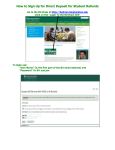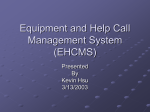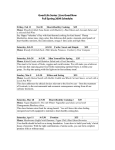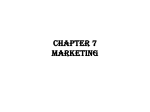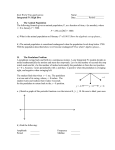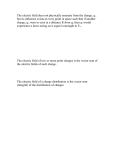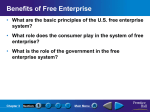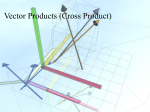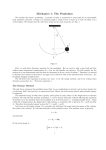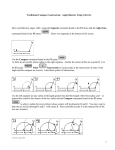* Your assessment is very important for improving the workof artificial intelligence, which forms the content of this project
Download Welcome to Interactive Physics - Design Simulation Technologies
Survey
Document related concepts
Transcript
Welcome to Interactive Physics Interactive Physics is the result of a 15-year collaborative effort between physics instructors and software engineers. It is correlated with National Education Curriculum Standards and it teaches your students the same motion tools used by professional scientists and engineers. We are confident that Interactive Physics is a valuable tool for your classroom and laboratory. To begin, install Interactive Physics and go through each step of the demonstration described below. Step Related Physics Concepts 1. Creating a falling block 2. Adding a velocity vector 3. Making a pendulum 4. Graphing the pendulum’s motion 5. Changing gravity 6. Adding air resistance 7. Adding a spring 8. Controlling the spring constant 9. Collisions with a circle 10. Attaching a picture to an object 11. Adding sound 12. Adding a curved slot joint 13. Adding a force 14. Running demo files Mass; freely falling objects; laws of motion; linear kinematics Vector and scalar quantities; vector components; unit vector Oscillatory motion; frequency and amplitude; rotational kinematics; centripetal force Graphs and measurements; motion diagrams Law of gravity; Newton’s second law Air resistance; non-conservative forces Spring oscillation; conservative forces; conservation of energy; kinetic and potential energy Spring constant; natural spring length; equilibrium spring length Collision; elasticity; frictional forces; impulse and momentum Attaching pictures makes physics experiments realistic and fun Sound waves; speed of sound; Doppler effect; sound frequency and intensity Roller coaster physics; motion in two dimensions; conservation of energy and momentum Concept of force; Newton’s first law; work and energy Interactive Physics allows you to explore other essential physics topics, including: electrostatics, evaporation and condensation, gears, kinetic theory of gas, machines, magnetism, particle dynamics, projectiles and rockets, pulleys, rotational dynamics, static equilibrium, superposition of waves, and many more. Correlated with National and State Standards and Objectives, interactive experiments explore speed, distance, time, acceleration, force, weight, mass, gravity, and air resistance 15. Curriculum workbook http://www.interactivephysics.com Starting Interactive Physics 4 Graphing the Pendulum’s Motion 1. Ensure that Interactive Physics is installed on your computer. 1. To graph the pendulum’s motion, right-click on the rectangle. From the pop-up menu choose Measure->Position->Rotation Graph. . Note: Data can be displayed as a graph, bar chart, 2. To collect data, click or number, and can be changed while running the experiment. Click . 3. The graph shows the pendulum’s amplitude and frequency. To make the graph larger, click on the graph and drag its lower right-hand corner to the right. menu, click on Programs and then Interactive Physics 2. From the Windows and then Interactive Physics. This opens a new experiment. 1 Creating a Falling Block 1. The first simulation is Newton’s first experiment, dropping a block. 2. To draw a rectangle, click on the Rectangle tool, then click in the workspace and draw a long thin rectangular block. . 3. To run the experiment and see the block fall due to gravity, click to reset the experiment. 4. Click 5 Changing Gravity 1. To change gravity, click on the World menu, select Gravity, slide the slider to the top for the value 20 m/sec2, and click [OK]. 2. Click and observe that, in agreement with theoretical and experimental predictions, the pendulum has a higher natural frequency. Click . 2 Adding a Velocity Vector 1. To add a velocity vector, right click on the rectangle to display the pop-up menu. 2. From the menu, choose Vectors the choose Velocity. and observe that the vector changes magnitude as the block falls. 3. Click 4. Click . Optional: To add a numerical value to the velocity vector (or its components), click on the Define menu, select Vector Display, and check the Value box. 3 Making a Pendulum 1. To make a pendulum, click on the Pin joint tool and then click on the upper lefthand corner of the rectangle. 2. Click and observe that the vector changes magnitude and direction as the . pendulum moves. Click 2 6 Adding Air Resistance 1. Under the World menu, select Air Resistance, click on Low Speed, and accept the default air resistance value of 0.3 kg/(m*s) by clicking [OK]. 2. Click and observe the exponentially decaying oscillations. Click . 7 Adding a Spring 9 Collisions with a Circle 1. To add a spring, click on the Spring tool. Click on the upper right-hand corner of the block and stretch the spring up and to the right. and observe the pendulum's higher natural frequency and new 2. Click equilibrium position. Click . 1. To create a circle, click on the Circle tool, then click in the workspace and draw a to zoom to extents.) circle. (If your rectangle is high on the screen, click to start the experiment and observe that the circle bounces and rolls 2. Click on top of the rectangle. Automatic collision and contact is a very useful feature in Interactive Physics (even the elastic and frictional properties of objects may be . varied). Click 8 Controlling the Spring Constant 1. To control the spring constant, right-click on the spring. From the pop-up menu choose New Control->Spring Constant. 2. The slider that controls the spring will appear in the left-hand side of the workspace. To move the slider's location closer to the spring, click on its title and drag it next to the spring. 3. To see the effect of varying the spring constant, click and observe that the pendulum angle is a function of the spring-constant (move the slider up and down while the experiment is running). Click . 10 Attaching a Picture to an Object 1. To find the spaceman picture on Windows, select menu, then Programs, then Interactive Physics, then the IPIntroduction folder. 2. Right click on the bitmap file “Spaceman.bmp.” Choose Open With->Paint from the pop-up menu. 3. In Paint, select the Edit menu and then choose Select All. Next, select the Edit menu again and then choose Copy. 4. Go back to Interactive Physics and select its Edit menu and then choose Paste. 5. To attach the spaceman bitmap to the circle, click on the spaceman, then hold down [Shift] while you click on the circle. 6. Select the Object menu and then Attach Picture. Notice that the circle object has disappeared and has been replaced by the spaceman image. 7. Click to run the experiment. Click . Note: Interactive Physics was designed to be easy-to-use. In this exercise, the only time you need to touch the keyboard is to hold down the [Shift] key. 3 11 Adding Sound 14 Running Demo Files 1. Right click on the spaceman, select Measure->Hear the Collision from the popup menu. to start the experiment and hear the sound when the spaceman 2. Click contacts the block. Click . 1. Under the Script menu, click on "Run All Demo Files." 2. Sit back and enjoy a series of demos on a variety of physics topics. 3. To quit, select the File menu and choose Exit. 12 Adding a Curved Slot Joint 1. To add a Curved Slot Joint, click on the Curved Slot joint tool. 2. Click on the spaceman and then click on a couple of other places to the right of the spaceman, and then double-click to complete the slot (see figure below). 3. Click to start the experiment and observe that the spaceman slides down . the curved slot. Click 15 Curriculum Workbook Supplementary workbooks with Interactive Physics exercises of varying difficulty are available with purchase. To try the instructional curriculum: , then Programs, then Interactive Physics, then click on Go to the Windows StartCurriculum.html, then choose Demo Users. Note: The Demo Edition can open only Demo files. The Full Edition must be purchased to open the curriculum and additional 150+ physics experiments. 13 Adding a Force 1. To add thrust to the spaceman to overcome air resistance, click on the Force tool, then click on the spaceman, then move the mouse to the left and click again. 2. Click to start the experiment and observe that the spaceman overcomes . air resistance and moves more quickly along the curved slot. Click Experiments explore concepts in Energy, Temperature, Heat Transfer, Waves, and Sound Plus experiments in speed, distance, time, acceleration, force, weight, mass, gravity, and air resistance Curriculum workbook correlated with National and State Educational Standards and Objectives Full-color teacher edition and black-line master student edition http://www.interactivephysics.com 4