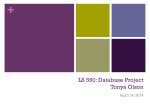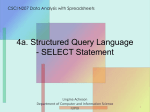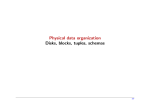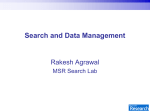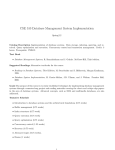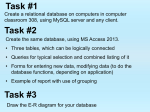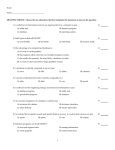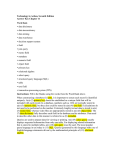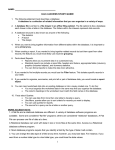* Your assessment is very important for improving the workof artificial intelligence, which forms the content of this project
Download EMCO Network Inventory 4.5 provides a built in SQL Query builder
Microsoft Access wikipedia , lookup
Relational algebra wikipedia , lookup
Microsoft Jet Database Engine wikipedia , lookup
Clusterpoint wikipedia , lookup
Open Database Connectivity wikipedia , lookup
Database model wikipedia , lookup
Microsoft SQL Server wikipedia , lookup
Versant Object Database wikipedia , lookup
EMCO Network Inventory 4.5 provides a built in SQL Query builder that enables you to build more comprehensive SQL queries to fetch your required information for the Network Inventory database. So now you can get the information depending on your requirements. When you perform a scan operation in EMCO Network Inventory 4.5 it collects different useful information for available machines on your network and store it in a local database on your machines. Although EMCO Network Inventory provides basic and most used queries as built in queries but some times you may need to collect more detailed and customized information depending on your needs; so here comes EMCO Network Inventory 4.5’s build in SQL Query Builder. You can either select the tables and the fields that you want to process to generate queries visually or you can type your queries in query builder and click execute button to see results. In this tutorial we will show how you can benefit form powerful features of built in SQL Query Builder in EMCO Network Inventory 4.5. Now we will discuss the following topics in this tutorial: ⇒ ⇒ ⇒ ⇒ ⇒ ⇒ ⇒ ⇒ Open database Load Query Save Query Loading SQL query to Query Builder Using Available Queries in EMCO Network Inventory 4.5 Creating queries using visual Query Builder Execute SQL Query Export scan results OPEN DATABASE To open database in EMCO Network Inventory 4.5 query builder: To open database in EMCO Network Inventory 4.5 query builder perform the following steps: 1. Click the Query Builder icon shown on the toolbar. 2. Query Builder dialog box will appear on the screen. 3. Click Open Database button. 4. Open database dialog box will appear on the screen. 5. Select your required database from the database dropdown list. 6. Click Ok button. 7. This will load your selected database and all information saved in that database will be available to you. LOAD QUERY To load an already saved query in EMCO Network Inventory 4.5 Query Builder: To load an already saved query in EMCO Network Inventory 4.5 Query Builder, perform the following steps: 1. Click the Query Builder icon shown on the toolbar. 2. Query Builder dialog box will appear on the screen. 3. Click Load Query button. 4. Load SQL dialog box will appear on the screen. 5. Browse to the location where your SQL file is located. Select your required file and click Open button. This will open your selected query. SAVE QUERY To save a query in EMCO Network Inventory 4.5 Query Builder: To save a query in EMCO Network Inventory 4.5 Query Builder, perform the following steps: 1. When you have finished working with your query, click Save Query button in Query Builder dialog box. 2. Save SQL File dialog box will appear on the screen. 3. Type a name for your SQL query file in the File name textbox and. 4. Click Save button. 5. This will save your SQL query to your selected file. LOADING SQL QUERY TO QUERY BUILDER After you have opened your already saved SQL query file in Network Inventory 4.5; the next step is to load your query to Builder to further manipulate or execute it. To load SQL query to Query Builder in EMCO Network Inventory 4.5: To load SQL Query to Query Builder in EMCO Network Inventory 4.5, perform the following steps: 1. After you have opened an already saved SQL query file in Network Inventory 4.5 switch to Available Queries tab shown on Query Builder dialog box. 2. Select your required SQL Query form the queries list shown under Available Queries tab. 3. Click Load to Builder button located on the toolbar. 4. This will load your selected SQL Query to the Builder. USING AVAILABLE QUERIES IN EMCO NETWORK INVENTORY 4.5 EMCO Network Inventory 4.5 comes up with basic sample queries; that you can use to extract your required information for the database. To use available Queries in EMCO Network Inventory 4.5: To use available Queries in EMCO Network Inventory 4.5, perform the following steps: 1. Switch to Available Queries tab shown on Query Builder dialog box. 2. Select your required SQL Query form the queries list shown under Available Queries tab. 3. Click Load to Builder button located on the toolbar. 4. This will load your selected SQL Query to the Builder. CREATING QUERIES USING VISUAL QUERY BUILDER EMCO Network Inventory 4.5 provides built in visual query builder that makes query creation process easy, simple and fast. So now you can create your customized queries to fetch information of your interest without performing any complex operation. Just select the tables that you want to process and the fields that you want to include in the query and you are done. To create queries using visual Query Builder: To create queries using visual Query Builder perform the following steps: 1. Switch to the Builder Tab shown on the Query Builder dialog box. 2. Select the tables that you want to include in your query by double clicking your required table name from the tables list shown on the left in Tables Tab. 3. When you double click a table name it will appear in the Builder tab mans that your selected tables has been included in your query. 4. Now you need to specify on which fields you want to join the two tables. To create a link between the different fields of the two tables select the required field of one table and keep it selected to drag and drop it in to the required field of another table. 5. This will create a link between the two tables. 6. To include a table in your query from the tables you loaded in the Builder, click to check the box shown on the top of that table just before the table name. 7. Select the fields that you want to include in your query by checking the checkbox corresponding to the field name. 8. After you have created your query; click the Execute SQL button to run your created query. 9. Switch to the Results tab to see the results of your query. EXECUTE SQL QUERY To execute a SQL Query: To execute a SQL query in Query Builder perform the following steps: 1. Before executing any query you need to load your query to the Builder. 2. After loading your selected query to the Builder click the Execute SQL button shown on the toolbar. 3. Switch to the Results Tab to see the results of your query. 4. The results of your query will appear in the results grid. EXPORT SCAN RESULTS To export results in Query Builder: To export your query results SQL query in Query Builder perform the following steps: 1. After you execute your SQL query in Query Builder its results will appear in the Results tab. 2. Switch to the Results Tab. 3. Click Export Data button. 4. 5. 6. 7. Export dialog box will appear on the screen. Switch to Export Type tab. Switch to Formats tab shown under Export Type tab. Select your required file type. 8. Switch to Options tab. 9. Select your required constraints by checking the corresponding checkboxes. 10. If you want to skip some records form the scan results type it in the Skip textbox. 11. To export all records click Export all records radio button. 12. To export selected number of records, click Export only radio button and type your required records in the corresponding textbox. 13. Switch to the Fields tab. 14. Select the fields that you want to export and click move button. 15. Switch to the Formats tab and select your required formats for the data you wan to export. 16. Switch to Header and Footer tab. 17. Type in the text for the header and footer of your exported data in the corresponding textboxes. 18. Switch to the Caption & Width tab. 19. Update the Captions and its Width for the fields that you want to update. 20. Click Select button to specify where you want to export the scan results. 21. Save As dialog box will appear on the screen. 22. Select the location where to want to save the file and type the name of the file in the File Name textbox. 23. Click Save button.