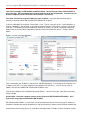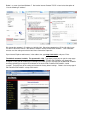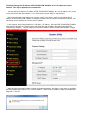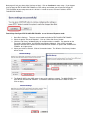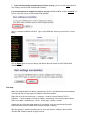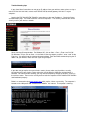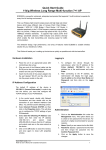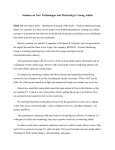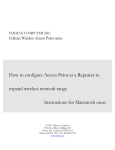* Your assessment is very important for improving the workof artificial intelligence, which forms the content of this project
Download How to config 7228APn7416APn as Repeater
Survey
Document related concepts
Computer network wikipedia , lookup
Recursive InterNetwork Architecture (RINA) wikipedia , lookup
Wake-on-LAN wikipedia , lookup
Policies promoting wireless broadband in the United States wikipedia , lookup
Zero-configuration networking wikipedia , lookup
Wireless security wikipedia , lookup
Transcript
How to configure EW-7228APn/EW-7416APn as a Repeater to extend wireless range This article can apply on EW-7228APn and EW-7416APn. We used screen shots of EW-7416APn in this instruction. We recommend you use wired computer to do the configuration. If you have to use wireless computer, please check which wi-fi network is connected. First Step: Find out the regular IP address of your computer. Have your wired computer get on Internet as normally, without EW-7416APn/EW-7228APn get involved. If you use a Windows XP computer, click on Start -> Run. Type in "ncpa.cpl" hit OK. If your computer is a Vista or a Windows 7, click on Start, in the “Search programs and files” field, type in “ncpa.cpl” then hit the Enter key. The Network Connection window will show up and there is an icon of “Local Area Connection”. Double click on the Local Area Connection to get into “Local Area Connection Status”. Click on “Details” button. Below is a screen shot from Windows7. Take a note about your IP address, subnet mask, and default gateway. In our example, the computer uses IP address 192.168.1.2 so every computer in the network uses 192.168.1.x. You can assign a new IP address like 192.168.1.200 to EW-7416APn/EW-7228APn later. Click on Close button to close “Network Connection Details”. You are back to the “Local Area Connection Status” window. Second Step: Have your computer connect to the LAN port of EW-7416APn/EW-7228APn . We’ll login to the setup page of EW-7416APn/EW-7228APn . EW-7416APn/EW-7228APn is not a DHCP server by default which means it will not assign IP-address to computers, therefore we need to (temporarily) assign one manually IP address to the Ethernet network card. Continue from the first step, you are in “Local Area Connection Status” window, click on “Properties” button. Below is a screen shot from Windows 7. Go into the Internet Protocol TCP/IP v4 and select the option of “Use the following IP address”. We change the computer’s IP address to 192.168.2.20. Only when computer has IP like 192.168.2.x can see the IP 192.168.2.1 which is the default IP address of EW-7416APn/EW-7228APn . Click OK button twice to save the setting and exit the Local Area Connection Properties. Open Internet Explorer web browser, in the address bar, type http://192.168.2.1 and press Enter. The default username is admin. The password is 1234. Type them in then you can get the setup page. If you can not get into the page, the default password of EW-7416APn/EW-7228APn may have been changed. In case you do not know your new login password, you can reset the EW-7416APn/EW-7228APn to factory default by pressing the Reset button on the back of EW-7416APn/EW-7228APn for 20 seconds. That will erase all the setting and restore the factory default settings. Below is the home page of EW-7416APn/EW-7228APn at http://192.168.2.1. Third Step: Change the IP address of EW-7416APn/EW-7228APn to fit in IP addresses of your network. This step is optional but recommended. You may want to change the IP address of EW-7416APn/EW-7228APn to a new IP address so it can be in the same subnet with your network. This is done under “System Utility” in the left menu. Please be noted that if your router also uses the same IP 192.168.2.1, you’ll have to change the IP address of EW-7416APn/EW-7228APn to a different address like 192.168.2.2 to avoid the IP Conflict. No two devices on the network can use the same IP address. In our example, the existing network uses 192.168.1.x IP address. We make EW-7416APn/EW-7228APn have new IP 192.168.1.20. Please make a note about the new IP address that you assign to the EW7416APn/EW-7228APn . You will need to use the new IP address of EW-7416APn/EW-7228APn to login and do configuration in the future. After you type in the new IP address/subnet mask/default gateway, click Apply. Here comes a reminding that EW-7416APn/EW-7228APn has a new IP address. Use the new IP address to login the configuration page later. Click OK. Next page will ask you select either Continue or Apply. Click on Continue for more setup. (If you happen click on Apply for EW-7416APn/EW-7228APn to save settings and reboot, you will need to change the TCP/IP protocol of your computer to be in 192.168.1.x in order to access the new IP address of EW7416APn/EW-7228APn ) Fourth Step: Configure EW-7416APn/EW-7228APn to use Universal Repeater mode. 1. Go to Basic Settings. There are several mode available for EW-7416APn/EW-7228APn 2. Select the option "Universal Repeater". Click on “Select Site Survey” button. 3. “Wireless Site Survey” window displays all available wireless networks. Pay attention on the Encryption, Authentication, and Signal of your Wireless Network. If the signal is not good, adjust the direction of the antenna of EW-7416APn/EW-7228APn or put the EW-7416APn/EW7228APn to a higher place. 4. Select your wireless network. Click on Connection button. The “Wireless Site Survey” window will be closed. 5. The Root AP SSID is the SSID name of your existing wireless network. The MAIN ESSID is the SSID of EW-7416APn/EW-7228APn . It should be a different name with the Root AP SSID. Click on Apply. 6. If your existing wireless network has no wireless security, you can click on Apply button to save settings and restart EW-7416APn/EW-7228APn . If your existing wireless network has wireless security like WEP or WPA, click on “Continue” so you can setup the security in EW-7416APn/EW-7228APn . Here is a example for WPA2-PSK AES. Type in your WPA2 pre-share key into the field. Click on Apply. Click on Apply again to save the settings and reboot. Wait 30 seconds for EW-7416APn/EW7228APn reboot. Final Step: Make your computer obtain IP address automatically Do this in the Network Connection windows. You may refer the first step to get into “Network Connection Window”. Right click on Local Area Connection -> Properties. Go to the Internet Protocol TCP/IP -> Properties -> select the option of “Obtain IP address automatically” and select the option “Obtain DNS server address automatically”. Hit OK. Hit OK again. Wait for 1 minute. Should your local area connection become as “connected”, then you should be able to get on Internet because the EW-7416APn/EW-7228APn repeater is working. After the repeater is confirmed working, you can have your wireless computer connect to EW7416APn/EW-7228APn repeater to get on Internet. Trouble Shooting tips: If your Local Area Connection can not get an IP address from your wireless router, please assign a manual IP like 192.168.1.201, subnet mask 255.255.255.0, default gateway 192.168.1.1 to your computer. Login to the EW-7416APn/EW-7228APn (remember use the new IP address). Check the Status and Information page. The mode should be “Universal Repeater”. The Security should be the correct security used in your wireless network. Go to Command Prompt window. For Windows XP, click on Start -> Run -> Enter “cmd” hit OK. For Windows 7/Vista, click on Start -> in the field of “Search programs and files”, enter “cmd” hit the Enter key. You will get into the command prompt window. Enter the PING command to ping the IP address of your wireless router and see if you can get replies. If you does not get replies from your wireless router, please make sure the wireless security password used in your wireless router and make sure the Wireless MAC filter authentication is disabled. For further trouble shooting, you may want to temporarily disable the wireless security in the wireless router. Then turn the security back on after the repeater of EW-7416APn/EW-7228APn confirmed work properly. Below is a command to ping www.google.com which replies 4 times successfully. The computer is located on the LAN port of EW-7416APn/EW-7228APn has Internet. The repeater is working.