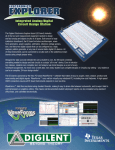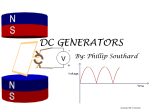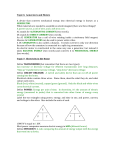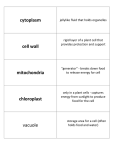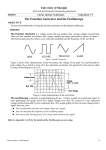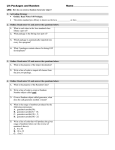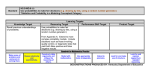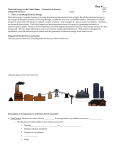* Your assessment is very important for improving the workof artificial intelligence, which forms the content of this project
Download Waveforms 2015 Tutorial
Survey
Document related concepts
Transcript
University of Florida Dr. Eric M. Schwartz Madison Emas, TA Department of Electrical & Computer Engineering Page 1/9 Waveforms 2015 tutorial 22-Aug-16 Revision 0 Table of Contents Introduction Introduction to DAD/NAD and Waveforms 2015 ................................................................................................. 2 Digital Functions Static I/O ................................................................................................................................................................ 2 LEDs .................................................................................................................................................................... 2 Buttons ............................................................................................................................................................... 2 Switches.............................................................................................................................................................. 2 Pattern Generator .................................................................................................................................................. 3 Setting up a Signal .............................................................................................................................................. 3 Signal Types ........................................................................................................................................................ 3 Setting up a Bus .................................................................................................................................................. 3 Bus Types ............................................................................................................................................................ 4 Logic Analyzer ........................................................................................................................................................ 5 Signal .................................................................................................................................................................. 5 Bus ...................................................................................................................................................................... 6 Digital Miscellaneous Functions ............................................................................................................................ 6 ROM.................................................................................................................................................................... 6 UART ................................................................................................................................................................... 7 Measurement ..................................................................................................................................................... 7 Analog Functions Power Supplies and Waveform Generator ........................................................................................................... 7 Power your circuit (NAD).................................................................................................................................... 7 Power your circuit (DAD) .................................................................................................................................... 8 Oscilloscope ........................................................................................................................................................... 8 Channel ............................................................................................................................................................... 8 Measurement ..................................................................................................................................................... 8 Capturing a Waveform ....................................................................................................................................... 8 University of Florida Dr. Eric M. Schwartz Madison Emas, TA Department of Electrical & Computer Engineering Waveforms 2015 tutorial Page 2/9 22-Aug-16 Revision 0 INTRODUCTION Waveforms 2015 is compatible with both the DAD (Digilent Analog Discovery) and the NAD (Analog Discovery 2 – NI Edition). The purpose of these devices is to assist you in designing and testing analog and digital circuits. To download Waveforms 2015, go to https://t.co/f740nQVrHR. Take the time now to familiarize yourself with your DAD/NAD. See Figure 1 for help in identifying wires. This figure will be referenced throughout this tutorial. For additional help go to https://goo.gl/e4ywBw or click on the help tab of Waveforms 2015. If you wish to assure your Waveforms will have a similar appearance to what will be seen in pictures of this document, use the settings shown in Figure 2. Go to settings, options and adjust your settings to match what is seen in Figure 2. Figure 1: Pin configuration To open a default function, open the function, select File, new Function (Ex. Patterns), and empty. Feel free to close the non-default Function. IMPORTANT NOTE Figure 2: Options All circuits in a design should have common ground connections. To do this, connect any of the black ground wires to the ground on your breadboard. DIGITAL FUNCTIONS The digital functions of the DAD/NAD are the Static I/O, the Digital Pattern Generator, and the Logic Analyzer. These tools output a maximum of 3.3V when outputting. The digital features of the DAD/NAD use the Digital I/O signal wires as seen in Figure 1. There are 16 wires in total. Higher numbered wires (15-8) have white stripes. A basic NOR gate, as seen in Figure 3, will be used to assist you in learning these features. Figure 3: Simple Circuit Static I/O The Static I/O has four basic configurations: bit I/O, progress bar, 8-bit slider, and 7-segment digit with decimal. When Static I/O is outputting voltage, it takes priority over other digital tools. Static I/O’s bit I/O can replace the use of switch and LED circuits. LEDs: Open up the Static I/O, select DIO 7-0, Bit IO, and LEDs as seen in Figure 4. Select View, Show Name. It is a good habit to always name Figure 4: LEDs your LEDs, Switches, and Buttons. These digital LEDs can be used in place of the LED bar and DIP you used in lab. However, they can only be configured as active high LEDs. Note: You may notice that LEDs that are not connected to anything flicker. This is normal and due to the fact that the LEDs are unconnected, or floating. Buttons: Configure Digital I/O signal 1 into a release/press button by selecting 1, button, 0/1 as seen in Figure 5. Do the same thing with Digital I/O signal 0 but this time select 1/0 as seen in Figure 5. Observe the dot in the upper right corner when you press the button. With button 1, it is 0V when released and 3.3V when pressed. With button 0, it is 3.3V when released and 0V when pressed. Unlike normal buttons and switches, there is no bounce generated. Figure 5: Buttons Switches: Configure Digital I/O signal 1 into a switch by selecting 1, Switch, Push/Pull (1/0) as seen in Figure 6. Also configure Digital I/O signal 2 into a switch. When the switch is at 0, it outputs 0V. When the switch is at 1, it outputs 3.3V. Move the switch and observe the dot in the upper right hand corner. These switches can be used in place of a DIP switch and SIP resistor package. Figure 6: Switches University of Florida Dr. Eric M. Schwartz Madison Emas, TA Department of Electrical & Computer Engineering Page 3/9 Waveforms 2015 tutorial 22-Aug-16 Revision 0 Exercise: You will now build a simple circuit using the switches and LEDs with the Static I/O. Configure Digital I/O signal 0 back into an LED by selecting 0, LED. Make sure your Digital I/O signals 2 and 1 are still switches as seen in Figure 7. Use Figure 1 to identify the Digital I/O signal wires 2, 1, and 0. They are the purple, green, and pink wires. Using either your CPLD or NOR chip, build the circuit seen in Figure 3. Wires 2 and 1 will be connected to inputs A and B. Wire 0 will be connected to output C. Don’t forget to make a common ground connection. Make a truth and voltage table. Observe the LED 0 change as you move the switches. Verify that it matches your voltage table. Figure 7: Static I/O Exercise Pattern Generator The Pattern Generator is used to output digital patterns such as constant numbers, counters, clock, and custom patterns. The Pattern Generator can be used as an input source to your circuit. The Pattern Generator can also be used in place of a ROM (discussed in the digital miscellaneous functions section). Setting up a Signal: Configure Digital I/O signal 3 into an output signal by selecting the green +, signal, DIO3, and Add. You should now see something similar to Figure 8. Now select parameter (see Figure 8), type a name into the text box such as My Signal, and press ok. It Parameter Properties is a good habit to always name your signals. Figure 8: Default Signal Now select Show, Parameter 1 to add the Parameter 1 box as seen in Figure 9. Notice that the box under IO has the number of the signal wire (in this case 3) and the color. Use this to verify you have connected the wires as you intended. To remove a signal, select the signal and press the red -. Signal Types (Constant and Clock): Use PP (push/pull) as the output setting. This setting will assure that the signal will only output 0V or 3.3V. You can configure the signal by changing the type and changing parameter1. Constant and Clock will be used most often used signal types in 3701. You can click on properties button to see more ways to configure each type. Notice that the line in the middle of Figures 8 and 9 are thicker than what you might see on your screen. To change the thickness of the line for easier viewing, right click on the signal line and change the plot width (plot width in Figures 8 and 9 are set at 2). Constant: Allows you to change the value from 0 (0V) to 1 (3.3V). This is useful when you want to manually change a signal. Clock: Control the frequency and duty cycle using parameters button or just using Parameter1 and Parameter2. This is useful when you want the DAD/NAD to toggle your signal automatically. You can use Parameter1 to change the frequency. If you add Parameter2, you can change duty cycle. Although Parameter1 and Paramerter2 might only give you certain numbers, you can manually type in any number. Figure 9: Clock Signal Exercise: Open the Static I/O in a separate window so you are able to see the Static I/O and Pattern Generator at the same time. Make sure Digital I/O signal 3 is configured as an LED. In the Pattern Generator change the type of your Digital I/O signal 3 to constant. Press Run. Change Parameter1 from 0 to 1 to 0 again and observe LED 3 change from low to high to low again. Change the type to Clock. Change the frequency to 1 Hz and observe how LED 3 toggles every second. Setting up a Bus (also called Signal Array): Configure Digital I/O signal bus as seen in Figure 10 by selecting the green +, bus. Give your bus a name such as S2:0. Select DIO 3 by selecting it and pressing the green +. Do the same with DIO 4. You can rearrange the order of the signals by selecting the signal that is out of order and pressing the green arrow. You can select multiple signals at a time by selecting one signal and holding shift. Change the format to hexadecimal. Change Endianness to MSB. Press ok. You can change these settings at any time by pressing on properties. Figure 10: Setting up Bus University of Florida Dr. Eric M. Schwartz Madison Emas, TA Department of Electrical & Computer Engineering Page 4/9 Waveforms 2015 tutorial 22-Aug-16 Revision 0 If Digital signals 4 and 3 are set as switches or buttons on the Static I/O and the Static I/O is still running you see “controlled by Static I/O” instead of your digital pattern, see Figure 11. You can fix this interference by turning the signals into LEDs in the Static I/O, pressing stop on the Static I/O, or you can simply exit out of the Static I/O. Bus Types (Constant, Number, Binary Counter, Figure 11: Bus controlled by Static I/O Custom): Use PP (push/pull) as the output setting. The most common bus types that will be used in 3701 are Constant, Number, Binary Counter, and Custom. You can click on properties to see more ways to configure each type. When you start changing the types notice how the number you are outputting is displayed above the signal lines in hex, see Figure 12. You can change the number display by changing the format in parameters. To remove a bus, select the bus and press the red -. Constant: You can change the values of all the signals on the bus from 0 (0V) to 1 (3.3V). Number: You can change the values of all the signals to output a specific number. Although Parameter1 might only give you certain numbers, you can manually type in any number. You can also use the parameters button that will give you a slider to use. Binary Counter: You can have the signals output a count at a certain frequency. You can use the parameters button or Parameter1, Parameter2, and Parameter3 to change the direction of the count and which numbers will begin the count. Most likely you will want to start from 0 and count up (LSB to MSB). You can use Parameter1 to change the frequency. If you add Parameter2, you can change the number that will begin the count. If you add Parameter3, you can change the direction of the count. Figure 12: Binary Counter Bus Exercise: Open the Static I/O in a separate window so you are able to see the Static I/O and Pattern Generator at the same time. Make sure Digital I/O signals 4 and 3 are configured as LEDs. In the Pattern Generator, change the type of your bus to constant. Press Run. Change the parameters from 0 to 1 to 0 again and observe LEDs 4 and 3 change from low to high to low again. Change the type to Number. Change the number by selecting a number or manually typing it in the Parameter1 box. Observe the change on LEDs 4 and 3. Use the sliding bar in Parameters to change the number. Observe the change on LEDs 4 and 3. Change the type to Binary Counter. Change the frequency to 1 Hz and observe how LEDs 4 and 3 counts every second. Press Stop. Change the beginning number and then Press Run. Observe how the number that begins the count is different on the LEDs. Change the direction of count. Observe how the direction of the count is different on the LEDs. Press Stop. Custom: You can output values with a custom pattern. This can be very useful when you want to test only specific combinations (for example when you have don’t cares or many inputs to your circuit) or you want the inputs of the Export circuit to change in a specific pattern or you want the Pattern Generator to match your waveform on Quartus. You can use Parameter1 to change the frequency of your pattern. Select the parameters button to make your custom pattern see Figure 13. Choose the amount of samples you want to output (the amount of values in your pattern). You can either choose one of the defaults or type in a specific number. Now choose how many samples you want to show at once. It is suggested that you choose Figure 13: Setting up a Custom Bus 10 at a time. You can scroll through your values by selecting the arrows next to the from or typing in a number. There are two ways to enter in the values for your pattern. You University of Florida Dr. Eric M. Schwartz Madison Emas, TA Department of Electrical & Computer Engineering Page 5/9 Waveforms 2015 tutorial 22-Aug-16 Revision 0 can physically move the lines by clicking the top or bottom of the signal to make it go high to low. However, you should generally manually type in the numbers in the table. Either you can type in the full number in the first column or you can change the signal number from 0 to 1. To save a custom pattern Figure 14: Custom Bus for future use, open parameters and press the export button as seen in Figure 13 and press save. To input a custom pattern, press the input button, select your pattern, and press open. Exercise: Open the Static I/O in a separate window so you are able to see the Static I/O and Pattern Generator at the same time. Using either your CPLD or NOR chip, build the circuit seen in Figure 3. Use Figure 1 to identify the Digital I/O signal wires 2, 1, and 0. They are the purple, green, and pink wires. Wires 2 and 1 will be connected to inputs A and B. Wire 0 will be connected to output C. Don’t forget to make a common ground connection. Configure Digital I/O signals 2,1, and 0 as LEDs on your Static I/O. With your patterns generator, add a bus with Digital I/O signal wires 2 and 1. Change the type to binary count and change the frequency to 1 Hz. Make a truth and voltage table. Press Run. Observe the LED 0 (output) changes as the count changes (which happens second) on LEDs 2 and 1. Verify that it matches your voltage table. Press Stop. Change the type to custom. Set the frequency to 1 Hz and make a pattern as seen in the Quartus functional simulation waveform for a NOR in Figure 15. The Quartus waveform has 18 values. Press Run. Notice how the LED matches the output in the Quartus waveform. Press Stop. Figure 15: Quartus functional simulation Logic Analyzer The Logic Analyzer (also referred to as Logic Signal Analyzer or LSA) is used to read and interpret input and output signals. It is a similar interface of the Pattern Generator, however instead of giving you options for outputting, it gives you options for inputting and interpreting. It can be used to read output signals on your circuit. For EEL3701, you most likely will only use signals and buses. Setting up a Signal: Configure Digital I/O signal 3 into an output signal by selecting the green +, signal, DIO3, and Add. You should now see something similar to Figure 16. Now select parameter (see Figure 16), type a name into the text box such as My Signal, and press ok. It is a good habit to name all of your signals. Notice that the box under IO has the number of the signal wire (in this case 3) and the color. This will apply to all signals. You can change the base based on the Parameter frequency of the input (to understand this, Figure 16: Default Signal do the next exercise). To remove a signal, select the signal and press the red -. Exercise: Open the Static I/O in a separate window so you are able to see the Static I/O and Logic Analyzer at the same time. Configure Digital I/O signal 3 is configured as a 0/1 Button. You will notice in the Logic Analyzer that the DIO 3 will say “controlled by Static I/O” see Figure 17. That is normal. Change the base on the Logic Analyzer to 6 s/div and change the mode to Screen see Figure 17. Notice how what the Run button now says Scan. This occurs when the base is greater than 100ms. Press Scan. Press the button and notice how as you press and release the button, the Logic Analyzer records the result. Press Stop. Close the Static I/O and open the Pattern Generator in a separate window so you are able to see the Pattern Generator and Logic Analyzer at the same time. On the Pattern Generator, configure Digital I/O signal 3 as a 1 kHz clock. Press Run on the Pattern Generator. On the Logic Analyzer, change the Mode to Repeated. Figure 17: LSA with Static I/O University of Florida Dr. Eric M. Schwartz Madison Emas, TA Department of Electrical & Computer Engineering Waveforms 2015 tutorial Page 6/9 22-Aug-16 Revision 0 Press Run. Change the base and observe how that changes the data that the Logic Analyzer is capturing. Setting up a Bus: Configure Digital I/O signal bus as seen in Figure 10 by selecting the green +, bus. Give your bus a name such as S2:0. Select DIO 4 by selecting it and pressing the green +. Do the same with DIO 5. You can rearrange the order of the signals by selecting the signal that is out of order and pressing the green arrow. You can select multiple signals at a time by selecting one signal and holding ctrl. Change the format to hexadecimal. Change Endianness to MSB. You can also add an Enable (as a low or high enable) and Clock (with a rising or falling edge) to your bus. This will be explored in the next exercise. Press ok. Your bus should look like Figure 19. You can change these settings at any time by pressing on properties. Exercise: Open the Pattern Generator in a separate window so you are able to see the Pattern Generator and Logic Analyzer at the same time. On the Pattern Generator, configure Digital I/O signals 5 and 4 as a bus Figure 18: Setting up a Bus and change the type to binary counter with a 1kHz frequency. Press Run on the Pattern Generator. Press Run on the Logic Analyzer and observe the count. Add Digital I/O signals 3 and 6 to the bus on the Pattern Generator. Make sure the order is the same as what is seen in Figure 20. Press the parameter button on the Logic Analyzer and change the clock from None to DIO 3 with a Rising Edge and change the enable from None to DIO 4 as a high enable. Press ok. Observe on the Logic Analyzer how the bus number is only read when the enable is high, and that the clock and enable are not included in the bus number. Exercise: Open the Pattern Generator in a separate window so you are able to see the Pattern Generator and Logic Analyzer at the same time. Create the circuit seen in Figure 3. Connect Digital I/O wires 2 and 1 to inputs A and B. Wire 0 will be connected to output C. Don’t forget to make a common ground connection. With the Logic Analyzer, add a bus with Digital I/O signal wires 2 and 1 and a signal with Digital I/O signal 0. Using the Pattern Generator, add a bus with Digital I/O signal wires 2 and 1. Change the type to binary count and change the frequency to 1 Hz. Make a truth and voltage table. Press Run. Observe the signal 0 change as the count changes every second on signals 2 and 1. Verify that it matches Figure 20: Bus for Exercise your voltage table. Press Stop. Figure 19: Default Bus Digital Miscellaneous Functions This section will discuss more advanced digital topics: ROM, UART, and Measurement. You will be responsible for learning how to use the ROM feature in 3701 but UART and Measurement will most likely not be used until EEL 3744 and/or EEL 4712. Figure 22: Setting up table on ROM ROM: The DAD/NAD can be used to emulate ROMs (Read-Only Memory) using the Pattern Generator. Configure a ROM by selecting the green +, ROM. Give your ROM a name such as My Rom. Only Digital I/O signals 9-0 can be used as inputs, but all Digital I/O signals can be used Figure 21: Setting up ROM as outputs. Under the properties tab you can add inputs using the green + under Inputs and add outputs using the green + under Outputs, see Figure 21. To enter data into the ROM, select the truth table tab and enter your data into the truth table, see Figure 22. Press add. See Figure 23. University of Florida Dr. Eric M. Schwartz Madison Emas, TA Department of Electrical & Computer Engineering Page 7/9 Waveforms 2015 tutorial 22-Aug-16 Revision 0 Exercise: Use the ROM feature to make a NOR gate as seen in Figure 3. Use Digital I/O signals 7 and 6 as inputs A and B. Use Digital I/O signal 6 as output C. Make a truth table for a NOR and enter in your values in the ROM truth table. Press Ok. Use the Pattern Generator to Figure 23: ROM add a bus with Digital I/O signals 7 and 6. Change the type to binary count and change the frequency to 1 kHz. Open the Logic Analyzer in a separate window so you are able to see the Pattern Generator and Logic Analyzer at the same time. With your Logic Analyzer, add a bus with Digital I/O signal wires 7 and 6 and a signal with Digital I/O signal 6. Press Run on the Pattern Generator and on the Logic Analyzer. Adjust the base if necessary to observe the see the results of your ROM. UART: The DAD/NAD can be used to read in UART (Universal Asynchronous Receiver/Transmitter). Press Add on the Logic Analyzer and select UART. Change Baud to manual and enter in your baud rate. Figure 24: Setting up UART Select your Digital I/O signal to measure your UART, your total bits, your parity bit, and your stop bit, see Figure 24. Press Add then press Run. UART will be able to interpret the bits into the appropriate character, see Figure 25. Figure 25: UART Figure 26: Setting up Measurement Measurement: The measurement tool can measure time and frequency using cursors. Press view, cursors to bring up the measurement tool, see Figure 26. You will need to add a normal cursor and a delta cursor. To add a normal cursor, select the green + next to Normal. Drag the cursor to the Figure 27: Measurement with Normal and Delta Cursers first point you want to measure. To add a delta cursor, select the green + next to Delta. Drag the cursor to the second point you want to measure. The cursor tool will show you the position of both cursors. You can look at the time between the two cursors and the corresponding frequency, as shown in Figure 27. ANALOG FUNCTIONS The analog functions of the DAD are the Oscilloscope, Waveform Generator, and the Power Supplies. Since this is a digital course, this tutorial will only go over basic features of the Oscilloscope, Power Supplies and Waveform Generator. The analog features of the DAD/NAD use the Scope Channel wires, Power Supply, and Waveform Generator wires as seen in Figure 1. Power Supplies and Waveform Generator Both the Power Supplies and Waveform Generator can be used to power your circuit in place of the power board. While both the NAD and DAD can output +/- 5V with the Power Supplies, only the NAD can output voltages in between +/-5V. However, the Waveform Generator can be used to output these values. The Waveform Generator can output analog waveforms with various shapes, amplitudes, and voltages. Power your circuit (NAD): The NAD can use the power supplies to power your circuit with 3.3V. Open the Power Supplies and click on “Power Supply (V+) Off” to change it to Rdy as seen in Figure 28. Change the voltage to 3.3V. Click on “Master Enable is Off” to change it to On. To power your circuit, use the red V+ Power Supply wire. Use any of the black ground wires for ground. Figure 28: Power with NAD University of Florida Dr. Eric M. Schwartz Madison Emas, TA Department of Electrical & Computer Engineering Page 8/9 Waveforms 2015 tutorial 22-Aug-16 Revision 0 Power your circuit (DAD): Open the Waveform and make sure channel is set to channel 1 by clicking on Channels. Change the type to DC and type 3.3V in the offset box as see in Figure 29. Press Run. To power your circuit, use the yellow W1 Waveform Generator 1 wire. Use any of the black ground wires for ground. Oscilloscope The Oscilloscope (also known as O’scope or Scope) allows you to view a waveform of +/- 25V on up to two signals at a time using the orange and blue Scope channel wires as seen in Figure 1. Setting up a Channel: To use only channel 1, click the check box next to channel 2 as seen in Figure 30 to turn channel 2 off. By default, the waveform graph displays +/- 2.5V. Each line on the output plot is a “div”. To see 3.3V set the range to 1V/div. The offset will add or subtract a constant value to the displayed results. This can be helpful for analyzing two waveforms at the same time. The base time will modify the sampling rate, allowing you to easily view waveforms of different frequencies. Offset Figure 29: Power with DAD Level Figure 30: Default Oscilloscope Measurement Tool: Click on View, Measure to bring up Measurements see Figure 31. To view a measurement click on Add, Defined Measurement. Then select the measurement you would like to view on the channel you are using. Measurements include the frequency, period, duty cycle (all under horizontal) and average value of the input (under vertical). Exercise (NAD): Open Power Supplies in a separate window so you are able to see the Oscilloscope and Power Supplies at the same time. Using Figure 1, connect the red V+ Power Figure 31: Measurement Supply wire to the orange Scope Channel 1 Positive wire and connect any of the black Ground wires to the orange stripped Scope Channel 1 Negative wire, as seen in Figure 32. Open Measurements in Oscilloscope and display the Average Voltage. Configure and enable the Power Supply to output 3.3V. Press Run on Oscilloscope and observe the voltage on the graph and on the Measurement tool. Exercise (DAD): Open the Waveform Generator in a separate window so you are able to see the Oscilloscope and Waveform Generator at the same time. Using Figure 1, connect the red V+ Power Supply wire to the orange Scope Channel 1 Positive Figure 32: Exercise Circuit wire and connect any of the black Ground wires to the orange stripped Scope Channel 1 Negative wire, as seen in Figure 32. Open Measurements in Oscilloscope and display the Average Voltage. Configure and run the Waveform Generator to output 3.3V. Press Run on Oscilloscope and observe the voltage on the graph and on the Measurement tool. Capturing a Waveform: Sometimes you only want to capture an image of a waveform as it changes; at a rising or falling edge. Change the condition to select rising or falling edge. Change the voltage level to 3V entering 3V in the level box (do not use 3.3V: Use 3V to guarantee condition will be met). Use Single instead of Run to generate a single capture center around the edge change. University of Florida Dr. Eric M. Schwartz Madison Emas, TA Department of Electrical & Computer Engineering Waveforms 2015 tutorial Page 9/9 22-Aug-16 Revision 0 Exercise: Open the Pattern Generator in a separate window so you are able to see the Oscilloscope and Pattern Generator at the same time. Connect the Digital I/O 0 wire to the orange Scope Channel 1 Positive wire and connect any of the black Ground wires to the orange stripped Scope Channel 1 Negative wire, as seen in Figure 32. Open Measurements in Oscilloscope and display the Frequency and Duty. Configure the Pattern Generator to output a PP clock at 2 kHz with a 60% duty cycle and press Run. Press Run on Oscilloscope and confirm that the Frequency and Duty cycle on the graph and using the Measurement tool. Press Stop on the Oscilloscope and exit out of the measurement tool. Change the condition to rising and level to 3V. On the Pattern Generator change the type to Custom and configure your custom signal as shown in Figure 33. Change the base time of the Oscilloscope to 2 ms/div. Press Single on the Oscilloscope, then start the pattern generator. This captures the first rising edge of the generated waveform. Change the condition to falling edge. Observe how the capture is now centered around the first falling edge. Figure 33: Custom Signal