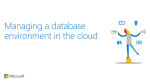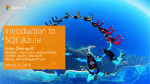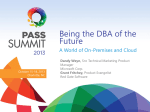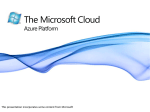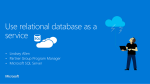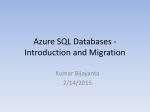* Your assessment is very important for improving the workof artificial intelligence, which forms the content of this project
Download Getting Started with Elastic DB Database Tools with Azure SQL
Tandem Computers wikipedia , lookup
Entity–attribute–value model wikipedia , lookup
Extensible Storage Engine wikipedia , lookup
Microsoft Access wikipedia , lookup
Oracle Database wikipedia , lookup
Team Foundation Server wikipedia , lookup
Concurrency control wikipedia , lookup
Ingres (database) wikipedia , lookup
Microsoft Jet Database Engine wikipedia , lookup
Open Database Connectivity wikipedia , lookup
Database model wikipedia , lookup
Relational model wikipedia , lookup
ContactPoint wikipedia , lookup
Getting Started with Elastic DB Database Tools with Azure SQL Growing and shrinking capacity on demand is one of the key cloud computing promises. Delivering on this promise has historically been tedious and complex for the database tier of cloud applications. Over the last few years, the industry has converged on well-established design patterns commonly known as sharding. While the general sharding pattern addresses the challenge, building and managing applications using sharding requires significant infrastructure investments independent of the application’s business logic. Azure SQL Elastic DB Tools (in preview) enables the data-tier of an application to scale in and out via industry-standard sharding practices, while significantly streamlining the development and management of your sharded cloud applications. Elastic database tools delivers both developer and management functionality which are provided through a set of .Net libraries and Azure service templates that you can host in your own Azure subscription to manage your highly scalable applications. Azure DB Elastic tools implements the infrastructure aspects of sharding and thus allows you to focus on the business logic of your application instead. In this lab, you will be introduced to the developer experience for Azure SQL Database Elastic tools. This lab includes the following tasks: • Creating a Microsoft Azure SQL Database Server • Walking through the sample • Appendix - Cleanup Creating a Microsoft Azure SQL Database Server In this task you will create a new Microsoft Azure SQL Database Server and configure the firewall so that connections from applications running on your computer are allowed to access the databases on your SQL Database server. 1. Sign in to the Azure Portal. 2. Click New > Data + Storage > SQL Database. Page 1 of 15 Navigating to the SQL Database Server tab 3. The SQL Database settings blade that appears is where you'll set up the server and database details. Page 2 of 15 A SQL database in Azure lives on a database server. A server can host multiple databases. As you set up a database, you can also create and set up the server that will host it, or you can use one that was created earlier. We'll set up a new one. 4. Type a Name for your database. We'll come back to cover other database settings later. 5. Under Server click Configure required settings, and then click Create a new server. 6. In the New server blade, type a Server Name that's unique throughout Azure and easy to remember. You'll need this name later when you connect and work with your database. 7. Type a Server admin login that's easy to remember. Then type a secure Password and type it again in Confirm password. Page 3 of 15 Leave Create V12 Server (latest update) set to Yes to use the latest features. The Location determines the data center region where your server is created. 8. Click OK to go back to SQL Database blade. 9. In the SQL Database blade, click Select source and then click Blank. Page 4 of 15 10. Go back to the SQL Database blade, where Select Source now shows Blank Database. Click Create to kick off creation of the server and database. You need to set up a firewall rule on the server that allows connections from your client computer's IP address so you can work with the database. This not only helps make sure you can connect, it's a great way to see the area where you can get other details about your SQL servers in Azure 11. Click Browse all, scroll down and then click SQL servers, and then click the name of the server you created earlier from the list of SQL servers 12. In the database properties blade that appears to the right, click Settings and then click Firewall from the list Page 5 of 15 The Firewall settings show your current Client IP address. 13. Click Add Client IP to have Azure create a rule for that IP address, and then click Save. 14. Take note of the name of the SQL Database server (e.g.: z754axd2q8), as you will need it in the following task. You now have a SQL Database server on Azure, a firewall rule that enables access to the server, and an administrator login. Walking through the sample The Elastic Database with Azure SQL Database - Getting Started sample application illustrates the most important aspects of the development experience for sharded applications using Azure SQL Elastic Database Tools. It focuses on key use cases for Shard Map Management, Data Dependent Routing and Multi-Shard Querying. In this task, you will download and run this sample. 1. Open Visual Studio and select File -> New -> Project. Page 6 of 15 Creating a new project 2. In the New Project dialog box, click Online. Clicking Online 3. Then click Visual C# under Samples. Page 7 of 15 Navigating to online C# samples 4. In the search box, type Elastic DB to search for the sample. The title Elastic DB Tools for Azure SQL - Getting Started appears. 5. Select the sample, choose a name and a location for the new project and click OK to create the project. Creating the sample project 6. If the Download and Install dialog comes up, click Install. Page 8 of 15 Clicking Install in the Download and Install dialog 7. Open the App.config file in the solution for the sample project and replace the MyServerName placeholder with your Azure SQL database server name and the MyUserName and MyPassword placeholders with your login information (user name and password). Configuring the sample project 8. Build and run the application. If asked, please allow Visual Studio to restore the NuGet packages of the solution. This will download the latest version of the Elastic Database Tools client libraries from NuGet. Page 9 of 15 Running the sample 9. In the application, type 1 and press enter in order to create the shard map manager and add several shards. Note: The code illustrates how to work with shards, ranges, and mappings in file ShardMapManagerSample.cs. You can find more information about this topic here: Shard Map Management. The output will look like this: Page 10 of 15 Creating the shard map manager and adding several shards 10. Switch to the Azure Portal, navigate to the SQL Server created and click on the SQL DATABASES section. Page 11 of 15 Notice that you have three new databases: the shard manager and one for each shard. 11. Switch back to the application, type 3 and then press enter. This will insert a sample row using Data-Dependent routing. Note: Routing of transactions to the right shard is shown in DataDependentRoutingSample.cs. For more details, see Data Dependent Routing. Inserting sample row 12. Repeat the last step at least three more times so that you have at least four rows. 13. Now, type 4 and press enter in the application to execute a sample Multi-Shard Query. Notice the \$ShardName column. It should show that the rows with a CustomerId from 0 to 99 are located in theElasticScaleStarterKit_Shard0 shard and those with a CustomerId from 100 to 199 are located in theElasticScaleStarterKit_Shard1 shard. Note: Querying across shards is illustrated in the file MultiShardQuerySample.cs. For more information, see MultiShard Querying. Page 12 of 15 Executing a Multi-Shard Query 14. Type 2 and press enter in the application to add another shard. When prompted for the higher key of the new range, press enter to use the default value of 300. Note: The iterative adition of new empty shards is performed by the code in file AddNewShardsSample.cs. For more information, see Shard Map Management. Adding a new shard 15. Switch back to the Azure Portal. You should see a new database for the new shard namedElasticScaleStarterKit_Shard2. Page 13 of 15 Viewing the new database in the portal 16. Switch back to the application, type 5 and press enter. This will drop all the shards and the map manager database. Removing the shards and the map manager 17. Stop debugging. You have successfully built and run your first Elastic DB Tools application on Azure SQL DB. You can find information on other Elastic DB Tools operations in the following links: • Splitting an existing shard: The capability to split shards is provided through the Split/Merge service. You can find more information about this service here: Split/Merge Service. • Merging existing shards: Shard merges are also performed using the Split/Merge service. For more information, see Split/Merge Service. Appendix - Cleanup In this task you will learn how to delete the SQL Database Server created in the first task. 1. Sign in to the Azure Portal. 2. Find the server created above. 3. Select it and then click DELETE from the options. Page 14 of 15 4. In the confirmation dialog that appears, type the server name and the click the Delete. The server will be deleted. Once it is done you should see a notification in the bottom bar. Summary By completing this lab, you have learned the basic concepts of Azure SQL Database Elastic DB Tools: Shard Map Management, Data Dependent Routing and Multi-Shard Querying. Page 15 of 15