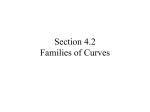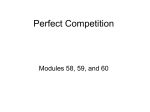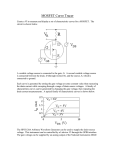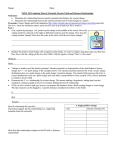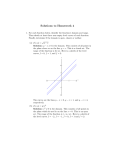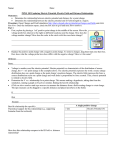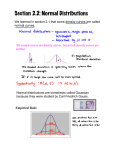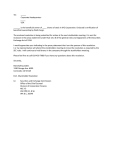* Your assessment is very important for improving the workof artificial intelligence, which forms the content of this project
Download Voltage Stability Using PV Curves
Power factor wikipedia , lookup
Electrification wikipedia , lookup
Electrical ballast wikipedia , lookup
Electric power system wikipedia , lookup
Power inverter wikipedia , lookup
Pulse-width modulation wikipedia , lookup
Resistive opto-isolator wikipedia , lookup
Current source wikipedia , lookup
Amtrak's 25 Hz traction power system wikipedia , lookup
Variable-frequency drive wikipedia , lookup
Power engineering wikipedia , lookup
Electrical substation wikipedia , lookup
Power MOSFET wikipedia , lookup
Three-phase electric power wikipedia , lookup
Power electronics wikipedia , lookup
History of electric power transmission wikipedia , lookup
Surge protector wikipedia , lookup
Voltage regulator wikipedia , lookup
Buck converter wikipedia , lookup
Switched-mode power supply wikipedia , lookup
Stray voltage wikipedia , lookup
Alternating current wikipedia , lookup
Opto-isolator wikipedia , lookup
Network analysis (electrical circuits) wikipedia , lookup
Steady-State Power System Security Analysis with PowerWorld Simulator S6: Voltage Stability Using PV Curves 2001 South First Street Champaign, Illinois 61820 +1 (217) 384.6330 [email protected] http://www.powerworld.com Voltage Stability Concepts • Voltage stability is the ability of a power system to maintain acceptable voltage at all buses under normal operating conditions and after being subjected to a contingency • Voltage stability is a local phenomenon, but its consequences may have a widespread impact – A local voltage collapse can and does lead to a widespread collapse of the power system S6: PV Curves © 2014 PowerWorld Corporation 2 Voltage Stability Studies • Characteristics of interest are the relationships between transmitted power (P), receiving end voltage (V), and reactive power injection (Q) • Traditional forms of displaying these relationships are PV and QV curves obtained through steady-state analysis • V-Q sensitivities can also be used as indicators of voltage stability S6: PV Curves © 2014 PowerWorld Corporation 3 PV Study • The “PV” (Power-Voltage) analysis process involves using a series of power flow solutions for increasing transfers of MW and monitoring what happens to system voltages as a result • Relationship of voltage to MW transfer is nonlinear, which requires the full power flow solutions S6: PV Curves © 2014 PowerWorld Corporation 4 PV Study • Traditionally, MW transfer is designed to model increasing load in a part of the system • Specific buses must be selected for monitoring and PV curves are plotted for each bus S6: PV Curves © 2014 PowerWorld Corporation 5 Typical PV Curve Plot Voltage (the “V”) Note: This curve is very non-linear. This nonlinearity is the reason that faster linear sensitivity methods cannot be used with PV curve analysis. Critical voltage Maximum Transfer S6: PV Curves MW Transfer (the “P”) © 2014 PowerWorld Corporation 6 PV Curve Results • At the “knee” of the PV curve, voltage drops rapidly with an increase in MW transfer • The power flow solution fails to converge beyond this limit, which is indicative of instability – You may remember the term “Maximum Power Transfer” from electrical engineering courses. This is the same topic. • Operation at or near the stability limit risks a largescale blackout – A satisfactory operating condition is ensured by allowing sufficient “power margin” S6: PV Curves © 2014 PowerWorld Corporation 7 PV Curve Example • Use the MAIN 10,452 bus example – Midwest.RAW – Midwest Injection Groups.aux – Midwest PV Options.aux – ARPINCTG.aux • We will study a transfer of power from generators in MAPP to an increasing Wisconsin load • First step - define an injection group containing MAPP generators to serve as the source S6: PV Curves © 2014 PowerWorld Corporation 8 Injection Groups • Injection Groups in Simulator PVQV define which region or regions will import the transfer and which region or regions will supply it • These are discussed in section I5: Data Aggregation • The groups will act in unison to implement a power transfer • One side is the source - the other is the sink S6: PV Curves © 2014 PowerWorld Corporation 9 Defining Injection Groups • Select Aggregations Injection Groups from the Model Explorer • Presently reads None Defined. Right click and select Insert from the local menu. • Rename the group MAPP (default: DefaultIG1) • This opens the following display S6: PV Curves © 2014 PowerWorld Corporation 10 Defining Participation Points • Now add the points of injection to the group • To do this, click Insert Points or choose Records Insert on the Participation Points list • This opens the dialog below S6: PV Curves © 2014 PowerWorld Corporation 11 Use Filters to Choose Points • • • • • Click the button Edit Area/Zone Filters Set all areas to No except MAPP Close the Area/Zone Filters display Check the box Use Area/Zone Filters The list of generators will now only show those generators which are in MAPP S6: PV Curves © 2014 PowerWorld Corporation 12 Defining Participation Points • Select all the generators in the list by clicking the button Select All • For this example, assume all generators will participate proportional to their MW reserves – Therefore, select Base on Positive Reserve • Use Add -> key to move the selected generators into the participation point list S6: PV Curves © 2014 PowerWorld Corporation 13 Defining Participation Points • Each generator will have a participation factor calculated for it based on the method of calculation selected, or will use the pre-defined values • In this case, the participation factors will be proportional to the MW reserves • Hit OK to add points to injection group S6: PV Curves © 2014 PowerWorld Corporation 14 Define the Sink Group • Process is very similar • Change area/zone filters so that only areas 6467 (WPL, WEP, WPS, and MGE) are set to YES • Open Injection Groups display again. Select Records Insert • Call this group WUMS • Choose Insert Points or Records Insert • Switch to Load Tab, because we want the loads to serve as injection points S6: PV Curves © 2014 PowerWorld Corporation 15 Define the Sink Group • Select all the loads in the list • Use Base on Size to calculate the participation factor, so that the larger loads will participate more heavily in the transfer • Click the Add -> button to move loads into the list S6: PV Curves © 2014 PowerWorld Corporation 16 Saving the groups • We have now defined a set of source and sink points. The PV study will model an increasing transfer from source to sink. • This procedure involved a lot of steps, so you don’t want to have to redefine the groups for a slightly different case • To save the injection groups, select an injection group and use the Save Auxiliary Menu • This will save the groups in a text file along with any other auxiliary data you may have • The data can then be loaded into a different case as needed S6: PV Curves © 2014 PowerWorld Corporation 17 Contingency Definition • In addition to analyzing the system for its current topology, you may want to examine a specific set of contingencies • Simulator’s contingency analysis is fully integrated into the PVQV package to allow you to gauge the impact of contingencies • To define a contingency list, go to Tools Contingency Analysis S6: PV Curves © 2014 PowerWorld Corporation 18 Contingency Definition • For this example, we will use a pre-defined contingency called WPS-ARP2e which is a common contingency in the MAIN list OPEN Branch ARP 345 (39244) TO EAU CL 3 (61853) CKT 1 OPEN Branch WIEN (39706) TO T-CRNRS7 (61866) CKT 1 • Also only monitor the regions in MAIN – Open Tools Limit Monitoring Settings and Violations – Go to the Area Reporting tab – Set MAIN areas to Report Limits = YES. (Areas 56-68). Set all other areas to NO. • The file ARPINCTG.AUX contains the contingency definition and the Area Monitoring Settings S6: PV Curves © 2014 PowerWorld Corporation 19 Performing a PV Curve Study: Open the PV Study • We are finally ready to perform the PVQV study. Select Add Ons ribbon tab PV Curves. • This form is organized in a series of pages, that are arranged in the order they should be considered • We will use this form to set up a transfer from MAPP to WUMS S6: PV Curves © 2014 PowerWorld Corporation 20 Setup: Common Options Transfer Definition • Under Source, click on the drop-down box and select MAPP, our predefined injection group • Under Sink, select WUMS • You can also define these groups from this dialog by selecting View/Define Groups S6: PV Curves © 2014 PowerWorld Corporation 21 Setup: Common Options S6: PV Curves © 2014 PowerWorld Corporation 22 Setup: Common Options Vary transfer options • Initial Step Size – The rate at which transfer will increase initially – 100 MW for example • Minimum Step Size – Whenever Simulator fails to converge at a particular transfer level, it will return to the previous one and use a smaller increase. This is the minimum. – 10 MW for example • Reduce step by a factor of – Amount Simulator will reduce the transfer by in case of nonconvergence (Not MWs) – 2 for example • Stop when transfer exceeds – When checked, the PV analysis will stop after a specified MW transfer level has been achieved – Unchecked for example S6: PV Curves © 2014 PowerWorld Corporation 23 Setup: Injection Group Ramping Options S6: PV Curves © 2014 PowerWorld Corporation 24 Setup: Injection Group Ramping Options • Island-Based AGC Tolerance – Tolerance used in the MW control loop when solving the power flow during implementation of the transfer – General rule of thumb is that Minimum Step Size should be at least 1 to 2 times larger than this value – Simulator will modify this so that MVA convergence tolerance < AGC Tolerance < Minimum Step Size – 5 MW for example • Allow only AGC units to vary – In Simulator each unit may be on or off of AGC. If this box is checked only those set on AGC can vary. – Unchecked for example S6: PV Curves © 2014 PowerWorld Corporation 25 Setup: Injection Group Ramping Options • Enforce unit MW limits – When checked generators will only participate in the transfer if they are within their min/max MW limits – Unchecked for example, so we may examine the transfer capacity regardless of reserve in MAPP • Do not allow negative load – When this box is checked, loads will be prevented from being set below zero – Unchecked for example • Generator Merit Order Dispatch – When in use, each individual generator will be moved to its min/max in succession in order of descending participation factor (as set in its injection group participation point) – Can choose to do this for the source only, sink only, or both – Can also choose to Use Economic merit order dispatch to maintain units within an Economic Min/Max – Unchecked for this example S6: PV Curves © 2014 PowerWorld Corporation 26 Setup: Common Options • Stop after finding at least … critical scenarios – Minimum number of critical scenarios that will be found – 1 for example • Skip Contingencies – Check this box to run the analysis for the base case only – Unchecked for example • Run Base Case to Completion – When checked, the critical transfer point is found for the base case in addition to the number of specified critical scenarios – Unchecked for example S6: PV Curves © 2014 PowerWorld Corporation 27 Setup: Advanced Options pfQMult pf specified S6: PV Curves Each column must sum to 1 © 2014 PowerWorld Corporation 28 Setup: Advanced Options • How should reactive power load change during ramping? – Maintain the MW/MVAR ratio at each load, but then scale MVAR by a factor of −1 QExisting pf = cos tan PExisting ( ) = ∆Q tan cos −1 ( pf ) ∗ ∆P ∗ pfQMult – As MW changes, change the MVAR at a power factor of −1 ( = ∆Q tan cos S6: PV Curves ( pf specified ) ) ∗ ∆P © 2014 PowerWorld Corporation 29 Setup: Advanced Options • Load Component Variation – Total load (P,Q) at a load can be specified as the sum of constant power (S), constant current (I), and constant impedance components (Z) – Constant current and constant impedance components are both functions of voltage at the bus – These options determine the proportion of the load change that each component receives S6: PV Curves © 2014 PowerWorld Corporation 30 Setup: Advanced Options • Load Component Variation • All changes apply to constant power (S MW, S MVAR) ∆PS = ∆P, ∆PI = 0, ∆PZ = 0, ∆QS = ∆Q, ∆QI = 0, ∆QZ = 0 • Vary in proportion to existing Z,I,P ratios – Existing ratios determined based on the existing total nominal load (Pnom,Qnom) prior to any change due to the transfer = k PS PnomS PnomI QnomS QnomZ , k PI ,..., kQS ,..., kQZ = = = Pnom Pnom Qnom Qnom – Ratios are multiplied by the total nominal load change to calculate the nominal load change for each component ∆PnomS= k PS ∗ ∆Pnom , ∆PnomI= k PI ∗ ∆Pnom ,..., ∆QnomS= kQS ∗ ∆Qnom ... S6: PV Curves © 2014 PowerWorld Corporation 31 Setup: Advanced Options • Load Component Variation • Vary in proportion to existing Z,I,P ratios – The total nominal power change is determined based on the total real power change required due to the transfer, the calculated ratios, and present voltage at a bus ∆P ∆Pnom = k PS + k PI *V + k PZ *V 2 – Change in nominal reactive power is determined based on the option selected for how reactive power should change during the transfer S6: PV Curves © 2014 PowerWorld Corporation 32 Setup: Advanced Options • Load Component Variation • Vary using proportions specified below – Proportions are grouped by real and reactive power and then source or sink – Proportions for each group must sum to 1 so that component changes sum to the total load change – Same calculations as option to use existing Z,I,P ratios except that the ratios are user-specified • Apply Reverse Transfer – For any contingency that does not solve in the base case, apply a transfer from the Sink to the Source in an attempt to find a solution – Must specify the Maximum Reverse Transfer because it is possible that a solvable point will not be found S6: PV Curves © 2014 PowerWorld Corporation 33 Interface MW Flow Ramping Method S6: PV Curves © 2014 PowerWorld Corporation 34 Interface MW Flow Ramping Method • Requires the OPF add-on • Ramps transfer by increasing flow on 1 or 2 interfaces – Search direction determined by Step Size and Angle • Optional constraint to maintain flow on a third interface Interface Y X1 = X0 + StepSize*cos(θ) Y1 = Y0 + StepSize*sin(θ) Search Direction (X1 , Y1 ) Step Size Y0 θ Extra Constraint Interface Z = ZSetpoint X0 S6: PV Curves © 2014 PowerWorld Corporation Interface X 35 Quantities to Track • On the Quantities to track page, there are several sub pages that allow you to track values for various devices • Let’s monitor the following bus voltages (use the Find button): – ARP 138 (39245) – SPG 138 (39114) • And this line’s MVA – 39244 (ARP 345) to 61853 (EAU CL 3) circuit 1. Monitor in the direction (TO-FROM) • Search for the fields and toggle to change values S6: PV Curves © 2014 PowerWorld Corporation 36 Quantities to Track S6: PV Curves © 2014 PowerWorld Corporation 37 Quantities to Track: Devices At Limits • Can track devices that hit or back off limits during the analysis – Limits are only tracked during the base case ramping and not during contingencies • Generator var, switched shunt var, LTC transformer tap, line thermal, and interface thermal limits can be tracked • Limit the amount of elements that are tracked by defining filters for each type of element tracked S6: PV Curves © 2014 PowerWorld Corporation 38 Limit Violations S6: PV Curves © 2014 PowerWorld Corporation 39 Limit Violations • Use the Identify Bus Voltage Violations with… section to tell the PV tool to keep track of buses that violate their voltage limits as of the last successful solution for each scenario – Low Voltage Violations • Always Report Lowest Voltage will report a voltage even if it does not violate a low voltage limit – High Voltage Violations • Selecting either one of the two voltage violation boxes will make available a few tools and fields on the Overview table on the PV Results page S6: PV Curves © 2014 PowerWorld Corporation 40 Limit Violations • Limit Monitoring Settings determine which buses are monitored and how high and low voltage violations are identified for each bus – Limit Group Definitions… button will open the Limit Monitoring Settings dialog • Inadequate voltage level – Stop when voltage becomes inadequate • A scenario will be judged critical once any monitored voltage falls below the inadequate voltage level – Store inadequate voltages • Keeps track of inadequate voltages without considering a scenario to be critical – Interpolate inadequate voltages • Allows linear estimation of where a voltage becomes inadequate without having to reduce the step size in order to exactly determine when a voltage becomes inadequate S6: PV Curves © 2014 PowerWorld Corporation 41 Limit Violations • Inadequate Voltage Level – Specify voltage level to consider inadequate • Specify voltage for all buses • Use Low Voltage Violation Limits for each bus • Use a specified Low Voltage Limit Set – Do not consider radial buses to have inadequate voltage • Buses that are connected by only a single in-service branch are considered radial. If buses are connected by more than one branch, all but one of the branches is open. • Buses that are radial for a given scenario, even those that become radial due to a contingency, will not be monitored • Limit Monitoring Settings option to not monitor radial lines and buses will exclude from monitoring those buses that are connected by a single branch in the base case S6: PV Curves © 2014 PowerWorld Corporation 42 PV Output Save results to file • Simulator records the value of each monitored quantity at each transfer level for each contingency being studied • Data only present in memory unless storage file and location specified • Save results to file – Check and specify the file path and name – Results stored with transfer level in rows and tracked quantities in columns – Comma-separated file regardless of file extension chosen – For this example, choose file c:\temp\voltage.txt • Transpose results – Results stored with tracked quantities in rows and transfer levels in columns • Single Header File – Only a single header is shown at the top of the file rather than repeating the header at the start of each scenario section S6: PV Curves © 2014 PowerWorld Corporation 43 PV Output State Archiving • Entire system can be saved during the analysis • Directory and prefix must be specified to help in distinguishing between separate PV runs • Can save as PWB, AUX, or both • This can require significant disk space, but can be quite helpful to examine a particular transfer level • Save only the base case for each critical contingency – Base case without contingency but with critical transfer level implemented will be saved for each critical scenario • Save all states – All states at each valid transfer will be saved – Non-critical states will be saved with contingency implemented. Only base case saved at the critical transfer level. – Base case state without contingency implemented will be saved for all scenarios at all transfer levels at which that scenario will solve S6: PV Curves © 2014 PowerWorld Corporation 44 Save/Load Auxiliary Options • This form has a large number of options • These do not have to be set every time - just use the Save Auxiliary button at the bottom of the form to transfer options between case • Options are saved in Simulator’s Auxiliary File format • You may also load options back in by choose the Load Auxiliary button S6: PV Curves © 2014 PowerWorld Corporation 45 PV Results Performing the Analysis • Go to the PV Results page to initiate the PV Curve analysis. Click Run to begin. S6: PV Curves © 2014 PowerWorld Corporation 46 PV Results Overview, Plot • When the PV run is completed, the Overview list display will show a summary of the results • Critical scenarios (contingencies) are identified along with information about the critical buses and maximum achieved transfer levels • Plots of tracked quantities can be made from the Legacy Plots tab or Plots page • System state is left at the transfer level of the last studied critical scenario with any contingency restored S6: PV Curves © 2014 PowerWorld Corporation 47 PV Results Legacy Plots Tab • Once the PV tool has completed running, you may plot the results using the Legacy Plots tab of the PV Results page Choose Horizontal Axis and Vertical Axis values For vertical axis, choose which elements to plot with selected values Choose which contingencies to include on the plot Enter a title for the plot Click to show the plot S6: PV Curves © 2014 PowerWorld Corporation 48 PV Results Legacy Plots Tab • The plot tab allows the user to plot all of the values that were designated to be monitored during the analysis • For example, we can plot the bus voltages vs. the size of the transfer • For Horizontal-Axis, select Nominal Shift • For Vertical-Axis, select PU Volt • Select all the buses as elements • Select all PV Scenarios • Use appropriate title S6: PV Curves © 2014 PowerWorld Corporation 49 PV Results Example PV Curve Notice the “jaggedness” of the plot. This is caused by the switched shunt and LTC transformer control actions trying to pull the voltages up. Traditionally when performing PV runs, one should disable this control switching. PU Volt PV Curve for MAPP-WUMS Transfer 1.02 1.01 1 0.99 0.98 0.97 0.96 0.95 0.94 0.93 0.92 0.91 0.9 0.89 0.88 0.87 0.86 Right-click on the plot to Save it as a bitmap, metafile, or JPEG, or to copy or print the plot 0 200 400 600 800 1,000 1,200 Nominal Shift base case: SPG 138 _138.0 (39114) WPS-ARP2e: SPG 138 _138.0 (39114) 1,400 1,600 1,800 2,000 base case: ARP 138 _138.0 (39245) WPS-ARP2e: ARP 138 _138.0 (39245) Build Date: August 16, 2010 S6: PV Curves © 2014 PowerWorld Corporation 50 PV Results Track Limits S6: PV Curves © 2014 PowerWorld Corporation 51 PV Results Other actions • View activity log – Outlines step-by-step the activities the PV tool performed during the run • View detailed results – Opens a text file that contains the detailed results including the values of the tracked quantities at each step for each scenario • Clear results – Purges the currently stored results from memory • Restore Initial State – Brings back the case that was in memory prior to the PV run • Restore Last Solved State – Brings back the solved power flow model that depicts the system at the largest transfer level that was studied. This is a base case state with no contingency implemented. S6: PV Curves © 2014 PowerWorld Corporation 52 PV Results Other actions • Save critical contingencies – Saves contingency settings and records in an auxiliary file for each scenario where a critical state was reached • Set current state as initial – Removes the case that was in memory at the beginning of the PV run and replaces it with what is currently in memory • Start Over – Removes all results from memory, restores the initial case, and removes all entries from the activity log • Run QV tool – Launches the QV tool using the case that is currently in memory as its basis S6: PV Curves © 2014 PowerWorld Corporation 53 Time Saving Measures • Only define a few contingencies - each contingency monitored can add significant time to the PV study • Try to limit the number of Quantities to Track. There is no hard limit on this, but the amount of computer memory can become substantial if you try to monitor too much. S6: PV Curves © 2014 PowerWorld Corporation 54 Plot Designer S6: PV Curves © 2014 PowerWorld Corporation 55 Blank Page