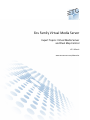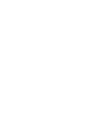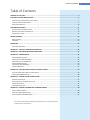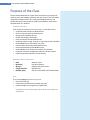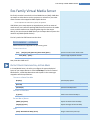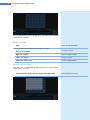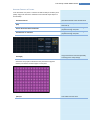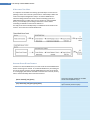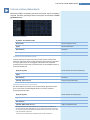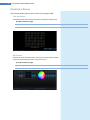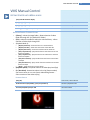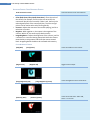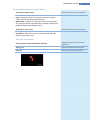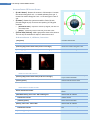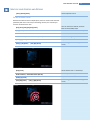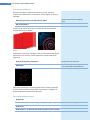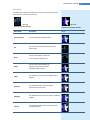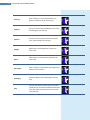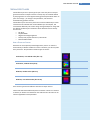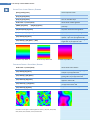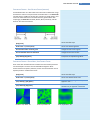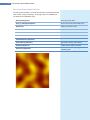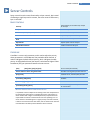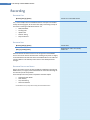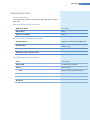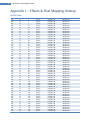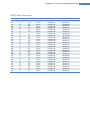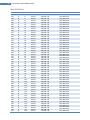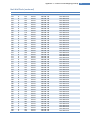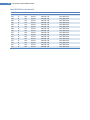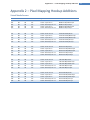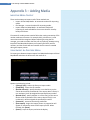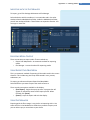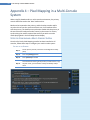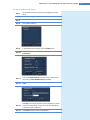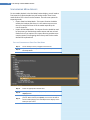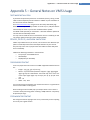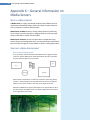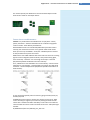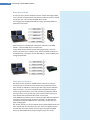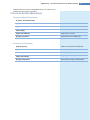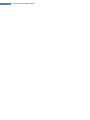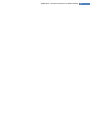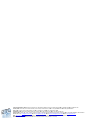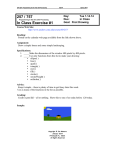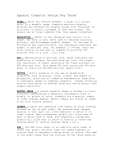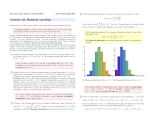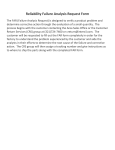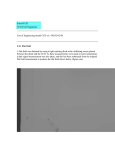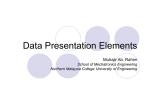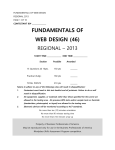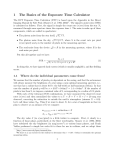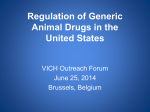* Your assessment is very important for improving the workof artificial intelligence, which forms the content of this project
Download Eos Family Virtual Media Server
Survey
Document related concepts
Transcript
Eos Family Virtual Media Server
Expert Topics: Virtual Media Server
and Pixel Map Control
V2.2.0 Rev.A
www.etcconnect.com/education
Table of Contents
Table of Contents
PURPOSE OF THE CLASS ......................................................................................................................................... 4
EOS FAMILY VIRTUAL MEDIA SERVER .................................................................................................................... 5
OUTPUT DEVICE CONFIGURATION, OR PIXEL MAPS ..............................................................................................................5
PATCHING A VIRTUAL MEDIA SERVER ................................................................................................................................9
OTHER USEFUL DISPLAYS ..............................................................................................................................................10
VMS MANUAL CONTROL ..................................................................................................................................... 11
GETTING STARTED WITH MEDIA LAYERS ...........................................................................................................................11
MULTIPLE LAYER CONTROL AND OPTIONS ........................................................................................................................15
VIRTUAL EFFECT LAYERS ................................................................................................................................................19
SERVER CONTROLS .............................................................................................................................................. 23
BASIC CONTROLS .........................................................................................................................................................23
CROSSFADE.................................................................................................................................................................23
RECORDING ......................................................................................................................................................... 24
OTHER PIXEL MAP TOOLS .............................................................................................................................................25
APPENDIX 1 – EFFECTS & PIXEL MAPPING HOOKUP ............................................................................................. 26
APPENDIX 2 – PIXEL MAPPING HOOKUP ADDITIONS ........................................................................................... 31
APPENDIX 3 – ADDING MEDIA ............................................................................................................................. 32
IMPORTING MEDIA CONTENT.........................................................................................................................................32
USING IMPORT ALL PIXEL MAP MEDIA ............................................................................................................................32
IMPORTING WITH THE FILE MANAGER..............................................................................................................................33
EXPORTING MEDIA CONTENT .........................................................................................................................................33
USING EXPORT PIXEL MAP MEDIA ..................................................................................................................................33
USING FILE MANAGER ..................................................................................................................................................33
APPENDIX 4 – PIXEL MAPPING IN A MULTI-CONSOLE SYSTEM ............................................................................. 34
STEPS FOR CONFIGURING A MULTI-CONSOLE SYSTEM.........................................................................................................34
SYNCHRONIZING MEDIA ARCHIVES ..................................................................................................................................36
APPENDIX 5 – GENERAL NOTES ON VMS USAGE .................................................................................................. 37
SOFTWARE INSTALLATION ..............................................................................................................................................37
DEVICES, OUTPUTS, AND SHOW LIMITATIONS ...................................................................................................................37
USER-ADDED CONTENT ................................................................................................................................................37
COPYWRIGHTED CONTENT .............................................................................................................................................37
APPENDIX 6 – GENERAL INFORMATION ON MEDIA SERVERS............................................................................... 38
WHAT IS A MEDIA SERVER? ...........................................................................................................................................38
HOW DOES A MEDIA SERVER WORK? ..............................................................................................................................38
PATCHING AN EXTERNAL MEDIA SERVER ..........................................................................................................................41
ETC permits the reproduction of materials in this manual only for non-commercial purposes.
All other rights are reserved by ETC.
3
4
Eos Family Virtual Media Server
Purpose of the Class
The Eos Family Media Server Control class will explore core concepts of
media servers, pixel mapping software, and their control. This will include
using external media servers, Eos Family Pixel Mapping feature, and
utilizing Eos Family control tools to simplify and speed up media server
implimentation in a show file.
LEARNING OBJECTIVES:
After completing the Media Server Control class, you should be able to:
•
•
•
•
•
•
•
•
•
•
•
•
Understand the concepts of Media Servers
Patch and control external Media Servers
Operate external Media Servers
Create and configure Pixel Maps
Patch and control Virtual Media Servers
Understand layer control, channel vs. layer output, and crossfades
Record Media Server information into Cues
Utilize Palettes and Presets with Media Servers
Utilize advanced timing with Media Servers
Record Media Server content into Subs for live playback
Understand content management and multi-console systems
Load user generated content into the console
WORKBOOK SYNTAX ANNOTATION
•
•
•
•
•
Bold
[Brackets]
{Braces}
<Angle brackets>
[Next] & [Last]
Browser menus
Face panel buttons
Softkeys and direct selects
Optional keys
Keys to be pressed & held simultaneously
HELP
Press and hold [Help] and press any key to see:
•
•
•
the name of the key
a description of what the key enables you to do
syntax examples for using the key (if applicable)
As with hard keys, the “press and hold [Help]” action can be also used with softkeys and
clickable buttons
Eos Family Virtual Media Server
5
Eos Family Virtual Media Server
Eos family consoles have a built-in Virtual Media Server (VMS). VMS does
not output to video devices such as projectors or televisions, but rather
allows content to be mapped to DMX-capable devices.
For more information on media servers in general, see Appendix 6.
VMS allows you to map content to output devices just like an external
media server, but instead of speaking DMX from the console to the media
server, and the media server outputting video signal to the output
devices, the console speaks DMX directly to the output devices (hence the
need for only DMX-capable devices).
First let’s patch the LED Fixtures into the show.
PATCH EXERCISE - APPENDIX 1
Add the LED fixtures in Appendix 1 to your existing patch.
TO CHECK YOUR PATCH:
[Live]
[201] [At] [Full] [More SK] {Chan Check} [Enter]
then [Next] … [Next] …
puts the console in Chan Check mode
steps through all patched channels
Now, how does VMS work?
OUTPUT DEVICE CONFIGURATION, OR PIXEL MAPS
In Virtual Media Server, the utility to configure the type and physical
layout of your output devices is called a Pixel Map. Just like an external
Media Server, a Pixel Map determines which pixels in the content get
mapped to which output devices.
SETTING UP A SIMPLE PIXEL MAP
[Displays]
opens Display options
[More SK]
select the second level of soft keys
{Pixel Maps}
open the Pixel Map Editor
CREATING THE PIXEL MAP
[1] [Enter]
selects and creates Pixel Map 1
SETTING WIDTH / HEIGHT
{Width} [13] [Enter]
adjusts the width of the Pixel Map
{Height} [9] [Enter]
adjusts the height of the Pixel Map
LABEL
[Label] “Back Wall Full Map” [Enter]
assigns a label to the pixel map
6
Eos Family Virtual Media Server
Once you have laid out a basic Pixel Map space, you need to add the specific
output devices, or fixtures.
OPENING THE EDITOR
{Edit}
opens the Pixel Map Editor
Many of the same mouse navigation tools work in this space:
Use your mouse wheel
to zoom in and out
Right click and hold
to pan or drag the display
CTRL+C and CTRL+V
to copy and paste
Control and multiple clicks
to select multiple objects
SELECTING THE OUTPUT PIXELS
In the edit screen, you will be able to define which pixels in the map will be
output devices, or Fixtures.
Click and hold left mouse button and drag to select all the pixels.
selects all pixels in the map
Eos Family Virtual Media Server
7
ASSIGNING CHANNELS TO FIXTURES
In the Pixel Patch area, there is a channel or address utility that allows you to
quickly assign start channels or addresses to the selected output objects in
the Pixel Map.
Click Start Channel
[301]
Click on Horizontal and Vertical Order
Click Direction to “Columns”
Click Apply
posts Start Channel to the command line
defines the devices patched in channels
1001 and up
changes the way the auto-numbering
populates through the pixels.
changes the way the auto-numbering
populates through the pixels.
assigns each fixture channel sequentially
according to the utility settings
All fixtures turn purple to indicate that they have been assigned a
Channel, and channel numbers appear in each pixel.
{Done}!!!
exits editor and saves work
8
Eos Family Virtual Media Server
A NOTE ABOUT PIXEL MAPS:
It is important to remember that setting up a Pixel Map is not the same as
patching a fixture in the console’s patch function. A Pixel Map in VMS is the
same as the Output Configuration utility in an external Media Server.
Instead of telling Content Pixel 1 that it will be controlling a pixel on a
1280x1024 monitor on Video Card 1 (as you would in an external Media
Server), in a Pixel Map you are telling Content Pixel 1 that it will be
controlling an RGB LED on Universe 10 address 1-3.
If it helps, think of the Pixel Map utility as a Media Server box inside of the
console – hence the name Virtual Media Server.
ASSIGNING SERVER & LAYER CHANNELS
Just like in an external Media Server, we have to tell the Virtual Media Server
what it is listening to for control. In an external Media Server, we would give
the server channel and layer channels DMX addresses at the server (similar
to a moving light). But because the VMS is contained in the console, we only
have to tell the Pixel Map which channels to listen to.
{Server Channel} [511] [Enter]
{Layer Channels} [512] [Thru] [515] [Enter]
assigns the channel number for the VMS
server channel (Master Layer)
assigns the channel number for the VMS
layer channels (Content Layers)
Eos Family Virtual Media Server
9
PATCHING A VIRTUAL MEDIA SERVER
Because the VMS is completely internal to the console, there is no address
required. Therefore, patching of Servers and Layers must be done in Patch
by Channel Mode.
PATCHING THE SERVER:
In {Patch} - By Channel Format
[511] [Enter]
select channel for server
{Type}
select manufacturer
{ETC Fixtures}
select ETC
{Virtual} {Server Ver 1.0}
assign virtual server
PATCHING THE VIRTUAL MEDIA LAYERS
A virtual media layer contains one piece of media content, which can be
stacked on top of each other or used separately. These layers are controlled
in a very similar manner as moving lights and just like their automated
counterparts they contain many parameters that can be modified in order to
create the desired look.
[512] [Thru] [513]
select channels for virtual media layers
{Type}
select manufacturer
{ETC Fixtures}
select ETC
{Virtual} {Layer Ver 1.0}
assigns virtual media layers
PATCHING THE VIRTUAL EFFFECT LAYERS
The Virtual Effect Layer allows you to use procedurally generated content.
This is content that is created algorithmically in real time, instead of
rendering file-based media.
[514] [Thru] [515]
select channels for virtual layers
{Type}
select manufacturer
{ETC Fixtures}
select ETC
{Virtual} {Effect Layer Ver 1.1}
sssign virtual effect layers
Normally if talking to an external media server, we would to patch with addresses so
console would know which DMX addresses to use to speak to the media server. Because
this is internal and we have established the connection with our pixel map, we don’t need
to put any addresses in the patch.
There can be up to 12 Media Layers and Effect Layers total per Virtual Server.
10
Eos Family Virtual Media Server
OTHER USEFUL DISPLAYS
There are two display options that will assist in the usage of VMS:
PIXEL MAP PREVIEW
Pixel Map Preview shows what the console is outputting to the pixel map.
Use Add-a-Tab (the {+} sign)
{Pixel Map Preview}
opens Pixel Map Preview (PMP) in a tab
ML CONTROLS
ML Controls shows thumbnails of the media content and provides individual
control of all the parameters of the virtual media server.
Use Add-a-Tab (the {+} sign)
{ML Control}
select ML Controls
VMS Manual Control
11
VMS Manual Control
GETTING STARTED WITH MEDIA LAYERS
[Live] with ML Controls display
[511] [At] [Full] [Enter]
turns on the server
[512] [At] [Full] [Enter]
turns on media layer 512
Scroll right to Image section, Library :: 0
ADJUSTING CONTENT PLAYBACK OPTIONS
•
•
•
{Library} - selects the image folder - allows selection of video
folder 0 through 255 (0 is default ETC folder)
{File} - selects the media file within the selected library - allows
selection of video clip 0 through 255
{Playback Mode 1}:
•
•
•
•
•
•
•
•
•
•
{Display Centered} – shows the file in it’s centered frame
{Display In Frame} – shows the start frame of the video file
{Display Out Frame} – shows the end frame of the video file
{Play Loop Forward} – plays the file from its start frame to its end
frame and repeats
{Play Loop Reverse} – plays the file from its end frame to the start
frame and repeats
{Play Once Forward} – plays the file from start frame to end frame
and stops
{Play Once Reverse} – plays the file from the end frame to the start
frame and stops
{Stop} – stops the file in its current frame
{Playback Speed} - the speed at which the video plays back (fps)
{In / Out Point} - determines where in the clip (frame number)
you want to enter in or to exit (basic video editing feature –
select a section of the video to play)
PLAYBACK EXERCISE
{File} {46}
with mouse, click on file 46
Scroll back left to {Play Mode}, {Play Loop Forward}
select the playback mode
Increase {Playback speed} to 100
mouse over playback speed and click or
roll mouse wheel
12
Eos Family Virtual Media Server
ADJUSTING CONTENT COLOR RENDERING OPTIONS
with chan 512 still on the command line
Scroll left to Color section
•
•
•
•
Color (Red, Green, Blue; Hue & Saturation) - Filters the color of
the content. For example, if all the colors are set to full, the
content will play all colors normally. If blue is at 0, then only the
red and green pixels of the content will play. The color and gel
pickers can be used to select color filtering quickly.
Contrast - Adjusts the contrast of the content playing, just like a
television or monitor.
Negative - With negative on, the output is the negative of the
content. With it off, the content plays back normally.
Image Brightness - Adjusts the brightness of the content, just like
a television or a monitor. Moving toward 100 shifts the content
toward white, moving toward -100 shifts the content toward
black. Image brightness should not be confused with Intensity.
COLOR RENDERING EXERCISE
{Red} {Min}
{Negative On}
{Negative Off}
{Image Brightness} [50]
{Contrast} {Max}
varies the red filter on the content
{Red} {Home}
{Image Brightness} {Home}
{Contrast} {Home}
toggles content output
varies the brightness normal to full white
varies the contrast from -100 to 100,
home = 0 or normal
VMS Manual Control
13
ADJUSTING CONTENT SHAPE AND LOCATION OPTIONS
Scroll right to Shutter section
•
•
Scale - Changes the scale of the content to either be larger or
smaller than the standard content playback.
Aspect Ratio - Stretches or shrinks the content only along the X
axis, making it wide or squished looking. Z Rotate can be used to
modify the aspect ratio along the Y axis.
Scroll right to Focus section
•
with chan 512 still on the command line
with chan 512 still on the command line
Pan and Tilt - Moves the content up and down, left and right
within the pixel map frame.
SHAPE AND LOCATION EXERCISE
{Scale} [15] (Don’t forget command line shortcuts!)
changes the content scale to 15% of its
original size
{Pan} [-] [15]
moves the content to the left by 15%
{Tilt} [15]
moves the content upwards by 15%
14
Eos Family Virtual Media Server
ADJUSTING CONTENT 3D ROTATION OPTIONS
•
•
{X and Y Rotate} - Rotates the content in 3 dimensions. X rotates
the content along the X axis – or toward and away from you. Y
rotates the content along the Y axis – or left and right in front of
you.
{Z Rotate} - Rotates the content around the Z axis (the axis
pointed straight at you). There are two options, just like gobo
rotations:
•
•
•
{Gobo Mode Index} – adjusts the content by degrees, and does not
continually rotate
{Rotate} – rotates the content continually, from slow to fast.
{Field of View (FoView)} - Adds a perspective view to the content.
This can only be used when X and/or Y rotate are not at 0.
3D ROTATION EXERCISE : X, Y &Z ROTATE, FIELD OF VIEW
[512] [Enter]
re-selects channel 512
Under Shutter in the ML Controls
{X Rotate} [50] (roll the wheel slowly to 50 to see changes)
rotates the content along the X-axis.
{Y Rotate} [50] (roll the wheel slowly to 50 to see changes)
rotates the content along the Y-axis.
Under Form in the ML Controls
{FoView} [100] (roll the wheel slowly to 100 to see changes)
shifts the Field of View more drastically
as you move toward 100.
{FoView} {Home}
restores Field of View to home.
Under Shutter in the ML Controls
Click on the Z Rotate Header
opens Z Rotate encoder next to X,Y
Rotate
{Gobo Mode Index}, notice scale -180 to 180 Degrees
default mode for Z Rotate
Roll Z Rotate encoder
indexes content
{Z Rotate} {Home}
homes the content index
{Rotate}, notice scale -100 to 100%
default mode for Z Rotate
Roll Z Rotate encoder
rotates content continually, from slow to
fast
{Z Rotate} {Home}
homes the content
VMS Manual Control
15
MULTIPLE LAYER CONTROL AND OPTIONS
clears all previous work
[Clear] [Sneak] [Enter]
SETTING UP CONTENT LAYERS
Because each VMS can have multiple layers, there are certain tools that work
specifically with two or more layers interacting. But first, let’s look at layer
structure and interaction rules.
[511] [Thru] [513] [At] [Full] [Enter]
turns on the server channel, as well as
both content (media) layers
[512] [Enter]
selects channel 512 – first content layer
Within ML Controls:
Scroll to Library :: 0 and then select {File 39}
loads the ETC logo content
{Scale} [5] [Enter]
adjusts the scale to 5%
{Pan} [-] [25] [Enter]
{Tilt} [25] [Enter]
places the graphic near the upper-left
corner
[513] [Enter]
selects channel 513 – a media layer
Scroll to Library :: 0 and then select {File 65}
loads the pink swirl content
{Scale} [5] [Enter]
adjusts the scale to 20%
{Pan} [20] [Enter]
{Tilt} [-] [20] [Enter]
places the graphic near the lower-right
corner
16
Eos Family Virtual Media Server
LAYER INTENSITIES (OPACITY)
Notice that the higher numbered Layer Channel is on top. The lowest
numbered layer will always be on the bottom, and the highest on the top in
each VMS.
With [513] still selected, roll down intensity wheel
notice transparency of overlapping
layers.
Roll intensity back in
Intensity can be used to dim a layer or to allow other lower layers bleed
through (also known as opacity).
MASK
A Mask takes a lower layer and a higher layer, finds only the non-transparent
pixels they have in common, and then displays the common pixels of the
higher layer.
[513] [At] [Full] [Enter], [512] [Enter]
brings 513 to full, selects 512
{Mask} {On}
notice the only pixels showing are the
ones in [513] that overlap with [512]
Using some of the shapes in the library (folder 0, files 12-38) are great ways
to trim or shape content on another layer. Just remember, the Mask must
always be applied to the lower of the two layers.
SETUP FOR MIXER MODE EXERCISE
[512] [Enter]
Scroll to Library :: 0, select {File 65}, {Scale} [15] [Enter], {Focus} {Home}
loads and sets the ETC Logo content
[513] [Enter]
Scroll to Library :: 0, select {File 20}, {Scale} [12] [Enter], {Focus} {Home}
loads and sets the star content
VMS Manual Control
17
MIXER MODE
The Mixer allows different transparencies, masks, and color rendering tools
to be utilized in how two layers interact.
File :: 39
File :: 20
Top Layer (lowest channel)
Bottom Layer (highest channel)
Mixer Mode
Description
Result
{Over} (Default)
Top layer blended with bottom layer
{In}
Top Layer with opacity reduced by opacity of
bottom layer
{Out}
Top layer with opacity reduced by
inverse opacity of bottom layer
{Atop}
Top layer with opacity reduced by
opacity of bottom layer and then
blended with bottom layer
{Add}
Top and bottom layers color and opacity added
together
{Subtract}
Top and bottom layers color and opacity
subtracted from each other
{Multiply}
Top and bottom layers color and opacity multiplied
together
{Screen}
Top and bottom layers colors inverted and then
multiplied together
18
Eos Family Virtual Media Server
{Overlay}
Does a multiply or screen effect based on the
lightness or darkness of the bottom layer
{Lighten}
Top layer’s color merges with bottom layer’s color,
with the lighter color winning
{Darken}
Top layer’s color merges with the bottom layer’s
color, with the darker color winning
{Dodge}
Bottom layer’s color brightened to reflect top
layer’s color
{Burn}
Bottom layer’s color darkened to reflect the top
layer’s color
{Hard Light}
Does a multiply or screen effect on the lightness or
darkness of the top layer
{Soft Light}
Darkens or lightens colors depending on the top
layer
{Xor}
Top layer with opacity reduced by inverse opacity
of bottom layer, and then blended with the bottom
layer with opacity reduced by the inverse opacity
of the top layer
VMS Manual Control
VIRTUAL EFFECT LAYERS
Virtual Effect layers are a special type of layer in that they do not need pregenerated content to output to devices. Instead, they use variables defined
by the programmer to create algorithmically-generated procedural media. To
put it more simply – you change a few parameters, and the board
mathematically generates content.
Virtual Effect Layers share many of the same controls as Media layers. Some
of these have the same behavior as their Media Layer counterparts, and
some behave differently. This section will go through examples on things that
are different in Effect layers. Parameters whose behaviors remain entirely
the same are:
• Pan & Tilt
• Playback Mode
• Negative and Image Brightness
• FoView, Scale, Aspect Ratio and X, Y & Z Rotate
• Mask and Mixer Mode
ABOUT GENERATED CONTENT
Because there are simple but powerful algorithms, there is no need for a
massive library of folders and files for content. Therefore, you will only find a
File 1 parameter. The parameter includes 4 types of content:
Perlin Noises, user defined colors (files 1-3)
Perlin Noise, rainbow colors (file 4)
Gradients, rainbow colors (files 5-9)
Gradients, user defined colors (files 10-19)
Each content type will have different selections for shape and size.
Certain tools will behave differently based on whether a Perlin or a Gradient
is selected, or whether it is Rainbow or User Defined color. We will cover all
instances applicable to each parameter.
19
20
Eos Family Virtual Media Server
VIRTUAL EFFECT LAYERS: GRADIENT, RAINBOW
[Clear] [Sneak] [Enter]
clears all previous work
[511] [At] [Full] [Enter]
turns on the server
[514] [At] [Full] [Enter]
turns on the effect layer
Scroll to File :: 0, select {File 5}
selects linear rainbow gradient
{Width} [13] [Enter]
increases the content to fill the entire
pixel map
{Height} [9] [Enter]
{Playback Speed} [0] [Enter]
stops the movement of the gradient
{Playback Speed} [50] [Enter]
speeds up the movement of the gradient
{Layer Effect} [50] [Enter]
{Layer Effect} [-] [50] [Enter] {Min}
Gradient Layer Effect: 0
Gradient Layer Effect: 50
compresses gradient, adding more
repeats – up to 4 as you approach 100
spreads gradient, eventually becoming a
single color as you approach -100
Gradient Layer Effect: -50
CONTINUING CONTENT: PERLIN NOISE, RAINBOW
selects Perlin noise rainbow
Scroll to File :: 0, select {File 4}
increases noise and pixelation, getting
sharper as you approach 100
decreases noise, less pixalation (larger),
getting softer as you approach -100
scrolls the effect in one direction as you
approach -100 to 100
scrolls the effect in opposite direction as
you approach -100 to 100
{Layer Effect} [50] [Enter]
{Layer Effect} [-] [50] [Enter]
{Layer Effect 2} [50] [Enter]
{Layer Effect 2} [-] [50] [Enter]
stops the effect from scrolling
{Layer Effect 2} [0] [Enter]
Perlin Layer Effect: 0
Perlin Layer Effect: 50
Parameters with no affect on rainbow effects are Intensity 2, Red, Blue, Green, Red2,
Blue2, Green2, Hue, Saturation, In Point, and Out Point.
Perlin Layer Effect: -50
VMS Manual Control
21
CONTINUING CONTENT: USER DEFINED COLORS (GRADIENT)
User-Defined Colors use a Start Color and an End Color to define their range
and behavior. Each has a few parameters associated with it. The Start Color
uses Red, Green, and Blue to mix the color, Intensity to change opacity, and
In Point to select how far from the mixed color the gradient starts. Not
surprisingly, the End Color uses Red2, Green2, Blue2, Intensity2, and Out
Point for all of the same features.
[514] [Enter]
selects the effect layer
Scroll to File :: 0, select {File 3}
selects user-defined gradient
Use first Color Picker to select green
changes the start color to green
Use second Color Picker to select blue
changes the end color to blue
{Layer Effect} [50] [Enter]
just like rainbow gradients, layer effect
compresses or expands the gradient
CONTINUING CONTENT: PERLIN NOISE, USER DEFINED COLORS
Perlin noise with user defined colors combines the tools already learned as
one would expect. The colors are user-definable through the above
mentioned color and opacity selection, but the noise and animation can be
adjusted just like in rainbow Perlin noise.
[514] [Enter]
selects the effect layer
Scroll to File :: 0, select {File 2}
selects user-defined Perlin noise
decreases noise, getting softer as you
approach -100
scrolls the effect faster in opposite
directions as you approach -100 to 100
{Layer Effect} [-] [50] [Enter]
{Layer Effect 2} [50] [Enter]
Gradient Layer Effect: 50
Perlin Layer Effect: 50
Perlin Layer Effect: -50
22
Eos Family Virtual Media Server
EFFECT LAYER EXERCISE: SIMPLE FIRE EFFECT
Let’s build a quick example – you need the look of fire, and instead of finding
video content, sizing it, importing it, and trying to loop it on a Media layer,
you decide to use a VMS Effect Layer.
[Clear] [Sneak] [Enter]
clears all previous work
[511] [+] [514] [At] [Full] [Enter]
turns on the server and the effect layer
[514] [Enter]
selects just the effect layer
Scroll to File :: 0, select {File 1}
selects a user defined Perlin noise effect
Use first Color Picker to select yellow
makes the start color yellow
Use second Color Picker to select red
makes the end color red
{Playback Speed 1} [50] [Enter]
gives the noise a bit more movement
{Layer Effect 2} [50] [Enter]
gets the fire moving – but sideways
{Z Rotate} [90] [Enter]
rotates the fire to flame vertically
{Intensity 3} [40] [Enter]
makes the red more opaque – gives a
smoldering look
Server Controls
23
Server Controls
Server controls have the same functionality as layer controls, but instead
of affecting a single layer and its content, the server controls affect every
layer in the VMS.
BASIC CONTROLS
Intensity
works similarly to the video layer except
for all layers
Pan/Tilt
moves all layers
Color – Red, Green, Blue; Hue, Saturation
filters color for all layers
FoView
adjusts the perspective of all layers
Scale
adjusts scale of all layers
Aspect Ratio
adjusts aspect ratio of all layers
XYZ Rotation Controls
rotation control for all layers
CROSSFADE
Crossfade is a server-only parameter, and is used to adjust the priority
when parameters in a Pixel Map are also patched as desk channels. A
value of 100 gives the desk channel priority, while -100 gives the VMS
priority. At 0 (the default home) the output is calculated as Highest Takes
Precedence (HTP) per parameter between the two sources.
[Live]
[301] [Thru] [417] [At] [Full]
turns on LEDs (desk control)
Put the LEDs in a Green using Color Picker
fire effect running from previous exercise
[511] [Enter]
reselects server, currently HTP per color
{Crossfade} [100] [Enter]
desk channels have control where data is
available
{Crossfade} [-][100] [Enter]
Virtual Media Server has control
{Crossfade} [Home] [Enter]
Home or 0 – Highest takes precedence
for each emitter
MULTIPLE SERVERS USING THE SAME OUTPUT DEVICES
It is possible to have multiple servers talking to the same output devices
by patching the same fixtures in multiple pixel maps. Unless there is a
Server channel with a higher Crossfade parameter, all parameters will
respond HTP to all Server and Desk channel sources speaking to it. If a
Server channel’s Crossfade gives it a higher priority over Desk channels,
it will win over Desk channels with values, but not other Server channels.
Crossfade does not affect priorities between Server channels.
24
Eos Family Virtual Media Server
Recording
RECORDING CUES
[Record] [Cue] [1] [Enter]
records cue 1 with VMS content
Yes, it is that simple! Since Virtual Media Servers and Layers are handled
exactly like moving lights, all the same rules apply. Some things to keep in
mind when recording Virtual Media content are:
• Mark/AutoMark
• Tracking rules
• Update rules
• Discrete Timing
• Snap Parameters
RECORDING SUBS
[Record] [Sub] [1] [Enter]
records Sub 1
[Sub] [1] {Fader} [Enter]
designates the sub as an Intensity
master sub
Subs will work in the same manner as cues in regards to Virtual Media
Servers. Due to the amount of information needing to be preset it is highly
recommended that all subs that utilize Virtual Media Servers be made into
Intensity Masters. This will help reduce some of the visible parameter
changes.
RECORDING PALETTES AND PRESETS
Due to the massive amount of data available for modification with Virtual
Media Servers, it is highly recommended that the users take advantage of
the console’s presets and palettes.
Some examples of where presets and palettes could be helpful:
• Quick File/Folder Recall
• Color Overlay
• Layer Positioning
• Overall Look Recall
Locked Palettes are very useful when working with Virtual Media Servers.
Recording
25
OTHER PIXEL MAP TOOLS
COLUMN / ROW GUIDES
Provides gathering elements in the pixel map display that may be useful for
large maps
NAVIGATING WITHIN THE PIXEL MAP EDITOR
Right Mouse Button
Pan control
Mouse Wheel
Zoom
[Format] + Level Wheel
Zoom
OPTIONS AVAILABLE FOR CHANGING THE MAPPING
{Horizontal Order}
toggle state from left to right/right to left
{Vertical Order}
toggle state from top to bottom to
bottom to top
{Direction}
toggle state from rows to columns
{Rotate 90}, {Flip V}. {Flip H}, {Invert}
PIXEL MAP PREVIEW ADVANCED OPTIONS
Zoom
mouse wheel
Mask On/Off
see full video or just pixels
Overlay:
default in None
Grid
displays a grid on top of the preview
Cells
displays outline of pixels (by cell)
Fixtures
displays outline of pixels (by fixture)
Next & Last
preview different Pixel Maps
26
Eos Family Virtual Media Server
Appendix 1 – Effects & Pixel Mapping Hookup
MUSIC Pixels
Channel
201
202
203
204
205
206
207
208
209
210
211
212
213
214
215
216
217
218
219
220
221
222
223
224
225
226
227
228
229
230
231
232
233
234
235
236
237
238
239
240
241
242
243
244
245
246
247
248
249
250
Universe
12
12
12
12
12
12
12
12
12
12
12
12
12
12
12
12
12
12
12
12
12
12
12
12
12
12
12
12
12
12
12
12
12
12
12
12
12
12
12
12
12
12
12
12
12
12
12
12
12
12
Address
1
4
7
10
13
16
19
22
25
28
31
34
37
40
43
46
49
52
55
58
61
64
67
70
73
76
79
82
85
88
91
94
97
100
103
106
109
112
115
118
121
124
127
130
133
136
139
142
145
148
Manufacturer
Generic
Generic
Generic
Generic
Generic
Generic
Generic
Generic
Generic
Generic
Generic
Generic
Generic
Generic
Generic
Generic
Generic
Generic
Generic
Generic
Generic
Generic
Generic
Generic
Generic
Generic
Generic
Generic
Generic
Generic
Generic
Generic
Generic
Generic
Generic
Generic
Generic
Generic
Generic
Generic
Generic
Generic
Generic
Generic
Generic
Generic
Generic
Generic
Generic
Generic
Type
LED RGB – 8B
LED RGB – 8B
LED RGB – 8B
LED RGB – 8B
LED RGB – 8B
LED RGB – 8B
LED RGB – 8B
LED RGB – 8B
LED RGB – 8B
LED RGB – 8B
LED RGB – 8B
LED RGB – 8B
LED RGB – 8B
LED RGB – 8B
LED RGB – 8B
LED RGB – 8B
LED RGB – 8B
LED RGB – 8B
LED RGB – 8B
LED RGB – 8B
LED RGB – 8B
LED RGB – 8B
LED RGB – 8B
LED RGB – 8B
LED RGB – 8B
LED RGB – 8B
LED RGB – 8B
LED RGB – 8B
LED RGB – 8B
LED RGB – 8B
LED RGB – 8B
LED RGB – 8B
LED RGB – 8B
LED RGB – 8B
LED RGB – 8B
LED RGB – 8B
LED RGB – 8B
LED RGB – 8B
LED RGB – 8B
LED RGB – 8B
LED RGB – 8B
LED RGB – 8B
LED RGB – 8B
LED RGB – 8B
LED RGB – 8B
LED RGB – 8B
LED RGB – 8B
LED RGB – 8B
LED RGB – 8B
LED RGB – 8B
Focus/Notes
MUSIC Pixels
MUSIC Pixels
MUSIC Pixels
MUSIC Pixels
MUSIC Pixels
MUSIC Pixels
MUSIC Pixels
MUSIC Pixels
MUSIC Pixels
MUSIC Pixels
MUSIC Pixels
MUSIC Pixels
MUSIC Pixels
MUSIC Pixels
MUSIC Pixels
MUSIC Pixels
MUSIC Pixels
MUSIC Pixels
MUSIC Pixels
MUSIC Pixels
MUSIC Pixels
MUSIC Pixels
MUSIC Pixels
MUSIC Pixels
MUSIC Pixels
MUSIC Pixels
MUSIC Pixels
MUSIC Pixels
MUSIC Pixels
MUSIC Pixels
MUSIC Pixels
MUSIC Pixels
MUSIC Pixels
MUSIC Pixels
MUSIC Pixels
MUSIC Pixels
MUSIC Pixels
MUSIC Pixels
MUSIC Pixels
MUSIC Pixels
MUSIC Pixels
MUSIC Pixels
MUSIC Pixels
MUSIC Pixels
MUSIC Pixels
MUSIC Pixels
MUSIC Pixels
MUSIC Pixels
MUSIC Pixels
MUSIC Pixels
Appendix 1 – Effects & Pixel Mapping Hookup
MUSIC Pixels (continued)
Channel
251
252
253
254
255
256
257
258
259
260
261
262
263
264
265
266
267
268
269
270
271
272
273
274
275
276
277
278
Universe
12
12
12
12
12
12
12
12
12
12
12
12
12
12
12
12
12
12
12
12
12
12
12
12
12
12
12
12
Address
151
154
157
160
163
166
169
172
175
178
181
184
187
190
193
196
199
202
205
208
211
214
217
220
223
226
229
232
Manufacturer
Generic
Generic
Generic
Generic
Generic
Generic
Generic
Generic
Generic
Generic
Generic
Generic
Generic
Generic
Generic
Generic
Generic
Generic
Generic
Generic
Generic
Generic
Generic
Generic
Generic
Generic
Generic
Generic
Type
LED RGB – 8B
LED RGB – 8B
LED RGB – 8B
LED RGB – 8B
LED RGB – 8B
LED RGB – 8B
LED RGB – 8B
LED RGB – 8B
LED RGB – 8B
LED RGB – 8B
LED RGB – 8B
LED RGB – 8B
LED RGB – 8B
LED RGB – 8B
LED RGB – 8B
LED RGB – 8B
LED RGB – 8B
LED RGB – 8B
LED RGB – 8B
LED RGB – 8B
LED RGB – 8B
LED RGB – 8B
LED RGB – 8B
LED RGB – 8B
LED RGB – 8B
LED RGB – 8B
LED RGB – 8B
LED RGB – 8B
Focus/Notes
MUSIC Pixels
MUSIC Pixels
MUSIC Pixels
MUSIC Pixels
MUSIC Pixels
MUSIC Pixels
MUSIC Pixels
MUSIC Pixels
MUSIC Pixels
MUSIC Pixels
MUSIC Pixels
MUSIC Pixels
MUSIC Pixels
MUSIC Pixels
MUSIC Pixels
MUSIC Pixels
MUSIC Pixels
MUSIC Pixels
MUSIC Pixels
MUSIC Pixels
MUSIC Pixels
MUSIC Pixels
MUSIC Pixels
MUSIC Pixels
MUSIC Pixels
MUSIC Pixels
MUSIC Pixels
MUSIC Pixels
27
28
Eos Family Virtual Media Server
Back Wall Pixels
Channel
Universe
Address
Manufacturer
Type
Focus/Notes
301
302
303
304
305
306
307
308
309
310
311
312
313
314
315
316
317
318
319
320
321
322
323
324
325
326
327
328
329
330
331
332
333
334
335
336
337
338
339
340
341
342
343
344
345
346
347
348
349
350
11
11
11
11
11
11
11
11
11
11
11
11
11
11
11
11
11
11
11
11
11
11
11
11
11
11
11
11
11
11
11
11
11
11
11
11
11
11
11
11
11
11
11
11
11
11
11
11
11
11
1
4
7
10
13
16
19
22
25
28
31
34
37
40
43
46
49
52
55
58
61
64
67
70
73
76
79
82
85
88
91
94
97
100
103
106
109
112
115
118
121
124
127
130
133
136
139
142
145
148
Generic
Generic
Generic
Generic
Generic
Generic
Generic
Generic
Generic
Generic
Generic
Generic
Generic
Generic
Generic
Generic
Generic
Generic
Generic
Generic
Generic
Generic
Generic
Generic
Generic
Generic
Generic
Generic
Generic
Generic
Generic
Generic
Generic
Generic
Generic
Generic
Generic
Generic
Generic
Generic
Generic
Generic
Generic
Generic
Generic
Generic
Generic
Generic
Generic
Generic
LED RGB – 8B
LED RGB – 8B
LED RGB – 8B
LED RGB – 8B
LED RGB – 8B
LED RGB – 8B
LED RGB – 8B
LED RGB – 8B
LED RGB – 8B
LED RGB – 8B
LED RGB – 8B
LED RGB – 8B
LED RGB – 8B
LED RGB – 8B
LED RGB – 8B
LED RGB – 8B
LED RGB – 8B
LED RGB – 8B
LED RGB – 8B
LED RGB – 8B
LED RGB – 8B
LED RGB – 8B
LED RGB – 8B
LED RGB – 8B
LED RGB – 8B
LED RGB – 8B
LED RGB – 8B
LED RGB – 8B
LED RGB – 8B
LED RGB – 8B
LED RGB – 8B
LED RGB – 8B
LED RGB – 8B
LED RGB – 8B
LED RGB – 8B
LED RGB – 8B
LED RGB – 8B
LED RGB – 8B
LED RGB – 8B
LED RGB – 8B
LED RGB – 8B
LED RGB – 8B
LED RGB – 8B
LED RGB – 8B
LED RGB – 8B
LED RGB – 8B
LED RGB – 8B
LED RGB – 8B
LED RGB – 8B
LED RGB – 8B
Back Wall Pixels
Back Wall Pixels
Back Wall Pixels
Back Wall Pixels
Back Wall Pixels
Back Wall Pixels
Back Wall Pixels
Back Wall Pixels
Back Wall Pixels
Back Wall Pixels
Back Wall Pixels
Back Wall Pixels
Back Wall Pixels
Back Wall Pixels
Back Wall Pixels
Back Wall Pixels
Back Wall Pixels
Back Wall Pixels
Back Wall Pixels
Back Wall Pixels
Back Wall Pixels
Back Wall Pixels
Back Wall Pixels
Back Wall Pixels
Back Wall Pixels
Back Wall Pixels
Back Wall Pixels
Back Wall Pixels
Back Wall Pixels
Back Wall Pixels
Back Wall Pixels
Back Wall Pixels
Back Wall Pixels
Back Wall Pixels
Back Wall Pixels
Back Wall Pixels
Back Wall Pixels
Back Wall Pixels
Back Wall Pixels
Back Wall Pixels
Back Wall Pixels
Back Wall Pixels
Back Wall Pixels
Back Wall Pixels
Back Wall Pixels
Back Wall Pixels
Back Wall Pixels
Back Wall Pixels
Back Wall Pixels
Back Wall Pixels
Appendix 1 – Effects & Pixel Mapping Hookup
Back Wall Pixels (continued)
Channel
Universe
Address
Manufacturer
Type
Focus/Notes
351
352
353
354
355
356
357
358
359
360
361
362
363
364
365
366
367
368
369
370
371
372
373
374
375
376
377
378
379
380
381
382
383
384
385
386
387
388
389
390
391
392
393
394
395
396
397
398
399
400
11
11
11
11
11
11
11
11
11
11
11
11
11
11
11
11
11
11
11
11
11
11
11
11
11
11
11
11
11
11
11
11
11
11
11
11
11
11
11
11
11
11
11
11
11
11
11
11
11
11
151
154
157
160
163
166
169
172
175
178
181
184
187
190
193
196
199
202
205
208
211
214
217
220
223
226
229
232
235
238
241
244
247
250
253
256
259
262
265
268
271
274
277
280
283
286
289
292
295
298
Generic
Generic
Generic
Generic
Generic
Generic
Generic
Generic
Generic
Generic
Generic
Generic
Generic
Generic
Generic
Generic
Generic
Generic
Generic
Generic
Generic
Generic
Generic
Generic
Generic
Generic
Generic
Generic
Generic
Generic
Generic
Generic
Generic
Generic
Generic
Generic
Generic
Generic
Generic
Generic
Generic
Generic
Generic
Generic
Generic
Generic
Generic
Generic
Generic
Generic
LED RGB – 8B
LED RGB – 8B
LED RGB – 8B
LED RGB – 8B
LED RGB – 8B
LED RGB – 8B
LED RGB – 8B
LED RGB – 8B
LED RGB – 8B
LED RGB – 8B
LED RGB – 8B
LED RGB – 8B
LED RGB – 8B
LED RGB – 8B
LED RGB – 8B
LED RGB – 8B
LED RGB – 8B
LED RGB – 8B
LED RGB – 8B
LED RGB – 8B
LED RGB – 8B
LED RGB – 8B
LED RGB – 8B
LED RGB – 8B
LED RGB – 8B
LED RGB – 8B
LED RGB – 8B
LED RGB – 8B
LED RGB – 8B
LED RGB – 8B
LED RGB – 8B
LED RGB – 8B
LED RGB – 8B
LED RGB – 8B
LED RGB – 8B
LED RGB – 8B
LED RGB – 8B
LED RGB – 8B
LED RGB – 8B
LED RGB – 8B
LED RGB – 8B
LED RGB – 8B
LED RGB – 8B
LED RGB – 8B
LED RGB – 8B
LED RGB – 8B
LED RGB – 8B
LED RGB – 8B
LED RGB – 8B
LED RGB – 8B
Back Wall Pixels
Back Wall Pixels
Back Wall Pixels
Back Wall Pixels
Back Wall Pixels
Back Wall Pixels
Back Wall Pixels
Back Wall Pixels
Back Wall Pixels
Back Wall Pixels
Back Wall Pixels
Back Wall Pixels
Back Wall Pixels
Back Wall Pixels
Back Wall Pixels
Back Wall Pixels
Back Wall Pixels
Back Wall Pixels
Back Wall Pixels
Back Wall Pixels
Back Wall Pixels
Back Wall Pixels
Back Wall Pixels
Back Wall Pixels
Back Wall Pixels
Back Wall Pixels
Back Wall Pixels
Back Wall Pixels
Back Wall Pixels
Back Wall Pixels
Back Wall Pixels
Back Wall Pixels
Back Wall Pixels
Back Wall Pixels
Back Wall Pixels
Back Wall Pixels
Back Wall Pixels
Back Wall Pixels
Back Wall Pixels
Back Wall Pixels
Back Wall Pixels
Back Wall Pixels
Back Wall Pixels
Back Wall Pixels
Back Wall Pixels
Back Wall Pixels
Back Wall Pixels
Back Wall Pixels
Back Wall Pixels
Back Wall Pixels
29
30
Eos Family Virtual Media Server
Back Wall Pixels (continued)
Channel
Universe
Address
Manufacturer
Type
Focus/Notes
401
402
403
404
405
406
407
408
409
410
411
412
413
414
415
416
417
11
11
11
11
11
11
11
11
11
11
11
11
11
11
11
11
11
301
304
307
310
313
316
319
322
325
328
331
334
337
340
343
346
349
Generic
Generic
Generic
Generic
Generic
Generic
Generic
Generic
Generic
Generic
Generic
Generic
Generic
Generic
Generic
Generic
Generic
LED RGB – 8B
LED RGB – 8B
LED RGB – 8B
LED RGB – 8B
LED RGB – 8B
LED RGB – 8B
LED RGB – 8B
LED RGB – 8B
LED RGB – 8B
LED RGB – 8B
LED RGB – 8B
LED RGB – 8B
LED RGB – 8B
LED RGB – 8B
LED RGB – 8B
LED RGB – 8B
LED RGB – 8B
Back Wall Pixels
Back Wall Pixels
Back Wall Pixels
Back Wall Pixels
Back Wall Pixels
Back Wall Pixels
Back Wall Pixels
Back Wall Pixels
Back Wall Pixels
Back Wall Pixels
Back Wall Pixels
Back Wall Pixels
Back Wall Pixels
Back Wall Pixels
Back Wall Pixels
Back Wall Pixels
Back Wall Pixels
Appendix 2 – Pixel Mapping Hookup Additions
Appendix 2 – Pixel Mapping Hookup Additions
Virtual Media Servers
Channel
501
502
503
504
505
Universe
NA
NA
NA
NA
NA
Address
NA
NA
NA
NA
NA
Manufacturer
ETC
ETC
ETC
ETC
ETC
Type
Virtual – Server Ver 1.0
Virtual – Layer Ver 1.0
Virtual – Effect Layer Ver 1.1
Virtual – Layer Ver 1.0
Virtual – Effect Layer Ver 1.1
Focus/Notes
MUSIC Pix Map Server
MUSIC Pix Map Media Layer
MUSIC Pix Map FX Layer
MUSIC Pix Map Media Layer
MUSIC Pix Map FX Layer
511
512
513
514
515
NA
NA
NA
NA
NA
NA
NA
NA
NA
NA
ETC
ETC
ETC
ETC
ETC
Virtual – Server Ver 1.0
Virtual – Layer Ver 1.0
Virtual – Layer Ver 1.0
Virtual – Effect Layer Ver 1.1
Virtual – Effect Layer Ver 1.1
Full Panel Pix Map Server
Full Panel Pix Map Media Layer
Full Panel Pix Map Media Layer
Full Panel Pix Map FX Layer
Full Panel Pix Map FX Layer
521
522
523
524
525
NA
NA
NA
NA
NA
NA
NA
NA
NA
NA
ETC
ETC
ETC
ETC
ETC
Virtual – Server Ver 1.0
Virtual – Layer Ver 1.0
Virtual – Layer Ver 1.0
Virtual – Effect Layer Ver 1.1
Virtual – Effect Layer Ver 1.1
SR Panel Pix Map Server
SR Panel Pix Map Media Layer
SR Panel Pix Map Media Layer
SR Panel Pix Map FX Layer
SR Panel Pix Map FX Layer
531
532
533
534
535
NA
NA
NA
NA
NA
NA
NA
NA
NA
NA
ETC
ETC
ETC
ETC
ETC
Virtual – Server Ver 1.0
Virtual – Layer Ver 1.0
Virtual – Layer Ver 1.0
Virtual – Effect Layer Ver 1.1
Virtual – Effect Layer Ver 1.1
C Panel Pix Map Server
C Panel Pix Map Media Layer
C Panel Pix Map Media Layer
C Panel Pix Map FX Layer
C Panel Pix Map FX Layer
541
542
543
544
545
NA
NA
NA
NA
NA
NA
NA
NA
NA
NA
ETC
ETC
ETC
ETC
ETC
Virtual – Server Ver 1.0
Virtual – Layer Ver 1.0
Virtual – Layer Ver 1.0
Virtual – Effect Layer Ver 1.1
Virtual – Effect Layer Ver 1.1
SL Panel Pix Map Server
SL Panel Pix Map Media Layer
SL Panel Pix Map Media Layer
SL Panel Pix Map FX Layer
SL Panel Pix Map FX Layer
31
32
Eos Family Virtual Media Server
Appendix 3 – Adding Media
IMPORTING MEDIA CONTENT
There are three ways to import media. Those methods are:
• Import All Pixel Map Media - An automatic method for importing
media.
• File Manager - A manual method for importing media.
• Import Show Pixel Map Media - An automatic method of
importing all media needed for the current show file. Used by
backup and clients.
File names for media content need to follow the naming convention of file
number underscore filename. For example, 002_Volcano.mov is a file
name that would be recognized. When importing by using the file
manager, you need to number the files prior to importing. However using
Import All Pixel Map Media allows you to specify the library and file
numbers, and the console will auto-number the file names as needed
during the import process.
USING IMPORT ALL PIXEL MAP MEDIA
To import go to Browser>Import>Import Pixel Map Media>Import All Pixel
Map Media and select the device with the media on it.
Options in this display include:
• {Library(1-255)} - selects the library to import media.
• {File(0-255)} - selects the file number.
• {Reorder Libraries} - specify whether or not the library on the
source device will be renumbered. If the source device’s library is
not numbered, it will be assigned the specified library number.
• {Reorder Files} - specify whether or not the file(s) on the source
device will be renumbered. If the source device’s file(s) is not
numbered, it will be assigned the specified file number.
• {Overwrite} - overwrite the existing media files.
• {Start Import} - begins the import process. A progress bar will
appear to indicate the status of the import process. When
finished, click {Done}.
• {Cancel} - stops the import, and exits the display.
Appendix 3 – Adding Media
IMPORTING WITH THE FILE MANAGER
To import, go to ECU>Settings>Maintenance>File Manager
Select the device with the media on it in one window and in the other
window select the MediaArchive folder. Inside the MediaArchive folder,
you will see numbered folders. Those folders correspond to libraries. You
can copy or move files.
EXPORTING MEDIA CONTENT
There are two ways to export media. Those methods are:
• Export Pixel Map Media - An automatic method for exporting
media.
• File Manager - A manual method for exporting media.
USING EXPORT PIXEL MAP MEDIA
This is an automatic method of exporting all the media used in the current
show file. This includes any pixel map media stored in cues, presets,
submasters, etc.
To export, go to Browser>Export>Export Pixel Map Media
Select the device you want to export the media content to.
There are only two options available in this display:
• {Start Export} - begins the export process. A progress bar will
appear to indicate the status of the import process. When
finished, click {Done}.
• {Cancel} - stops the export and exits the display.
USING FILE MANAGER
Exporting with the file manager is very similar to importing with it. You
select the files in the MediaArchive folder that you wish to export, and
you can either copy or move them to your device.
33
34
Eos Family Virtual Media Server
Appendix 4 – Pixel Mapping in a Multi-Console
System
When using file based media in a multi-console environment, the primary
console should be used as the ‘base’ media archive.
Media can be imported to the primary, and the backup console and/or
any other clients can then synchronize their own, local media archives
with the primary. The backup must synchronize media with the primary in
the event that the backup must take control as the master. For clients,
synchronizing the media is optional but useful if you wish to see the
media playing back in the Pixel Map Preview display.
STEPS FOR CONFIGURING A MULTI-CONSOLE SYSTEM
Once the Eos Family Pixel Mapping Installer has been installed on all
consoles, follow these steps to configure your multi-console system:
SETTING UP THE PRIMARY
Step 1:
On the primary console, exit to the Eos Configuration Utility
(ECU).
Step 2:
Press the {Settings} button
Step 3:
Press {General} if needed.
Step 4:
Make sure that the {Share Media Archive} box is checked.
This will allow for sharing of the primary’s media archive. Copy
the path name, you will need it to setup the backup and/or
client.
Appendix 4 – Pixel Mapping in a Multi-Console System
SETTING UP THE BACKUP AND CLIENTS
Step 5:
On the backup or client, exit to the Eos Configuration Utility
(ECU)
Step 6:
Press the {Settings} button
Step 7:
Press {Maintenance}
Step 8:
Press {Network Drives}
Step 9:
In the Network Drives display, click the {Add} Button
Step 10:
In the Add Network Drive display, choose a drive letter for
{Local Drive}
Step 11:
Enter in the {Network Path}. The path name is listed next to
the primary’s {Share Media Archive} checkbox.
Step 12:
Select the appropriate console type for the {Network Path
Type}.
Step 13:
Click {Ok}. You will now be able to access the primary’s media
archive from the backup or client. This new drive will appear
in the browser like a USB drive.
Step 14:
Click {Done} and launch the Eos Application.
35
36
Eos Family Virtual Media Server
SYNCHRONIZING MEDIA ARCHIVES
To view media playback in the Pixel Map Preview display, you will need to
first import the required media into your backup and/or client’s local
media archive. This is done from the browser. There are two options for
importing media:
• Import Show Pixel Map Media - This import function should be
used by the backups and clients. It is the easiest way to ensure
that your console will have all of the media required by the
current show file.
• Import All Pixel Map Media - This import function should be used
by the primary to load the base media content and later to load
media on the fly as required. This import function provides more
complex options, like targeting which Library and File the media
data will be imported into.
STEPS FOR SYNCHRONIZING SHOW PIXEL MAP MEDIA
Step 1:
On the backup or client, navigate to the browser.
Step 2:
Expand File>Import>Import Pixel Map Media>Import Show
Pixel Map Media
Step 3:
Select the appropriate network drive.
Step 4:
Step 5:
The Import Show Media display will open. Press the {Start
Import} button.
A progress bar will appear to indicate the status of the import
process. When finished, click {Done}. You will now be able to
see the media playing in the Pixel Map Preview display on the
backup and/or clients.
Appendix 5 – General Notes on VMS Usage
Appendix 5 – General Notes on VMS Usage
SOFTWARE INSTALLATION
If your desk was purchased previous to 1.9.6 release (January, 2011), you will
need to install a separate piece of software in addition to your Installation of
the most recent console software.
Go to www.etcconnect.com, navigate to the Eos Family downloads page
Download and unzip “Pixel Map Installer v1.0.0 for Eos, Ion, PRU, RVI and PC”
Install exactly the same as you would a standard software update
You MUST install separately on each device – automatic software updates do
not work with the Pixel Map installer
You only need to install this once on each device. Once it is installed, you will
not need to update it with every other software update.
DEVICES, OUTPUTS, AND SHOW LIMITATIONS
VMS is only available on Eos, Gio and Ion, not on Element. The addresses you
patch in a Pixel Map count toward the output limitation of your console.
They will only count once if you patch the same address in both desk patch
and in a Pixel Map.
VMS has the following limitations in each show file:
• 12 Layers per Virtual Media Server
• 40 Pixel Maps
• 16,384 pixels per Pixel Map
USER-ADDED CONTENT
Users may import their own content in to PBM. Supported media file formats
are:
• Images - .png, .jpg, .gif, .tiff, and .svg
• Movies - any format that QuickTime® supports. (.3gp .3gpp .3gpp2
.3gp2 .3g2 .3p2 .flc .h264 .hdmov .m4a .m4b .m4p .moo .moov .mov
.movie .mp4 .mpg4 .mpg4 .mqv .mv4 .pic .pict .qif .qt .qti .qtif .tvod
.vid)
• Text - .txt
• HTML - .htm, .html
Your content storage is limited by your console hard drive. It is a good idea to
remove content when not being used.
When creating content for VMS, keep your output device in mind. There is
no need to waste processing power rendering a 1080p video for a 50 pixel by
50 pixel output range.
COPYWRIGHTED CONTENT
Don’t forget to observe copyright laws on any content that you are importing
that is not your original creation.
37
38
Eos Family Virtual Media Server
Appendix 6 – General Information on
Media Servers
WHAT IS A MEDIA SERVER?
A Media Server is a highly specialized computer with software that can
manipulate and play back images, videos, and audio content to devices
such as projectors, monitors and televisions.
Media Server Hardware consists of large storage devices (hard drives),
lots of memory and processing for managing resources, and many highquality video cards to render content output.
Media Server Software consists of output device configuration tools,
content import and management tools, and complex content modification
tools that allow changes to content before or while it is being played back.
HOW DOES A MEDIA SERVER WORK?
OUTPUT DEVICE CONFIGURATION:
First, you need to connect the devices the Media Server is going to output
content to, tell the Media Server what kind of device they are, and where
they are located in relation to one another:
The Media Server Software will allow you to tell each output what type of
device will be connected to it, as well as its resolution (how many pixels it
contains). Generally there is also a graphical environment to arrange the
objects in a way that is similar to how they are arranged in real life.
Because the Media Server knows each object’s true-space relation to all of
the other objects, the Media Server can map the right pixels of the content
to the right object and its pixels:
Appendix 6 – General Information on Media Servers
The actual output of your Media Server and its associated objects will be
what content resides on the output devices:
CONTENT IMPORT AND MANAGEMENT:
Content is any media file that the Media Server can play back – movies,
photos, animations – whatever the Media Server’s software and graphics
cards can render. These differ by manufacturer.
Because Media Servers are controlled by DMX values (more about this in
Control), their content file structure is very specific. Most media servers
allow you to have up to 256x256 – or 65,536 – individual pieces of content.
So why the odd limit on pieces of content?
Media Servers use 2 DMX addresses like Coarse and Fine control on a moving
light for content navigation (think Pan & Tilt). And just like moving lights,
each coarse step – 256 total – has a full range of Fine steps – 256 total
(65,536 total possible combinations of Coarse and Fine).
Thus, a Media Server uses 256 folders in its content library – like the Coarse
parameter on a moving light – and each folder can contain up to 256 pieces
of content – like the Fine parameter (65,536 total possible combinations of
folder and file).
So you could load a specific piece of content by going to folder (Coarse) 15,
and file (Fine) 158.
All Media Servers have ways to import your content into the server. Most
servers will help you organize your content by starting the folder and file
names with a number from 000 to 255. Many servers allow a user-defined
name to follow the numeric code in the folder or file name. A file path might
look like:
D:/MediaArchive/015-Lava/158-Red_Lava_Fast.mov
39
40
Eos Family Virtual Media Server
MEDIA SERVER CONTROL:
So now you have a remote computer with tons of video and images loaded
on to it, and lots of output devices connected to receive the content. How do
you get your Eos or Ion to make the Media Server work?
A moving light uses multiple DMX addresses, each controlling a different
parameter in the fixture:
Each motor that is associated with a parameter listens to its own DMX
address – move the DMX value, move the motor.
Luckily, Media Servers behave a lot like moving lights when it comes to
control, only there are no motors to move. Each controllable parameter of
the Media Server is listening to its own DMX address – move the DMX value,
change the parameter:
SERVER AND LAYER CHANNELS:
One final common element to all Media Servers is the server and layer
channel structure. Think of the server channel as a grandmaster and the
layer channels as submasters. The layer (just like a sub) controls individual
pieces of content – you can have multiple layers with different values to
create a single look. However your server (just like a grandmaster) affects
ALL of your layers. So if you take your server channel to 50% intensity, all
layer channels will be limited to 50% of their current value.
In the Media Server software, there is a utility to assign DMX start addresses
to the server channel and each of the layer channels. You will need this
information to patch the Media Server in the console, just like when you
patch a moving Light.
The amount of layers you can use depends on the model of Media Server you
have. Just like subs, the more layers you have, the more individual control
you have. But more layers usually means using a more expensive Media
Server. For basic Media Server programming, four layers are usually
Appendix 6 – General Information on Media Servers
41
sufficient. When we start controlling Media Servers, we’ll discuss some
situations that may require more layers.
PATCHING AN EXTERNAL MEDIA SERVER
PATCHING THE MEDIA SERVER CHANNEL:
In {Patch} - By Channel Format
[171]
select channel for server
{Type}
select manufacturer
{Green Hippo}
select Green Hippo
{Hippo} {V3.2 Master}
assigns type as a server
[At] [8] [/] [1] [Enter]
patches the server at address 8/1
PATCHING THE LAYER CHANNELS:
[172] [Thru] [175]
selects four channels for media layers
{Type}
select manufacturer
{Green Hippo}
select Green Hippo
{Hippo} {V3.2 Media}
assigns type as media layers
[At] [8] [/] [61] [Enter]
patches layers starting at address 8/61
42
Eos Family Virtual Media Server
Appendix 6 – General Information on Media Servers
43
Corporate Headquarters 3031 Pleasant View Road, P.O. Box 620979, Middleton, Wisconsin 53562-0979 USA Tel +608 831 4116 Fax +608 836 1736
London, UK Unit 26-28, Victoria Industrial Estate, Victoria Road, London W3 6UU, UK Tel +44 (0)20 8896 1000 Fax +44 (0)20 8896 2000
Rome, IT Via Pieve Torina, 48, 00156 Rome, Italy Tel +39 (06) 32 111 683 Fax +44 (0) 20 8752 8486
Holzkirchen, DE Ohmstrasse 3, 83607 Holzkirchen, Germany Tel +49 (80 24) 47 00-0 Fax +49 (80 24) 47 00-3 00
Hong Kong Rm 1801, 18/F, Tower 1 Phase 1, Enterprise Square, 9 Sheung Yuet Road, Kowloon Bay, Kowloon, Hong Kong Tel +852 2799 1220 Fax +852 2799 9325
Service: (Americas) [email protected] (UK) [email protected] (DE) [email protected] (Asia) [email protected]
Web: www.etcconnect.com Copyright © 2014 ETC. All Rights Reserved. Product information and specifications subject to change.
4350M4217-2.2.0 Rev. A Released 2015 ETC intends this document to be provided in its entirety.