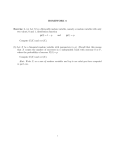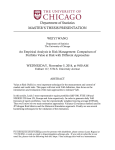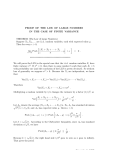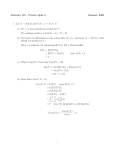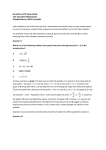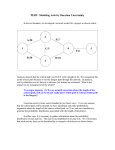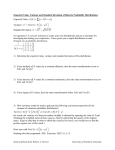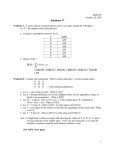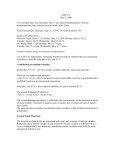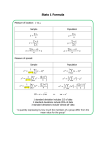* Your assessment is very important for improving the workof artificial intelligence, which forms the content of this project
Download How AIR is Different From Flex
Survey
Document related concepts
Transcript
9
Working with Adobe AIR
“First axiom of user interface design: Don't make the user look stupid.”
Alan Cooper
Introduction
In this chapter you’ll investigate Adobe Integrated Runtime (AIR), which is a valuable
addition to the arsenal of Flex developers for many reasons, namely:
AIR allows you to perform all I/O operation with the file system on the user’s
desktop.
AIR allows you to sign applications and version application.
AIR offers an updater that make it easy to ensure proper upgrades of the applications
on the user’s desktop computer.
AIR comes with a local database SQLite, which isa great way to arrange a repository
of the application data (in clear or encrypted mode) right on the user’s computer.
AIR applications can easily monitor and report the status of the network connection.
The user can start and run AIR application even when there is not network
connection available.
AIR has better support of HTML content.
As you can see, AIR is a significant step toward providing a platform for desktop
application development. At the time of this writing, however, AIR is not a full-featured
environment yet. To specific, as of version 1.5.1:
AIR can’t make calls to user’s native operation system.
AIR can’t launch non-AIR applications on the desktop (except the default browser).
AIR can’t instantiate a DLL.
AIR can’t call an ActiveX component since AIR application are not running in a
Web browser.
AIR can’t directly access ports (i.e. USB or serial) of the user’s computer.
These limitations seem a bit inconsistent given the fact that Adobe allows you to write an
AIR application that will erase all the content of the user’s hard disk. Hopefully, these
restrictions will be removed in the future releases of AIR.
To get better idea of what other people develop on AIR technology, visit Adobe AIR
Marketplace at http://www.adobe.com/go/marketplace.
To help you get started with AIR, this chapter provides a fast paced review the basics of
the AIR APIs that are not available in Flex. You’ll then move on to the more advanced
topic of data synchronization between the client and a BlazeDS-powered server. As an
alternative to using LCDS and its Data Management Services, this chapter’s
synchronization solution with a subclass of DataCollection (see Chapter 6) and
BlazeDS.
Finally, you’ll use AIR to build a small application for a salesman of a pharmaceutical
firm who visits doctor’s offices offering their latest drug Xyzin. During these visits, the
salesman’s laptop is disconnected from the Internet, but the application allows note
taking about the visit and saving the information in the local SQLite database bundled
into AIR runtime. When the Internet connection becomes available, the application
automatically synchronizes the local data with a central database.
How AIR is Different From Flex
You can think of AIR as a superset or a shell for Flex, Flash, and AJAX programs. First
of all, AIR includes the API for working with files on the user’s computer, while Flex has
very limited access to the disk (file uploading and local shared objects via advanced
cookies). The user can run an AIR application installed on his desktop if it has the AIR
runtime. This runtime is installed pretty seamlessly with minimal user interaction.
On the other hand, the very fact that AIR applications have to be installed on the user’s
computer, forces us developers to take care of things that just don’t exist in Flex
applications. For example, to release a new version of a Flex application, you need to
update the SWFs and some other files on a single server location. With AIR, each user
has to install a new version of your application on his/her computer, which may already
have an old version installed. The installer should take precautions to ensure that
versioning of the application is done properly and that the application being installed is
not some malicious program that may damage the user’s computer.
In Flex world, if the user’s computer is not connected to the Internet, she can’t work with
your RIA. This is not the case with AIR applications, which can work in the disconnected
mode too. Although Flex does not have language elements or libraries that can work with
a relational DBMS, AIR comes bundled with a version of SQLite that is installed on the
client and is used to create a local database (a.k.a. local cache) to store application data in
the disconnected mode. If needed, AIR can encrypt the data stored in this local database.
Consider a salesman visiting customers with a laptop. Although no Internet connection is
available, she can still use the AIR application, save the data in the local database. As
soon as the Internet connection becomes available, the AIR application then synchronizes
the local and remote databases .
Rendering of HTML is yet another area where AIR beats Flex hands down. AIR does it
by leveraging the open source Web browsing engine called WebKit (http://webkit.org/).
Loading a Web page into your AIR application is as a simple matter of adding a few lines
of code; you’ll learn how to do it later in this chapter.
The inclusion of WebKit makes AIR an attractive environment not only
for Flex, but also for HTML/AJAX developers as well. If you are an
AJAX developer and your application works with WebKit, it’ll work
inside AIR, which opens a plethora of additional functionality to any
AJAX program.
HelloWorld in AIR
The AIR SDK is free, so if you are willing to write code in Notepad (or your favorite text
editor) and compile and build your applications using command line tools either directly
or hooked up to an IDE of your choice, you can certainly create AIR applications without
having to purchase any additional software. In particular, it comes with the following
tools:
ADL is the AIR Debug Launcher that you can use from a command line.
ADT is the AIR Developer Tool with which you create deployable .air files.
Most likely, you’ll work in the Flex Builder IDE, which includes AIR project creation
wizard. To get familiar with this method, try developing a HelloWorld application.
1.
Create a new Flex project called HelloWorld in Flex Builder.
2.
In the same window where you enter the project name, select the radio button titled
Desktop application (runs in Adobe AIR). Click the Finish button to see a window
similar to Figure 9-1.
Figure 9-1. An empty template of AIR application
3.
Instead of the familiar <mx:Application> tag, the root tag of an AIR
application is <mx:WindowedApplication>. Add a line <mx:Label
text=”Hello World”> to the code and run this application. Figure 9-2 shows
the results.
Figure 9-2. Running HelloWorld application
The src folder of your Flex Builder project now contains an application descriptor file
called HelloWorld-app.xml. Example 9-1 shows a fragment of this file. (If you don’t use
Flex Builder, you’ll have to write the file manually. )
<application xmlns="http://ns.adobe.com/air/application/1.5.1">
<!-- The application identifier string, unique to this application. Required. -->
<id>HelloWorld</id>
<!-- Used as the filename for the application. Required. -->
<filename>HelloWorld</filename>
<!-- The name that is displayed in the AIR application installer.
May have multiple values for each language. See samples or xsd schema file.
Optional. -->
<name>HelloWorld</name>
<!-- An application version designator (such as "v1", "2.5", or "Alpha 1").
Required. -->
<version>v1</version>
Example 9-1. Partial application descriptor file for HelloWorld
The namespace that ends with 1.5.1 indicates the minimum required version of AIR
runtime. AIR is forward-compatible, however, so an application built, say in AIR 1.0 can
be installed on the machines that have any runtime with the version greater than 1.0.
You may run into an issue while trying to run an AIR application from
Flex Builder: It wouldn’t start but doesn’t report any any errors either.
To fix this issue make sure that the namespace ends with 1.5.1 or
whatever the current version of AIR you use.
The application id must be unique for each installed AIR application signed by the same
code-signing
certificate
Hence
using
reverse
domain
notation,
like
com.farata.HelloWorld is recommended.
To prepare a package for deploying your application:
1.
Choose ProjectExport Release Build, just you would for deploying Flex
applications. Flex Builder will offer to create an installer for the application, an AIR
file named HelloWorld.air. There is no need to create an HTML wrapper here as
with Flex applications.
2.
Press the Next button. Flex Builder displays a window that offers you to sign this
application using a pre-created digital certificate or to export to an intermediate file
(with .airi name extension) that you can sign later. This second option is useful if,
for example, your firm enforces a special secure way of signing applications.
3.
If you don’t have a real digital certificate, click on the Create button to create a selfsigned certificate, which is good enough for the development stage of your AIR
application.
4.
Fill out the creation form Figure 9-3 and name the file, testCertificate.p12.
You can purchase a digital certificate from ChosenSecurity
(http://chosensecurity.com),
GlobalSign
(http://globalsign.com),
Thawte (www.thawte.com), or Verisign (www.verisign.com).
Figure 9-3. Creating Self-signed certificate
5.
Click OK to save the file.
You’ll now see a window that specifies what to include in the HelloWorld.air file.
This simple example requires only two files: the application descriptor HelloWorldapp.xml and the application file HelloWorld.swf.
Congratulations, you created your first AIR application. Now what? How do users run
HelloWorld.air if their computers don’t have Flex Builder? They must download and
install the latest version of AIR runtime (about 15MB) from http://get.adobe.com/air/.
When this is complete, they double-click on HelloWorld.air to start the installation of
HelloWorld application and see the scary message in Figure Figure 9-4.
Figure 9-4. Installing AIR application
Because you used a self-signed certificate, the AIR installer warns the user that the
publisher’s identity is unknown. The fact that you’ve entered your name as a publisher is
not good enough; some trustworthy agent has to confirm that you are who you say you
are. Besides identifying the publisher of the application, digital certificates guarantee that
the binary content of the application has not been modified after signing (the checksum
mechanism is being used there). Using the .air file is one of the ways to install an AIR
application.
You can enable users to install your AIR application from a Web page
without saving the .air file. Flex SDK has a badge.swf file that
supports such seamless installation (of both AIR itself and your
application). For details, refer to Adobe documentation at
http://tinyurl.com/akntmc.
The installer extracts the application name was from the descriptor, and the installer also
has a mechanism to ensure that you won’t replace an AIR application with its older
version.
Assuming your user knows the publisher of this application (you), and clicks Install the
installation process continues, and HelloWorld will take its honorable place among other
applications installed on the user’s computer. For example, if no settings are changed, on
Windows a new HelloWorld.exe application will be installed in the folder c:\Program
Files\Hello World as shown in Figure 9-5. Double-click on the .air file after this
application was installed (id and the version were compared), and you’ll see a screen
offering to either uninstall the application or run it.
Figure 9-5. AIR application folders
Native Windows
The root tag of any AIR application is <mx:WindowedApplication>, which is all it
takes to make the application look like a native window of the OS where it runs. For
example, install and run the same HelloWorld.air application on Mac OS, and, instead of
looking like Figure 9-2, the window looks like Figure 9-6.
Figure 9-6. HelloWorld on MAC OS
You can have only one <mx:WindowedApplication> tag per application, however.
If you need to instantiate other windows, you need to use the <mx:Window>
component. With it you can specify multiple windows that may or may not look like a
native window based on the chrome you specify. The Window class contains an
important
property
called
nativeWindow
of
type
flash.display.NativeWindow, which is the class you would use to create new
windows if you were developing a plain Flash (no Flex) application.
If you need to open a new native window, create a custom component called
HelloWindow with <mx:Window> as the root tag:
<?xml version="1.0" encoding="utf-8"?>
<mx:Window xmlns:mx="http://www.adobe.com/2006/mxml"
layout="absolute" width="400" height="300">
<mx:Button label="Close me" click="close()"/>
</mx:Window>
The following application instantiates and opens this native window:
<?xml version="1.0" encoding="utf-8"?>
<mx:WindowedApplication xmlns:mx="http://www.adobe.com/2006/mxml"
layout="vertical">
<mx:Label text="Hello World" />
<mx:Button label="Open Native Window" click="openMyWindow()" />
<mx:Script>
<![CDATA[
import mx.core.Window;
private function openMyWindow():void{
var helloNativeWindow:Window=new HelloWindow();
helloNativeWindow.open();
}
]]>
</mx:Script>
</mx:WindowedApplication>
You can change the chrome and transparency of the <mx:Window> component by using
its properties systemChrome and transparent respectively.
You can’t set systemChrome and transparent properties of
<mx:WindowedApplication> programmatically, but you can do
it in the application descriptor file.
Working with Files
The class flash.filesystem.File is a means of getting access to the files and
directories on the user’s computer. This class enables you to create, move, copy, or
delete files. It also comes with generic constants that resolve the path to the user,
desktop, or document directories and offer a unified cross-platform way to access
application resource file. For read/write operations, you use the class FileStream
from the package flash.filesystem.
AIR supports working with files in two modes: synchronous and asynchronous.
Synchronous mode forces the application to block (wait) until this I/O operation is
complete. In asynchronous mode, the user can continue working with the application
while it works with files, and an event notification mechanism monitors the progress of
the I/O. Those methods that work asynchronously, have the suffix Async in their names,
for example, File.copyToAsync() or FileStream.openAsync(). Using
asynchronous versions of I/O requires a bit more coding, but they should be your first
choice when you need to process files of substantial sizes.
Commonly Used Directories
Because AIR is a cross-platform runtime, it shields the user from knowing specifics of
the structure of the native file system by introducing pre-defined alias names for certain
directories.
The app:/ refers to your application’s root read-only directory where all files (both code
and assets) that you packaged with your application are located. For example, if your
application includes an images directory, which holds the file cafeLogo.jpg, you would
create an instance of a File pointing to this image (regardless of where this application
is installed) as follows:
var cafeLogo: File= new File(“app:/images/cafeLogo.jpg”);
Similar to Java, in AIR the fact that you’ve created an instance of a
File providing a path to a specific file or directory doesn’t mean that
it exists and is in good health. By instantiating a File object you are
just preparing a utility object capable of working with a file at a given
location. Don’t forget to provide error processing while performing I/O
operation on this file.
Alternatively, you could use a static property File.applicationDirectory:
var cafeLogo: File=
File.applicationDirectory.resolvePath(“images/cafeLogo.jpg”)
The resolvePath()method enables you to write the file access code without
worrying about differences of native file path notation in Windows, Mac OS, and Linux.
On the other hand, you are still allowed to reference a file by its absolute path as in this
code:
var cafeLogo: File= new File(
“c:\Documents and Settings\mary\MyApplicationDir\images/cafeLogo.jpg”);
This notation has an obvious disadvantage: It works only on Windows machines. If you
want to specify the path starting from a root directory of the user’s hard disk but in a
cross-platform fashion, use the alias file:/.
The application shown in Example 9-2 will allow the user to enter the file name, and any
text in the left text box. When the user clicks the Write button, the entered text will be
asynchronously written into the file with the specified name. When the user clicks the
Read button, the content of this file will be read in synchronous mode.
The app-storage:/ alias is used to work with an automatically created directory for
persisting offline data. Each AIR application has its own storage directory, and the
sample application shown in Example 9-2 will save the files there.
Alternatively, you can use the applicationStorageDirectory property of the
class File.
The class File has some more static constants for commonly used directories:
desktopDirectory, documentsDirectory, and userDirectory. The
following code fragment, for example, creates a directory testDir specifically for the
application WorkingWithFiles;
var myDir:File=new File("app-storage:/testDir")
if (!myDir.exists){
myDir.createDirectory();
}
The actual location of this directory depends on the OS, and in Windows XP you can find
it over here (make sure that your Windows Explorer shows hidden files): C:\Documents
and Settings\Administrator\Application Data\WorkingWithFiles\Local Store\testDir
In
MAC
OS
X
the
same
code
will
create
the
directory:
/Users/yourUserID/Library/Preferences/WorkingWithFiles/Local Store/testDir
Reading and Writing Into Files
After finding a file you may want to work with it. Example 9-2, which lists the source
code of the application WorkingWithFile, illustrates reading, writing, and deleting of the
file with a hard-coded name MyTextFile.txt. Figure 9-7 shows the results. The user can
type any text in the box on the left, click the button Write asynchronously and the file
myTextFile.txt will be saved in the directory testDir. Clicking the button Read
synchronously will read this file into the text box on the right.
Figure 9-7. Reading/writing into files
If the user clicks the delete file button and then clicks Read synchronously, the
application will try to read MyTextFile.txt and display the error message shown in Figure
9-8.
Figure 9-8. I/O Error message
Example 9-2 is the source code of the WorkingWithFiles application. For illustration
purposes, it includes both asynchronous and synchronous modes of file I/O operations
performed by the methods of the class FileStream; the stream is opened either by
openAsync() or open() respectively.
The functions writeFile(),
readFile(), and deleteFile() use try/catch blocks to report I/O errors if
any. Don’t forget to close opened streams as it’s done in the finally clause.
<?xml version="1.0" encoding="utf-8"?>
<mx:WindowedApplication xmlns:mx="http://www.adobe.com/2006/mxml"
layout="absolute" width="530" fontSize="16">
<mx:Script>
<![CDATA[
import mx.controls.Alert;
import flash.filesystem.File;
import flash.filesystem.FileStream;
var
var
var
var
myDir:File=new File("app-storage:/testDir")
myFile:File = myDir.resolvePath("MyTextFile.txt");
myFileStream4Write: FileStream = new FileStream();
myFileStream4Read: FileStream = new FileStream();
private function writeFile():void{
if (!myDir.exists){
myDir.createDirectory();
}
myFileStream4Write.addEventListener(Event.CLOSE,completeHandler);
try {
myFileStream4Write.openAsync(myFile,FileMode.WRITE);
myFileStream4Write.writeMultiByte(textToWrite.text,"iso-8859-1");
} catch(error:IOError){
Alert.show("Writing to file failed:" + error.message);
} finally {
myFileStream4Write.close();
}
}
private function completeHandler (event:Event):void{
Alert.show("File MyFile.txt has been written successfully");
}
private function
readFile():void{
try {
myFileStream4Read.open(myFile,FileMode.READ);
textRead.text=
myFileStream4Read.readMultiByte(
myFileStream4Read.bytesAvailable, "iso-8859-1");
} catch(error:IOError){
textRead.text="Can't read MyFile.txt:" + error.message;
} finally {
myFileStream4Read.close();
}
}
private function deleteFile():void{
try{
myFile.deleteFile();
} catch(error:IOError){
textRead.text="Can't delete file MyFile.txt:" + error.message;
}
}
]]>
</mx:Script>
<mx:Text x="10" y="259" text="Enter the text to be written into the file
MyTextFile.txt on the left box and read it into the right one."
fontWeight="bold" width="508" height="48" />
<mx:TextArea id="textToWrite" x="10" y="10" height="201" width="239"
borderStyle="inset"/>
<mx:TextArea id="textRead" x="279" y="10" height="201" width="239"
borderStyle="inset"/>
<mx:Button x="13" y="223" label="Write asynchronously" click="writeFile()"/>
<mx:Button x="279" y="223" label="Read synchronously" click="readFile()"/>
<mx:Button x="209" y="306" label="delete file" click="deleteFile()"/>
</mx:WindowedApplication>
Example 9-2. WorkingWithFiles.mxml
Working with Local Databases
Flex applications can save data on local file systems using the class SharedObject.
This is a useful feature for storing user preferences or serializing other memory objects
on the disk. The API for working with SharedObject allows the application to write
an instance of the object to disk and recreate the instance afterward, on the next run.
AIR offers a more sophisticated API as it comes with embedded relational DBMS called
SQLite. The application can create and work with the data using SQL syntax on the
user’s machine. Such data is often referred as a local cache. The data stored in the local
cache can be encrypted, if needed. You can see it in action in a sample Salesbuilder
application at http://tinyurl.com/bbq4dj.
There are three main uses of the local cache:
Create an independent desktop application with its own local database.
Allow the AIR application to remain operational even when there is no network
connection. In this case a local database may have a number of tables (i.e. Customers
and Orders) that will be synchronized with the central database as soon as the
network connection becomes available.
Offload large chunks of intermediate application data to lower memory utilization.
A SQLite database is stored in a single file, and an understanding of basics of File API
covered in the previous section is helpful.
Creating a Database File
To create a new SQLite database, you need to pass an instance of the File object to the
class flash.data.SQLConnection. The later can open the connection to the given
File instance either in synchronous or in asynchronous modes (similar to performing
I/O with files). If the physical file does not exist, it’ll be created, otherwise
SQLConnection object will just open the database file.
If you open the connection in synchronous mode, do it inside the try/catch block to
perform error processing if something goes wrong.
var connection:SQLConnection = new SQLConnection();
var dbFile:File = File.applicationStorageDirectory.resolvePath("myLocal.db");
try{
connection.open(dbFile);
} catch(err:SQLError){
Alert.show(err.details,
"Can't connect to the local database");
}
Example 9-3. Connecting to local database
The function open() can be used with a number of arguments, and one of them can
specify an encryption key which will be used for encrypting data in the specified database
file.
In the case of an asynchronous connection, you’ll add SQLEvent.OPEN and
SQLEvent.ERROR listeners and write the success and error processing code in a
separate event handlers.
Although using a synchronous connection prevents the user from working with the UI
until the database operation completes, this mode allows you to program several
operations as one transaction that can be either committed or rolled back in its entirety:
try{
connection.begin();
// several SQL statements can go here
connection.commit();
} catch(err:SQLError){
connection.rollback()
…
} finally {
connection.close()
}
To create a table or execute any other SQL statements you need to create an instance of
the SQLStatement object, assign an SQL statement to its property text, pass it an
instance of an opened SQLConnection, and call the function execute. For example, the
following code will create a table called visit_schedule; for illustration purposes, the code
uses an asynchronous mode with event listeners:
var ddl: SQLStatement = new SQLStatement();
ddl.sqlConnection=connection;
ddl.text="CREATE TABLE IF NOT EXISTS visit_schedule (" +
"id INTEGER PRIMARY KEY AUTOINCREMENT,"+
"salesman_id INTEGER,"+
"address_id INTEGER,"+
"scheduled_date DATE ) ";
ddl.addEventListener(SQLEvent.RESULT, onTableCreated);
ddl.addEventListener(SQLErrorEvent.ERROR, onSQLFault);
try{
ddl.execute();
} catch(err:SQLError){
Alert.show(err.details,"Can't create table visit_schedule");
}
private function onTableCreated(event:SQLEvent):void{
Alert.show("Table visits created", "Success");
}
private function onSQLFault(event:SQLEvent):void{
Alert.show("SQL failed: ");
}
Example 9-4. Creating a table in the local database
Now add a new row to the table visit_schedule:
var ddl: SQLStatement = new SQLStatement();
ddl.sqlConnection=connection;
ddl.text="INSERT INTO visit_schedule (salesman_id,address_id,scheduled_date)" +
"VALUES (401, 2, '2009-01-09')";
try{
ddl.execute();
Alert.show("Table visit_schedule populated", "Success");
} catch(err:SQLError){
Alert.show(err.details,"Can't insert into table visit_schedule");
}
Example 9-5. Inserting into a table in the local database
Note that we didn’t include the value for the id column as it has been declared with the
attribute AUTOINCREMENT.
It’s a good idea to have some kind of database administrator tool that will allow you to
work with the SQLite objects. Several different tools can give you a view into the
database; we use a simple Mozilla Firefox add-on called SQLite Manager, which you can
download at
https://addons.mozilla.org/en-US/firefox/addon/5817. After you install
SQLite Manager it becomes a menu item under the Tools menu of the Firefox browser.
Figure 9-9 shows what SQLite Manager displays after executing the code in Examples 94 and 9-5.
Figure 9-9. Viewing data with SQLite Manager
To finish up this mini-tutorial on working with local databases from AIR, review
Example 9-6, which demonstrates how to select the data previously saved in the local
database.
You’ll be using the class SQLStatement as in Example 9-4, but this time for running
SQL select. When the result of your query arrives, it can be extracted from
SQLStatement using the method getResult(), which returns an instance of the
SQLResult object. The latter stores the result as an array of Object instances in the
variable data.
At this point you can either write a loop accessing the key/value pairs (table columns)
from the data array, or just wrap the entire array into an ArrayCollection and use
it as a data provider for a UI component such as DataGrid, List or the like.
var sql: SQLStatement = new SQLStatement();
sql.sqlConnection=connection;
sql.text="select salesman_id,address_id,
scheduled_date from visit_schedule";
try{
sql.execute();
var result:SQLResult = sql.getResult();
var numRows:int = result.data.length;
for (var i:int = 0; i < numRows; i++) {
var output:String = "";
for (var columnName:String in result.data[i]) {
output += columnName + ": " + result.data[i][columnName] + "; ";
}
trace("row[" + i.toString() + "]\t", output);
}
} catch(err:SQLError){
Alert.show(err.details,"Can't retrieve data from
}
visit_schedule");
Example 9-6. Querying the local database
Example 9-6 above demonstrates data retrieval in synchronous mode. It will output
column names and their values.
To see how all these snippets work together, review Example 9-7, which is the code of
the application in Figure 9-10.
Figure 9-10. Running WorkingWithDB application
The first button click creates a table visit_schedule in the local database. Click the second
button to insert one row in this table, and the third to retrieve the data from visit_schedule
and populate the data grid.
<?xml version="1.0" encoding="utf-8"?>
<mx:WindowedApplication xmlns:mx="http://www.adobe.com/2006/mxml"
layout="absolute" creationComplete="openConnection()">
<mx:Script>
<![CDATA[
import mx.collections.ArrayCollection;
import flash.data.SQLConnection;
import flash.filesystem.File;
import mx.controls.Alert;
import flash.errors.SQLError;
var connection: SQLConnection;
[Bindable]
var theData:ArrayCollection;
// Open connection to local DB
private function openConnection():SQLConnection {
connection = new SQLConnection();
var dbFile:File =
File.applicationStorageDirectory.resolvePath("myLocal.db");
try{
connection.open(dbFile);
} catch(err:SQLError){
Alert.show(err.details,"Can't connect to the local database");
}
return connection;
}
// populate the table in asynchronous mode
private function createTable():void{
var ddl: SQLStatement = new SQLStatement();
ddl.sqlConnection=connection;
ddl.text="CREATE TABLE IF NOT EXISTS visit_schedule (" +
"id INTEGER PRIMARY KEY AUTOINCREMENT,"+
"salesman_id INTEGER,"+
"address_id INTEGER,"+
"scheduled_date DATE ) ";
ddl.addEventListener(SQLEvent.RESULT, onTableCreated);
ddl.addEventListener(SQLErrorEvent.ERROR, onSQLFault);
ddl.execute();
}
private function onTableCreated(event:SQLEvent):void{
Alert.show("Table visit_schedule created", "Success");
}
private function onSQLFault(event:SQLEvent):void{
Alert.show("SQL failed: ");
}
// populate the table in synchronous mode
private function populateTable():void{
var ddl: SQLStatement = new SQLStatement();
ddl.sqlConnection=connection;
ddl.text="INSERT INTO visit_schedule " +
" (salesman_id,address_id,scheduled_date)" +
" VALUES (401, 2, '2009-01-09')";
try{
ddl.execute();
Alert.show("Table visit_schedule populated", "Success");
} catch(err:SQLError){
Alert.show(err.details,"Can't insert into table visit_schedule");
}
}
// retrieve the data from the table visit_schedule
// into an ArrayCollection
private function retrieveVisitSchedule():void{
var sql: SQLStatement = new SQLStatement();
sql.sqlConnection=connection;
sql.text="select salesman_id, address_id,scheduled_date from " +
"visit_schedule";
try{
sql.execute();
var result:SQLResult = sql.getResult();
theData=new ArrayCollection(result.data);
} catch(err:SQLError){
Alert.show(err.details,"Can't retrieve data from visit_schedule");
}
}
]]>
</mx:Script>
<mx:Button x="368" y="21" label="Retrieve" click="retrieveVisitSchedule()"/>
<mx:Button x="20" y="21" label="Create Table visit_schedule"
click="createTable();"/>
<mx:Button x="234" y="21" label="Insert Data" click="populateTable();"/>
<mx:DataGrid dataProvider="{theData}" x="20" y="51" width="423" height="140">
<mx:columns>
<mx:DataGridColumn dataField="salesman_id" width="100"/>
<mx:DataGridColumn dataField="scheduled_date" width="200"/>
</mx:columns>
</mx:DataGrid>
</mx:WindowedApplication>
Example 9-7. WorkingWithDB.mxml
This example should give you an idea of how you may work with SQLite from AIR. This
was not a comprehensive tutorial though and we encourage you to read the AIR product
documentation to get a better understanding of how to work with a local database in AIR.
To learn more about the SQL syntax of SQLite DBMS, refer to its product
documentation at http://www.sqlite.org/.
In the next sections, you’ll automate working with a SQLite database to create a data
synchronization solution for an example application called PharmaSales.
This
application will offer you a solution for data synchronization of AIR/BlazeDS and will
illustrate how to monitor the network status and use Google Maps API.
PharmaSales Application
Adobe AIR offers a data synchronization solution based on Data Management Services
for those who own licenses of LiveCycle Data Service ES 2.6. This solution is described
at the InsideRIA blog at http://tinyurl.com/6fa254.
But those application developers who use an open source BlazeDS don’t have any
generic way of setting such data synchronization process. This section offers a smart
component
called
OfflineDataCollection
that’s
based
on
the
DataCollection object described in Chapter 6. This component will take care of the
data synchronization for you.
OfflineDataCollection is part of the Clear Toolkit’s component library
clear.swc. You’ll see how to use it while reviewing a sample PharmaSales application
that supports the sales force of a fictitious pharmaceutical company called Acme Pharm.
This application will have two types of users:
A salesman visiting doctor’s offices trying to persuades doctors to use their latest
drug called Xyzin
The AcmePharm dispatcher who schedules daily routes for each salesman
The corporate database schema supporting PharmaSales will look like Figure 9-11 (for
simplicity, there are no relations between tables).
Figure 9-11. PharmaSales Database model
Every morning a salesman starts PharmaSales application, which connects to the
corporate database (MySQL) and automatically loads his/her visit schedule for the day
from the table visit_schedule. At this point, the data is being loaded into a local database
(SQLite) that exists on salesman’s laptop. The database will be automatically created on
the first run of the application. The salesman’s laptop has to be connected to the Internet.
While visiting a particular doctor’s office, the salesman uses PharmaSales application to
take notes about the visit. In this case the salesman’s laptop is disconnected from the
Internet and all the records about visitations are saved in the local database only. As soon
as Sal, the salesman starts this application in connected mode, the local data with the
latest visit information should be automatically synchronized with the corporate database.
To help the salesman in finding doctors’ offices on the road, the application will be
integrated with Google Maps.
Installing PharmaSales
For testing PharmaSales application, you’ll need to have the following software installed:
Java development kit version 1.5 or higher
Eclipse JEE 3.3 or higher with installed Flex Builder 3 plugin.
Apache Tomcat Servlet container
MySql Server 5 DBMS
In Eclipse, import PharmaSales application; it comes as two projects: air.offline.demo,
which can be used in connected or disconnected mode by a salesman) and
air.offline.demo.web, which is used by the Acme Pharm dispatcher in connected mode
only.
If after importing project you’ll see an Unbound JDK error, go to
properties of the air.offline.demo.web project, select the options Java
Build Path Libraries, remove unbound JDK, select Add Library and
point at the directory where your JDK is installed, for example
C:\Program Files\Java\jdk1.6.0_12.
To simplify the installation, create the c:\workspace soft link pointing at your Eclipse
workspace directory as described in the section “Preparing for Team Work” in Chapter 4.
For example, if your workspace is located at d:\myworkspace, the junction utility
command will look like this:
junction c:\workspace d:\myworkspace
PharmaSales Application for Dispatchers
The air.offline.demo.web project has a folder db that contains the file database.sql, which
is a DDL script for creation of sample pharma database in MySQL Server. Download
MySQL GUI tools, create the database and the user dba with the password sql. Run these
scripts and grant all the privileges to the dba user.
The easiest way to create this sample database is to open a command window, and run
the mysql utility entering the right user id and password for the user root. The following
line is written for the user root with the password root assuming that the file database.sql
is located in the same directory as mysql:
mysql -u root –p root < database.sql
The air.offline.demo.web project also has the file pharma.properties in the .settings
directory with the database connectivity parameters. If you created pharma database
under a different user id than dba, modify the user and the password there accordingly.
If you didn’t run the Café Townsend (the CDB version) example from Chapter 1, create
the new Server in Eclipse JEE IDE by selecting File New Server and point it to your
Tomcat installation. Add the project to Tomcat server in Eclipse IDE and start the server.
If you are not willing to install and run this application on your
computer, just watch a screencast that shows the process of configuring
and running the PharmaSales application available
at
http://www.myflex.org/demos/PharmaAir/PharmaAir.html
The Acme Pharm’s dispatcher is the only user of the application VisitSchedules.mxml
(the Flex Builder’s project air.offline.demo.web). Its main window allows scheduling new
visits and viewing existing visits for each salesman (Figure 9-12).
Figure 9-12. Viewing visit schedules
Click the button Add to open another view and schedule a new visit for any salesman
(Figure 9-13).
Figure 9-13. Scheduling new visit
Scheduled visits are saved in the central MySql Server database in the table
visit_schedule, and each time when the salesman logs on to the system from his laptop,
his or her visits are automatically downloaded to the local DBMS SQLite.
We won’t review all the code of this application; it was generated by Clear Data Builder
similarly to Café Townsend described in Chapter 1. CDB has generated this application
based on the abstract Java class VisitSchedule shown in Example 9-8.
package com.farata.demo.pharmasales;
import java.util.List;
/**
* @daoflex:webservice
*
pool=jdbc/pharma
*/
public abstract class VisitSchedule {
/**
* @daoflex:sql
* pool=jdbc/pharma
* sql=:: SELECT
*
visit_schedule.id as id,
*
visit_schedule.salesman_id as salesman_id,
*
visit_schedule.address_id as address_id,
*
visit_schedule.scheduled_date as scheduled_date,
*
CONCAT(salesmen.fname, " ", salesmen.lname) as fullname,
*
CONCAT(addresses.addr_line_1, ", ", addresses.city, ", ",
addresses.state) as fulladdress,
*
visits.comments as comments
*
FROM (visit_schedule LEFT JOIN visits ON visit_schedule.id =
visits.visit_schedule_id), salesmen, addresses
*
WHERE
*
visit_schedule.salesman_id = salesmen.id AND
*
visit_schedule.address_id = addresses.id
*
* ::
* transferType=VisitScheduleDTO[]
* keyColumns=id, salesman_id, address_id, scheduled_date
* updateTable=visit_schedule
*/
public abstract List getVisitSchedules();
/**
* @daoflex:sql
* pool=jdbc/pharma
* sql=:: SELECT
*
visit_schedule.id as id,
*
visit_schedule.salesman_id as salesman_id,
*
visit_schedule.address_id as address_id,
*
visit_schedule.scheduled_date as scheduled_date,
*
CONCAT(salesmen.fname, " ", salesmen.lname) as fullname,
*
CONCAT(addresses.addr_line_1, ", ", addresses.city, ", ",
addresses.state) as fulladdress,
*
visits.comments as comments
*
FROM (visit_schedule LEFT JOIN visits ON visit_schedule.id =
visits.visit_schedule_id), salesmen, addresses
*
WHERE
*
visit_schedule.salesman_id = salesmen.id AND
*
visit_schedule.address_id = addresses.id AND
*
CONCAT(salesmen.fname, " ", salesmen.lname)=:fullName
* ::
* transferType=VisitScheduleDTO[]
* keyColumns=salesman_id, address_id, scheduled_date
* updateTable=visit_schedule
*/
public abstract List getVisitSchedulesBySalesman(String fullName);
}
Example 9-8. VisitSchedule.java
The generated Java code that has implementation of the methods declared in the abstract
class above is located in the project air.offline.demo.web file Java
Resources\Libraries\Web App Libraries\services-generated.jar. You need to open Eclipse
Java perspective to see this file.
The salesman and address dropdowns were populated using resources described in
Chapter 6. AddressComboResource.mxml (9)populates the address dropdown:
<?xml version="1.0" encoding="utf-8"?>
<resources:ComboBoxResource
xmlns:resources="com.farata.resources.*"
width="240"
dropdownWidth="240"
destination="com.farata.demo.pharmasales.Address"
keyField="id"
labelField="fulladdress"
autoFill="true"
method="getAddressesCombo"
>
</resources:ComboBoxResource>
Example 9-9. ComboBoxResource.mxml
The component SalesmanComboResource.mxml (Example 9-10) takes care of the
salesmen dropdown.
<?xml version="1.0" encoding="utf-8"?>
<resources:ComboBoxResource
xmlns:resources="com.farata.resources.*"
width="240"
dropdownWidth="240"
destination="com.farata.demo.pharmasales.Salesman"
keyField="id"
labelField="fullname"
autoFill="true"
method="getSalesmenCombo"
>
</resources:ComboBoxResource>
Example 9-10. SalesmanComboBoxResource.mxml
Now you’re ready to get into the nitty-gritty details of the project air.offline.demo, which
is used by salesmen and contains the code for monitoring network connectivity, data
synchronization, and integration with Google maps.
PharmaSales Application for Salesmen
The PharmaSales application starts with a logon screen that requires the user to enter a
valid full name to retrieve the schedule for this person (the password is irrelevant here).
Figure 9-14. PharmaSales Logon screen
Just to double check that the newly inserted schedule gets downloaded to the client’s
computer, log on as a salesman, which has scheduled visits.
Detecting Network Availability
Note two round indicators at the bottom of the logon screen that show both the network
and the application server statuses. There are two reasons why an AIR application can’t
connect to its server-side components – either there is no connection to the network or the
application server doesn’t respond. Take a look at how an AIR application can detect if
the network and a URL resource are available.
Any
AIR
application
has
access
to
a
global
object
flash.desktop.NativeApplication. This object has a number of useful
properties and methods that can give you runtime access to the application descriptor,
provide the information about the number of the opened windows and other applicationwide information.
You may want to get familiar with yet another useful class called
flash.system.System. In particular, this class has a method
gc() that forces the garbage collector to kick in to avoid memory
leaks in your AIR application.
To catch a change in the network connectivity, your application should check the
NativeApplication’s property nativeApplication that points to an object
dispatching events when the network status changes. Your application can almost
immediately detect a change in the connectivity by listening to the
Event.NETWORK_CHAGE event as shown below:
flash.desktop.NativeApplication.nativeApplication.addEventListener(
Event.NETWORK_CHANGE, onNetworkChange);
Unfortunately, this event may be triggered with a 10-15 second delay after the network
status changes, and it does not bear any specific information about the current status of
the network. This means that after receiving this event you still need to test the
availability of a specific network resource your application is interested in.
PharmaSales application uses Google Maps to help salesmen finding
the doctor’s office she or he needs to visit. Hence if the network is not
available, the application would loose the ability to work with
maps.google.com and will have to be switched to a Plan B, discussed
later in the section on using Google Maps API.
If you check the library path of a Flex Builder AIR project, you’ll find there a library
servicemonitor.swc, which includes SocketMonitor and URLMonitor classes.
These classes can monitor availability of a specific socket or URL resource.
You can start monitoring the status of a specific HTTP-based resource by calling
URLMonitor.start()
and
periodically
checking
the
property
URLMonitor.available.
Example 9-11 is the complete code of the NetworkStatus.mxml component that monitors
both the status of the network (read maps.google.com) and the PharmaSales application
server and displays either the red or the green light depending on the health of the
corresponding resource.
<?xml version="1.0" encoding="utf-8"?>
<mx:ControlBar xmlns:mx="http://www.adobe.com/2006/mxml" horizontalAlign="left"
width="100%" creationComplete="onCreationComplete()" height="55">
<mx:Canvas width="200" height="55">
<mx:Label text="Server status:"/>
<mx:Image id="serverStatusIcon" x="125" source="{serverConnected ?
'assets/connected.gif' : 'assets/disconnected.gif'}"/>
<mx:Label text="Google maps status: " y="26"/>
<mx:Image id="googleMapsStatusIcon" x="125" y="26"
source="{googleMapsConnected ? 'assets/connected.gif' :
'assets/disconnected.gif'}"/>
</mx:Canvas>
<mx:Script>
<![CDATA[
import air.net.URLMonitor;
import mx.messaging.config.ServerConfig;
//Monitor connection status every second
private static const TIMER_INTERVAL:int=1000;
private static var _googleMapsURLMonitor:URLMonitor;
private static var _serverURLMonitor:URLMonitor;
public function get googleMapsConnected():Boolean{
return _googleMapsURLMonitor && _googleMapsURLMonitor.available;
}
public function get serverConnected():Boolean{
return _serverURLMonitor && _serverURLMonitor.available;
}
public function onCreationComplete():void{
if (_googleMapsURLMonitor == null){
initGoogleMapsURLMonitor();
}
_googleMapsURLMonitor.addEventListener(StatusEvent.STATUS,
showGoogleMapsStatus);
if (_serverURLMonitor == null){
initServerURLMonitor();
}
_serverURLMonitor.addEventListener(StatusEvent.STATUS,
showServerStatus);
}
private function initGoogleMapsURLMonitor():void{
var request:URLRequest=new
URLRequest("http://maps.google.com/");
request.method="HEAD";
_googleMapsURLMonitor=new URLMonitor(request);
_googleMapsURLMonitor.pollInterval=TIMER_INTERVAL;
_googleMapsURLMonitor.start();
}
private function initServerURLMonitor():void{
var xml:XML=ServerConfig.serverConfigData;
var channels:XMLList=xml.channels.channel.(@id == "my-amf");
var channelConfig:XML=channels[0];
var uri:String=
channelConfig.endpoint[0].attribute(ServerConfig.URI_ATTR).toString();
_serverURLMonitor=new URLMonitor(new URLRequest(uri));
_serverURLMonitor.pollInterval=TIMER_INTERVAL;
_serverURLMonitor.start();
}
private function showServerStatus(evt:StatusEvent):void{
serverStatusIcon.source=_serverURLMonitor.available ?
"assets/connected.gif" : "assets/disconnected.gif"
}
private function showGoogleMapsStatus(evt:StatusEvent):void {
googleMapsStatusIcon.source=_googleMapsURLMonitor.available ?
"assets/connected.gif" : "assets/disconnected.gif"
}
]]>
</mx:Script>
</mx:ControlBar>
Example 9-11. Monitoring network status: NetworkStatus.mxml
In Example 9-11, the network status is being checked as often as specified in the polling
interval:
_googleMapsURLMonitor.pollInterval=TIMER_INTERVAL;
The NetworkStatus component checks the health of an HTTP resource using the
URLMonitor object that listens to StatusEvent in the function
initNetworkURLMonitor()
above.
Based on our experience, the
pollInterval does not guarantee that notifications of connectivity changes will
arrive at the intervals specified in the TIMER_INTERVAL constant.
As an alternative, you can create a Timer object and check the value of
URLMonitor.available in the timer’s event handler function. If you decide to go
this route, keep in mind that it has additional overhead that comes with any timer object.
Example 9-11demonstrates yet another useful technique to specify the URI of the
network resource without the need to hard code it in the program as it’s done in the
method initNetworkURIMonitor():
new URLRequest('http://maps.google.com/')
The chances that the URL of the Google maps will change are rather slim. But the URL
of the PharmaSales server will definitely be different, say in development, QA and
production environments. The function initServerURIMonitor() extracts the URI
of the server based on the information about the location of the AMF channel in the
server-config.xml of JEE server that has been specified during creation of the Flex
project.
This information is available inside the SWF file, and if your PharmaSales server runs
locally, the value of the uri variable from the method initServerURIMonitor()
may look as follows:
http://localhost:8080/air.offline.demo.web/messagebroker/amf
To test this component you can emulate the network outage by physically unplugging the
network wire. To test if the monitoring of the PharmaSales server works properly, just
stop the server where the Java portion of the air.offline.demo.web application has been
deployed (in our case we were stopping Apache Tomcat server configured in Eclipse
IDE).
After the Saleseman Logged On
The PharmaSales application is used by salesmen. After successful logon, the following
code is invoked:
private function initCollections():void{
visitCollection=new OfflineDataCollection("com.farata.demo.pharmasales.Visit",
"getVisitsBySalesman", VisitDTO);
visitCollection.addEventListener(PropertyChangeEvent.PROPERTY_CHANGE, showStatus);
visitDataCollection=new OfflineDataCollection(
"com.farata.demo.pharmasales.VisitData", "getVisitDataBySalesman",VisitDataDTO);
fill_onClick();
}
…
private function fill_onClick():void {
visitDataCollection.fill(username.text);
visitCollection.fill(username.text);
}
This
code
populates
two
collections
(visitCollection
and
visitDataCollection) by bringing the salesman’s (username.text) data from the
server. For example, after logon, Liz Anthony will see only her schedule of visits.
The visitCollection object will participate in data synchronization with a remote
database server as it has to keep the table visits up to date.
The visitDataCollection brings the data from the visit_schedule data plus the
comments field from the table visits. This collection doesn’t need be synchronized as the
visit_schedule table is being taken care of by a dispatcher of the corporation Acme
Pharm.
You’ll get familiar with the code of the class OflineDataCollection later in this
chapter, but for now it suffices to say that its function fill() will retrieve all the data
from a Java class that is configured in remoting-config.xml of BlazedDS (or LCDS).
For example, the following code creates an instance of OflineDataCollection
that’s
ready
to
work
with
the
server-side
destination
com.faratasystems.demo.pharmasales.Visit:
visitCollection = new
OfflineDataCollection("com.farata.demo.pharmasales.Visit",
"getVisitsBySalesman", VisitDTO)
In general, an application developer needs to decide which DTOs are to be saved in the
local storage and specify them while instantiating one or more
OfflineDataCollection objects.
The function initCollection()
assigns an event listener to the
visitCollection just to display the current status of the data on the UI (i.e. the data
is saved in the local database).
The call of the method fill() on OfflineDataCollection gets converted by
BlazeDS to a server-side call to Java’s method getVisitBySalesman(), which
returns instances of the VisitDTO objects with the information about the visits of the
sales person. The first argument of the OfflineDataCollection constructor is the
name of the remote destination, the second one is the name of the method to call, and the
third one is the type of the ActionScript DTO’s arriving to the client.
When the user logs on the PharmaSales application, his or her computer doesn’t have any
local databases. The local database is being created during the first call to the method
fill() described in the section on OfflineDataCollection.
Open your application storage directory after running the application for the very first
time, and you’ll find there a file called local.db (under MS Windows OS it’s
C:\Documents and Settings\Administrator\Application Data\PharmaSales\Local Store).
This database is not a copy of all the tables of the remote database – it only stores the
data arrived in the form of DTO’s from the server.
As you continue using the application, you’ll find yet another file in the same directory.
The file local.db.bak is a backup copy of the local.db created when you modified the data
in a disconnected mode.
You’ll better understand when, how, and why these databases are created after reading
the next section of this chapter that describes the class OfflineDataCollection.
At this point, just remember that after the method fill() is complete, you have two
databases that store application-specific DTOs on your local computer.
When the user starts working with the application, she or he needs to be able to save and
sync the data with the remote server, which is done in the PharmaSales application in the
function onSave():
visitCollection.sync();
visitDataCollection.updateLocalDB(); // update visit comments
visitDataCollection.backUp();
visitDataCollection.resetState();
You only sync the data from the visitCollection here as it represents the data from
the remote table visits.
The visitDataCollection object represents the remote table visit_schedule, that’s
not being changed by the salesman, hence it doesn’t need to be synchronized. You call
the function backup() here just to make the database tables supporting
visitDataCollection identical in the main and backup database.
Below, Example 9-12 contains the complete code of the file PharmaSales.mxml. This
application was initially generated by Clear Data Builder as explained in Chapter 1.
Beside generating all the code for Flex and Java, it includes such functionality as masterdetail relationships.
When the user clicks on the visit row in the DataGrid, it opens up the detail screen
where the salesman enters visit details. This application uses the DataForm and
DataFormItem components described in Chapter 6.
The UI portion of PharmaSales application contains a ViewStack component that
wraps the following views:
Logon
Grid with visits
Visit Details
Google Map
<?xml version="1.0" encoding="UTF-8"?>
<mx:WindowedApplication xmlns:mx="http://www.adobe.com/2006/mxml"
xmlns:fx="http://www.faratasystems.com/2008/components" width="800" height="600"
xmlns:controls="com.farata.controls.*" backgroundColor="white" xmlns:ns1="*">
<mx:ViewStack id="vs" height="100%" width="100%">
<!-Logon view
-->
<mx:Canvas height="100%" width="100%">
<mx:Panel title="Pharma Sales - Salesman" width="100%"
verticalAlign="middle" horizontalAlign="center" height="100%"
backgroundImage="assets/PillHand.png">
<mx:Form>
<mx:FormItem label="Username:" required="true">
<mx:TextInput id="username" text="Liz Anthony" maxChars="16"/>
</mx:FormItem>
<mx:FormItem label="Password:" required="true">
<mx:TextInput id="password" text="p455w0rd" maxChars="16"
displayAsPassword="true"/>
</mx:FormItem>
</mx:Form>
<mx:ControlBar horizontalAlign="right">
<ns1:NetworkStatus/>
<mx:Button id="logon" label="Logon" click="onLogon()"/>
<mx:Button id="reset" label="Reset" click="onReset()"/>
</mx:ControlBar>
</mx:Panel>
</mx:Canvas>
<!-Data grid view with visits -->
<mx:Canvas height="100%" width="100%">
<mx:Panel title="Pharma Sales - Salesman" width="100%" height="100%">
<fx:DataGrid toolTip="Double click for details"
doubleClick="onDoubleClick()" doubleClickEnabled="true"
horizontalScrollPolicy="auto" width="100%" id="dg"
dataProvider="{visitDataCollection}" editable="true" height="100%">
<fx:columns>
<fx:DataGridColumn dataField="fullname" editable="false"
headerText="Salesman"/>
<fx:DataGridColumn dataField="fulladdress"
editable="false" headerText="Address" width="150"/>
<fx:DataGridColumn dataField="scheduled_date" editable="false"
headerText="Scheduled Date" itemEditor="mx.controls.DateField"
editorDataField="selectedDate" formatString="shortDate"/>
<fx:DataGridColumn dataField="comments" editable="false"
headerText="Comments"/>
</fx:columns>
</fx:DataGrid>
<mx:ControlBar horizontalAlign="right">
<ns1:NetworkStatus id="network"/>
<mx:Button enabled="{dg.selectedIndex != -1 &&
(network.googleMapsConnected || hasMapImage())}"
click="googleMap_onClick()" label="Google Map"/>
<mx:Button enabled="{!visitCollection.commitRequired &&
!visitCollection.syncRequired}"
click="fill_onClick()" label="Retrieve"/>
<mx:Button enabled="{ visitCollection.commitRequired ||
visitCollection.syncRequired}" click="onSave()"
label="{visitCollection.commitRequired?'Save':'Sync'}"/>
<mx:Button click="vs.selectedIndex=0;" label="Log out"/>
</mx:ControlBar>
</mx:Panel>
</mx:Canvas>
<!-Visit detail view -- >
<mx:Canvas>
<mx:Panel width="100%" height="100%" title="Visit Details">
<fx:DataForm dataProvider="{dg.selectedItem}">
<fx:DataFormItem dataField="fullname" label="Salesman:"
enabled="false"/>
<fx:DataFormItem dataField="fulladdress" label="Address:"
enabled="false"/>
<fx:DataFormItem dataField="scheduled_date" label="Scheduled
Date:" formatString="shortDate" enabled="false"/>
</fx:DataForm>
<fx:DataForm dataProvider="{visit}" width="100%">
<fx:DataFormItem dataField="visit_date" label="Visit Date:"
formatString="shortDate"/>
<fx:DataFormItem dataField="contact_name"
label="Contact
Name:" width="100%"/>
<fx:DataFormItem dataField="comments" label="Comments:"
width="100%">
<mx:TextArea width="100%" height="100"/>
</fx:DataFormItem>
</fx:DataForm>
<mx:ControlBar horizontalAlign="right">
<ns1:NetworkStatus/>
<mx:Button label="Back" click=
"vs.selectedIndex=1;updateVisitSchedule(dg.selectedItem)"/>
</mx:ControlBar>
</mx:Panel>
</mx:Canvas>
<!-Google Maps integration view-->
<mx:Canvas>
<mx:Panel width="100%" height="100%" title="Google Map">
<maps:Map xmlns:maps="com.google.maps.*" id="map"
mapevent_mapready="onMapReady(event)" width="100%" height="100%"
key="ABQIAAAAthGneZS6I6ekX8SgzwL2HxSVN_sXTad_Y…"
url="http://code.google.com/apis/maps/"/>
<mx:ControlBar horizontalAlign="right">
<ns1:NetworkStatus/>
<mx:Button click="saveMap()" label="Save"/>
<mx:Button click="vs.selectedIndex=1;" label="Back"/>
</mx:ControlBar>
</mx:Panel>
</mx:Canvas>
<!-Saved Google map view-->
<mx:Canvas>
<mx:Panel id="map_image" width="100%" height="100%"
title="Google Map">
<mx:Image id="saved_map" width="100%" height="100%"
creationComplete="openMapImage()"/>
<mx:ControlBar horizontalAlign="right">
<ns1:NetworkStatus/>
<mx:Button click="vs.selectedIndex=1;" label="Back"/>
</mx:ControlBar>
</mx:Panel>
</mx:Canvas>
</mx:ViewStack>
<mx:Script>
<![CDATA[
import
import
import
import
import
import
import
import
com.google.maps.overlays.Marker;
com.google.maps.InfoWindowOptions;
com.google.maps.LatLng;
com.google.maps.services.ClientGeocoder;
mx.graphics.codec.PNGEncoder;
com.google.maps.controls.ZoomControl;
com.farata.demo.pharmasales.dto.VisitDataDTO;
com.farata.demo.pharmasales.dto.VisitDTO;
import com.farata.collections.OfflineDataCollection;
import com.google.maps.services.GeocodingEvent;
import mx.events.PropertyChangeEvent;
[Bindable]
public var visitDataCollection:OfflineDataCollection;
[Bindable]
public var visitCollection:OfflineDataCollection;
[Bindable]
public var visit:VisitDTO;
private function onSave():void {
visitCollection.sync();
visitDataCollection.updateLocalDB();
visitDataCollection.backUp();
visitDataCollection.resetState();
}
private function onDoubleClick():void {
if (dg.selectedItem){
vs.selectedIndex=2;
calculateVisit(dg.selectedItem);
}
}
private function updateVisitSchedule(obj:Object):void {
var dto:VisitDataDTO=obj as VisitDataDTO;
dto.comments=visit.comments;
}
private function calculateVisit(obj:Object):void {
var dto:VisitDataDTO=obj as VisitDataDTO;
for(var i:int=0; i < visitCollection.length; i++){
var visitDto:VisitDTO=visitCollection[i]as VisitDTO;
if (dto.id == visitDto.visit_schedule_id) {
visit=visitDto;
return ;
}
}
visit=new VisitDTO();
visit.visit_schedule_id=dto.id;
visitCollection.addItem(visit);
}
private function initCollections():void {
visitCollection=new OfflineDataCollection(
"com.farata.demo.pharmasales.Visit",
"getVisitsBySalesman", VisitDTO);
visitCollection.addEventListener(
PropertyChangeEvent.PROPERTY_CHANGE, showStatus);
visitDataCollection=new OfflineDataCollection(
"com.farata.demo.pharmasales.VisitData",
"getVisitDataBySalesman", VisitDataDTO);
fill_onClick();
}
private function showStatus(evt:PropertyChangeEvent):void {
if (evt.property == "statusMessage"){
status=evt.newValue as String;
}
}
private function fill_onClick():void {
visitDataCollection.fill(username.text);
visitCollection.fill(username.text);
}
private function googleMap_onClick():void {
if (network.googleMapsConnected) {
cursorManager.setBusyCursor();
vs.selectedIndex=3;
showAddress();
}
else {
vs.selectedIndex=4;
openMapImage();
}
}
private function onLogon():void {
initCollections();
vs.selectedIndex=1;
}
private function onReset():void {
username.text="Liz Anthony";
}
private function onMapReady(event:Event):void {
map.setZoom(20);
showAddress();
}
private function deleteMap():void {
var dto:VisitDataDTO=dg.selectedItem as VisitDataDTO;
var file:File= File.applicationStorageDirectory.resolvePath(
dto.fulladdress + ".png");
if (file.exists){
file.deleteFile();
}
}
private function saveMap():void {
deleteMap();
var bd:BitmapData=new BitmapData(map.width, map.height);
bd.draw(map);
var pngEncoder:PNGEncoder=new PNGEncoder();
var ba:ByteArray=pngEncoder.encode(bd);
var dto:VisitDataDTO=dg.selectedItem as VisitDataDTO;
var file:File=
File.applicationStorageDirectory.resolvePath(
dto.fulladdress + ".png");
var fileStream:FileStream=new FileStream();
fileStream.open(file, FileMode.WRITE);
fileStream.writeBytes(ba);
fileStream.close();
status="Google map image is saved to '" + file.nativePath + "'";
}
private function openMapImage():void {
if (saved_map && saved_map.initialized){
var dto:VisitDataDTO=dg.selectedItem as VisitDataDTO;
var file:File=
File.applicationStorageDirectory.resolvePath(
dto.fulladdress + ".png");
saved_map.source=file.nativePath;
map_image.title="Displaying '" + file.name + "'";
}
}
private function hasMapImage():Boolean
{
var dto:VisitDataDTO=dg.selectedItem as VisitDataDTO;
var file:File= File.applicationStorageDirectory.resolvePath(
dto.fulladdress + ".png");
return file.exists;
}
private function showAddress():void {
if (map && map.initialized){
var cg:ClientGeocoder=new ClientGeocoder();
cg.addEventListener(
GeocodingEvent.GEOCODING_SUCCESS, onGeocodeSuccess);
var dto:VisitDataDTO=dg.selectedItem as VisitDataDTO;
cg.geocode(dto.fulladdress);
}
}
private function onGeocodeSuccess(event:GeocodingEvent):void{
cursorManager.removeBusyCursor();
var point:LatLng=event.response.placemarks[0].point as LatLng;
var marker:Marker=new Marker(point);
map.addOverlay(marker);
map.setCenter(point);
var dto:VisitDataDTO=dg.selectedItem as VisitDataDTO;
var opt:InfoWindowOptions=new InfoWindowOptions();
opt.drawDefaultFrame=true;
opt.contentHTML=dto.fulladdress;
marker.openInfoWindow(opt);
}
]]>
</mx:Script>
</mx:WindowedApplication>
Example 9-12. PharmaSales.mxml
OfflineDataCollection
The
Clear
component
library
includes
a
class
com.farata.collections.OfflineDataCollection that’s a descendant of
DataCollection described in Chapter 6. The class OfflineDataCollection is
responsible for performing data synchronization between the local and remote databases.
If the network connection is available, the method fill() gets the data from the server
and the application creates the backup copy of the existing local database and creates a
fresh one.
public override function fill(... args):AsyncToken {
var changes:Array=getChangesFromLocalDB();
syncRequired=changes.length > 0;
if (!commitRequired && !syncRequired) {
var act:AsyncToken=invoke(method, args);
act.method="fill";
return act;
}else{
fillFromLocalDB();
}
return null;
}
This function starts with getting the data from the local database. If this is the very first
invocation, the array changes will be empty and no other function calls will be made.
If no modifications were made in the data grid with visit information and no
unsynchronized changes exist in the local database, this function will just retrieve the
data from the remote destination using DataCollection’s invoke().
How does OfflineDataCollection know that there are local changes to be
synchronized? Each instance of OfflineDataCollection persists its data in a
database
table.
When
the
application
calls
the
function
OfflineDataCollection.backup(), it copies this table to a backup database.
Comparing the content of the corresponding tables in the main and backup databases
allows the application to find out if the data is different, or in other words, if data
synchronization is required.
If the network connection is not available, the method fill() will get the visits data
from the local database.
The
class
OfflineDataCollection
uses
a
helper
class
com.farata.collections.LocalDBHelper for all database operations. You
can find the source code of this class in the Clear Toolkit’s project
com.farata.components
at
Sourceforge
code
repository
http://sourceforge.net/projects/cleartoolkit/ .
When the connection is restored, OfflineDataCollection object can synchronize
the data in both directions: from the local storage to the server and back. Below are some
code fragments from the class OfflineDataCollection.
The property commitRequired defines if the local data were modified and should be
synchronized with the server.
Example 9-13is complete code of OfflineDataCollection (Note that comments
and import statements were removed in the interest of space. )
package com.farata.collections {
[Event(name="result", type="mx.rpc.events.ResultEvent")]
[Event(name="fault", type="mx.rpc.events.FaultEvent")]
[Event(name="propertyChange", type="mx.events.PropertyChangeEvent")]
[Bindable(event="propertyChange")]
public class OfflineDataCollection extends DataCollection
{
private var _dtoClass:Class;
private var _syncRequired:Boolean;
public function OfflineDataCollection(destination:String=null,
method:String=null, dtoClass:Class=null){
this.destination=destination;
this.method=method;
this.dtoClass=dtoClass;
}
public function get syncRequired():Boolean
{
return _syncRequired;
}
public function set syncRequired(value:Boolean):void{
var oldValue:Boolean=_syncRequired;
if (oldValue != value){
_syncRequired=value;
dispatchEvent(PropertyChangeEvent.createUpdateEvent(this,
"syncRequired", oldValue, value));
}
}
public function get dtoClass():Class{
return _dtoClass;
}
public function set dtoClass(dtoClass:Class):void{
_dtoClass=dtoClass;
}
public function set doFill(bFill:Boolean):void{
if (bFill){
fill();
}
}
public override function fill(... args):AsyncToken{
var changes:Array=getChangesFromLocalDB();
syncRequired=changes.length > 0;
if (!commitRequired && !syncRequired){
var act:AsyncToken=invoke(method, args);
act.method="fill";
return act;
}
else {
fillFromLocalDB();
}
return null;
}
public override function sync():AsyncToken {
updateLocalDB();
commitRequired = false;
var act:AsyncToken=syncOfflineChanges();
return act;
}
public function updateLocalDB():void {
var conn:SQLConnection=LocalDBHelper.openDBConnection();
try {
for(var i:int=0; i < deletes.length; i++) {
LocalDBHelper.deleteDTO(conn, destination, method,
deletes[i].previousVersion);
}
for(i=0; i < inserts.length; i++){
LocalDBHelper.insertDTO(conn, destination, method,
inserts[i].newVersion);
}
for(i=0; i < updates.length; i++) {
LocalDBHelper.updateDTO(conn, destination, method,
updates[i].previousVersion, updates[i].newVersion);
}
dispatchEvent(PropertyChangeEvent.createUpdateEvent(this,
"statusMessage", "", "Local database is updated"));
}
finally {
if (conn != null) {
conn.close();
}
}
}
public function fillFromLocalDB():void {
var conn:SQLConnection=LocalDBHelper.openDBConnection();
source=LocalDBHelper.readDTOs(conn, destination, method, dtoClass);
dispatchEvent(PropertyChangeEvent.createUpdateEvent(this,
"statusMessage", "", "Retrieved from local database"));
}
public function backUp():void {
LocalDBHelper.backUp(destination, method, dtoClass);
syncRequired=false;
}
public override function resetState():void {
super.resetState();
commitRequired=false;
}
protected override function createRemoteObject():RemoteObject {
var ro:RemoteObject=super.createRemoteObject();
ro.addEventListener(ResultEvent.RESULT, onResult);
return ro;
}
private function onResult(evt:ResultEvent):void {
if (evt.token.method == "fill") {
var dtos:Array=evt.result.source;
if (dtos.length > 0) {
var conn:SQLConnection=LocalDBHelper.openDBConnection();
try {
LocalDBHelper.createTable(conn, destination, method,
dtos[0]);
LocalDBHelper.clearTable(conn, destination, method,
dtos[0]);
for(var i:int=0; i < dtos.length; i++) {
LocalDBHelper.insertDTO(conn, destination,
method, dtos[i]);
}
}
finally {
if (conn != null) {
conn.close();
backUp();
}
}
}
dispatchEvent(PropertyChangeEvent.createUpdateEvent(this,
"statusMessage", "", "Retrieved from remote server"));
}
}
protected override function ro_onFault(evt:FaultEvent):void {
if (evt.token.method == "fill"){
fillFromLocalDB();
}
}
private function syncOfflineChanges():AsyncToken {
var changeObjects:Array=getChangesFromLocalDB();
if (changeObjects.length > 0) {
var ro:RemoteObject=null;
if (destination == null || destination.length == 0)
throw new Error("No destination specified");
ro=new RemoteObject();
ro.destination=destination;
ro.concurrency="last";
ro.addEventListener(ResultEvent.RESULT,
syncOfflineChanges_onResult);
ro.addEventListener(FaultEvent.FAULT,
syncOfflineChanges_onFault);
ro.showBusyCursor=true;
var operation:AbstractOperation=ro.getOperation(syncMethod);
operation.arguments=[changeObjects];
if ((operation is IContextOperation) && headers != null){
var co:IContextOperation=IContextOperation(operation);
co.context.headers=headers;
}
var act:AsyncToken=operation.send();
return act;
}
return null;
}
private function syncOfflineChanges_onResult(event:ResultEvent):void{
backUp();
resetState();
dispatchEvent(PropertyChangeEvent.createUpdateEvent(this,
"statusMessage", "", "Saved on remote server"));
}
private function syncOfflineChanges_onFault(event:FaultEvent):void{
var changes:Array=getChangesFromLocalDB();
syncRequired=changes.length > 0;
}
private function getChangesFromLocalDB():Array{
var changeObjects:Array=new Array();
var conn:SQLConnection=LocalDBHelper.openDBConnection();
var newDtos:Array=LocalDBHelper.readDTOs(conn, destination,
method, dtoClass);
conn.close();
conn=LocalDBHelper.openBackupDBConnection();
var oldDtos:Array=LocalDBHelper.readDTOs(conn, destination,
method, dtoClass);
conn.close();
var names:Array=null;
if (oldDtos.length > 0){
names=LocalDBHelper.getPropertyNames(oldDtos[0]);
}
else if (newDtos.length > 0){
names=LocalDBHelper.getPropertyNames(newDtos[0]);
}
else{
return changeObjects;
}
for(var i:int=0; i < oldDtos.length; i++) {
var found:Boolean=false;
for(j=0; j < newDtos.length; j++){
if (oldDtos[i].uid == newDtos[j].uid){
found=true;
var changedProperties:Array=new Array();
for(var k:int=0; k < names.length; k++){
if (!compareObject(oldDtos[i][names[k]],
newDtos[j][names[k]])){
changedProperties.push(names[k]);
}
}
if (changedProperties.length > 0){
var changeObject:ChangeObject=new
ChangeObject(ChangeObject.UPDATE, newDtos[j], oldDtos[i]);
changeObject.changedPropertyNames=changedProperties;
changeObjects.push(changeObject);
}
break;
}
}
if (!found){
changeObject=new ChangeObject(ChangeObject.DELETE,
null, oldDtos[i]);
changeObject.changedPropertyNames=names;
changeObjects.push(changeObject);
}
}
for(var j:int=0; j < newDtos.length; j++) {
found=false;
for(i=0; i < oldDtos.length; i++){
if (oldDtos[i].uid == newDtos[j].uid){
found=true;
break;
}
}
if (!found){
changeObject=new ChangeObject(ChangeObject.CREATE,
newDtos[j], null);
changeObject.changedPropertyNames=names;
changeObjects.push(changeObject);
}
}
return changeObjects;
}
private static function compareObject(obj1:Object,obj2:Object):Boolean{
var buffer1:ByteArray=new ByteArray();
buffer1.writeObject(obj1);
var buffer2:ByteArray=new ByteArray();
buffer2.writeObject(obj2);
var size:uint=buffer1.length;
if (buffer1.length == buffer2.length){
buffer1.position=0;
buffer2.position=0;
while(buffer1.position < size){
var v1:int=buffer1.readByte();
if (v1 != buffer2.readByte()){
return false;
}
}
return true;
}
return false;
}
}
}
Example 9-13. OfflineDataCollection.as
The function fillFromLocalDB() asks the LocalDBHelper to read the DTOs that
were saved in the local database.
source=LocalDBHelper.readDTOs(conn, destination, method, dtoClass);
The local database stores the DTOs data in tables. The name of the table is formed
automatically by LocalDBHelper. It glues together the name of the destination,
method, and the DTO. For example, if you look at the content of the local database using
SQLite Manager, you’ll see there the following tables (one table per instance of
OfflineDataCollection), as shown in Figure 9-15
com_demo_pharmasales__Visit__getVisitBySalesman__VisitDTO
com_demo_pharmasales__VisitData_getVisitDataBSaleseman_VisitDatDTO
Figure 9-15. DTOs in local cache
The function getChangesFromLocalDB() connects to both main and backup
databases and reads the DTOs that store the data for this OfflineDataCollection
(table names are the same in both databases). Then, it finds the names of the DTOs’
properties and compares their values. The uid value of DTOs in the main and backup
databases never change, but the values of regular properties may differ if the user was
working with the application in the disconnected mode. If some property values are not
the same, data synchronization with the remote database is required.
The names of the local databases are hard-coded in the
LocalDBHelper: local.db and local.db.bak. This doesn’t cause any
conflicts as each AIR application has its own storage directory with a
unique name, and these two databases are stored there.
The function creates a collection of ChangeObject instances, and each of them
contains the old and new values of the modified DTO. Collection of these
ChangeObjects will be sent to the server, and the rest of the processing will be
handled in Java code the same way as it was done in CDB version of Café Townsend.
If the object exists only in the backup database, this means that the user deleted this
record, and this particular instance of ChangeObject will be marked as deleted and
will contain only the old DTO instance.
If the object exists only in the main database, this means that the user has inserted a new
record, and this particular instance of ChangeObject will be marked as created and
will contain only the new DTO instance.
On return from changesFromLocalDB(), the function fill() checks the values of
commitRequired (this property is derived from DataCollection; it signals that
something has been changed on the client) and syncRequired (this property is
specific to AIR applications).
If no commit or synchronization is required, the fill() function will get the data from
the remote destination:
var act:AsyncToken=invoke(method, args);
act.method="fill";
return act;
When the data arrives from the server, the function onResult() is invoked. If this is
the very first invocation of the application, the main and the backup databases will be
created, and the table that stores the data for this DTO is populated. Then, the backup
copy of this table is created in the backup database.
If commit or synchronization is required, the function fillFromLocalDB() is
invoked, and the property source of DataCollection will get all the data. The user
will see the data if source is bound to a UI component.
source=LocalDBHelper.readDTOs(conn, destination, method, dtoClass);
The function sync() in OfflineDataCollection updates the local database and
calls a function to synchronize the local changes with the remote server:
updateLocalDB();
commitRequired = false; //we already saved the data locally
var act:AsyncToken=syncOfflineChanges();
The function syncOfflineChages() creates an array of ChangeObject instances
based on the data from the local.db and sends it to the remote destination using Flex
RemoteObject.
If remote data were successfully updated, the function
syncOfflineChanges_onResult() will copy the data from local.db to
local.db.bak to make them identical again.
Integrating with Google Maps
The PharmSales application offers an additional convenience to the sales people from
Acme Pharm: They can find the address of the medical office to visit without leaving
PharmaSales. Google Maps API for Flash proved to be pretty simple to use with Flex and
AIR.
You can find the detailed tutorial to this API at http://tinyurl.com/65ne8j and there’s no
need to repeat it here. But it’s worth highlighting some important concept required for
understanding how such AIR/Maps mashups can be created.
To integrate your application with Google Maps, you have to get a special Maps API key
from Google. Look for the following fragment in the source code of PharmaSales.mxml
to see how we used our key (obtain yours to run the PharmaSales application):
<maps:Map xmlns:maps="com.google.maps.*" id="map"
mapevent_mapready="onMapReady(event)" width="100%" height="100%" key=
"ABQIAAAAthGneZS6I6ekX8SgzwL2HxSVN_sXTad_Y81zCJbFz…"
url="http://code.google.com/apis/maps/"/>
The url property here is the one that’s used during the registration at Google for
obtaining the API key.
Check the library path of the project air.offline.demo; it includes a file
map_flex_1_8c.swc, which supports communication between Flex/AIR applications and
Google maps.
When the Map component is initialized, it dispatches mapevent_mapready event,
and the application calls the function showAddress(), which gets the selected address
from the data grid, or to be more specific from its data provider, and asks the
ClientGeoCoder to find the map of this address.
cg.geocode(dto.fulladdress);
When the map is found, the ClientGeocoder object receives the event
GeocodingEvent.GEOCODING_SUCCESS,
and
the
function
onGeoCodeSuccess()displays the map with a marker at the address location in the
center.
private function onGeocodeSuccess(event:GeocodingEvent):void{
cursorManager.removeBusyCursor();
var point:LatLng=event.response.placemarks[0].point as LatLng;
var marker:Marker=new Marker(point);
map.addOverlay(marker);
map.setCenter(point);
var dto:VisitDataDTO=dg.selectedItem as VisitDataDTO;
var opt:InfoWindowOptions=new InfoWindowOptions();
opt.drawDefaultFrame=true;
opt.contentHTML=dto.fulladdress;
marker.openInfoWindow(opt);
}
The function onGeoCodeSuccess() uses a helper class InfoWindowOptions
from Google Map API to display the address on the marker as shown in Figure 9-16.
Figure 9-16. Real Google map view
Even though PharmaSales application may not always be connected to the Internet, the
salesmen needs at least a static map of the area. Before hitting the road, a salesman can
find the required map online, press the button Save and save the map in a local file as an
image. The code of the function saveMap() is what enables this.
private function saveMap():void {
deleteMap();
var bd:BitmapData=new BitmapData(map.width, map.height);
bd.draw(map);
var pngEncoder:PNGEncoder=new PNGEncoder();
var ba:ByteArray=pngEncoder.encode(bd);
var dto:VisitDataDTO=dg.selectedItem as VisitDataDTO;
var file:File=
File.applicationStorageDirectory.resolvePath(
dto.fulladdress + ".png");
var fileStream:FileStream=new FileStream();
fileStream.open(file, FileMode.WRITE);
fileStream.writeBytes(ba);
fileStream.close();
status="Google map image is saved to '" + file.nativePath + "'";
}
If a salesman selects a row in the visits data grid (dg.selectedItem) and clicks the
button Google Map in disconnected mode, the openMapImage() function will
display the previously saved image of the map for the selected address
(dto.fulladdress).
private function openMapImage():void {
if (saved_map && saved_map.initialized){
var dto:VisitDataDTO=dg.selectedItem as VisitDataDTO;
var file:File=
File.applicationStorageDirectory.resolvePath(
dto.fulladdress + ".png");
saved_map.source=file.nativePath;
map_image.title="Displaying '" + file.name + "'";
}
}
The title of the map will prompt that the user is watching an image, not a live map. Figure
9-17’s screenshot was taken in the disconnected mode (The server status indicator is
green because we ran the Tomcat server on the local computer). The title of the view now
reads “Displaying ’12 Main St.,Manville, NJ.png”, which is a name of the local file when
the image of the map has been saved.
Figure 9-17. Saved map image
If the connection is available, the salesman can enjoy working with the real Google maps
Web site without leaving PharmaSales.
Summary
The main deliverable of this chapter is a solution for data synchronization for
AIR/BlazeDS applications. To better understand this solution, you reviewed the basics of
AIR development. Now you have a reference implementation of the application that may
help you in building of AIR-based systems even if your users are not working as
salesmen for a pharmaceutical industry.
In no way you should treat this chapter as a complete tutorial, and your education in the
AIR development field has just begun.
Below is a laundry list of topics you should get familiar with on your own:
<mx:HTML> - a component that allows you to build an AIR Web browser in
several minutes
AIR Updater – the class flash.desktop.Updater controls the updating of the
application installed on the client’s computer
How to use system clipboard from AIR applications
Text Layout framework, an extensible library for working with Text in Flash Player
10 and AIR 1.5: http://labs.adobe.com/technologies/textlayout/
Local data encryption, which allows to encrypt sensitive data, i.e. user’s password,
and store it in the local SQLite file
Seamless installation of AIR applications using badges
You can learn about these and other topics from the Adobe AIR 1.5 Cookbook by David
Tucker (O’Reilly, 2008), or visit the Adobe AIR Developer Center at
http://www.adobe.com/devnet/air/.