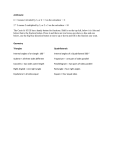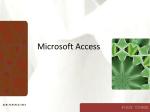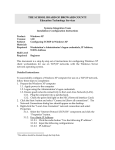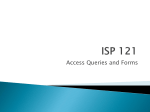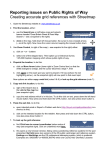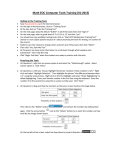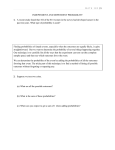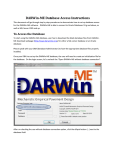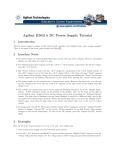* Your assessment is very important for improving the workof artificial intelligence, which forms the content of this project
Download Module 3 Basic Access
Oracle Database wikipedia , lookup
Microsoft SQL Server wikipedia , lookup
Open Database Connectivity wikipedia , lookup
Entity–attribute–value model wikipedia , lookup
Microsoft Access wikipedia , lookup
Concurrency control wikipedia , lookup
Ingres (database) wikipedia , lookup
Extensible Storage Engine wikipedia , lookup
Microsoft Jet Database Engine wikipedia , lookup
Clusterpoint wikipedia , lookup
Relational model wikipedia , lookup
Staff Development Daze June 27 & 28 Tony Gauvin Schedule Monday June 27 9:00 – 12:00 12:00 – 1:00 1:00 – 4:00 Basic Excel Lunch for all workshop participants Advanced Excel Tuesday June 28 9:00 – 12:00 12:00 – 1:00 1:00 – 4:00 Basic Access Lunch for all workshop participants Advanced Access Thursday June 30 Time TBA (2hrs.) Outlook Highlights All materials available at http://perleybrook.umfk.maine.edu 2 Working with computers Some basic rules 1. 2. 3. 4. Computers are stupid! Computers do exactly what you tell them to do because of rule 1 If you get a wrong answer or result it is because you gave the computer bad data or bad instructions (GIGO) Most applications have self-help features, use them 1. 2. 3. Hit F1 Look for “?” Top–right corner of application or toolbar 3 Difference between Spreadsheets and Databases Spreadsheets (Excel) are electronic ledgers Store, manipulate and present numbers Databases (Access) are electronic file cabinets Receive, store, organize and present data Use the right application Save time and effort Decrease frustration 4 Database abstraction A database is a repository of data Only two things to do Put data in Forms -> Records Get data out Records -> reports Query -> records -> reports Think of the database is a bucket of data As long as you can put stuff and get the right stuff out who cares what happens in the bucket 5 Advanced Access Doing Queries using QBE Importing Spreadsheets to create Access tables Exporting Access Table and Queries as Excel Workbooks 6 Quick Intro to databases Some Vocabulary A Field is a basic fact A Record is a set of fields A Table is set of records A Database is one or more tables Forms are used to create records in tables based on user inputs Queries are questions applied to the Database Reports are preformatted query results 8 Introduction to a Database Defining a database Database window in Access The six items in window: Tables, Queries, Forms, Reports, Macros, Modules 9 Database Window Menu Bar Toolbar Database Window Object Buttons 10 Tables Design view used to create fields Datasheet view used to add, edit, or delete records Each column represents a field Records are recorded in rows 11 Design View Primary Key Field Names Data Type Description Field Properties 12 Tables In Database View Record selector symbol next to current record shows status Triangle indicates saved to disk Pencil indicates you are typing Asterisk appears next to last blank record in table 13 Tables Insertion point: where text is entered Primary key: unique identifier for each record Access automatically saves changes when you move to next record 14 Datasheet View Triangle indicates Data has been saved to disk Current Record Total Number of Records 15 Database Form Command Buttons Go To First Record Go To Next Record Go To Last Record 16 Report 17 Filter By Selection These Records Were Sorted in Descending Order by Salary Only 9 of 15 Total Records Are Displayed In This Filter 18 Access Project 1 Creating and Using a Database Objectives Describe databases and database management systems Start Access Describe the features of the Access desktop Create a database Create a table and add records 20 Objectives Close a table Close a database and quit Access Open a database Print the contents of a table 21 Objectives Create and use a simple query Create and use a simple form Create and print a custom report Design a database to eliminate redundancy 22 Starting Access Click the Start button on the Windows taskbar, point to All Programs on the Start menu, and then point to Microsoft Office on the All Programs submenu Click Microsoft Office Access 2003 If the Access window is not maximized, double-click its title bar to maximize it 23 Starting Access 24 Closing the Language Bar Right-click the Language bar to display a list of commands Click Close on the Language bar Click the OK button 25 Creating a New Database Click the New button on the Database toolbar to display the task pane Click the Blank Database option in the task pane, and then click the Save in box arrow Save on H:\ or X:\ 26 Creating a New Database Click the File name text box Use the BACKSPACE key or the DELETE key to delete db1 and then type Ashton James College as the file name Click the Create button to create the database 27 Creating a New Database 28 Creating a Table Click the New button on the Database window toolbar Click Design View and then click the OK button Double-click the title bar of the Table1 : Table window to maximize the window 29 Creating a Table 30 Defining the Fields in a Table Type Client Number (the name of the first field) in the Field Name column and then press the TAB key Because Text is the correct data type, press the TAB key to move the insertion point to the Description column, type Client Number (Primary Key) as the description, and then click the Primary Key button on the Table Design toolbar Press the F6 key Type 4 as the size of the Client Number field Press the F6 key to return to the Description column for the Client Number field, and then press the TAB key to move to the Field Name column in the second row 31 Defining the Fields in a Table Use the techniques illustrated in the previous four steps to make the entries from the Client table structure shown on the following slide, up through and including the name of the Amount Paid field Click the Data Type box arrow Click Currency and then press the TAB key Make the remaining entries from the Customer table structure shown on the following slide 32 Defining the Fields in a Table 33 Closing and Saving a Table Click the Close Window button for the Table1 : Table window (Be sure not to click the Close button on the Microsoft Access title bar, because this would close Microsoft Access) Click the Yes button in the Microsoft Office Access dialog box, and then type Client as the name of the table Click the OK button in the Save As dialog box 34 Closing and Saving a Table 35 Adding Records to a Table Right-click the Client table in the Ashton James College : Database window Click Open on the shortcut menu Type BS27 as the first customer number. Be sure you type the letters in uppercase so they are entered in the database correctly Press the TAB key to complete the entry for the Client Number field Type the following entries, pressing the TAB key after each one: Blant and Sons as the name, 4806 Park as the address, Hammond as the city, TX as the state, and 76653 as the zip code 36 Adding Records to a Table Type 21876 as the Amount Paid amount and then press the TAB key Type 892.50 as the current due amount and then press the TAB key Type 42 as the trainer number to complete data entry for the record Press the TAB key Use the techniques shown in the previous four steps to add the data for the second record shown on the following slide 37 Adding Records to a Table 38 Closing a Table and Database and Quitting Access Click the Close Window button for the Client : Table window Click the Close Window button for the Ashton James College : Database window Click the Close button for the Microsoft Access 39 Opening a Database Start Access following the steps on slide 4 If the task pane appears, click its Close button Click the Open button on the Database toolbar 40 Opening a Database Be sure 3½ Floppy (A:) folder appears in the Look in box. If not, click the Look in box arrow and click 3½ Floppy (A:) Click Ashton James College Click the Open button in the Open dialog box 41 Adding Additional Records to a Table Right-click the Client table in the Ashton James College : Database window, and then click Open on the shortcut menu When the Client table appears, maximize the window by double-clicking its title bar Click the New Record button Add the remaining records shown on the following slide using the same techniques you used to add the first two records Click the Close Window button for the 42 datasheet Adding Additional Records to a Table 43 Adding Additional Records to a Table 44 Previewing and Printing the Contents of a Table Right-click the Client table Click Print Preview on the shortcut menu Point to the approximate position shown here 45 Previewing and Printing the Contents of a Table Click the magnifying glass mouse pointer in the approximate position shown on the previous slide Click the Setup button on the Print Preview toolbar Click the Page tab Click Landscape, and then click the OK button Click the Print button to print the report, and then click the Close button on the Print Preview toolbar 46 Creating an Additional Table Make sure the Ashton James College database is open Click the New button on the Database window toolbar, click Design View, and then click the OK button Enter the data for the fields for the Trainer table from the figure on the next slide. Be sure to click the Primary Key button when you enter the Trainer Number field Click the Close Window button, click the Yes button in the Microsoft Office Access dialog box when asked if you want to save the changes, and then type Trainer as the name of the table Click the OK button 47 Creating an Additional Table 48 Creating an Additional Table 49 Adding Records to an Additional Table Right-click the Trainer table, and then click Open on the shortcut menu. Enter the Trainer data from the figure on the following slide into the Trainer table Click the Close Window button for the Trainer : Table window 50 Adding Records to an Additional Table 51 Using the Simple Query Wizard to Create a Query With the Tables object selected and the Client table selected, click the New Object button arrow on the Database toolbar Click Query on the New Object list Click Simple Query Wizard, and then click the OK button Click the Add Field button to add the Client Number field Click the Add Field button a second time to add the Name field 52 Using the Simple Query Wizard to Create a Query Click the Trainer Number field, and then click the Add Field button to add the Trainer Number field Click the Next button, and then type ClientTrainer Query as the name for the query Click the Finish button to complete the creation of the query Click the Close Window button for the ClientTrainer Query : Select Query window 53 Using the Simple Query Wizard to Create a Query 54 Using a Query If necessary, click the Queries object. Right-click the Client-Trainer Query Click Design View on the shortcut menu Click the Criteria row in the Trainer Number column of the grid, and then type 42 as the criterion 55 Using a Query Click the Run button on the Query Design toolbar Close the window containing the query results by clicking its Close Window button When asked if you want to save your changes, click the No button 56 Using the New Object Button to Create a Form Make sure the Ashton James College database is open, the Database window appears, and the Client table is selected If necessary, click the Tables object on the Objects bar Click the New Object button arrow on the Database toolbar Click AutoForm on the New Object list 57 Using the New Object Button to Create a Form 58 Closing and Saving a Form Click the Close Window button for the Client window Click the Yes button Click the OK button 59 Opening a Form With the Ashton James College database open and the Database window on the screen, click Forms on the Objects bar, and then right-click the Client form Click Open on the shortcut menu 60 Opening a Form 61 Using a Form Click the Next Record button four times 62 Switching from Form View to Datasheet View Click the View button arrow on the Form View toolbar Click Datasheet View Click the Close Window button 63 Creating a Report Click Tables on the Objects bar, and then make sure the Client table is selected Click the New Object button arrow on the Database toolbar Click Report Click Report Wizard and then click the OK button Click the Add Field button to add the Client Number field 64 Creating a Report Click the Add Field button to add the Name field Add the Amount Paid and Current Due fields just as you added the Client Number and Name fields Click the Next button Because you will not specify any grouping, click the Next button in the Report Wizard dialog box Click the Next button a second time because you will not need to change the sort order for 65 Creating a Report Make sure that Tabular is selected as the Layout and Portrait is selected as the Orientation, and then click the Next button Be sure the Corporate style is selected, click the Next button, and then type Client Amount Report as the new title Click the Finish button Click the magnifying glass mouse pointer anywhere within the report to see the entire project Click the Close Window button in the Client Amount Report window 66 Creating a Report 67 Printing a Report If necessary, click Reports on the Objects bar in the Database window Right-click the Client Amount Report Click Print on the shortcut menu 68 Closing a Database Click the Close Window button for the Ashton James College : Database window 69 Obtaining Help Using the Type a Question for Help Box Click the Type a question for help box on the right side of the menu bar Type how do I remove a primary key in the box Press the ENTER key 70 Obtaining Help Using the Type a Question for Help Box Point to the Remove the primary key (MDB) topic Click Remove the primary key (MDB) Click the Close button on the Microsoft Office Access Help window title bar 71 Quitting Access Click the Close button in the Microsoft Access window 72 Summary Describe databases and database management systems Start Access Describe the features of the Access desktop Create a database Create a table and add records 73 Summary Close a table Close a database and quit Access Open a database Print the contents of a table 74 Summary Create and use a simple query Create and use a simple form Create and print a custom report Design a database to eliminate redundancy 75 Questions??