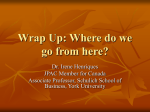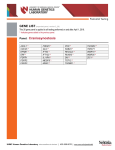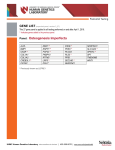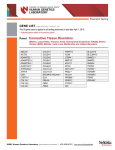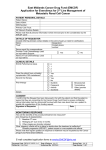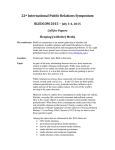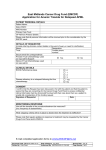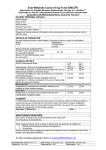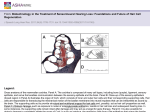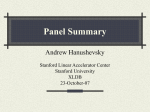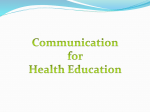* Your assessment is very important for improving the workof artificial intelligence, which forms the content of this project
Download Manual
Survey
Document related concepts
Transcript
VIPA HMI TP 605CQ TP | 62F-FEE0 | Manual HB160 | TP | 62F-FEE0 | GB | 15-23 VIPA GmbH Ohmstr. 4 91074 Herzogenaurach Telephone: +49 9132 744-0 Fax: +49 9132 744-1864 Email: [email protected] Internet: www.vipa.com 62F-FEE0_000_TP605CQ,2,GB - © 2015 VIPA HMI TP 605CQ Table of contents Table of contents 1 General...................................................................................... 1.1 Copyright © VIPA GmbH ................................................... 1.2 About this manual.............................................................. 1.3 Safety information.............................................................. 2 Hardware description.............................................................. 8 2.1 Safety information for users............................................... 8 2.2 Properties........................................................................... 9 2.3 Structure........................................................................... 10 2.3.1 Overview....................................................................... 10 2.3.2 Interfaces...................................................................... 11 2.3.3 Memory management................................................... 13 2.4 Dimensions...................................................................... 14 2.5 General data.................................................................... 16 2.6 Technical data.................................................................. 17 2.6.1 62F-FEE0-CB................................................................ 17 2.6.2 62F-FEE0-CX................................................................ 20 3 Deployment Touch Panel...................................................... 3.1 Installation........................................................................ 3.2 Commissioning................................................................. 3.2.1 VIPA Startup-Manager.................................................. 3.3 Connection to a PLC system............................................ 3.4 Operating system WindowsÒ Embedded CE 6.0 Prof...... 3.4.1 General......................................................................... 3.4.2 Structure........................................................................ 3.5 Communication via ActiveSync........................................ 3.6 Integrated Server............................................................. 3.6.1 General......................................................................... 3.6.2 ftp server....................................................................... 3.6.3 http server..................................................................... 3.6.4 Telnet server................................................................. 3.6.5 VNC server.................................................................... 3.7 Access to the network resources..................................... 3.8 Firmware update.............................................................. 23 23 25 25 32 32 32 34 38 40 40 41 42 43 44 45 47 4 Installation Guidelines........................................................... 4.1 Basic rules for the EMC-equitable assembly of installations.................................................................................. 4.2 EMC-equitable assembly................................................. 4.3 EMC-equitable cabling..................................................... 4.4 Special precautions providing high noise immunity......... 4.5 Checklist for the EMC-compliant installation of controllers................................................................................... 49 HB160 | TP | 62F-FEE0 | GB | 15-23 4 4 5 6 49 51 52 55 57 3 General VIPA HMI TP 605CQ Copyright © VIPA GmbH 1 General 1.1 Copyright © VIPA GmbH All Rights Reserved This document contains proprietary information of VIPA and is not to be disclosed or used except in accordance with applicable agreements. This material is protected by the copyright laws. It may not be reproduced, distributed, or altered in any fashion by any entity (either internal or external to VIPA), except in accordance with applicable agreements, contracts or licensing, without the express written consent of VIPA and the business management owner of the material. For permission to reproduce or distribute, please contact: VIPA, Gesellschaft für Visualisierung und Prozessautomatisierung mbH Ohmstraße 4, D-91074 Herzogenaurach, Germany Tel.: +49 9132 744 -0 Fax.: +49 9132 744-1864 EMail: [email protected] http://www.vipa.com Every effort has been made to ensure that the information contained in this document was complete and accurate at the time of publishing. Nevertheless, the authors retain the right to modify the information. This customer document describes all the hardware units and functions known at the present time. Descriptions may be included for units which are not present at the customer site. The exact scope of delivery is described in the respective purchase contract. CE Conformity Declaration Hereby, VIPA GmbH declares that the products and systems are in compliance with the essential requirements and other relevant provisions. Conformity is indicated by the CE marking affixed to the product. Conformity Information For more information regarding CE marking and Declaration of Conformity (DoC), please contact your local VIPA customer service organization. 4 HB160 | TP | 62F-FEE0 | GB | 15-23 VIPA HMI TP 605CQ General About this manual Trademarks VIPA, SLIO, System 100V, System 200V, System 300V, System 300S, System 400V, System 500S and Commander Compact are registered trademarks of VIPA Gesellschaft für Visualisierung und Prozessautomatisierung mbH. SPEED7 is a registered trademark of profichip GmbH. SIMATIC, STEP, SINEC, TIA Portal, S7-300 and S7-400 are registered trademarks of Siemens AG. Microsoft and Windows are registered trademarks of Microsoft Inc., USA. Portable Document Format (PDF) and Postscript are registered trademarks of Adobe Systems, Inc. All other trademarks, logos and service or product marks specified herein are owned by their respective companies. Information product support Contact your local VIPA Customer Service Organization representative if you wish to report errors or questions regarding the contents of this document. If you are unable to locate a customer service centre, contact VIPA as follows: VIPA GmbH, Ohmstraße 4, 91074 Herzogenaurach, Germany Telefax: +49 9132 744-1204 EMail: [email protected] Technical support Contact your local VIPA Customer Service Organization representative if you encounter problems with the product or have questions regarding the product. If you are unable to locate a customer service centre, contact VIPA as follows: VIPA GmbH, Ohmstraße 4, 91074 Herzogenaurach, Germany Tel.: +49 9132 744-1150 (Hotline) EMail: [email protected] 1.2 About this manual Objective and contents Product TP 605CQ This manual describes the Touch Panel 62F-FEE0-... from VIPA. It contains a description of the structure, project engineering and deployment. This manual is part of the documentation package with order number: VIPA HB160E_TP and relevant for: Order number 62F-FEE0-... as of state: HW BS 01 WindowsÒ CE 6.0 Prof. Target audience The manual is targeted at users who have a background in automation technology. Structure of the manual The manual consists of chapters. Every chapter provides a self-contained description of a specific topic. HB160 | TP | 62F-FEE0 | GB | 15-23 5 General VIPA HMI TP 605CQ Safety information Guide to the document The following guides are available in the manual: n An overall table of contents at the beginning of the manual n References with page numbers Availability The manual is available in: n printed form, on paper n in electronic form as PDF-file (Adobe Acrobat Reader) Icons Headings Important passages in the text are highlighted by following icons and headings: DANGER! Immediate or likely danger. Personal injury is possible. CAUTION! Damages to property is likely if these warnings are not heeded. Supplementary information and useful tips. 1.3 Safety information Applications conforming with specifications The Touch Panels are constructed and produced for: n VIPA CPUs 01x, 11x, 21x, 31x, 51x and S7-300/400 from Siemens n communication and process control n industrial applications n operation within the environmental conditions specified in the technical data n installation into a cubicle DANGER! This device is not certified for applications in – in explosive environments (EX-zone) Documentation The manual must be available to all personnel in the n n n n 6 project design department installation department commissioning operation HB160 | TP | 62F-FEE0 | GB | 15-23 VIPA HMI TP 605CQ General Safety information CAUTION! The following conditions must be met before using or commissioning the components described in this manual: – Hardware modifications to the process control system should only be carried out when the system has been disconnected from power! – Installation and hardware modifications only by properly trained personnel. – The national rules and regulations of the respective country must be satisfied (installation, safety, EMC ...) Disposal National rules and regulations apply to the disposal of the unit! HB160 | TP | 62F-FEE0 | GB | 15-23 7 Hardware description VIPA HMI TP 605CQ Safety information for users 2 Hardware description 2.1 Safety information for users Handling of electrostatic sensitive modules VIPA modules make use of highly integrated components in MOSTechnology. These components are extremely sensitive to over-voltages that can occur during electrostatic discharges. The following symbol is attached to modules that can be destroyed by electrostatic discharges. The Symbol is located on the module, the module rack or on packing material and it indicates the presence of electrostatic sensitive equipment. It is possible that electrostatic sensitive equipment is destroyed by energies and voltages that are far less than the human threshold of perception. These voltages can occur where persons do not discharge themselves before handling electrostatic sensitive modules and they can damage components thereby, causing the module to become inoperable or unusable. Modules that have been damaged by electrostatic discharges can fail after a temperature change, mechanical shock or changes in the electrical load. Only the consequent implementation of protection devices and meticulous attention to the applicable rules and regulations for handling the respective equipment can prevent failures of electrostatic sensitive modules. Shipping of modules Modules must be shipped in the original packing material. Measurements and alterations on electrostatic sensitive modules When you are conducting measurements on electrostatic sensitive modules you should take the following precautions: n Floating instruments must be discharged before use. n Instruments must be grounded. Modifying electrostatic sensitive modules you should only use soldering irons with grounded tips. CAUTION! Personnel and instruments should be grounded when working on electrostatic sensitive modules. 8 HB160 | TP | 62F-FEE0 | GB | 15-23 VIPA HMI TP 605CQ Hardware description Properties 2.2 Properties General The VIPA Touch Panel allows you to visualize and alter operating states and recent process values of a connected PLC. The Touch Panel is a compact and modular embedded PC based on WindowsÒ CE. Besides the extensive WindowsÒ CE functions the Touch Panel offers varied communication possibilities. Here the Touch Panel can simply be configured, controlled and remoted. n n n n n n n n n n n n n n WindowsÒ CE 6.0 Prof. 62F-FEE0-CB: Movicon 11 CE Standard (4096 I/O Bytes) Processor Xscale, 800MHz Work memory 128Mbyte User memory 2GB 1800Mbyte memory for user data CF-Card II and MMC/SD card slot RS232, RS422/485, MPI, PROFIBUS DP slave, Ethernet, USB-A and USB-B interfaces Robust aluminium die casting case Display resolution 240 x 320 / 320 x 240 (64k colors) Battery backed clock Resistive touch screen Easy mounting via integrated pivoted lever Protection class IP65 (frontal) Order data Type Order number Description TP 605CQ 62F-FEE0-... 5.7" TFT color, MPI/PROFIBUS DP/RS485, RS232, RS422/485, USB-A, USB-B, Ethernet RJ45 HB160 | TP | 62F-FEE0 | GB | 15-23 9 Hardware description VIPA HMI TP 605CQ Structure > Overview 2.3 Structure 2.3.1 Overview Front view 1 Slot for storage medium (CF, SD/MMC) 2 Connection for interfaces and power supply 3 Display with touch sensitive area (touch screen) Side view 1 Compact Flash 2 MMC / SD Bottom view (Interfaces) 1 2 3 4 5 6 7 8 10 RS422/485 interface COM 2 RS232 interface COM 1 MPI/PROFIBUS DP/RS485 interface "Host"-USB-A interface "Slave"-USB-B interface RJ45 jack for Ethernet communication Slot for DC 24V voltage supply Slot for CF/SD/MMC storage medium HB160 | TP | 62F-FEE0 | GB | 15-23 VIPA HMI TP 605CQ Hardware description Structure > Interfaces Please make sure that the Touch Panel always has to be supplied with external voltage! 2.3.2 Interfaces RS422/485 interface 9 pin SubD jack n Logical states represented by voltage differences between the 4 cores n Serial bus connection in 4-wire technology using full duplex mode n Data communications up to a max. distance of 500m n Data communication rate up to 115.2kBaud n Serial bus connection in 2-wire technology using half duplex mode HB160 | TP | 62F-FEE0 | GB | 15-23 11 Hardware description VIPA HMI TP 605CQ Structure > Interfaces RS232 interface 9 pin SubD plug n Interface is compatible to the COM interface of a PC n Logical signals as voltage levels n Point-to-point links with serial full-duplex transfer in two-wire technology up to 15m distance n Data transfer rate up to 115.2kbit/s MPI/PROFIBUS DP interface 9 pin SubD jack Ethernet connection An RJ45 jack provides the interface to the twisted pair cable, required for Ethernet. "Host"-USB-A Using the "Host"-USB-A interface USB mouse, keyboard, stick or USB hard discs can be connected. "Slave"-USB-B For project transfer with Microsoft ActiveSync a programming cable can be connected using the "Slave"-USB-B interface. The USB-A interface of your PC can be connected to the "Slave"USB-B interface of your Touch Panel deploying the USB programming cable. The USB programming cable is delivered by VIPA with order No. 670-0KB10. 12 HB160 | TP | 62F-FEE0 | GB | 15-23 VIPA HMI TP 605CQ Hardware description Structure > Memory management Power supply The Touch Panel has got an integrated power supply. The power supply has to be provided with DC 24V (20.4 ... 28.8V). For this you find an according DC 24V slot on the bottom side. The power supply is protected against inverse polarity and overcurrent. The battery for the clock of the Touch Panel is an accumulator with a suitable charging circuit. This accumulator is maintenance-free and does not need to be exchanged within the life span of the Touch Panel. 2.3.3 Memory management Overview The following memory systems are available for every Touch Panel: n n n n n 128Mbyte work memory 2Gbyte Micro-SD card (ca. 1800Mbyte for user data) USB storage media connected via "Host"-USB-A interface Slot for CF (Type II) Slot for MMC/SD Please only use memory cards formatted with FAT(32)! Work memory Every Touch Panel has a work memory with a size of 128Mbyte. The work memory is not buffered and is deleted after shut down. Please consider that also registry entries are stored in the work memory that are set back to default settings after the next re-boot. You can save them permanently by means of the KuK Tools (within consignment). Micro-SD card As internal permanent storage medium every Touch Panel has a Micro-SD card with a size of 2Gbyte (about 1800Mbyte user data). After the start of WindowsÒ CE this memory is listed as SDMMC Card under My Device. USB storage media The connection of USB sticks and USB drives by use of the "Host"USB-A interface is supported by the Touch Panel. After connection the storage media is listed as Hard Disk under My Device. Slot for CF Here you can plug a CompactFlashÒ type II. The card may be plugged and removed during runtime and is immediately listed as Storage Card at My Device. Every CompactFlashÒ storage module has a pulling edge. Hold the CompactFlash in the way that the pulling edge points to the left side. Push the storage module without much power into the slot until the impact. To remove the card touch it at the pulling edge and pull. Slot for SD/MMC On this slot you can plug storage modules of the type SD or MMC. The card may be plugged and removed during runtime and is immediately listed as SDMMC Card2 at My Device. Please take care to plug the according card as shown on the back of the Touch Panel. HB160 | TP | 62F-FEE0 | GB | 15-23 13 Hardware description VIPA HMI TP 605CQ Dimensions Security flap for memory cards On the left side of the Touch Panel are the card slots for memory cards. The cards are visibly covered by a security flap and are thus secured from slipping out. Please take care to pull the security flap back before plugging or pulling a memory card like shown in the illustration and put it back again afterwards. When plugging, the security flap additionally snaps into position above the plugged memory card. 2.4 Dimensions Installation dimensions 5.7" - 62F-FEE0-... 14 For the installation of the Touch Panel in control cabinets and desks the following dimensions are necessary: Front panel width 2.5 ... 6mm Installation cutting (W x H) 200 x 144mm Front panel (W x H) 212 x 156mm Rear panel (W x H x D) 198 x 142 x 37mm Installation depth 37mm HB160 | TP | 62F-FEE0 | GB | 15-23 VIPA HMI TP 605CQ Hardware description Dimensions The degrees of protection are only guaranteed when the following is observed: – Material thickness at the mounting cut-out: 2.5 ... 6mm – The deviation from the plane for the panel cut-out is £ 0.5mm. This condition must be fulfilled for the mounted HMI device. – Permissible surface roughness in the area of the seal: £ 120µm (friction coefficient 120) HB160 | TP | 62F-FEE0 | GB | 15-23 15 Hardware description VIPA HMI TP 605CQ General data 2.5 General data Conformity and approval Conformity CE 2006/95/EG Low-voltage directive 2004/108/EG EMC directive UL 508 Approval for USA and Canada 2011/65/EU Product is lead-free; Restriction of the use of certain hazardous substances in electrical and electronic equipment Approval UL others RoHS Protection of persons and device protection Type of protection - IP20 to the field bus - electrically isolated to the process level - electrically isolated Electrical isolation Insulation resistance - Insulation voltage to reference earth Inputs / outputs - AC / DC 50V, test voltage AC 500V Protective measures - against short circuit Environmental conditions to EN 61131-2 Climatic Storage / transport EN 60068-2-14 -20…+60°C Horizontal installation EN 61131-2 0…+50°C Vertical installation EN 61131-2 0…+50°C Air humidity EN 60068-2-30 RH1 (without condensation, rel. humidity 10… 95%) Pollution EN 61131-2 Degree of pollution 2 Oscillation EN 60068-2-6 1g, 9Hz ... 150Hz Shock EN 60068-2-27 15g, 11ms Operation Mechanical 16 HB160 | TP | 62F-FEE0 | GB | 15-23 VIPA HMI TP 605CQ Hardware description Technical data > 62F-FEE0-CB Mounting conditions Mounting place - In the control cabinet Mounting position - Horizontal and vertical EMC Standard Comment Emitted interference EN 61000-6-4 Class A (Industrial area) Noise immunity EN 61000-6-2 Industrial area zone B EN 61000-4-2 ESD 8kV at air discharge (degree of severity 3), 4kV at contact discharge (degree of severity 2) EN 61000-4-3 HF field immunity (casing) 80MHz … 1000MHz, 10V/m, 80% AM (1kHz) 1.4GHz ... 2.0GHz, 3V/m, 80% AM (1kHz) 2GHz ... 2.7GHz, 1V/m, 80% AM (1kHz) EN 61000-4-6 HF conducted 150kHz … 80MHz, 10V, 80% AM (1kHz) EN 61000-4-4 Burst, degree of severity 3 EN 61000-4-5 Surge, installation class 3 * *) Due to the high-energetic single pulses with Surge an appropriate external protective circuit with lightning protection elements like conductors for lightning and overvoltage is necessary. 2.6 Technical data 2.6.1 62F-FEE0-CB Order no. 62F-FEE0-CB Type Touch Panel TP 605CQ Display Display size (diagonal) 5.7 " Display size (width) 115.2 mm Display size (height) 86.4 mm Resolution 240 x 320 / 320 x 240 Aspect ratio 4:3 Type of display TFT color (64K colors) MTBF Backlights (25°C) 50000 h System properties Processor HB160 | TP | 62F-FEE0 | GB | 15-23 Xscale 800 MHz 17 Hardware description VIPA HMI TP 605CQ Technical data > 62F-FEE0-CB Order no. 62F-FEE0-CB Operating system Windows CE 6.0 Prof. User software Movicon 11 CE Standard Work memory 128 MB User memory 2 GB Available memory (user data) 1800 MB SD/MMC Slot ü CF Card Slot Typ II ü CFast Slot - Time Real-time clock buffered ü Clock buffered period (min.) 6w Type of buffering Vanadium Rechargeable Lithium Battery Load time for 50% buffering period 10 h Load time for 100% buffering period 48 h Accuracy (max. deviation per day) 10 s Operating controls Touchscreen resistive Touch function Single Touch Keyboard external via USB Mouse external via USB Interfaces MPI, PROFIBUS-DP RS485 isolated MPI, PROFIBUS-DP connector Sub-D, 9-pin, female Serial, COM1 RS232 COM1 connector Sub-D, 9-pin, male Serial, COM2 RS422/485 isolated COM2 connector Sub-D, 9-pin, female Number of USB-A interfaces 1 USB-A connector USB-A (host) Number of USB-B interfaces 1 USB-B connector USB-B (device) Number of ethernet interfaces 1 Ethernet Ethernet 10/100 MBit Ethernet connector RJ45 Integrated ethernet switch - Video connectors - 18 HB160 | TP | 62F-FEE0 | GB | 15-23 VIPA HMI TP 605CQ Hardware description Technical data > 62F-FEE0-CB Order no. 62F-FEE0-CB Audio connections - Technical data power supply Power supply (rated value) DC 24 V Power supply (permitted range) DC 20.4...28.8 V Reverse polarity protection ü Current consumption (no-load operation) 0.26 A Current consumption (rated value) 0.45 A Inrush current 6A I²t 0.2 A²s Power loss 6.2 W Status information, alarms, diagnostics Supply voltage display yes Mechanical data Housing / Protection type Material die-cast aluminum Mounting via integrated pivoted lever Protect type front side IP 65 Protect type back side IP 20 Dimensions Front panel 212 mm x 156 mm x 7.5 mm Rear panel 198 mm x 142 mm x 37 mm Installation cut-out Width 200 mm Height 144 mm Minimum 2.5 mm Maximum front panel thickness 6 mm Weight 1382 g Environmental conditions Operating temperature 0 °C to 50 °C Storage temperature -20 °C to 60 °C Certifications UL508 certification HB160 | TP | 62F-FEE0 | GB | 15-23 in preparation 19 Hardware description VIPA HMI TP 605CQ Technical data > 62F-FEE0-CX 2.6.2 62F-FEE0-CX Order no. 62F-FEE0-CX Type Touch Panel TP 605CQ Display Display size (diagonal) 5.7 " Display size (width) 115.2 mm Display size (height) 86.4 mm Resolution 240 x 320 / 320 x 240 Aspect ratio 4:3 Type of display TFT color (64K colors) MTBF Backlights (25°C) 50000 h System properties Processor Xscale 800 MHz Operating system Windows CE 6.0 Prof. User software - Work memory 128 MB User memory 2 GB Available memory (user data) 1800 MB SD/MMC Slot ü CF Card Slot Typ II ü CFast Slot - Time Real-time clock buffered ü Clock buffered period (min.) 6w Type of buffering Vanadium Rechargeable Lithium Battery Load time for 50% buffering period 10 h Load time for 100% buffering period 48 h Accuracy (max. deviation per day) 10 s Operating controls Touchscreen resistive Touch function Single Touch Keyboard external via USB Mouse external via USB Interfaces MPI, PROFIBUS-DP RS485 isolated MPI, PROFIBUS-DP connector Sub-D, 9-pin, female Serial, COM1 RS232 20 HB160 | TP | 62F-FEE0 | GB | 15-23 VIPA HMI TP 605CQ Hardware description Technical data > 62F-FEE0-CX Order no. 62F-FEE0-CX COM1 connector Sub-D, 9-pin, male Serial, COM2 RS422/485 isolated COM2 connector Sub-D, 9-pin, female Number of USB-A interfaces 1 USB-A connector USB-A (host) Number of USB-B interfaces 1 USB-B connector USB-B (device) Number of ethernet interfaces 1 Ethernet Ethernet 10/100 MBit Ethernet connector RJ45 Integrated ethernet switch - Video connectors - Audio connections - Technical data power supply Power supply (rated value) DC 24 V Power supply (permitted range) DC 20.4...28.8 V Reverse polarity protection ü Current consumption (no-load operation) 0.26 A Current consumption (rated value) 0.45 A Inrush current 6A I²t 0.2 A²s Power loss 6.2 W Status information, alarms, diagnostics Supply voltage display yes Mechanical data Housing / Protection type Material die-cast aluminum Mounting via integrated pivoted lever Protect type front side IP 65 Protect type back side IP 20 Dimensions Front panel 212 mm x 156 mm x 7.5 mm Rear panel 198 mm x 142 mm x 37 mm Installation cut-out Width 200 mm Height 144 mm HB160 | TP | 62F-FEE0 | GB | 15-23 21 Hardware description VIPA HMI TP 605CQ Technical data > 62F-FEE0-CX Order no. 62F-FEE0-CX Minimum 2.5 mm Maximum front panel thickness 6 mm Weight 1382 g Environmental conditions Operating temperature 0 °C to 50 °C Storage temperature -20 °C to 60 °C Certifications UL508 certification 22 in preparation HB160 | TP | 62F-FEE0 | GB | 15-23 VIPA HMI TP 605CQ Deployment Touch Panel Installation 3 Deployment Touch Panel 3.1 Installation Overview The Touch Panel is suitable for the installation in operating tables and control cabinet fronts. The installation happens via the back. The Touch Panel is provided with a patented integrated fixing technique that allows an easy connection with a simple screwdriver. Due to the fact that the Touch Panel has a plug connector for bus connection and voltage supply, a fast and easy device change is possible. Installation cutting For the installation into a operating tableau and control cabinet fronts, the Touch Panel requires the following front plate cutting: Touch Panel W x H in mm 62F-FEE0-... 200 x 144 Installation The fixing technique is integrated in the casing of the Touch Panel and accessible via the back. For the installation, a small slit screwdriver is required 1. Push the operator panel [3] from the front side into the front panel cutting [1] until it touches the panel with the seal [2]. 2. Now bolt the lever [5] clockwise with the screwdriver [4] until it rotates to the outside. 3. Further screwing bolts the lever to the front panel until it holds this to the control cabinet front. HB160 | TP | 62F-FEE0 | GB | 15-23 23 Deployment Touch Panel VIPA HMI TP 605CQ Installation Connect power supply For the cabling of the DC 24V power supply green plugs with CageClamp technology are deployed. The spring-clip connector technology simplifies the wiring requirements for signaling and power cables. In contrast to screw terminal connections, spring-clip wiring is vibration proof. Here also you can connect wires with a cross-section of 0.08mm2 to 2.5mm2. You can use flexible wires without end case as well as stiff wires. Fix the conductors to the CageClamps like this: 1 Round opening for wires 2 Locking (orange) for screwdriver 3 Test point for 2mm test tip The picture on the left side shows the cabling step by step from top view. 24 1. For cabling you push the locking vertical to the inside with a suiting screwdriver and hold the screwdriver in this position. 2. Insert the insulation-stripped wire into the round opening. You can use wires with a cross-section from 0.08mm2 to 2.5mm2. 3. By removing the screwdriver the wire is connected safely with the plug connector via a spring. HB160 | TP | 62F-FEE0 | GB | 15-23 VIPA HMI TP 605CQ Deployment Touch Panel Commissioning > VIPA Startup-Manager 3.2 Commissioning CAUTION! – Before commissioning the device must be brought to room temperature. – At condensation the device must be absolutely dry before connected to power. – To avoid overheat during operation the device must not be laid open to direct sun light. – After opening the control cabinet or desk, there are parts with possible dangerous voltage available. – For all signal connections only screened cables are permitted. – Signal cables must not be let within the same cable shaft as high voltage cables. 3.2.1 VIPA Startup-Manager As soon as the Touch Panel is provided by power supply the Touch Panel starts with the user area of the VIPA Startup Manager. User area Advanced On delivery the button [Advanced] is shown on the starting screen. Further buttons and their properties can be configured in the administrator area with the button [Settings] or freely programmed by means of an XML editor in the file startup.xml in the directory‘StartupMngr è flashdisk’. Startup.xml The file startup.xml can be found under ‘StartupMngr è flashdisk’. By means of an XML editor the Startup Manager can be individually adapted. HB160 | TP | 62F-FEE0 | GB | 15-23 25 Deployment Touch Panel VIPA HMI TP 605CQ Commissioning > VIPA Startup-Manager Administrator area With clicking on [Advanced] the administrator area is opened. On delivery there are the following buttons: KuK Tools To permanently store changes within the Registry after PowerOFF PowerON the program KuK Tools is to be used. The program can be executed by clicking on the button [KuK Tools]. To permanently store the registry file click on the button [Store] under "Permanent Registry". Backup With [Backup] the files of the flash disk and the Registry settings can be stored. Restore The backed up files can be restored by [Restore]. Panel Info Here you get information about Touch Panel such as operating system, images runtime version and tools. Normal With this button you can return to the user area. Control Panel With the button [Control Panel] or via ‘Start è Settings è Control Panel ’ the system settings like brightness and contrast of the display can be preset or the display can be re-calibrated. Here the communication interfaces can also be configured. Further you reach here the TP information: product number, serial number and licenses. Exit The VIPA Startup Manager is closed by [Exit] and the system returns to the WindowsÒ operating system. Settings Buttons can be configured under [Settings]. Here buttons can be added or removed respectively assigned with programmes. 26 HB160 | TP | 62F-FEE0 | GB | 15-23 VIPA HMI TP 605CQ Deployment Touch Panel Commissioning > VIPA Startup-Manager Main n Here general settings can be established. n A new background picture can be loaded under "Background ...". With "Font Color" and "Back Color" the color of the button font and of the buttons can be preset. The position of the buttons can be changed under "Position". n By enabling "Run on Startup" with the system start the functions established under "Settings" are activated. With disabling "Run on Startup" the Touch Panel starts with the WindowsÒ operating system. The functions preset under "Settings" are ignored. n If "Enable User Interface" is enabled, the Touch Panel starts with the Startup Manager, the listed functions under "Copy" and "Execute" are executed and the program marked with "Autostart" will be executed. n If "Enable User Interface" is disabled, the Touch Panel starts without Startup Manager but in the background the listed functions under "Copy" and "Execute" are executed. Then the system returns to the WindowsÒ operating system. A program marked with "Autostart" won't be executed. To remain the settings permanently, they have to be saved with KuK Tools [Store]. Fixed n Here the buttons are listed, which can not be changed in the user area respectively in theadministrator area. HB160 | TP | 62F-FEE0 | GB | 15-23 27 Deployment Touch Panel VIPA HMI TP 605CQ Commissioning > VIPA Startup-Manager Custom n Here new buttons can be configured and assigned with corresponding programmes. n Choose "Normal" for the user area or "Advanced" for the administrator area. With [+] a new button can be added. Designate the button and click on [...] to assign the button to a program. The button can be removed with [-]. Password n The administrator area can be protected by a password. Here you can enter respectively change this password. n If you click within the user area on the button [Advanced] and a password is defined, you will be prompted to enter the password. On delivery there is no password preset. n If you have forgotten your password, by clicking the checkbox "Show Password" the password can be displayed. 28 HB160 | TP | 62F-FEE0 | GB | 15-23 VIPA HMI TP 605CQ Deployment Touch Panel Commissioning > VIPA Startup-Manager Copy n Here with the startup of the panel files can be copied e.g. from flash disk to WindowsÒ. n Files can be added by [+]. With [-] the corresponding file is removed from the list. With [...] the file can be downloaded. Execute n Here programmes can be added, which have to start in the background during startup e.g. VNC server or transport services. n Files can be added by [+]. With [-] the corresponding file is removed from the list. With [...] the file can be downloaded. n With "Autostart" a program from the program list can be selected, which will be started delayed. For this activate "Autostart" and set at "Delay" a delay time of > 0. n With "Param" a project can be assigned to a selected program with which it will be started. Before you select a new project an existing link has to be deleted. HB160 | TP | 62F-FEE0 | GB | 15-23 29 Deployment Touch Panel VIPA HMI TP 605CQ Commissioning > VIPA Startup-Manager About n Here you can find the current version of the VIPA Startup-Manager. Control panel To configure the COM2 interface on the Touch Panel start the tool "Com2 Configuration" via the button"Control Panel". Configuration COM2 RS422/485 n In the opening dialog window you can activate the RS485 or the RS422 interface. n Default: off 30 HB160 | TP | 62F-FEE0 | GB | 15-23 VIPA HMI TP 605CQ Deployment Touch Panel Commissioning > VIPA Startup-Manager Configuration MPI/DP-Slave n To configure the MPI/DP interface on the Touch Panel start via "Control Panel" the tool "MPI/DP Slave Configuration". n Default: MPI - Address 1 n The following settings are only required if you not communicate via Movicon. Configuration DP slave n Via mode the interface could be set up on "DP Slave". It is possible to set up the DP slave with the tool via software if the hardware of the Touch Panel does not support this. In this case MPI does not work either. To remain the settings permanently, they have to be saved with KuK Tools [Store]. To activate the changes the Touch Panel has to be restarted after the configuration. HB160 | TP | 62F-FEE0 | GB | 15-23 31 Deployment Touch Panel VIPA HMI TP 605CQ Operating system WindowsÒ Embedded CE 6.0 Prof. > General 3.3 Connection to a PLC system Overview For the inclusion into your PLC system several HMI/SCADA projectengineering platforms are at your disposal that has to be installed at an external PC. Here you may create your project, where appropriate simulate it and transfer it to the Touch Panel via a connection that you’ve entered before. Via the at the Touch Panel pre-installed runtime version of the HMI/SCADA project engineering platforms your project is run able. By using the according communication driver, the Touch Panel supports connecting options to the PLC via field bus and Ethernet. During operation your operating device communicates with the according PLC and reacts to the application courses in the PLC according to the configured processes. Via dialogues configured before, process values may be monitored graphically, altered and evaluated. 3.4 Operating system WindowsÒ Embedded CE 6.0 Prof. 3.4.1 General The newly developed standard WindowsÒ CE allows devices that are communicating with each other to exchange information with Windows® based devices and to establish connections to the Internet. Microsoft WindowsÒ CE is a 32bit, open and scalable platform for a multiplicity of communication and data processing devices. The functions like multi-tasking and multi-threading are supported by this operating system. 32 HB160 | TP | 62F-FEE0 | GB | 15-23 VIPA HMI TP 605CQ Deployment Touch Panel Operating system WindowsÒ Embedded CE 6.0 Prof. > General WindowsÒ Embedded CE 6.0 WindowsÒ Embedded CE 6.0 supports some file viewer and an Internet browser. Properties n n n n n n n n n n n n Differences to the standard WindowsÒ operation Please regard that for the deployment of WindowsÒ CE a thorough knowledge of operating WindowsÒ are assumed. Here are only shown the differences to a "standard" WindowsÒ operating system. Pen entry You’re operating the Touch Panel by means of a pencil res. with the finger. When touching an area at the touch screen this area is recognized and the program reacts accordingly. The following types of entry are differentiated: ftp, http, Telnet and VNC server RAS server ActiveSync file transfer (USB, RS232) RDP (Remote Desktop Protocol) Internet Explorer 6 Registry Editor WordPad Mouse pointer USB keyboard driver HP printer driver (COM, Ethernet, USB) File viewer for Word, Excel, PowerPoint and PDF VIPA Startup Manager Double click A double click has to be executed like mouse operation by touching the area at the screen twice. A double click on an object opens res. executes this. Drag By tapping on an object and then dragging you can move the object on the screen. If no object is selected, a frame is created by the dragging that selects the touched objects. Characteristics with WindowsÒ Embedded CE 6.0 In this version mouse functions are fully supported. As soon as the touch screen is touched with the pen, a mouse pointer is shown on the desktop at the pen position. Navigation within the dialog window The windows can be moved via the head bar. Here you can also find the [OK] button to confirm entries and the [X] button for exiting the dialog. Exit WindowsÒ (shut down) You can not exit WindowsÒ. By switching the power supply off and on again you can restart WindowsÒ. Before a reboot you should always save your data res. close all running applications to avoid data loss. Please consider that changes which are made are set back after PowerOFF-PowerON and are only stored via [Store] which can be found under ‘Start è Programs è KuK_Tools è KuK Tools’. HB160 | TP | 62F-FEE0 | GB | 15-23 33 Deployment Touch Panel VIPA HMI TP 605CQ Operating system WindowsÒ Embedded CE 6.0 Prof. > Structure 3.4.2 Structure 1 Icon Via icons on the desktop you gain direct access to the application related to the icon. 2 Desktop The desktop is the screen that is shown after login to WindowsÒ CE. It contains e.g. links to the mostly used applications res. system components. 3 Task bar The task bar is part of the desktop. When opening an application, a document or a window, every running object is displayed as button on the task bar. Via this buttons you can easily change between the open windows. Task bar 1 Start button This button offers you access to all components of your Touch Panel like e.g. applications, system settings, file browser etc. 2 Open applications For every open application a button can be found in the task bar. There is no button for minimizing. The switch between the applications is performed via this buttons. 3 Network connection As soon as your Touch Panel is connected via Ethernet you can see here the Ethernet address. If there is no connection via Ethernet, the symbol is displayed crossed out. 4 Keyboard layout If you’ve connected a keyboard you can choose the requested language layout via this button. 5 Time This area shows the time that you can change via double click. 34 HB160 | TP | 62F-FEE0 | GB | 15-23 VIPA HMI TP 605CQ Deployment Touch Panel Operating system WindowsÒ Embedded CE 6.0 Prof. > Structure 6 Show desktop All windows are minimized and the desktop is shown. 7 Software keyboard This button displays a keyboard on the screen. "Hide Input Panel" hides the keyboard again. Software keyboard The button allows you to select one of the available software keyboards. At the moment the following standard keyboards are implemented: Keyboard At pushed SHIFT key: At pushed [a´ü] key: Please note that äöü can exclusively be entered via the software keyboard "Keyboard". HB160 | TP | 62F-FEE0 | GB | 15-23 35 Deployment Touch Panel VIPA HMI TP 605CQ Operating system WindowsÒ Embedded CE 6.0 Prof. > Structure Large KB At pushed SHIFT key: Meaning Home Position 1 End End BS Backspace up dn ¯ lt ¬ rt ® pgup Page pgdn Page ¯ ins Insert del Delete Tab Tabulator Shift Caps/Lock Hide keyboard 36 The software keyboard allows you to enter key entries without connecting an external keyboard. As soon as an entry is required the software keyboard is automatically shown. Hide Input Panel hides the keyboard again. HB160 | TP | 62F-FEE0 | GB | 15-23 VIPA HMI TP 605CQ Deployment Touch Panel Operating system WindowsÒ Embedded CE 6.0 Prof. > Structure System setting (Control Panel) As many components of the Control Panel conform with the system control of WindowsÒ, most of the description is not necessary. The description of the control panel components relevant for operating the Touch Panel can be found in the following: n Set display Via ‘Start è Settings è Control Panel è Display’ the dialog windows for the display properties opens. Here you can change the settings for the monitor options. n Calibrate touch screen If the touch screen does not always react to a double click or not precisely recognize the position of an entry, you can call the dialog Stylus via ‘Start è Settings è Control Panel ’. In the register Double-Tap you can use the grid pattern to preset a double click velocity and test this on the symbol below. Click [OK] to accept the value. The calibration of the touch screens is completed via the register Calibration by following the instructions. n Set Ethernet parameters The dialog field for pre-setting an Ethernet address can be found in ‘Start è Settings è Network and Dial-up Connections ’. The default setting is address assignment via DHCP. n System properties (System) Here you receive information about the version of the current WindowsÒ operating system, the memory load and sharing (alterations here are not accepted into the registry) and the copyright. The register Device Name allows you to change the device name that is shown during Ethernet communication for instance. Please note that changes are set back after PowerOFFPowerON. To store them permanently into the registry file you have to store them explicitly. For this call ‘Start è Programs è KuK_Tools è KuK Tools’ [Store]. Set MPI parameters The dialog window where to configure the integrated MPI interface can be found under‘Start è Settings è Control Panel è MPI Configuration’. n HSA Here you set the highest MPI address (highest station address). Within a MPI network the highest MPI address must be identical! n TS With TS (this station) you set the local MPI address for the Touch Panel. HB160 | TP | 62F-FEE0 | GB | 15-23 37 Deployment Touch Panel VIPA HMI TP 605CQ Communication via ActiveSync n Baud Rate Enter here the transfer velocity of your MPI net. The baud rate has to be identical for every MPI participant within the network. According to the Baud Rate the network parameters are set. n Default Net Parameters It is recommended not to alter the Default Net Parameters that are set by the baud rate. n Status The status of the MPI interface is monitored via Status as "Offline", "Online" or "Error". Here made changes are also not saved after PowerOFFPowerON. Save the data permanently in the current registry file via [Store] under ‘Start è Programs è KuK_Tools è KuK Tools’. 3.5 Communication via ActiveSync Overview ActiveSync is a communication platform developed by Microsoft especially for mobile computers to synchronize data between a mobile device and a PC via USB. Many developer tools res. SCADA project-engineering tools use ActiveSync for the data transfer. Before you can access the Touch Panel from the PC via ActiveSync you have to install it on the PC. ActiveSync is freeware and can be downloaded from www.microsoft.de. Installation 1. Download the ActiveSync from the Microsoft website and start the file MSASYNC.EXE. 2. Start the installation with [Next]. 3. Choose an installation directory and click on [Next]. ð ActiveSync is installed. 38 HB160 | TP | 62F-FEE0 | GB | 15-23 VIPA HMI TP 605CQ Deployment Touch Panel Communication via ActiveSync Establish connection After the installation the dialog window "establish connection" is opened. Start the search run with [Next]: Install partnership for USB communication Now you can install a "partnership" via an USB connection with the following approach: 1. Connect your Touch Panel via the "Device"-USB-B jack to your PC and turn on the Touch Panel. ð The USB device (Touch Panel) is recognized and the dialog window "new partnership" opens. 2. Choose "yes" for fixing a partnership and push [Next]. HB160 | TP | 62F-FEE0 | GB | 15-23 39 Deployment Touch Panel VIPA HMI TP 605CQ Integrated Server > General 3. In the opening window de-activate all synchronization settings and click on [Next]: 4. [Finish] establishes the partnership. Now you can access the Touch Panel with ActiveSync via USB. To keep the settings also after power on, you have to store them to the registry with ‘START è Programs è KuK_Tools è KuK Tools’ [Store]. 3.6 Integrated Server 3.6.1 General Login data The Touch Panel has several integrated server that enable a remote maintenance within a network. Some servers only allow access by means of entering User name and Password. The following login data are used standardly: User name: wince Password: vipatp Overview Per default the following server are integrated: n n n n Phrases 40 ftp server (activated) http server (activated) Telnet (activated) VNC (not activated) Phrases that are used in the description of the server: HB160 | TP | 62F-FEE0 | GB | 15-23 VIPA HMI TP 605CQ Deployment Touch Panel Integrated Server > ftp server Client A client is an application that uses the service of a server within a network. For example, a web browser is a client because at every call of a website it sends a request to a web server and receives an answer. Server A server is an application that waits for the contact request of a client application and exchanges messages with it after contact start. This communication type is called Client-Server communication. Host Computer within a network where at least one server is running. Download Data transfer Server ® Client Upload Data transfer Client ® Server 3.6.2 ftp server By means of a ftp server data between client and server can be exchanged. Here you can copy, delete or create files and directories. Conditions for ftp access Depending on the ftp client your PC must have the following conditions for a ftp connection. If there are still problems with the ftp access please ask your system administrator. Internet Explorer n ftp access possible with version 5.5 or higher n activate directory view for ftp sites For the adjustment choose in the Internet Explorer ‘Options è Internet options’, register "extended" in the area "Browsing” and set the following settings: 1. activate: "activate directory view for ftp sites" 2. Restart the Internet Explorer. ð The settings are saved. Establishing a ftp connection Below is explained, how to establish of a ftp connection between a WindowsÒ based PC with Windows Explorer as ftp client and your Touch Panel. 1. Connect your Touch Panel with the network where your PC is a member via an Ethernet cable. 2. Switch on your Touch Panel. HB160 | TP | 62F-FEE0 | GB | 15-23 41 Deployment Touch Panel VIPA HMI TP 605CQ Integrated Server > http server 3. As soon as your Touch Panel is connected via Ethernet, you may monitor the IP address data via in the taskbar. 4. After you’ve confirmed the pre-settings, start your ftp client (e.g. Windows Explorer) and enter the following text into the "address bar": ftp://wince:vipatp@IP-Adresse ð In the appearing explorer window you can execute the requested file operations. 3.6.3 http server The Touch Panel has an integrated http server (web server) that allows depending on the access the administration of the Touch Panel res. of websites in the Touch Panel. The administrative access to the http server happens via Ethernet from the PC by setting the IP address of the Touch Panel with attached "Admin" type. Using the websites you may e.g. publish online documentations for a connected PC or go online with applications on the PC. Web admin As web admin you have access to all functions that are required for uploading and administrating of websites on the Touch Panel. Additionally you may set the access rights for user and create user groups. More detailed information about creating and administrating of websites on the Touch Panel are available in the online documentation of the web servers. The login as web admin requires the following steps: 1. Start the web browser at your PC and enter the following into the address bar: IP address/webadmin 2. Enter the following into the authentification: n User name: wince n Password: vipatp 42 HB160 | TP | 62F-FEE0 | GB | 15-23 VIPA HMI TP 605CQ Deployment Touch Panel Integrated Server > Telnet server 3.6.4 Telnet server Telnet is a text based client-server protocol on TCP level. Using of a Telnet client like e.g. the "MS-DOS console" in your WindowsÒ operating system you may execute text based all file remote functions at your Panel PC like copy, delete and create files and directories. You may also start applications. Terminating an application is not possible. Establishing a Telnet connection The establishing of a Telnet connection is password protected and has the following approach: 1. Start a Telnet client like for example "MS-DOS console" at your PC and enter the following into the address bar: telnet IP address. ð When the connection is established, the Panel PC asks for the user name and the password. 2. Enter the following: Login: wince Password: vipatp (entry is hidden) ð After entering valid user data a command line for entries appears: By entering Exit res. closing the window you may terminate the Telnet connection at any time. Commands After establishment of a Telnet connection the Panel PC provides you with commands. A list of possible commands with a short description is available via the command help. By beginning with "help" before a command you receive help to this command. HB160 | TP | 62F-FEE0 | GB | 15-23 43 Deployment Touch Panel VIPA HMI TP 605CQ Integrated Server > VNC server 3.6.5 VNC server The Touch Panel has an integrated VNC server (virtual network control) that allows the total control of the Touch Panel with a PC via network. For this, a window displays the current Touch Panel content for remote control. Operation is performed via PC keyboard and mouse. Condition for the VNC communication is, that the VNC server is started on the Touch Panel and a VNC client on the PC. You may download a VNC client as freeware from internet. Because you can deactivate all safety attitudes with the VNC server, you should use these exclusively for start-up! Per default the VNC server is on delivery deactivated. Due to software reasons VIPA does not support the VNC server function! Establishing a VNC connection 44 The VNC connection establishment has the following approach: 1. Click on 2. Start the VNC server by executing the file winvnc.exe. To show the server has been started, the symbol Efon vnc appears in the task bar. You may also start the VNC server at the Touch Panel via a Telnet connection by entering the command winvnc in the command console with an active Telnet connection. 3. Now start the VNC client vncviewer.exe on your PC. and open the "Windows" directory. HB160 | TP | 62F-FEE0 | GB | 15-23 VIPA HMI TP 605CQ Deployment Touch Panel Access to the network resources 4. Click on [Options] and deactivate the field "Emulate 3 Buttons..." like shown at Mouse. 5. Enter the IP address of the Touch Panel at VNC server. Click on [OK] and enter the password vipatp. You can change the password over the configuration file, for this execute vncconfig.exe. Now a VNC connection is established and the screen content of the Touch Panel is monitored within a window. Closing the VNC window terminates the VNC connection, the server keeps running. 3.7 Access to the network resources Overview The Touch Panel allows you to access shared resources in a Microsoft network like drives and printer. Here you may assign existing public directories or printer in the network to local directories or printer in the Touch Panel. Condition for this is that you are logged in to the network with your user name and password. The assignment of a network resource is performed in the Touch Panel via the command console "Command Prompt". Start the command console with ‘START è Programs è Command Prompt’. The access to the network resource is performed with the commands Net view and Net use. List released resources Shared resources of a network PC can be listed by the command: \> net view PC-Name HB160 | TP | 62F-FEE0 | GB | 15-23 45 Deployment Touch Panel VIPA HMI TP 605CQ Access to the network resources For example net view testserver lists all shared resources of the network PC "test server". To test the physical connection a PING to the IP address of the network PC can be executed if there are problems while contacting the network PC. Connect net drive The connection of a local name at the Touch Panel with a shared drive of the network PC happens with the following approach: 1. Enter the following in the command prompt: \> net use local_name \\network drive /user:User name 2. Enter user name, password and where app. user group. After successful login the following message appears: ‘Successfully mapped to network name’ . The connected network drive is then available on the Touch Panel with the local_name via My Device under Network. Example: Local_Name: data, network drive: testserver\archive, Username:guest Input: \> net use data \\testserver\archiv / user:guest The connected network drive is then available via \network\data at the Touch Panel. Configure network printer The configuration of a network printer happens with the following approach: 1. Enter this command into the command prompt: \> net use printer name network printer Example: Printer name: Printer, network printer: \\testserver\printer Entry: \> net use printer \\testserver\printer 2. Enter user name, password and if necessary user group. After the successful login the following message appears Successfully mapped to network printer The printer can now be accessed as "network\printer". Test print 46 For example you can print the content of the current directory using \> dir > network\printer. HB160 | TP | 62F-FEE0 | GB | 15-23 VIPA HMI TP 605CQ Deployment Touch Panel Firmware update List network connections The listing command for all network connections of your Touch Panel is \> net use Terminate network connections You can terminate already assigned network resources via \> net use local_name /d Example: \> net use data /d deletes the network connection to the drive "archive" of "test server". To save the settings also after power on, you have to store them to the registry with ‘START è Programs è KuK_Tools è KuK Tools’ [Store]. 3.8 Firmware update Overview You can execute a firmware update via SD, CF card or USB stick. The latest firmware versions can be found in the service area under www.vipa.com. CAUTION! When installing a new firmware you have to be extremely careful. Under certain circumstances you can destroy the Touch Panel, for example if the voltage supply is interrupted during transfer or if the firmware file is defective. In this case, please call the VIPA Panel Support! Please note that the firmware to be transferred is not checked by the Touch Panel. Please always use the firmware from the VIPA website for exact this Touch Panel. Please only use storage media, which are tested and approved by VIPA GmbH. Proceeding 1. Go to www.vipa.com. 2. Click on ‘Service / Support è Downloads è Firmware’ and navigate via "HMI" to the firmware for your Touch Panel. 3. Transfer the files to your PC. 4. Copy the os file to your storage medium. 5. Unzip the zip file with directory structure to your storage medium. 6. Switch-on the power supply of your Touch Panel and plug in the external storage medium. HB160 | TP | 62F-FEE0 | GB | 15-23 47 Deployment Touch Panel VIPA HMI TP 605CQ Firmware update 7. After the panel start-up navigate to your storage medium and execute the os file. Now will be checked, whether the image is valid for the panel. If it is valid, the update is executed. When the update is finished (after max. 8min.), the panel restarts automatically with the new firmware. 8. Perform a re-calibration of the touch screen and save your settings with the KuK Tools via ‘Start è Start è Programs è KuK_Tools è KuK Tools’ [Store]. More concerning the calibration can be found under "System settings" of the WindowsÒ CE description. 9. Copy the content of the zip file into the root of the internal SD card of the VIPA panel (\SDMMC Card). If the Touch Panel does not start-up after firmware update, you should contact the VIPA Panel Support. 48 HB160 | TP | 62F-FEE0 | GB | 15-23 VIPA HMI TP 605CQ Installation Guidelines Basic rules for the EMC-equitable assembly of installations 4 Installation Guidelines 4.1 Basic rules for the EMC-equitable assembly of installations General The installation guidelines contain information about the interference free deployment of a PLC system. There is the description of the ways, interference may occur in your PLC, how you can make sure the electromagnetic compatibility (EMC), and how you manage the isolation. What does EMC mean? Electromagnetic compatibility (EMC) means the ability of an electrical device, to function error free in an electromagnetic environment without being interfered respectively without interfering the environment. The components of VIPA are developed for the deployment in industrial environments and meets high demands on the EMC. Nevertheless you should project an EMC planning before installing the components and take conceivable interference causes into account. Possible interference causes Electromagnetic interferences may interfere your control via different ways: n n n n n Electromagnetic fields (RF coupling) Magnetic fields with power frequency Bus system Power supply Protected earth conductor Depending on the spreading medium (lead bound or lead free) and the distance to the interference cause, interferences to your control occur by means of different coupling mechanisms. There are: n n n n galvanic coupling capacitive coupling inductive coupling radiant coupling HB160 | TP | 62F-FEE0 | GB | 15-23 49 Installation Guidelines VIPA HMI TP 605CQ Basic rules for the EMC-equitable assembly of installations Coupling mechanisms and interference sources The following table shows the four different coupling mechanisms, their causes and possible interference sources. Coupling mechanism Cause Typical source Galvanic coupling Galvanic or metallic coupling always occurs, when two current circuits have a common line. n Pulsed devices (Net influence from transducers and foreign net devices) n Starting motors n Different potential of component cubicles with common current supply n Static discharges Capacitate coupling Capacitate or electric coupling n Interference through paroccurs between conductors allel signal lines with different potential. The n Static discharge of the percoupling is proportionate to the sonnel temporal change of the n Contactors voltage. Inductive coupling Inductive or magnetic coupling occurs between two current active line loops. The magnetic flows associated with the currents induct interference voltages. The coupling is proportional to the time related change of the current. Radiate power coupling One talks of radiate power cou- n Sender in the neighbourpling, when an electromagnetic hood (e.g. walkie-talkie) wave meets a line circuit. The n Sparking lines (sparking hit of the wave inducts currents plugs, collector of electric and voltages. motors, welding devices) 50 n Transducers, motors, electric welding devices n Parallel net cables n Cables with toggled currents n Signal cable with high frequency n Unused coils HB160 | TP | 62F-FEE0 | GB | 15-23 VIPA HMI TP 605CQ Installation Guidelines EMC-equitable assembly Basic rules for EMC In the most times it is enough to take care of some elementary rules to guarantee the EMC. Please regard the following basic rules when installing your PLC. n Take care of a correct area-wide grounding of the inactive metal parts when installing your components. – Install a central connection between the ground and the protected earth conductor system. – Connect all inactive metal extensive and impedance-low. – Please try not to use aluminium parts. Aluminium is easily oxidizing and is therefore less suitable for grounding. n When cabling, take care of the correct line routing. – Organize your cabling in line groups (high voltage, current supply, signal and data lines). – Always lay your high voltage lines and signal respectively data lines in separate channels or bundles. – Route the signal and data lines as near as possible beside ground areas (e.g. suspension bars, metal rails, tin cabinet). n Proof the correct fixing of the lead isolation. – Data lines must be laid isolated. – Analog lines must be laid isolated. When transmitting signals with small amplitudes the one sided laying of the isolation may be favourable. – Lay the line isolation extensively on an isolation/protected earth conductor rail directly after the cabinet entry and fix the isolation with cable clamps. – Make sure that the isolation/protected earth conductor rail is connected impedance-low with the cabinet. – Use metallic or metallised plug cases for isolated data lines. n In special use cases you should appoint special EMC actions. – Consider to wire all inductivities with erase links. – Please consider luminescent lamps can influence signal lines. n Create a homogeneous reference potential and ground all electrical operating supplies when possible. – Please take care for the targeted employment of the grounding actions. The grounding of the PLC serves for protection and functionality activity. – Connect installation parts and cabinets with your PLC in star topology with the isolation/protected earth conductor system. So you avoid ground loops. – If there are potential differences between installation parts and cabinets, lay sufficiently dimensioned potential compensation lines. 4.2 EMC-equitable assembly Mostly, measures for suppressing interference voltages are only taken, when the control is already in commission and the perfect receive of a wanted signal is disturbed. Causes for such interference's are in the most cases inadequate reference potentials, coming from mistakes at the device assembly and installation. Guidelines for assembling and grounding of inactive metal parts When assembling the devices, you have to ensure the large-surface grounding of the inactive metal parts. A correctly done grounding supports an unambiguous reference potential for the control and reduces the impact of coupled interferences. HB160 | TP | 62F-FEE0 | GB | 15-23 51 Installation Guidelines VIPA HMI TP 605CQ EMC-equitable cabling Grounding means the conducting connection of all inactive metal parts. The sum of all interconnected inactive parts is called ground. Inactive parts are all conductive parts electrically separated from all active parts by means of a basic isolation and that may only get voltage in case of an error. The ground must not adopt dangerous contact voltage even in case of an error. Thus you have to connect the ground with the protected earth conductor. To avoid ground loops, local distant ground constructions (cubicles, construction and machine parts) have to be connected with the protected earth conductor system in star-topology. Please regard at grounding: n Connect the inactive metal parts as carefully as the active ones. n Take care of impedance-low metal-metal-connections, e.g. with large-surface and well conductive contacts. n If you include coated or anodized metal parts in the grounding, you have to come through the isolating protection layers. For this you may use special contact washers or remove the isolation layer. n Protect the connection points from corrosion, e.g. with grease. n Moveable grounding parts (e.g. cubicle doors) have to be connected via flexible ground strips. The ground strips should be short and have a large surface, because the surface is decisive for the diversion of high frequency interferences. 4.3 EMC-equitable cabling Line routing Content of this section is the line routing of bus, signal and supply lines. Object of the line routing is to suppress the "slurring" at parallel lines. Line routing inside and outside of cubicles For an EMC-equitable routing of the lines it is convenient to divide the cables in different groups and install each group itself: Group A n n n n n screened bus and data lines screened analog lines unshielded lines for direct voltage £60V unshielded lines for alternating voltage £25V Coaxial cables for monitors Group B n unshielded lines for direct voltage >60V and £400V n unshielded lines for alternating voltage >25V and £400V Group C n unshielded lines for direct and alternating voltage >400V Group D n Lines for H1 respectively TCP/IP Combination of groups 52 Following the table you may see the conditions for the cabling of the line groups by combining the single groups: HB160 | TP | 62F-FEE0 | GB | 15-23 VIPA HMI TP 605CQ Installation Guidelines EMC-equitable cabling Line routing outside of buildings Group A Group B Group C Group D Group A [1] [2] [3] [4] Group B [2] [1] [3] [4] Group C [3] [3] [1] [4] Group D [4] [4] [4] [1] [1] The lines may be installed in common bundles or cable trusses. [2] The lines have to be installed in different bundles or cable trusses (without min. distance). [3] The lines have to be installed in different bundles or cable trusses inside of cubicles and outside of the cubicle but inside the building in separated cable trusses with a min. distance of 10cm. [4] The lines have to be installed in different bundles or cable trusses with a min. distance of 50cm. Wherever possible, exterior cabling should be installed on metallic cable trays. A galvanic connection must be provided for joints between cable trays. You must abide by the applicable lightning protection and grounding regulations when installing exterior cables. Lightning protection CAUTION! Where cables and signal lines for PLC equipment are installed outside of buildings, the conditions for internal and external lightning protection must be satisfied. – Exterior lines should either be installed in metallic conduit pipes that is grounded on both ends or in steelreinforced concrete cable trunks with continuously connected reinforcing. – Signal lines should be protected against overvoltage by varistors or by lightning arrester filled with rare gas. – Install these protective elements at the location where the cables enter the building. Any lightning protection system must be based on an individual assessment of the entire plant. For questions please contact VIPA GmbH. HB160 | TP | 62F-FEE0 | GB | 15-23 53 Installation Guidelines VIPA HMI TP 605CQ EMC-equitable cabling Equipotential bonding Potential differences can occur between different sections when controllers and peripheral equipment are connected by means of non-isolated connections or the screens of screened cables are connected at both ends and grounded on different sections of the plant. One reason for a potential difference can be that different sections of the plant are powered from different power sources. These potential differences must be reduced by means of equipotential bonding conductors to ensure that the electronic equipment employed on the plant operates properly. Rules for equipotential bonding n The lower the impedance of the equipotential bonding conductor, the higher the effectiveness of potential equalization. n The impedance of the equipotential bonding conductor must not exceed 10% of the impedance of the screen where screened signal lines are connected between the different sections of the plant and the screening is connected to ground/neutral on both sides. n The cross-sectional area of the equipotential bonding conductor must be calculated to carry the maximum equalization current. The following cross-sections have been successfully employed: – 16mm2 Cu for equipotential bonding conductors up to 200m – 25mm2 Cu equipotential bonding conductors exceeding 200m. n Use copper or galvanized steel for equipotential bonding conductors. These must be connected to ground/neutral by means of large-surface connections that are protected from corrosion. n The equipotential bonding conductor should be installed in such a manner that it includes the smallest surface between the bonding conductor and the signal lines. Screening of lines and cables Screening is one method commonly used to reduce (attenuate) the interference pick-up from magnetic, electrical or electromagnetic fields. n Interference on screens is conducted to ground by the conductive connection between the screen and the screening rain/enclosure. To avoid interference from these currents it is very important that the neutral connection is a low-impedance connection. n You should only use cables that are provided with a braided screen. The degree of screening should be more than 80%. n Avoid cables with foil-type screens as the foil can be easily damaged by tension and pressure at the point of attachment; this can result in reduced effectiveness of the screening action. n As a rule you should always ground the screens of cables on both ends. This is the only way in which you can ensure that high frequency interference is attenuated properly. One-sided grounding of screens In exceptional cases it may be necessary to ground the screen on one side only. However, this will only attenuate the lowest frequencies. The one-sided grounding of screens may provide advantages when: n It is not possible to install an equipotential bonding conductor n Analogue signals (a few mV or mA) must be transmitted n Foil-type screening (static screening) is employed. 54 HB160 | TP | 62F-FEE0 | GB | 15-23 VIPA HMI TP 605CQ Installation Guidelines Special precautions providing high noise immunity You should always use metallic or metallised covers for serial data lines. Connect the screen of the data line to the cover. Do not connect the screen to PIN 1 of the connector! In case of stationary operations it is recommended that the remove the insulation from the screened cable without cutting the screen and to attach this point to the screening/neutral rail. Potential differences can give rise to an equalization current via the screen connected between the two ground connections. In this case you must install an additional equipotential bonding conductor. Connecting the screen Please observe the following points when you handle the screens: n Use only metallic cable clamps when connecting the screening of cables. These clamps must provide a good electrical contact and a large-surface connection to the screen. n Attach the screens to the screening rail directly at the point where the cables enter the enclosure. The screening conductor must be continued to the module without interruption, however, it must not be connected to the module! 4.4 Special precautions providing high noise immunity Inductors require snubber networks Inductors controlled by your programmable controller (e.g. contactors and relays) do not normally require additional snubber networks or suppressors as the respective modules have been provided with the required components. Equipotential bonding Snubber networks must only be connected to inductors when output circuits can be disabled by means of additional contacts (e.g. relay contacts). In this case the integrated suppressors on the module are also disabled. You can connect diodes to suppress back-emc, varistors or RC-networks to the inductors. HB160 | TP | 62F-FEE0 | GB | 15-23 55 Installation Guidelines VIPA HMI TP 605CQ Special precautions providing high noise immunity Connections of DC-activated inductors using a diode Connections of AC-activated inductors using a Z-diode using a varistor using RC-network Power outlet for PGs Every cubicle must be provided with a power outlet for the PU. These outlets must be wired to the distribution system, which is also used to connect the neutral conductor for the cubicle. Cubicle illumination The cubicle illumination should consist of incandescent lights, e.g. LINESTRA-lamps. Avoid using fluorescent lamps as these lamps can cause interference. If you can not avoid using fluorescent lamps you should implement the steps outlined in the following figure. Suppression of fluorescent lamps in cubicles 1 2 3 4 5 56 Fluorescent lamp Screen above the lamp Screened cable Switch with metallic cover Line filter or screened power cable HB160 | TP | 62F-FEE0 | GB | 15-23 VIPA HMI TP 605CQ Installation Guidelines Checklist for the EMC-compliant installation of controllers 4.5 Checklist for the EMC-compliant installation of controllers EMV-measures Space for Notes Connection of the inactive parts You should take special care to check the connections of: n Module racks n Frames n Screen and protected earth conductor Are all the inactive metal parts interconnected by means of large-surface and low-impedance connections? Has a proper connection been installed with respect to the ground/protected earth conductor system? Has the isolation been removed from varnished and anodized surfaces or have these connections been fitted with special contact washer? Have the connection been protected from corrosion, e.g. by means of grease? Have doors been grounded by means of grounding straps connected to the body of the cubicle? Cable routing Cabling divided into groups? Power cables (230 ... 400V) and signal lines installed in separate channels or bunches? Potential compensating When installing the equipment at separate locations, check the installation of the potential compensating line. Cable screen All covers of plugs are metallic? All analog and data lines installed screened? Line screens attached to the screening or the protected earth conductor? Have the screens been connected by means of large-surface and lowimpedance cable clamps? Cable screens grounded both-sided where possible? Inductors Have the coils of contactors controlled by means of contacts been connected to snubber networks? HB160 | TP | 62F-FEE0 | GB | 15-23 57