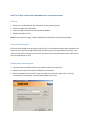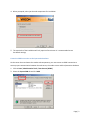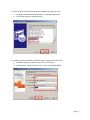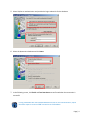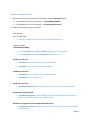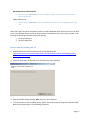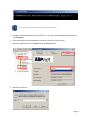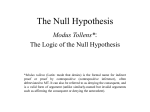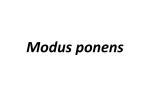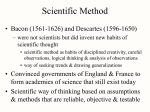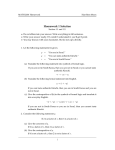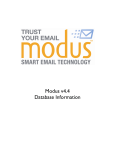* Your assessment is very important for improving the workof artificial intelligence, which forms the content of this project
Download How To: Install modus web components on a
Survey
Document related concepts
Transcript
How To: Install modus web components on a separate server Overview Verify that IIS and Microsoft .NET Framework 2.0 are already installed Install the modus web components Create an ODBC connection for the Quarantine database Edit the webmailsvr.ini file NOTE: These instructions apply to both modusMail and modusGate, except where indicated. IIS and .NET 2.0 Availability The server must already be running IIS and .NET version 2.0, otherwise the modus web components will prompt you to install the missing component(s) and direct you to the required Microsoft site(s). If you prefer to install .NET manually, the instructions can be found at the end of this document. Note that IIS must be installed prior to .NET. Installing modus web components 1. Copy the modus executable file from your modus server to the web server 2. Double-click to launch the installer and follow the instructions 3. When prompted for the license key, enter the same key used by the modus server. The keys must match to ensure proper communication between the servers. 4. When prompted, select just the web components for installation 5. The remainder of the installation will only require a few minutes. It is recommended to use the default settings Create the ODBC connection to the Quarantine database On the server that now houses the modus web components, you must create an ODBC connection to ensure proper communication between the web server, the modus server and the Quarantine database. 1. Click on Start / Administrative Tools / Data Sources (ODBC) 2. Select the System DSN tab and click Add Page | 2 3. Select the driver that corresponds to your database type and click Finish If using Microsoft SQL Server 2005 Express, select SQL Native Client For other SQL versions, select SQL Server 4. Provide a name for the ODBC connection and the address of the SQL Server The address format can be the server’s IP or the hostname For SQL Express, the hostname format is “Server_name\SQLEXPRESS” Page | 3 5. Select SQL Server authentication and provide the login credentials for the database 6. Select the Quarantine database and click Next 7. In the following screen, click Finish and Test Data Source to confirm whether the connection is successful If using modusMail with the Extended Database Format for user authentication, repeat the above steps to create an ODBC connection to this database. Page | 4 Configure the Webmailsvr.ini file 1. On the server housing the modus web components, open the webmailsvr.ini file If using modusMail, the file is located in …\Vircom\Web\WebMail\ If using modusGate, the file is located in …\Vircom\Web\Quarantine 2. Modify the following settings as indicated [RPC:Settings] host=192.168.0.182 This is the IP address of the local web server and should be left as-is [Default:Settings] TypeMainInbox=IMAP4 If using modusMail, enter POP3 or IMAP4, depending on your preference If using modusGate, it will show MODUSGATE: leave this as-is Pop3Server=127.0.0.1 modusMail: enter the IP address of the modusMail server modusGate: there’s no need to change the address Imap4Server=127.0.0.1 modusMail: enter the IP address of the modusMail server modusGate: leave the address as-is SmtpServer=127.0.0.1 modusMail & modusGate: enter the IP address of the modus server (applies to both) DomainName=ghostTn.qa.lab modusMail & modusGate: enter the default (or 1st listed) mail domain name exactly as it appears in the modus admin console (applies to both) BasePath=C:\Program Files\Vircom\Web\Quarantine\Users modusMail & modusGate: verify the path to the Users folder if you did not use the default installation path Page | 5 ModusGateServer=192.168.0.182 Appears only in modusGate: enter the IP address of the modusGate server (should be entered by default) ModusGatePort=25 Appears only in modusGate: this is the SMTP port used by of the modusGate server, leave as-is After all the steps have been completed, restart the modus Web Mail Server and IIS services on the web server. The Web Mail Server service can be accessed via the Administrative Tools / Services panel, or by entering the following commands from a DOS prompt: net stop webmailsvr net start webmailsvr Optional: Manually installing .NET 2.0 1. Download Microsoft .NET Framework 2.0 from the following URL: http://www.microsoft.com/downloads/details.aspx?displaylang=en&FamilyID=0856eacb-43624b0d-8edd-aab15c5e04f5 2. Install the application on the web server and follow the steps indicated 3. Keep the default settings and click Next until the install completes 4. To verify whether it was installed properly, open a command prompt and type the command below. Note the correct directory in the following screenshot. Page | 6 The –i at the end of the command is the install parameter 5. Configure all the modus websites to use .NET 2.0. In IIS, right-click on WebMail /Quarantine and click Properties. 6. Click the ASP.NET version dropdown box and select version 2.0 from the menu. 7. Repeat the above steps for the WebMonitor and WebAdmin sites 8. Restart the IIS service Page | 7