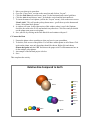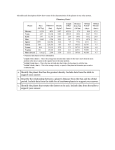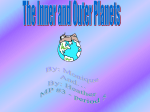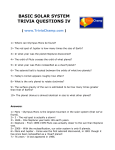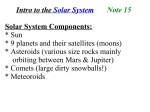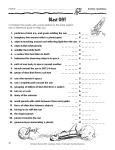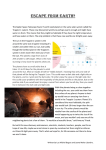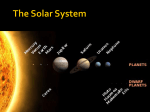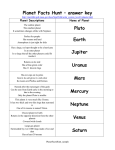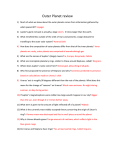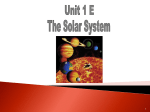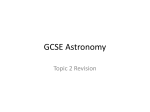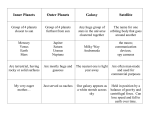* Your assessment is very important for improving the workof artificial intelligence, which forms the content of this project
Download Relative Sizes and Colors of Planets in the Solar System
Survey
Document related concepts
Transcript
Relative Sizes and Colors of Planets in the Solar System You will be creating a bubble chart to display the relative sizes of the nine planets in the solar system. A. Create a Spreadsheet 1. Open a new workbook document in Excel. 2. Click in cell A1. Type the label (Planet). Change the style of this label to Bold. 3. After you type in the first label, press Tab key on your keyboard. This will move you to cell B1. 4. In cell B1 type the label (Relative Size Compared to the Earth). Adjust the column width so that the label is readable. 5. Press Tab. In cell C1 type the label (Relative Size). Bubble charts require two values for each data point to create an average value. You will be entering the relative size twice for this reason. 6. Center the data in each cell. To enter the labels, highlight the cells and click on the Center button on the toolbar. 7. Continue to enter the data to be filled in for each column found in the following table. Once you have completed filling in the data, center all the data in the columns. 8. Save your data spreadsheet as “Planets” and make sure you put it in your “labs” folder. B. Create a Three-Dimensional Bubble Chart 1. Highlight all the cells from A1-C10 2. Go to the INSERT menu, and go to the Charts section. Click on “other charts” and choose the Bubble chart. Select the Bubble with 3-D Visual Effect chart (second one). 3. 4. 5. 6. 7. Move your chart to its own sheet. Go to the “Chart Tools” section on the menu bar and click on “Layout”. Click the Grid Lines tab and choose “none” for the horizontal and vertical grid lines. Click the Axis tab and choose “none” for both the vertical and the horizontal axis. To insert the name of each planet, (still in the “Layout” menu), click on the arrow next to “Data Labels”. This will produce a drop down menu – go all the way to the bottom and choose “More data label options.” 8. A window will open. In the right section of this window where it says Label Options, check the box next to the X axis and uncheck any other box. Click close and you should see the planet name next to each planet. 9. Save your file by clicking on the little blue disk and continue with part C. C. Format the Data 1. Format the planet colors according to what you have in your spreadsheet. 2. To do this, click on one of the planets. You will have anchor points on all of them. Click again on the planet, now only that planet should be chosen. Right click and choose format data point and then “fill” and choose the proper color I will demonstrate how to do the multiple color planets. 3. An example of the finished project is below. 4. Save. This completes the activity. . Relative Size Compared to Earth Jupiter Mercury Venus Saturn Earth Mars Jupiter Saturn Uranus Neptune Uranus Neptune Pluto Venus Earth Mars Mercury Pluto