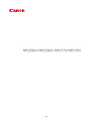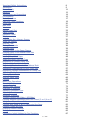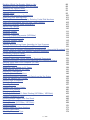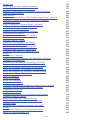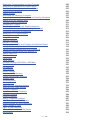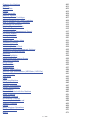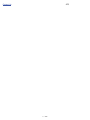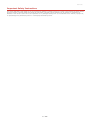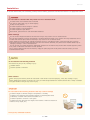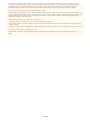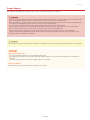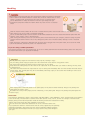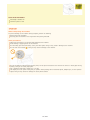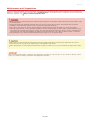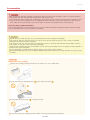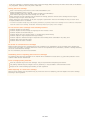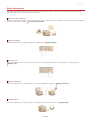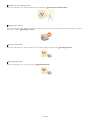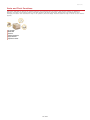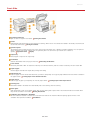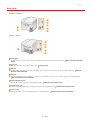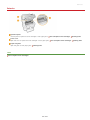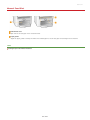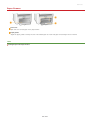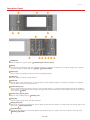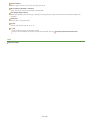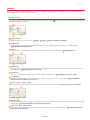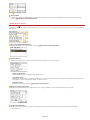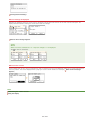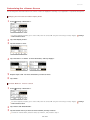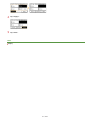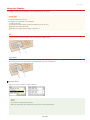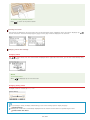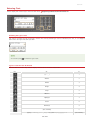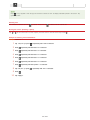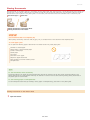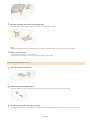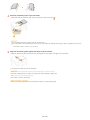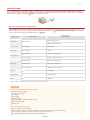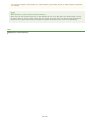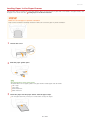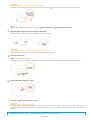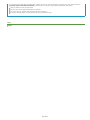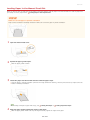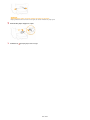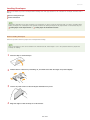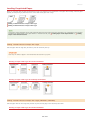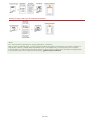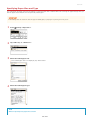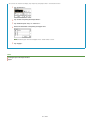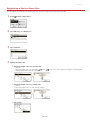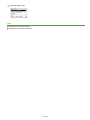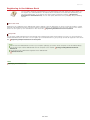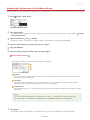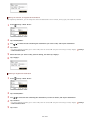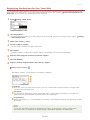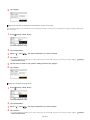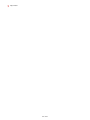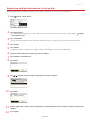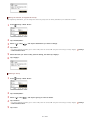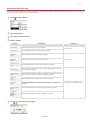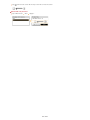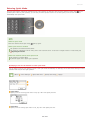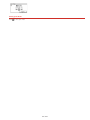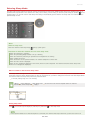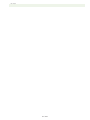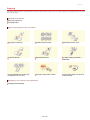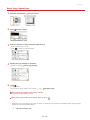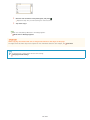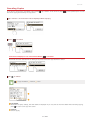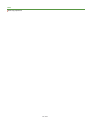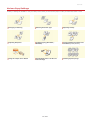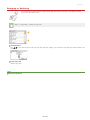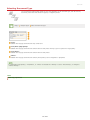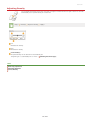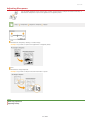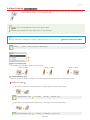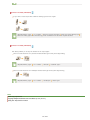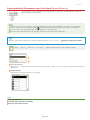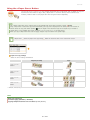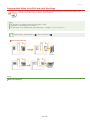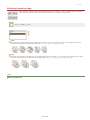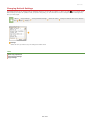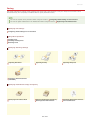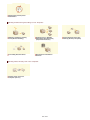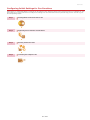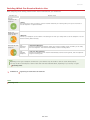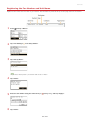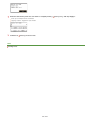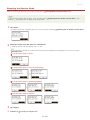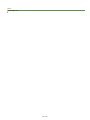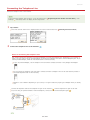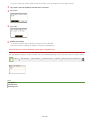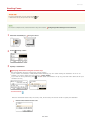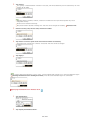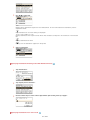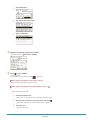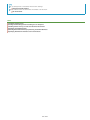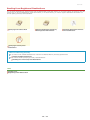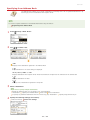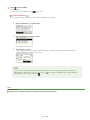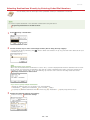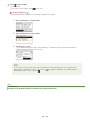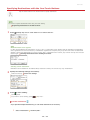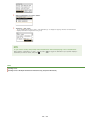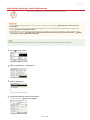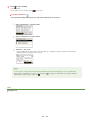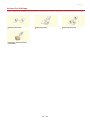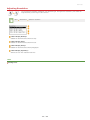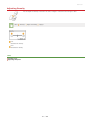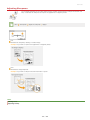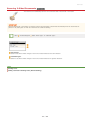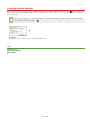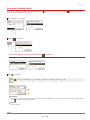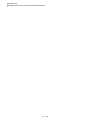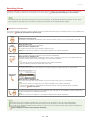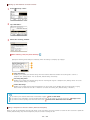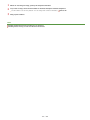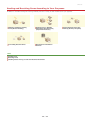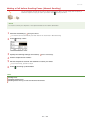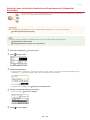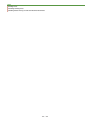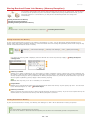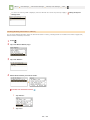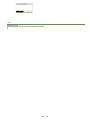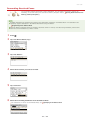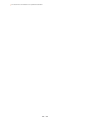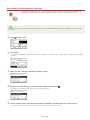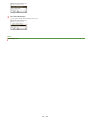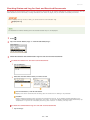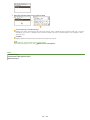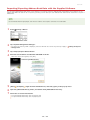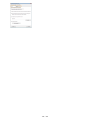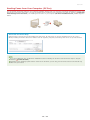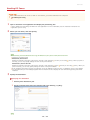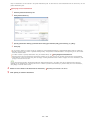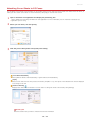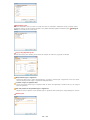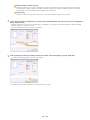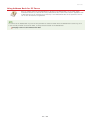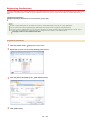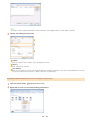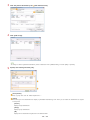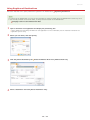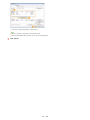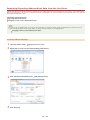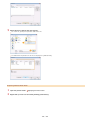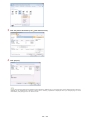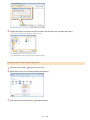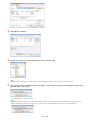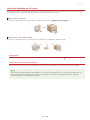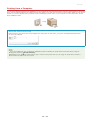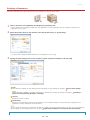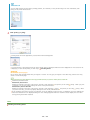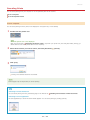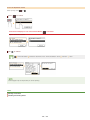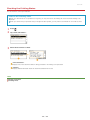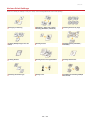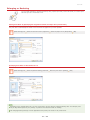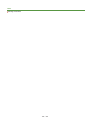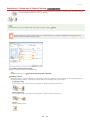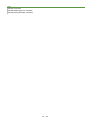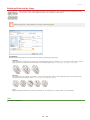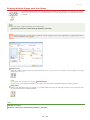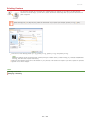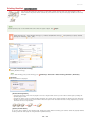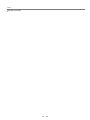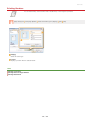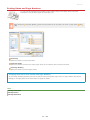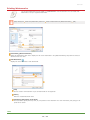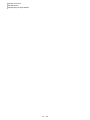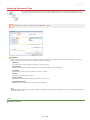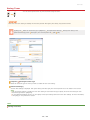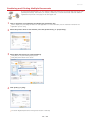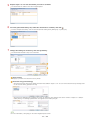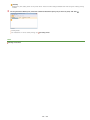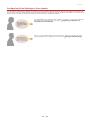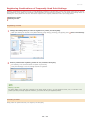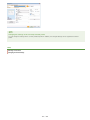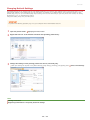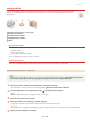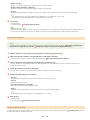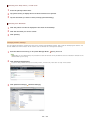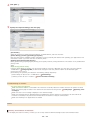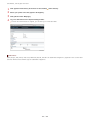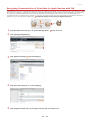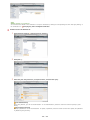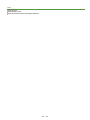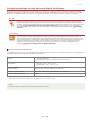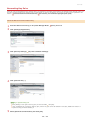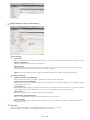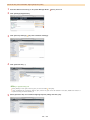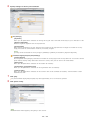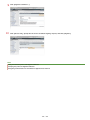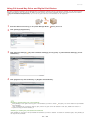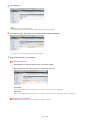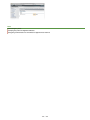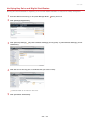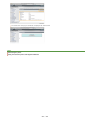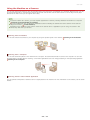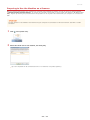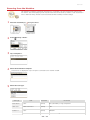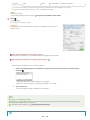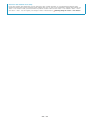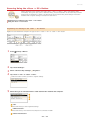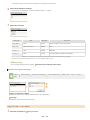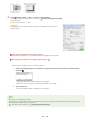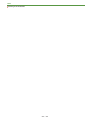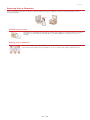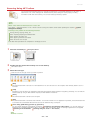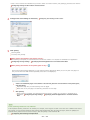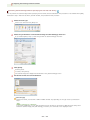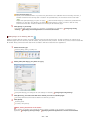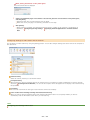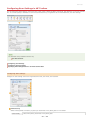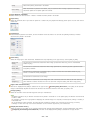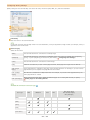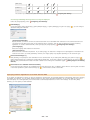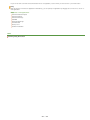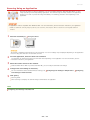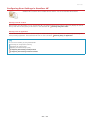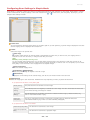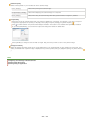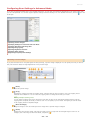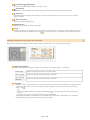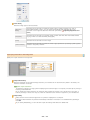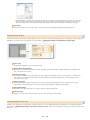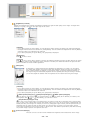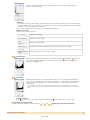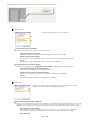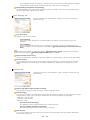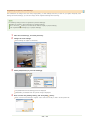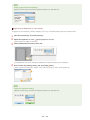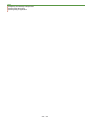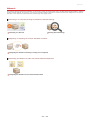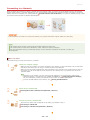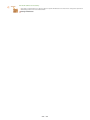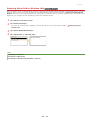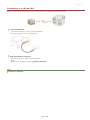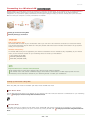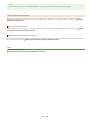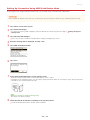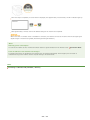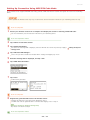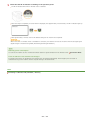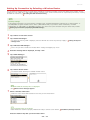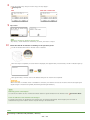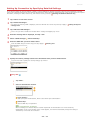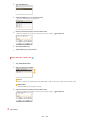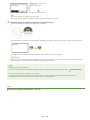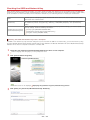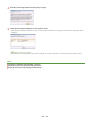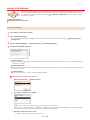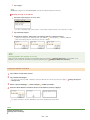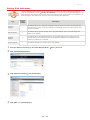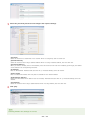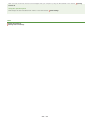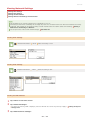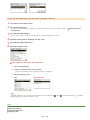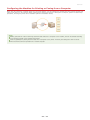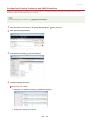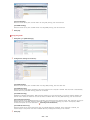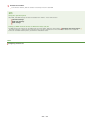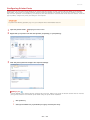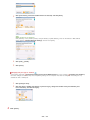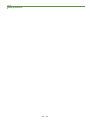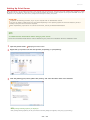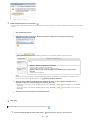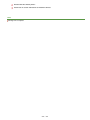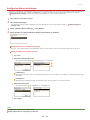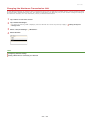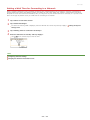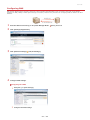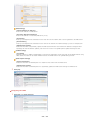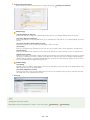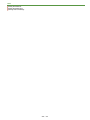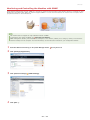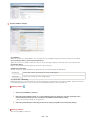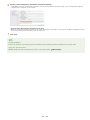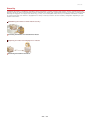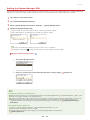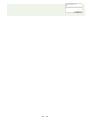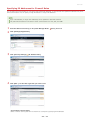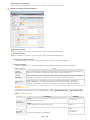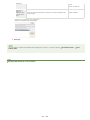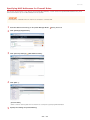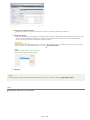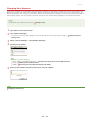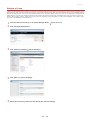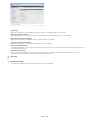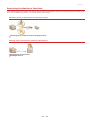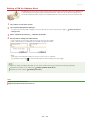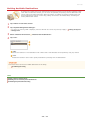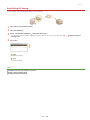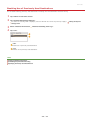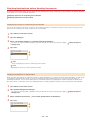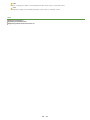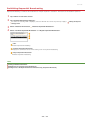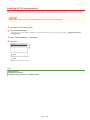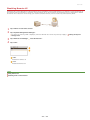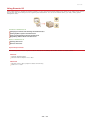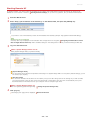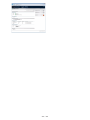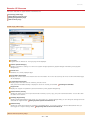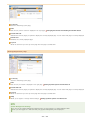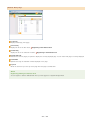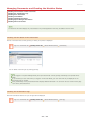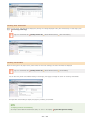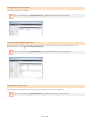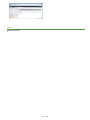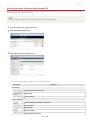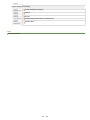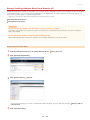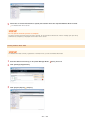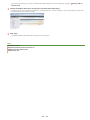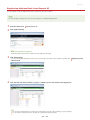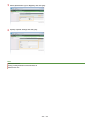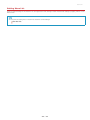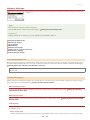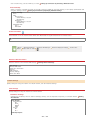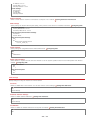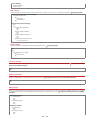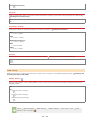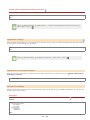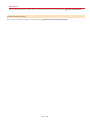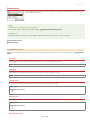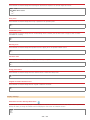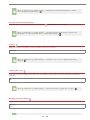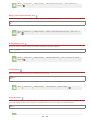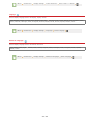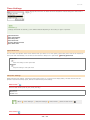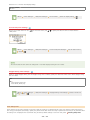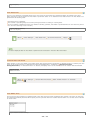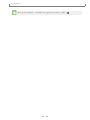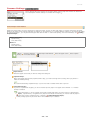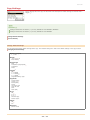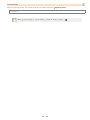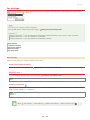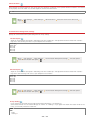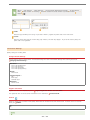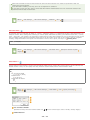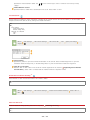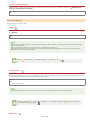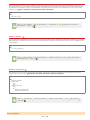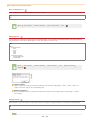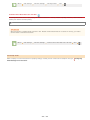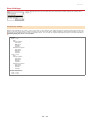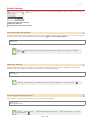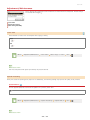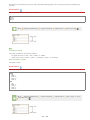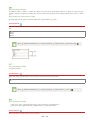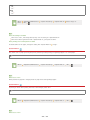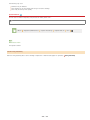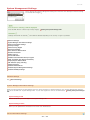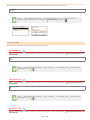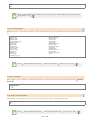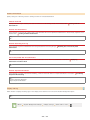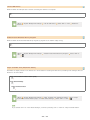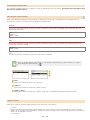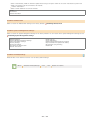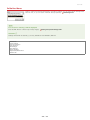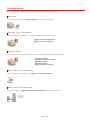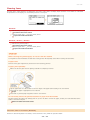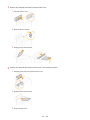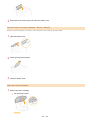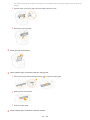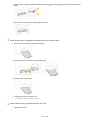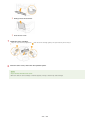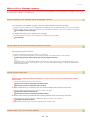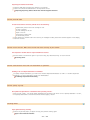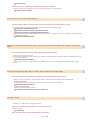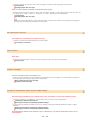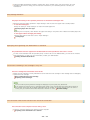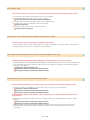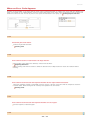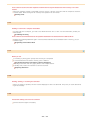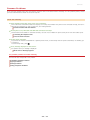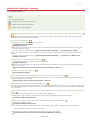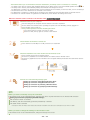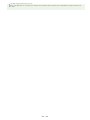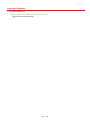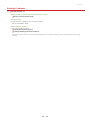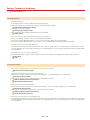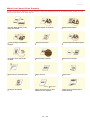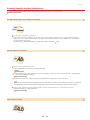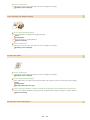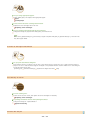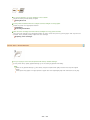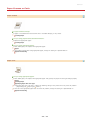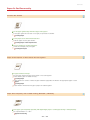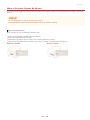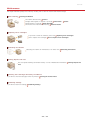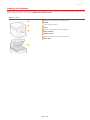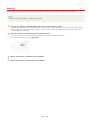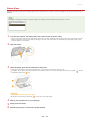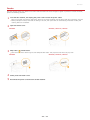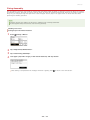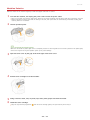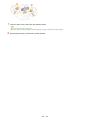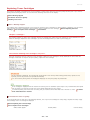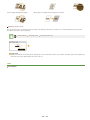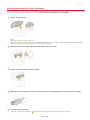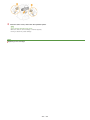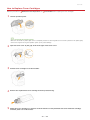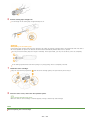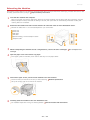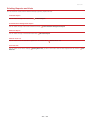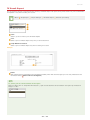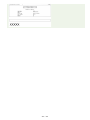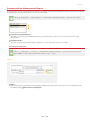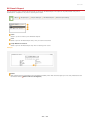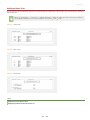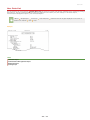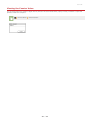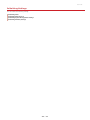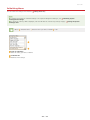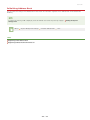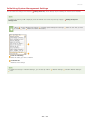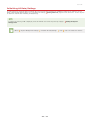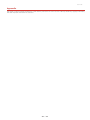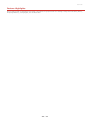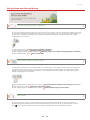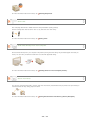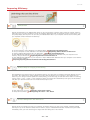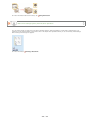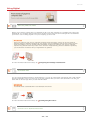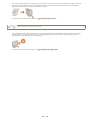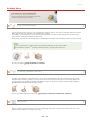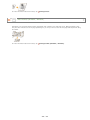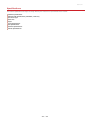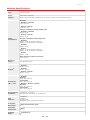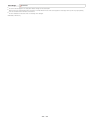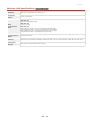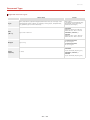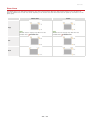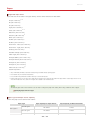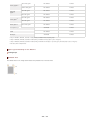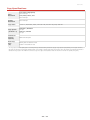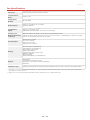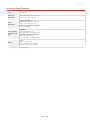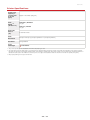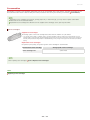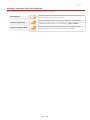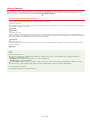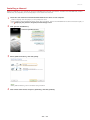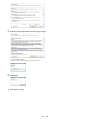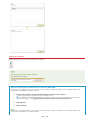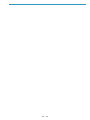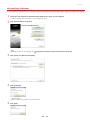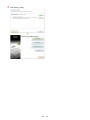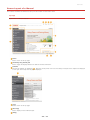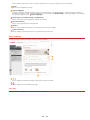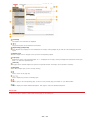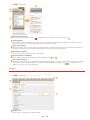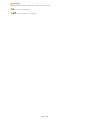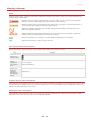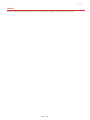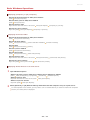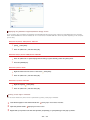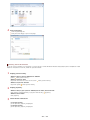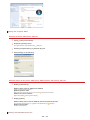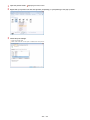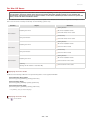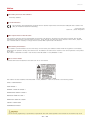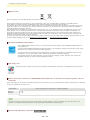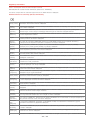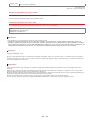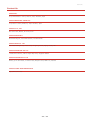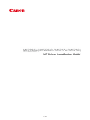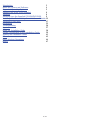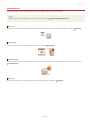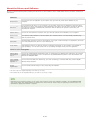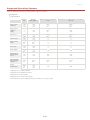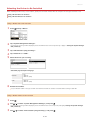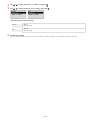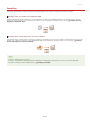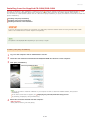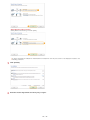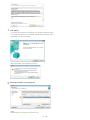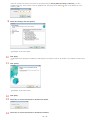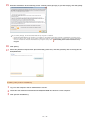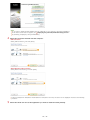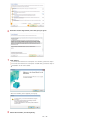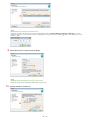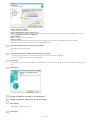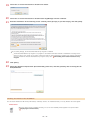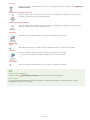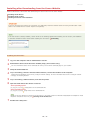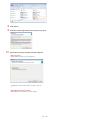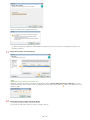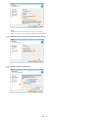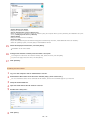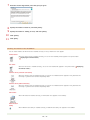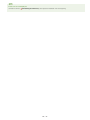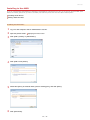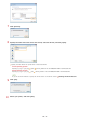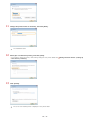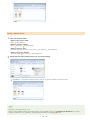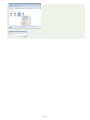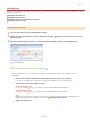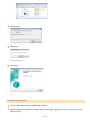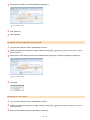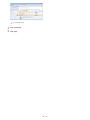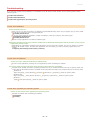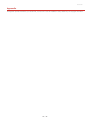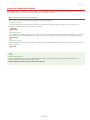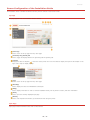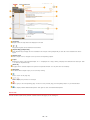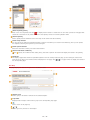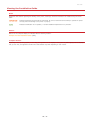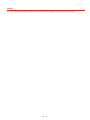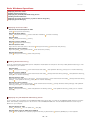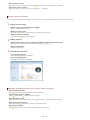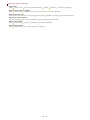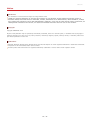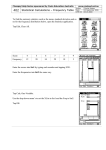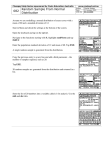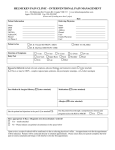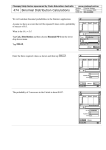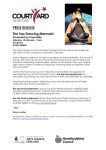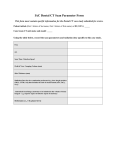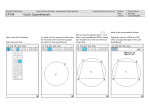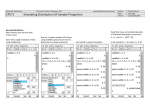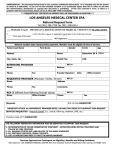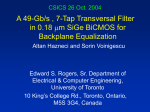* Your assessment is very important for improving the workof artificial intelligence, which forms the content of this project
Download MF229dw/MF226dn/MF217w/MF216n
Survey
Document related concepts
Transcript
㻝㻌㻛㻌㻠㻣㻡
Important Safety Instructions
Installation
Power Supply
Handling
Maintenance and Inspections
Consumables
Basic Operations
Parts and Their Functions
Front Side
Back Side
Interior
Manual Feed Slot
Paper Drawer
Operation Panel
Display
Customizing the <Home> Screen
Using the Display
Entering Text
Placing Documents
Loading Paper
Loading Paper in the Paper Drawer
Loading Paper in the Manual Feed Slot
Loading Envelopes
Loading Preprinted Paper
Specifying Paper Size and Type
Registering a Custom Paper Size
Registering in the Address Book
Registering Destinations in the Address Book
Registering Destinations for One-Touch Dial
Registering Multiple Destinations for Group Dial
Adjusting the Volume
Entering Quiet Mode
Entering Sleep Mode
Copying
Basic Copy Operations
Canceling Copies
Various Copy Settings
Enlarging or Reducing
Selecting Document Type
Adjusting Density
Adjusting Sharpness
2-Sided Copying (MF229dw / MF226dn)
Copying Multiple Documents onto One Sheet (2 on 1/4 on 1)
Using the <Paper Save> Button
Copying Both Sides of an ID Card onto One Page
Collating Copies by Page
Changing Default Settings
Faxing
Configuring Initial Settings for Fax Functions
㻞㻌㻛㻌㻠㻣㻡
8
9
11
12
14
15
17
19
20
21
22
23
24
25
27
30
32
34
36
39
41
44
46
48
50
52
54
55
57
60
62
64
66
68
69
71
73
74
75
76
77
78
80
81
82
83
84
85
87
Deciding Which Fax Receive Mode to Use
88
Registering the Fax Number and Unit Name
89
Selecting the Receive Mode
91
Connecting the Telephone Line
93
Sending Faxes
95
Sending from Registered Destinations
100
Specifying from Address Book
101
Selecting Destinations Directly by Entering Coded Dial Numbers
103
Specifying Destinations with the One-Touch Buttons
105
Specifying Previously Used Destinations
107
Various Fax Settings
109
Adjusting Resolution
110
Adjusting Density
111
Adjusting Sharpness
112
Scanning 2-Sided Documents (MF229dw)
113
Changing Default Settings
114
Canceling Sending Faxes
115
Receiving Faxes
117
Sending and Receiving Faxes According to Your Purposes
120
Making a Call before Sending Faxes (Manual Sending)
121
Sending Faxes to Multiple Destinations Simultaneously (Sequential Broadcast) 122
Storing Received Faxes into Memory (Memory Reception)
124
Forwarding Received Faxes
127
Receiving Fax Information Services
129
Checking Status and Log for Sent and Received Documents
131
Importing/Exporting Address Book Data with the Supplied Software
133
Sending Faxes from Your Computer (PC Fax)
135
Sending PC Faxes
136
Attaching Cover Sheets to PC Faxes
138
Using Address Book for PC Faxes
141
Registering Destinations
142
Using Registered Destinations
146
Importing/Exporting Address Book Data from the Fax Driver
148
Using the Machine as a Printer
153
Printing from a Computer
154
Printing a Document
155
Canceling Prints
157
Checking the Printing Status
159
Various Print Settings
160
Enlarging or Reducing
161
Switching 1-Sided and 2-Sided Printing (MF229dw / MF226dn)
163
Collating Printouts by Page
165
Printing Multiple Pages onto One Sheet
166
Printing Posters
167
Printing Booklet (MF229dw / MF226dn)
168
Printing Borders
170
Printing Dates and Page Numbers
171
Printing Watermarks
172
Selecting Document Type
174
㻟㻌㻛㻌㻠㻣㻡
Saving Toner
Combining and Printing Multiple Documents
Configuring Print Settings to Your Needs
Registering Combinations of Frequently Used Print Settings
Changing Default Settings
Using AirPrint
Encrypting Communication of Print Data for Apple Devices with TLS
Configuring Settings for Key Pairs and Digital Certificates
Generating Key Pairs
Using CA-issued Key Pairs and Digital Certificates
Verifying Key Pairs and Digital Certificates
Using the Machine as a Scanner
Preparing to Use the Machine as a Scanner
Scanning from the Machine
Scanning Using the <Scan -> PC> Button
Scanning from a Computer
Scanning Using MF Toolbox
Configuring Scan Settings in MF Toolbox
Scanning Using an Application
Configuring Scan Settings in ScanGear MF
Configuring Scan Settings in Simple Mode
Configuring Scan Settings in Advanced Mode
Network
Connecting to a Network
Selecting Wired LAN or Wireless LAN (MF229dw / MF217w)
Connecting to a Wired LAN
Connecting to a Wireless LAN (MF229dw / MF217w)
Setting Up Connection Using WPS Push Button Mode
Setting Up Connection Using WPS PIN Code Mode
Setting Up Connection by Selecting a Wireless Router
Setting Up Connection by Specifying Detailed Settings
Checking the SSID and Network Key
Setting IP Addresses
Setting IPv4 Address
Setting IPv6 Addresses
Viewing Network Settings
Configuring the Machine for Printing or Faxing from a Computer
Configuring Printing Protocols and WSD Functions
Configuring Printer Ports
Setting Up Print Server
Configuring the Machine for Your Network Environment
Configuring Ethernet Settings
Changing the Maximum Transmission Unit
Setting a Wait Time for Connecting to a Network
Configuring DNS
Monitoring and Controlling the Machine with SNMP
Security
Protecting the Machine from Unauthorized Access
Setting the System Manager PIN
㻠㻌㻛㻌㻠㻣㻡
175
176
179
180
182
183
188
191
192
197
200
202
203
204
207
211
212
217
222
223
224
226
237
238
240
241
242
244
246
248
250
253
255
256
258
261
263
264
267
270
273
274
275
276
277
281
284
285
286
Restricting Communication by Using Firewalls
Specifying IP Addresses for Firewall Rules
Specifying MAC Addresses for Firewall Rules
Changing Port Numbers
Setting a Proxy
Restricting the Machine's Functions
Restricting Access to Address Book and Sending Functions
Setting a PIN for Address Book
Limiting Available Destinations
Prohibiting PC Faxing
Disabling Use of Previously Used Destinations
Checking Destinations before Sending Documents
Prohibiting Sequential Broadcasting
Disabling HTTP Communication
Disabling Remote UI
Using Remote UI
Starting Remote UI
Remote UI Screens
Managing Documents and Checking the Machine Status
Setting Up Menu Options from Remote UI
Saving/Loading Address Book from Remote UI
Registering Address Book from Remote UI
Setting Menu List
Network Settings
Preferences
Timer Settings
Common Settings (MF229dw / MF226dn)
Copy Settings
Fax Settings
Scan Settings
Printer Settings
Adjustment/Maintenance
System Management Settings
Initialize Menu
Troubleshooting
Clearing Jams
When an Error Message Appears
When an Error Code Appears
Common Problems
Installation/Settings Problems
Copying Problems
Printing Problems
Faxing/Telephone Problems
When You Cannot Print Properly
Printing Results Are Not Satisfactory
Paper Creases or Curls
Paper Is Fed Incorrectly
When a Problem Cannot Be Solved
Maintenance
㻡㻌㻛㻌㻠㻣㻡
288
289
292
294
295
297
298
299
300
301
302
303
305
306
307
308
309
311
314
318
320
323
325
326
333
338
342
343
345
354
355
356
361
368
369
370
376
382
384
385
388
389
390
391
392
396
397
398
399
Cleaning the Machine
Exterior
Platen Glass
Feeder
Fixing Assembly
Machine Interior
Replacing Toner Cartridges
Before Replacing the Toner Cartridge
How to Replace Toner Cartridges
Relocating the Machine
Printing Reports and Lists
TX Result Report
Communication Management Report
RX Result Report
Address Book List
User Data List
Viewing the Counter Value
Initializing Settings
Initializing Menu
Initializing Address Book
Initializing System Management Settings
Initializing All Data/Settings
Appendix
Feature Highlights
Going Green and Saving Money
Improving Efficiency
Going Digital
So Much More
Specifications
Machine Specifications
Wireless LAN Specifications (MF229dw / MF217w)
Document Type
Scan Area
Paper
Copy Specifications
Fax Specifications
Scanner Specifications
Printer Specifications
Consumables
Manuals Included with the Machine
Using e-Manual
Installing e-Manual
Uninstalling e-Manual
Screen Layout of e-Manual
Viewing e-Manual
Others
Basic Windows Operations
For Mac OS Users
Notice
㻢㻌㻛㻌㻠㻣㻡
400
401
402
403
404
405
407
409
411
413
414
415
417
418
419
420
421
422
423
424
425
426
427
428
429
431
433
435
437
438
440
441
442
443
445
446
447
448
449
450
451
452
456
458
463
464
465
470
471
Contact Us
475
㻣㻌㻛㻌㻠㻣㻡
0KCY-000
Important Safety Instructions
The content described in this chapter is for the prevention of damage to property and injury to users of the machine and others. Before
using this machine, read this chapter and follow the instructions to properly use this machine. Do not perform any operations not
described in this manual. Canon will not be responsible for any damages resulting from use not described in this manual, improper use,
or repair/changes not performed by Canon or a third party authorized by Canon.
㻤㻌㻛㻌㻠㻣㻡
0KCY-001
Installation
To use this machine safely and comfortably, carefully read the following precautions and install the machine in an appropriate location.
Do not install in a location that may result in a fire or electrical shock
A location where the ventilation slots are blocked
(too close to walls, beds, rugs, or similar objects)
A damp or dusty location
A location exposed to direct sunlight or outdoors
A location subject to high temperatures
A location exposed to open flames
Near alcohol, paint thinners or other flammable substances
Other warnings
Do not connect unapproved cables to this machine. Doing so may result in a fire or electrical shock.
Do not place necklaces and other metal objects or containers filled with liquid on the machine. If foreign substances come in
contact with electrical parts inside the machine, it may result in a fire or electrical shock.
When installing and removing the optional accessories, be sure to turn OFF the power, unplug the power plug, and then
disconnect all the interface cables and power cord from the machine. Otherwise, the power cord or interface cables may be
damaged, resulting in a fire or electrical shock.
Do not use near any medical equipment. Radiowaves emitted from this machine may interfere with medical equipment, which
may cause a malfunction and result in serious accidents.
If any foreign substance falls into this machine, unplug the power plug from the AC power outlet and contact your local
authorized Canon dealer.
Do not install in the following locations
The machine may drop or fall, resulting in injury.
Unstable location
Location exposed to vibrations
Other cautions
When carrying this machine, follow the instructions in this manual. If carried improperly, it may fall, resulting in injury.
When installing this machine, be careful not to get your hands caught between the machine and the floor or walls, or between
the paper drawers. Doing so may result in injury.
Do not install in the following locations that may result in damage
A location subject to dramatic changes in temperature or humidity
A location near equipment that generates magnetic or electromagnetic waves
A laboratory or location where chemical reactions occur
A location exposed to corrosive or toxic gases
A location that may warp from the weight of the machine or where the machine is
liable to sink (a carpet, etc.)
Avoid poorly ventilated locations
㻥㻌㻛㻌㻠㻣㻡
This machine generates a slight amount of ozone, etc. during normal use. Although sensitivity to ozone, etc. may vary, this
amount is not harmful. Ozone, etc. may be more noticeable during extended use or long production runs, especially in poorly
ventilated rooms. It is recommended that the room where the machine operates be appropriately ventilated to maintain a
comfortable working environment. Also avoid locations where people would be exposed to emissions from the machine.
Do not install in a location where condensation occurs
Water droplets (condensation) may form inside the machine when the room where the machine is installed is heated rapidly, and
when the machine is moved from a cool or dry location to a hot or humid location. Using the machine under these conditions may
result in paper jams, poor print quality, or damage to the machine. Let the machine adjust to the ambient temperature and
humidity for at least 2 hours before use.
When using wireless LAN (MF229dw / MF217w)
Set the machine at a distance of 50 m or less from the wireless LAN router.
Do not set machine in a location where any object blocks communication. The signal may be degraded when passing through
walls or floors.
Keep the machine as far as possible from digital cordless phones, microwave ovens, or other equipment that emit radio waves.
In altitudes of 3,000 m or above sea level
Machines with a hard disk may not operate properly when used at high altitudes of about 3,000 meters above sea level, or
higher.
㻝㻜㻌㻛㻌㻠㻣㻡
0KCY-002
Power Supply
This machine is compatible with voltages of 220 to 240 V, and electrical frequency of 50/60 Hz.
Use only a power supply that meets the specified voltage requirements. Failure to do so may result in a fire or electrical shock.
Do not use power cords other than the one provided, as this may result in a fire or electrical shock.
Do not modify, pull, forcibly bend, or perform any other act that may damage the power cord. Do not place heavy objects on
the power cord. Damaging the power cord may result in a fire or electrical shock.
Do not plug in or unplug the power plug with wet hands, as this may result in an electrical shock.
Do not use extension cords or multi-plug power strips with the machine. Doing so may result in a fire or electrical shock.
Do not wrap the power cord or tie it in a knot, as this may result in a fire or electrical shock.
Insert the power plug completely into the AC power outlet. Failure to do so may result in a fire or electrical shock.
Remove the power plug completely from the AC power outlet during a thunder storm. Failure to do so may result in a fire,
electrical shock, or damage to the machine.
Do not obstruct the power outlet where this machine is connected, so that you can unplug the power cord easily in an emergency.
When connecting power
Do not connect the machine to an uninterruptible power source.
If plugging this machine into an AC power outlet with multiple sockets, do not use the remaining sockets to connect other
devices.
Do not connect the power cord into the auxiliary outlet on a computer.
Other precautions
Electrical noise may cause this machine to malfunction or lose data.
㻝㻝㻌㻛㻌㻠㻣㻡
0KCY-003
Handling
Immediately unplug the power plug from the AC power outlet and contact an authorized
Canon dealer if the machine makes an unusual noise, emits an unusual smell, or emits
smoke or excessive heat. Continued use may result in a fire or electrical shock.
Do not disassemble or modify this machine. There are high-voltage and hightemperature components inside the machine which may result in a fire or electrical
shock.
Place the machine where children will not come in contact with the power cord and other cables or internal and electrical
parts. Failure to do so may result in unexpected accidents.
Do not use flammable sprays near this machine. If flammable substances come into contact with electrical parts inside this
machine, it may result in a fire or electrical shock.
When moving this machine, be sure to turn OFF the power of this machine and your computer, and then unplug the power
plug and interface cables. Failure to do so may damage the power cord or interface cables, resulting in a fire or electrical
shock.
When plugging or unplugging a USB cable when the power plug is plugged into an AC power outlet, do not touch the metal
part of the connector, as this may result in an electrical shock.
If you are using a cardiac pacemaker
This machine generates a low level magnetic flux. If you use a cardiac pacemaker and feel abnormalities, please move away from
this machine and consult your physician immediately.
Do not place heavy objects on this machine as they may fall, resulting in injury.
For your safety, please unplug the power cord if the machine will not be used for a long period of time.
Use caution when opening and closing covers to avoid injury to your hands.
Keep hands and clothing away from the rollers in the output area. If the rollers catch your hands or clothing, this may result
in personal injury.
The inside of the machine and the output slot are very hot during and immediately after use. Avoid contact with these areas to
prevent burns. Also, printed paper may be hot immediately after being output, so use caution when handling it. Failure to do
so may result in burns.
When copying with a thick book placed on the platen glass, do not press the feeder forcefully. Doing so may damage the
platen glass and result in injury.
Be careful not to drop a heavy object, such as a dictionary, on the platen glass. Doing so may damage the platen glass and
result in injury.
Laser beam
This machine is classified as a Class 1 Laser Product under IEC 60825-1: 2007, EN60825-1: 2007. The laser beam can be harmful
to the human body. The laser beam is confined in the laser scanner unit by a cover, so there is no danger of the laser beam
escaping during normal machine operation. Read the following remarks and instructions for safety.
Never open covers other than those indicated in this manual.
Do not remove the caution label attached to the cover of the laser scanner unit.
If you operate the machine in manners other than the control, adjustment, and operating
procedures prescribed in this manual, this may result in hazardous radiation exposure.
If the laser beam should escape and enter your eyes, exposure may cause damage to
your eyes.
㻝㻞㻌㻛㻌㻠㻣㻡
Laser diode information
wavelength: 785-800 nm
maximum power: 6 mW
When transporting the machine
To prevent damage to the machine during transport, perform the following.
Remove the toner cartridges.
Securely pack the machine in the original box with packing materials.
Other precautions
Follow the instructions in the caution label attached to this machine.
Avoid shaking or applying shock to this machine.
Do not forcibly open and close doors, covers, and other parts. Doing so may result in damage to the machine.
Do not touch the contacts (
). Doing so may result in damage to the machine.
Do not turn OFF the machine during printing. Also, do not open and close the cover and do not remove or insert paper during
printing. Doing so can cause paper jams.
Use a telephone cable with a length of 3 m or less.
The display is a touch panel. Press gently to operate. Avoid pressing with a mechanical pencil, ballpoint pen, or other pointed
object. Doing so may scratch or damage the touch panel's surface.
㻝㻟㻌㻛㻌㻠㻣㻡
0KCY-004
Maintenance and Inspections
Clean this machine periodically. If dust accumulates, the machine may not operate properly. When cleaning, be sure to observe the
Troubleshooting. If the problem cannot be resolved or you feel the machine
following. If a problem occurs during operation, see
When a Problem Cannot Be Solved.
requires an inspection, see
Before cleaning, turn OFF the power and unplug the power plug from the AC power outlet. Failure to do so may result in a fire
or electrical shock.
Unplug the power plug periodically and clean with a dry cloth to remove dust and grime. Accumulated dust may absorb
humidity in the air and may result in a fire if it comes into contact with electricity.
Use a damp, well wrung-out cloth to clean the machine. Dampen cleaning cloths with water only. Do not use alcohol,
benzenes, paint thinners, or other flammable substances. Do not use tissue paper or paper towels. If these substances come
into contact with electrical parts inside the machine, they may generate static electricity or result in a fire or electrical shock.
Check the power cord and plug periodically for damage. Check the machine for rust, dents, scratches, cracks, or excessive
heat generation. Use of poorly-maintained equipment may result in a fire or electrical shock.
The inside of the machine has high-temperature and high-voltage components. Touching these components may result in
burns. Do not touch any part of the machine that is not indicated in the manual.
When loading paper or removing jammed documents or paper, be careful not to cut your hands with the edges of the paper.
When removing jammed paper or replacing toner cartridges, be careful not to get any toner on your hands or clothing. If toner
gets on your hands or clothing, wash them immediately with cold water.
㻝㻠㻌㻛㻌㻠㻣㻡
0KCY-005
Consumables
Do not dispose of used toner cartridges in open flames. Also, do not store toner cartridges or paper in a location exposed to
open flames. This may cause the toner to ignite, and result in burns or fire.
If you accidentally spill or scatter toner, carefully wipe up the loose toner with a damp, soft cloth and avoid inhaling any toner
dust. Do not use a vacuum cleaner that is not equipped with safety measures to prevent dust explosions to clean up loose
toner. Doing so may cause damage to the vacuum cleaner or result in a dust explosion due to static discharge.
If you are using a cardiac pacemaker
Toner cartridges generate a low level magnetic flux. If you use a cardiac pacemaker and feel abnormalities, please move away
from toner cartridges and consult your physician immediately.
Use caution not to inhale any toner. If you should inhale toner, consult a physician immediately.
Use caution so that toner does not get into your eyes or mouth. If toner should get into your eyes or mouth, immediately
wash with cold water and consult a physician.
Use caution so that toner does not come into contact with your skin. If it should, wash with soap and cold water. If there is
any irritation on your skin, consult a physician immediately.
Keep the toner cartridges and other consumables out of the reach of small children. If toner is ingested, consult a physician or
poison control center immediately.
Do not disassemble or modify the toner cartridge. Doing so may cause the toner to scatter.
Remove the sealing tape of the toner cartridge completely without using excessive force. Doing otherwise may cause the toner
to scatter.
Handling the toner cartridge
Hold the toner cartridge correctly as shown. Do not stand it up or turn it upside-down.
Do not touch the toner cartridge memory (
Do not scratch the drum surface (
) or the electrical contacts (
).
) or expose it to light.
Do not remove the toner cartridge from this machine or from the protective bag unnecessarily.
㻝㻡㻌㻛㻌㻠㻣㻡
The toner cartridge is a magnetic product. Keep it away from floppy disks, disk drives, and other devices that can be affected
by magnetism. Failure to do so may result in data loss.
Storing the toner cartridge
Store in the following environment to ensure safe and satisfactory use.
Storage temperature range: 0 to 35°C
Storage humidity range: 35 to 85% RH (relative humidity/no condensation) *
Store without opening until the toner cartridge is to be used.
When removing the toner cartridge from this machine for storage, place the removed toner cartridge into the original
protective bag or wrap it with a thick cloth.
When storing the toner cartridge, do not store it upright or upside down. The toner will solidify and may not return to its
original condition even if it is shaken.
* Even within the storable humidity range, water droplets (condensation) may develop inside the toner cartridge if there is a difference of temperature
inside and outside the toner cartridge. Condensation will adversely affect the print quality of toner cartridges.
Do not store the toner cartridge in the following locations
Locations exposed to open flames
Locations exposed to direct sunlight or bright light for five minutes or more
Locations exposed to excessive salty air
Locations where there are corrosive gases (i.e. aerosol sprays and ammonia)
Locations subject to high temperature and high humidity
Locations subject to dramatic changes in temperature and humidity where condensation may easily occur
Locations with a large amount of dust
Locations within the reach of children
Be careful of counterfeit toner cartridges
Please be aware that there are counterfeit Canon toner cartridges in the marketplace. Use of counterfeit toner cartridge may
result in poor print quality or machine performance. Canon is not responsible for any malfunction, accident or damage caused by
the use of counterfeit toner cartridge.
For more information, see canon.com/counterfeit.
Availability period of repairing parts and toner cartridges
The repairing parts and toner cartridges for the machine will be available for at least seven (7) years after production of this
machine model has been discontinued.
Toner cartridge packing materials
Save the protective bag for the toner cartridge. They are required when transporting this machine.
The packing materials may be changed in form or placement, or may be added or removed without notice.
Dispose of the removed sealing tape according to local regulations.
When disposing of a used toner cartridge
Place the toner container into its protective bag to prevent the toner from scattering, and then dispose of the toner cartridge
according to local regulations.
㻝㻢㻌㻛㻌㻠㻣㻡
0KCY-00Y
Basic Operations
This chapter describes basic operations, such as how to use the operation panel or how to load the paper and documents, that are
frequently performed to use the functions of the machine.
Parts and Their Functions
This section describes the exterior and interior parts of the machine and their functions, as well as how to use the keys on the operation
Parts and Their Functions
panel and how to view the display.
Using the Display
This section describes how to toggle the display and select items.
Using the Display
Entering Text
This section describes how to enter characters and numbers for registering destinations to the Address Book, sending faxes, etc.
Entering Text
Placing Documents
This section describes how to place documents on the platen glass and in the feeder.
Placing Documents
Loading Paper
This section describes how to load the paper into the paper drawer and manual feed slot.
㻝㻣㻌㻛㻌㻠㻣㻡
Loading Paper
Registering in the Address Book
This section describes how to register destinations for sending faxes.
Registering in the Address Book
Adjusting the Volume
This section describes how to adjust the volume of various machine sounds, such as those produced when fax sending is complete or
Adjusting the Volume
when an error occurs.
Entering Quiet Mode
This section describes how to place the machine in quiet mode to reduce operation sound.
Entering Sleep Mode
This section describes how to set the sleep mode.
Entering Sleep Mode
㻝㻤㻌㻛㻌㻠㻣㻡
Entering Quiet Mode
0KCY-010
Parts and Their Functions
This section describes the parts of the machine (exterior, front and back side, and interior) and how they function. In addition to
describing the parts of the machine used for such basic operations as placing documents, loading paper, and replacing the toner
cartridges, this section also describes the keys on the operation panel and display. Read this section for tips on how to use the machine
properly.
Front Side
Back Side
Interior
Manual Feed Slot
Paper Drawer
Operation Panel
㻝㻥㻌㻛㻌㻠㻣㻡
0KCY-011
Front Side
Document feeder tray
Open to load an original in the feeder.
Placing Documents
Feeder
Automatically feeds documents into the machine for scanning. When two or more sheets are loaded in the feeder, documents can
be scanned continuously.
Placing Documents
Operation panel
The operation panel consists of keys such as the numeric keys and [Start] key, a display, and status indicators. You can perform
all the operations and specify settings from the operation panel. You can move it up or down so it is easier to
Operation Panel
Display
operate.
Output tray
Printed paper is output to the output tray.
Lift handles
Hold the lift handles when carrying the machine.
Relocating the Machine
Power switch
Turns the power ON or OFF. To restart the machine, turn OFF the machine, wait for at least 10 seconds, and turn it back ON.
Paper stopper
Prevents paper that has been output after printing from falling.
Manual feed slot
Load the paper into the manual feed slot when you want to temporarily use a type of paper different from that which is loaded in
the paper drawer.
Loading Paper in the Manual Feed Slot
Paper drawer
Load the type of paper you frequently use into the paper drawer.
Loading Paper in the Paper Drawer
Scanning area
Documents loaded in the feeder are automatically fed to the scanning area for scanning.
Platen glass
Place documents to scan on the platen glass. Also, use the platen glass to place thick or bound documents such as books when
they cannot be loaded in the feeder.
Placing Documents
Ventilation slots (MF229dw / MF226dn)
Air from inside the machine is vented out to cool down the inside of the machine. Note that placing objects in front of the
ventilation slots prevents ventilation.
Installation
㻞㻜㻌㻛㻌㻠㻣㻡
0KCY-012
Back Side
MF229dw / MF226dn
MF217w / MF216n
Rating label
The label shows the serial number, which is needed when making inquiries about the machine.
Solved
When a Problem Cannot Be
Rear cover
Open the rear cover when clearing paper jams.
Clearing Jams
USB port
Connect a USB cable when connecting the machine and a computer. For connection steps, see "Getting Started".
Included with the Machine
Manuals
LAN port
Connect a LAN cable when connecting the machine to a wired LAN router, etc. For connection steps, see "Getting Started".
Manuals Included with the Machine
External telephone jack
Connect an external telephone or the optional handset.
Connecting the Telephone Line
Telephone line jack
Connect a telephone cable when connecting the machine to a telephone line.
Connecting the Telephone Line
Power socket
Connect the power cord. For connection steps, see "Getting Started".
㻞㻝㻌㻛㻌㻠㻣㻡
Manuals Included with the Machine
0KCY-013
Interior
Operation panel
Lift this panel to replace the toner cartridges or clear paper jams.
How to Replace Toner Cartridges
Clearing Jams
Toner cover
Open this cover to replace the toner cartridges or clear paper jams.
Paper exit guide
Open this guide to clear paper jams.
Clearing Jams
LINKS
How to Replace Toner Cartridges
㻞㻞㻌㻛㻌㻠㻣㻡
How to Replace Toner Cartridges
Clearing Jams
0KCY-014
Manual Feed Slot
Manual feed cover
Open this slot to load paper in the manual feed slot.
Paper guides
Adjust the paper guides to exactly the width of the loaded paper to ensure that paper is fed straight into the machine.
LINKS
Loading Paper in the Manual Feed Slot
㻞㻟㻌㻛㻌㻠㻣㻡
0KCY-015
Paper Drawer
Dust cover
Open this cover to load paper in the paper drawer.
Paper guides
Adjust the paper guides to exactly the size of the loaded paper to ensure that paper is fed straight into the machine.
LINKS
Loading Paper in the Paper Drawer
㻞㻠㻌㻛㻌㻠㻣㻡
0KCY-016
Operation Panel
[HOME] key
Press to display the <Home> Screen.
Customizing the <Home> Screen
Display
You can view the progress of copy, fax, and other jobs and error statuses. The display is a touch panel, allowing you to operate
the screen by touch to specify settings.
Display
Using the Display
[Reset] key
Press to cancel the settings and restore the previously specified settings.
[Clear] key
Press to delete the entered numbers and text.
[Back] key
Press to return to the previous screen. If you press this key when specifying settings, for example, the settings are not applied
and the display returns to the previous screen.
[Status Monitor] key
Press to check the status of printing or faxing, to view the usage history, or to view the network settings such as the IP address
of the machine. You can also check the status of the machine, such as the remaining amounts of paper and toner, or whether any
Display
errors occurred.
Numeric keys ([0]-[9] keys)
Press to enter numbers and text.
Entering Text
[Stop] key
Press to cancel copying, faxing, and other operations.
[Energy Saver] key
Press to put the machine into sleep mode. The key lights up green when the machine is in sleep mode. Press the key again to exit
sleep mode.
Entering Sleep Mode
[Quiet Mode] key
Press to put the machine into quiet mode. While in quiet mode this key is lit in green. Press the key again to exit quiet mode.
Entering Quiet Mode
㻞㻡㻌㻛㻌㻠㻣㻡
[Error] indicator
Blinks or lights up when an error such as a paper jam occurs
Wi-Fi indicator (MF229dw / MF217w)
Lights up when the machine is connected to wireless LAN.
[Processing/Data] indicator
Blinks while operations such as sending or printing are being performed. Lights up when there are documents waiting to be
processed.
[Start] key
Press to scan or copy documents.
[#] key
Press to enter symbols such as "@" or "/".
[*] key
Press to switch the type of text that is entered.
Press to use tone dialing such as when receiving fax information services.
LINKS
Using the Display
㻞㻢㻌㻛㻌㻠㻣㻡
Receiving Fax Information Services
0KCY-018
Display
The <Home> Screen for initiating operations and screens for specifying settings appear in the display. You can also view job progress
and messages here. Touch the display to operate it.
<Home> Screen
The <Home> Screen is displayed when the power is turned ON or by pressing
settings for and register functions.
on the operation panel. Use this screen to specify
Toggle functions
Switch to copy, fax, or scan functions.
Copying
Faxing
Using the Machine as a Scanner
<Addr. Book>
Display destinations registered in the Address Book. Also use when registering/editing destinations in the Address Book.
Registering in the Address Book
<Menu>
<Timer Settings>, <Preferences>, and many other machine settings start from this button.
Setting Menu List
<Paper Set.>
Select the paper for printing. This button is also used for specifying the size and type of paper loaded in the paper drawer and
manual feed slot.
Specifying Paper Size and Type
<Home Set.>
Allows you to change the order that <Home> Screen buttons are displayed in.
Customizing the <Home> Screen
<Paper Save>
Settings are preregistered for economically copying 2 pages (or 4 pages) reduced on a single sheet.
Documents onto One Sheet (2 on 1/4 on 1)
Copying Multiple
<Scan -> PC1> / <Scan -> PC2>
By registering scan settings beforehand, you can simply tap this button to start a scan.
Using the <Scan -> PC> Button
<ID Card Cpy>
Settings are preregistered for copying the front and back sides of a driver’s license or other ID card onto the same side of a page
at actual size.
Copying Both Sides of an ID Card onto One Page
<One-Touch 1> to <One-Touch 4>
If you register destinations beforehand as One-Touch Dial numbers, they can be quickly displayed.
with the One-Touch Buttons
㻞㻣㻌㻛㻌㻠㻣㻡
Specifying Destinations
<Coded Dial>
If you register destinations beforehand as coded dial numbers, they can be quickly displayed by simply entering a three-digit
number.
Registering in the Address Book
<Status Monitor> Screen
When you press
, a screen is displayed that enables you to check the status of documents that are being printed, sent, or
received, as well as the status of the machine such as the toner levels or the network setting information such as the IP address of
the machine.
<Error Information/Notification>
Displays the details of any errors that occurred.
When an Error Message Appears
<Device Status>
Displays the status of the machine, such as the amount of paper or toner remaining.
<Paper Information>
Displays whether paper is loaded in each paper source.
<Cartridge Level>
Displays the amount of toner remaining. Depending on the environment in which your machine is located, other internal parts
may reach the end of their lifetime before the toner runs out.
<Check Counter>
Displays the totals for printouts.
Viewing the Counter Value
Status of copy/fax/print jobs
Displays the current status of the selected item. The <Copy Job Status> screen is shown below as an example.
<Network Information>
Displays the network settings such as the IP address of the machine and status such as the condition of wireless LAN
communications.
㻞㻤㻌㻛㻌㻠㻣㻡
Viewing Network Settings
When a Message Is Displayed
Messages are displayed at the top of the screen in situations such as when toner level is low or when a cover is left open. The
display alternates between showing the normal screen and the message.
When an Error Message Appears
When <You have notifications.> or <Tap Icon on Right ->> Is Displayed
Tap
to view the notification.
When an Error Occurs
In some cases when an error occurs, instructions on how to respond to the error are displayed. Follow the on-screen instructions to
solve the problem. The screen displayed when a paper jam occurs is shown below as an example ( When an Error Message
Appears).
LINKS
Customizing the <Home> Screen
Using the Display
㻞㻥㻌㻛㻌㻠㻣㻡
0KCY-0H2
Customizing the <Home> Screen
You can change the order that buttons in the <Home> screen are displayed in according to your application or a preferred arrangement.
Changing the Home Screen Button Display Order
1
Press
and tap <Home Set.>.
If a screen appears prompting you to enter a PIN, enter the correct PIN using the numeric keys, and tap <Apply>.
PIN for Address Book
2
3
4
5
6
Setting a
Tap <Set Display Order>.
Tap the button to move.
Tap <Previous> or <Next> to move the button, and tap <Apply>.
Repeat steps 3 and 4 to move all buttons you want to move.
Tap <End>.
To Insert Blanks in <Home> Screen
1
Press
and tap <Home Set.>.
If a screen appears prompting you to enter a PIN, enter the correct PIN using the numeric keys, and tap <Apply>.
PIN for Address Book
2
3
Tap <Insert and Delete Blank>.
Tap the button where you want to insert a blank, and tap <Insert>.
To delete an inserted blank, select the blank, tap <Delete>, and proceed to step 5.
㻟㻜㻌㻛㻌㻠㻣㻡
Setting a
4
Tap <Apply>.
5
Tap <End>.
LINKS
Display
㻟㻝㻌㻛㻌㻠㻣㻡
0KCY-01W
Using the Display
The display is a touch panel, allowing you to operate directly on the screen.
Avoid the following actions.
The display may misfunction or be damaged.
Pressing forcefully
Pressing with pointed objects (fingernails, ballpoint pen, pencil, etc.)
Operating with wet/soiled hands
Operating the display while an object is placed on it
Tap
Touch the screen lightly and quickly. Use for selecting or finalizing items.
Long Touch
Keep finger held on the screen. When text cannot be completely displayed on one line ("…" appears), touch and hold the line to
scroll all of the text. Also continuously increases/decreases the copy magnification.
Selecting items
Tap an item name or button to make a selection.
If an item is mistakenly touched
Slide your finger away then release it from the screen to cancel the selection.
㻟㻞㻌㻛㻌㻠㻣㻡
To return to the previous screen
Press
to return to the previous screen.
Scrolling the screen
The scroll bar is displayed on the screen when there is still information that is undisplayed. If the scroll bar is displayed, tap
to scroll the screen. The screen changes page by page, and the page number is displayed in the scroll bar.
/
Changing values and settings
Changing values
Tap
/
to enter values. If an icon such as below is displayed at the upper left of the screen, you can enter values directly using
the numeric keys.
To move the cursor
When
/
is displayed, tap to move the cursor.
Changing setting values
To adjust a value on a scale, tap <-> / <+>.
You can change a variety of display-related settings, such as the scrolling speed or display language:
Display Settings
To change the screen that is automatically displayed when the machine remains idle for a specified length of time:
Function After Auto Reset
㻟㻟㻌㻛㻌㻠㻣㻡
0KCY-01X
Entering Text
Use the display and numeric keys to enter text and values.
Registering Address Book from Remote UI
Switching the Type of Text
Tap <aA/12> to switch the type of text that is entered. The currently selected type of text is indicated by the "aA", or "12" displayed
above and to the right of the text input field.
You can also press
to switch the type of text.
Types of Text That Can Be Entered
Enter text with the numeric keys and the display. Text that can be entered is listed below.
Key
Aa
12
@. -_ /
1
ABCabc
2
DEFdef
3
GHIghi
4
JKLjkl
5
MNOmno
6
PQRSpqrs
7
TUVtuv
8
WXYZwxyz
9
(Not available)
0
(space) - . * # ! ” , ; : ^ ` _ = / | ’ ? $ @ % & + \ ~ ( ) [ ] { } < >
(Not available)
㻟㻠㻌㻛㻌㻠㻣㻡
Press
or tap <Symbol> when the type of text that is entered is <aA> to display enterable symbols in the screen. Tap
symbols to enter.
Deleting Text
One character is deleted each time
is pressed. Press and hold
to delete all of the entered text.
Moving the Cursor (Entering a Space)
Tap
or
to move the cursor. To enter a space, move the cursor to the end of the text, and tap
Example of Entering Text and Numbers
Example: "Canon-1"
1
Tap <aA/12> (or press
2
Press
repeatedly until the letter "C" is selected.
3
Press
repeatedly until the letter "a" is selected.
4
Press
repeatedly until the letter "n" is selected.
5
Press
repeatedly until the letter "o" is selected.
6
Press
repeatedly until the letter "n" is selected.
7
Press
repeatedly until the symbol "-" is selected.
8
Tap <aA/12> (or press
9
Press
10
) repeatedly until <aA> is selected.
) repeatedly until <12> is selected.
.
Tap <Apply>.
㻟㻡㻌㻛㻌㻠㻣㻡
.
0KCY-01A
Placing Documents
Place documents on the platen glass or in the feeder. Use the platen glass when scanning thick or bound documents such as books. You
can load two or more sheets of documents in the feeder so that they can be scanned continuously. For information about the types of
documents that can be placed on the platen glass or in the feeder, and information about the scannable area of a document, see
Document Type or
Scan Area.
Placing Documents on the Platen Glass
Placing Documents in the Feeder
Use documents that are completely dry
When placing documents, make sure that any glue, ink, or correction fluid on the documents has completely dried.
To avoid paper jams
Do not place the following types of documents in the feeder as this may cause paper jams:
Wrinkled or creased paper
Carbon paper or carbon-backed paper
Curled or rolled paper
Coated paper
Torn paper
Onion skin or thin paper
Stapled or clipped documents
Paper printed by a thermal transfer printer
Transparencies
To scan documents more accurately
Documents placed in the feeder are scanned while being fed into the machine. On the other hand, documents placed on the
platen glass remain in a fixed position while they are scanned. To ensure more accurate scanning results, placing documents on
the platen glass is recommended.
To scan tracing paper or transparencies
To scan transparent documents (for example, tracing paper or transparencies), place them on the platen glass.
Placing Documents on the Platen Glass
1
Open the feeder.
㻟㻢㻌㻛㻌㻠㻣㻡
2
Place the document face down on the platen glass.
Align the corner of the document with the top-left corner of the platen glass.
To scan transparent documents (for example, tracing paper or transparencies), cover them with plain white paper.
3
Gently close the feeder.
The machine is ready to scan the document.
When scanning is complete, remove the document from the platen glass.
Placing Documents in the Feeder
1
Open the document feeder tray.
2
Spread the document guides apart.
Slide the document guides outward until they are slightly farther apart than the actual document width.
3
Fan the document stack and align the edges.
Fan the document stack in small batches, and align the edges by lightly tapping the stack on a flat surface a few times.
㻟㻣㻌㻛㻌㻠㻣㻡
4
Place the document(s) face up in the feeder.
Make sure that the document stack does not exceed the load limit guide (
).
Do not load documents of various sizes at the same time.
Up to 50 sheets * can be loaded at a time. If 50 or more sheets are loaded, scanning may stop or a paper jam may occur.
*For MF226dn / MF217w / MF216n, up to 35 sheets.
5
Align the document guides against the edges of the document.
Slide the document guides inward until they are aligned securely against the edges of the document.
The machine is ready to scan the document.
Align the document guides securely against the edges of the document
Document guides that are too loose or too tight can cause misfeeds or paper jam.
While documents are being scanned
Do not add or remove documents.
When scanning is complete
Remove the scanned documents from beneath the feeder to prevent paper jams.
㻟㻤㻌㻛㻌㻠㻣㻡
0KCY-01C
Loading Paper
You can load the paper into the paper drawer or manual feed slot. Load the paper you usually use into the paper drawer. The paper
drawer is convenient when using large amounts of paper. Use the manual feed slot when you temporarily use size or type of paper that
Paper for available paper sizes.
is not loaded in the paper drawer. See
Paper Type and Setting for the Machine
See the table below to specify the paper settings according to the type and weight of the paper to load into the paper source. For
Specifying Paper Size and Type. For the amount
more information about how to specify the paper settings on the machine, see
Paper.
of paper that can be loaded in each paper source, see
Paper Type
Paper Setting
on the Machine
Paper Weight
<Plain (60-90 g/m²)>
Plain paper
60 to 90 g/m²
<Plain L (60-90 g/m²)> *
Recycled paper
60 to 90 g/m²
<Recycled>
Color paper
60 to 90 g/m²
<Color>
90 to 120 g/m²
<Heavy 1 (90-120 g/m²)>
120 to 163 g/m²
<Heavy 2 (120-163 g/m²)>
60 to 90 g/m²
<Bond 1 (60-90 g/m²)>
90 to 120 g/m²
<Bond 2 (90-120 g/m²)>
120 to 163 g/m²
<Bond 3 (120-163 g/m²)>
Heavy paper
Bond paper
Envelope
<Envelope>
Transparency
<Transparency>
Label
<Labels>
* If set to <Plain> and that printout is curled, specify <Plain L> and print again.
Do not use the following types of paper:
Wrinkled or creased paper
Curled or rolled paper
Torn paper
Damp paper
Very thin paper
Paper printed by a thermal transfer printer
Highly textured paper
Glossy paper
Paper handling and storage
Store the paper on a flat surface.
Keep the paper wrapped in its original package to protect the paper from moisture or dryness.
Do not store the paper in such a way that may cause it to curl or fold.
Do not store the paper vertically or stack too much paper.
㻟㻥㻌㻛㻌㻠㻣㻡
Do not store the paper in direct sunlight, or in a place subject to high humidity, dryness, or drastic changes in temperature
or humidity.
When printing on paper that has absorbed moisture
Steam may emit from the paper output area, or water droplets may form on the back side of the operation panel or around
the paper output area. There is nothing unusual about any of these occurrences, which occur when the heat generated from
fixing toner on the paper causes moisture in the paper to evaporate (most likely to occur at low room temperatures).
LINKS
Registering a Custom Paper Size
㻠㻜㻌㻛㻌㻠㻣㻡
0KCY-01E
Loading Paper in the Paper Drawer
Load the paper that you usually use in the paper drawer. When you want to print on paper that is not loaded in the paper drawer, load
Loading Paper in the Manual Feed Slot
the paper in the manual feed slot.
Make sure to load paper in portrait orientation
Paper cannot be loaded in landscape orientation. Make sure to load the paper in portrait orientation.
1
Lift the dust cover.
2
Slide the paper guides apart.
Size abbreviations on the paper guides
The abbreviations on the paper guides in the paper drawer indicate paper sizes as follows:
LGL: Legal
LTR: Letter
STMT: Statement
EXEC: Executive
3
Insert the paper into the paper drawer until the paper stops.
Fan the paper stack well, and tap it on a flat surface to align the edges.
㻠㻝㻌㻛㻌㻠㻣㻡
Do not exceed the load limit guide when loading paper
Make sure that the paper stack does not exceed the load limit guide (
When loading envelopes or paper with a logo, see
4
). Loading too much paper can cause paper jams.
Loading Envelopes or
Loading Preprinted Paper.
Align the paper guides against the edges of the paper.
Move the paper guides in so they are exactly the width of the paper.
Align the paper guides securely against the edges of the paper
Paper guides that are too loose or too tight can cause misfeeds or paper jams.
5
Lower the dust cover.
When Legal size paper is loaded
The paper guides at the rear edge of the paper will be extended. Open the dust cover extension, then lower the dust cover.
6
Pull out the paper stopper to open.
»
Continue to
Specifying Paper Size and Type
When changing the paper size or type
The factory default settings for paper size and type are <A4> and <Plain (60-90 g/m²)>, respectively. If you load a different size
or type of paper into the machine, make sure to change the settings. If you do not change the settings, the machine cannot print
properly.
Printing on the Back Side of Printed Paper (Manual 2-Sided Printing)
㻠㻞㻌㻛㻌㻠㻣㻡
You can print on the back side of printed paper. Flatten any curls on the printed paper and insert it into the manual feed slot
( Loading Paper in the Manual Feed Slot), with the side to print face up (previously printed side face down).
Load one sheet at a time per each print.
You can use only the paper printed with this machine.
You cannot print on the side that has previously been printed on.
If you are using A5 paper, the reverse side may not be printed correctly.
LINKS
Paper
㻠㻟㻌㻛㻌㻠㻣㻡
0KCY-01F
Loading Paper in the Manual Feed Slot
When you want to print on paper that is not loaded in the paper drawer, load the paper in the manual feed slot. Load the paper that
Loading Paper in the Paper Drawer
you usually use in the paper drawer.
Make sure to load paper in portrait orientation
Paper cannot be loaded in landscape orientation. Make sure to load the paper in portrait orientation.
1
Open the manual feed cover.
2
Spread the paper guides apart.
Slide the paper guides outward.
3
Insert the paper into the manual feed slot until the paper stops.
Load the paper in portrait orientation (with the short edge toward the machine), with the print side face up. Paper cannot be
loaded in landscape orientation.
When loading envelopes or paper with a logo, see
4
Loading Envelopes or
Loading Preprinted Paper.
Align the paper guides against the edges of the paper.
Slide the paper guides inward until they are aligned securely against the edges of the paper.
㻠㻠㻌㻛㻌㻠㻣㻡
Align the paper guides securely against the edges of the paper
Paper guides that are too loose or too tight can cause misfeeds or paper jams.
5
Pull out the paper stopper to open.
»
Continue to
Specifying Paper Size and Type
㻠㻡㻌㻛㻌㻠㻣㻡
0KCY-01H
Loading Envelopes
Make sure to flatten any curls on envelopes before loading them. Also pay attention to the orientation of envelopes and which side is
face up.
Before Loading Envelopes
Loaded Orientation
This section describes how to load envelopes in the orientation you want, as well as procedures that you need to complete before
loading envelopes. For a description of the general procedure for loading envelopes in the paper drawer or manual feed slot, see
Loading Paper in the Paper Drawer or
Loading Paper in the Manual Feed Slot.
Before Loading Envelopes
Follow the procedure below to prepare the envelopes before loading.
Only one envelope at a time can be loaded in the manual feed slot. Follow steps 1 to 4 in the procedure below to prepare the
envelope for loading.
1
Close the flap of each envelope.
2
Flatten them to release any remaining air, and make sure that the edges are pressed tightly.
3
Loosen any stiff corners of the envelopes and flatten any curls.
4
Align the edges of the envelope on a flat surface.
㻠㻢㻌㻛㻌㻠㻣㻡
Loaded Orientation
Load the envelopes in portrait orientation, short edge first, with the non-glued side (front side) face up.
Load envelopes in the same orientation for both the paper drawer and manual feed slot.
Load the envelopes so that their flaps are at the left.
㻠㻣㻌㻛㻌㻠㻣㻡
0KCY-01J
Loading Preprinted Paper
When you use paper that has been preprinted with a logo, pay attention to the orientation of the paper when loading. Load the paper
properly so that printing is performed on the correct side of the paper with a logo.
Making 1-Sided Printouts on Paper with Logos
Making 2-Sided Printouts on Paper with Logos
This section mainly describes how to load preprinted paper with the proper facing and orientation. For a description of the general
Loading Paper in the Paper Drawer or
Loading
procedure for loading paper in the paper drawer or manual feed slot, see
Paper in the Manual Feed Slot.
Making 1-Sided Printouts on Paper with Logos
Load the paper with the logo side (the side to print the document) face up.
Load only one sheet of paper in the manual feed slot each time you print.
Printing on Paper with Logos in Portrait Orientation
Printing on Paper with Logos in Landscape Orientation
Making 2-Sided Printouts on Paper with Logos (MF229dw / MF226dn)
Load the paper with the front logo side (the side to print the first page of the document) face down.
Printing on Paper with Logos in Portrait Orientation
㻠㻤㻌㻛㻌㻠㻣㻡
Printing on Paper with Logos in Landscape Orientation
The <Switch Paper Feed Method> setting (MF229dw / MF226dn)
When you print on preprinted paper, you need to change the facing of the paper to load each time you perform 1-sided and 2sided printing. However, if <Switch Paper Feed Method> is set to <Print Side Priority>, the facing that you use for loading
preprinted paper for 2-sided printing (logo side face down) can also be used for 1-sided printing. This setting is especially useful
Switch Paper Feed Method
if you frequently perform both 1-sided and 2-sided printing.
㻠㻥㻌㻛㻌㻠㻣㻡
0KCY-01K
Specifying Paper Size and Type
You must specify the paper size and type settings to match the paper that is loaded. Make sure to change the paper settings when you
load the paper that is different from the previously loaded paper.
If the setting does not match the size and type of loaded paper, a paper jam or printing error may occur.
1
Press
2
Tap <MP Tray> or <Drawer 1>.
3
Select the loaded paper size.
and tap <Paper Set.>.
If the loaded paper size is not displayed, tap <Other Sizes>.
4
Select the loaded paper type.
When a frequently used paper size is known
㻡㻜㻌㻛㻌㻠㻣㻡
You can set the machine to display only frequently used paper sizes in the selection screen.
1
Tap <Paper Set.>.
2
Tap <Select Frequently Used Paper Sizes>.
3
Tap <Multi-Purpose Tray> or <Drawer 1>.
4
Select and checkmark a frequently used paper size.
Uncheckmarked paper sizes are displayed in the <Other Sizes> screen.
5
Tap <Apply>.
LINKS
Loading Paper in the Paper Drawer
Paper
㻡㻝㻌㻛㻌㻠㻣㻡
0KCY-01U
Registering a Custom Paper Size
You can register one frequently used custom paper size each for the paper drawer and manual feed slot.
1
Press
2
Tap <MP Tray> or <Drawer 1>.
3
Tap <Custom>.
4
Specify the paper size.
1
and tap <Paper Set.>.
Specify the length of the <X> (shorter) side.
Tap <X>.
Input the length of the <X> side using
/
numbers and fractions, and tap <Apply>.
2
, with
/
Specify the length of the <Y> (longer) side.
Tap <Y>.
Input the length of the <Y> side, and tap <Apply>.
3
Tap <Apply>.
㻡㻞㻌㻛㻌㻠㻣㻡
to move the cursor between the digits for inputting whole
5
Select the paper type.
LINKS
Loading Paper in the Paper Drawer
Loading Paper in the Manual Feed Slot
㻡㻟㻌㻛㻌㻠㻣㻡
0KCY-01Y
Registering in the Address Book
You can register frequently used destinations in the Address Book and easily select them when needed. You
can register up to 104 destinations in the Address Book. Destinations can be searched alphabetically, from
lists in the Address Book, or by entering three-digit numbers (coded dial numbers) ( Registering
Destinations in the Address Book). You can also specify destinations more quickly by using the following
features.
One-Touch Dial
Registering a lot of addresses in the Address Book makes it difficult to find the destination you need. To avoid this situation, register
frequently used destinations as One-Touch Dial numbers. This allows them to be displayed by the One-Touch buttons in the <Home>
Registering Destinations for One-Touch Dial
Screen. You can register up to 4 destinations for One-Touch Dial.
Group Dial
You can select multiple destinations that have already been registered and register them together as a group. You can send faxes to
multiple destinations at the same time. You can register up to 50 destinations for a group. Groups can also be registered in One-Touch
Registering Multiple Destinations for Group Dial
Dial.
You can save the Address Book as a file on your computer (although you cannot use the computer to edit the Address Book).
Saving/Loading Address Book from
You can also import a saved Address Book from the computer to the machine.
Remote UI
You can print a list of destinations registered in the Address Book.
Address Book List
LINKS
Specifying from Address Book
㻡㻠㻌㻛㻌㻠㻣㻡
0KCY-020
Registering Destinations in the Address Book
You can register up to 100 destinations for Coded Dial in the Address Book. You can edit or delete destinations that you have registered.
1
Press
2
Tap <Regist Dest.>.
and tap <Addr. Book>.
If a screen appears prompting you to enter a PIN, enter the correct PIN using the numeric keys, and tap <Apply>.
PIN for Address Book
3
Select <Coded Dial>
<Fax>
Setting a
<Name>.
Registering <Name> is optional. If you register <Name>, the destination can be searched alphabetically.
4
5
6
Enter the name using the numeric keys, and Tap <Apply>.
Tap <Fax Number>.
Enter the number using the numeric keys, and tap <Apply>.
Making detailed settings
After tapping <Details>, a screen similar to the following is displayed.
<ECM TX>
If an error occurs in an image that is being sent, the error is checked and corrected to prevent an improper image
from being sent when setting <On>.
<TX Speed>
If it takes time for transmissions to start, such as when there is a poor telephone connection, you can adjust the
transmission start speed downward incrementally starting from "33600 bps".
<Long Distance>
Specify <International (1)> to <International (3)> according to the transmission conditions when registering overseas
fax numbers.
You can also make detailed settings for destinations from <Menu> <Fax Settings>. However, settings made
from <Addr. Book> are enabled for the detailed settings of destinations registered in the Address Book.
7
Tap <Apply>.
A three-digit number is automatically set to destinations. The number can be edited after it has been registered.
㻡㻡㻌㻛㻌㻠㻣㻡
Editing the Content of Registered Destinations
After registering destinations, you can change the content of destinations such as numbers, names, types, and coded dial numbers.
1
2
3
4
Press
and tap <Addr. Book>.
Tap <Details/Edit>.
Use
/
to select the tab containing the destination you want to edit, and tap the destination.
Tap <Edit>.
If a screen appears prompting you to enter a PIN, enter the correct PIN using the numeric keys, and tap <Apply>.
PIN for Address Book
5
6
Setting a
Select the item you want to edit, perform editing, and then tap <Apply>.
Tap <Apply>.
Deleting a Registered Destination
1
2
3
4
Press
and tap <Addr. Book>.
Tap <Details/Edit>.
Use
/
to select the tab containing the destination you want to delete, and tap the destination.
Tap <Delete>.
If a screen appears prompting you to enter a PIN, enter the correct PIN using the numeric keys, and tap <Apply>.
PIN for Address Book
5
Tap <Yes>.
㻡㻢㻌㻛㻌㻠㻣㻡
Setting a
0KCY-021
Registering Destinations for One-Touch Dial
You can conveniently register frequently used destinations for One-Touch Dial. Destinations can be quickly displayed by tapping OneTouch buttons in the Home Screen. You can edit or delete destinations that you have registered ( Registering Address Book from
Remote UI). You can register up to 4 destinations for One-Touch Dial.
1
Press
2
Tap <Regist Dest.>.
and tap <Addr. Book>.
If a screen appears prompting you to enter a PIN, enter the correct PIN using the numeric keys, and tap <Apply>.
PIN for Address Book
3
4
Select <One-Touch>
Setting a
<Fax>.
Tap the number to register.
You can change this number to another number later.
5
Tap <Name>.
Registering <Name> is optional. If you register <Name>, the destination can be searched alphabetically.
6
7
8
Enter the name using the numeric keys and tap <Apply>.
Tap <Fax Number>.
Enter the number using the numeric keys and tap <Apply>.
Making detailed settings
After tapping <Details>, a screen similar to the following is displayed.
<ECM TX>
If an error occurs in an image that is being sent, the error is checked and corrected to prevent an improper image
from being sent when setting <On>.
<TX Speed>
If it takes time for transmissions to start, such as when there is a poor telephone connection, you can adjust the
transmission start speed downward incrementally starting from "33600 bps".
<Long Distance>
Specify <International (1) > to <International (3)> according to the transmission conditions when registering overseas
fax numbers.
You can also make detailed settings for destinations from <Menu> <Fax Settings>. However, settings made
from <Addr. Book> are enabled for the detailed settings of destinations registered in the Address Book.
㻡㻣㻌㻛㻌㻠㻣㻡
9
Tap <Apply>.
Editing the Content of Registered Destinations in One-Touch Dial
You can make changes to set information, such as changing numbers or names you have registered or changing numbers registered to
One-Touch Dial.
1
2
3
4
Press
and tap <Addr. Book>.
Tap <Details/Edit>.
Select <
> using
/
, and tap the destination you want to change.
Tap <Edit>.
If a screen appears prompting you to enter a PIN, enter the correct PIN using the numeric keys, and tap <Apply>.
PIN for Address Book
5
6
Setting a
Tap the item you want to edit, perform editing, and then tap <Apply>.
Tap <Apply>.
Deleting a Registered Destination
1
2
3
4
Press
and tap <Addr. Book>.
Tap <Details/Edit>.
Select <
> using
/
, and tap the destination you want to delete.
Tap <Delete>.
If a screen appears prompting you to enter a PIN, enter the correct PIN using the numeric keys, and tap <Apply>.
PIN for Address Book
㻡㻤㻌㻛㻌㻠㻣㻡
Setting a
5
Tap <Yes>.
㻡㻥㻌㻛㻌㻠㻣㻡
0KCY-022
Registering Multiple Destinations for Group Dial
Multiple destinations can be combined into groups. After a group is registered, you can add or delete destinations.
1
Press
2
Tap <Regist Dest.>.
and tap <Addr. Book>.
If a screen appears prompting you to enter a PIN, enter the correct PIN using the numeric keys, and tap <Apply>.
PIN for Address Book
3
Setting a
Tap <Coded Dial>.
Groups can also be registered in One-Touch Dial. Select <One-Touch> to register the group as a One-Touch Dial number.
4
5
Tap <Group>.
Tap <Name>.
Registering <Name> is optional. If you register <Name>, the destination can be searched alphabetically.
6
7
8
9
10
11
12
Enter the name using the numeric keys, and tap <Apply>.
Tap <Number of Destinations>.
Tap <Add>.
Use
/
to select the tab and tap a destination you want to register.
Tap <Add>.
Repeat steps 8 and 9 until you have registered all of the destinations that you want to register, and then tap
<Apply>.
Tap <Apply>.
㻢㻜㻌㻛㻌㻠㻣㻡
Editing the Content of Registered Groups
After registering destinations, you can change the content of groups such as names, destinations, and coded dial numbers.
1
2
3
4
Press
and tap <Addr. Book>.
Tap <Details/Edit>.
Select <
> using
/
, and tap the destination you want to change.
Tap <Edit>.
If a screen appears prompting you to enter a PIN, enter the correct PIN using the numeric keys, and tap <Apply>.
PIN for Address Book
5
6
Setting a
Select the item you want to edit, perform editing, and then tap <Apply>.
Tap <Apply>.
Deleting a Group
1
2
3
4
Press
and tap <Addr. Book>.
Tap <Details/Edit>.
Select <
> using
/
, and tap the group you want to delete.
Tap <Delete>.
If a screen appears prompting you to enter a PIN, enter the correct PIN using the numeric keys, and tap <Apply>.
PIN for Address Book
5
Tap <Yes>.
㻢㻝㻌㻛㻌㻠㻣㻡
Setting a
0KCY-023
Adjusting the Volume
The machine produces sounds in a variety of situations, such as when fax sending is complete or when a paper jam or error occurs. You
can set the volume of each of these sounds individually.
1
2
3
4
Press
and tap <Menu>.
Tap <Preferences>.
Tap <Sound Volume Control>.
Select a setting.
Setting
Description
<Fax Tone>
Sound produced during a fax transmission
<Ring Tone>
Sound produced when an incoming fax is received
<TX Done
Tone>
Sound produced when fax sending is complete
<RX Done
Tone>
Sound produced when fax receiving is complete
<Scanning Done
Tone>
Sound produced when fax document scanning is complete
<Entry Tone>
Confirmation sound each time a key on the operation panel or button
on the display is pressed
<Invalid Entry
Tone>
Sound produced when an invalid key operation is performed, such as
when you enter a number outside the valid setting range
<Warning
Tone>
Sound produced when a paper jam or other error occurs
<Job Done
Tone>
Sound produced when an operation such as copying or scanning is
complete
<Energy Saver
Alert>
Sound produced when the machine enters or exits sleep mode
<Original in
Feeder
Detection
Tone>
Sound produced when an original is loaded in the feeder
Procedure
Go to step 5.
5
Use
/
to set volume, tap <Apply>.
㻢㻞㻌㻛㻌㻠㻣㻡
Go to step 5.
Select <On> (produce a tone)
or <Off> (not produce a tone).
Tap
and move the cursor all the way to the left to mute the sound.
End sound only for error
Tap <When Error>
<On>
<Apply>.
㻢㻟㻌㻛㻌㻠㻣㻡
0KCY-024
Entering Quiet Mode
The quiet mode function reduces the operation sound of the machine. For example, when using the machine at night, press
on the
operation panel. With only this operation, you can easily minimize operation sound. You can also specify a time for the machine to
automatically enter quiet mode.
When in quiet mode
When the machine enters quiet mode,
lights up green.
When quiet mode is enabled
The operation of functions becomes slower.
The volume of notifications such as <Entry Tone> and <Job Done Tone> is not lower. To adjust volume or mute sounds, see
Adjusting the Volume.
When the machine cannot enter quiet mode
The machine is in Special Mode
A particular paper size or paper type is specified
Specifying a time for the machine to enter quiet mode
You can specify a time for the machine to enter or exit quiet mode automatically. For example, this is useful when wanting to reduce
operation noise only for late-night operation.
<Menu>
<Timer Settings>
<Quiet Mode Time>
Specify each setting
<Start Time>
Specify a time for entering quiet mode. To set, tap <On> then specify the time.
<End Time>
Specify a time for exiting quiet mode. To set, tap <On> then specify the time.
㻢㻠㻌㻛㻌㻠㻣㻡
<Apply>
Exiting Quiet Mode
Press
to exit quiet mode.
㻢㻡㻌㻛㻌㻠㻣㻡
0KCY-026
Entering Sleep Mode
The sleep mode function reduces the amount of power consumed by the machine by disabling power flow to the operation panel. If no
on the
operations will be performed on the machine for a while, such as during a lunch break, you can save power simply by pressing
operation panel. You can also use the Auto Sleep Time setting to automatically put the machine into sleep mode if it remains idle for a
specified length of time.
When in sleep mode
When the machine enters sleep mode,
lights up yellow green.
Situations in which the machine does not enter sleep mode
When the machine is in operation
When the [Processing/Data] indicator is lit up or blinking
When the machine is performing an operation such as adjustment or cleaning
When a paper jam occurs
When the receiver of the optional handset or an external telephone is off the hook
When the menu screen is displayed
When an error message is displayed on the screen (There are some exceptions. The machine sometimes enters sleep mode
when error messages are displayed.)
When You Want to Set the Auto Sleep Timer
The factory default settings for the amount of time that elapses before the machine enters auto sleep mode are listed below. We
recommend using the factory default settings to save the most power. If you want to change the amount of time that elapses before
the machine enters auto sleep mode, follow the procedure below.
5 minutes (setting range is 5 to 30 minutes)
<Timer Settings>
<Auto Sleep Time>
<Menu>
<Apply>
automatically enters sleep mode
Set the amount of time that elapses before the machine
Exiting Sleep Mode
Press
. You can also tap the display or press any key other than
to exit sleep mode.
If the optional handset or an external telephone is connected, the machine exits sleep mode when you take the receiver off
㻢㻢㻌㻛㻌㻠㻣㻡
the hook.
㻢㻣㻌㻛㻌㻠㻣㻡
0KCY-027
Copying
This chapter describes basic copy operations and various other useful functions, such as 2-sided copying and copying both sides of an ID
card onto one page.
Using Basic Operations
Basic Copy Operations
Canceling Copies
Using Copy Settings to Suit Your Needs
Enlarging or Reducing
Collating Copies by Page
Selecting Document Type
Adjusting Density
Adjusting Sharpness
2-Sided Copying (MF229dw /
MF226dn)
Copying Multiple Documents onto
One Sheet (2 on 1/4 on 1)
Using the <Paper Save> Button
Copying Both Sides of an ID Card
onto One Page
Simplifying Your Frequent Copy Operations
Changing Default Settings
㻢㻤㻌㻛㻌㻠㻣㻡
0KCY-028
Basic Copy Operations
1
Place the document(s).
2
Press
3
Enter the number of copies using the numeric keys.
Placing Documents
and tap <Copy>.
Enter a quantity from 1 to 99.
Press
4
to cancel the entered quantity.
Specify the copy settings as necessary.
Select the settings.
5
Press
Various Copy Settings
.
Copying starts.
If you want to cancel copying, tap <Cancel>
<Yes>.
Canceling Copies
When placing documents in the feeder in step 1
The document is automatically scanned.
When placing documents on the platen glass in step 1
Depending on the copy settings you made, the screen for selecting the document size is displayed when copying multiple
documents. Follow the procedure below.
1
Select the document size.
㻢㻥㻌㻛㻌㻠㻣㻡
2
Place the next document on the platen glass, and press
.
Repeat this step until you finish scanning the entire document.
3
Tap <Start Copy>.
When the <Size/Settings Mismatch> memessage appears.
When an Error Message Appears
When copying documents with text or images that extend to the edges of the page
The edges of the document might not be copied. For more information about the scan margins, see
If you always want to make copies with the same settings:
Changing Default Settings
㻣㻜㻌㻛㻌㻠㻣㻡
Scan Area.
0KCY-02A
Canceling Copies
If you want to cancel copying immediately after pressing
also cancel copying after checking the copy status.
, tap <Cancel> on the screen or press
on the operation panel. You can
Tap <Cancel> on the Screen That is Displayed While Copying
Press
to Cancel
If the Screen Displays a List of Documents When
is Pressed
Documents have been scanned and are waiting to be printed. Select the copy document to cancel.
Use
to Cancel
<Copy Job Status>
<Cancel>
<Yes>
Copy details
The number of copies, settings, and other details are displayed. If you only want to check the details without canceling copying,
press
to return to the copy main screen.
<Cancel>
Cancels copying.
㻣㻝㻌㻛㻌㻠㻣㻡
LINKS
Basic Copy Operations
㻣㻞㻌㻛㻌㻠㻣㻡
0KCY-02C
Various Copy Settings
A variety of settings are available to suit your needs, such as when you want to save paper or make your documents easier to read.
Enlarging or Reducing
Selecting Document Type
Adjusting Density
Adjusting Sharpness
2-Sided Copying (MF229dw /
MF226dn)
Copying Multiple Documents onto
One Sheet (2 on 1/4 on 1)
Using the <Paper Save> Button
Copying Both Sides of an ID Card
onto One Page
Collating Copies by Page
㻣㻟㻌㻛㻌㻠㻣㻡
0KCY-02E
Enlarging or Reducing
You can enlarge or reduce copies by using a preset copy ratio such as <A5->A4>, or by setting a custom
copy ratio in increments of 1%.
<Copy>
<Copy Ratio>
Select the copy ratio
<Custom Ratio>
Use
/
or the numeric keys to enter the copy ratio, and press <Apply>. You can set any copy ratio from 25% to 400% in 1%
increments.
Preset copy ratio
Select a copy ratio.
LINKS
Basic Copy Operations
㻣㻠㻌㻛㻌㻠㻣㻡
0KCY-02F
Selecting Document Type
You can select the optical image quality for the copy depending on the document type, such as text-only
documents, documents with charts and graphs, or magazine photos.
<Copy>
<Original Type>
Select the document type
<Text>
Suitable when copying documents that only contain text.
<Text/Photo (High Speed)>
Suitable when copying documents that contain both text and photos. Priority is given to speed over image quality.
<Text/Photo>
Suitable when copying documents that contain both text and photos.
<Photo>
Suitable when copying documents that contain printed photos, such as magazines or pamphlets.
If <Text/Photo (High Speed)>, <Text/Photo>, or <Photo> is selected and <Density> is set to <Auto Density>, it changes to
<Manual Density>.
LINKS
Basic Copy Operations
㻣㻡㻌㻛㻌㻠㻣㻡
0KCY-02H
Adjusting Density
You can adjust the density of the copy if the text or images in a document are too light or dark. You can also
automatically set an optimal density for a document.
<Copy>
<Density>
Adjust the density
<Apply>
<->
Decreases the density.
<+>
Increases the density.
<Auto Density>
An optimal density for the document is automatically set.
<Original Type> is automatically set to <Text>. (
Selecting Document Type)
LINKS
Basic Copy Operations
Adjusting Sharpness
Correct Density
㻣㻢㻌㻛㻌㻠㻣㻡
0KCY-02K
Adjusting Sharpness
You can adjust sharpness of the copied image. Increase the sharpness to sharpen blurred text and lines, or
decrease the sharpness to improve the appearance of magazine photos.
<Copy>
<Sharpness>
Adjust the sharpness
<Apply>
<–>
Decreases the sharpness, resulting in a softer image.
Example: If you want to improve the appearance of magazine photos
<+>
Increases the image sharpness.
Example: If you want to sharpen text and lines written in pencil
LINKS
Basic Copy Operations
Adjusting Density
㻣㻣㻌㻛㻌㻠㻣㻡
0KCY-02L
2-Sided Copying
You can copy two pages of a document on both sides of the paper. You can also copy a two-sided document
on both sides of the paper, or on two separate pages.
<2-Sided> may not be available with some sizes and types of paper.
Paper
<2-Sided> is not available when using <Paper Save> or <ID Card Copy>.
Using the <Paper Save> enables you to combine 2-sided copying and <2 on 1>/<4 on 1>:
<Copy>
<2-Sided>
Using the <Paper Save> Button
Select the type of 2-sided copying
Types of 2-sided copying
The illustration below shows the types of 2-sided copying.
1-Sided->2-Sided
2-Sided->2-Sided
2-Sided->1-Sided
<Original/Finishing Type>
Specify if you want to change the binding, such as when copying book-type documents in calendar-type format.
1-Sided->2-Sided
If you want to copy portrait-oriented documents in calendar-type format (short-edge binding)
<Original/Finishing Type>
<1->2-Sided>
<Portrait>
<Calendar Type>
If you want to copy landscape-oriented documents in book-type format (short-edge binding)
<Original/Finishing Type>
<1->2-Sided>
<Landscape>
㻣㻤㻌㻛㻌㻠㻣㻡
<Book Type>
2-Sided->2-Sided (MF229dw)
If you want to create copies with a different binding type than the original
<Original/Finishing Type>
<2->2-Sided>
Select the original orientation Select the original binding type
Select the binding type for the finished copy, which is different from that of the original document
2-Sided->1-Sided (MF229dw)
This setting enables you to align the direction of the output paper.
When a 2-sided document is in portrait-oriented calendar-type format (short-edge binding)
<Original/Finishing Type>
<2->1-Sided>
<Portrait>
<Calendar Type>
When a 2-sided document is in landscape-oriented book-type format (short-edge binding)
<Original/Finishing Type>
<2->1-Sided>
<Landscape>
LINKS
Basic Copy Operations
Copying Multiple Documents onto One Sheet (2 on 1/4 on 1)
Using the <Paper Save> Button
㻣㻥㻌㻛㻌㻠㻣㻡
<Book Type>
0KCY-02R
Copying Multiple Documents onto One Sheet (2 on 1/4 on 1)
You can copy two or four documents onto a single sheet at a reduced size. This decreases the number of
pages, enabling you to save paper.
Using <2 on 1>/<4 on 1> reduces the copy ratio automatically (the copy ratio is displayed on the screen). You can increase
, but the edges of the document might not be copied if you increase it.
or further reduce the copy ratio before pressing
<2 on 1>/<4 on 1> is not available when using <Paper Save> or <ID Card Copy>.
When you copy multiple documents onto one page, margins may be created in the copied image.
Using the <Paper Save> enables you to combine 2-sided copying and <2 on 1>/<4 on 1>:
<Copy>
<N on 1>
Select <2 on 1> or <4 on 1>
Using the <Paper Save> Button
Select the document size on the <Scan Size> screen
<2 on 1>/<4 on 1>
Select <2 on 1> to copy two pages of documents onto a single sheet, or select <4 on 1> to copy four pages of documents onto a
single sheet.
<Select Layout>
Specify how to arrange the documents on the page.
LINKS
Basic Copy Operations
2-Sided Copying (MF229dw / MF226dn)
Using the <Paper Save> Button
㻤㻜㻌㻛㻌㻠㻣㻡
0KCY-02S
Using the <Paper Save> Button
You can use <2 on 1>/<4 on 1> to copy multiple documents onto a single sheet, and <2-Sided> to copy the
document onto both sides of a page. Using <Paper Save> in the Home Screen, which combines these
functions, makes it easier to save paper than when using the functions separately.
The 2-sided <Paper Save Copy> settings may not be available with some sizes and types of paper.
Paper
Using <Paper Save> reduces the copy ratio automatically (the copy ratio is displayed on the screen). You can increase or
further reduce the copy ratio before pressing
, but the edges of the document might not be copied if you increase it.
<Paper Save> is not available when using <2-Sided>, <2 on 1>/<4 on 1>, or <ID Card Copy>.
When you copy multiple documents onto one page, margins may be created in the copied image.
<Paper Save>
Select the paper save copy setting
Select the document size on the <Scan Size> screen
Paper save copy settings
Select one of four setting combinations.
Original (Portrait)
<2 on 1 1->2Sided>*
<4 on 1 1->2Sided> *
<2 on 1 1->1Sided>
<4 on 1 1->1Sided>
* MF229dw / MF226dn Only
LINKS
Basic Copy Operations
2-Sided Copying (MF229dw / MF226dn)
Copying Multiple Documents onto One Sheet (2 on 1/4 on 1)
㻤㻝㻌㻛㻌㻠㻣㻡
Copy
0KCY-02U
Copying Both Sides of an ID Card onto One Page
You can use <ID Card Copy> to copy the front and back sides of a card onto the same side of a page. This
function is useful when copying a driver's license or ID card.
<ID Card Copy> is available with A4/Letter size paper or larger.
<Copy Ratio> is automatically set to <100%>.
<ID Card Copy> is not available when using <Paper Save>, <2-Sided>, or <2 on 1>/<4 on 1>.
Place the card
<ID Card Copy>
Turn the card over
How to place the card
LINKS
Basic Copy Operations
㻤㻞㻌㻛㻌㻠㻣㻡
0KCY-02X
Collating Copies by Page
When preparing multiple copies of multi-page documents, set <Collate> to <On> to collate copies in sequential
page order. This function is useful when preparing handouts for meetings or presentations.
<Copy>
<Collate>
<On>
<Off>
The copies are grouped by page and not collated. For example, if you are making three copies of a five-page document, the
printouts will be arranged in the following page order: 1, 1, 1, 2, 2, 2, 3, 3, 3, 4, 4, 4, 5, 5, 5.
<On>
The copies are grouped into complete sets in sequential page order. For example, if you are making three copies of a five-page
document, the printouts will be arranged in the following page order: 1, 2, 3, 4, 5, 1, 2, 3, 4, 5, 1, 2, 3, 4, 5.
LINKS
Basic Copy Operations
㻤㻟㻌㻛㻌㻠㻣㻡
0KCY-030
Changing Default Settings
The default settings are the settings that are displayed whenever you turn ON the machine, or when you press
. If you change these
default settings to match the operations that you perform frequently, you can eliminate the need to configure the same settings every
time you make copies.
<Copy Settings>
<Menu>
<Apply> <Apply>
item
<Change Default Settings>
Settings
Select the item you want to set, and change the default value.
LINKS
Basic Copy Operations
Various Copy Settings
Copy Settings
㻤㻠㻌㻛㻌㻠㻣㻡
Select the setting
Change the default value of the selected
0KCY-032
Faxing
This chapter describes fax settings, basic operations and various other useful functions to suit your needs, such as PC Fax to send
documents directly from computers, and Address Book to specify destinations easily.
You need to complete some procedures before using fax functions.
Configuring Initial Settings for Fax Functions
You need to register destinations in the Address Book before using this feature.
Registering in the Address Book
Specifying Fax Settings
Configuring Initial Settings for Fax Functions
Using Basic Operations
Sending Faxes
Canceling Sending Faxes
Receiving Faxes
Specifying Scanning Settings
Adjusting Resolution
Adjusting Density
Adjusting Sharpness
Scanning 2-Sided Documents
(MF229dw)
Specifying Destinations Simply and Quickly
Specifying from Address Book
Selecting Destinations Directly by
Entering Coded Dial Numbers
㻤㻡㻌㻛㻌㻠㻣㻡
Specifying Destinations with the
One-Touch Buttons
Specifying Previously Used
Destinations
Sending and Receiving According to Your Purposes
Making a Call before Sending
Faxes (Manual Sending)
Sending Faxes to Multiple
Destinations Simultaneously
(Sequential Broadcast)
Forwarding Received Faxes
Receiving Fax Information
Services
Sending Faxes Directly from Your Computer
Sending Faxes from Your
Computer (PC Fax)
㻤㻢㻌㻛㻌㻠㻣㻡
Storing Received Faxes into
Memory (Memory Reception)
0KCY-0H3
Configuring Initial Settings for Fax Functions
Follow steps 1 to 4 described below to configure the fax settings. First, determine which receive mode best suits your intended use, and
then follow the on-screen instructions to configure the settings. For more information about a particular step, click on the link to go to
the corresponding section.
Step 1
Deciding Which Fax Receive Mode to Use
Step 2
Registering the Fax Number and Unit Name
Step 3
Selecting the Receive Mode
Step 4
Connecting the Telephone Line
㻤㻣㻌㻛㻌㻠㻣㻡
0KCY-0H4
Deciding Which Fax Receive Mode to Use
Before configuring the fax settings, determine which receive mode best suits your intended use.
Intended use
Receive mode
Use fax
only/Never use
telephone
<Auto>
This setting is for when you want to use the machine exclusively for receiving faxes, and you do not want to
use the telephone or optional handset.
Mostly use
telephone/Almost
never use fax
<Manual>
Connect your telephone to the machine. This setting is for when you mostly want to use the telephone. You can
receive incoming faxes manually.
Use both fax and
telephone
Use
answering
machine
<Answering Machine>
Connect your answering machine. Callers can record a message if they call while you are away
from the telephone. The machine automatically receives incoming faxes.
Use
standard
telephone
<Fax/Tel (Auto Switch)>
Connect your telephone. The machine automatically receives incoming faxes, and the telephone
rings for incoming calls.
Depending on the type of telephone connected to it, the machine may not be able to send or receive faxes properly.
You may be able to manually set a receive mode other than those described above, depending on your country or region.
Receiving Faxes
»
Continue to
Registering the Fax Number and Unit Name
LINKS
Receiving Faxes
㻤㻤㻌㻛㻌㻠㻣㻡
0KCY-0H5
Registering the Fax Number and Unit Name
Register the fax number and unit name of your machine. This information is printed at the top of each page sent from the machine.
1
Press
2
Tap <Fax Settings>
3
Tap <Set Up Now>.
and tap <Menu>.
<Fax Setup Guide>.
If you select <Set Up Later>, the receive mode is set to <Auto>.
4
Tap <Next>.
5
Enter the fax number using the numeric keys (
6
Tap <Next>.
Entering Text ), and tap <Apply>.
㻤㻥㻌㻛㻌㻠㻣㻡
7
Enter the unit name (such as a user name or company name) (
Enter up to 24 alphanumeric characters.
Tapping <aA/12> toggles the input modes.
»
Continue to
Selecting the Receive Mode
LINKS
Sending Faxes
㻥㻜㻌㻛㻌㻠㻣㻡
Entering Text ), and tap <Apply>.
0KCY-0H6
Selecting the Receive Mode
Select the receive mode that suits your intended use beforehand (
Deciding Which Fax Receive Mode to Use).
If you previously selected <Set Up Later> on the fax setup screen (
Settings> <Fax Setup Guide> to display the fax setup screen.
1
Registering the Fax Number and Unit Name), <Fax
Tap <Next>.
The screen shown here is displayed after the unit name has been registered (
2
Registering the Fax Number and Unit Name).
Select the receive mode that suits your intended use.
Select the receive mode with tapping <Yes> or <No>.
You may be able to manually set a receive mode other than those described below, depending on your country or region.
Receiving Faxes
To set the receive mode to <Auto>
To set the receive mode to <Fax/Tel (Auto Switch)>
To set the receive mode to <Answering Machine>
To set the receive mode to <Manual>
3
»
Tap <Apply>.
Continue to
Connecting the Telephone Line
㻥㻝㻌㻛㻌㻠㻣㻡
LINKS
Receiving Faxes
㻥㻞㻌㻛㻌㻠㻣㻡
0KCY-0H7
Connecting the Telephone Line
Connect the telephone line to the machine.
If you previously selected <Set Up Later> on the fax setup screen (
Settings> <Fax Setup Guide> to display the fax setup screen.
1
Registering the Fax Number and Unit Name), <Fax
Tap <Next>.
One of the screens shown here is displayed after the receive mode has been set (
2
Selecting the Receive Mode).
Connect the telephone line to the machine.
Notice for Connecting the Telephone Line
This product includes the Telephone Line Cord and Adapter to connect the telephone line. Depending on your country or
region, you may need to use the provided Adapter to connect the Telephone Line Cord to the wall telephone jack. If you
use the provided Adapter, follow the instructions below to connect correctly.
If you use provided Adapter, use the Telephone Line Cord with 6 contacts connector in the package with Adapter.
Do not connect the Telephone Line Cord with 2 contacts connector to Adapter. There is the case that this product or
connected telephone does not work correctly.
Adapter to use is different depending on your country or a region. Select the proper type of Adapter which you usually
use.
Connect the telephone cable to the telephone line jack on the machine (
) and the telephone line jack on the wall.
If you are using an optional handset or external telephone, connect it to the external telephone jack (
㻥㻟㻌㻛㻌㻠㻣㻡
).
If you are connecting an external telephone with fax functions, set up the telephone to receive faxes manually.
3
4
Tap <Next> after the telephone line has been connected.
Tap <Yes>.
5
Tap <OK>.
6
Restart the machine.
Turn OFF the machine, wait for at least 10 seconds, and turn it back ON.
When the machine is restarted, the telephone line type is automatically set.
If the machine does not automatically set the type of telephone line
Follow the procedure below to set the type of telephone line. If you are not sure of the type of phone line you are using, contact
your local telephone company. <Select Line Type> may not be available depending on the country where you are using the machine.
<Menu>
<Fax Settings>
<Basic Settings>
<Select Line Type>
LINKS
Installation
Sending Faxes
Receiving Faxes
㻥㻠㻌㻛㻌㻠㻣㻡
<Manual>
Select the type of telephone line
0KCY-033
Sending Faxes
To prevent missending of a fax, always press
first.
* Destinations set by the previous user may remain.
You need to complete some procedures before using fax functions.
1
Place the document(s).
2
Press
3
Specify a destination.
Configuring Initial Settings for Fax Functions
Placing Documents
and tap <Fax>.
Specifying destinations using the numeric keys
Enter the destination using the numeric keys, and tap <Apply>.
If your machine is connected to a PBX (Private Branch Exchange), tap <R> before entering the destination. If <R> is not
available, you need to register the R-key settings.
R-Key Setting
If you enter the wrong characters, press
characters at once.)
. (Press to delete each character one by one; press and hold to delete all the input
To send overseas
Enter the international access code, the country code, the area code, and the fax number to specify the destination.
1
Enter the international access code.
㻥㻡㻌㻛㻌㻠㻣㻡
2
Tap <Pause>.
<p> (pause) is inserted between numbers. In this case, 012 will be dialed first, then 4 seconds later, the next
number will be dialed.
Inputting pauses is optional; however, consecutive numbers that are input without pauses may not be
recognized correctly.
Pauses can be inserted continuously.
One pause inserts 4 seconds of waiting time. This time can be changed as necessary.
3
Enter the country code, the area code, and the fax number.
4
Tap <Pause> to insert a pause at the end of the fax number as necessary.
Set Pause Time
The waiting time inserted here is fixed to 10 seconds. This time cannot be changed.
5
Tap <Apply>.
When <Confirm Entered Fax Number> is set to <On>, a screen appears that prompts you to enter the destination again
( Checking Destinations before Sending Documents). Enter the same destination again for confirmation.
Specifying Destinations from Address Book
1
Tap <Destination>.
2
Tap <Specify from Address Book>.
㻥㻢㻌㻛㻌㻠㻣㻡
3
Use
/
to select tab.
<All>
Displays all the destinations registered in the Address Book. For the marks beside the destinations, see the
explanations below.
<
>
Only destinations for one-touch dialing are displayed.
<A-Z>/<0-9>/<ABC> to <YZ>
Displays destinations with recipient names whose first characters correspond to the characters of the selected
tab.
<
>
Displays destinations for faxes.
<
>
Displays a list of destinations registered in Group Dial.
4
Select a destination.
Specifying Destinations Entering Coded Dial Numbers Directly
1
Tap <Destination>.
2
Tap <Specify from Coded Dial>.
3
Use the numeric keys to enter a three-digit number (001 to 100), then tap <Apply>.
Specifying Destinations from One-Touch
㻥㻣㻌㻛㻌㻠㻣㻡
4
1
Tap <Destination>.
2
Tap <Specify from One-Touch>.
3
Select a destination.
Specify the scanning settings as necessary.
Select the settings.
5
Press
Various Fax Settings
to start sending.
Scanning starts.
If you want to cancel sending, press
Tap <Yes>.
When placing documents in the feeder in step 1
When scanning is complete, the faxes are sent.
When placing documents on the platen glass in step 1
Follow the procedures below.
1
Select the document size.
When there is only one page to be scanned, proceed to step 3.
2
Place the next document on the platen glass, and press
Repeat this step until you finish scanning all of the pages.
3
Tap <Start TX>.
The faxes are sent.
㻥㻤㻌㻛㻌㻠㻣㻡
.
If you always want to send faxes with the same settings:
Changing Default Settings
If you want to sound an alarm when the handset is off the hook:
Off-Hook Alarm
LINKS
Canceling Sending Faxes
Sending and Receiving Faxes According to Your Purposes
Checking Status and Log for Sent and Received Documents
Specifying from Address Book
Selecting Destinations Directly by Entering Coded Dial Numbers
Specifying Destinations with the One-Touch Buttons
㻥㻥㻌㻛㻌㻠㻣㻡
0KCY-03A
Sending from Registered Destinations
You can specify destinations by selecting them from the Address Book, coded dial numbers, or one-touch buttons, as well as by using the
numeric keys. To use the Address Book, coded dial numbers, or one-touch buttons, you need to register destinations beforehand. You
can also specify previously used destinations.
Specifying from Address Book
Selecting Destinations Directly by
Entering Coded Dial Numbers
Specifying Destinations with the
One-Touch Buttons
Specifying Previously Used
Destinations
TIPS for Enhancing Security
If you want to limit available destinations to ones from the Address Book or previously specified ones:
Limiting Available Destinations
If you want to disable specifying previously used destinations:
Disabling Use of Previously Used Destinations
LINKS
Sending Faxes
Registering in the Address Book
㻝㻜㻜㻌㻛㻌㻠㻣㻡
0KCY-03E
Specifying from Address Book
The Address Book enables you to specify a destination by selecting from a list of registered destinations or by
searching by name for destinations with recipient names.
You need to register destinations in the Address Book before using this feature.
Registering in the Address Book
1
Press
2
Use
and tap <Addr. Book>.
/
to select a tab.
<All>
Displays all the destinations registered in the Address Book.
<
>
Only destinations for one-touch dialing are displayed.
<A-Z>/<0-9>/<ABC> to <YZ>
Displays destinations with recipient names whose first characters correspond to the characters of the selected tab.
<
>
Displays destinations for faxes.
<
>
Displays a list of destinations registered in Group Dial.
3
Select a destination.
If you want to specify multiple destinations
Repeat the following steps. You can specify up to 114 destinations.
<Destination> <Specify from Address Book> Select a tab Select a destination.
To specify any additional destinations with the numeric keys, tap <Destination>
4
Specify the scanning settings as necessary.
Select the settings.
Various Fax Settings
㻝㻜㻝㻌㻛㻌㻠㻣㻡
<Specify Using Numeric Keys>.
5
Press
to start sending.
Scanning starts.
If you want to cancel sending, press
Tap <Yes>.
To delete destinations
If you specified multiple destinations, you can delete destinations as necessary.
1
Select <Destination>
2
Select a destination you want to delete.
3
Tap <Remove>
<Confirm/Edit>.
<Yes>.
If you specified Group Dial in step 2, "XX destination(s)" is displayed. Tapping <Number of Destinations>
displays destinations registered in the group.
If you want to easily and quickly delete destinations without displaying a list of destinations
Before tapping <Destination> in step 1, you can press
.
destination you want to delete, and press
/
to toggle the destinations you specified. Display a
LINKS
Sending Faxes
Sending Faxes to Multiple Destinations Simultaneously (Sequential Broadcast)
㻝㻜㻞㻌㻛㻌㻠㻣㻡
0KCY-04C
Selecting Destinations Directly by Entering Coded Dial Numbers
You can directly enter the three-digit number (coded dial number) for a destination to send a fax.
You need to register destinations in the coded dial numbers before using this feature.
Registering Destinations in the Address Book
1
Press
2
Use the numeric keys to enter a three-digit number (001 to 100), then tap <Apply>.
and tap <Coded Dial>.
If you enter the wrong characters, press
characters at once.)
. (Press to delete each character one by one; press and hold to delete all the input
If a confirmation screen appears
When <One-Touch/Coded Dial TX Confirmation> is set to <On>, a screen is displayed that shows the destination and the name
for the number. (For Group Dial, the destination name and the number of destinations are shown.) Check the contents and if
everything is correct, and tap <OK>. If you have difficulty, tap <Cancel> and re-enter the three-digit coded dial number.
Displaying Destinations in Address Book
If you want to specify multiple destinations
Repeat the following steps. You can specify up to 100 destinations.
<Destination> <Specify from Coded Dial> Enter a number <Apply>.
To specify any additional destinations with the numeric keys, tap <Destination>
3
Specify the scanning settings as necessary.
Select the settings.
Various Fax Settings
㻝㻜㻟㻌㻛㻌㻠㻣㻡
<Specify Using Numeric Keys>.
4
Press
to start sending.
Scanning starts.
If you want to cancel sending, press
Tap <Yes>.
To delete destinations
If you specified multiple destinations, you can delete destinations as necessary.
1
Select <Destination>
2
Select a destination you want to delete.
3
Tap <Remove>
<Confirm/Edit>.
<Yes>.
If you specified Group Dial in step 2, "XX destination(s)" is displayed. Tapping <Number of Destinations>
displays destinations registered in the group.
If you want to easily and quickly delete destinations without displaying a list of destinations
Before tapping <Destination> in step 1, you can press
.
destination you want to delete, and press
/
to toggle the destinations you specified. Display a
LINKS
Sending Faxes
Sending Faxes to Multiple Destinations Simultaneously (Sequential Broadcast)
㻝㻜㻠㻌㻛㻌㻠㻣㻡
0KCY-049
Specifying Destinations with the One-Touch Buttons
Tap one-touch buttons in the Home Screen to specify destinations.
You need to register destinations before using one-touch dialing.
Registering Destinations in the Address Book
1
Press
and tap any one of <One-Touch 1> to <One-Touch 4>.
If a confirmation screen appears
If <One-Touch/Coded Dial TX Confirmation> is set to <On>, a confirmation screen appears with the destination and destination
name registered to the one-touch button (if a destination registered for Group Dial, the group name and number of destinations
appears). Confirm the destinations are correct, and tap <OK>. If destinations are incorrect, tap <Cancel> and tap the one-touch
Checking Destinations before Sending Documents
buttons again.
Selecting several destinations
Destinations can be added from the Address Book, coded dial numbers, and numeric keys. Tap <Destination>.
2
Specify the scanning settings as necessary.
Select the settings.
3
Press
Various Fax Settings
to start sending.
Scanning starts.
If you want to cancel sending, press
Tap <Yes>.
To delete destinations
If you specified multiple destinations, you can delete destinations as necessary.
1
Select <Destination>
<Confirm/Edit>.
㻝㻜㻡㻌㻛㻌㻠㻣㻡
2
Select a destination you want to delete.
3
<Remove>
Tap <Yes>.
If you specified Group Dial in step 2, "XX destination(s)" is displayed. Tapping <Number of Destinations>
displays destinations registered in the group.
If you want to easily and quickly delete destinations without displaying a list of destinations
Before tapping <Destination> in step 1, you can press
.
destination you want to delete, and press
/
to toggle the destinations you specified. Display a
LINKS
Sending Faxes
Sending Faxes to Multiple Destinations Simultaneously (Sequential Broadcast)
㻝㻜㻢㻌㻛㻌㻠㻣㻡
0KCY-03F
Specifying Previously Used Destinations
You can select a destination from among the past three destinations.
When <Restrict Resending from Log> is set to <On>, you cannot use this feature.
Destinations
Disabling Use of Previously Used
Turning OFF the machine or setting <Restrict New Destinations> to <On> deletes the past destinations, and disables this
Limiting Available Destinations
feature.
Destinations from a fax for which several destinations were specified, as well as the destinations in Manual Sending are not
available for this feature.
Sending Faxes to Multiple Destinations Simultaneously (Sequential Broadcast)
Making
a Call before Sending Faxes (Manual Sending)
When you specify a destination using this feature, any destinations that you have already specified are deleted.
1
Press
2
Select <Destination>
3
Select a destination.
and tap <Fax>.
<Recall Set.>.
.
4
Specify the scanning settings as necessary.
Select the settings.
Various Fax Settings
㻝㻜㻣㻌㻛㻌㻠㻣㻡
5
Press
to start sending.
Scanning starts.
If you want to cancel sending, press
Tap <Yes>.
To delete destinations
If you specified multiple destinations, you can delete destinations as necessary.
1
Select <Destination>
2
Select a destination you want to delete.
3
<Remove>
<Confirm/Edit>.
Tap <Yes>.
If you specified Group Dial in step 2, "XX destination(s)" is displayed. Tapping <Number of Destinations>
displays destinations registered in the group.
If you want to easily and quickly delete destinations without displaying a list of destinations
Before tapping <Destination> in step 1, you can press
.
destination you want to delete, and press
/
LINKS
Sending Faxes
㻝㻜㻤㻌㻛㻌㻠㻣㻡
to toggle the destinations you specified. Display a
0KCY-035
Various Fax Settings
A variety of settings are available to suit your needs, for example, when you want to adjust density or enhance the clarity of an image.
Adjusting Resolution
Adjusting Density
Scanning 2-Sided Documents
(MF229dw)
㻝㻜㻥㻌㻛㻌㻠㻣㻡
Adjusting Sharpness
0KCY-036
Adjusting Resolution
You can select the resolution suitable for your document type. The higher the resolution is, the clearer the
image becomes, but the longer it takes to send.
<Fax>
<Resolution>
Select the resolution
<200 x 100 dpi (Normal)>
Suitable for documents that contain text only.
<200 x 200 dpi (Fine)>
Suitable for documents that contain fine text.
<200 x 200 dpi (Photo)>
Suitable for documents that contain photographs.
<200 x 400 dpi (Superfine)>
Achieves an even finer resolution than Fine.
LINKS
Sending Faxes
㻝㻝㻜㻌㻛㻌㻠㻣㻡
0KCY-037
Adjusting Density
You can adjust the density of the fax if the text or images in a document are too light or dark.
<Fax>
<Density>
Adjust the density
<Apply>
<–>
Decreases the density.
<+>
Increases the density.
LINKS
Sending Faxes
Adjusting Sharpness
㻝㻝㻝㻌㻛㻌㻠㻣㻡
0KCY-038
Adjusting Sharpness
You can adjust sharpness of the image before sending. Increase the sharpness to sharpen blurred text and
lines, or decrease the sharpness to improve the appearance of magazine photos.
<Fax>
<Sharpness>
Adjust the sharpness
<Apply>
<–>
Decreases the sharpness, resulting in a softer image.
Example: If you want to improve the appearance of magazine photos
<+>
Increases the image sharpness.
Example: If you want to sharpen text and lines written in pencil
LINKS
Sending Faxes
Adjusting Density
㻝㻝㻞㻌㻛㻌㻠㻣㻡
0KCY-039
Scanning 2-Sided Documents
The machine can automatically scan the front and back sides of documents in the feeder.
Place the documents in the feeder; the machine cannot scan both sides of documents automatically when the documents are
placed on the platen glass or when the machine is set to Manual Sending.
<Fax>
<2-Sided Original>
Select <Book Type> or <Calendar Type>
<Book Type>
Select for documents whose images on the front and back sides face the same direction.
<Calendar Type>
Select for documents whose images on the front and back sides face in opposite directions.
LINKS
Sending Faxes
Making a Call before Sending Faxes (Manual Sending)
㻝㻝㻟㻌㻛㻌㻠㻣㻡
0KCY-03J
Changing Default Settings
The default settings are the settings that are displayed whenever you turn ON the machine, or when you press
. If you change these
default settings to match the operations that you perform frequently, you can eliminate the need to configure the same settings every
time you send faxes.
<Fax Settings>
<Menu>
value of the selected item
<TX Function Settings>
<Apply>
<Change Default Set.>
Settings
Select the item you want to set, and change the default value.
LINKS
Sending Faxes
Various Fax Settings
Fax Settings
㻝㻝㻠㻌㻛㻌㻠㻣㻡
Select the setting
Change the default
0KCY-034
Canceling Sending Faxes
If you want to cancel sending faxes immediately after pressing
sending faxes after checking the fax status.
, tap <Cancel> on the display or press
. You can also cancel
Use <Cancel> to cancel
Press
to cancel
If the screen displays a list of documents when
is pressed
Documents have been scanned and are waiting to be processed. Select the document to cancel.
Use
to cancel
<Fax TX Job Status/Log>
<Job Status>
Select the document
<Cancel>
<Yes>
Fax details
The number of sending document, settings, and other details are displayed. If you only want to check the details without sending,
press
to return to the fax main screen.
<Cancel>
Cancels sending.
LINKS
㻝㻝㻡㻌㻛㻌㻠㻣㻡
Sending Faxes
Checking Status and Log for Sent and Received Documents
㻝㻝㻢㻌㻛㻌㻠㻣㻡
0KCY-03K
Receiving Faxes
This section describes the methods for receiving faxes and how to set up the machine to receive faxes. You need to complete some
Configuring Initial Settings for Fax Functions
procedures for using fax functions before specifying the receiving settings.
The machine can print received fax documents on A4 or Letter size paper. If received fax documents are printed on other paper
sizes, a portion of the page may not be printed or a page may be printed on two separate sheets of paper.
Methods for Receiving Faxes
The machine provides the following receiving methods. Select the method that best suits your needs and then set it up by following the
Setting Up the Machine to Receive Faxes.
procedures in
<Auto>
Dedicated to receiving faxes
The machine receives faxes automatically. Even if someone makes a call to you, you cannot talk to the caller.
<Fax/Tel
(Auto
Switch)>
When the call is a fax
The machine receives the fax automatically.
When the call is a telephone call
An incoming call rings. Pick up the handset to answer the call.
You need to connect your telephone or the optional handset to the machine beforehand.
<Manual>
When the call is a fax
After an incoming call rings, the machine receives the fax automatically.
When the call is a telephone call
The answering machine activates, enabling the caller to leave a message. If you pick up the handset before the
answering machine starts recording a message, you can talk with the caller.
You need to connect your answering machine to the machine beforehand.
Set the answering machine to answer after a few rings.
When the call is a fax
An incoming call rings. Pick up the handset. If you hear a beep, tap <Start Receiving> to receive faxes.
<Answering
Machine>
When the call is a telephone call
An incoming call rings. Pick up the handset. If you do not hear a beep, start your conversation.
You need to connect your telephone or the optional handset to the machine beforehand.
You can set the machine to automatically receive faxes when an incoming call rings within a specified
timeframe.
Switch to Auto RX
<Net Switch>
The machine distinguishes between fax and telephone calls. This mode is only available for certain countries and
requires subscription to a network switch service.
You need to connect your telephone or the optional handset to the machine beforehand.
Depending on the type of telephone connected to it, the machine may not be able to send or receive faxes properly.
If you are connecting an external telephone with fax functions, set the telephone to not receive faxes automatically.
If you pick up the telephone handset and hear a beep, the call is a fax. You can receive the fax just by using the telephone to
enter a specific ID number.
Using a Telephone to Receive Faxes (Remote Reception)
㻝㻝㻣㻌㻛㻌㻠㻣㻡
Setting Up the Machine to Receive Faxes
1
Press
2
Tap <RX Mode>.
3
Select the receiving method.
and tap <Fax>.
When selecting <Fax/Tel (Auto Switch)>
Specify the following three settings as necessary. When the setting is complete, tap <Apply>.
<Ring Start Time>
Enables you to specify the duration during which the machine determines whether an incoming call is a fax or a
telephone call. (Setting values: 4 to 30 seconds; default setting: 8 seconds)
<Incoming Ring Time>
Enables you to specify the duration during which an incoming call rings for a telephone call. (Setting values: 15 to 300
seconds; default setting: 22 seconds)
<Action After Ring>
Enables you to specify how the machine operates if you do not pick up the handset while an incoming call is ringing.
Select <End> to disconnect the call or <Receive> to receive an incoming fax. (Default setting: <Receive>)
If you want to print received documents on both sides of paper:
Print on Both Sides
If you want to print information, such as reception date and time, at the bottom of received documents:
If you want to continue printing even when the toner is low:
RX Page Footer
Continue Print. When Near Cart. Life End
Using a Telephone to Receive Faxes (Remote Reception)
When you pick up the telephone and get a fax signal, you do not need to go to the machine to receive the fax. Just enter a specific ID
number (default setting: 25) with the telephone, and you can start receiving the fax.
㻝㻝㻤㻌㻛㻌㻠㻣㻡
1
2
When an incoming call rings, pick up the telephone handset.
If you hear a beep, enter the ID number for Remote Reception with the telephone.
The ID number is set to 25 by default. You can change this number as necessary.
3
Hang up the handset.
LINKS
Sending and Receiving Faxes According to Your Purposes
Checking Status and Log for Sent and Received Documents
㻝㻝㻥㻌㻛㻌㻠㻣㻡
Remote RX
0KCY-03L
Sending and Receiving Faxes According to Your Purposes
In addition to the basic sending and receiving methods, there are a variety of other methods to suit your purposes.
Making a Call before Sending
Faxes (Manual Sending)
Sending Faxes to Multiple
Destinations Simultaneously
(Sequential Broadcast)
Forwarding Received Faxes
Receiving Fax Information
Services
LINKS
Sending Faxes
Receiving Faxes
Checking Status and Log for Sent and Received Documents
㻝㻞㻜㻌㻛㻌㻠㻣㻡
Storing Received Faxes into
Memory (Memory Reception)
0KCY-03R
Making a Call before Sending Faxes (Manual Sending)
You can send faxes manually at the end of a phone conversation. When you hear a beep over the phone, it
to send your faxes.
means the recipient is trying to receive your faxes. Press
NOTE
You need to connect your telephone or the optional handset to the machine beforehand.
1
Place the document(s).
Placing Documents
The machine cannot automatically scan both sides of the documents in Manual Sending.
2
3
4
5
Press
and tap <Fax>.
Specify the scanning settings as necessary.
Various Fax Settings
Dial the recipient’s fax number.
Ask the recipient to set their fax machine to receive your faxes.
If you hear a beep, proceed to step 6.
6
Press
, and hang up the handset.
LINKS
Sending Faxes
Canceling Sending Faxes
Checking Status and Log for Sent and Received Documents
㻝㻞㻝㻌㻛㻌㻠㻣㻡
0KCY-03S
Sending Faxes to Multiple Destinations Simultaneously (Sequential
Broadcast)
You can send faxes to up to 114 destinations at once. Use the numeric keys, the Address Book, coded dial
numbers, or one-touch buttons to specify destinations.
When <Restrict Sequential Broadcast> is set to <Reject Sequential Broadcast>, you cannot use this feature.
Prohibiting Sequential Broadcasting
You need to register destinations in the Address Book or one-touch buttons before using this feature.
Registering in the Address Book
Specifying Destinations with the One-Touch Buttons
1
2
3
Place the document(s).
Press
Placing Documents
and tap <Fax>.
Specify the destination.
To specify with the numeric keys, enter the fax number, and tap <Apply>. To specify any additional destinations, select
<Destination> <Specify Using Numeric Keys> before repeating the same procedure.
To specify from the Address Book
4
Specify the scanning settings as necessary.
Select the settings.
5
Specifying from Address Book
Press
Various Fax Settings
to start sending.
㻝㻞㻞㻌㻛㻌㻠㻣㻡
LINKS
Sending Faxes
Canceling Sending Faxes
Checking Status and Log for Sent and Received Documents
㻝㻞㻟㻌㻛㻌㻠㻣㻡
0KCY-03U
Storing Received Faxes into Memory (Memory Reception)
You can store received faxes into memory without printing them as soon as you receive them. The documents
in memory can be printed at any time. This feature is helpful when printing confidential documents; you can
print them whenever it is convenient for you and prevent unauthorized persons from seeing them
unintentionally.
Storing Documents into Memory
Printing Documents in Memory
Checking/Deleting Documents in Memory
The documents in memory can be also forwarded to a destination.
Forwarding Received Faxes
Storing Documents into Memory
To store received documents into memory, set <Memory Lock Settings> to <On>. You can also specify optional settings such as a
security setting that makes a password necessary to unlock the feature and a time setting that specifies a period of time during the day
in which received documents are stored in memory.
<Menu>
<Apply>
<Fax Settings>
<RX Function Settings>
<Memory Lock Settings>
<On>
Specify each setting
If a screen for entering a PIN is displayed, enter the PIN with the numeric keys and tap <Apply>.
Manager PIN
Setting the System
<Memory Lock PIN>
Enables you to register a password of up to seven digits. To register a password, use the numeric keys to enter a password, and
tap <Apply>. Enter the same numbers again for confirmation, and tap <Apply>. This password is necessary when you change the
memory reception settings or when you deactivate the Memory Reception feature to print all the stored documents. If you do not
want to register a password, just tap <Apply> without entering anything.
Passwords with only zeros, as in "00" or "0000000", are not allowed.
<Report Print>
Enables you to print RX Result reports every time documents are stored into memory. To print reports, tap <On>. You also need
to set <RX Result Report> to <On>.
RX Result Report
<Memory Lock Time>
Specify a period of time during the day in which received documents are stored in memory. If you do not set a period of time, the
machine stores every document into memory when Memory Reception is turned on.
Printing Documents in Memory
To print received documents in memory, set <Memory Lock Settings> to <Off>. All the documents in memory are printed.
You cannot select a specific document for printing.
If a time for the feature to deactivate has been specified, the documents are automatically printed at the specified time.
㻝㻞㻠㻌㻛㻌㻠㻣㻡
<Menu>
<Fax Settings>
<RX Function Settings>
<Memory Lock Settings>
<Off>
If a screen for entering a PIN is displayed, enter the PIN with the numeric keys and tap <Apply>.
Manager PIN
Setting the System
Checking/Deleting Documents in Memory
You can check detailed information about the documents stored in memory, including sender fax numbers and number of pages sent,
and then delete unnecessary documents.
1
2
Press
.
Tap <Fax RX Job Status/Log>.
3
Tap <Job Status>.
4
Select the document you want to check.
To delete the checked document
1
Tap <Delete>.
2
Tap <Yes>.
㻝㻞㻡㻌㻛㻌㻠㻣㻡
LINKS
Receiving Faxes
Checking Status and Log for Sent and Received Documents
㻝㻞㻢㻌㻛㻌㻠㻣㻡
0KCY-03W
Forwarding Received Faxes
You can forward received documents to other destinations. You can select a document in memory for
Storing Received Faxes into
forwarding. To use this feature, first activate the Memory Reception feature.
Memory (Memory Reception)
Available destinations for forwarding are limited to the destinations registered in the Address Book. If no destinations are
registered, register destinations in the Address Book before using this feature.
Registering in the Address Book
While the Memory Reception feature is activated, documents remain in memory even after being forwarded, and the same
document can be forwarded any number of times.
1
2
Press
.
Tap <Fax RX Job Status/Log>.
3
Tap <Job Status>.
4
Select the document you want to forward.
5
Tap <Forward>.
6
Select the forwarding destination from the Address Book.
For instructions on how to use the Address Book, see
Specifying from Address Book.
㻝㻞㻣㻌㻛㻌㻠㻣㻡
The document is forwarded to the specified destination.
㻝㻞㻤㻌㻛㻌㻠㻣㻡
0KCY-040
Receiving Fax Information Services
Through fax information services, you can easily get a variety of helpful lifestyle and work information from
companies and organizations. This section describes a typical procedure for receiving these services.
Depending on the service, actual procedures may differ from the ones described below. Follow the procedures for the service you
are using.
1
Press
2
Tap <Hook>.
and tap <Fax>.
If an external telephone or the optional handset is connected to the machine, you can pick up the handset instead of tapping
<Hook>.
3
When you hear a dial tone, dial the information service.
4
When the recorded message of the information service answers, press
.
This step is unnecessary if the machine is using a tone-dialing line.
5
Use the numeric keys to enter the service number assigned for the information you want to receive.
You can also use the keypad on the telephone to enter the information service number.
㻝㻞㻥㻌㻛㻌㻠㻣㻡
6
Tap <Start Receiving>.
If you have picked up the handset, hang it up.
LINKS
Receiving Faxes
㻝㻟㻜㻌㻛㻌㻠㻣㻡
0KCY-041
Checking Status and Log for Sent and Received Documents
The statuses and communication logs for sent and received fax documents can be checked separately for sending and receiving. You can
check detailed document information, including destinations and number of pages, and you can delete unnecessary documents.
When <Display Job Log> is set to <Off>, you cannot check the communication logs.
Display Job Log
The destinations in Manual Sending cannot be checked because they are not displayed.
1
2
3
Press
.
Tap <Fax TX Job Status/Log> or <Fax RX Job Status/Log>.
Check the statuses and communication logs for sent and received documents.
To check the statuses for sent and received documents
1
Tap <Job Status>.
2
Select the document whose status you want to check.
<Fax TX Job Status>/<Fax RX Job Status>
Displays a list of the documents that are being sent and received or are waiting to be processed.
<Details>
Displays detailed information about the document selected from the list. If you specified multiple destinations, the
number of specified destinations is displayed on the screen. To check the details of specified multiple destinations, tap
<Destination>. If you find an unnecessary document, press <Cancel> or <Delete>, and tap <Yes>.
To check the communication logs for sent and received documents
1
Tap <Job Log>.
㻝㻟㻝㻌㻛㻌㻠㻣㻡
2
Select the document whose log you want to check.
<Fax TX Job Log>/<Fax RX Job Log>
Displays a list of the documents that were sent and received. <OK> is displayed when a document was sent or received
successfully, and <Error> is displayed when a document failed to be sent or received because it was canceled or there
was some error.
<Details>
Displays detailed information about the document selected from the list.
If the <Result> column shows a three-digit number
This number represents an error code.
When an Error Code Appears
LINKS
TX Result Report
Communication Management Report
RX Result Report
㻝㻟㻞㻌㻛㻌㻠㻣㻡
0KCY-04A
Importing/Exporting Address Book Data with the Supplied Software
You can export Address Book data saved on the machine to a computer using the Address Book Import/Export Tool contained on the
supplied DVD-ROM. The data can be re-imported, providing a secure backup in case Address Book data becomes erased due to repairs or
maintenance.
Use the Address Book Import/Export Tool with the machine and computer connected via a USB cable.
1
Press
2
Tap <System Management Settings>.
and tap <Menu>.
If a screen for entering a PIN is displayed, enter the PIN with the numeric keys and tap <Apply>.
Manager PIN
3
4
Setting the System
Tap <Import/Export Address Book>.
Place the User Software and Manuals DVD-ROM in the PC.
When the next screen appears, click [Exit].
5
6
7
[Start]
[Computer]
Right-click the DVD-ROM icon, and click [Open] in the pop-up menu.
Open the [AddressBookTool] folder, and double-click [AddressBookTool.exe].
Follow the on-screen instructions.
To import Address Book data, click the [Import] tab.
To export Address Book data, click the [Export] tab.
㻝㻟㻟㻌㻛㻌㻠㻣㻡
㻝㻟㻠㻌㻛㻌㻠㻣㻡
0KCY-042
Sending Faxes from Your Computer (PC Fax)
You can send fax documents created on your computer application directly from your computer. This feature eliminates the need to print
documents for faxing and saves paper. You need to complete some procedures, such as specifying the basic fax settings ( Configuring
Initial Settings for Fax Functions ) and installing the fax driver on your computer (MF Driver Installation Guide), before using this
feature.
About the Fax Driver Help
Clicking [Help] on the fax driver screen displays the Help screen. On this screen you can see information that is not in the eManual, including information about driver features such as registering frequently used settings and how to set up those features.
If you are a Macintosh user, see MF Driver Installation Guide for installing the fax driver and Fax Driver's Help for using fax
functions ( For Mac OS Users).
Depending on the operating system and the version of the fax driver you are using, the fax driver screens in this manual may
differ from your screens.
㻝㻟㻡㻌㻛㻌㻠㻣㻡
0KCY-043
Sending PC Faxes
When <Allow Fax Driver TX> is set to <Off> on the machine, you cannot send faxes from computers.
Prohibiting PC Faxing
1
Open a document in an application and display the print dialog box.
How to display the print dialog box differs for each application. For more information, see the instruction manual for the
application you are using.
2
Select your fax driver, and click [Print].
When Sending from the Windows Store app in Windows 8/8.1/Server 2012/Server 2012 R2
Follow the procedure below.
Windows 8/Server 2012
Display the charms at the right of the screen, and tap or click [Devices]
this way, you can only specify settings for some of the print functions.
the fax you are using
[Print] . When you print in
Windows 8.1/Server 2012 R2
Display the charms at the right of the screen, and tap or click [Devices]
[Print]
print in this way, you can only specify settings for some of the print functions.
the fax you are using
[Print] . When you
If the message [The printer requires your attention. Go to the desktop to take care of it.] is displayed, move to the desktop
and proceed to step 3. This message appears when the machine is set to display the user name during printing and similar
instances.
3
Specify the destination.
Specifying one destination
1
Click the [Enter Destination] tab.
2
Specify [Communication Mode]/[Fax Number/URI]/[Fax Number] (or [URI]).
㻝㻟㻢㻌㻛㻌㻠㻣㻡
Only one destination can be entered in the [Enter Destination] tab. To send faxes to several destinations at the same time, use the
[Select Destination] tab.
Specifying several destinations
1
Click the [Select Destination] tab.
2
Click [Add Destination].
3
Specify [Destination Name]/[Communication Mode]/[Fax Number/URI]/[Fax Number] (or [URI]).
4
Click [OK].
If you need to specify a number to dial an outside line, select [Detailed Settings] [Add Outside Dialing Prefix to G3/IP Fax
Number] and enter the number in [Outside Dialing Prefix]. The specified number is added to the beginning of the fax number
when the machine dials.
To make it easier to specify destinations using the Address Book, see
Using Registered Destinations.
Selecting [Store Sent Fax Information and Image] enables you to store the logs for sending documents and check detailed
information of a sent document along with its image, including destinations and number of pages. For more information, click
[Help] on the fax driver screen.
If you have selected [Confirm Fax Number/URI when Setting Destination] in the dialog box that is displayed when [Security
Settings] of the [Special] tab is clicked, also enter a number in [Confirm Fax Number] or [Confirm URI]. For more information,
click [Help] on the fax driver screen.
4
5
Attach a cover sheet to the document as necessary.
Attaching Cover Sheets to PC Faxes
Click [Send] to send the document.
㻝㻟㻣㻌㻛㻌㻠㻣㻡
0KCY-044
Attaching Cover Sheets to PC Faxes
You can attach a cover sheet to the document you are sending. Select a cover sheet from three preset cover sheets in the fax driver, or
create your own custom cover sheets. For more information, click [Help] on the fax driver screen.
1
Open a document in an application and display the print dialog box.
How to display the print dialog box differs for each application. For more information, see the instruction manual for the
application you are using.
2
Select your fax driver, and click [Print].
3
Click the [Cover Sheet] button and specify each setting.
[Cover Sheet Attachment]
Select [Different Sheet to Each Destination] or [Same Sheet to All Destinations].
[Style]
Select a cover sheet from the three preset cover sheets (Template 1 to 3). The layout of the selected cover sheet is displayed
in the image on the left.
[Items to Include]
Displays items that are to be included on a cover sheet. To change the items to be included, click [Settings].
[Sender] tab
Select the sender items you want to include and enter the information.
㻝㻟㻤㻌㻛㻌㻠㻣㻡
[Destination] tab
Select the destination items you want to include and enter the information. Destination names, company names,
department names, and fax numbers specified in the [Select Destination]/[Enter Destination] tab ( Sending PC
Faxes) are included on the cover sheet.
[Logo] tab/[Signature] tab
Specify each setting. The following screen shows an example for when the [Logo] tab is selected.
With/without logos or signatures
Select [Print with Logo] or [Print with Signature] if you want to include logos or signatures on the cover sheet.
Have the bitmap files for logos or signatures ready beforehand.
Location of logos or signature files
Specify the location where logos or signatures files are saved. Click [Browse] to locate the file you are using for
logos or signatures.
Size and position of the specified logos or signatures
Adjust the size and position of the specified logos or signatures while checking the image displayed on the left.
[Details] tab
㻝㻟㻥㻌㻛㻌㻠㻣㻡
[Include Number of Sheets to Send]
Select this check box if you want to include the number of sheets that you are going to send in the cover sheet
and specify the number of sheets in [Number of Sheets to Send]. The number of sheets to send is not counted
automatically. The value specified here is included in the cover sheet.
[Include Title]
Select this check box if you want to add a title to the cover sheet and enter the title in [Title].
4
If you want to insert an attention note, select [Insert Attention Note] and select a note from the [Attention
Note] drop-down list.
Attention notes such as "Urgent" and "Confidential" are available. You can also enter characters directly in [Attention Note]
instead of selecting a note from the list.
You can also add comments in [Comment to Include].
5
Click [Preview] to check the contents of the cover sheet, and if everything is correct, click [OK].
To modify the contents, perform the steps from 3 again.
The specified cover sheet is attached to the fax when the fax is sent.
㻝㻠㻜㻌㻛㻌㻠㻣㻡
0KCY-045
Using Address Book for PC Faxes
Once you register frequently used destinations for PC faxes in the Address Book, you can easily specify
destinations whenever you send PC faxes. Also, Address Book data in CSV format created on applications such
as Microsoft Excel can be imported into the machine, or the Address Book data can be exported to a file for
use on other fax machines or applications.
You cannot use the Address Book if you do not have permission to access the folder where the Address Book is saved. Log on as
a user who has permission to access the folder, or change the save location of the Address Book.
Changing Location to Save Address Book Data
㻝㻠㻝㻌㻛㻌㻠㻣㻡
0KCY-046
Registering Destinations
This section describes how to register destinations in the Address Book for PC faxes. You can select single destinations from among those
registered in the Address Book to make one group destination (Group Dial), which is useful when sending to multiple destinations at
once.
Registering Destinations
Registering Multiple Destinations as One Destination (Group Dial)
A total of 6,000 destinations can be registered: 3,000 for single destinations and 3,000 for group destinations.
You can select and combine registered group destinations and register them as separate group destinations.
You cannot use the Address Book if you do not have permission to access the folder where the Address Book is saved. Log on
as a user who has permission to access the folder, or change the save location of the Address Book.
Changing Location to Save Address Book Data
Registering Destinations
1
2
Open the printer folder.
Displaying the Printer Folder
Right-click your fax icon and click [Printing preferences].
3
Click the [Select Destination] tab
4
Click [Add Person].
[Edit Address Book].
㻝㻠㻞㻌㻛㻌㻠㻣㻡
To change or delete registered destinations, select a destination from [Address Book], and click [Edit] or [Delete].
5
Specify each setting and click [OK].
Address
Enter the recipient name, company name, and department name.
[Notes]
Enter comments as necessary.
[Fax Number]
Enter the fax number(s). Hyphens can be inserted between numbers as necessary. If you want to add explanations of the uses
for the fax numbers, such as "Home" or "Office", enter them in [Description].
Registering Multiple Destinations as One Destination (Group Dial)
1
2
Open the printer folder.
Displaying the Printer Folder
Right-click your fax icon and click [Printing preferences].
㻝㻠㻟㻌㻛㻌㻠㻣㻡
3
Click the [Select Destination] tab
4
Click [Add Group].
[Edit Address Book].
To change or delete registered destinations, select a destination from [Address Book], and click [Edit] or [Delete].
5
Specify each setting and click [OK].
[Group Name]
Enter a group name such as "Sales Department 1."
[Show]
Select the type of the destinations to display in [Available Destinations], from which you can select the destinations to register
in Group Dial.
[Person]
Displays single destinations.
[Group]
Displays group destinations.
[All]
Displays all the destinations registered in the Address Book.
㻝㻠㻠㻌㻛㻌㻠㻣㻡
[Available Destinations]
Select the destinations to register in Group Dial, and click [Add]. The selected destinations are displayed in [Current Group
Members].
To select multiple destinations, click the destinations while holding down [SHIFT] key or [CTRL] key.
To delete a destination from [Current Group Members], select a destination and click [Delete].
[Notes]
Enter comments as necessary.
㻝㻠㻡㻌㻛㻌㻠㻣㻡
0KCY-047
Using Registered Destinations
This section describes how to specify destinations registered in the Address Book.
Registering Destinations
You cannot use the Address Book if you do not have permission to access the folder where the Address Book is saved. Log on as
a user who has permission to access the folder, or change the save location of the Address Book.
Changing Location to Save Address Book Data
1
Open a document in an application and display the print dialog box.
How to display the print dialog box differs for each application. For more information, see the instruction manual for the
application you are using.
2
Select your fax driver, and click [Print].
3
Click the [Select Destination] tab
4
Select a destination and click [Add to Destination List].
Select the Address Book from [Address Book List].
㻝㻠㻢㻌㻛㻌㻠㻣㻡
To specify multiple destinations, repeat step 4.
You can search for destinations with [Address List].
Clicking [Edit Address Book] allows you to edit the Address Book.
5
Click [Send].
㻝㻠㻣㻌㻛㻌㻠㻣㻡
0KCY-048
Importing/Exporting Address Book Data from the Fax Driver
Address Book data in CSV format created on applications such as Microsoft Excel can be imported into the machine, or the Address Book
data can be exported to a file for use on other fax machines or applications. The machine supports two file formats: CSV (*.csv) files and
Canon Address Book files (*.abk).
Importing Address Book Data
Exporting Address Book Data
Changing Location to Save Address Book Data
You cannot use the Address Book if you do not have permission to access the folder where the Address Book is saved. Log on as
a user who has permission to access the folder, or change the save location of the Address Book.
Changing Location to Save Address Book Data
Importing Address Book Data
1
2
Open the printer folder.
Displaying the Printer Folder
Right-click your fax icon and click [Printing preferences].
3
Click the [Select Destination] tab
4
Click [Import].
[Edit Address Book].
㻝㻠㻤㻌㻛㻌㻠㻣㻡
5
Select the file to import and click [Open].
For a CSV file, specify the separators used in the file.
The destinations imported from the file are displayed in [Address Book].
Exporting Address Book Data
1
2
Open the printer folder.
Displaying the Printer Folder
Right-click your fax icon and click [Printing preferences].
㻝㻠㻥㻌㻛㻌㻠㻣㻡
3
Click the [Select Destination] tab
4
Click [Export].
[Edit Address Book].
If you have selected [Protect with Password when Exporting Address List] in the dialog box that is displayed when [Security
Settings] of the [Special] tab is clicked, a dialog box for entering a password is displayed when you click [Export]. For more
information, click [Help] on the fax driver screen.
㻝㻡㻜㻌㻛㻌㻠㻣㻡
5
Specify the location to save the file, the file name, and the file format, and then click [Save].
For a CSV file, specify the separators used in the file.
The Address Book data is exported to the specified location.
Changing Location to Save Address Book Data
1
2
3
Open the printer folder.
Displaying the Printer Folder
Right-click your fax icon and click [Printing preferences].
Click the [Select Destination] tab
[Edit Address Book].
㻝㻡㻝㻌㻛㻌㻠㻣㻡
4
Click [Specify a Folder].
5
Specify the location to save the Address Book data, and click [OK].
Save the Address Book data in a folder, such as the [My Documents] folder, where you have write permission.
6
If you want to create an Address Book, click [New], or if you want to copy the existing Address Book to the
specified folder, click [Copy].
The Address Book is created or copied.
If an Address Book already exists in the folder selected in step 4, the following message is displayed. If you want to use the
existing Address Book, click [Use as-is], and if you want to use the Address Book of the fax driver, click [Overwrite].
㻝㻡㻞㻌㻛㻌㻠㻣㻡
0KCY-04E
Using the Machine as a Printer
There are many ways to use the machine as a printer. You can print documents on your computer by using the printer driver, or print
from portable devices using AirPrint. Make full use of the print functions to suit your needs.
Printing from a Computer
You can print a document made on your computer by using the printer driver.
Printing from a Computer
Printing from a Smartphone/Tablet
You can print a document made on your smartphone or tablet from an iPhone/iPad or Android terminal.
Using AirPrint
You can print without using a printer driver by sending print data wirelessly from Apple devices.
Using AirPrint
Printing with the Canon Mobile Application
You can print from the machine using a smartphone or tablet. For more information on this function, see the Canon website.
This machine also supports MopriaTM . With MopriaTM , you can print using a single driver even with an other-brand printer, as
well as print using common operation and settings for each printer. For information on supported models and operating
system environments, visit http://www.mopria.org.
㻝㻡㻟㻌㻛㻌㻠㻣㻡
0KCY-04F
Printing from a Computer
You can print a document made with an application on your computer by using the printer driver. There are useful settings on the printer
driver, such as enlarging/reducing and 2-sided printing, that enable you to print your documents in various ways. Before you can use this
function, you need to complete some procedures, such as installing the printer driver on your computer. For more information, see MF
Driver Installation Guide.
About the Printer Driver Help
Clicking [Help] on the printer driver screen displays the Help screen. On this screen, you can see the detailed descriptions that
are not in the e-Manual.
If you are a Macintosh user, see MF Driver Installation Guide for installing the printer drivers and Printer Driver's Help for
using print functions ( For Mac OS Users).
Depending on the operating system and the type or version of the printer driver you are using, the printer driver screens in
this manual may differ from your screens.
㻝㻡㻠㻌㻛㻌㻠㻣㻡
0KCY-04H
Printing a Document
This section describes how to print a document on your computer by using the printer driver.
1
Open a document in an application and display the print dialog box.
How to display the print dialog box differs for each application. For more information, see the instruction manual for the
application you are using.
2
Select the printer driver for the machine, and click [Preferences] (or [Properties]).
The screen that is displayed differs depending on the application you are using.
3
Specify the print settings such as the number of copies and print orientation, and click [OK].
Tabs
Click each tab to display the print setting screens and specify the print settings as necessary.
Various Print Settings
For the MF229dw / MF226dn, the default setting is for 2-sided printing. Change the setting as necessary.
Sided and 2-Sided Printing (MF229dw / MF226dn)
Switching 1-
[Copies]
Specify the number of copies.
[Orientation]
Specify the print orientation ([Portrait] or [Landscape]). The orientation setting for the document that is specified on the
application is usually reflected on the printer driver.
You can register the settings you specified in this step as a "profile" and use the profile whenever you print. You can eliminate the
Registering Combinations of Frequently Used Print Settings
need to specify the same settings every time you print.
㻝㻡㻡㻌㻛㻌㻠㻣㻡
Clickable UI
You can easily specify the page layout, binding position, etc. intuitively on the preview image. For more information, click
[Help] on the printer driver screen.
4
Click [Print] (or [OK]).
Printing starts. On some applications, a screen like shown below appears.
To cancel printing, click [Cancel] when the screen shown above is displayed. After the screen disappears or if the screen is not
Canceling Prints
displayed, you can cancel printing in other ways.
Do not touch printed pages
Do not touch newly printed sheets with your fingers or a cloth. You may get your fingers or the cloth dirty, and the toner may
smear or come off the page.
When printing from the Windows Store app in Windows 8/8.1/Server 2012/Server 2012 R2
Follow the procedure below.
Windows 8/Server 2012
Display the charms at the right of the screen, and tap or click [Devices]
in this way, you can only specify settings for some of the print functions.
the printer you are using
[Print] . When you print
Windows 8.1/Server 2012 R2
Display the charms at the right of the screen, and tap or click [Devices]
[Print]
the printer you are using
you print in this way, you can only specify settings for some of the print functions.
[Print] . When
If the message [The printer requires your attention. Go to the desktop to take care of it.] is displayed, go to the desktop and
follow the instructions in the displayed dialog box. This message appears when the machine is set to display the user name
during printing and similar instances.
LINKS
Checking the Printing Status
㻝㻡㻢㻌㻛㻌㻠㻣㻡
0KCY-04J
Canceling Prints
You can cancel printing from your computer or on the operation panel of the machine.
From a Computer
From the Operation Panel
From a Computer
You can cancel printing from the printer icon displayed on the system tray on the desktop.
1
Double-click the printer icon.
When the printer icon is not displayed
Open the printer folder ( Displaying the Printer Folder), right-click your printer icon, and click [See what's printing] (or
double-click the icon of the printer driver for the machine).
2
Select the document you want to cancel, and click [Document]
3
Click [Yes].
[Cancel].
Printing of the selected document is canceled.
Several pages may be output after you cancel printing.
Canceling from the Remote UI
You can cancel printing from the [Job Status] page on the Remote UI:
Checking Current Status of Print Documents
Canceling from an application
On some applications, a screen like shown below appears. You can cancel printing by clicking [Cancel].
㻝㻡㻣㻌㻛㻌㻠㻣㻡
From the Operation Panel
Cancel printing using
Press
or
.
to Cancel
If the Screen Displays a List of Documents When
is Pressed
Tap the document to cancel.
Use
to Cancel
<Print Job Status>
Select the document on the <Print Job Status> screen
Several pages may be output after you cancel printing.
LINKS
Printing a Document
Checking the Printing Status
㻝㻡㻤㻌㻛㻌㻠㻣㻡
<Cancel>
<Yes>
0KCY-04K
Checking the Printing Status
You can check the current print statuses.
Useful in the Following Cases
When your documents are not printed for a long time, you may want to see the waiting list of the documents waiting to be
printed.
When you cannot find your printouts that you thought had been printed, you may want to see whether an error has occurred.
1
2
3
Press
.
Tap <Print Job Status>.
Select the document to check.
<Print Job Status>
Displays a list of the documents that are being processed or are waiting to be processed.
<Details>
Displays detailed information about the document selected from the list.
LINKS
Printing a Document
Canceling Prints
㻝㻡㻥㻌㻛㻌㻠㻣㻡
0KCY-04L
Various Print Settings
There are a variety of settings to suit your needs, such as Enlarged/Reduced and 2-sided printing.
Enlarging or Reducing
Switching 1-Sided and 2-Sided
Printing (MF229dw / MF226dn)
Collating Printouts by Page
Printing Multiple Pages onto One
Sheet
Printing Posters
Printing Booklet (MF229dw /
MF226dn)
Printing Borders
Printing Dates and Page Numbers
Printing Watermarks
Selecting Document Type
Saving Toner
Combining and Printing Multiple
Documents
㻝㻢㻜㻌㻛㻌㻠㻣㻡
0KCY-04R
Enlarging or Reducing
You can make enlarged or reduced printouts by using a preset print ratio, such as A5 to A4, or a custom print
ratio that you set in increments of 1%.
Setting Print Ratio by Specifying the Original Document and Paper Size (Preset Ratio)
The print ratio is automatically set based on the document and paper size you have specified.
[Basic Settings] tab
Select the document size in [Page Size]
Select the paper size in [Output Size]
[OK]
Specifying Print Ratio in Increments of 1%
[Basic Settings] tab
Select the [Manual Scaling] check box
Enter the print ratio in [Scaling]
[OK]
Depending on the selected paper size, you may not be able to set the optimum enlarging/reducing ratio. For example, there
may be large blank spaces on your printout, or portions of the document that are missing.
The enlarging/reducing settings on some applications have priority over those on the printer driver.
㻝㻢㻝㻌㻛㻌㻠㻣㻡
LINKS
Printing a Document
㻝㻢㻞㻌㻛㻌㻠㻣㻡
0KCY-04S
Switching 1-Sided and 2-Sided Printing
If you are using the MF229dw / MF226dn, you can make both 1-sided and 2-sided printouts. The default setting is
[2-sided Printing]. Change the setting as necessary.
2-sided printing may not be available with some sizes and types of paper.
Paper
[Basic Settings] tab
Select [1-sided Printing] or [2-sided Printing] in [1-sided/2-sided/Booklet Printing]
[OK]
position to bind in [Binding Location]
Select the
[1-sided/2-sided/Booklet Printing]
Select [1-sided Printing] or [2-sided Printing].
For [Booklet Printing], see
Printing Booklet (MF229dw / MF226dn).
[Binding Location]
Specify the position to bind the printouts with a binding tool such as a stapler. Printing orientation will be changed depending on
the specified binding position. To specify the margin width for the binding position, click [Gutter].
[Long Edge [Left]]
Prints images in such a way that the printed pages are opened horizontally when bound.
[Short Edge [Top]]
Prints images in such a way that the printed pages are opened vertically when bound.
[Gutter]
Specify a binding margin.
㻝㻢㻟㻌㻛㻌㻠㻣㻡
LINKS
Printing a Document
Printing Multiple Pages onto One Sheet
Printing Booklet (MF229dw / MF226dn)
㻝㻢㻠㻌㻛㻌㻠㻣㻡
0KCY-04U
Collating Printouts by Page
When printing copies of multi-page documents, select [Collate] to print complete sets in sequential page order.
This function is useful when preparing handouts for meetings or presentations.
[Basic Settings] tab
Select [Collate] or [Group] in [Finishing]
[OK]
[Finishing]
Specify the sorting method of the printouts when printing multiple-page documents.
[Collate]
The printouts are grouped into complete sets in sequential page order. For example, if you are printing three copies of a fivepage document, the printouts will be arranged in the following page order: 1, 2, 3, 4, 5, 1, 2, 3, 4, 5, 1, 2, 3, 4, 5.
[Group]
The printouts are not collated. For example, if you are printing three copies of a five-page document, the printouts will be
arranged in the following page order: 1, 1, 1, 2, 2, 2, 3, 3, 3, 4, 4, 4, 5, 5, 5.
If you select [Off], whether the printouts are collated or not depends on the setting made on the application.
LINKS
Printing a Document
㻝㻢㻡㻌㻛㻌㻠㻣㻡
0KCY-04W
Printing Multiple Pages onto One Sheet
You can print multiple pages onto a single sheet. For example, you can print four or nine pages onto a single
sheet by using [4 on 1] or [9 on 1]. Use this function if you want to save paper or to view your document in
thumbnails.
To save more paper, combine this setting with 2-sided printing.
Switching 1-Sided and 2-Sided Printing (MF229dw / MF226dn)
In [Page Layout], select the number of pages to print onto a single sheet
[Basic Settings] tab
[OK]
the page distribution layout
In [Page Order], select
[Page Layout]
Select the number of pages to print onto a single sheet from [1 on 1] to [16 on 1]. For example, to print 16 pages onto a single
sheet, select [16 on 1].
For options such as [Poster [2 x 2]], see
Printing Posters.
Printing may not be performed properly if you combine this setting with an application setting for collating printouts.
[Page Order]
Select a page distribution layout. For example, if you select [Across from Left], the first page is printed on the top left, and then
the rest of the pages are arranged rightward.
LINKS
Printing a Document
Switching 1-Sided and 2-Sided Printing (MF229dw / MF226dn)
㻝㻢㻢㻌㻛㻌㻠㻣㻡
0KCY-04X
Printing Posters
You can print one page of a document onto multiple pages. For example, if you make a one-page A4-size
document nine times larger, you will have a poster 3x3 A4 size sheets large after you print the document and
paste it together.
[Basic Settings] tab
In [Page Layout], select the dimensions of your poster (for example, [Poster [2 x 2]])
[OK]
There are four size settings:[Poster [1 x 2]], [Poster [2 x 2]], [Poster [3 x 3]], and [Poster [4 x 4]].
Poster size settings cannot be selected when 2-sided printing is enabled. Select [1-sided Printing] in [1-sided/2-sided/Booklet
Printing], and then select a poster size setting.
Select the [Print Border] check box to add borders on your printouts. The borders are helpful if you want to paste the printouts
together or cut off the margins.
LINKS
Printing a Document
Enlarging or Reducing
㻝㻢㻣㻌㻛㻌㻠㻣㻡
0KCY-04Y
Printing Booklet
You can print two pages of a document on both sides of paper and then fold your printed pages in half to
make a booklet. The printer driver controls the print order in such a way that the page numbers are correctly
arranged.
Booklet printing may not be available with some sizes and types of paper. See
Paper.
Select [Booklet Printing] in [1-sided/2-sided/Booklet Printing]
[Basic Settings] tab
[OK]
[OK]
settings as necessary
Click [Booklet] to specify detailed
[1-sided/2-sided/Booklet Printing]
Select [Booklet Printing].
For [1-sided Printing] and [2-sided Printing], see
Switching 1-Sided and 2-Sided Printing (MF229dw / MF226dn).
[Booklet]
The screen below is displayed.
[Booklet Printing Method]
[All Pages at Once]: Prints all of the pages at once as a single bundle so that you can make a booklet just by folding the
printed pages in half.
[Divide into Sets]: Prints as multiple bundles divided by the number of the pages specified on [Sheets per Set]. Bind each
bundle, and then combine them as one booklet. Select this option when the document has so many pages that you cannot
bind them all into a single booklet.
[Specify Booklet Gutter]
If you are using a stapler or other binding tools, specify the margin width for binding your booklet. Select the [Specify Booklet
Gutter] check box and specify the margin width in [Booklet Gutter].
㻝㻢㻤㻌㻛㻌㻠㻣㻡
LINKS
Printing a Document
㻝㻢㻥㻌㻛㻌㻠㻣㻡
0KCY-050
Printing Borders
You can add borders, such as broken lines or double lines, in the margins of printouts.
[Page Setup] tab
Click [Page Options]
Select the border type in [Edging]
[Edging]
Select the border type.
Preview
Displays a preview with the selected border.
LINKS
Printing a Document
Printing Dates and Page Numbers
Printing Watermarks
㻝㻣㻜㻌㻛㻌㻠㻣㻡
[OK]
[OK]
0KCY-051
Printing Dates and Page Numbers
You can print the information such as dates or page numbers, and you can specify where to print this
information on the document (upper-left, lower-right, etc.).
[Page Setup] tab
[OK]
Click [Page Options]
Select the print position of the print date, user name or page number
[OK]
[Print Date]
Specify the position to print the print date.
[Print User Name]
Specify the position to print the user name (logon name) for the computer used to print the document.
[Print Page Number]
Specify the position to print the page number.
Changing the Print Format of Dates and Page Numbers
You can change formatting details such as font and font size when printing dates, logon names, or page numbers. Click [Format
Settings] on the Page Options screen shown above to specify the details.
LINKS
Printing a Document
Printing Borders
Printing Watermarks
㻝㻣㻝㻌㻛㻌㻠㻣㻡
0KCY-052
Printing Watermarks
You can print watermarks such as "COPY" or "CONFIDENTIAL" over the document. You can create new
watermarks or use pre-registered watermarks.
[Page Setup] tab
Select the [Watermark] check box
Select a watermark from [Watermark Name]
[OK]
[Watermark]/[Watermark Name]
Select the [Watermark] check box to display the list of the watermarks in the [Watermark Name] drop-down list. Select a
watermark from the menu.
[Edit Watermark]
Displays the screen to create or edit watermarks.
[Add]
Click to create a new watermark. Up to 50 watermarks can be registered.
[Name]
Enter the created watermark name.
[Attributes]/[Alignment]/[Print Style]
Click each tab to specify the text, color, or print position of the watermark. For more information, click [Help] on the
printer driver screen.
LINKS
㻝㻣㻞㻌㻛㻌㻠㻣㻡
Printing a Document
Printing Borders
Printing Dates and Page Numbers
㻝㻣㻟㻌㻛㻌㻠㻣㻡
0KCY-055
Selecting Document Type
You can specify the document type to ensure optimal image quality. There are different settings for photo
documents, documents that have charts or graphs, and documents that have design drawings with fine lines.
[Quality] tab
Select the document type in [Objective]
[OK]
[Objective]
Select an option that suits the document type or purpose of printing. For example, select [General] for general use, or select
[Photos] when you want to print photo images in optimal print quality.
[General]
A versatile option that is suitable when printing most documents.
[Publications]
Suitable when printing documents that have a mix of photo images, charts, and graphs.
[Graphics]
Suitable when printing documents that have charts or graphs.
[Photos]
Suitable when printing photo images.
[Designs [CAD]]
Suitable when printing design drawings that have many fine lines.
[High Definition Text]
Suitable when printing documents that have small characters.
To specify detailed settings for each item selected on [Objective], click [Advanced Settings]. For more information, click [Help] on
the printer driver screen.
LINKS
Printing a Document
㻝㻣㻠㻌㻛㻌㻠㻣㻡
0KCY-056
Saving Toner
You can set the printer driver to print documents using less toner.
When the toner save setting is enabled, fine lines and portions with lighter print density may become blurred.
Select the document type in [Objective]
Click [Advanced Settings]
[Quality] tab
[OK]
[OK]
[Advanced Settings] screen Select [On] from the drop-down list
[Objective]
Select [Toner Save] in the
Selecting Document Type
Select the document type for which you want to enable the toner save setting.
[Advanced Settings]
A screen with settings is displayed. Click [Toner Save] and select [On] from the drop-down list on the bottom of the screen.
You can specify whether to enable the toner save setting for each document type. Specify the toner save setting for each
document type listed in [Objective].
In the [Advanced Settings] screen, you can specify various print settings other than toner save settings. For more information,
click [Help] on the printer driver screen.
LINKS
Printing a Document
㻝㻣㻡㻌㻛㻌㻠㻣㻡
0KCY-057
Combining and Printing Multiple Documents
By using Canon PageComposer, you can combine multiple documents into one print job and print the job with
specified print settings. This function, for example, enables you to combine documents made with different
applications and print all of the pages in the same paper size.
1
Open a document in an application and display the print dialog box.
How to display the print dialog box differs for each application. For more information, see the instruction manual for the
application you are using.
2
Select the printer driver for the machine, and click [Preferences] (or [Properties]).
3
Select [Edit and Preview] in [Output Method].
Click [OK] on the [Information] pop-up screen.
Click [OK] at the bottom of the screen.
4
Click [Print] (or [OK]).
The Canon PageComposer starts. Printing does not start in this step.
㻝㻣㻢㻌㻛㻌㻠㻣㻡
5
Repeat steps 1 to 4 for the documents you want to combine.
The documents are added to the Canon PageComposer.
6
From the [Document Name] list, select the documents to combine, and click
.
To select multiple documents, click the documents while holding down [SHIFT] key or [CTRL] key.
7
Change the settings as necessary, and click [Combine].
The documents selected in step 6 are combined.
[Print Preview]
Displays a preview of the document to be printed.
[Document List]/[Print Settings]
Click the [Document List] tab to display the documents added in steps 1 to 4. You can remove documents by selecting them
in the list and clicking [Delete from List].
Click the [Print Settings] tab to display the screen for specifying print settings such as the number of copies or 1-sided/2sided printing. The settings specified here are applied to the whole print job.
For more information, click [Help] on the Canon PageComposer screen.
㻝㻣㻣㻌㻛㻌㻠㻣㻡
[Details]
Displays the print setting screen of the printer driver. There are fewer settings available than when using the ordinary printing
method.
8
On the [Document Name] list, select the combined-document print job you want to print, and click
Printing starts.
For instructions on how to cancel printing, see
Canceling Prints.
LINKS
Printing a Document
㻝㻣㻤㻌㻛㻌㻠㻣㻡
.
0KCY-05E
Configuring Print Settings to Your Needs
You can register combinations of settings as "profiles" to suit your different printing objectives. Also, you can register the settings that
you frequently use as the default settings. Once the default settings are registered, they are displayed automatically in the printer driver
screen, and you can skip the operations to specify them and proceed to printing immediately.
Set "TOP SECRET" as a watermark and register it in "profiles." You can then select this
Registering Combinations of
watermark from profiles whenever you need it.
Frequently Used Print Settings
Set [2 on 1] as a default setting in the printer driver. From the next print job, every
Changing Default Settings
printout page will show 2 pages from the document.
㻝㻣㻥㻌㻛㻌㻠㻣㻡
0KCY-05F
Registering Combinations of Frequently Used Print Settings
Specifying combinations of settings such as "1-sided landscape orientation on A4 size paper in save toner mode" every time you print is
time consuming. If you register your frequently used combinations of print settings as "profiles," you can specify print settings simply by
selecting one of the profiles from the list. This section explains how to register profiles and how to print using profiles.
Registering a Profile
Selecting a Profile
Registering a Profile
1
Change the settings that you want to register as a profile, and click [Add].
Make print settings as required on the [Basic Settings], [Page Setup], [Finishing], and [Quality] tabs.
2
Various Print Settings
Enter a profile name in [Name], select an icon, and then click [OK].
As necessary, enter comments about the profile in [Comment].
Click [View Settings] to see the settings that will be registered.
Editing a profile
By clicking [Edit] on the right side of [Profile] on the screen shown in step 1, you can change the name, icon, or comment of the
profiles you have previously registered. However, you cannot edit the pre-registered profiles.
Selecting a Profile
Simply select the profile that suits your objective, and click [OK].
㻝㻤㻜㻌㻛㻌㻠㻣㻡
Changing the settings of the currently selected profile
You can change the settings of the currently selected profile. In addition, the changed settings can be registered as another
profile.
LINKS
Printing a Document
Changing Default Settings
㻝㻤㻝㻌㻛㻌㻠㻣㻡
0KCY-05H
Changing Default Settings
The default settings are the settings that are first displayed whenever you open the print settings screen of the printer driver. You can
change these settings to the settings that you use most often. For example, if you always want to print 2 document pages on each
printout page, set [2 on 1] as the default page layout setting. From the next time that you open the printer driver screen, the setting
will always be [2 on 1], eliminating the need to
change this setting every time you make prints.
To perform the following procedure, log on to your computer with an administrator account.
1
2
3
Open the printer folder.
Displaying the Printer Folder
Right-click the icon of the machine and then click [Printing preferences].
Change the settings on the printing preferences screen, and click [OK].
Make print settings as required on the [Basic Settings], [Page Setup], [Finishing], and [Quality] tabs.
LINKS
Printing a Document
Registering Combinations of Frequently Used Print Settings
㻝㻤㻞㻌㻛㻌㻠㻣㻡
Various Print Settings
0KCY-05U
Using AirPrint
You do not necessarily need to use a computer for printing photos, e-mails, Web pages, and other documents. AirPrint
enables you to wirelessly print from Apple devices such as iPad, iPhone, iPod touch, and Macintosh without using the
printer driver.
Printing from iPad, iPhone, or iPod touch
Printing from Macintosh
Canceling AirPrint Printing
Changing AirPrint Settings
Troubleshooting for AirPrint
Others
System Requirements
To use AirPrint, you need one of the following devices with the latest version of iOS:
iPad (all models)
iPhone (3GS or later)
iPod touch (3rd generation or later)
If you use Macintosh, OS X v10.7 or later is required.
Network Environment
Apple devices (iPad/iPhone/iPod touch/Macintosh) and the machine must be connected to the same LAN.
Printing from iPad, iPhone, or iPod touch
To install security functionality in AirPrint, set a key pair and a digital certificate before using TLS. Encrypting Communication
Configuring Settings for Key Pairs and Digital Certificates
of Print Data for Apple Devices with TLS
1
Make sure that the machine is turned ON and is connected to the LAN.
For information on how to make sure, see "Getting Started".
2
From the application on your Apple device, tap
Manuals Included with the Machine
to display the menu options.
Icon shape differs depending on the application that you are using.
3
4
From the drop-down list, tap [Print].
Select this machine from [Printer] in [Printer Options].
The printers connected to the network are displayed. Select this machine in this step.
[Printer Options] is not displayed on applications that do not support AirPrint. You cannot print by using those applications.
5
Specify the print settings as necessary.
㻝㻤㻟㻌㻛㻌㻠㻣㻡
Number of copies
Tap [+] or [-] on the right side of [1 Copy] to set the number of copies.
[Double-sided] (MF229dw / MF226dn)
Tap [ON] on the right side of [Double-sided] to specify 2-sided printing.
[Range]
Tap [Range] and [All Pages] or specify the range of the pages to print when printing a document with multiple pages.
The available settings on [Printer Options] differ depending on the application you are using.
Available paper sizes differ depending on the application you are using.
6
Tap [Print].
Printing starts.
To cancel printing
Canceling AirPrint Printing
Checking the print status
During the printing process, the [Print Center] icon is displayed in the list of recently used applications on the Apple device, and
you can use it to check the print status. To display the list of recently used applications, press the [Home] button twice.
Printing from Macintosh
To install security functionality in AirPrint, set a key pair and a digital certificate before using TLS. Encrypting Communication
Configuring Settings for Key Pairs and Digital Certificates
of Print Data for Apple Devices with TLS
1
2
Add the machine to your Macintosh with [System Preferences] [Print & Scan].
Make sure that the machine is turned ON and is connected to the LAN.
For information on how to make sure, see "Getting Started".
3
Manuals Included with the Machine
Open a document in an application and display the print dialog box.
How to display the print dialog box differs for each application. For more information, see the instruction manual for the
application you are using.
4
Select this machine in the print dialog box.
The printers connected to your Macintosh are displayed. Select this machine in this step.
5
Specify the print settings as necessary.
[Presets]
Specify the print settings by selecting a preset setting from the drop-down list.
[Copies]
Specify the number of copies.
[Two-Sided] (MF229dw / MF226dn)
Select the check box to make 2-sided printouts.
[Pages]
Specify the range of the pages to print when printing a document with multiple pages.
The available settings differ depending on the application you are using.
6
Click [Print].
Printing starts.
To cancel printing
Canceling AirPrint Printing
Canceling AirPrint Printing
You have two options to cancel printing. You can cancel printing from the operation panel of the machine (
an Apple device with the following procedure.
㻝㻤㻠㻌㻛㻌㻠㻣㻡
Canceling Prints), or from
Canceling from iPad, iPhone, or iPod touch
1
2
3
Press the [Home] button twice.
Tap [Print Center] to display the list of the documents to be printed.
Tap the document you want to cancel, and tap [Cancel Printing].
Canceling from Macintosh
1
2
3
Click the printer icon that is displayed in the Dock on the desktop.
Click the document you want to cancel.
Click [Delete].
Changing AirPrint Settings
You can register information, including the name of the machine and installation location, that is used for identifying the machine. You
can also disable the AirPrint function of the machine. Use the Remote UI to change these settings.
1
Start the Remote UI and log on in System Manager Mode.
Starting Remote UI
Depending on your Web browser, the procedure to start the Remote UI may be different. See the instruction manuals for the
Web browser you are using.
2
Click [Settings/Registration].
If you are using a mobile device, such as iPad, iPhone, or iPod touch, read "click" as "tap" in this section.
3
Click [Network Settings]
[AirPrint Settings].
㻝㻤㻡㻌㻛㻌㻠㻣㻡
4
Click [Edit...].
5
Specify the required settings, and click [OK].
[Use AirPrint]
Select the check box to enable printing with AirPrint. To disable AirPrint, clear the check box.
[Printer Name]/[Location]/[Latitude]/[Longitude]
Enter the name and the installation location information to help you identify this machine when operating your Apple device. This
information is useful if you have more than one AirPrint printer.
[AirPrint Speed/Image Quality Priority]
Select [Speed Priority] or [Image Quality Priority] as the quality mode for printing with AirPrint. This function is only enabled when
printing a PDF.
If you change [Printer Name]
If the set [Printer Name] is changed, you may become unable to print from a Macintosh you were using. This occurs because
<mDNS Name> ( Configuring DNS) for IPv4 is also changed. In this case, add this machine to the Macintosh again.
Printer name and location
[Printer Name] and [Location] are reflected in the following settings respectively:
・[Printer Name] can also be set in <mDNS Name> (
・[Location] can also be set in <Location> (
IPv4 Settings).
Device Information Settings ).
Troubleshooting for AirPrint
You cannot print using AirPrint.
Make sure that the machine is turned ON. If the machine is turned ON, restart the machine and see if the problem is solved.
Make sure that the paper is loaded in the machine and the machine has enough toner.
Cartridges
Loading Paper
Replacing Toner
Make sure that no error message is displayed in the machine’s display.
Make sure that Apple devices (iPad/iPhone/iPod touch/Macintosh) and the machine are connected to the same LAN. If the
machine is turned ON, it may take several minutes before the machine is ready for communication.
Make sure that Bonjour on Apple devices is enabled.
Others
Checking Consumables on Macintosh
You can display the screen for AirPrint, on which you can not only access the AirPrint Settings but also view information about
㻝㻤㻢㻌㻛㻌㻠㻣㻡
consumables, such as paper and toner.
1
2
3
4
Click [System Preferences] in the Dock on the desktop
[Print & Scan].
Select your printer and click [Options & Supplies].
Click [Show Printer Webpage].
Log on to the Remote UI in System Manager Mode.
To check the machine status or supplies, you can also log on in End-User Mode.
Trademarks
Apple, Bonjour, iPad, iPhone, iPod touch, Macintosh, Mac OS, and OS X are trademarks of Apple Inc., registered in the U.S. and other
countries. AirPrint and the AirPrint logo are trademarks of Apple Inc.
㻝㻤㻣㻌㻛㻌㻠㻣㻡
0KCY-09J
Encrypting Communication of Print Data for Apple Devices with TLS
Authorized users may incur unanticipated losses from attacks by malicious third parties, such as sniffing, spoofing, and tampering of data
as it flows over a network. To protect your important and valuable information from these attacks, you can use AirPrint on this machine
to encrypt communication between the machine and an Apple device with Transport Layer Security (TLS). TLS allows data to be
encrypted and sent or received over the network. To use TLS, you need to specify a key pair and enable the TLS function. Generate or
install the key pair for TLS before enabling TLS ( Configuring Settings for Key Pairs and Digital Certificates).
1
Start the Remote UI and log on in System Manager Mode.
2
Click [Settings/Registration].
3
Click [Network Settings]
4
Click [Key and Certificate...] in [TLS Settings].
5
Click [Register Default Key] on the right of the key pair you want to use.
Starting Remote UI
[TCP/IP Settings].
㻝㻤㻤㻌㻛㻌㻠㻣㻡
Viewing details of a certificate
You can check the details of the certificate or verify the certificate by clicking the corresponding text link under [Key Name], or
Verifying Key Pairs and Digital Certificates
the certificate icon.
6
Enable TLS for the Remote UI.
1
Click [Network Settings]
2
Click [Edit...].
3
Select the [Use TLS] check box, set required items, and then click [OK].
[AirPrint Security Settings].
[Use Authentication]
When using AirPrint, you can use authentication. To use authentication, select the check box and then specify a [User
Name].
[Set/Change Password]
Specify a password to use for authentication. To specify a password, select the check box and then specify the password
in [Password] and [Confirm].
㻝㻤㻥㻌㻛㻌㻠㻣㻡
LINKS
Using AirPrint
Generating Key Pairs
Using CA-issued Key Pairs and Digital Certificates
㻝㻥㻜㻌㻛㻌㻠㻣㻡
0KCY-09R
Configuring Settings for Key Pairs and Digital Certificates
In order to encrypt communication with a remote device, an encryption key must be sent and received over an unsecured network
beforehand. This problem is solved by public-key cryptography. Public-key cryptography ensures secure communication by protecting
important and valuable information from attacks, such as sniffing, spoofing, and tampering of data as it flows over a network.
Key Pair
A key pair consists of a public key and a secret key, both of which are required for encrypting or decrypting data.
Because data that has been encrypted with one of the key pair cannot be returned to its original data form without
the other, public-key cryptography ensures secure communication of data over the network. Up to three key pairs can
be registered ( Using CA-issued Key Pairs and Digital Certificates). On this machine, you can also perform
"Generate Network Communication Key" and "Generate Key and Certificate Signing Request (CSR)" ( Generating
Key Pairs).
CA Certificate
Digital certificates including CA certificates are similar to other forms of identification, such as driver's licenses. A
digital certificate contains a digital signature, which enables the machine to detect any spoofing or tampering of data.
It is extremely difficult for third parties to abuse digital certificates. A digital certificate that contains a public key of a
certification authority (CA) is referred to as a CA certificate. CA certificates are used for verifying the device the
machine is communicating with for features such as printing with AirPrint. Up to three CA certificates can be
registered ( Using CA-issued Key Pairs and Digital Certificates).
Key and Certificate Requirements
The certificate contained in a key pair generated with the machine conforms to X.509v3. If you install a key pair or a CA certificate from
a computer, make sure that they meet the following requirements:
Format
File extension
Key pair: PKCS#12*1
CA certificate: X.509v1 or X.509v3, DER (encoded binary)
Key pair: ".p12" , ".pfx" or ".cer"
CA certificate: ".p12" , ".pfx" or ".cer"
Public key algorithm
(and key length)
RSA (512 bits, 1024 bits, 2048 bits, or 4096 bits)
Certificate signature algorithm
SHA1-RSA, SHA256-RSA, SHA384-RSA*2 or SHA512-RSA*2
Certificate thumbprint algorithm
SHA1
*1 Requirements for the certificate contained in a key pair are pursuant to CA certificates.
*2 SHA384-RSA and SHA512-RSA are available only when the RSA key length is 1024 bits or more.
The machine does not support use of a certificate revocation list (CRL).
㻝㻥㻝㻌㻛㻌㻠㻣㻡
0KCY-09S
Generating Key Pairs
A key pair can be generated with the machine when it is required for encrypted communication via Transport Layer Security (TLS). You
can use TLS when accessing the machine from an Apple device in order to use AirPrint. Up to three key pairs can be registered to the
Generate Network Communication Key
Generate Key and Certificate Signing Request (CSR)
machine.
Generate Network Communication Key
1
2
Start the Remote UI and log on in System Manager Mode.
Starting Remote UI
Click [Settings/Registration].
3
Click [Security Settings]
4
Click [Generate Key...].
[Key and Certificate Settings].
Deleting a registered key pair
Click [Delete] on the right of the key pair you want to delete
click [OK].
"TLS" is displayed for a currently used key pair, and the key pair cannot be deleted. In this case, disable the function or
replace the key pair before deleting it.
5
Select [Network Communication] and click [OK].
㻝㻥㻞㻌㻛㻌㻠㻣㻡
6
Specify settings for the key and certificate.
[Key Settings]
[Key Name]
Enter up to 24 alphanumeric characters for naming the key pair. Set a name that will be easy for you to find later in a list.
[Signature Algorithm]
Select the signature algorithm from the drop-down list.
[Key Algorithm]
RSA is used for generating a key pair. Select the key length from the drop-down list. The larger the number for the key
length, the slower the communication. However, the security is tighter.
[512-bit] cannot be selected for the key length, if [SHA384] or [SHA512] is selected for [Signature Algorithm].
[Certificate Settings]
[Validity Start Date (YYYY/MM/DD)]
Enter the date from which the certificate is valid between 01/01/2000 and 12/31/2099.
[Validity End Date (YYYY/MM/DD)]
Enter the date to which the certificate is valid between 01/01/2000 and 12/31/2099. A date earlier than [Validity Start Date
(YYYY/MM/DD)] cannot be set.
[Country/Region]
Click the [Select Country/Region] radio button and select the country/region from the drop-down list. You can also click the
[Enter Internet Country Code] radio button and enter a country code, such as "US" for the United States.
[State]/[City]
Enter up to 24 alphanumeric characters for the location as necessary.
[Organization]/[Organization Unit]
Enter up to 24 alphanumeric characters for the organization name as necessary.
[Common Name]
Enter up to 48 alphanumeric characters for the common name of the certificate as necessary. "Common Name" is often
abbreviated as "CN."
7
Click [OK].
Keys for network communication may take approximately 10 to 15 minutes to generate.
After a key pair is generated, it is automatically registered to the machine.
㻝㻥㻟㻌㻛㻌㻠㻣㻡
Generate Key and Certificate Signing Request (CSR)
1
2
Start the Remote UI and log on in System Manager Mode.
Starting Remote UI
Click [Settings/Registration].
3
Click [Security Settings]
4
Click [Generate Key...].
[Key and Certificate Settings].
Deleting a registered key pair
Click [Delete] on the right of the key pair you want to delete
click [OK].
"TLS" is displayed for a currently used key pair, and the key pair cannot be deleted. In this case, disable the function or
replace the key pair before deleting it.
5
Select [Generate Key and Certificate Signing Request (CSR)] and click [OK].
㻝㻥㻠㻌㻛㻌㻠㻣㻡
6
Specify settings for the key and certificate.
[Key Settings]
[Key Name]
Enter up to 24 alphanumeric characters for naming the key pair. Set a name that will be easy for you to find later in a list.
[Signature Algorithm]
Select the signature algorithm from the drop-down list.
[Key Algorithm]
RSA is used for generating a key pair. Select the key length from the drop-down list. The larger the number for the key
length, the slower the communication. However, the security is tighter.
NOTE:
[512-bit] cannot be selected for the key length, if [SHA384] or [SHA512] is selected for [Signature Algorithm].
[Certificate Signing Request (CSR) Settings]
[Country/Region]
Click the [Select Country/Region] radio button and select the country/region from the drop-down list. You can also click the
[Enter Internet Country Code] radio button and enter a country code, such as "US" for the United States.
[State]/[City]
Enter up to 24 alphanumeric characters for the location as necessary.
[Organization]/[Organization Unit]
Enter up to 24 alphanumeric characters for the organization name as necessary.
[Common Name]
Enter up to 48 alphanumeric characters for the common name of the certificate as necessary. "Common Name" is often
abbreviated as "CN."
7
Click [OK].
Key and Certificate Signing Request (CSR) may take approximately 10 to 15 minutes to generate.
8
Click [Store in File].
If a confirmation window appears, click [Save] to save the file.
㻝㻥㻡㻌㻛㻌㻠㻣㻡
9
10
Click [Register Certificate…].
Click [Choose File], specify the file for the certificate signing request, and click [Register].
LINKS
Using CA-issued Key Pairs and Digital Certificates
Verifying Key Pairs and Digital Certificates
Encrypting Communication of Print Data for Apple Devices with TLS
㻝㻥㻢㻌㻛㻌㻠㻣㻡
0KCY-09U
Using CA-issued Key Pairs and Digital Certificates
Key pairs and digital certificates can be obtained from a certification authority (CA) for use with the machine. You can store and then
register these files by using the Remote UI. Make sure that the key pair and the certificate satisfy the requirements of the machine
( Key and Certificate Requirements). Up to three key pairs and three CA certificates can be registered.
1
2
3
4
Start the Remote UI and log on in System Manager Mode.
Starting Remote UI
Click [Settings/Registration].
Click [Security Settings]
certificates).
[Key and Certificate Settings] (for key pairs) or [CA Certificate Settings] (for CA
Click [Register Key and Certificate] or [Register CA Certificate].
Deleting a registered key pair or CA certificate
Click [Delete] on the right of the key pair or CA certificate you want to delete
CA certificates.
click [OK]. You cannot delete the preinstalled
"TLS" is displayed for a currently used key pair, and the key pair cannot be deleted. In this case, disable the function or
replace the key pair before deleting it.
Disabling or enabling the preinstalled CA certificates
Click [Disable] on the right of the preinstalled CA certificate you want to disable. To enable the certificate again, click [Enable] on
the right of the certificate.
㻝㻥㻣㻌㻛㻌㻠㻣㻡
5
Click [Install...].
Deleting a key pair or CA certificate
Click [Delete] on the right of the file you want to delete, and then click [OK].
6
Click [Choose File], specify the file to install, and click [Start Installation].
The key pair or CA certificate is installed in the machine.
7
Register the key pair or CA certificate.
Registering a key pair
1
Click [Register] on the right of the key pair you want to register.
2
Enter the name of the key pair and password, and then click [OK].
[Key Name]
Enter up to 24 alphanumeric characters for the name of the key pair to be registered.
[Password]
Enter up to 24 alphanumeric characters for the password of the private key set for the file to be registered.
Registering a CA certificate
Click [Register] on the right of the CA certificate you want to register.
㻝㻥㻤㻌㻛㻌㻠㻣㻡
LINKS
Generating Key Pairs
Verifying Key Pairs and Digital Certificates
Encrypting Communication of Print Data for Apple Devices with TLS
㻝㻥㻥㻌㻛㻌㻠㻣㻡
0KCY-09W
Verifying Key Pairs and Digital Certificates
Once key pairs and CA certificates are registered, you can view their detailed information or verify them for validity and signature.
1
2
3
4
Start the Remote UI and log on in System Manager Mode.
Click [Settings/Registration].
Click [Security Settings]
certificates).
[Key and Certificate Settings] (for key pairs) or [CA Certificate Settings] (for CA
Click the icon for the key pair or certificate that you want to verify.
Certificate details can be viewed on this screen.
5
Starting Remote UI
Click [Certificate Verification].
㻞㻜㻜㻌㻛㻌㻠㻣㻡
The result from verifying the certificate is displayed as shown below.
LINKS
Generating Key Pairs
Using CA-issued Key Pairs and Digital Certificates
㻞㻜㻝㻌㻛㻌㻠㻣㻡
0KCY-05W
Using the Machine as a Scanner
You can scan original documents by using the operation panel of the machine or an application on a computer. Whichever way you use,
the scanned documents are converted into electronic file formats such as PDFs. Use the scan function to convert large-volume paper
documents into files so that you can organize them easily.
To use this machine as a scanner, you must complete preparations in advance, including installation of software to a computer.
Preparing to Use the Machine as a Scanner
If you are a Macintosh user, see MF Driver Installation Guide for installing the software and Canon Scanner Driver Guide for
using scan functions ( For Mac OS Users).
Depending on the operating system and the version of the scanner driver or applications you are using, the screens in this
manual may differ from your screens.
Scanning from the Machine
You can scan and save documents to your computer by using the operation panel of the machine.
Scanning from the Machine
Scanning from a Computer
You can scan documents placed on the machine from a computer. The scanned documents are saved to the computer. You can scan
using MF Toolbox (included with the machine), or with other applications such as an image-processing or word-processing application.
Scanning from a Computer
Scanning with the Canon Mobile Application
You can operate a smartphone or tablet to scan an original placed on the machine. For more information on this function, see the Canon
website.
㻞㻜㻞㻌㻛㻌㻠㻣㻡
0KCY-05X
Preparing to Use the Machine as a Scanner
Make sure that the machine and your computer are connected and all software is installed. For how to check, see "Getting Started"
( Manuals Included with the Machine). To connect via a wireless or wired LAN, you must register this machine in MF Network Scan
Utility. Register by following the procedure below. This procedure is not required if the machine and your computer are connected via
USB.
The scan function is not available if the machine and your computer are connected in an IPv6 environment. Use IPv4 or a USB
connection.
1
Click
2
Select the check box for the machine, and click [OK].
in the system tray.
Up to ten computers can be connected at a time on a network to one product (scanner).
㻞㻜㻟㻌㻛㻌㻠㻣㻡
0KCY-05Y
Scanning from the Machine
The sequence of "scanning a document and saving it to a computer" can only be done when scanning from
the machine. Scan while specifying what computer documents will be saved to; whether to scan documents in
color or black and white; whether to save documents as PDFs or JPEGs; and other settings.
1
Place the document(s).
2
Press
3
Tap <Computer>.
4
Select the destination computer.
Placing Documents
and tap <Scan>.
This screen is not displayed if only a computer is connected to the machine via USB.
5
Select the scan type.
Scan type
Color
Resolution
File format
<Color Scan>
Color
300 dpi
PDF (searchable)*1/ High compression
<B&W Scan>
Black and white *2
300 dpi
TIFF
<Custom 1>
Color
300 dpi
JPEG/Exif
*1
㻞㻜㻠㻌㻛㻌㻠㻣㻡
<Custom 2>
Color
300 dpi
PDF (searchable)
/ Standard compression
*1 A PDF format where characters on the document are scanned as text data and the text can be searched using a computer.
*2 Documents are scanned in black and white only, with no intermediate shades of gray.
To change settings
You can change settings from MF Toolbox.
6
Press
Configuring Scan Settings in MF Toolbox
.
Scanning starts.
To cancel, tap <Cancel>
<Yes>.
You cannot scan while the MF Toolbox setup screen is displayed. Close the screen
before scanning.
When placing documents in the feeder in step 1
When scanning is complete, the save destination folder is displayed on the computer.
When placing documents on the platen glass in step 1
When scanning is complete, follow the procedure below.
1
If there are additional pages of documents to be scanned, place the next document on the platen glass,
.
and press
Repeat this step until you finish scanning all of the pages.
When there is only one page to be scanned, proceed to the next step.
2
Tap <Finish Scan>.
The save destination folder is displayed on the computer.
About the save destination folder
By default, the scanned data is saved to the [Pictures] or [My Pictures] folder. A subfolder named with the scanning date is
created, and the data is saved to that folder.
To change the save destination, see
Configuring Storing Settings.
㻞㻜㻡㻌㻛㻌㻠㻣㻡
Scan from the machine more easily
If you have regularly used preferences, such as scanning in color or black and white, or a pre-determined computer where
scanned documents will be saved, specifying these settings each time you scan can be troublesome. Register these settings in a
<Scan -> PC> button so that you can scan with one press of a button. There are two <Scan -> PC> buttons: <Scan -> PC1>
Scanning Using the <Scan -> PC> Button
and <Scan -> PC2>. You can register your settings in either of these buttons.
㻞㻜㻢㻌㻛㻌㻠㻣㻡
0KCY-060
Scanning Using the <Scan -> PC> Button
Place a document on the machine, and press <Scan -> PC1> or <Scan -> PC2>, and scanning starts
immediately. The type of scan (color or black and white), the save destination for the document, and other
settings can be registered to a button, and documents can be scanned using those settings. This section
describes how to register settings in a button and scan with it.
Registering Your Settings in the <Scan -> PC> Button
Using the <Scan -> PC> Button
Registering Your Settings in the <Scan -> PC> Button
Register the save destination computer and type of scan in <Scan -> PC1> or <Scan -> PC2> button.
1
2
3
4
Press
and tap <Menu>.
Tap <Scan Settings>.
Select <Shortcut Key Settings> <Register>.
Tap <Scan -> PC1> or <Scan -> PC2>.
Select the button to which you want to register settings.
5
Select the type of connection that is used between the machine and computer.
<Off>
Select this setting to erase registered settings.
<USB Connection>
Select this setting if the machine and computer are connected via USB.
<Network Connection>
㻞㻜㻣㻌㻛㻌㻠㻣㻡
Select this setting if the machine and computer are connected via a network.
6
Select the destination computer.
This screen is not displayed if you select <USB Connection> in step 5.
7
Select the scan type.
Scan type
Color
Resolution
File format
<Color Scan>
Color
300 dpi
PDF (searchable)*1/High compression
<B&W Scan>
Black and white *2
300 dpi
TIFF
<Custom 1>
Color
300 dpi
JPEG/Exif
<Custom 2>
Color
300 dpi
PDF (searchable)*1/Standard compression
*1 A PDF format where characters on the document are scanned as text data and the text can be searched using a computer.
*2 Documents are scanned in black and white only, with no intermediate shades of gray.
To change settings
You can change settings from MF Toolbox.
Configuring Scan Settings in MF Toolbox
Checking the Registered Settings
<Menu>
PC2>
<Scan Settings>
<Shortcut Key Settings>
<Confirm Destination>
Name of destination computer
Shows the name of the computer registered as the save destination.
Scan type
Shows the type of scan that has been set.
Using the <Scan -> PC> Button
1
Place the document(s).
Placing Documents
㻞㻜㻤㻌㻛㻌㻠㻣㻡
Select <Scan -> PC1> or <Scan ->
2
Press
and tap <Scan -> PC1> or <Scan -> PC2> button.
To check the settings registered in the button, see
Checking the Registered Settings.
Scanning starts.
To cancel, tap <Cancel>
<Yes>.
You cannot scan while the MF Toolbox setup screen is displayed. Close the screen
before scanning.
When placing documents in the feeder in step 1
When scanning is complete, the save destination folder is displayed on the computer.
When placing documents on the platen glass in step 1
When scanning is complete, follow the procedure below.
1
If there are additional pages of documents to be scanned, place the next document on the platen glass,
.
and press
Repeat this step until you finish scanning all of the pages.
When there is only one page to be scanned, proceed to the next step.
2
Tap <Finish Scan>.
The save destination folder is displayed on the computer.
About the save destination folder
By default, the scanned data is saved to the [Pictures] or [My Pictures] folder. A subfolder named with the scanning date is
created, and the data is saved to that folder.
To change the save destination, see
Configuring Storing Settings.
㻞㻜㻥㻌㻛㻌㻠㻣㻡
LINKS
Scanning from the Machine
㻞㻝㻜㻌㻛㻌㻠㻣㻡
0KCY-061
Scanning from a Computer
There are two ways to scan from a computer: using MF Toolbox and using an application such as an image-processing or wordprocessing application.
Scanning Using MF Toolbox
MF Toolbox is an application included with the machine that enables you to scan documents or images to
a computer. You can forward the scanned data to a specified application, or attach it to an e-mail
message.
Scanning Using an Application
You can scan images by using an application such as a word-processing or image-processing application,
and load the images directly into the application. You do not need to start another application to scan.
㻞㻝㻝㻌㻛㻌㻠㻣㻡
0KCY-062
Scanning Using MF Toolbox
You can save scanned documents to a computer, forward them to a specified application to edit them, or
attach them to an e-mail message. MF Toolbox features preset settings for each purpose, including
conversion to PDF and color scanning. You can scan easily by selecting a preset.
When <Auto Online for Remote Scan> is set to Off
Tap <Scan> <Remote Scanner> in the <Home> Screen to bring the machine online before operating the machine.
Management Settings
System
Scanning is not possible in the following instances.
During printing, copying, faxing, etc.
When importing/exporting the Address Book
When cleaning the fixing unit
When paper is jammed in the feeder
When the toner cover is open
Scan after these operations are completed or remedying the error.
1
Place the document(s).
2
Double-click the [Canon MF Toolbox] icon on the desktop.
Placing Documents
MF Toolbox starts.
3
Select the scan type.
Click the icon for the type of scan you want to perform.
[Mail]
The scanned document is sent as an e-mail attachment. You can also save it to the computer and manually attach it to an email later.
[OCR]
Characters in the document are extracted as text data through OCR (optical character recognition) processing. You can edit the
extracted data by using an OCR software. Specify the OCR software in advance.
[Save]
The scanned document is saved to the computer.
[PDF]
The scanned document is converted into a PDF file. You can also forward it to an application. By default, the scanned document
is converted into a searchable PDF file where text can be searched using a computer.
[Color Scan]/[B&W Scan]/[Custom 1]/[Custom 2]
You can register frequently used settings in advance ( Configuring Scan Settings in MF Toolbox). You can also specify an
application as a forwarding destination. When you scan by using the operation panel, the settings registered here are applied
Scanning Using the <Scan -> PC> Button).
( Scanning from the Machine
To switch a scanner
㻞㻝㻞㻌㻛㻌㻠㻣㻡
If two or more machines are installed and you want to switch to another machine, click [Settings], and select the machine.
Configuring Settings for MF Toolbox and the Scanner
4
Configure the scan settings as necessary.
5
Click [Start].
Configuring Scan Settings in MF Toolbox
Scanning starts.
To cancel, click [Cancel].
When placing documents in the feeder in step 1
When scanning is complete, the scanned document is saved to a folder on a computer or forwarded to an application.
Configuring Storing Settings
Specifying External Applications to Forward Scanned Data
When placing documents on the platen glass in step 1
If the screen shown below is displayed, you can continue scanning documents (When you can only scan one page at a
time, such as when the JPEG format is specified, this screen is not displayed.)
1
If there are additional pages of documents to be scanned, place the next document on the platen glass,
and click [Next].
Repeat this step until you finish scanning all of the pages.
When there is only one page to be scanned, proceed to the next step.
2
Click [Finish].
When scanning is complete, the scanned document is saved to a folder on a computer or forwarded to an
application.
Configuring Storing Settings
Specifying External Applications to Forward Scanned
Data
If the scanning results are not achieved
If the expected scanning results are not achieved, for example, if the image is too dark or the color tone is different from that in
the original, you can configure advanced scan settings with ScanGear MF. Place the document again, select the [Display the
Scanner Driver] check box on the screen in step 6, and click [Start] to start ScanGear MF.
Configuring Scan Settings in Simple Mode
㻞㻝㻟㻌㻛㻌㻠㻣㻡
Configuring Scan Settings in Advanced Mode
Previewing Scanned Images Before Specifying File Format and Saving
You can preview the scanned images before specifying the file format and save destination. This procedure is not available when [OCR]
is selected in step 5. Place the document, start MF Toolbox, and proceed with this procedure.
1
Select the scan type.
Click an icon other than the [OCR] icon.
2
Select the [Confirmation of the Scanned Image and Exif Settings] check box.
If you selected [PDF] in step 1, select the [Confirm the Scanned Image] check box.
3
Click [Start].
Scanning starts.
To cancel, click [Cancel].
The scanned images are displayed as thumbnails on the [Scanned Image] screen.
4
Set the file format and save destination.
[Save as Type]
Select a file format, such as PDF or JPEG. Available formats vary depending on the type of scan you selected in
step 1.
Adding comments to a JPEG file
If you select [JPEG/Exif], you can add information such as the date or comments to JPEG files when saving them.
Select the scanned image, click [Exif Settings], and enter your comments on the displayed screen.
㻞㻝㻠㻌㻛㻌㻠㻣㻡
[Save Scanned Image to]
Specify a save destination folder. If you select the [Save Pictures to a Subfolder with Current Date] check box, a
subfolder named with the scanning date is created in the specified folder, and the data is saved to that folder.
If you select [PDF (Add Page)] for [Save as Type] ( ), [Save Scanned Image to] is switched to [Create PDF File
Based On]. In this case, click [Browse], and specify an existing PDF file to which you want to add the newly
scanned document data. The data is added to the existing file as additional pages.
5
Click [Save] or [Forward].
The scanned data is saved to a folder on a computer or forwarded to an application.
Specifying External Applications to Forward Scanned Data
Settings
Configuring Storing
Adding Pages to an Existing PDF file
Specify an existing PDF file to which you want to add the newly scanned document data. The data is added to the existing file as
additional pages. Place the document, start MF Toolbox, and proceed with this procedure. The PDF file you select must be created with
MF Toolbox. Newly scanned document data cannot be added to PDF files created with other applications.
1
Select the scan type.
Click the [Mail], [Save], or [PDF] icon.
2
Select [PDF (Add Page)] for [Save as Type].
Click [PDF Settings], and configure the scan settings as necessary.
3
Configuring Storing Settings
Click [Browse], and select the PDF file to which you want to add the pages.
The newly scanned document data is added to the PDF file you select.
4
Click [Start].
Scanning starts.
To cancel, click [Cancel].
When placing documents in the feeder
When scanning is complete, the scanned document is saved to a folder on the computer or forwarded to an
Configuring Storing Settings
Specifying External Applications to Forward Scanned Data
application.
㻞㻝㻡㻌㻛㻌㻠㻣㻡
When placing documents on the platen glass
The screen shown below is displayed.
1
If there are additional pages of documents to be scanned, place the next document on the platen glass,
and click [Next].
Repeat this step until you finish scanning all of the pages.
When there is only one page to be scanned, proceed to the next step.
2
Click [Finish].
When scanning is complete, the scanned document is saved to a folder on the computer or forwarded to an
application.
Configuring Storing Settings
Specifying External Applications to Forward Scanned
Data
Configuring Settings for MF Toolbox and the Scanner
You can switch to another scanner by using the [Settings] button. You can also configure settings such as the name of the computer to
save documents.
[Select Scanner]
Select the scanner (machine) to use with MF Toolbox.
[Computer Name]
When scanning by using the operation panel of the machine, there is a procedure to specify a destination to save the scanned
document ( Scanning from the Machine). You can edit the computer name that appears on the display of the machine during
this procedure.
[Comment]
You can enter a comment for each type of scan. Edit the comment as necessary.
[Close Toolbox after Finishing Scanning when Started from Device]
When you scan by using the operation panel of the machine, MF Toolbox starts. You can specify whether you want to
automatically close the MF Toolbox screen when you finish scanning.
LINKS
Configuring Scan Settings in MF Toolbox
㻞㻝㻢㻌㻛㻌㻠㻣㻡
0KCY-063
Configuring Scan Settings in MF Toolbox
You can change the preset settings, such as the type of scan (color or black and white), file format, and resolution, to suit your intended
use. You can also specify a destination to save the scanned document, an application as a forward destination, and other settings.
For Macintosh users, available functions vary.
For Mac OS Users
Configuring Scan Settings
Configuring Storing Settings
Specifying External Applications to Forward Scanned Data
Configuring Scan Settings
Configure the scan settings such as the original document size, color mode, and resolution.
[Select Source]
Select a setting based on whether you place your documents on the platen glass or in the feeder.
[Platen Glass]
Select when placing documents on the platen glass.
㻞㻝㻣㻌㻛㻌㻠㻣㻡
[ADF]
Select when placing documents in the feeder.
[Auto Mode]
When documents are placed in the feeder, they are scanned. When nothing is placed in the feeder,
documents placed on the platen glass are scanned.
[Input Method] (MF229dw)
Select whether you want to scan a 1-sided or 2-sided document placed in the feeder.
[Paper Size]
Select the document size. If you select an option for a custom size, the [Paper Size Settings] screen opens. You can then enter a
custom size.
[Orientation]
If documents are placed in the feeder, set the orientation of the documents. You can also set [Binding Location] if 2-sided
documents are placed in the feeder.
[Scan Mode]
Select the image type to scan documents. Available items vary depending on the type of scan, such as [Mail] or [PDF].
[Black and
White]
The document is scanned as a black and white image (in black and white only, with no intermediate
shades of gray).
[Black and
White (OCR)]
The document is scanned as a black and white image optimized for processing by OCR (optical character
recognition) software.
[Grayscale]
The document is scanned as a grayscale image (in black and white with intermediate shades of gray,
similar to a black and white photograph).
[Color]
The document is scanned as a color image.
[Color
(Magazine)]
The document is scanned as a color image. The color unevenness and moire that occurs when scanning
print material is reduced. It takes more time to scan when using this setting than when using [Color].
[Upper Limit of Attached File:]
This item is displayed when [Mail] is selected for the type of scan ( Scanning Using MF Toolbox). The quality of the scanned
image is automatically adjusted so that the file size does not exceed the maximum limit that you specify here.
[Image Quality]
Select the resolution of the scanned image that suits your intended use.
Available resolutions vary on whether the document is placed in the feeder or on the platen glass, and whether the file format
is PDF or JPEG.
A resolution of 75 dpi is a rough guide for displaying the scanned image on a computer, and 300 dpi for printing or creating a
searchable PDF.
If you double the output resolution, the image file size increases by a factor of 4. If the file size is too large, a memory
shortage or other error may occur. Set the resolution to the minimum required for your intended use.
[Display the Scanner Driver]
Select this check box to enable you to configure advanced scan settings with ScanGear MF. To start ScanGear MF, click [Start]
( Configuring Scan Settings in ScanGear MF).This item is not displayed when [OCR] is selected for the type of scan.
㻞㻝㻤㻌㻛㻌㻠㻣㻡
Configuring Storing Settings
Specify settings for the scanned data, such as the file name, file format (PDF, JPEG, etc.) and save destination.
[File Name]
Enter the name for the scanned data file.
If a file with the same name already exists in the save destination, a unique sequential four-digit number (for example, "0001") is
appended to the new file name.
[Save as Type]
Select the file format.
[BMP]
The scanned document is converted into a bitmap image.
[JPEG/Exif]
The scanned document is converted into a JPEG/Exif image. This setting is available when [Grayscale],
[Color], or [Color (Magazine)] is selected for [Scan Mode] ( Configuring Scan Settings).
[TIFF]
The scanned document is converted into a TIFF image.
[PDF]
A PDF file is created. If you scan a multi-page document, these pages are merged into one PDF file.
[PDF (Single
Page)]
A one-page PDF file is created for each page of the scanned document. For example, if you scan a threepage document, three separate one-page PDF files are created.
[PDF (Multiple
Pages)]
One PDF file is created from multiple documents. For example, if you scan a three-page document, one
three-page PDF file is created.
[PDF (Add Page)]
Newly scanned document data is added as additional pages to an existing PDF file that you specify.
Adding Pages to an Existing PDF file
Available file formats for each scan type
PDF (Single Page)
Scan type
BMP
JPEG/Exif
TIFF
PDF
PDF (Multiple Pages)
PDF (Add Page)
[Mail]
*
[OCR]
*
[Save]
*
[PDF]
[Color Scan]
㻞㻝㻥㻌㻛㻌㻠㻣㻡
[B&W Scan]
[Custom 1]
*
[Custom 2]
*
* Not available if [Scan Mode] is set to [Black and White] or [Black and White (OCR)].
Configuring Scan Settings
If a message indicating the image size is too large is displayed
Lower the [Image Quality] value.
Configuring Scan Settings
[PDF Settings]
If you select [PDF], [PDF (Single Page)], [PDF (Multiple Pages)], or [PDF (Add Page)] for [Save as Type] (
advanced settings for PDF files.
), you can configure
[Create Searchable PDF]
Specify whether you want to convert the scanned document into a searchable PDF. Characters in the scanned document are
converted into text data and the text can be searched using a computer. Text can also be edited with a word-processing
application. To create a searchable PDF, select [300 dpi] for [Image Quality] ( Configuring Scan Settings).
[Text Language]
Select the language that matches the document.
[PDF Compression]
Select the level of the data compression. If you select [High], the data size of images such as photographs or illustrations are
reduced more than if you select [Standard]. However, the image quality may degrade depending on the document type.
[Save Scanned Image to]
Click [Browse], and specify the save destination for the scanned data. If you select [PDF (Add Page)] for [Save as Type] ( ),
[Save Scanned Image to] is switched to [Create PDF File Based On]. In this case, specify an existing PDF file to which you want to
add the newly scanned document data. The data is added to the existing file as additional pages ( Adding Pages to an Existing
PDF file).
[Save Pictures to a Subfolder with Current Date]
If you select the [Save Pictures to a Subfolder with Current Date] check box, a subfolder named with the scanning date is created
in the folder specified in [Save Scanned Image to] ( ), and the data is saved to that folder.
Specifying External Applications to Forward Scanned Data
If you specify an application to which you want to forward the scanned data, the specified application automatically starts when scanning
is complete. For example, you can specify Adobe Photoshop or other image-processing application. If you select [Mail] for the type of
scan and specify an e-mail application, the scanned data is automatically attached to a new e-mail message. To scan with [OCR]
selected, you must specify an OCR software.
[Delete]
㻞㻞㻜㻌㻛㻌㻠㻣㻡
If you do not want to forward the scanned document to an application, such as when you want to save it, click this button.
[Set]
Click this button, and select an application. Alternatively, you can specify an application by dragging its icon here if it is not an email application.
Supported e-mail applications
Microsoft Outlook Express
Microsoft Outlook
Microsoft Exchange
EUDORA
Netscape Messenger
Windows Mail
Becky! Ver.2
Mozilla Thunderbird
LINKS
Scanning Using MF Toolbox
㻞㻞㻝㻌㻛㻌㻠㻣㻡
0KCY-064
Scanning Using an Application
Scan the document by using an application. You can use Adobe Photoshop, Microsoft Office Word, or other
image-processing and word-processing applications. The scanned image is directly loaded in the application,
allowing you to edit or process the image immediately. The following procedure varies depending on the
application.
The application must be compatible with TWAIN or WIA * . For more information, see the instruction manual for your application.
* TWAIN is a standard for connecting image input devices, such as scanners, with computers. WIA is a function that is an integrated standard in
Windows.
1
Place the document(s).
Placing Documents
The second or subsequent documents may not be scanned, or an error message may be displayed depending on the application.
In such a case, place and scan one document at a time.
2
From the application, select the start scan command.
The procedure for selecting the start scan command varies depending on the application. For more information, see the
instruction manual for your application.
3
Select the scanner driver for the machine.
Select ScanGear MF or WIA. If you select ScanGear MF, you can configure advanced scan settings.
4
Configure the scan settings as necessary.
For more information about ScanGear MF scan settings, see
Scan Settings in Advanced Mode.
5
Configuring Scan Settings in Simple Mode or
Click [Scan].
Scanning starts.
When scanning is complete, the scanned image is forwarded to an application.
LINKS
Configuring Scan Settings in ScanGear MF
㻞㻞㻞㻌㻛㻌㻠㻣㻡
Configuring
0KCY-065
Configuring Scan Settings in ScanGear MF
ScanGear MF is a scanner driver included with the machine. You can use ScanGear MF as follows.
Starting from MF Toolbox
When scanning from MF Toolbox, you can call ScanGear MF, and configure advanced scan settings. Select the [Display the Scanner
Scanning Using MF Toolbox
Driver] check box and click [Start] in MF Toolbox to start ScanGear MF.
Starting from an application
You can use ScanGear MF to load the scanned image into Adobe Photoshop, Microsoft Office Word, or other image-processing and
Scanning Using an Application
word-processing applications. Select ScanGear MF from the scan commands.
You can do the following by using ScanGear MF:
Previewing the image before scanning
Specifying the scanning area
Adjusting the detailed image quality
Configuring Scan Settings in Simple Mode
Configuring Scan Settings in Advanced Mode
㻞㻞㻟㻌㻛㻌㻠㻣㻡
0KCY-066
Configuring Scan Settings in Simple Mode
Simple Mode is a collection of basic scan settings in ScanGear MF designed for easy operation. In other words, Simple Mode is a digest
to
on the screen, and click [Scan]. By doing so, you can
version of ScanGear MF. Configure settings in the order indicated from
configure basic settings and scan.
Preview area
You can preview the document that is placed on the platen glass. If you click [Preview], a preview image is displayed in this area
and the cropping frame is displayed with a dotted line.
Toolbar
Control the image in the preview area.
(Auto Crop)
The cropping frame that fits the scanned image is automatically set. Each time you click the icon, the cropping frame is
reduced. You can move the frame, or change its size with your mouse.
Manually setting multiple scanning areas
You can manually add cropping frames. You can also specify cropping areas in the document so that each of them can be
scanned as separate images. Drag the cropping frames to specify the areas you want to scan. You can specify up to ten areas.
Click [Scan] to scan the areas in the cropping frames as separate images.
(Clear Crop Frame)
Clears the selected cropping frame.
(Left Rotate)/ (Right Rotate)
Rotates the preview image 90 degrees to the left or right.
(Information)
Displays the current settings of the scanned image, such as the color mode and size of the scan area.
[Select Source]
Select the image type to scan documents. Available items vary depending on where you placed the document.
If you placed the document on the platen glass
[Photo (Color)]
The photo document is scanned as a color image.
[Magazine
(Color)]
Print material, such as a magazine, is scanned as a color image. The color unevenness and moire that
occurs when scanning print images is reduced.
[Newspaper
(B&W)]
The text document or line drawing is scanned as a black and white image (in black and white only,
with no intermediate shades of gray).
[Document
(Grayscale)]
The text or photograph document is scanned as a grayscale image (in black and white with
intermediate shades of gray, similar to a black and white photograph).
If you placed the document in the feeder
[Document (Color) ADF]
The document is scanned as a color image.
[Document (Grayscale)
ADF]
The document is scanned as a grayscale image.
㻞㻞㻠㻌㻛㻌㻠㻣㻡
[Select Purpose]
Select a setting based on your intended use of the scanned image.
[Print (300dpi)]
Select when printing the scanned image.
[Image Display (150dpi)]
Select when displaying the scanned image on a computer.
[OCR (300dpi)]
Select when using the scanned image with OCR (optical character recognition) software.
[Output Size]
Select the size of the scanned image when it is printed or displayed on a computer. For example, if you want to output an
image that is appropriate for printing on A4 paper, select [A4], and [Print (300dpi)] for [Select Purpose] ( ).
Click
to switch between the portrait and landscape orientation. This button is not available when [Flexible] is selected.
If you select [Add/Delete], you can add new output size settings and delete the added sizes.
Select [Flexible] to change the ratio of width to height. Drag the area you want to scan on the preview image.
[Image Correction]
Select the [Fading Correction] check box to correct faded colors on an old photograph or other images into vivid colors. This
setting is available when a preview image is displayed and you select [Photo (Color)] or [Magazine (Color)] for [Select Source] (
).
LINKS
Configuring Scan Settings in Advanced Mode
Scanning Using MF Toolbox
Scanning Using an Application
㻞㻞㻡㻌㻛㻌㻠㻣㻡
0KCY-067
Configuring Scan Settings in Advanced Mode
If you click the [Advanced Mode] tab on the ScanGear MF screen, you can make more advanced adjustments in the image quality than
icon next
you can in Simple Mode. You can also register adjusted settings as Favorite Settings. For more detailed information, click the
to the topic.
Operating Preview Images
Specifying Settings for Documents and Color Mode
Specifying Resolution and Image Size
Adjusting Image Quality
Adjusting Brightness and Color
Specifying Other Settings
Registering Frequently Used Settings
Operating Preview Images
If you place the document on the platen glass and click [Preview], a preview image is displayed. You can specify the area you want to
scan, and check the effects of image adjustments on the preview image.
(Clear)
Clears the preview image.
(Crop)
Specifies the cropping area with the cropping frame. Click and drag the area you want to crop. The cropping area is
indicated with a dotted line. You can move the cropping frame or change its size with your mouse.
Setting multiple scanning areas
You can specify cropping areas in the document so that each of them can be scanned as separate images. Drag the
cropping frame to specify the areas you want to scan. You can specify up to ten areas. Click [Scan] to scan the areas
in the cropping frames as separate images.
(Move the Image)
Drags the image to move the visible part of the image when a preview image is enlarged.
(Zoom)
Enlarges the entire preview image. Left-click the image to zoom in. Right-click the enlarged image to zoom out. To
enlarge a part of the image to check the details, use [Zoom] ( ).
㻞㻞㻢㻌㻛㻌㻠㻣㻡
(Left Rotate)/
(Right Rotate)
Rotates the preview image 90 degrees to the left or right.
(Information)
Displays the current settings of the scanned image, such as the color mode and size of the scan area.
(Auto Crop)
Automatically sets the cropping frame that fits the scanned document. Each time you click the icon, the cropping
frame is reduced.
(Clear Crop Frame)
Clears the selected cropping frame.
[Select All Crops]
Selects all of the cropping frames on the image.
[Zoom]
Enlarges the image in the cropping frame. The smaller the cropping frame, the larger the image is displayed. You can
check the details that are difficult to see with
( ). To return the image to its original size, click this button again.
Specifying Settings for Documents and Color Mode
Specify the document input method (the platen glass or feeder), document size, color mode, and other settings.
[Original Input Method]
Select a setting based on whether you place your documents on the platen glass or in the feeder.
[Platen Glass]
Select when placing documents on the platen glass.
[ADF (1-sided)]
Select when placing 1-sided documents in the feeder.
[ADF (2-sided)]
(MF229dw)
Select when placing 2-sided documents in the feeder.
[Input Size]
Specify the size of the scanning area. For normal cases, select the same size as the document. To specify the size
with values, select a unit, and enter the values for width and height. To lock the width to height ratio of the
.
image, click
If you select [ADF (2-sided)] for [Original Input Method] (
values.
), you cannot specify the size by entering the
The image size that can be scanned is limited on some applications.
If documents are placed in the feeder, set the orientation of the documents in [Orientation]. You can also set
[Binding Location] if 2-sided documents are placed in the feeder.
㻞㻞㻣㻌㻛㻌㻠㻣㻡
[Color Mode]
Select the image type to scan documents.
[Black and
White]
The document is scanned as a black and white image (in black and white only, with no
intermediate shades of gray). You can change the threshold that separates text in the
document or the image into black and white with [Threshold] ( Adjusting Brightness and
Color).
[Grayscale]
The document is scanned as a grayscale image (in black and white with intermediate shades
of gray, similar to a black and white photograph).
[Color]
The document is scanned as a color image.
[Text Enhanced]
The document is scanned as a black and white image optimized for processing by OCR (optical
character recognition) software.
Specifying Resolution and Image Size
Specify the output resolution and output size.
[Output Resolution]
Select the resolution of the scanned image that suits your intended use. If documents are placed in the feeder, the
maximum resolution is 300 dpi.
About the output resolution
A resolution of 75 dpi is a rough guide for displaying the scanned image on a computer, and 300 dpi for printing or
creating a searchable PDF.
If you double the output resolution, the image file size increases by a factor of 4. If the file size is too large, a
memory shortage or other error may occur. Set the resolution to the minimum required for your intended use.
[Output Size]
Select the size of the scanned image when it is printed or displayed on a computer.
Click
to switch between the portrait and landscape orientation. This button is not available when [Flexible] is
selected.
If you select [Add/Delete], you can add new output size settings and delete the added sizes.
㻞㻞㻤㻌㻛㻌㻠㻣㻡
Select [Flexible] to change the output size and the ratio of width to height. Drag the area you want to scan on the
preview image or enter values for width and height. If you specify the magnification percentage in the [%] entry
field on the right side of the width and height entry fields, the document is enlarged or reduced for scanning.
[Data Size]
Displays the data size of the image when it is scanned with the set [Output Resolution] and [Output Size].
Adjusting Image Quality
Configure settings for improving the image quality, such as correction of scratches or faded colors on a photograph. These settings are
available if you select [Color] or [Grayscale] for [Color Mode] ( Specifying Settings for Documents and Color Mode).
[Auto Tone]
Automatically adjusts the color tone of the image.
[Reduce Dust and Scratches]
Makes dust or scratches on the document less noticeable. [High] makes large scratches and dust less noticeable, but
may ruin details on the image.
[Fading Correction]
The setting is available if you select [Color] for [Color Mode]. Corrects faded colors on the document or enhances the
color saturation of dull-colored documents. [High] dramatically corrects the faded colors, but may change the color
tone of the entire image.
[Grain Correction]
Reduces graininess to create a smooth color tone when scanning photographs taken with high-speed film. [High]
dramatically reduces graininess, but may also reduce image sharpness or degrade image quality.
[Use Unsharp Mask]
Emphasizes the edges and lines in the image, creating a sharper appearance.
[Use Descreen]
Reduces the color unevenness and moire that occur when scanning printed images.
Adjusting Brightness and Color
Configure color settings such as brightness, contrast, and color tone. The displayed items vary depending on the settings selected for
[Color Mode] ( Specifying Settings for Documents and Color Mode). When [Text Enhanced] is selected, you cannot configure these
settings.
㻞㻞㻥㻌㻛㻌㻠㻣㻡
(Brightness/Contrast)
Adjusts the brightness and contrast (the difference between the light and dark parts) of the image. To adjust while
checking on a graph, click
on the upper-right of the screen.
[Channel]
If you select [Color] for [Color Mode], you can adjust the [Red], [Green] and [Blue] color channels separately.
To adjust all three colors at the same time, select [Master]. You can combine the adjustments made in [Master]
and those made in the individual color channels.
If you select [Grayscale] for [Color Mode], only [Grayscale] is displayed.
[Brightness]
or enter a value.
Slide
[Contrast]
or enter a value. When contrast is reduced, the difference between the light and dark parts of the image
Slide
is reduced to create a softer appearance. When contrast is increased, the difference between the light and dark
parts is increased to create a bolder appearance.
(Histogram)
A histogram is a graph that shows the distribution of brightness in an image. You can adjust
the image while checking the preview image and histogram. Specify the part of the image you
want to make brightest (or darkest) in the preview image, so that the brightness balance of
the original image is automatically adjusted with the specified part being the average. Likewise,
you can also adjust the balance with the brightness of the medium tone being the average.
[Channel]
If you select [Color] for [Color Mode], you can adjust the [Red], [Green] and [Blue] color channels separately.
To adjust all three colors at the same time, select [Master]. You can combine the adjustments made in [Master]
and those made in the individual color channels.
If you select [Grayscale] for [Color Mode], only [Grayscale] is displayed.
(Black-point Eyedropper)/
(Mid-point Eyedropper)/
(White-point Eyedropper)
Click the parts on the preview image (or cropping frame) you want to specify as the darkest, the medium, and
,
, or
. Alternatively, you can enter a value.
the brightest. Slide
(Gray Balance Eyedropper Tool)
Click a part on the preview image (or cropping frame) you want to render as an achromatic color, which is black,
grey, or white, each of which does not have color depth. Color tone on the rest of the image is adjusted with the
clicked part being the average. For example, if snow on a photograph image is bluish, click this part because you
essentially want to render this part as white. When you click this part, the snow is no longer bluish, and the
entire image is adjusted so that it comes closer to natural colors. Click different parts little by little while checking
the preview image to produce the optimum color tone.
(Tone Curve Settings)
The tone curve is a curved line that indicates the brightness and contrast levels of the image
㻞㻟㻜㻌㻛㻌㻠㻣㻡
before and after adjustment. Select a registered tone curve to adjust the brightness and
contrast levels of the image.
[Channel]
If you select [Color] for [Color Mode], you can adjust the [Red], [Green] and [Blue] color channels separately.
To adjust all three colors at the same time, select [Master]. You can combine the adjustments made in [Master]
and those made in the individual color channels.
If you select [Grayscale] for [Color Mode], only [Grayscale] is displayed.
[Select Tone Curve]
Select from the items listed below.
[No Correction]
Performs no correction.
[Over Exposure]
Lightens the entire image.
[Under
Exposure]
Darkens the entire image.
[High Contrast]
Emphasizes the difference between the light and dark parts of the image.
[Invert the
Negative/Positive
Image]
Inverts the light and dark parts of the image.
(Final Review)
The results of all adjustments made to the brightness, contrast ( ), histogram ( ), and tone
curve settings ( ) are displayed in a tone curve and as numerical values. Perform a final
check of the color settings.
(Threshold)
Adjust the threshold value * for black and white images. You can enhance the appearance of
text or reduce the visibility of text or images printed on the reverse side of a semi-transparent
document, such as a newspaper. The setting is available if you select [Black and White] for
[Color Mode].
* The threshold value is the boundary that separates whether a color is rendered as black or white. Colors
below a certain density level are rendered as white, and colors above a certain density level are rendered as
black.
[Threshold Level]
or enter a value. To render more parts as black, slide
Slide
to the right or enter a larger value.
Registering or Calling Settings
Call registered brightness or color settings for
to
and
Specifying Other Settings
㻞㻟㻝㻌㻛㻌㻠㻣㻡
.
Registering Frequently Used Settings
Click [Preferences] to configure various settings, including the operation when scanning.
[Preview] Tab
Configure the preview and auto crop operations.
[Preview at the Start of ScanGear]
Select the preview operation when you start ScanGear MF.
[Automatically Execute Preview]
Scanning of the preview image starts automatically when you start ScanGear MF.
[Display Saved Preview Image]
Preview does not start automatically, and the most recently saved preview image is displayed.
[None]
Preview does not start automatically, and no preview image is displayed.
[Cropping Frame on Previewed Images]
Select how the cropping frame (
Operating Preview Images) is displayed on the preview image.
[Execute Auto Cropping on Previewed Images]
Auto Crop is performed based on the scanned document.
[Display the Last Frame on Previewed Images]
Auto Crop is not performed, and the most recently set cropping frame is displayed.
[None]
Auto Crop is not performed, and no cropping frame is displayed.
[Scan] Tab
Configure the settings that are applied when you scan a document by using an
application, and the settings for ScanGear MF operations.
[Scan without Using ScanGear's Window]
When you scan the document by using an OCR software or other application, the ScanGear MF screen may not be
displayed. In such a case, the document is scanned with the setting of the application applied. However, if the
application does not have the following settings, enable them here so that these settings are applied for scanning.
[Color Mode (Text and Table)]
If the application settings are specified to scan documents in color, those settings are replaced and
documents are scanned with the ScanGear MF color mode set to [Color Mode (Text and Table)].
[Text Enhanced]
㻞㻟㻞㻌㻛㻌㻠㻣㻡
If the application settings are specified to scan documents in black and white, those settings are replaced
and documents are scanned with the ScanGear MF color mode set to [Text Enhanced].
[Automatically Quit ScanGear after Scanning]
The [ScanGear MF] screen automatically closes after scanning is complete. The screen may automatically close
with some applications regardless of this setting.
[Color Settings] Tab
Configure advanced color and brightness settings, such as color matching and
gamma correction.
[Color Correction]
Select the color correction method.
[Recommended]
Color tone is vividly reproduced on a computer display. This setting is recommended for most color
corrections.
[Color Matching]
Color is adjusted so that the color tone on the display comes closer to that on the printed result. This
setting is available if you select [Color] for [Color Mode] ( Specifying Settings for Documents and Color
Mode).
If [Color Matching] is enabled, the [Fading Correction] ( Adjusting Image Quality) setting and the buttons for
brightness and color settings ( Adjusting Brightness and Color) are disabled.
[Always Execute the Auto Tone]
Color tone is automatically adjusted. The setting is available if you select [Color] or [Grayscale] for [Color Mode].
[Monitor Gamma]
You can display the document at the proper brightness level by specifying the gamma value of the computer
display that displays the scanned image. The setting is applied if you select [Color] or [Grayscale] for [Color
Mode].
[Scanner] Tab
Configure the temporary save destination of files, the playing of audio files, and
other settings.
[Select Folder Where Temporary Files are Saved]
Click [Browse] to change the folder to which an image is temporarily saved.
[Sound Settings]
You can specify the music or sounds that are played while the machine is scanning or when scanning is complete.
Click [Browse] to specify a file to be played. The following file formats (extensions) are supported:
MIDI files (.mid/.rmi/.midi)
Audio files (.wav/.aif/.aiff)
MP3 files (.mp3)
[Play Music During Scanning]
The specified sound file is played while scanning is being performed.
[Play Sound When Scanning is Completed]
The specified sound file is played when scanning is complete.
[Test Scanner]
You can check whether the scan function of the machine is working properly. When the [Scanner Diagnostics]
screen opens, click [Start].
㻞㻟㻟㻌㻛㻌㻠㻣㻡
Registering Frequently Used Settings
It is troublesome to configure the color mode, image quality, or other settings each time you scan. If you register frequently used
settings as Favorite Settings, you can scan simply call the registered settings when scanning.
The following settings cannot be registered in [Favorite Settings].
Widths and heights in [Input Settings] and [Output Settings]
On or off of the
button (to lock the ratio of width to height) in [Input Settings]
The magnification percentage (%) in [Output Settings]
1
2
Place the document(s), and click [Preview].
Change the scan settings.
Select settings to register as necessary.
3
Select [Add/Delete] in [Favorite Settings].
The [Add/Delete Favorite Settings] screen is displayed.
[Add/Delete] is available when the preview image is displayed.
4
Enter a name into [Setting Name], and click [Add]
[Save].
Enter a name for the settings to register. Use a name that is easy to find in the drop-down list.
㻞㻟㻠㻌㻛㻌㻠㻣㻡
Calling registered Favorite Settings
Display a preview image, and select the registered setting in the drop-down list.
Registering the Brightness or Color Setting
To register only the brightness, contrast, histogram, tone curve, or threshold setting, follow the procedure below.
1
2
Place the document(s), and click [Preview].
Adjust the brightness or color.
Adjusting Brightness and Color
Select settings to register as necessary.
3
Select [Add/Delete] in the drop-down list.
The [Add/Delete Tone Curve Settings] or [Add/Delete Threshold Settings] screen is displayed.
4
Enter a name into [Setting Name], and click [Add] [Save].
Enter a name for the settings to register. Use a name that is easy to find in the drop-down list.
Calling the registered setting
Display a preview image, and select the registered setting in the drop-down list.
㻞㻟㻡㻌㻛㻌㻠㻣㻡
LINKS
Configuring Scan Settings in Simple Mode
Scanning Using MF Toolbox
Scanning Using an Application
㻞㻟㻢㻌㻛㻌㻠㻣㻡
0KCY-076
Network
The machine has been designed for flexibility of use across a variety of environments, and it includes advanced technologies in addition
to basic network features. Do not worry if you are not a network expert, because the machine has also been designed for convenience
and ease of use. Relax and proceed with the network setup one step at a time.
Connecting to a Computer/Viewing the Machine's Network Settings
Connecting to a Network
Viewing Network Settings
Configuring or Preparing for Print/PC Fax/Scan Functions
Configuring the Machine for Printing or Faxing from a Computer
Customizing the Machine for More Convenient Network Experience
Configuring the Machine for Your Network Environment
㻞㻟㻣㻌㻛㻌㻠㻣㻡
0KCY-077
Connecting to a Network
When connecting the machine to a wired or wireless local area network (LAN), you need to set an IP address unique to the selected
network. Select "wired" or "wireless" depending on your communication environment and networking devices. For steps to connect the
machine and set an IP address, see "Getting Started" ( Manuals Included with the Machine). For specific IP address settings, contact
your Internet service provider or Network Administrator.
If the machine is connected to an unsecured network, your personal information might be leaked to a third party.
The machine cannot connect to both wired and wireless LANs at the same time.
The machine does not come with a LAN cable or router. Have them ready as necessary.
For more information about your networking devices, see the instruction manuals for the devices or contact your
manufacturer.
Before You Start
Follow these steps to connect the machine to a network.
Check your computer settings.
Make sure that the computer is correctly connected to the network. For more information, see the instruction
manuals for the devices you are using, or contact the device manufacturers.
Make sure that the network settings have been completed on the computer. If the network has not been set
up properly, you will not be able to use the machine on the network, even if you perform the rest of the
procedure below.
Depending on the network, you may need to change settings for the communication method (halfduplex/full-duplex) or the Ethernet type (10BASE-T/100BASE-TX) ( Configuring Ethernet Settings).
For more information, contact your Internet service provider or Network Administrator.
To check the MAC address of the machine, see
Viewing the MAC Address.
Select wired or wireless LAN.
Selecting Wired LAN or Wireless LAN (MF229dw / MF217w)
Connect to a wired or wireless LAN.
Proceed to the section that corresponds to the setting you selected in step 2.
Connecting to a Wired LAN
Connecting to a Wireless LAN (MF229dw / MF217w)
㻞㻟㻤㻌㻛㻌㻠㻣㻡
Set the IP address as necessary.
This step is required when you want to assign a specific IP address to the machine or change the dynamic IP
addressing protocol from the default DHCP.
Setting IP Addresses
㻞㻟㻥㻌㻛㻌㻠㻣㻡
0KCY-078
Selecting Wired LAN or Wireless LAN
After you decide on wired or wireless LAN to connect the machine to the computer, select wired LAN or wireless LAN using the operation
panel. For how to connect to and specify settings for a wireless LAN/wired LAN, see "Getting Started" ( Manuals Included with the
Machine). Note that if you change the setting from <Wired LAN> to <Wireless LAN> or vice versa, you will need to uninstall MF Drivers
installed on your computer and then reinstall them (MF Driver Installation Guide).
1
2
Tap <Menu> in the Home Screen.
Tap <Network Settings>.
If a screen for entering a PIN is displayed, enter the PIN with the numeric keys and tap <Apply>.
Manager PIN
3
4
Tap <Select Wired/Wireless LAN>.
Tap <Wired LAN> or <Wireless LAN>.
LINKS
Connecting to a Network
Connecting to a Wired LAN
Connecting to a Wireless LAN (MF229dw / MF217w)
㻞㻠㻜㻌㻛㻌㻠㻣㻡
Setting the System
0KCY-079
Connecting to a Wired LAN
Connect the machine to a computer via a router. Use a LAN cable to connect the machine to the router.
1
Connect a LAN cable.
Connect the machine to a router by using a LAN cable.
Push the connector in until it clicks into place.
2
Wait approximately 2 minutes.
While you wait, the IP address is set automatically.
You can set the IP address manually.
Setting IP Addresses
LINKS
Connecting to a Network
㻞㻠㻝㻌㻛㻌㻠㻣㻡
0KCY-07A
Connecting to a Wireless LAN
Wireless routers (or access points) connect the machine to a computer via radio waves. If your wireless router is equipped with Wi-Fi
Protected Setup (WPS), configuring your network is automatic and easy. If your networking devices do not support automatic
configuration, or if you want to specify authentication and encryption settings in detail, you need to manually set up the connection.
Make sure that your computer is correctly connected to the network.
Setting Up Connection Using WPS
Manually Setting Up Connection
Risk of information leak
Use wireless LAN connection at your own discretion and at your own risk. If the machine is connected to an unsecured network,
your personal information might be leaked to a third party because radio waves used in wireless communication can go anywhere
nearby, even beyond walls.
Wireless LAN security
The wireless LAN security that is supported by the machine is listed below. For the wireless security compatibility of your wireless
router, see the instruction manuals for your networking devices or contact your manufacturer.
128 (104)/64 (40) bit WEP
WPA-PSK (TKIP/AES-CCMP)
WPA2-PSK (TKIP/AES-CCMP)
Required devices for wireless LAN connection
The machine does not come with a wireless router. Have the router ready as necessary.
The wireless router must conform to IEEE 802.11b/g/n and be able to communicate in 2.4 GHz frequency band. For more
information, see the instruction manuals for your networking devices or contact your manufacturer.
Setting Up Connection Using WPS
When using WPS, two modes are available: push button mode and PIN code mode.
Push Button Mode
Find the WPS mark shown below on the package of your wireless router. Also make sure that there is a WPS button on your networking
Setting Up Connection Using WPS Push Button Mode
device.
PIN Code Mode
Some WPS routers do not support the push button mode. If WPS PIN code mode is mentioned on the package or in the instruction
Setting Up Connection Using WPS PIN Code
manuals of your networking device, set up the connection by entering the PIN code.
Mode
㻞㻠㻞㻌㻛㻌㻠㻣㻡
If the wireless router is set to use WEP authentication, you may not be able to set up connection using WPS.
Manually Setting Up Connection
When manually setting up a wireless connection, you can either select a wireless router or manually enter the required information.
Regardless of the method, make sure that you have the required setup information, including the SSID and network key ( Checking
the SSID and Network Key).
Selecting a Wireless Router
Select this setup option if you need to manually set up the connection but want to complete the setup as easily as possible.
Up Connection by Selecting a Wireless Router
Setting
Manually Entering the Setup Information
If you want to specify security settings in detail, such as authentication and encryption settings, manually enter the SSID and network
Setting Up Connection by Specifying Detailed Settings
key to set up the connection.
LINKS
Connecting to a Network
Selecting Wired LAN or Wireless LAN (MF229dw / MF217w)
㻞㻠㻟㻌㻛㻌㻠㻣㻡
0KCY-07C
Setting Up Connection Using WPS Push Button Mode
If your wireless router supports WPS push button mode, you can easily set up a connection with a WPS button.
How to operate the wireless router may vary on each device. See the instruction manuals for your networking device for help.
1
2
Tap <Menu> in the Home Screen.
Tap <Network Settings>.
If a screen for entering a PIN is displayed, enter the PIN with the numeric keys and tap <Apply>.
Manager PIN
3
Setting the System
Tap <Wireless LAN Settings>.
If the <Do you want to enable the wireless LAN?> message is displayed, tap <Yes>.
4
5
Read the message that is displayed, and tap <OK>.
Tap <WPS Push Button Mode>.
6
Tap <Yes>.
7
Press and hold the WPS button on the wireless router.
The button must be pressed within 2 minutes after tapping <Yes> in step 6.
Depending on the networking device, you may need to press and hold the button for 2 seconds or longer. See the instruction
manuals for your networking device for help.
If an error message is displayed during setup
Tap <Close> and return to step 5.
8
Check that the Wi-Fi indicator is blinking on the operation panel.
The Wi-Fi indicator blinks when a wireless router is detected.
㻞㻠㻠㻌㻛㻌㻠㻣㻡
When the setup is completed, the screen below is displayed, and approximately 2 seconds later, the Wi-Fi indicator lights up.
Wait approximately 2 minutes until the IP address settings of the machine are completed.
Signal strength
When more than one wireless router is available for connection, the machine connects to the device with the strongest signal.
Signal strength is measured using RSSI (Received Signal Strength Indication).
Reducing power consumption
You can set the machine to enter <Power Save Mode> based on signals emitted from the wireless router.
Power Save Mode
If the IP address of the machine has changed
In a DHCP environment, the IP address of the machine may be changed automatically. If this happens, the connection is
maintained as long as the machine and the computer belong to the same subnet.
LINKS
Connecting to a Wireless LAN (MF229dw / MF217w)
㻞㻠㻡㻌㻛㻌㻠㻣㻡
0KCY-07E
Setting Up Connection Using WPS PIN Code Mode
If your wireless router supports WPS PIN code mode, generate a PIN code with the machine and register the code to the networking
device.
How to operate the wireless router may vary on each device. See the instruction manuals for your networking device for help.
From a Computer
1
Access your wireless router from a computer and display the screen for entering a WPS PIN code.
For more information, see the instruction manuals for your networking device.
From the Operation Panel
2
3
Tap <Menu> in the Home Screen.
Tap <Network Settings>.
If a screen for entering a PIN is displayed, enter the PIN with the numeric keys and tap <Apply>.
Manager PIN
4
Tap <Wireless LAN Settings>.
If the <Do you want to enable the wireless LAN?> message is displayed, tap <Yes>.
5
6
7
Read the message that is displayed, and tap <OK>.
Tap <WPS PIN Code Mode>.
Tap <Yes>.
A PIN code is generated.
From a Computer
8
Register the generated PIN code to the wireless router.
Register the PIN code on the setup screen displayed in step 1.
The PIN code must be registered within 10 minutes after tapping <Yes> in step 7.
If an error message is displayed during setup
Tap <Close> and return to step 6.
From the Operation Panel
㻞㻠㻢㻌㻛㻌㻠㻣㻡
Setting the System
9
Check that the Wi-Fi indicator is blinking on the operation panel.
The Wi-Fi indicator blinks when a wireless router is detected.
When the setup is completed, the screen below is displayed, and approximately 2 seconds later, the Wi-Fi indicator lights up.
Wait approximately 2 minutes until the IP address settings of the machine are completed.
Signal strength
When more than one wireless router is available for connection, the machine connects to the device with the strongest signal.
Signal strength is measured using RSSI (Received Signal Strength Indication).
Reducing power consumption
You can set the machine to enter <Power Save Mode> based on signals emitted from the wireless router.
Power Save Mode
If the IP address of the machine has changed
In a DHCP environment, the IP address of the machine may be changed automatically. If this happens, the connection is
maintained as long as the machine and the computer belong to the same subnet.
LINKS
Connecting to a Wireless LAN (MF229dw / MF217w)
㻞㻠㻣㻌㻛㻌㻠㻣㻡
0KCY-07F
Setting Up Connection by Selecting a Wireless Router
You can search the wireless routers (or access points) available for connection and select one from the display of the machine. For the
network key, enter a WEP key or TKIP. Before selecting a wireless router, check and write down the required setup information, including
the SSID and network key ( Checking the SSID and Network Key).
Security settings
If the wireless connection is set up by selecting a wireless router, the WEP authentication method is set to <Open System> or
the WPA/WPA2 encryption method is set to <Auto> (AES-CCMP or TKIP). If you want to select <Shared Key> for WEP
authentication or <AES-CCMP> for WPA/WPA2 encryption, you need to set up the connection using the manual entry method
( Setting Up Connection by Specifying Detailed Settings).
1
2
Tap <Menu> in the Home Screen.
Tap <Network Settings>.
If a screen for entering a PIN is displayed, enter the PIN with the numeric keys and tap <Apply>.
Manager PIN
3
Setting the System
Tap <Wireless LAN Settings>.
If the <Do you want to enable the wireless LAN?> message is displayed, tap <Yes>.
4
5
6
Read the message that is displayed, and tap <OK>.
Tap <SSID Settings>.
Tap <Select Access Point>.
The machine starts searching for available wireless routers.
If <Cannot find the access point.> is displayed
See
7
When an Error Message Appears.
Select a wireless LAN router.
Select the router whose SSID matches the one that you have written down.
If your wireless router is not found
Check whether the machine is properly installed and ready to connect to the network.
Enter the network key that you have written down.
㻞㻠㻤㻌㻛㻌㻠㻣㻡
Installation/Settings Problems
8
Enter the network key using the numeric keys, and tap <Apply>.
Entering Text
WEP
9
WPA-PSK or WPA2-PSK
Tap <Yes>.
If an error message is displayed during setup
Tap <Close>, check whether the network key is correct, and return to step 5.
10
Check that the Wi-Fi indicator is blinking on the operation panel.
The Wi-Fi indicator blinks when a wireless router is detected.
When the setup is completed, the screen below is displayed, and approximately 2 seconds later, the Wi-Fi indicator lights up.
Wait approximately 2 minutes until the IP address settings of the machine are completed.
Signal strength
When more than one wireless router is available for connection, the machine connects to the device with the strongest signal.
Signal strength is measured using RSSI (Received Signal Strength Indication).
Reducing power consumption
You can set the machine to enter <Power Save Mode> based on signals emitted from the wireless router.
Power Save Mode
If the IP address of the machine has changed
In a DHCP environment, the IP address of the machine may be changed automatically. If this happens, the connection is
maintained as long as the machine and the computer belong to the same subnet.
LINKS
Connecting to a Wireless LAN (MF229dw / MF217w)
㻞㻠㻥㻌㻛㻌㻠㻣㻡
0KCY-07H
Setting Up Connection by Specifying Detailed Settings
If you want to specify the security settings in detail or cannot establish the wireless connection using the other procedures, manually
enter all the required information for the wireless LAN connection. Before specifying detailed settings, check and write down the required
information, including the SSID, network key, and wireless security protocols ( Checking the SSID and Network Key).
1
2
Tap <Menu> in the Home Screen.
Tap <Network Settings>.
If a screen for entering a PIN is displayed, enter the PIN with the numeric keys and tap <Apply>.
Manager PIN
3
Setting the System
Tap <Wireless LAN Settings>.
If the <Do you want to enable the wireless LAN?> message is displayed, tap <Yes>.
4
5
6
Read the message that is displayed, and tap <OK>.
Select <SSID Settings>
<Enter Manually>.
Enter the SSID that you have written down.
Enter the SSID using the numeric keys, and tap <Apply>.
7
Entering Text
Specify the security settings based on the information that you have written down.
If you do not need to specify the security settings, tap <None>.
Using WEP
1
Tap <WEP>.
2
Select an authentication method.
<Open System>
Sets open system authentication, which is also called "open authentication."
<Shared Key>
Uses the WEP key as a password.
When <Open System> is selected
When connecting to a wireless LAN, the machine experiences an authentication error if the shared key
authentication is set on the wireless router. If this happens, the machine automatically changes the setting to
<Shared Key> and retries the connection.
㻞㻡㻜㻌㻛㻌㻠㻣㻡
3
Tap <Edit WEP Key>.
4
Select the WEP key(1 to 4) you want to edit.
Up to four WEP keys can be registered.
5
Enter the network key that you have written down.
Enter the network key using the numeric keys, and tap <Apply>.
6
Tap <Select WEP Key>.
7
Tap the WEP key you have edited.
Entering Text
Using WPA-PSK or WPA2-PSK
1
Tap <WPA/WPA2-PSK>.
2
Select an encryption method.
<Auto>
Sets the machine to automatically select AES-CCMP or TKIP to match the setting of the wireless router.
<AES-CCMP>
Sets AES-CCMP as the encryption method.
3
Enter the network key that you have written down.
Enter the network key using the numeric keys, and tap <Apply>.
8
Tap <Yes>.
㻞㻡㻝㻌㻛㻌㻠㻣㻡
Entering Text
If an error message is displayed during setup
Tap <Close>, check whether the specified settings are correct, and return to step 5.
9
Check that the Wi-Fi indicator is blinking on the operation panel.
The Wi-Fi indicator blinks when a wireless router is detected.
When the setup is completed, the screen below is displayed, and approximately 2 seconds later, the Wi-Fi indicator lights up.
Wait approximately 2 minutes until the IP address settings of the machine are completed.
Signal strength
When more than one wireless router is available for connection, the machine connects to the device with the strongest signal.
Signal strength is measured using RSSI (Received Signal Strength Indication).
Reducing power consumption
You can set the machine to enter <Power Save Mode> based on signals emitted from the wireless router.
Power Save Mode
If the IP address of the machine has changed
In a DHCP environment, the IP address of the machine may be changed automatically. If this happens, the connection is
maintained as long as the machine and the computer belong to the same subnet.
LINKS
Connecting to a Wireless LAN (MF229dw / MF217w)
㻞㻡㻞㻌㻛㻌㻠㻣㻡
0KCY-07J
Checking the SSID and Network Key
When manually setting up a wireless connection, you need to specify the SSID and network key of your wireless router. The SSID and
network key may be indicated on these networking devices. Check your devices and write down the necessary information before setting
up the connection. For more information, see the instruction manuals for your networking devices or contact your manufacturer.
SSID
A name given for identifying a specific wireless LAN. Some other terms used for SSID include "access
point name" and "network name."
Network Key
A keyword or password used for encrypting data or authenticating a network. Some other terms used
for network key include "encryption key," "WEP key," "WPA/WPA2 passphrase," and "preshared key
(PSK)."
When manually setting up a wireless connection by specifying detailed settings, you need to specify
security settings. Check the following information:
Wireless Security Protocols
(Authentication/Encryption)
Security types (WEP/WPA-PSK/WPA2-PSK)
Authentication method (Open System/Shared Key)
Encryption method (TKIP/AES-CCMP)
Checking the SSID and Network Key from a Computer
The SSID or the network key may have been changed. If you do not know the SSID or the network key, you can check them by using
the Canon MF/LBP Wireless Setup Assistant included with the User Software and Manuals DVD-ROM. The Canon MF/LBP Wireless Setup
Assistant can be used on a computer connected to a wireless LAN.
1
Insert the User Software and Manuals DVD-ROM into the drive on the computer.
Select a language and click [OK] if you are prompted to do so.
2
Click [Start Software Programs].
If the above screen is not displayed
3
Displaying the [Software Programs/Manuals Setup] Screen
Click [Start] for [Canon MF/LBP Wireless Setup Assistant].
㻞㻡㻟㻌㻛㻌㻠㻣㻡
4
Read the License Agreement and click [Yes] to agree.
5
Check the information displayed for the wireless router.
Write down the necessary information. If you do not know what information is necessary, write down all the information that is
displayed.
If wireless routers are not found
Click [Refresh]. If nothing happens, check that the settings are correctly configured on the computer and the wireless router.
LINKS
Connecting to a Wireless LAN (MF229dw / MF217w)
Setting Up Connection by Selecting a Wireless Router
Setting Up Connection by Specifying Detailed Settings
㻞㻡㻠㻌㻛㻌㻠㻣㻡
0KCY-07K
Setting IP Addresses
Connecting the machine to a network requires a unique network IP address. Two versions of IP addresses are available: IPv4 and IPv6.
Configure these settings depending on the network environment. To use IPv6 addresses, you need to properly configure the IPv4 address
settings.
㻞㻡㻡㻌㻛㻌㻠㻣㻡
0KCY-07L
Setting IPv4 Address
The machine's IPv4 address can be either assigned automatically by a dynamic IP addressing protocol, such as
DHCP, or entered manually. When connecting the machine to a wired LAN, make sure that the connectors of
the LAN cable are firmly inserted into the ports ( Connecting to a Wired LAN). You can test the network
connection if necessary.
Setting IPv4 Address
Testing the Network Connection
Setting IPv4 Address
1
2
Tap <Menu> in the Home Screen.
Tap <Network Settings>.
If a screen for entering a PIN is displayed, enter the PIN with the numeric keys and tap <Apply>.
Manager PIN
3
4
Select <TCP/IP Settings>
<IPv4 Settings>
Setting the System
<IP Address Settings>.
Configure IP address settings.
<Auto Acquire>
Select to automatically assign an IP address via a protocol such as DHCP. When <Auto Acquire: On> is displayed, automatic
addressing is enabled.
<Manually Acquire>
Select to configure the IP address settings by manually entering an IP address. In order to select this option, <Auto Acquire>
must be set to <Off>.
<Check Settings>
Select when you want to view the current IP address settings.
Automatically assigning an IP address
1
Select <Auto Acquire>
2
Tap <DHCP>, <BOOTP>, or <RARP>.
<Select Protocol>.
If you do not want to use DHCP/BOOTP/RARP to assign an IP address
Select <Off>. If you select <DHCP>, <BOOTP>, or <RARP> when these services are unavailable, the machine will waste
time and communications resources searching the network for these services.
3
Check that <Auto IP> is set to <On>.
If <Off> is selected, change the setting to <On>.
㻞㻡㻢㻌㻛㻌㻠㻣㻡
4
Tap <Apply>.
IP addresses assigned via DHCP/BOOTP/RARP override the address obtained via Auto IP.
Manually entering an IP address
1
Check that <Auto Acquire> is set to <Off>.
If <On> is displayed, tap <Auto Acquire>, and set both <Select Protocol> and <Auto IP> to <Off>.
2
Tap <Manually Acquire>.
3
Specify the IP address, subnet mask, and gateway address (or default gateway).
Specify the settings in the following order: <IP Address>
<Subnet Mask>
<Gateway Address>.
Enter each setting using the numeric keys, and tap <Apply>.
Checking whether the settings are correct
Make sure that the Remote UI screen can be displayed with your computer ( Starting Remote UI). If a computer is not
available, you can check the connection by using the operation panel ( Testing the Network Connection).
Testing the Network Connection
1
2
Tap <Menu> in the Home Screen.
Tap <Network Settings>.
If a screen for entering a PIN is displayed, enter the PIN with the numeric keys and tap <Apply>.
Manager PIN
3
4
Select <TCP/IP Settings>
<IPv4 Settings>
<PING Command>.
Enter the IPv4 address of another device on the network, and tap <Apply>.
If a proper connection has been established, the result is displayed as shown above.
LINKS
Setting IPv6 Addresses
Viewing Network Settings
㻞㻡㻣㻌㻛㻌㻠㻣㻡
Setting the System
0KCY-07R
Setting IPv6 Addresses
The IPv6 addresses of the machine can be configured via the Remote UI. Before setting IPv6 addresses,
check the IPv4 address settings ( Viewing IPv4 Settings). You need to set the correct IPv4 settings to use
IPv6 addresses. Note that the scan function that uses the scanner driver or MF Toolbox is not available in an
IPv6 environment. The machine can use up to nine of the following IPv6 addresses:
Type
Maximum
number
available
Description
Link-local
address
1
An address that is only valid within a subnet or link and cannot be used to communicate with
devices beyond a router. A link-local address is automatically set when the IPv6 function of the
machine is enabled.
Manual address
1
An address that is entered manually. When using this address, specify the prefix length and
default router address.
Stateless
address
6
An address that is generated automatically using the MAC address of the machine and the
network prefix that is advertised by the router. Stateless addresses are discarded when the
machine is restarted (or turned ON).
Stateful address
1
An address obtained from a DHCP server using DHCPv6.
1
2
Start the Remote UI and log on in System Manager Mode.
Click [Settings/Registration].
3
Click [Network Settings]
4
Click [Edit...] in [IPv6 Settings].
[TCP/IP Settings].
㻞㻡㻤㻌㻛㻌㻠㻣㻡
Starting Remote UI
5
Select the [Use IPv6] check box and configure the required settings.
[Use IPv6]
Select the check box to enable IPv6 on the machine. When not using IPv6, clear the check box.
[Stateless Address]
Select the check box when using a stateless address. When not using a stateless address, clear the check box.
[Use Manual Address]
When you want to manually enter an IPv6 address, select the check box and enter the IP address, prefix length, and default
router address in the corresponding text boxes.
[IP Address]
Enter an IPv6 address. Addresses that start with "ff" (or multicast address) cannot be entered.
[Prefix Length]
Enter a number that indicates how many bits are available for the network address.
[Default Router Address]
Specify the IPv6 address of the default router as necessary. Addresses that start with "ff" (or multicast address) cannot be
entered.
[Use DHCPv6]
Select the check box when using a stateful address. When not using DHCPv6, clear the check box.
6
Click [OK].
Checking whether the settings are correct
㻞㻡㻥㻌㻛㻌㻠㻣㻡
Make sure that the Remote UI screen can be displayed with your computer by using the IPv6 address of the machine.
Remote UI
Using the operation panel
IPv6 settings can also be accessed from <Menu> in the Home Screen.
LINKS
Setting IPv4 Address
Viewing Network Settings
㻞㻢㻜㻌㻛㻌㻠㻣㻡
IPv6 Settings
Starting
0KCY-07S
Viewing Network Settings
Viewing IPv4 Settings
Viewing IPv6 Settings
Viewing the MAC Address
Viewing Wireless LAN Settings and Information
The IP address is not correctly configured if it is displayed as "0.0.0.0".
Connecting the machine to a switching hub or bridge may result in a connection failure even when the IP address is correctly
configured. This problem can be solved by setting a certain interval before the machine starts communicating.
Setting a
Wait Time for Connecting to a Network
You can print a list of the current network settings.
User Data List
Viewing IPv4 Settings
<Network Information>
<IPv4>
Select the setting to view
Viewing IPv6 Settings
<Network Information>
<IPv6>
Select the setting to view
Viewing the MAC Address
1
2
Tap <Menu> in the Home Screen.
Tap <Network Settings>.
If a screen for entering a PIN is displayed, enter the PIN with the numeric keys and tap <Apply>.
Manager PIN
3
Tap <Ethernet Driver Settings>.
㻞㻢㻝㻌㻛㻌㻠㻣㻡
Setting the System
Viewing Wireless LAN Settings and Information (MF229dw / MF217w)
1
2
Tap <Menu> in the Home Screen.
Tap <Network Settings>.
If a screen for entering a PIN is displayed, enter the PIN with the numeric keys and tap <Apply>.
Manager PIN
3
Setting the System
Tap <Wireless LAN Settings>.
If the <Do you want to enable the wireless LAN?> message is displayed, tap <Yes>.
4
5
6
Read the message that is displayed, and tap <OK>.
Tap <Wireless LAN Information>.
Select the setting to view.
Viewing WEP and WPA/WPA2-PSK information
1
Tap <Security Settings>.
2
Confirm and tap the current security setting.
If the security settings are not configured, <None> is displayed.
3
Select the setting to view.
WEP
WPA/WPA2-PSK
<Wireless LAN Status> and <Latest Error Information> can be viewed from
LAN Information> and select the setting to view.
LINKS
Connecting to a Wireless LAN (MF229dw / MF217w)
Setting IPv4 Address
Setting IPv6 Addresses
Configuring DNS
㻞㻢㻞㻌㻛㻌㻠㻣㻡
. Press
<Network Information>
<Wireless
0KCY-07U
Configuring the Machine for Printing or Faxing from a Computer
When using the machine as a network printer or a PC-to-fax machine, you can configure the protocols and ports used for printing and
create a print server for the machine. Before configuring the machine for printing or faxing from a computer, perform the basic setup
procedures, including the printer driver installation (MF Driver Installation Guide).
Printing protocols are rules for delivering document data created on a computer to the machine, and can be selected according
to the printing purpose or the network environment.
Ports are gateways for passing document data from a computer to the printer. Incorrect port settings are often the cause
when documents cannot be printed from a network computer.
㻞㻢㻟㻌㻛㻌㻠㻣㻡
0KCY-07W
Configuring Printing Protocols and WSD Functions
Configure the protocols that are used for printing documents from a networked computer. The protocols supported by the machine
include LPD, RAW, and WSD (Web Services on Devices).
To change protocols' port numbers, see
1
2
Changing Port Numbers.
Start the Remote UI and log on in System Manager Mode.
Starting Remote UI
Click [Settings/Registration].
3
Click [Network Settings]
4
Configure printing protocols.
[TCP/IP Settings].
Configuring LPD or RAW
1
Click [Edit...] in [LPD Print Settings] or [RAW Print Settings].
2
Configure the settings as necessary.
㻞㻢㻠㻌㻛㻌㻠㻣㻡
[Use LPD Printing]
Select the check box to print via LPD. When not using LPD printing, clear the check box.
[Use RAW Printing]
Select the check box to print via RAW. When not using RAW printing, clear the check box.
3
Click [OK].
Configuring WSD
1
Click [Edit...] in [WSD Settings].
2
Configure the settings as necessary.
[Use WSD Printing]
Select the check box to print via WSD. When not using WSD printing, clear the check box.
[Use WSD Browsing]
Select the check box to obtain information about the machine from a computer via WSD. This check box is automatically
selected when the [Use WSD Printing] check box is selected.
[Use WSD Scanning]
Available for Windows Vista/7/8/8.1, WSD scanning enables you to scan documents to a computer without installing the
scanner driver. Select the check box to scan documents via WSD. When not using WSD scanning, clear the check box.
[Use Computer Scanning]
Select the check box to use WSD scanning by operating the machine with the operation panel. This check box can only be
selected when the [Use WSD Scanning] check box is selected. To perform scanning, tap <Scan> and specify a WSDconnected computer as a scan destination. ( Scanning from the Machine).
[Use Multicast Discovery]
Select the check box to set the machine to reply to multicast discovery messages. If the check box is cleared, the
machine stays in sleep mode even when multicast discovery messages are flowing on the network.
3
Click [OK].
㻞㻢㻡㻌㻛㻌㻠㻣㻡
5
Restart the machine.
Turn OFF the machine, wait for at least 10 seconds, and turn it back ON.
Using the operation panel
LPD, RAW, and WSD settings can also be accessed from <Menu> in the Home Screen.
LPD Print Settings
RAW Print Settings
WSD Settings
Setting up WSD network devices on Windows Vista/7/8/8.1
The WSD printer and scanner can be added from the printer folder. Open the printer folder ( Displaying the Printer Folder)
click [Add a device] or [Add a printer] and follow the on-screen instructions. For more information about how to install MF
Drivers for the WSD network printer, see MF Driver Installation Guide.
LINKS
Configuring Printer Ports
㻞㻢㻢㻌㻛㻌㻠㻣㻡
0KCY-07X
Configuring Printer Ports
Printing errors can occur when the IP address of the machine has been changed, or when a printer has been added via the Windows
printer folder. These errors are typically caused by incorrect printer port settings. For example, an incorrect port number or port type
may have been specified. In such situations, your attempt to print fails because the document data cannot reach the machine. To fix this
type of problem, configure the printer port settings on the computer.
To perform the following procedure, log on to your computer with an administrator account.
1
2
3
Open the printer folder.
Displaying the Printer Folder
Right-click your printer icon and click [Printer properties] (or [Properties]).
Click the [Ports] tab and configure the required settings.
Adding a port
If the IP address of the machine has been changed, add a new port. Adding a port is also an effective solution when an incorrect
port type was selected in the Windows printer folder during the printer driver installation.
1
Click [Add Port].
2
Select [Canon MFNP Port] in [Available port types] and click [New Port].
㻞㻢㻣㻌㻛㻌㻠㻣㻡
3
Click [Auto Detect], select the machine when it is detected, and click [Next].
If the machine is not detected
Click [Refresh]. If the problem persists, click [IP address] or [MAC address], enter the IP address or MAC address
of the machine
Viewing Network Settings, and then click [Next].
4
Click [Add]
5
Click [Close].
[Finish].
Changing the port type or number
If the printing protocols ( Configuring Printing Protocols and WSD Functions) or port numbers ( Changing Port Numbers)
have been changed on the machine, the corresponding settings on the computer must also be configured. This change is only
available for LPR or RAW ports.
4
1
Click [Configure Port].
2
Click the [LPR] or [RAW] radio button in [Protocol Type], change the number in the [Port Number] text
box as necessary, and then click [OK].
Click [Close].
㻞㻢㻤㻌㻛㻌㻠㻣㻡
LINKS
Setting Up Print Server
㻞㻢㻥㻌㻛㻌㻠㻣㻡
0KCY-07Y
Setting Up Print Server
With a print server, you can reduce the load on the computer that you print from. The print server also enables each computer to install
MF Drivers over the network, which saves you the trouble of installing the drivers on each computer by using the DVD-ROM. To set up a
computer on the network as a print server, configure the settings for sharing the printer.
To perform the following procedure, log on to your computer with an administrator account.
You may be unable to install drivers over the network depending on the operating system and the bit architecture (32-bit or
64-bit) of the print server and client computers.
When implementing a print server in a domain environment, consult your Network Administrator.
To obtain device information when using a print server
Canon Driver Information Assist Service must be added during the printer driver installation. MF Driver Installation Guide
1
2
3
Open the printer folder.
Displaying the Printer Folder
Right-click your printer icon and click [Printer properties] (or [Properties]).
Click the [Sharing] tab, select [Share this printer], and enter the share name of the machine.
When [Change Sharing Options] is displayed
Click [Change Sharing Options]. If the [User Account Control] dialog box appears, click [Yes] (or [Continue]).
㻞㻣㻜㻌㻛㻌㻠㻣㻡
4
Install additional drivers as necessary.
This operation is required if you want to install MF Drivers in other computers running a different bit architecture via the print
server.
1
Click [Additional Drivers].
2
Select the check box for the bit architecture that other computers are running, and click [OK].
Select additional drivers from the following, according to the operating system of the print server.
Print server
32-bit operating
systems
Select the check box for
[x64]
Windows XP/Server 2003/Server 2003 R2
64-bit operating
systems
[Windows 2000, Windows XP, Windows
Server 2003, and Server 2003 R2] under [Version]
Windows Vista/7/8/8.1/Server 2008/Server 2008 R2/Server 2012/Server
2012 R2
[x86] under [Processor]
If you do not know whether your Windows Vista/7/8/8.1/Server 2008/Server 2008 R2/Server 2012/Server 2012
Checking the Bit Architecture.
R2 is a 32-bit or 64-bit operating system, see
3
4
5
Insert the User Software and Manuals DVD-ROM into the drive on the computer, click [Browse] to
specify the folder that contains MF Drivers, and then click [OK].
If the print server runs a 32-bit operating system, select [DRIVERS]
DVD-ROM.
[32bit]
If the print server runs a 64-bit operating system, select [DRIVERS]
DVD-ROM.
[x64]
[Driver] folders on the provided
[Driver] folders on the provided
Follow the on-screen instructions to install the drivers.
Click [OK].
Installing MF Drivers on a Computer via the Print Server
1
Locate the shared printer in the print server.
Displaying Shared Printers in the Print Server
㻞㻣㻝㻌㻛㻌㻠㻣㻡
2
3
Double-click the shared printer.
Follow the on-screen instructions to install the drivers.
LINKS
Printing from a Computer
㻞㻣㻞㻌㻛㻌㻠㻣㻡
0KCY-086
Configuring the Machine for Your Network Environment
The configuration of a network varies depending on the purpose of the network. Specify the settings necessary to suit your network
environment.
㻞㻣㻟㻌㻛㻌㻠㻣㻡
0KCY-087
Configuring Ethernet Settings
Ethernet is a standard for communicating data in a local area network (LAN). You can set the communication mode (half-duplex/fullduplex) and the Ethernet type (10BASE-T/100BASE-TX). In general, the machine can be used without changing the defaults
( Ethernet Driver Settings), but you can change these settings to suit your network environment.
1
2
Tap <Menu> in the Home Screen.
Tap <Network Settings>.
If a screen for entering a PIN is displayed, enter the PIN with the numeric keys and tap <Apply>.
Manager PIN
3
4
Select <Ethernet Driver Settings>
Setting the System
<Auto Detect>.
Select whether to configure Ethernet settings automatically or manually.
Configuring Ethernet settings automatically
Tap <On>. The machine detects and automatically sets the communication mode and the Ethernet type that can be used.
Configuring Ethernet settings manually
1
Tap <Off>.
2
Select the communication mode.
Tap <Communication Mode>
tap <Half Duplex> or <Full Duplex>.
<Half Duplex>
Alternately sends and receives communication data. Select when the machine is connected to a networking device using
half duplex.
<Full Duplex>
Simultaneously sends and receives communication data. Use this setting for most environments.
3
Select the Ethernet type.
Tap <Ethernet Type>
4
tap <10BASE-T> or <100BASE-TX>.
Tap <Apply>.
LINKS
Changing the Maximum Transmission Unit
Setting a Wait Time for Connecting to a Network
㻞㻣㻠㻌㻛㻌㻠㻣㻡
0KCY-088
Changing the Maximum Transmission Unit
In most Ethernet networks, the maximum size of a packet that can be sent is 1500 bytes. A packet refers to a chunk of data into which
the original data is divided before being sent. The maximum transmission unit (MTU) may vary on each network. Change the settings of
the machine as necessary. For more information, contact your Network Administrator.
1
2
Tap <Menu> in the Home Screen.
Tap <Network Settings>.
If a screen for entering a PIN is displayed, enter the PIN with the numeric keys and tap <Apply>.
Manager PIN
3
4
Select <TCP/IP Settings>
<MTU Size>.
Select the MTU.
LINKS
Configuring Ethernet Settings
Setting a Wait Time for Connecting to a Network
㻞㻣㻡㻌㻛㻌㻠㻣㻡
Setting the System
0KCY-089
Setting a Wait Time for Connecting to a Network
When a network is designed to enjoy redundant connectivity with multiple switching hubs or bridges, it must have a mechanism to
prevent packets from looping. One effective solution is to define the role of each switch port. However, communication may still be
disrupted for several tens of seconds immediately after you change the way that network devices are connected, or if you add a new
device. If this type of problem occurs, set a wait time for connecting to the network.
1
2
Tap <Menu> in the Home Screen.
Tap <Network Settings>.
If a screen for entering a PIN is displayed, enter the PIN with the numeric keys and tap <Apply>.
Manager PIN
3
4
Tap <Waiting Time for Connection at Startup>.
Enter the wait time in seconds, and tap <Apply>.
Use
/
or the numeric keys to enter the time.
LINKS
Configuring Ethernet Settings
Changing the Maximum Transmission Unit
㻞㻣㻢㻌㻛㻌㻠㻣㻡
Setting the System
0KCY-08A
Configuring DNS
DNS (Domain Name System) provides a service for name resolution that associates a host (or domain) name with an IP address.
Configure the DNS, mDNS, or DHCP option settings as necessary. Note that the procedures for configuring DNS are different for IPv4
and IPv6.
1
2
Start the Remote UI and log on in System Manager Mode.
Click [Settings/Registration].
3
Click [Network Settings]
4
Configure DNS settings.
[TCP/IP Settings].
Configuring IPv4 DNS
1
Click [Edit...] in [IPv4 Settings].
2
Configure IPv4 DNS settings.
㻞㻣㻣㻌㻛㻌㻠㻣㻡
Starting Remote UI
[DNS Settings]
[Primary DNS Server Address]
Enter the IP address of a DNS server.
[Secondary DNS Server Address]
Enter the IP address of a secondary DNS server, if any.
[Host Name]
Enter up to 47 alphanumeric characters for the host name of the machine that is to be registered to the DNS server.
[Domain Name]
Enter up to 47 alphanumeric characters for the name of the domain the machine belongs to, such as "example.com."
[DNS Dynamic Update]
Select the check box to dynamically update the DNS records whenever the machine’s IP address is changed. When
specifying the interval between updates, enter the time in hours in the [DNS Dynamic Update Interval] text box.
[mDNS Settings]
[Use mDNS]
Adopted by Bonjour, mDNS (multicast DNS) is a protocol for associating a host name with an IP address without using
DNS. Select the check box to enable mDNS and enter the mDNS name in the [mDNS Name] text box.
[DHCP Option Settings]
[Acquire Host Name]
Select the check box to enable Option 12 to obtain the host name from the DHCP server.
[DNS Dynamic Update]
Select the check box to enable Option 81 to dynamically update the DNS records through the DHCP server.
3
Click [OK].
Configuring IPv6 DNS
1
Click [Edit...] in [IPv6 Settings].
㻞㻣㻤㻌㻛㻌㻠㻣㻡
2
Configure IPv6 DNS settings.
The [Use IPv6] check box must be selected to configure the settings.
Setting IPv6 Addresses
[DNS Settings]
[Primary DNS Server Address]
Enter the IP address of a DNS server. Addresses that start with "ff" (or multicast address) cannot be entered.
[Secondary DNS Server Address]
Enter the IP address of a secondary DNS server, if any. Addresses that start with "ff" (or multicast address) cannot be
entered.
[Use Same Host Name/Domain Name as IPv4]
Select the check box to use the same host and domain names as in IPv4.
[Host Name]
Enter up to 47 alphanumeric characters for the host name of the machine that is to be registered to the DNS server.
[Domain Name]
Enter up to 47 alphanumeric characters for the name of the domain the machine belongs to, such as "example.com."
[DNS Dynamic Update]
Select the check box to dynamically update the DNS records whenever the machine’s IP address is changed. To specify
the type(s) of addresses you want to register to the DNS server, select the check box for [Register Manual Address],
[Register Stateful Address], or [Register Stateless Address]. To specify the interval between updates, enter the time in
hours in the [DNS Dynamic Update Interval] text box.
[mDNS Settings]
[Use mDNS]
Adopted by Bonjour, mDNS (multicast DNS) is a protocol for associating a host name with an IP address without using
DNS. Select the check box to enable mDNS.
[Use Same mDNS Name as IPv4]
Select the check box to use the same mDNS name as in IPv4. To set a different name, clear the check box and enter
the mDNS name in the [mDNS Name] text box.
3
Click [OK].
Using the operation panel
DNS settings can also be accessed from <Menu> in the Home Screen.
㻞㻣㻥㻌㻛㻌㻠㻣㻡
IPv4 Settings
IPv6 Settings
LINKS
Setting IPv4 Address
Setting IPv6 Addresses
Viewing Network Settings
㻞㻤㻜㻌㻛㻌㻠㻣㻡
0KCY-08J
Monitoring and Controlling the Machine with SNMP
Simple Network Management Protocol (SNMP) is a protocol for monitoring and controlling communication devices in a network by using
Management Information Base (MIB). The machine supports SNMPv1. You can check the status of the machine from a computer when
you print documents or use the Remote UI.
The machine does not support the trap notification feature of SNMP.
To change the port number of SNMP, see
Changing Port Numbers.
SNMP management software, when installed on a computer on the network, enables you to configure, monitor, and control the
machine remotely from the computer. For more information, see the instruction manuals for your management software.
1
2
Start the Remote UI and log on in System Manager mode.
Click [Settings/Registration].
3
Click [Network Settings]
4
Click [Edit...].
[SNMP Settings].
㻞㻤㻝㻌㻛㻌㻠㻣㻡
Starting Remote UI
5
Specify SNMPv1 settings.
[Use SNMPv1]
Select the check box to enable SNMPv1. You can specify the rest of SNMPv1 settings only when this check box is selected.
[Use Community Name 1]/[Use Community Name 2]
Select the check box to specify a community name. If you do not need to specify a community name, clear the check box.
[Community Name]
Enter up to 32 alphanumeric characters for the name of the community.
[MIB Access Permission]
For each community, select [Read/Write] or [Read Only] for the access privileges to MIB objects.
[Read/Write]
Permits both viewing and changing the values of MIB objects.
[Read Only]
Permits only viewing the values of MIB objects.
[Use Dedicated Community]
Dedicated Community is a preset community, intended exclusively for Administrators using Canon software. Select the check box
to use Dedicated Community. If you do not need to use Dedicated Community, clear the check box.
Enabling SNMPv1
1
Select the [Use SNMPv1] check box.
2
Select the [Use Community Name 1] or [Use Community Name 2] check box, enter the community name
in the [Community Name] text box, and specify the [MIB Access Permission] setting.
Up to two community names can be registered.
3
Select the [Use Dedicated Community] check box and specify the [MIB Access Permission] setting.
Disabling SNMPv1
Clear the [Use SNMPv1] check box.
㻞㻤㻞㻌㻛㻌㻠㻣㻡
6
Specify Printer Management Information Acquisition Settings.
With SNMP, the printer management information, such as printing protocols and printer ports, can be monitored and obtained
regularly from a computer on the network.
[Acquire Printer Management Information from Host]
Select the check box to enable monitoring of the printer management information of the machine via SNMP. To disable monitoring
of the printer management information, clear the check box.
7
Click [OK].
Disabling SNMPv1
Some of the functions of the machine become unavailable, such as obtaining machine information via the printer driver.
Using the operation panel
SNMPv1 settings can also be accessed from <Menu> in the Home Screen.
㻞㻤㻟㻌㻛㻌㻠㻣㻡
SNMP Settings
0KCY-08L
Security
Confidential information is handled by information devices everywhere, including computers and printers, and any of these devices may
become a target for malicious third parties at anytime. Attackers may directly gain unauthorized access to your devices, or indirectly take
advantage of negligence or improper use. Either way, you may incur unanticipated losses when your confidential information is leaked.
To counter these risks, the machine is equipped with a variety of security functions. Set the necessary configuration depending on your
network environment.
Establishing the Basics of Information Security
Protecting the Machine from Unauthorized Access
Preparing for Risks from Negligence or Misuse
Restricting the Machine's Functions
㻞㻤㻠㻌㻛㻌㻠㻣㻡
0KCY-08R
Protecting the Machine from Unauthorized Access
Prevent unauthorized third parties from accessing and using the machine. You can implement multiple security measures, such as using
firewalls and changing port numbers.
㻞㻤㻡㻌㻛㻌㻠㻣㻡
0KCY-08U
Setting the System Manager PIN
Set a System Manager PIN that is intended exclusively for Administrators. You can access <Network Settings>, <System Management
Settings>, etc. only when the PIN has been entered correctly. It is recommended that only Administrators know the PIN.
1
2
3
4
Tap <Menu> in the Home Screen.
Tap <System Management Settings>.
Select <System Manager Information Settings>
<System Manager PIN>.
Specify the System Manager PIN.
Enter a number of up to seven digits using the numeric keys, and tap <Apply>.
When <PIN (Confirm)> is displayed, enter the PIN once again to confirm.
You cannot set a PIN that consists only of zeros, such as "00" or "0000000".
To disable the PIN, press
to erase the PIN (leave the text box blank), and tap <Apply>.
Setting the System Manager Name
1
Tap <System Manager Name>.
2
Enter up to 32 characters for the System Manager Name, and tap <Apply>.
Entering Text
Configuring settings via the Remote UI
Start the Remote UI and log on in System Manager Mode. Click [Settings/Registration]
specify the necessary settings on the displayed screen.
[System Management]
[Edit...] and
By using the Remote UI, you can register a variety of information, including contact information, Administrator comments, the
installation location of the machine, as well as to the settings that you can register by using the operation panel. The
Checking System Manager
registered information can be viewed on the [Device Information] page of the Remote UI.
Information
If a System Manager PIN is Set
If you try to access <Network Settings>, <System Management Settings>, etc., the
following screen is displayed. Enter the set PIN.
Entering a PIN is also required when logging on in System Manager Mode in the Remote UI.
Starting Remote UI
㻞㻤㻢㻌㻛㻌㻠㻣㻡
㻞㻤㻣㻌㻛㻌㻠㻣㻡
0KCY-08X
Restricting Communication by Using Firewalls
Without proper security, unauthorized third parties can access computers and other communication devices that are connected to a
network. To prevent this unauthorized access, specify the settings for packet filter, a feature that restricts communication to devices with
specified IP addresses or MAC addresses.
㻞㻤㻤㻌㻛㻌㻠㻣㻡
0KCY-08Y
Specifying IP Addresses for Firewall Rules
You can either limit communication to only devices with specified IP addresses, or block devices with specified IP addresses but permit
other communications. You can specify a single IP address or a range of IP addresses.
Up to 4 IP addresses (or ranges of IP addresses) can be specified for both IPv4 and IPv6.
The packet filters described in this section control communications over TCP, UDP, and ICMP.
1
2
Start the Remote UI and log on in System Manager Mode.
Starting Remote UI
Click [Settings/Registration].
3
Click [Security Settings]
4
Click [Edit...] for the filter type that you want to use.
[IP Address Filter].
[IPv4 Address: Inbound Filter]
Select to restrict receiving data from the machine to a computer by specifying IPv4 addresses.
㻞㻤㻥㻌㻛㻌㻠㻣㻡
[IPv6 Address: Inbound Filter]
Select to restrict receiving data from the machine to a computer by specifying IPv6 addresses.
5
Specify the settings for packet filtering.
[Blocked Addresses]
Register addresses to be blocked, as well as check or delete registered blocked addresses.
[Allowed Addresses]
Register addresses to be allowed, as well as check or delete registered allowed addresses.
1
Select the [Use Filter] check box.
Select the check box to restrict communication. Clear the check box to disable the restriction.
2
Specify the address.
Enter the IP address (or the range of IP addresses) in the [Address to Register] text box and click [Add].
Registered address
Result
[Blocked
Addresses]
Restricts communication (received) with devices having their IP addresses entered for [Address to
Register]. Communication is allowed with devices with any other IP addresses.
[Allowed
Addresses]
Allows communication (received) only with devices having their IP addresses entered for [Address
to Register], and restricts communication with devices with any other IP addresses.
Registered as
both
Allows communication (received) only with devices having their IP addresses registered in
[Allowed Addresses], and restricts communication with devices with any other IP addresses.
However, communication is restricted for IP addresses also registered in [Blocked Addresses].
Check for entry errors
If IP addresses are incorrectly entered, you may be unable to access the machine from the Remote UI, in which case you
need to set <IPv4 Address Filter> or <IPv6 Address Filter> to <Off>.
IPv4 Address Filter
IPv6 Address Filter
Entry form for IP addresses
Description
Example
IPv4:
Delimit numbers with periods.
192.168.0.10
IPv6:
Delimit alphanumeric characters with colons.
fe80::10
Entering a
single address
IPv4:
Specifying a
range of
192.168.0.10192.168.0.20
Insert a hyphen between the addresses.
㻞㻥㻜㻌㻛㻌㻠㻣㻡
addresses
IPv6:
fe80::10-fe80::20
Specifying a
range of
addresses with
a prefix (IPv6
only)
Enter the address, followed by a slash and a number indicating the
prefix length.
fe80::1234/64
Deleting an IP address from exceptions
Select an IP address and click [Delete].
3
Click [OK].
You can enable or disable the IP Address Filter settings from <Menu> in the Home Screen.
Address Filter
LINKS
Specifying MAC Addresses for Firewall Rules
㻞㻥㻝㻌㻛㻌㻠㻣㻡
IPv4 Address Filter
IPv6
0KCY-090
Specifying MAC Addresses for Firewall Rules
You can limit communication to only devices with specified MAC addresses, or block devices with specified MAC addresses but permit
other communications. Up to 10 MAC addresses can be specified.
This function is unavailable when the machine is connected to a wireless LAN.
1
2
Start the Remote UI and log on in System Manager Mode.
Starting Remote UI
Click [Settings/Registration].
3
Click [Security Settings]
4
Click [Edit...].
[MAC Address Filter].
[Inbound Filter]
Select to restrict receiving data from the machine to a computer by specifying MAC addresses.
5
Specify the settings for packet filtering.
㻞㻥㻞㻌㻛㻌㻠㻣㻡
1
Select the [Use Filter] check box.
Select the check box to restrict communication. Clear the check box to disable the restriction.
2
Specify the address.
Enter the MAC address in the [Address to Register] text box and click [Add]. Allows communication (received) only with
devices having registered MAC addresses, and restricts communication with devices with any other MAC addresses.
You do not need to delimit the address with hyphens or colons.
Check for entry errors
If MAC addresses are incorrectly entered, you may become unable to access the machine from the Remote UI, in which
case you need to set <MAC Address Filter> to <Off>.
MAC Address Filter
Deleting a MAC address from exceptions
Select a MAC address and click [Delete].
3
Click [OK].
You can enable or disable the IP Address Filter settings from <Menu> in the Home Screen.
LINKS
Specifying IP Addresses for Firewall Rules
㻞㻥㻟㻌㻛㻌㻠㻣㻡
MAC Address Filter
0KCY-091
Changing Port Numbers
Ports serve as endpoints for communicating with other devices. Typically, conventional port numbers are used for major protocols, but
devices that use these port numbers are vulnerable to attacks because these port numbers are well-known. To enhance security, your
Network Administrator may change the port numbers. When a port number has been changed, the new number must be shared with the
communicating devices, such as computers and servers. Specify the port number settings depending on the network environment.
To change the port number for proxy server,
1
2
Setting a Proxy.
Tap <Menu> in the Home Screen.
Tap <Network Settings>.
If a screen for entering a PIN is displayed, enter the PIN with the numeric keys and tap <Apply>.
Manager PIN
3
4
Select <TCP/IP Settings>
Setting the System
<Port Number Settings>.
Tap the port to change.
Learning more about the ports
<LPD>/<RAW>/<WSD Multicast Discovery>
<HTTP>
<SNMP>
5
Configuring Printing Protocols and WSD Functions
Disabling HTTP Communication
Monitoring and Controlling the Machine with SNMP
Enter the port number using the numeric keys, and tap <Apply>.
LINKS
Configuring Printer Ports
㻞㻥㻠㻌㻛㻌㻠㻣㻡
0KCY-092
Setting a Proxy
A proxy (or HTTP proxy server) refers to a computer or software that carries out HTTP communication for other devices, especially when
communicating with resources outside the network, such as when browsing Web sites. The client devices connect to the outside network
through the proxy server, and do not communicate directly to the resources outside. Setting a proxy not only facilitates management of
traffic between in-house and outside networks but also blocks unauthorized access and consolidates anti-virus protection for enhanced
security. When setting a proxy, make sure that you have the necessary proxy information, including the IP address, port number, and a
user name and password for authentication.
1
2
Start the Remote UI and log on in System Manager Mode.
Starting Remote UI
Click [Settings/Registration].
3
Click [Network Settings]
4
Click [Edit...] in [Proxy Settings].
5
Select the [Use Proxy] check box and specify the required settings.
[TCP/IP Settings].
㻞㻥㻡㻌㻛㻌㻠㻣㻡
[Use Proxy]
Select the check box to use the specified proxy server when communicating with an HTTP server.
[HTTP Proxy Server Address]
Enter the address of the proxy server. Specify the IP address or host name depending on the environment.
[HTTP Proxy Server Port Number]
Change the port number as necessary. Enter a number between 1 and 65535.
[Use Proxy within Same Domain]
Select the check box to use a proxy server specified in the same domain.
[Use Proxy Authentication]
To enable authentication by the proxy server, select the check box and enter up to 24 alphanumeric characters for the user name
in the [User Name] text box.
[Set/Change Password]
To set or change the password for the proxy authentication, when it is enabled, select the check box and enter up to 24
alphanumeric characters for the new password in the [Password] text box.
6
Click [OK].
7
Restart the machine.
Turn OFF the machine, wait for at least 10 seconds, and turn it back ON.
㻞㻥㻢㻌㻛㻌㻠㻣㻡
0KCY-093
Restricting the Machine's Functions
Some of the functions of the machine may rarely be used or provide opportunities for misuse. For security purposes, the machine can be
set to limit its capabilities by partially or completely disabling these functions.
Restricting Access to Address Book and Sending Functions
Restricting Access to Address Book and Sending Functions
Disabling HTTP Communication and Remote Management
Disabling HTTP Communication
Disabling Remote UI
㻞㻥㻣㻌㻛㻌㻠㻣㻡
0KCY-094
Restricting Access to Address Book and Sending Functions
Some cases of information leakage can be prevented by limiting the available fax and e-mail destinations to those registered in the
Address Book or by setting a PIN for the Address Book so that unauthorized users cannot add or edit Address Book entries. You can also
avoid sending documents to unintended recipients if the machine is set to ask you to enter the fax number twice for confirmation.
㻞㻥㻤㻌㻛㻌㻠㻣㻡
0KCY-095
Setting a PIN for Address Book
The Address Book can be set to require users to enter a PIN in order to add new entries to the Address Book
or edit existing entries. Setting a PIN to the Address Book can reduce the risk of documents being sent to
unintended recipients because changes to the Address Book can only be made by users who know the PIN.
1
2
Tap <Menu> in the Home Screen.
Tap <System Management Settings>.
If a screen for entering a PIN is displayed, enter the PIN with the numeric keys and tap <Apply>.
Manager PIN
3
4
Select <Restrict TX Function>
Setting the System
<Address Book PIN>.
Set the PIN for editing the Address Book.
Enter a number of up to seven digits using numeric keys, and tap <Apply>.
When <PIN (Confirm)> is displayed, enter the PIN once again to confirm.
You cannot set a PIN that consists only of zeros, such as "00" or "0000000".
To disable the PIN, press
to erase the PIN (leave the text box blank), and tap <Apply>.
In addition to setting the Address Book PIN, you can further enhance security by performing the following operations:
Restricting the addition of new destinations
Disabling the PC fax function
Limiting Available Destinations
Prohibiting PC Faxing
LINKS
Registering in the Address Book
Registering Address Book from Remote UI
㻞㻥㻥㻌㻛㻌㻠㻣㻡
0KCY-096
Limiting Available Destinations
By limiting fax numbers that can be specified when sending documents to those already registered as OneTouch Dial and coded dial numbers, you can reduce the possibility of specifying incorrect destinations and
prevent users from leaking information. When this function is enabled, the machine prohibits users from
entering destinations using the numeric keys, adding new entries to the Address Book, and editing the
existing Address Book entries.
1
2
Tap <Menu> in the Home Screen.
Tap <System Management Settings>.
If a screen for entering a PIN is displayed, enter the PIN with the numeric keys and tap <Apply>.
Manager PIN
3
4
Select <Restrict TX Function>
Setting the System
<Restrict New Destinations>.
Tap <On>.
<Off>
Cancels the restriction on new destinations. Fax numbers and e-mail addresses can be specified by using any method.
<On>
Enables the restriction. Users need to specify destinations by selecting from the Address Book.
This function does not limit the available destinations for PC faxing.
Prohibiting PC Faxing
LINKS
Setting a PIN for Address Book
Disabling Use of Previously Used Destinations
Prohibiting Sequential Broadcasting
㻟㻜㻜㻌㻛㻌㻠㻣㻡
0KCY-097
Prohibiting PC Faxing
You can prohibit users from PC faxing (faxing from a computer).
1
2
3
Tap <Menu> in the Home Screen.
Tap <Fax Settings>.
Select <TX Function Settings>
<Allow Fax Driver TX>.
If a screen for entering a PIN is displayed, enter the PIN with the numeric keys and tap <Apply>.
Manager PIN
4
Tap <Off>.
<Off>
Disables PC faxing.
<On>
Enables PC faxing.
LINKS
Sending Faxes from Your Computer (PC Fax)
Setting a PIN for Address Book
Limiting Available Destinations
㻟㻜㻝㻌㻛㻌㻠㻣㻡
Setting the System
0KCY-098
Disabling Use of Previously Used Destinations
You can disable selecting previously used destinations and settings from the transmission records for faxing.
1
2
Tap <Menu> in the Home Screen.
Tap <System Management Settings>.
If a screen for entering a PIN is displayed, enter the PIN with the numeric keys and tap <Apply>.
Manager PIN
3
4
Select <Restrict TX Function>
<Restrict Resending from Log>.
Tap <On>.
<Off>
Enables use of previously used destinations.
<On>
Disables use of previously used destinations.
LINKS
Limiting Available Destinations
Prohibiting Sequential Broadcasting
Specifying Previously Used Destinations
㻟㻜㻞㻌㻛㻌㻠㻣㻡
Setting the System
0KCY-099
Checking Destinations before Sending Documents
By entering the fax number twice, you can reduce the risk of faxing to the wrong number due to input mistakes. Use features described
in this section if you send confidential documents.
Displaying the Screen for Confirming the Fax Number
Displaying Destinations in Address Book
Displaying the Screen for Confirming the Fax Number
You can set the machine to ask users to enter the fax number twice when it is entered by using the numeric keys. This way, you can
reduce the risk of faxing to the wrong number due to input mistakes.
1
2
3
Tap <Menu> in the Home Screen.
Tap <Fax Settings>.
Select <TX Function Settings>
<Confirm Entered Fax Number>.
If a screen for entering a PIN is displayed, enter the PIN with the numeric keys and tap <Apply>.
Manager PIN
4
Setting the System
Tap <On>.
<Off>
Does not display the screen for confirming the fax number.
<On>
Displays the screen for confirming the fax number.
Displaying Destinations in Address Book
When using One-Touch buttons or coded dial numbers to specify destinations, you need to remember whose destination (or what group)
is registered in what coded dial number. If you do not remember all these numbers perfectly, you may send your documents to
unintended destinations. You can avoid sending data to unintended recipients by configuring the machine to display the details of the
One-Touch button or coded dial number you selected/entered as a sending destination before you send documents to that destination.
1
2
Tap <Menu> in the Home Screen.
Tap <System Management Settings>.
If a screen for entering a PIN is displayed, enter the PIN with the numeric keys and tap <Apply>.
Manager PIN
3
4
Select <Restrict TX Function>
<One-Touch/Coded Dial TX Confirmation>.
Tap <On>.
㻟㻜㻟㻌㻛㻌㻠㻣㻡
Setting the System
<Off>
Does not display the details of the selected/entered One-Touch button or coded dial number.
<On>
Displays the details of the selected/entered One-Touch button or coded dial number.
LINKS
Registering Destinations
Specifying from Address Book
Registering Address Book from Remote UI
㻟㻜㻠㻌㻛㻌㻠㻣㻡
0KCY-09A
Prohibiting Sequential Broadcasting
Sequential broadcasting is a feature that sends faxes to multiple recipients in succession. This feature can be disabled if preferred.
1
2
Tap <Menu> in the Home Screen.
Tap <System Management Settings>.
If a screen for entering a PIN is displayed, enter the PIN with the numeric keys and tap <Apply>.
Manager PIN
3
4
Select <Restrict TX Function>
<Restrict Sequential Broadcast>.
Select <Confirm Sequential Broadcast> or <Reject Sequential Broadcast>.
<Off>
Enables sequential broadcasting.
<Confirm Sequential Broadcast>
Displays the confirmation screen when sending a fax via sequential broadcasting.
<Reject Sequential Broadcast>
Disables sequential broadcasting.
LINKS
Limiting Available Destinations
Disabling Use of Previously Used Destinations
Sending Faxes to Multiple Destinations Simultaneously (Sequential Broadcast)
㻟㻜㻡㻌㻛㻌㻠㻣㻡
Setting the System
0KCY-09E
Disabling HTTP Communication
HTTP is used for communications over the network, such as when you access the machine via the Remote UI. If you are using a USB
connection or are otherwise not using HTTP, you can disable HTTP to block malicious third-party intrusions via the unused HTTP port.
Disabling HTTP disables some of the network capabilities, such as the Remote UI, WSD printing.
1
2
Tap <Menu> in the Home Screen.
Tap <Network Settings>.
If a screen for entering a PIN is displayed, enter the PIN with the numeric keys and tap <Apply>.
Manager PIN
3
4
Select <TCP/IP Settings>
<Use HTTP>.
Tap <Off>.
<Off>
Disables HTTP communication.
<On>
Enables HTTP communication.
LINKS
Using Remote UI
Changing Port Numbers
Configuring Printing Protocols and WSD Functions
㻟㻜㻢㻌㻛㻌㻠㻣㻡
Setting the System
0KCY-09F
Disabling Remote UI
The Remote UI is useful because the machine settings can be specified by using a Web browser on a computer. To use the Remote UI,
the machine must be connected to a computer over the network. If you do not need to use the Remote UI, you might want to disable
the Remote UI to reduce the risk of having your machine controlled remotely over the network by malicious third parties.
1
2
Tap <Menu> in the Home Screen.
Tap <System Management Settings>.
If a screen for entering a PIN is displayed, enter the PIN with the numeric keys and tap <Apply>.
Manager PIN
3
4
Tap <Remote UI Settings>
<Use Remote UI>.
Tap <Off>.
<Off>
Disables the Remote UI.
<On>
Enables the Remote UI.
LINKS
Using Remote UI
Disabling HTTP Communication
㻟㻜㻣㻌㻛㻌㻠㻣㻡
Setting the System
0KCY-09X
Using Remote UI
Using a Web browser to operate the machine remotely, you can check the documents waiting to be printed or the status of the machine.
You can also make some settings such as registering the Address Book. You can do this without leaving your desk, making system
management easier.
Functions of the Remote UI
Managing Documents and Checking the Machine Status
Setting Up Menu Options from Remote UI
Saving/Loading Address Book from Remote UI
Registering Address Book from Remote UI
Basics of the Remote UI
Starting Remote UI
Remote UI Screens
System Requirements
The following environment is required to use the Remote UI. In addition, set the Web browser to enable Cookies.
Windows
Windows XP/Vista/7/8/8.1
Microsoft Internet Explorer 7.0 or later
Macintosh
Mac OS 10.4.9 or later (except for Classic environment)
Safari 3.2.1 or later
㻟㻜㻤㻌㻛㻌㻠㻣㻡
0KCY-09Y
Starting Remote UI
To operate remotely, you need to input the IP address of the machine into a Web browser and start the Remote UI. Check the IP
address set to the machine in advance ( Viewing Network Settings). If you have any questions, ask your Network Administrator.
1
2
Start the Web browser.
Enter "http://(the IP address of the machine)/" in the address field, and press the [ENTER] key.
If you want to use an IPv6 address, enclose the IPv6 address with brackets (example: http://[fe80::2e9e:fcff:fe4e:dbce]/).
If a security alert is displayed
A security alert may be displayed if communication with an Apple device is encrypted ( Encrypting Communication of Print
Data for Apple Devices with TLS). When certificate settings or TLS settings have no errors, continue browsing the Web site.
3
Log on to the Remote UI.
When a System Manager PIN is not set
Select [System Manager Mode] or [End-User Mode].
[System Manager Mode]
You can perform all the Remote UI operations and settings. If a System Manger PIN is not set (factory default settings), you do
not need to input anything.
[End-User Mode]
You can check the status of documents or the machine, and you can also change some of the settings. If you wish to delete
your print documents, enter the user name of the documents in [User Name]. The user name is automatically set to print
documents based on information such as your computer name or computer logon name.
When a System Manager PIN is set
Enter the registered [System Manager PIN]. (
4
Setting the System Manager PIN)
Click [Log In].
Portal Page (main page) will be displayed.
Remote UI Screens
㻟㻜㻥㻌㻛㻌㻠㻣㻡
㻟㻝㻜㻌㻛㻌㻠㻣㻡
0KCY-0A0
Remote UI Screens
This section describes the typical screens of the Remote UI.
Portal Page (Main Page)
[Status Monitor/Cancel] Page
[Settings/Registration] Page
[Address Book] Page
Portal Page (Main Page)
[Log Out]
Logs off from the Remote UI. The Login page will be displayed.
[Mail to System Manager]
Displays a window for creating an e-mail to the system manager specified in [System Manager Information] under [System
Management].
Refresh Icon
Refreshes the currently displayed page.
Device Basic Information
Displays the current status of the machine and error information. If an error has occurred, the link to the Error Information page
will be displayed.
Consumables Information
Displays paper information and the remaining amount of toner.
Click [Check Consumables Details] to display the screen for checking consumables.
Checking Consumables
Support Link
Displays the support link specified in [Device Information] under [System Management].
[Status Monitor/Cancel]
Displays the status of the current print documents and history of print, copy, send, and received documents. You can also check
the status of the machine.
[Settings/Registration]
Displays [Settings/Registration] page. When you have logged on in System Manager Mode, you can change the settings items and
save/load the registered data.
Setting Up Menu Options from Remote UI
[Address Book]
Displays the coded dial numbers list registered in the Address Book. You can also register or edit the Address Book when you
have logged on in System Manager Mode.
Registering Address Book from Remote UI
[Status Monitor/Cancel] Page
㻟㻝㻝㻌㻛㻌㻠㻣㻡
[To Portal]
Returns to Portal Page (main page).
Menu
Click an item, and the content is displayed in the right page.
Managing Documents and Checking the Machine Status
Breadcrumb Trail
Indicates the series of pages you opened to display the currently displayed page. You can check what page is currently displayed.
Refresh Icon
Refreshes the currently displayed page.
Top Icon
Moves the scroll box up to the top of the page when the page is scrolled down.
[Settings/Registration] Page
[To Portal]
Returns to Portal Page (main page).
Menu
Click an item, the content is displayed in the right page.
Setting Up Menu Options from Remote UI
Breadcrumb Trail
Indicates the series of pages you opened to display the currently displayed page. You can check what page is currently displayed.
Top Icon
Moves the scroll box up to the top of the page when the page is scrolled down.
[Edit]
Allows you to register or change machine settings.
Setting Up Menu Options from Remote UI
System Management Settings
You can only set [System Management Settings] when you have logged on in System Manager Mode.
When you have logged on in End-User Mode, only [System Management] will be displayed.
㻟㻝㻞㻌㻛㻌㻠㻣㻡
[Address Book] Page
[To Portal]
Displays Portal Page (main page).
[One-Touch]
Displays the list of the One-Touch.
Registering in the Address Book
[Coded Dial]
Displays the list of the coded dial numbers.
Registering in the Address Book
Breadcrumb Trail
Indicates the series of pages you opened to display the currently displayed page. You can check what page is currently displayed.
List Number
Specifies the range of coded dial numbers displayed on the page.
Top Icon
Moves the scroll box up to the top of the page when the page is scrolled down.
Registering/Editing the Address Book
You can register or edit the Address Book when you have logged on in System Manager Mode.
㻟㻝㻟㻌㻛㻌㻠㻣㻡
0KCY-0A1
Managing Documents and Checking the Machine Status
Checking Current Status of Print Documents
Checking Fax Transmission Logs
Checking Error Information
Checking Consumables
Checking Maximum Print Speed
Checking System Manager Information
Checking Print Total Counter
The document file name displays only 255 characters. The printed application name may be added to the file name.
Checking Current Status of Print Documents
The list of the documents currently printing or waiting to be printed is displayed.
Log on to the Remote UI (
Starting Remote UI)
[Status Monitor/Cancel]
[Job Status]
You can delete a document job by clicking [Cancel].
If you logged on in System Manager Mode, all the print documents currently printing and waiting to be printed will be
listed.
If you entered your user name when you logged on in End-User Mode, your user name will only be displayed on the
documents that you printed.
Click [Job Number] on the paused documents to display detailed information. You can check the user name and the page
count of the printed document.
Checking Fax Transmission Logs
Sent and received fax histories of up to 50 logs each are displayed.
Log on to the Remote UI (
Starting Remote UI)
[Status Monitor/Cancel]
㻟㻝㻠㻌㻛㻌㻠㻣㻡
[Job Log]
Checking Error Information
When an error occurs, this page will be displayed by clicking the message displayed under [Error Information] on Portal Page (main
Portal Page (Main Page)
page).
Log on to the Remote UI (
Starting Remote UI)
[Status Monitor/Cancel]
[Error Information]
Checking Consumables
Paper size and type for the paper source, serial number for the toner cartridge, and other information is displayed.
Log on to the Remote UI (
Starting Remote UI)
[Status Monitor/Cancel]
[Consumables]
You can also click [Check Consumables Details] in Portal Page (main page) to display the screen for checking consumables.
Click [Purchase Consumables] to display the page for purchasing consumables.
To display [Purchase Consumables]
Set <Displ. Consumables Purchase Button (RUI)> to <On> in the display.
㻟㻝㻡㻌㻛㻌㻠㻣㻡
System Management Settings
Checking Maximum Print Speed
The maximum print speed is displayed.
Log on to the Remote UI (
Starting Remote UI)
[Status Monitor/Cancel]
[Device Features]
Checking System Manager Information
Information about the machine and the system manager is displayed. This information is set in [System Management] on the
System Management Settings
[Settings/Registration] page.
Log on to the Remote UI (
Starting Remote UI)
[Status Monitor/Cancel]
[Device Information]
Checking Print Total Counter
The total number of pages that have been printed by the copy, print, and fax functions is displayed.
Log on to the Remote UI (
Starting Remote UI)
[Status Monitor/Cancel]
㻟㻝㻢㻌㻛㻌㻠㻣㻡
[Check Counter]
LINKS
Remote UI Screens
㻟㻝㻣㻌㻛㻌㻠㻣㻡
0KCY-0A2
Setting Up Menu Options from Remote UI
You can change the various machine settings by using the Remote UI. Most of the settings can be set also on the machine, but some
settings can only be set using the Remote UI.
You can change the settings only when you have logged on in System Manger Mode.
1
2
3
Start the Remote UI.
Starting Remote UI
Click [Settings/Registration].
Click the menu item you want to set.
For more information about the settings menu, see each item below
Menu items
Referents
Preferences
Paper Settings
Specifying Paper Size and Type
Sound Volume
Control/Display
Settings
Preferences
Timer Settings
Timer Settings
Function Settings
Common
Settings
Common Settings (MF229dw / MF226dn)
Copy Settings
Copy Settings
Fax Settings
Fax Settings
Printer
Settings
Printer Settings
Output Report
Printing Reports and Lists
㻟㻝㻤㻌㻛㻌㻠㻣㻡
Settings
System Management Settings
System
Management
System Management Settings
Network
Settings
Network
Security
Settings
Security
Import/Export
Saving/Loading Address Book from Remote UI
Initialize
Setting
Information
Initialize Menu
LINKS
Remote UI Screens
㻟㻝㻥㻌㻛㻌㻠㻣㻡
0KCY-0A3
Saving/Loading Address Book from Remote UI
Address Book data in the machine can be saved in your computer (export). Data that is saved on your computer can also be registered
in the machine (import). You can easily copy the destinations in the Address Book to multiple machines. * To use these features, it is
required that you have logged on in System Manager Mode.
* Depending on the model, you cannot import the Address Book that exported from the machine.
Exporting Address Book Data
Loading Address Book Data
Do not turn OFF the machine until the import or export process is complete
It may take a few minutes to complete the process. If the machine is turned OFF during the process, it may result in damage to
data or the machine.
Do not operate the machine during the export/import process
Before exporting/importing, check that no operation such as printing documents is currently processing.
Exporting Address Book Data
1
2
3
Start the Remote UI and log on in System Manager Mode.
Starting Remote UI
Click [Settings/Registration].
Click [Import/Export]
[Export].
If the screen prompting you to enter the Address Book PIN is displayed, enter the [PIN] and click [OK].
Address Book
4
Click [Start Exporting].
㻟㻞㻜㻌㻛㻌㻠㻣㻡
Setting a PIN for
5
Follow the on-screen instructions to specify the location where the exported Address Book is saved.
The Address Book will be saved.
Do not operate until the process is complete.
The screen remains the same during the export process. Do not operate the Remote UI until the message [The (file name)
download has completed.] is displayed at the bottom of the screen.
Loading Address Book Data
The Address Book data currently registered is overwritten when you load the Address Book data.
1
2
3
Start the Remote UI and log on in System Manager Mode.
Click [Settings/Registration].
Click [Import/Export]
[Import].
㻟㻞㻝㻌㻛㻌㻠㻣㻡
Starting Remote UI
If the screen prompting you to enter the Address Book PIN is displayed, enter the [PIN] and click [OK].
Address Book
4
Setting a PIN for
Specify the Address Book file to be imported, and click [Start Importing].
To specify the file to be imported, click [Browse...] and select the file, or enter the path to the file in [File Path] (the file name
with the location where the file is saved).
5
Click [OK].
The specified Address Book data will be imported into the machine.
LINKS
Remote UI Screens
Registering Address Book from Remote UI
Registering in the Address Book
Address Book List
㻟㻞㻞㻌㻛㻌㻠㻣㻡
0KCY-0A6
Registering Address Book from Remote UI
You can register or edit the Address Book of the machine by using the computer.
You can change the settings only when you have logged on in System Manager Mode.
1
2
Start the Remote UI.
Starting Remote UI
Click [Address Book].
If the enter PIN page is displayed
The Address Book is protected by a PIN. Enter the [PIN] and click [OK].
3
Click [Coded Dial].
You can also register destinations in One-Touch. In this case, click [One-Touch] instead of [Coded Dial].
Address Book
4
Click the text link under [Number], [Type], or [Name] for an item named "Not Registered."
You can edit a registered item by clicking the corresponding text link under [Number], [Type] or [Name].
You can delete a registered item by clicking the corresponding [Delete] button.
㻟㻞㻟㻌㻛㻌㻠㻣㻡
Registering in the
5
Select [Destination Type to Register] and click [OK].
6
Specify required settings and click [OK].
LINKS
Remote UI Screens
Saving/Loading Address Book from Remote UI
Address Book List
㻟㻞㻠㻌㻛㻌㻠㻣㻡
0KCY-0A7
Setting Menu List
There are various settings in this machine. You can adjust each of the settings in detail. Access these settings by tapping <Menu> in the
Home Screen.
You can print the setting menu in list form to check the current settings:
User Data List
㻟㻞㻡㻌㻛㻌㻠㻣㻡
0KCY-0A8
Network Settings
All the settings about the network are listed with short descriptions. Default settings are marked with
a dagger ( ).
If a screen for entering a PIN is displayed
Enter the PIN with the numeric keys and tap <Apply>.
Setting the System Manager PIN
Asterisks (* )
Settings marked with an asterisk (*) are only available for the MF229dw / MF217w.
Select Wired/Wireless LAN
Wireless LAN Settings
TCP/IP Settings
SNMP Settings
Dedicated Port Settings
Waiting Time for Connection at Startup
Ethernet Driver Settings
Initialize Network Settings
Select Wired/Wireless LAN *
When switching the machine from Wireless LAN to Wired LAN, you need to specify the setting. Conversely, when switching the machine
from Wired LAN to Wireless LAN, you do not need to specify this setting (You can switch using the following <Wireless LAN Settings>).
Selecting Wired LAN or Wireless LAN (MF229dw / MF217w)
Wired LAN
Wireless LAN
Wireless LAN Settings *
Specify settings for connecting the machine to a wireless LAN. You can also view the current settings or specify the setting for saving
Manuals Included with the Machine.
power consumption. See "Getting Started"
WPS Push Button Mode
Select to automatically configure a wireless connection by using the button on a WPS wireless router.
Using WPS Push Button Mode
Setting Up Connection
WPS PIN Code Mode
Select to configure a wireless connection by entering a PIN code for a WPS wireless router.
PIN Code Mode
Setting Up Connection Using WPS
SSID Settings
Select to configure a wireless connection by specifying information including an SSID or a network key by inputting manually from
the operation panel.
Select Access Point
Wireless LAN routers that can access the machine are automatically located, so you can select from the list. You must manually
㻟㻞㻢㻌㻛㻌㻠㻣㻡
enter a network key, such as a WEP key or a PSK.
Setting Up Connection by Selecting a Wireless Router
Enter Manually
Select to configure a wireless connection by manually entering an SSID. By using this method, you can specify authentication and
Setting Up Connection by Specifying Detailed Settings
encryption settings in detail.
Security Settings
None
WEP
Open System
Select WEP Key: 1/2/3/4
Edit WEP Key
Shared Key
Select WEP Key: 1/2/3/4
Edit WEP Key
WPA/WPA2-PSK
Auto
AES-CCMP
Power Save Mode
Select whether or not the machine enters Power Save Mode based on signals emitted from the wireless router.
Off
On
<Menu>
<Network Settings>
Select <Off> or <On>
Mode>
<Wireless LAN Settings>
Read the displayed message
<Power Save
Wireless LAN Information
Select to view the current wireless LAN settings.
Viewing Network Settings
MAC Address
Wireless LAN Status
Latest Error Information
Channel
SSID Settings
Security Settings
Power Save Mode
TCP/IP Settings
Specify settings for using the machine in a TCP/IP network, such as IP address settings.
IPv4 Settings
Specify settings for using the machine in an IPv4 network.
IP Address Settings
Configure the IP address, which is used for identifying devices, such as computers and printers, on a TCP/IP network.
IPv4 Address
Auto Acquire
Select Protocol
Off
DHCP
BOOTP
RARP
Auto IP
Off
On
Manually Acquire
㻟㻞㻣㻌㻛㻌㻠㻣㻡
Setting
IP Address: 0.0.0.0
Subnet Mask: 0.0.0.0
Gateway Address: 0.0.0.0
Check Settings
Auto Acquire
IP Address
Subnet Mask
Gateway Address
PING Command
Select to check that the machine is connected to a computer over a network.
Testing the Network Connection
DNS Settings
Specify settings for Domain Name System (DNS), which provides a host name for IP address resolutions.
Configuring DNS
DNS Server Settings
Primary DNS Server: 0.0.0.0
Secondary DNS Server: 0.0.0.0
DNS Host Name/Domain Name Settings
Host Name
Domain Name
DNS Dynamic Update Settings
Off
On
DNS Dynamic Update Interval
0 to 24 to 48 (hr.)
mDNS Settings
Specify settings for using DNS functions without DNS servers.
Configuring DNS
Off
On
mDNS Name
DHCP Option Settings
Select whether to acquire the host name and whether to use the dynamic update function via the DHCP options when DHCP is
Configuring DNS
enabled.
Acquire Host Name
Off
On
DNS Dynamic Update
Off
On
IPv6 Settings
Specify settings for using the machine in an IPv6 network.
Use IPv6
Enable or disable IPv6 in the machine. You can also view the current settings.
Setting IPv6 Addresses
Off
On
Check Settings
Stateless Address Settings
Enable or disable stateless addresses.
Setting IPv6 Addresses
Off
On
Check Settings
Use DHCPv6
Enable or disable the stateful address that is acquired via DHCPv6.
Off
On
㻟㻞㻤㻌㻛㻌㻠㻣㻡
Setting IPv6 Addresses
Check Settings
Stateful Address
Prefix Length
DNS Settings
Specify settings for Domain Name System (DNS), which provides a host name for IP address resolutions.
Configuring DNS
DNS Host Name/Domain Name Settings
Use IPv4 Host/Domain
Off
Host Name
Domain Name
On
DNS Dynamic Update Settings
Off
On
Register Manual Address
Off
On
Register Stateful Address
Off
On
Register Stateless Address
Off
On
DNS Dynamic Update Interval
0 to 24 to 48 (hr.)
mDNS Settings
Specify settings for using DNS functions without DNS servers.
Configuring DNS
Off
On
Use IPv4 Name for mDNS
Off
mDNS Name
On
LPD Print Settings
Enable or disable LPD, a printing protocol that can be used on any hardware platform or operating system.
Protocols and WSD Functions
Configuring Printing
Off
On
RAW Print Settings
Enable or disable RAW, a Windows specific printing protocol.
Configuring Printing Protocols and WSD Functions
Off
On
WSD Settings
Enable or disable automatic browsing and acquiring information for the printer or scanner by using the WSD protocol that is available
Configuring Printing Protocols and WSD
on Windows Vista/7/8/8.1/Server 2008/Server 2008 R2/Server 2012/Server 2012 R2.
Functions
WSD Print Settings
Use WSD Print
Off
On
Use WSD Browsing
Off
On
WSD Scan Settings
Use WSD Scan
Off
On
Use Computer Scan
Off
On
㻟㻞㻥㻌㻛㻌㻠㻣㻡
Use Multicast Discovery
Off
On
Use HTTP
Enable or disable HTTP, which is required for communications with a computer, such as when using the Remote UI or WSD printing.
Disabling HTTP Communication
Off
On
Port Number Settings
Change port numbers for protocols according to the network environment.
LPD
1 to 515
Changing Port Numbers
to 65535
RAW
1 to 9100
to 65535
WSD Multicast Discovery
1 to 3702 to 65535
HTTP
1 to 80
to 65535
SNMP
1 to 161
to 65535
MTU Size
Select the maximum size of packets the machine sends or receives.
Changing the Maximum Transmission Unit
1300
1400
1500
SNMP Settings
Specify the settings for monitoring and controlling the machine from a computer running SNMP-compatible software.
Controlling the Machine with SNMP
Monitoring and
SNMPv1 Settings
Enable or disable SNMPv1. When enabling SNMPv1, specify a community name and access privileges to Management Information
Base(MIB) objects.
Off
On
Community Name 1 Settings
Off
On
Community Name 2 Settings
Off
On
Dedicated Community Settings
Off
On
<Menu>
<Network Settings>
settings if <On> is selected
<SNMP Settings>
㻟㻟㻜㻌㻛㻌㻠㻣㻡
<SNMPv1 Settings>
Select <Off> or <On>
Specify
Acquire Printer Management Information from Host
Enable or disable the monitoring of printer management information from a networked computer running SNMP-compatible software.
Off
On
<Menu>
<Network Settings>
Select <Off> or <On>
<SNMP Settings>
<Acquire Printer Management Information from Host>
Dedicated Port Settings
Enable or disable the dedicated port. The dedicated port is used when printing, faxing, or scanning uses MF Toolbox and when browsing
or specifying the machine settings over the network.
Off
On
<Menu>
<Network Settings>
<Dedicated Port Settings>
Select <Off> or <On>
Waiting Time for Connection at Startup
Specify a wait time for connecting to a network. Select the setting depending on the network environment.
Connecting to a Network
Setting a Wait Time for
0 to 300 (sec.)
Ethernet Driver Settings
Select the communication mode of Ethernet (half-duplex/full-duplex) and the Ethernet type (10BASE-T/100BASE-TX). You can also view
the MAC address of the machine.
Auto Detect
Select whether to automatically detect or manually select the communication mode and the Ethernet type.
Settings
Off
Communication Mode
Half Duplex
Full Duplex
Ethernet Type
10BASE-T
100BASE-TX
On
㻟㻟㻝㻌㻛㻌㻠㻣㻡
Configuring Ethernet
MAC Address
Check the MAC address of the machine, which is a number unique to each communication device.
Viewing the MAC Address
Initialize Network Settings
Select to return the Network Settings to the factory defaults.
Initialize System Management Settings
㻟㻟㻞㻌㻛㻌㻠㻣㻡
0KCY-0A9
Preferences
All the settings about the sound volume and display are listed with short descriptions. Default settings
are marked with a dagger ( ).
If a screen for entering a PIN is displayed
Enter the PIN with the numeric keys and tap <Apply>.
Setting the System Manager PIN
Asterisks (* )
Settings marked with an asterisk (*) have different defaults depending on the country or region of purchase.
Sound Volume Control
Display Settings
Sound Volume Control
Adjust volume at which the machine beeps when a key is pressed on the operation panel or when a paper jam occurs.
Volume
Fax Tone
Select whether to make a dial tone while a fax is being sent. You can also adjust the volume.
0 to 1 to 5
Ring Tone
Select whether the machine beeps when a fax is received. You can also adjust the volume.
0 to 1 to 5
TX Done Tone
Select whether the machine beeps when a fax is sent. You can also adjust the volume.
0 to 1 to 5
Only When Error Occurs
Off
On
RX Done Tone
Select whether the machine beeps when a fax is received. You can also adjust the volume.
0 to 1 to 5
Only When Error Occurs
Off
On
Scanning Done Tone
㻟㻟㻟㻌㻛㻌㻠㻣㻡
Adjusting the
Select whether the machine beeps when scanning fax documents is complete. You can also adjust the volume.
0 to 1 to 5
Only When Error Occurs
Off
On
Entry Tone
Select whether the machine beeps when a key is pressed on the operation panel.
Off
On
Invalid Entry Tone
Select whether the machine beeps when an invalid settings value is entered, such as when a user is trying to enter a number
unavailable for a setting.
Off
On
Warning Tone
Select whether the machine beeps when problem such as a paper jam or an operation mistake occurs.
Off
On
Job Done Tone
Select whether the machine beeps when copying or scanning is complete.
Off
On
Energy Saver Alert
Select whether the machine beeps when the machine enters or wakes from sleep mode.
Off
On
Original in Feeder Detection Tone
Select whether the machine beeps when an original is loaded in the feeder.
Off
On
Display Settings
Default Screen after Startup/Restoration
By default, the Home screen is displayed immediately after the machine is turned ON or when the Auto Reset function is performed.
Specify the setting to change the default screen and display the main screen of a different function.
Home
Copy
Fax
Scan
㻟㻟㻠㻌㻛㻌㻠㻣㻡
<Menu>
<Preferences> <Display Settings>
function to display the desired screen
<Default Screen after Startup/Restoration>
Select a
Home Screen Button Display Settings
Change the order in which Home Screen buttons are displayed.
Customizing the <Home> Screen
<Menu>
<Preferences> <Display Settings>
<Home Screen Button Display Settings>
Display Order> or <Insert and Delete Blank> Change display settings
Select <Set
Contrast
Adjust the brightness of the display to suit the installation location of the machine.
Five Levels
<Menu>
<Apply>
<Preferences>
<Display Settings>
<Contrast>
Use <->/<+> to adjust the brightness
Invert Screen Colors
Select <On> to invert the display colors. Select <On> if the display is hard to view even after the brightness was adjusted in
<Contrast>.
Off
On
<Menu>
<Preferences>
<Display Settings>
<Invert Screen Colors>
Millimeter/Inch Entry Switch
Select the unit of measurement.
Millimeter
Inch
㻟㻟㻡㻌㻛㻌㻠㻣㻡
Select <On> or <Off>
<Menu>
<Inch>
<Preferences>
<Display Settings>
<Millimeter/Inch Entry Switch>
Select <Millimeter> or
Notify to Clean Original Scanning Area
When set to <On>, a message is displayed for dirt or soiling on the original scanning area.
Off
On
<Menu>
<Off>
<Preferences>
<Display Settings>
<Notify to Clean Original Scanning Area>
Select <On> or
Message Display Time
Specify the interval in seconds at which two different messages are alternately displayed.
1 to 2 to 5 (sec.)
<Menu>
<Apply>
<Preferences>
<Display Settings>
<Message Display Time>
Enter a number for the interval
Scrolling Speed
Adjust the speed for scrolling the screen by selecting from three levels.
Slow
Standard
Fast
<Menu>
<Preferences>
<Display Settings>
<Scrolling Speed>
Select the speed
Cursor Movement
Configure how the cursor moves after a character is entered on the screen. Select <Auto> to automatically move the cursor to the
right of the entered character. Select <Manual> to manually move the cursor to the right of the entered character.
Auto
Manual
㻟㻟㻢㻌㻛㻌㻠㻣㻡
<Menu>
<Preferences>
<Display Settings>
<Cursor Movement>
Select <Auto> or <Manual>
Language *
Select the display language used for the display, reports, and lists.
Arabic, Bulgarian, Catalan, Croatian, Czech, Danish, Dutch, English , Estonian, Finnish, French, German, Greek, Hungarian, Italian,
Latvian, Lithuanian, Norwegian, Polish, Portuguese, Romanian, Russian, Slovak, Slovene, Spanish, Swedish, Turkish
<Menu>
<Preferences>
<Display Settings>
<Language>
Select a language
Remote UI Language *
Select the display language used for the Remote UI screens.
Czech, Danish, Dutch, English , Finnish, French, German, Hungarian, Italian, Norwegian, Polish, Portuguese, Russian, Spanish,
Swedish, Turkish
<Menu>
<Preferences>
<Display Settings>
<Remote UI Language>
㻟㻟㻣㻌㻛㻌㻠㻣㻡
Select a language
0KCY-0AA
Timer Settings
All the settings about the timer are listed with short descriptions. Default settings are marked with a
dagger ( ).
Asterisks (* )
Settings marked with an asterisk (*) have different defaults depending on the country or region of purchase.
Quiet Mode Time
Date/Time Settings
Auto Sleep Time
Auto Reset Time
Function After Auto Reset
Auto Offline Time
Quiet Mode Time
You can reduce the operation sound of the machine when you want it to run more quietly (quiet mode). Set a time for the machine to
enter quiet mode automatically. You can also set the machine to always run in quiet mode.
Entering Quiet Mode
Start Time
Off
On
Start time setting to enter quiet mode
End Time
Off
On
Stop time setting to exit quiet mode
Date/Time Settings
Specify date and time settings, including the date format and the 12- or 24-hour clock display setting. The date and time that are
printed on each fax document, report, and list are determined by these settings.
Date Format *
Select the date format (order of year, month, and day).
YYYY MM/DD
MM/DD/YYYY
DD/MM YYYY
<Menu>
<Timer Settings>
<Date/Time Settings>
Time Format
㻟㻟㻤㻌㻛㻌㻠㻣㻡
<Date Format>
Select the date format
Select the 12- or 24-hour clock display setting.
12 Hour (AM/PM)
24 Hour
<Menu>
<Timer Settings>
<Date/Time Settings>
<Time Format>
Select the display setting
Current Date/Time Settings
Set the current date and time. Use
<AM>/<PM>.
/
to move the cursor, and
<Menu>
<Timer Settings>
<Apply>
<Date/Time Settings>
/
to specify the date and time or switch between
<Current Date/Time Settings>
Set the date and time
The current date and time cannot be changed for 1 hour after daylight saving time is in effect.
Daylight Saving Time Settings *
Enable or disable daylight saving time. If daylight saving time is enabled, specify the dates from which and to which daylight saving
time is in effect.
Off
On
Start: Month, Week, Day
End: Month, Week, Day
<Menu>
<Timer Settings>
day <Apply>
<Date/Time Settings>
<Daylight Saving Time Settings>
Select a month and
Auto Sleep Time
If the machine has not been operated or has had no data to process for a specified period of time, the machine enters sleep mode to
save energy consumption (Auto Sleep). Specify the period of time after which auto sleep is performed. Auto Sleep is not performed when
Entering Sleep Mode
the setting menu is displayed. We recommend using the factory default settings to save the most power.
㻟㻟㻥㻌㻛㻌㻠㻣㻡
5 to 30 (min.)
Auto Reset Time
If a key is not pressed for a specified period of time, the screen and the settings are initialized to display the default screen (Auto
Reset). Specify the interval at which the Auto Reset is performed. Select <0> to disable the Auto Reset function. The Auto Reset is not
performed in the following cases:
The setting menu is displayed.
The machine is processing data, such as when printing documents or sending or receiving faxes.
An error message is displayed and the error indicator is blinking (However, Auto Reset is performed when the error does not prevent
the user from continuing to use a function.)
0 (Auto Reset is disabled.)
1 to 2 to 9 (min.)
<Menu>
<Timer Settings>
<Auto Reset Time>
Set the Auto Reset time
<Apply>
The screen displayed after the Auto Reset is performed can be selected in <Function After Auto Reset>.
Function After Auto Reset
Select whether to return the display to the default screen after the Auto Reset is performed. If <Default Function> is selected, the main
screen of the function selected in <Default Screen after Startup/Restoration> is displayed ( Default Screen after
Startup/Restoration). If <Selected Function> is selected, the display returns to the main screen of the function that was selected.
Default Function
Selected Function
<Menu>
<Timer Settings>
Function>
<Function After Auto Reset>
Select <Default Function> or <Selected
Auto Offline Time
If a key has not been pressed for a specified period of time after the screen below is displayed (the machine is set online for scanning),
the machine automatically becomes offline. Specify the time period at which the machine becomes offline. You can also set the machine
to remain online.
0 (The machine remains online.)
㻟㻠㻜㻌㻛㻌㻠㻣㻡
1 to 5 to 60 (min.)
<Menu>
<Timer Settings>
<Auto Offline Time>
㻟㻠㻝㻌㻛㻌㻠㻣㻡
Set the time period
<Apply>
0KCY-0AC
Common Settings
All the settings about the operation of the paper drawer and the paper feed method are listed with
short descriptions. Default settings are marked with a dagger ( ).
Switch Paper Feed Method
Specify this setting when you print a document on paper with logos. To print on paper with logos, you need to change how the paper
loaded in the paper source is facing depending on whether you are performing 1- or 2-sided printing. However, if you change the setting
Loading
to <Print Side Priority>, you can just load the paper face down for both 1- and 2-sided printing. For more information, see
Preprinted Paper.
Multi-Purpose Tray
Speed Priority
Print Side Priority
Drawer 1
Speed Priority
Print Side Priority
<Menu>
<Common Settings>
Priority> or <Print Side Priority>
<Switch Paper Feed Method>
Select the paper source
Select <Speed
Paper Sources
Select the paper source that you want to change the setting for.
<Speed Priority>
When using paper that has been preprinted with a logo, you need to change how it is facing when you perform 1sided and 2-sided printing.
We recommend selecting <Speed Priority> if you do not need to consider which side to print on.
<Print Side Priority>
To print on a specific side of paper, you do not need to flip over paper in the paper source whether 1- or 2-sided
printing is selected.
If <Print Side Priority> is set for a paper source that is loaded with paper you cannot use for 2-sided printing
( Paper), <Speed Priority> is applied to the paper source instead. In this case, you need to load the paper in
the same way as when <Speed Priority> is selected ( Loading Preprinted Paper).
1-sided printing speed may be slower when <Print Side Priority> is selected.
㻟㻠㻞㻌㻛㻌㻠㻣㻡
0KCY-0AE
Copy Settings
All the settings about the copy are listed with short descriptions. Default settings are marked with a
dagger ( ).
Asterisks (* )
Settings marked with an asterisk (*1) are only available for the MF229dw / MF226dn.
Settings marked with an asterisk (*2) are only available for the MF229dw.
Change Default Settings
Correct Density
Change Default Settings
You can change the factory default settings about copy. The selected settings are used as the default settings of the copy function.
Changing Default Settings
Number of Copies
1 to 99
Density
-4 to 0 to +4
Auto Density
Original Type
Text
Text/Photo (High Speed)
Text/Photo
Photo
2-Sided *1
Off
1->2-Sided
2->2-Sided *2
2->1-Sided *2
Original/Finishing Type
Copy Ratio
Custom Ratio
100% (1:1)
400% (Max)
200%
141% A5->A4
70% A4->A5
50%
25% (Min)
N on 1
Off
2 on 1
4 on 1
ID Card Copy
Select Layout
Collate
Off
On
Sharpness
Seven Levels
㻟㻠㻟㻌㻛㻌㻠㻣㻡
Correct Density
Specify the initial copy density. You can also change the copy density temporarily.
Adjusting Density
-4 to 0 to +4
<Menu>
<Copy Settings>
<Correct Density>
Adjust the density
㻟㻠㻠㻌㻛㻌㻠㻣㻡
<Apply>
0KCY-0AF
Fax Settings
All the settings about the fax are listed with short descriptions. Default settings are marked with a
dagger ( ).
If a screen for entering a PIN is displayed
Enter the PIN with the numeric keys and tap <Apply>.
Setting the System Manager PIN
Asterisks (* )
Settings marked with "*1" may be unavailable or have different defaults depending on the country or region of purchase.
Settings marked with "*2" are only available for the MF229dw.
Settings marked with "*3" are only available for the MF229dw / MF226dn.
Basic Settings
TX Function Settings
RX Function Settings
RX Print Settings
Fax Setup Guide
Basic Settings
Specify the basic settings for using the machine as a fax device.
Register Unit Telephone Number
Register the fax number for the machine.
Registering the Fax Number and Unit Name
Select Line Type *1
Select the telephone line type used for fax transmission.
Connecting the Telephone Line
Pulse
Tone
Public Line Connection
When the fax receive mode is <Fax/Tel (Auto Switch)>, an external telephone may not ring or a call may not be dialable. In this
instance, specify <Adapter 1> or <Adapter 2>.
Direct
Adapter 1
Adapter 2
<Menu>
<Fax Settings>
<Basic Settings>
<Public Line Connection>
㻟㻠㻡㻌㻛㻌㻠㻣㻡
Select connection type
Off-Hook Alarm
Select whether the machine makes an alert sound when the handset of a telephone or the optional handset connected to the machine
is not properly set on the cradle. You can also adjust the volume of the alert sound.
0 to 5
<Menu>
<Apply>
<Fax Settings>
<Basic Settings>
<Off-Hook Alarm>
Select the volume of the alert sound
Communication Management Settings
Specify the communication start speed settings and the R-key settings.
TX Start Speed
Adjust the communication start speed in descending order from "33600 bps." This adjustment should be made when it takes a
long time to start sending a fax due to a poor telephone line connection.
33600 bps
14400 bps
9600 bps
7200 bps
4800 bps
2400 bps
<Menu>
<Fax Settings>
<Basic Settings>
Select a communication start speed
<Communication Management Settings>
<TX Start Speed>
RX Start Speed
Adjust the communication start speed in descending order from "33600 bps." This adjustment should be made when it takes a
long time to start receiving a fax due to a poor telephone line connection.
33600 bps
14400 bps
9600 bps
7200 bps
4800 bps
2400 bps
<Menu>
<Fax Settings>
<Basic Settings>
Select a communication start speed
<Communication Management Settings>
<RX Start Speed>
R-Key Setting
If your machine is connected through a PBX (Private Branch Exchange), it is necessary to
set the access method. You can set the PBX type to <Prefix> or <Hooking>. If you register the outside line access number to the
R-key, you can easily access the outside line.
PSTN
PBX
Prefix
Hooking
*1
㻟㻠㻢㻌㻛㻌㻠㻣㻡
<Menu>
<Fax Settings>
<Basic Settings>
<Communication Management Settings>
<R-Key Setting>
<PBX> Select <Prefix> or <Hooking>
Enter the outside line access number if you select <Prefix>
<Apply>
<PBX>
Select the type of PBX you are using. If you select <Prefix>, register the prefix code on the next screen.
<Code>
Enter the prefix code using the numeric keys, tap <Pause>, and then tap <Apply>. If you do not insert a pause, the
prefix code is not registered.
TX Function Settings
Specify settings for sending faxes.
Change Default Settings
Specify settings used for sending faxes. The selected settings are used as the default settings when scanning documents.
Changing Default Settings
Resolution
200 x 100
200 x 200
200 x 200
200 x 400
dpi
dpi
dpi
dpi
(Normal)
(Fine)
(Photo)
(Superfine)
Density
Nine Levels
2-Sided Original
Off
Book Type
Calendar Type
*2
Sharpness
Seven Levels
Register Unit Name
Register the name of a company or person.
Registering the Fax Number and Unit Name
The registered name is sent as sender information to the destination.
TX Terminal ID
ECM TX
Enable or disable error correction mode (ECM). ECM checks for fax data errors and corrects them. To reduce errors on received
ECM RX.
faxes, see
Off
On
㻟㻠㻣㻌㻛㻌㻠㻣㻡
ECM must be enabled on both the machine and the other fax device because error checks are performed on both the
sending and receiving devices.
Even when ECM is enabled, errors may occur due to telephone line conditions.
It may take a longer time than usual to process data when ECM is enabled because the error checks and corrections are
performed while the data is transmitted.
<Menu>
<Fax Settings>
<TX Function Settings>
<ECM TX>
<On>
Set Pause Time
For example, when you make calls by dialing "0 - (pause) - (telephone number)", 0 is dialed first and then a few seconds later, the
telephone number. When sending faxes overseas, you need to specify destinations by dialing "(international access code) - (country
code) - (area code) - (fax number)" but consecutive numbers that are input without pauses may not be recognized correctly. In this
case, try adding a pause after the international access code or the fax number. If the code or the number is still not recognized
Sending Faxes.
correctly, change the duration of the pause. For instructions on how to enter a pause, see step 3 on
1 to 4 to 15 (sec.)
<Menu>
<Apply>
<Fax Settings>
<TX Function Settings>
<Set Pause Time>
Specify the duration of pause
Auto Redial *1
Specify settings for Auto Redial, a function that automatically redials the fax number after several minutes if the first attempt fails
because the line is busy. You can specify how many times the machine redials and the interval between redials.
Off
On
No. of Times to Redial
1 to 2 to 10 (times)
Redial Interval
2 to 99 (min.)
Redial When Err Occurs
Off
On
<Menu>
<Apply>
<Fax Settings>
<TX Function Settings>
<Auto Redial>
<On>
Specify the settings
<No. of Times to Redial>
Specifies how many times the machine redials. Use
/
or the numeric keys to enter a number, and tap <Apply>.
<Redial Interval>
㻟㻠㻤㻌㻛㻌㻠㻣㻡
Specifies the interval between redials. Use
<Apply>.
/
or the numeric keys to enter a number for the interval, and tap
<Redial When Err Occurs>
Specifies whether to redial when a transmission error occurs. Select <Off> or <On>.
TX Terminal ID
Specify settings for adding the sender information, including the fax number and the name of the machine, to the fax header. The
recipient can check who sent the fax by looking at the added information.
Off
On
Print Position
Inside Image Area
Outside Image Area
Mark No. as: TEL/FAX
FAX
TEL
<Menu>
<Apply>
<Fax Settings>
<TX Function Settings>
<TX Terminal ID>
<On>
Specify the settings
<Print Position>
Specifies the position to print the terminal ID information in the sent fax. Select <Inside Image Area> to print the
information inside the image area, or <Outside Image Area> to print the information outside the image area.
<Mark No. as: TEL/FAX>
Adds the "FAX" or "TEL" mark in front of the fax number registered for the machine ( Registering the Fax Number
and Unit Name). Select <TEL> to indicate that the notified number is a telephone number.
Check Dial Tone Before Sending *1
Select whether to check the dial tone before a fax number is dialed.
Off
On
<Menu>
<Off>
<Fax Settings>
<TX Function Settings>
<Check Dial Tone Before Sending>
Allow Fax Driver TX
Enable or disable PC faxing (sending faxes from a computer).
Prohibiting PC Faxing
Off
On
㻟㻠㻥㻌㻛㻌㻠㻣㻡
Select <On> or
Confirm Entered Fax Number
Select whether to require users to enter the fax number twice when it is entered by using the numeric keys.
Screen for Confirming the Fax Number
Displaying the
Off
On
RX Function Settings
Specify settings for receiving faxes.
ECM RX
Enable or disable error correction mode (ECM). ECM checks for fax data errors and corrects them. To reduce errors on sent faxes,
ECM TX.
see
Off
On
ECM must be enabled on both the machine and the other fax device because error check is performed on both the sending
and receiving devices.
Even when ECM is enabled, errors may occur due to telephone line conditions.
It may take a longer time than usual to process data when ECM is enabled because the error check and corrections are
performed while the data is transmitted.
<Menu>
<Fax Settings>
<RX Function Settings>
<ECM RX>
<On>
Incoming Ring *1
Specify settings for sounding a ring to notify you of incoming faxes. This feature is only available when <Auto> or <Fax/Tel (Auto
Switch)> is selected for the receive mode. Specify how many times the incoming call rings when the machine receives a fax call. You
can also disable the settings to prevent the incoming call from ringing.
Off
On
1 to 2
to 99 (times)
If you use this feature in the <Auto> mode, you need to connect your telephone to the machine beforehand.
<Menu>
<Fax Settings>
<RX Function Settings>
<Apply>
the incoming call rings
Remote RX *1
㻟㻡㻜㻌㻛㻌㻠㻣㻡
<Incoming Ring>
<On>
Specify how many times
Specify settings for receiving a fax by operating a telephone that is connected to the machine (Remote Reception). When a fax is
sent to the machine, you can receive it just by picking up the handset of the telephone and entering a specific ID number by using
the telephone. This feature can save you the trouble of going all the way to the machine. For instructions on how to use Remote
Using a Telephone to Receive Faxes (Remote Reception).
Reception, see
Off
On
00 to 25
to 99
<Menu>
<Fax Settings>
<Apply>
receiving a fax
<RX Function Settings>
<Remote RX>
<On>
Specify the ID number for
Switch to Auto RX
Specify settings for automatically receiving a fax after the machine has rung for a specified time period. This feature is only available
when <Manual> is selected for the receive mode. By using this feature, faxes can be received even when no one is available to pick
up the handset.
Off
On
1 to 15
to 99 (sec.)
<Menu>
<Fax Settings>
<RX Function Settings>
<Apply>
incoming call rings
<Switch to Auto RX>
<On>
Specify how long the
Memory Lock Settings
Select whether to store received faxes without immediately printing them. Stored fax documents can be printed at any time by
Storing Received Faxes into Memory (Memory Reception)
changing the setting to <Off>.
Off
On
Memory Lock PIN
Report Print
Off
On
Memory Lock Time
Off
On
Memory Lock Start Time
Memory Lock End Time
<Menu>
<Apply>
<Fax Settings>
<RX Function Settings>
RX Print Settings
㻟㻡㻝㻌㻛㻌㻠㻣㻡
<Memory Lock Settings>
<On>
Specify settings
Specify settings for printing received faxes.
Print on Both Sides *3
Specify settings for printing received faxes on both sides of paper.
Off
On
<Menu>
<Fax Settings>
<RX Print Settings>
<Print on Both Sides>
<On>
Reduce RX Size
Specify settings for reducing the image size of a received document. You can select an automatic reduction ratio that reduces the
received document to size of the loaded paper. You can also select a ratio from a list.
Off
On
Reduction Ratio
Auto
97%
95%
90%
75%
Reduction Direction
Vertical/Horizontal
Vertical Only
<Menu>
<Apply>
<Fax Settings>
<RX Print Settings>
<Reduce RX Size>
<On>
Specify the settings
<Reduction Ratio>
<Auto> reduces the image by a ratio that is based on the size of the loaded paper. <97%>, <95%>, <90%>, or
<75%> reduce the image by the corresponding ratio.
<Reduction Direction>
Select <Vertical/Horizontal> to reduce the image both vertically and horizontally. Select <Vertical Only> to reduce
only vertically.
RX Page Footer
Select whether to print information, including date and time of reception and page numbers, on the bottom of received faxes.
Off
On
㻟㻡㻞㻌㻛㻌㻠㻣㻡
<Menu>
<Fax Settings>
<RX Print Settings>
<RX Page Footer>
<On>
Continue Print. When Near Cart. Life End
If receiving faxes when toner is nearly empty, the machine holds them in memory instead of printing. However, if this function is
enabled, the machine continues printing.
Off
On
When this function is enabled, faxes may fade or blur. Because received documents are not stored in memory, you need to
ask the sender to resend the document.
<Menu>
<Fax Settings>
<RX Print Settings>
<Continue Print. When Near Cart. Life End>
<On>
Fax Setup Guide
Select to display on-screen instructions for specifying settings, including the fax number and the telephone line type.
Initial Settings for Fax Functions
㻟㻡㻟㻌㻛㻌㻠㻣㻡
Configuring
0KCY-0AH
Scan Settings
All the settings about the scan are listed with short descriptions. Default settings are marked with a
dagger ( ).
Shortcut Key Settings
Register scan settings for the <Scan -> PC1> and <Scan -> PC2> buttons. The settings include the computer that scanned images are
saved in, the type of scan (color or black and white), and the file format (PDF or JPEG). Registering these settings enables you to scan
documents into a specified computer just by pressing a button. You can view the registered settings by selecting <Confirm Destination>.
Scanning Using the <Scan -> PC> Button
Register
Scan -> PC1
Off
USB Connection
Color Scan
B&W Scan
Custom 1
Custom 2
Network Connection
Color Scan
B&W Scan
Custom 1
Custom 2
Scan -> PC2
Off
USB Connection
Color Scan
B&W Scan
Custom 1
Custom 2
Network Connection
Color Scan
B&W Scan
Custom 1
Custom 2
Confirm Destination
Scan -> PC1
Scan -> PC2
㻟㻡㻠㻌㻛㻌㻠㻣㻡
0KCY-0AK
Printer Settings
All the settings about the printer are listed with short descriptions. Default settings are marked with a
dagger ( ).
Action When Paper Size Mismatch
Mobile Print Halftones
AirPrint Speed/Image Quality Priority
Action When Paper Size Mismatch
Set whether printing goes ahead if a paper size other than the size loaded in the paper source is selected. You can also set the machine
not to go ahead with printing and instead display an alert message ( When an Error Message Appears).
Force Output
Display Error
<Menu>
Error>
<Printer Settings>
<Action When Paper Size Mismatch>
Select <Force Output> or <Display
Mobile Print Halftones
Select the image processing when printing from a mobile device with AirPrint, Mopria TM , etc. Select <Gradation> for photos and
illustrations, and <Error Diffusion> for mostly text documents for more attractive printouts.
Gradation
Error Diffusion
<Menu>
<Printer Settings>
<Mobile Print Halftones>
Select <Gradation> or <Error Diffusion>
AirPrint Speed/Image Quality Priority
Select whether to give priority to print speed or to print quality when using AirPrint.
Speed Priority
Image Quality Priority
<Menu>
<Printer Settings>
Quality Priority>
<AirPrint Speed/Image Quality Priority>
㻟㻡㻡㻌㻛㻌㻠㻣㻡
Select <Speed Priority> or <Image
0KCY-0AL
Adjustment/Maintenance
All the settings about adjustment and maintenance are listed with short descriptions. Default settings
are marked with a dagger ( ).
Toner Save
Special Processing
Clean Fixing Assembly
Toner Save
Select whether to reduce toner consumption when copying or faxing.
Copy
Off
On
Fax
Off
On
<Menu>
<Adjustment/Maintenance>
<Toner Save>
Select <Copy> or <Fax>
<On>
When set to <On>
Fine lines and portions with lighter print density may become blurred.
Special Processing
If the print results on special types of paper are not satisfactory, the following settings may improve the quality of the printouts.
Special Mode U
If toner appears splattered around text and patterns in a printout, select <On>.
Off
On
<Menu>
<Adjustment/Maintenance>
<Special Processing>
When set to <On>
㻟㻡㻢㻌㻛㻌㻠㻣㻡
<Special Mode U>
<On>
Print quality can be affected by the type of paper (especially lightweight paper) and the printing environment (especially high
humidity).
Special Mode V
Adjust this setting if the print paper curls or wrinkles.
Off
Mode 1
Mode 2
Mode 3
<Menu>
<Adjustment/Maintenance>
<Special Processing>
<Special Mode V>
Select the mode
To enable the setting
This setting is enabled in the following conditions.
- The paper size is set to <B5>, <A5>, <STMT>, or <EXEC>
- <Paper Type> is set to <Plain>, <Plain L>, <Recycled>, <Color>, or <Envelope>
After the setting is enabled
Print speed is slower.
Special Mode Z
Adjust this setting if streaks adhere to the print paper.
Copy
Off
Mode
Mode
Mode
Mode
1
2
3
4
Fax
Off
Mode
Mode
Mode
Mode
1
2
3
4
<Menu>
<Adjustment/Maintenance>
Select the mode
<Special Processing>
㻟㻡㻣㻌㻛㻌㻠㻣㻡
<Special Mode Z>
Select <Copy> or <Fax>
After the setting is changed
By specifying <Off> or <Mode 1>, streaks may adhere to the print paper. By specifying <Mode 3> or <Mode 4>, outlines may be
blurred or images may appear somewhat grainy. The print density becomes lighter as the setting progresses from <Off> to <Mode
4>.
After printing from a smartphone or tablet
If streaks adhere to the paper, change the setting with <Special Mode Z>
<Copy>.
Special Mode B
Adjust this setting if streaks adhere to the print paper after replacing the toner cartridge or after not printing for a long period of
time.
Off
Mode 1
Mode 2
Mode 3
<Menu>
<Adjustment/Maintenance>
<Special Processing>
<Special Mode B>
Select the mode
After the setting is enabled
Print speed is slower.
Special Mode C
Adjust this setting if streaks adhere to the print paper when printing out received faxes.
Off
On
<Menu>
<Adjustment/Maintenance>
<Special Processing>
<Special Mode C>
After the setting is enabled
When set to <On>, this setting takes priority over the setting for <Special Mode Z>.
While more effect is gained than with <Special Mode Z>, print speed is slower.
Special Mode D
Adjust this setting if streaks adhere to the print paper.
㻟㻡㻤㻌㻛㻌㻠㻣㻡
<On>
Copy
Off
On
Print
Off
On
<Menu>
<Print>
<Adjustment/Maintenance>
<On>
<Special Processing>
<Special Mode D>
Select <Copy> or
After the setting is enabled
When set to <On>, this setting takes priority over the setting for <Special Mode Z>.
While more effect is gained than with <Special Mode Z>, print speed is slower.
After printing from a smartphone or tablet
If streaks adhere to the paper, change the setting with <Special Mode D>
<Copy>.
Special Mode I
Only select <On> if paper jams frequently when performing 2-sided printing on lightweight paper or on curled paper.
Off
On
<Menu>
<Adjustment/Maintenance>
<Special Processing>
<Special Mode I>
<On>
When set to <On>
White patches may appear in images printed on paper other than lightweight paper.
Special Mode J
If printing is uneven when printing fine lines or faint images, select <On>.
Off
On
<Menu>
<Adjustment/Maintenance>
<Special Processing>
When set to <On>.
㻟㻡㻥㻌㻛㻌㻠㻣㻡
<Special Mode J>
<On>
The following may occur.
Definition may be affected
Toner appears in non-print areas when using a new toner cartridge
Toner may be used up more quickly
Special Mode K
If toner does not adhere adequately and printouts are faded, select <On>.
Off
On
<Menu>
<Adjustment/Maintenance>
<Special Processing>
<Special Mode K>
<On>
When set to <On>
Print speed is slower.
Clean Fixing Assembly
Clean the fixing assembly after a toner cartridge is replaced or if black streaks appear on printouts.
㻟㻢㻜㻌㻛㻌㻠㻣㻡
Fixing Assembly
0KCY-0AR
System Management Settings
All the settings about System Management Settings are listed with short descriptions. Default settings
are marked with a dagger ( ).
If a screen for entering a PIN is displayed
Enter the PIN with the numeric keys and tap <Apply>.
Setting the System Manager PIN
Asterisks (* )
Settings marked with an asterisk (* ) have different defaults depending on the country or region of purchase.
Network Settings
System Manager Information Settings
Device Information Settings
Security Settings
Select Country/Region
Remote UI Settings
Auto Online for Remote Scan
Restrict TX Function
Display Job Log
Use as USB Device
Enable Product Extended Survey Program
Displ. Consmbls. Info (RUI/Toner Status)
Import/Export Address Book
PDL Selection (Plug and Play)
Update Firmware
Initialize Address Book
Initialize System Management Settings
Initialize All Data/Settings
Network Settings
See
Network Settings.
System Manager Information Settings
Specify the PIN exclusively for Administrators who have access privileges to <Network Settings> and <System Management Settings>.
You can set the PIN from <System Manager PIN>. You can also register the name of an Administrator.
Setting the System Manager
PIN
System Manager PIN
Enter a number of up to seven digits for the System Manager PIN.
System Manager Name
Enter up to 32 alphanumeric characters for the name of an Administrator.
Device Information Settings
㻟㻢㻝㻌㻛㻌㻠㻣㻡
Enter up to 32 alphanumeric characters for the name and the installation location to identify the machine.
Device Name
Location
<Menu>
<System Management Settings>
<Device Information Settings>
Select <Device Name> or
<Location> Enter <Device Name> or <Location> ( Entering Text) <Apply>
Security Settings
Enable or disable settings for IP address or MAC address packet filtering.
IPv4 Address Filter
Enable or disable settings for filtering packets received from devices with specified IPv4 addresses.
Firewall Rules
Specifying IP Addresses for
Off
On
<Menu>
<System Management Settings>
Select <Off> or <On>
<Security Settings>
<IPv4 Address Filter>
<Inbound Filter>
IPv6 Address Filter
Enable or disable settings for filtering packets received from devices with specified IPv6 addresses.
Firewall Rules
Specifying IP Addresses for
Off
On
<Menu>
<System Management Settings>
Select <Off> or <On>
<Security Settings>
<IPv6 Address Filter>
<Inbound Filter>
MAC Address Filter
Enable or disable settings for filtering packets received from devices with specified MAC addresses.
Firewall Rules
㻟㻢㻞㻌㻛㻌㻠㻣㻡
Specifying MAC Addresses for
Off
On
<Menu>
<System Management Settings>
Select <Off> or <On>
<Security Settings>
<MAC Address Filter>
<Inbound Filter>
Select Country/Region *
Specify the country or region where the machine is used. The default setting may vary depending on the setting selected at initial poweron.
Austria (AT)
Belarus (BY)
Belgium (BE)
Czech Republic (CZ)
Denmark (DK)
Egypt (EG)
Finland (FI)
France (FR)
Germany (DE)
Greece (GR)
Hungary (HU)
Ireland (IE)
Italy (IT)
Jordan (JO)
Luxembourg (LU)
<Menu>
Netherlands (NL)
Norway (NO)
Poland (PL)
Portugal (PT)
Russia (RU)
Saudi Arabia (SA)
Slovenia (SI)
South Africa (ZA)
Spain (ES)
Sweden (SE)
Switzerland (CH)
Ukraine (UA)
Great Britain (GB)
Other
<System Management Settings>
<Select Country/Region>
Select a country or region
Remote UI Settings
Select whether to use the Remote UI, a feature that enables you to specify the machine settings by using a Web browser.
Remote UI
Use Remote UI
Off
On
Auto Online for Remote Scan
Select whether to use this feature to go online for remote scanning, even without using the operation panel.
Off
On
<Menu>
<System Management Settings>
<Auto Online for Remote Scan>
㻟㻢㻟㻌㻛㻌㻠㻣㻡
Select <On> or <Off>
Disabling
Restrict TX Function
Specify settings for restricting access to sending functions for selected destinations.
Address Book PIN
Specify a PIN and require entering it to add new entries to or edit existing entries in the Address Book.
Address Book
Setting a PIN for
Restrict New Destinations
Select whether to limit the fax numbers and e-mail addresses that can be specified as destinations to those already registered in the
Limiting Available Destinations
Address Book.
Off
On
Restrict Resending from Log
Select whether to prevent a destination from being selected from the sent job logs.
Destinations
Disabling Use of Previously Used
Off
On
One-Touch/Coded Dial TX Confirmation
Select whether to display the details of an entered coded dial number when it is selected as a destination.
Destinations in Address Book
Displaying
Off
On
Restrict Sequential Broadcast
Select whether to prohibit sequential broadcasting, a feature that sends faxes to multiple destinations in succession.
Sequential Broadcasting
Off
Confirm Sequential Broadcast
Reject Sequential Broadcast
Display Job Log
Select whether to display the faxing logs on the display of the machine and in the Communication Management Report.
Off
On
<Menu>
<System Management Settings>
<Display Job Log>
㻟㻢㻠㻌㻛㻌㻠㻣㻡
Select <Off> or <On>
Prohibiting
Use as USB Device
Enable or disable the USB port that is used for connecting the machine to a computer.
Off
On
<Menu>
machine
<System Management Settings>
<Use as USB Device>
Select <Off> or <On>
Restart the
Enable Product Extended Survey Program
Enable or disable the Product Extended Survey Program (a program for the machine usage survey).
Off
On
<Menu>
<On>
<System Management Settings>
<Enable Product Extended Survey Program>
Select <Off> or
Displ. Consmbls. Info (RUI/Toner Status)
Set whether to display a button in the Remote UI or Toner Status for accessing the Web site for purchasing toner cartridges. Also set
whether to use Toner Status.
Displ. Consumables Purchase Button (RUI)
Off
On
Toner Status Settings
Off
On
Displ. Purchase Button
Off
On
<Menu>
<System Management Settings>
<Displ. Consmbls. Info (RUI/Toner Status)>
Select <Off> or <On>
Consumables Purchase Button (RUI)> or <Toner Status Settings>
Select <Displ.
If you selected <On> for <Toner Status Settings>, continue by selecting <On> or <Off> for <Displ. Purchase Button>.
㻟㻢㻡㻌㻛㻌㻠㻣㻡
Import/Export Address Book
You can import an Address Book from a computer or export an Address Book from the machine.
Data with the Supplied Software
Importing/Exporting Address Book
PDL Selection (Plug and Play)
Select a page description language so that the machine is detected as a printer that is compatible with that language when it is
connected to a computer by using Plug and Play. MF Driver Installation Guide
Network
Select a page description language so that the machine is detected as a printer that is compatible with that language when it is
detected over the network.
FAX
UFRII LT
UFRII LT (XPS)
USB
Select a page description language so that the machine is detected as a printer that is compatible with that language when it is
connected to a computer via USB.
UFRII LT
UFRII LT (XPS)
For USB, this setting is enabled the next time the main power is turned ON.
<Menu>
<System Management Settings>
Select a page description language
<PDL Selection (Plug and Play)>
Select <Network> or <USB>
<FAX>
Detects and connects the machine as a fax device.
<UFRII LT>
Detects and connects the machine as a UFRII LT printer.
<UFRII LT (XPS)>
Detects and connects the machine as a UFRII LT printer that is compatible with XML Paper Specification (XPS).
Update Firmware
Select how to install the firmware update according to the environment of the machine.
<Via PC>
Select to manually install the firmware update available on the Canon Web site yourself. For instructions on how to install the
update, see the instruction manual available on the Web site. When the machine uses a wireless LAN, update with <Via Internet>
below or use a USB cable to connect.
<Via Internet>
㻟㻢㻢㻌㻛㻌㻠㻣㻡
Select to automatically install the firmware update without using a computer. Follow the on-screen instructions to perform the
update. The machine must be connected to the Internet.
<Version Information>
Select to check details for the current firmware.
Via PC
Via Internet
Version Information
Initialize Address Book
Select to restore the Address Book settings to the factory defaults.
Initializing Address Book
Initialize System Management Settings
Select to restore the System Management Settings to the factory defaults. You can restore all the System Management Settings at once.
Initializing System Management Settings
Network Settings
System Manager Information Settings
Device Information Settings
Security Settings
Remote UI Settings
Auto Online for Remote Scan
Restrict TX Function
Display Job Log
Use as USB Device
Enable Product Extended Survey Program
Displ. Consmbls. Info (RUI/Toner Status)
PDL Selection (Plug and Play)
Initialize All
Initialize All Data/Settings
Delete all data on the machine and return it to its factory default settings.
<Menu>
<Initialize All Data/Settings>
<Yes>
<Yes>
㻟㻢㻣㻌㻛㻌㻠㻣㻡
Restart the machine
0KCY-0AS
Initialize Menu
Select to restore the settings listed below to the factory defaults. You can restore all the settings listed
Initializing Menu
below at once, or you can restore individual settings separately.
If a screen for entering a PIN is displayed
Enter the PIN with the numeric keys and tap <Apply>.
Setting the System Manager PIN
Asterisks (* )
Settings marked with an asterisk (*) are only available for the MF229dw / MF217w.
Preferences
Timer Settings
Common Settings *
Copy Settings
Fax Settings
Scan Settings
Printer Settings
Adjustment/Maintenance
Initialize All
㻟㻢㻤㻌㻛㻌㻠㻣㻡
0KCY-0AU
Troubleshooting
When a problem occurs, check this chapter to find out solutions before contacting Canon.
Paper Jams
If a document or paper jams, see
Clearing Jams to remove the jammed paper.
A Message or Error Code Appears
If the screen displays a message or error code (three digits), see the following sections.
When an Error Message Appears
When an Error Code Appears
Common Problems
If you suspect that the machine is malfunctioning, see the following sections before contacting Canon.
Common Problems
Installation/Settings Problems
Copying Problems
Printing Problems
Faxing/Telephone Problems
Printing Results are Not Satisfactory
If printing results are not satisfactory, see
When You Cannot Print Properly.
When a Problem Cannot Be Solved
If a problem persists, see
When a Problem Cannot Be Solved to find out where to contact.
㻟㻢㻥㻌㻛㻌㻠㻣㻡
0KCY-0AW
Clearing Jams
If a paper jams, <Paper jammed.> is displayed on the screen. Press <Next> to display simple solutions. If it is difficult to understand
the procedures on the display, see the following sections to clear jams.
MF229dw
<Remove the jammed paper.>
Document Jams in the Feeder
<Close the upper area.>
<Lift the control panel.>
Paper Jams inside the Machine
MF226dn / MF217w / MF216n
<Remove the jammed paper.>
Document Jams in the Feeder
<Close the upper area.>
<Lift the control panel.>
Paper Jams inside the Machine
When removing the jammed paper, do not turn OFF the machine
Turning OFF the machine deletes the data that is being printed. Be especially careful when receiving fax documents.
If paper tears
Remove all the paper fragments to prevent them from becoming jammed.
If paper jams repeatedly
Make sure that the paper and the packing material are completely removed.
Tap the paper stack on a flat surface to even the edges of the paper before loading it into the machine.
Check that the paper is appropriate for the machine.
Paper
Check that no jammed paper fragments remain in the machine.
Do not forcibly remove the jammed document or paper from the machine
Forcibly removing the paper may damage parts. If you are not able to remove the paper, contact your local authorized Canon
dealer or the Canon help line.
When a Problem Cannot Be Solved
Document Jams in the Feeder (MF229dw)
If there are documents placed in the feeder, remove them first. Then, follow the procedure below.
㻟㻣㻜㻌㻛㻌㻠㻣㻡
1
2
Remove the jammed document from the feeder cover.
1
Open the feeder cover.
2
Move the lever to unlock.
3
Gently pull out the document.
Remove the jammed document from the inner cover inside the feeder.
1
Hold the green knob, and open the inner cover.
2
Gently pull out the document.
3
Close the inner cover.
㻟㻣㻝㻌㻛㻌㻠㻣㻡
3
Return the lever back in place, and close the feeder cover.
Document Jams in the Feeder (MF226dn / MF217w / MF216n)
If there are documents placed in the feeder, remove them first. Then, follow the procedure below.
1
Open the feeder cover.
2
Gently pull out the document.
3
Close the feeder cover.
Paper Jams inside the Machine
1
Remove the toner cartridge.
1
Lift the operation panel.
㻟㻣㻞㻌㻛㻌㻠㻣㻡
The operation panel cannot be opened if the feeder is not completely closed. Forcing the operation panel up may cause
damage.
2
Open the toner cover by the grip at the front right of the toner cover.
3
Remove the toner cartridge.
2
Gently pull out the document.
3
Check whether paper is jammed inside the output guide.
4
1
Pull out toward you while pressing the button (
2
Gently pull out the document.
3
Close the output guide.
) to open the output guide.
Check whether paper is jammed inside the machine.
㻟㻣㻟㻌㻛㻌㻠㻣㻡
5
1
Gently pull out any paper between the fixing assembly (
paper.
2
Once the edge of the paper is visible, pull it out slowly.
) until you can see the edge of the
Check whether paper is jammed in the manual feed slot or paper drawer.
1
Slowly pull out any paper in the manual feed slot.
2
Open the paper cover and remove any loaded paper.
3
Gently pull out the document.
4
Load paper and close the paper cover.
For MF217w / MF216n, proceed to step 7
6
) and roller (
Check whether paper is jammed inside the rear cover.
1
Open the rear cover.
㻟㻣㻠㻌㻛㻌㻠㻣㻡
7
2
Gently pull out the document.
3
Close the rear cover.
Install the toner cartridge.
Align the right and left projections (
8
) with the toner cartridge guides, and push securely all the way in.
Close the toner cover, and lower the operation panel.
If you cannot close the toner cover
Make sure that the toner cartridge is inserted properly. Forcing it closed may cause damage.
㻟㻣㻡㻌㻛㻌㻠㻣㻡
0KCY-0AX
When an Error Message Appears
If you cannot send a fax or the memory is full, or you encounter operation problems, a message appears on the display. Find out more
information about messages in the following list.
Amount remaining in the cartridge cannot be displayed correctly.
Toner cartridge is not installed correctly, or there is possible trouble on the toner cartridge.
Reinstall the toner cartridge. If this message does not disappear after reinstalling several times, the toner cartridge
might be possibly broken. Contact the shop where you purchased the machine, or the Canon Customer Care Center.
How to Replace Toner Cartridges
You might not be using a Canon genuine toner cartridge.
We recommend Canon genuine toner cartridges as replacement toner cartridges.
Consumables
Cannot export. An error has been detected during file creation.
Exporting the address book failed.
Check the USB cable connecting the machine to a computer.
Check if you have access permission to the destination folder of the address book on the computer.
Importing/Exporting Address Book Data with the Supplied Software
You cannot access or edit the address book if you do not have access permission to the destination folder of the
address book. If you do not have permission, log on as a user with access privileges, or change the destination for
saving the address book.
Cannot find the access point.
When automatic setting with WPS was attempted, a wireless router could not be detected within a specific
period of time.
Connect again paying attention to the time limit.
Setting Up Connection Using WPS Push Button Mode
Setting Up Connection Using WPS PIN Code Mode
An SSID or network key of a wireless router was entered manually, but the entry was incorrect.
Check the SSID and network key, and enter the correct ones again.
Checking the SSID and Network Key
Setting Up Connection by Specifying Detailed Settings
A wireless router could not be detected due to setting problems of the network to be connected.
Check whether the machine is properly installed and ready to connect to the network.
Installation/Settings Problems
If the problem persists, check the security settings of the wireless router.
Cannot import. A file error has been detected.
㻟㻣㻢㻌㻛㻌㻠㻣㻡
Importing the address book failed.
Check the USB cable connecting the machine to a computer.
Check if the contents of address book to be imported is correct.
Importing/Exporting Address Book Data with the Supplied Software
Cannot print RX data.
A received document cannot be printed due to the following:
Replacement period of the toner cartridge is near.
A cover is opened.
A toner cartridge is not set.
Paper is not set.
A document or paper jams.
An abnormality occurs.
Check whether the problems above are occurring. If messages including causes and solutions appear on the display,
check the contents.
Cannot receive the fax. Make sure the fax was sent correctly by the sender.
The recipient's machine did not respond within 35 seconds.
Ask the sender to send the fax again. If you hear a beep, tap <Start Receiving> to receive the fax.
Receiving Faxes
Cannot send because more than one destination is specified.
Sending a fax to multiple destinations is disabled.
To specify multiple destinations, you need to set <Restrict Sequential Broadcast> to <Off> or <Confirm Sequential
Broadcast>. For more information, contact your Administrator.
Prohibiting Sequential Broadcasting
Cannot specify a group.
Group Dial was specified as a destination after pressing <Hook>.
Once you tap <Hook>, you cannot specify destinations in Group Dial. Tap <End> on the <Specify destination.> screen,
and specify destinations to send fax documents without tapping <Hook>.
Cleaning failed.
Paper jammed during cleaning.
Remove the jammed paper, set paper correctly, and perform cleaning again.
Paper Jams inside the Machine
㻟㻣㻣㻌㻛㻌㻠㻣㻡
Fixing Assembly
The amount of toner required for cleaning the fixing unit is insufficient.
Cleaning requires toner. Replace the toner cartridge, and perform the cleaning again.
Replacing Toner Cartridges
Could not connect. Check the PSK settings.
The network key (PSK) of a wireless router to be connected is not set to the machine correctly.
Check the network key (PSK) of the wireless router, and set it to the machine again.
Checking the SSID and Network Key
Setting Up Connection by Selecting a Wireless Router
Setting Up Connection by Specifying Detailed Settings
If the problem persists even after checking the network key, check whether the machine is properly installed and ready
to connect to the network.
Installation/Settings Problems
Could not connect using the wireless LAN. Turn the main power OFF and ON, then configure the settings
again.
A connection failed due to an error while setting wireless LAN connection.
Restart the machine and set again.
If the problem persists even after restarting the machine, check whether the machine is properly installed and ready to
connect to the network.
Installation/Settings Problems
If the problem persists even after checking the wireless LAN connection, check the security settings of the wireless
router.
Could not connect using WPS. Wait a moment, then configure the settings again.
When automatic setting with WPS was attempted, the connection failed due to an error.
Wait for a while, and set again. If the problem persists, check whether the wireless router supports WPS.
If WPS is supported:
Check whether the machine is properly installed and ready to connect to the network.
Installation/Settings Problems
If WPS is not supported:
Set using another connecting method.
Connecting to a Wireless LAN (MF229dw / MF217w)
No Paper: XXXX*
* <Drawer 1> or <MP Tray> is displayed for XXXX.
Paper is not loaded in the paper drawer or the manual feed slot.
Load the paper.
Loading Paper
Paper on which reports or lists can be printed is not loaded.
㻟㻣㻤㻌㻛㻌㻠㻣㻡
Reports or lists can be printed on A4 or Letter size paper. Load A4 or Letter size paper and set its size.
Loading Paper
Specifying Paper Size and Type
Paper on which received documents can be printed is not loaded.
Received documents can be printed on A4 or Letter size paper. Load A4 or Letter size paper and set its size. Also, set
the paper type to <Plain>, <Plain L>, <Recycled>, or <Color> depending on the loaded paper.
Loading Paper
Specifying Paper Size and Type
If you print received documents on paper other than A4 or LTR size, some portions of the image may be missing or
the image may be divided and printed onto several sheets.
No response from the host.
The machine is not connected to a network correctly.
Check the machine and network settings, and connect again.
Connecting to a Network
Paper jammed.
Paper jams.
Remove the jammed paper or document, and print again (Printing may resume automatically).
Clearing Jams
Prepare a cartridge.
The toner cartridge needs to be replaced soon.
Shake the toner cartridge to evenly distribute the toner inside the toner cartridge. It is recommended to replace the
toner cartridge when printing a large volume of documents.
Before Replacing the Toner Cartridge
Replacing Toner Cartridges
Shared Key authentication failed. Check the WEP settings.
The network key (the WEP key) of a wireless router to be connected is not set to the machine correctly.
Check the network key (the WEP key) of the wireless router, and set it to the machine again.
Checking the SSID and Network Key
Setting Up Connection by Specifying Detailed Settings
Connect again by selecting a wireless router or by manually changing the WEP authentication method to <Open
System>.
Setting Up Connection by Selecting a Wireless Router
Setting Up Connection by Specifying Detailed Settings
The authentication method of the machine is set to <Shared Key>, but that of the wireless router is set to
"Open System."
㻟㻣㻥㻌㻛㻌㻠㻣㻡
Change the WEP authentication method to "Shared Key" at the wireless router, and connect again. For more
information about how to change, see the instruction manuals for your networking devices or contact your
manufacturer.
Size/Settings Mismatch
The paper size setting on the operation panel does not match the loaded paper size.
Match the paper size setting specified in <Paper Settings> and the size of the paper that is actually loaded.
To use the loaded paper
Change the setting of <Paper Settings> to match the loaded paper size.
Specifying Paper Size and Type
If printing from a computer, check whether the paper size setting in the printer driver matches the loaded paper size.
To load paper without changing the settings
Load the paper with the size that is set to <Paper Settings>.
Loading Paper
Specifying and registering new destinations is restricted.
Only destinations that are registered in the Address Book can be specified to send a fax or e-mail.
To enter a new destination with the operation panel, or add or edit it in the Address Book, you need to set <Restrict
New Destinations> to <Off>. For more information, contact your Administrator.
Limiting Available Destinations
The amount remaining in the cartridge is very low.
The toner cartridge has reached the end of its life.
Shake the toner cartridge to evenly distribute the toner inside the toner cartridge. If this message does not disappear,
replace the toner cartridge.
Before Replacing the Toner Cartridge
Replacing Toner Cartridges
You can continue printing while this message is displayed, but print quality may deteriorate.
If the machine is receiving a fax, or automatic report output is set, received faxes and reports will be stored in
the machine so that they do not appear faded after they are printed. To continue printing even if the toner is
running low, set <Continue Print. When Near Cart. Life End> to <On>. RX Print Settings
The connection with the PC has been lost. Check the connection.
The connection to the computer was lost during a scan.
Check the connection between the machine and the computer.
Preparing to Use the Machine as a Scanner
㻟㻤㻜㻌㻛㻌㻠㻣㻡
The memory is full.
A fax could not be sent or received, or a document could not be scanned due to insufficient memory space.
If a sending or printing job is queued, wait until the job is completed.
If a received document is stored to memory, print or delete it.
Storing Received Faxes into Memory (Memory Reception)
If sending a document with many pages, divide it into multiple sections.
If sending a fax, reduce the resolution to scan the document.
Adjusting Resolution
If scanning, change the file format to reduce its file size.
Configuring Storing Settings
The memory is full. Scanning will be canceled. Do you want to print?
A document could not be scanned due to insufficient memory space.
Select whether to print up to the scanned pages or to cancel the scanning. If you cancel, divide the document into
multiple sections and scan them, or change the scanning settings.
The number of entered characters is incorrect or invalid characters are used.
The network key (the WPA/WPA2-PSK or WEP key) of a wireless router is not entered correctly.
Check the network key (the WPA/WPA2-PSK or WEP key) of the wireless router, and set it to the machine again. For
more information about how to check the network key, see the instruction manuals for your networking devices or
contact your manufacturer.
Checking the SSID and Network Key
Setting Up Connection by Selecting a Wireless Router
Setting Up Connection by Specifying Detailed Settings
The WEP key is not set correctly. Check the WEP settings.
The network key (the WEP key) of a wireless router to be connected is not set to the machine correctly.
Check the network key (the WEP key) of the wireless router, and set it to the machine again.
Checking the SSID and Network Key
Setting Up Connection by Selecting a Wireless Router
Setting Up Connection by Specifying Detailed Settings
The authentication method of the machine is set to <Shared Key>, but that of the wireless router is set to
"Open System."
Connect again by selecting a wireless router or by manually changing the WEP authentication method to <Open
System>.
Setting Up Connection by Selecting a Wireless Router
Setting Up Connection by Specifying Detailed Settings
Change the WEP authentication method to "Shared Key" at the wireless router, and connect again. For more
information about how to change, see the instruction manuals for your networking devices or contact your
manufacturer.
㻟㻤㻝㻌㻛㻌㻠㻣㻡
0KCY-0AY
When an Error Code Appears
If printing is not successful or you cannot send or receive a fax or scanned document, or another error occurs, that error appears on a
report or a message on the <Status Monitor> screen as a three-digit number (error code). Check the following to find out causes and
Printing Reports and Lists.
solutions for each error code. For how to print an error report and information in the report, see
#001
A document jams in the feeder.
Remove the jammed document.
Clearing Jams
#003
A fax could not be sent or received due to its large data size.
When sending a fax: Reduce the resolution, and scan the document.
Adjusting Resolution
When receiving a fax: Ask the sender to divide the document into multiple sections or reduce the resolution before
sending.
#005
A fax could not be sent because the recipient's machine did not respond within 35 seconds.
When the recipient's machine is turned OFF or the line is busy, a fax may not be sent. Ask the recipient to check the
machine status. When sending the fax overseas, insert pauses in the fax number.
Sending Faxes
#012
A fax could not be sent because the recipient's machine ran out of paper.
Ask the recipient to reload the paper.
#018
㻟㻤㻞㻌㻛㻌㻠㻣㻡
A fax could not be sent since the recipient's machine did not respond because the line was busy or for other
reasons.
When the recipient's machine is turned OFF or the line is busy, a fax may not be sent. Ask the recipient to check the
machine status. When sending the fax overseas, insert pauses in the fax number.
Sending Faxes
#022
Sending of a fax from a computer is disabled.
To send a fax from a computer, you need to set <Allow Fax Driver TX> to <On>. For more information, contact your
Administrator.
Prohibiting PC Faxing
A fax could not be forwarded because the specified destination was deleted from the Address Book.
Register the forwarding destination again. If the documents that failed to be forwarded remain in memory, you can
forward it again.
Registering in the Address Book
#037
Memory is full.
If a sending or printing job is queued, wait until the job is completed.
If a received document is stored to memory, print or delete it.
Storing Received Faxes into Memory (Memory Reception)
If sending a document with many pages, divide it into multiple sections.
If sending a fax, reduce the resolution to scan the document.
Adjusting Resolution
#099
Printing, sending, or receiving was canceled.
When you cancel an operation, this error code is displayed, but this is not abnormal. Print, send, or receive documents
again as necessary.
#995
A document waiting to be sent was canceled.
Send the document again as necessary.
㻟㻤㻟㻌㻛㻌㻠㻣㻡
0KCY-0C0
Common Problems
If you encounter problems when using the machine, check the items in this section before contacting us. If the problems persist, contact
your local authorized Canon dealer or the Canon help line.
Check the Following
Is the machine turned ON? Is the power cord connected?
If the machine is turned ON but does not respond, turn it OFF, check whether the power cord is connected correctly, and turn it
back ON. For information on how to make sure, see "Getting Started".
Manuals Included with the Machine
Are the phone cord, LAN cable and USB cable connected correctly?
Check whether these cables are connected correctly. Use care not to mistake the phone cord's port for the other cables' ports.
Connecting the Telephone Line
Parts and Their Functions
Is sleep mode activated?
If you leave the machine unattended for a specific period of time, it enters sleep mode for power conservation, not allowing you
to operate it.
.
To cancel sleep mode, press
Is any message displayed on the screen?
If a problem occurs, a message is displayed.
When an Error Message Appears
If a problem persists even after checking
Click the link that corresponds to the problem.
Installation/Settings Problems
Copying Problems
Printing Problems
Faxing/Telephone Problems
㻟㻤㻠㻌㻛㻌㻠㻣㻡
0KCY-0C1
Installation/Settings Problems
See
Common Problems also.
Icons in the description
Problem with the wireless LAN connection
Problem with the wired LAN connection
Problem with the USB connection
The machine cannot be connected to a computer via a wireless LAN, a wired LAN and a USB cable at the same time.
All three connection types cannot be used at the same time. The following can be used at the same time: a USB cable and a
wired LAN, or a USB cable and a wireless LAN.
Remote UI is not displayed.
Are <Use HTTP> and <Use Remote UI> set to <On>?
Disabling HTTP Communication
Disabling Remote UI
If the machine is connected to a wired LAN, check that the cable is connected firmly and the IP address is set correctly, and
then start the Remote UI again.
For how to check, see "Getting Started"
Manuals Included with the Machine or
Viewing Network Settings.
If the machine is connected to a wireless LAN, check that the settings are specified correctly, and then start the Remote UI
again.
For how to check, see "Getting Started"
(MF229dw / MF217w).
Manuals Included with the Machine or
Connecting to a Wireless LAN
A connection to a network cannot be established.
The IP address may not be set correctly. Set the IP address again.
Setting IP Addresses
When you connect the machine to a computer via wireless LAN, check whether the machine is properly installed and ready to
connect to the network.
When the machine cannot connect to the wireless LAN (MF229dw / MF217w)
You are unsure of the set IP address.
Viewing Network Settings
The connection method cannot be switched between a wired LAN and a wireless LAN.
Did you select a wired LAN or a wireless LAN on the operation panel on the machine as well? This selection is required to have
the machine switch to your selection.
Selecting Wired LAN or Wireless LAN (MF229dw / MF217w)
A fax cannot be sent or received on an optical fiber line.
The machine is compliant with use on analog lines. When using an optical fiber line or IP phone line, the machine may not work
correctly depending on the connection environment or connected devices. In such a case, contact the provider of the optical fiber
line or IP phone.
You are unsure of the SSID or the network key of the wireless router to be connected. The SSID is not displayed on the
screen.
Check whether the SSID can be found on the wireless router or package box.
Check the SSID or the network key of the wireless router by using Canon MF/LBP Wireless Setup Assistant.
Checking the SSID and Network Key
The SSID of the wireless router to be connected is not displayed in the access point list.
Check whether the SSID is correct.
Checking the SSID and Network Key
If the SSID of the wireless router is hidden (using a stealth mode * ), set the SSID to be visible on the wireless router.
* A mode that disables the SSID auto-detection of other devices.
Check whether the machine is properly installed and ready to connect to the network.
When the machine cannot connect to the wireless LAN (MF229dw / MF217w)
㻟㻤㻡㻌㻛㻌㻠㻣㻡
The machine dials up to an unintended connection destination (if a dialup router is connected to a network).
If a dialup router does not need to pass broadcast packets, set the dialup router so that the broadcast packets will not pass. If
the dialup router needs to pass broadcast packets, check whether the settings are correct.
If a DNS server is located in an external network, set the IP address to be connected, not the host name, even if connecting to
the devices that are on the network that is connected to the machine.
If a DNS server is located on a network that is connected to the machine and the information about the devices that are
connected to an external network is registered to the DNS server, check whether the settings are correct.
When the machine cannot connect to the wireless LAN
Check the status of your computer.
Have the settings of the computer and the wireless router been completed?
Are the cables of the wireless router (including the power cord and LAN cable) correctly plugged in?
Is the wireless router turned on?
If the problem persists even after checking the above:
Turn off the devices, and then turn them on again.
Wait for a while, and try again to connect to the network.
Check whether the machine is turned ON.
If the machine is turned ON, turn it OFF, and then turn it back ON.
Check the installation site of the machine and the wireless router.
Is the machine too far from the wireless router?
Are there any obstacles such as walls between the machine and the wireless router?
Are there any appliances such as microwave ovens or digital cordless phones that emit radio waves near the
machine?
Perform one of the following settings again.
Setting Up Connection Using WPS Push Button Mode
Setting Up Connection Using WPS PIN Code Mode
Setting Up Connection by Selecting a Wireless Router
Setting Up Connection by Specifying Detailed Settings
When you need to manually set up the connection
If the wireless router is set as described below, manually enter all the required information for the wireless LAN connection
( Setting Up Connection by Specifying Detailed Settings).
ANY connection refusal * is activated.
The WEP key that was automatically generated (hexadecimal) is selected.
The stealth mode is activated.
* A function in which the wireless router refuses the connection if the SSID on the device to be connected is set to "ANY" or is blank.
When you need to change the settings of the wireless router
If the wireless router is set as described below, change the settings of the router.
㻟㻤㻢㻌㻛㻌㻠㻣㻡
The MAC address packet filtering is set.
When only IEEE 802.11n is used for the wireless communication, WEP is selected or the WPA/WPA2 encryption method is set
to TKIP.
㻟㻤㻣㻌㻛㻌㻠㻣㻡
0KCY-0C2
Copying Problems
See
Common Problems also.
Printing results are not satisfactory. Paper creases or curls.
When You Cannot Print Properly
㻟㻤㻤㻌㻛㻌㻠㻣㻡
0KCY-0C3
Printing Problems
See
Common Problems also.
Printing results are not satisfactory. Paper creases or curls.
When You Cannot Print Properly
You cannot print.
Is a printer driver installed to your computer correctly?
MF Driver Installation Guide
Printing seems to be slow. *
Print or delete data in memory.
Printing Documents in Memory
Checking/Deleting Documents in Memory
* When the free space in memory is running low, the processing speed of the machine becomes slow, just as a computer does. There is nothing
abnormal.
㻟㻤㻥㻌㻛㻌㻠㻣㻡
0KCY-0C4
Faxing/Telephone Problems
See
Common Problems also.
Sending Problems
A fax cannot be sent.
Is an external phone line busy? Wait until the line becomes free.
Has an error occurred? Print and check a Communication Management Report.
Communication Management Report
Is a telephone line set correctly?
Connecting the Telephone Line
When sending the fax overseas, insert pauses in the fax number.
Sending Faxes
A fax cannot be sent with a destination in the history specified.
Did you turn OFF the machine? If so, the stored history was deleted.
Did you set <Restrict New Destinations> to <On>? If so, the history before you set was deleted.
Did you set <Restrict Resending from Log> to <On>? If so, the destinations in the history cannot be specified.
A fax cannot be sent on an optical fiber line.
The machine is compliant with use on analog lines. When using an optical fiber line or IP phone line, the machine may not work
correctly depending on the connection environment or connected devices. In such a case, contact the provider of the optical fiber
line or IP phone.
The results of a sent fax are not satisfactory.
Clean the platen glass or feeder. If cleaning does not improve the results, the recipient's fax machine may be a cause.
Platen Glass
Feeder
Receiving Problems
The results of received fax are not satisfactory. Paper creases or curls.
When You Cannot Print Properly
Telephone and fax cannot be switched automatically.
Check that the receive mode is set to <Fax/Tel (Auto Switch)>, <Answering Machine>, or <Net Switch>.
Selecting the Receive Mode
Free space in memory may be running low. Print or delete data in memory.
Checking/Deleting Documents in Memory
Printing Documents in Memory
A fax cannot be received automatically.
Check that the receive mode is set to <Fax/Tel (Auto Switch)>, <Auto>, <Answering Machine>, or <Net Switch>.
Selecting the Receive Mode
Free space in memory may be running low. Print or delete data in memory.
Checking/Deleting Documents in Memory
Printing Documents in Memory
A fax cannot be received on an optical fiber line.
The machine is compliant with use on analog lines. When using an optical fiber line or IP phone line, the machine may not work
correctly depending on the connection environment or connected devices. In such a case, contact the provider of the optical fiber
line or IP phone.
㻟㻥㻜㻌㻛㻌㻠㻣㻡
0KCY-0C5
When You Cannot Print Properly
If printing results are not satisfactory, or paper creases or curls, try the following solutions. If the problems persist, contact your local
authorized Canon dealer or the Canon help line.
Smudge Marks Appear on the
Edge of Printouts
Streaks Appear on Printouts
White Streaks Appear
Toner Smudges and Splatters
Appear
Printouts Are Faded
Printed Pages Have White Specks
A Portion of the Page Is Not
Printed
Print Density Is Uneven
Printouts Are Grayish
Cannot Scan a Printed Barcode
Paper Creases
Paper Curls
Printouts Are
Skewed
Printouts Are Skewed
Paper Is Not Fed/Two or More
Sheets Are Fed Together
㻟㻥㻝㻌㻛㻌㻠㻣㻡
Paper Jams Frequently with 2Sided Printing
0KCY-0C6
Printing Results Are Not Satisfactory
Dirt inside the machine may affect printing results. Perform care and cleaning to the machine first.
Cleaning the Machine
Smudge Marks Appear on the Edge of Printouts
Do you print data without margins?
This symptom occurs if a margin is set to none in the printer driver. A margin of 5 mm or less around the edge of
paper or 10 mm or less around the edge of envelopes is not printable with the machine. Make sure to have margins
around the document to print.
[Finishing] tab
[Advanced Settings]
[Expand Print Region and Print]
[Off]
Streaks Appear on Printouts
Are you using appropriate paper?
Check usable paper, and replace with appropriate paper.
Paper
Loading Paper
If using the appropriate paper still does not solve the problem, change one of the <Special Mode Z>, <Special Mode
C>, and <Special Mode D> settings.
Special Processing
To print from a computer, change the setting for [Special Print Adjustment] in the printer driver.
[Mode 1] has the least effect while [Mode 4] has the most effect. Try each in order starting with [Mode 1]. Increasing
the effect makes the print density lighter. Outlines may also be blurred or images may appear somewhat grainy.
Did you just replace the toner cartridge? Have you not used the printer for a long period of time?
Change the setting for <Special Mode B>.
Special Processing
White Streaks Appear
㻟㻥㻞㻌㻛㻌㻠㻣㻡
Is toner running low?
Check how much toner is left, and replace the toner cartridges as necessary.
Replacing Toner Cartridges
Toner Smudges and Splatters Appear
Are you using appropriate paper?
Check usable paper, and replace with appropriate paper.
Paper
Loading Paper
Change the setting for <Special Mode U>.
Special Processing
Is toner running low?
Check how much toner is left, and replace the toner cartridges as necessary.
Replacing Toner Cartridges
Printouts Are Faded
Is toner running low?
Check how much toner is left, and replace the toner cartridges as necessary.
Replacing Toner Cartridges
Are you using appropriate paper?
Check usable paper, and replace with appropriate paper. Also, specify the paper size and type settings properly.
Paper
Loading Paper
Specifying Paper Size and Type
Are you using the machine in a special environment (in particular, a low-temperature environment)?
Toner may not adhere adequately, causing printouts to appear faded. Change the setting for <Special Mode K>.
Special Processing
Printed Pages Have White Specks
㻟㻥㻟㻌㻛㻌㻠㻣㻡
Are you using appropriate paper?
Check usable paper, and replace with appropriate paper.
Paper
Loading Paper
Is the drum in the toner cartridge deteriorated?
Replace the toner cartridge with a new one.
Replacing Toner Cartridges
Are you printing a document with strong contrasts?
Change the setting for [Special Print Mode] using the Printer Driver.
When set to [Special Settings 2], print density is lighter compared with [Off] or [Special Settings 1]. Text and lines
may also appear faded.
A Portion of the Page Is Not Printed
Do you print data without margins?
This symptom occurs if a margin is set to none in the printer driver. A margin of 5 mm or less around the edge of
paper or 10 mm or less around the edge of envelopes is not printable with the machine. Make sure to have margins
around the document to print.
[Finishing] tab
[Advanced Settings]
[Expand Print Region and Print]
[Off]
Print Density Is Uneven
Is toner running low?
Check how much toner is left, and replace the toner cartridges as necessary.
Replacing Toner Cartridges
Is printing sometimes uneven when printing fine lines?
Change the setting for <Special Mode J>.
Special Processing
Printouts Are Grayish
㻟㻥㻠㻌㻛㻌㻠㻣㻡
Is <Correct Density> in <Copy Settings> set too dark?
Adjust the setting so that density is lighter.
Setting Menu List
Is the printer installed where it is subject to direct sunlight or strong light?
Install the printer in an appropriate location.
Installation
Relocating the Machine
Was the toner cartridge been left in direct sunlight for a long period of time?
Store the toner cartridge in an appropriate location for two to three hours, then try printing again. This may solve the
problem. If the problem persists, replace the toner cartridge.
Replacing Toner Cartridges
Cannot Scan a Printed Barcode
Are you trying to scan a barcode printed with factory default settings?
In the printer driver, specify [Special Settings 1] for the setting of [Special Print Mode].
When set to [Special Settings 1], print density is lighter compared with [Off]. Text and lines may also appear
faded.
White specks may appear in images printed on paper other than lightweight paper with this feature set to [On].
㻟㻥㻡㻌㻛㻌㻠㻣㻡
0KCY-0C7
Paper Creases or Curls
Paper Creases
Is paper loaded correctly?
If paper is not loaded below the load limit line or is loaded obliquely, it may crease.
Loading Paper
Are you using paper that has absorbed moisture?
Replace with appropriate paper.
Loading Paper
Are you using appropriate paper?
Check usable paper, and replace with appropriate paper.
Paper
If the problem persists after using appropriate paper, change the setting for <Special Mode V>.
Special Processing
Paper Curls
Are you using appropriate paper?
Check usable paper, and replace with appropriate paper. Also, specify the paper size and type settings properly.
Paper
Loading Paper
Specifying Paper Size and Type
If using plain paper (60 to 90 g/m²), making the following change in the printer driver may solve the problem.
[Page Setup] tab
[Paper Type]
[Plain L]
If the use of the appropriate paper does not solve the problem, change the setting for <Special Mode V>.
Special Processing
㻟㻥㻢㻌㻛㻌㻠㻣㻡
0KCY-0C8
Paper Is Fed Incorrectly
Printouts Are Skewed
Do the paper guides align with the edges of the paper?
If the paper guides are too loose or too tight, the printouts are skewed.
Loading Paper
Is the paper source the manual feed slot?
Load the paper into the paper drawer.
Loading Paper in the Paper Drawer
Are you printing on curled envelopes?
Uncurl the envelopes, and print again.
Loading Envelopes
Paper Is Not Fed/Two or More Sheets Are Fed Together
Is paper loaded correctly?
Fan the paper stack thoroughly so that paper is not stuck together.
Check whether paper is loaded correctly.
Loading Paper
Check whether the number of sheets of paper loaded is appropriate and whether the appropriate paper is used.
Paper
Loading Paper
Check whether mixed sizes and types of paper are loaded together.
Paper Jams Frequently with 2-Sided Printing (MF229dw / MF226dn)
Does paper jam frequently especially with lightweight paper or curled paper during 2-sided printing?
Set <Special Mode I> to <On>.
Special Processing
㻟㻥㻣㻌㻛㻌㻠㻣㻡
0KCY-0C9
When a Problem Cannot Be Solved
If you cannot solve a problem by referring to the information in this chapter, contact your local authorized Canon dealer or the Canon
help line.
Do not disassemble or repair the machine yourself
If you disassemble or repair the machine yourself, it may not be covered by warranty.
When Contacting Canon
When contacting us, have the following information ready:
Product name (MF229dw / MF226dn / MF217w / MF216n)
Dealer where you purchased the machine
Details about your problem (such as what you did and what happened as a result)
Serial number (eight alphanumeric characters long, found on the label on the back side of the machine)
MF229dw / MF226dn
MF217w / MF216n
㻟㻥㻤㻌㻛㻌㻠㻣㻡
0KCY-0CA
Maintenance
This chapter describes upkeep of the machine, including how to clean the machine and initialize settings.
Basic Cleaning
Cleaning the Machine
The machine becomes dirty
Exterior
Smudge marks appear on originals or printouts
Streaks appear on printouts
Platen Glass
Feeder
Fixing Assembly
The interior of the machine becomes dirty
Machine Interior
Replacing Toner Cartridges
If you want to check the remaining toner level
How to replace toner cartridges
Replacing Toner Cartridges
How to Replace Toner Cartridges
Relocating the Machine
Relocating the machine for maintenance or an office move
Relocating the Machine
Printing Reports and Lists
Print out reports describing transmission results, or a list of Address Book information
Lists
Checking the Total Pages Printed by the Machine
If you want to check the total page number of printouts
Viewing the Counter Value
Initializing Settings
If you want to restore the settings
Initializing Settings
㻟㻥㻥㻌㻛㻌㻠㻣㻡
Printing Reports and
0KCY-0CC
Cleaning the Machine
Regularly clean the machine to prevent deterioration in printing quality and to ensure that you use it safely and easily. Carefully read the
Maintenance and Inspections
safety instructions before you start cleaning.
Where to Clean
Exterior of the machine and ventilation slots
Exterior
Rollers inside the feeder
Feeder
Interior of the machine and fixing assembly
Fixing Assembly
Machine Interior
Platen glass and the underside of the feeder
Platen Glass
㻠㻜㻜㻌㻛㻌㻠㻣㻡
0KCY-0CE
Exterior
Regularly wipe the exterior of the machine, especially around the ventilation slots, to keep the machine in good condition.
Ventilation slots are provided only on MF229dw / MF226dn.
1
Turn OFF the machine, and unplug the power cord from the AC power outlet.
When you turn OFF the machine, data that is waiting to be printed is deleted. Fax documents that were received by using the
Memory Reception function, faxes that are waiting to be sent, and reports that are automatically printed after sending and
receiving faxes are not deleted.
2
Clean the exterior of the machine and the ventilation slots.
Use a soft, well-wrung-out cloth dampened with water or a mild detergent diluted with water.
To locate the ventilation slots, see
3
4
Front Side.
Wait for the exterior of machine to dry completely.
Reconnect the power cord and turn ON the machine.
㻠㻜㻝㻌㻛㻌㻠㻣㻡
0KCY-0CF
Platen Glass
Regularly wipe off the dust from the platen glass and the underside of the feeder to prevent smudges to be printed on documents or
printouts.
To display a message for soiling on the platen glass, set <Notify to Clean Original Scanning Area> to <On>.
1
Turn OFF the machine, and unplug the power cord from the AC power outlet.
When you turn OFF the machine, data that is waiting to be printed is deleted. Fax documents that were received by using the
Memory Reception function, faxes that are waiting to be sent, and reports that are automatically printed after sending and
receiving faxes are not deleted.
2
Open the feeder.
3
Clean the platen glass and the underside of the feeder.
Clean the areas with a cloth dampened with water. Then, wipe the area with a soft, dry cloth.
In addition to the platen glass and underside of the feeder, make sure to clean and wipe the white strip of plate (
transparent plastic area ( ) too.
Caution when cleaning the platen glass
Be careful not to bend the clear sheet (
4
5
6
) at the left of the platen glass.
Wait for the cleaned area to dry completely.
Gently close the feeder.
Reconnect the power cord and turn ON the machine.
㻠㻜㻞㻌㻛㻌㻠㻣㻡
) and the
0KCY-0CH
Feeder
Dust and graphite powder may adhere to the roller inside the feeder and cause smudges to appear on printouts. To clean the feeder,
perform the following procedure.
1
Turn OFF the machine, and unplug the power cord from the AC power outlet.
When you turn OFF the machine, data that is waiting to be printed is deleted. Fax documents that were received by using the
Memory Reception function, faxes that are waiting to be sent, and reports that are automatically printed after sending and
receiving faxes are not deleted.
2
Open the feeder cover.
MF229dw
3
Wipe roller (
MF226dn / MF217w / MF216n
) inside feeder.
Clean the areas with a well-wrung-out cloth dampened with water. Then, wipe the area with a soft, dry cloth.
MF229dw
4
5
MF226dn / MF217w / MF216n
Gently close the feeder cover.
Reconnect the power cord and turn ON the machine.
㻠㻜㻟㻌㻛㻌㻠㻣㻡
0KCY-0CJ
Fixing Assembly
Dirt may adhere to the fixing units inside the machine and cause black streaks to appear on printouts. To clean the fixing unit, perform
the following procedure. Note that you cannot clean the fixing unit when the machine has documents waiting to be printed. To clean the
fixing unit, you need paper larger than plain A4 or Letter size paper. Set the paper in the paper drawer or manual feed slot before
performing the following procedure.
Cleaning requires toner. Make sure that there is sufficient toner remaining beforehand.
It takes approximately 90 seconds to clean the fixing assembly.
Checking Toner Level
Loading Paper in the Manual Feed Slot
1
2
3
4
Press
and tap <Menu>.
Tap <Adjustment/Maintenance>.
Tap <Clean Fixing Assembly>.
Load paper (A4/LTR or larger) in the manual feed slot, and tap <Start>.
After cleaning is completed and the message <Finished.> appears, press
㻠㻜㻠㻌㻛㻌㻠㻣㻡
to return to the Home Screen.
0KCY-0EK
Machine Interior
Clean the interior of the machine regularly so that toner/paper dust does not collect.
1
Turn OFF the machine, and unplug the power cord from the AC power outlet.
When you turn OFF the machine, data that is waiting to be printed is deleted. Fax documents that were received by using the
Memory Reception function, faxes that are waiting to be sent, and reports that are automatically printed after sending and
receiving faxes are not deleted.
2
Lift the operation panel.
If you cannot lift the operation panel
Make sure the feeder or platen glass cover is completely closed. If a thick original such as a book is placed on the platen glass,
remove the original. Forcing the operation panel up may cause damage.
3
Open the toner cover by the grip at the front right of the toner cover.
4
Pull the toner cartridge out of the machine.
5
6
Using a lint-free clean, soft, dry cloth, wipe away toner/paper dust from the inside.
Install the toner cartridge.
Align the right and left projections (
) with the toner cartridge guides, and push securely all the way in.
㻠㻜㻡㻌㻛㻌㻠㻣㻡
7
Close the toner cover, and lower the operation panel.
If you cannot close the toner cover
Make sure that the toner cartridge is inserted properly. Forcing it closed may cause damage.
8
Reconnect the power cord and turn ON the machine.
㻠㻜㻢㻌㻛㻌㻠㻣㻡
0KCY-0CL
Replacing Toner Cartridges
The machine will display a message when a toner cartridge is nearly empty. Note that the print quality becomes poor if you continue
printing without taking any action. You can check the remaining toner level on the display.
When a Message Appear
If Printouts Are Poor in Quality
Checking Toner Level
When a Message Appear
The message that is displayed depends on the amount of remaining toner. Depending on which message is displayed, you will need to
Before Replacing the Toner
make sure that you have a replacement toner cartridge ready or replace the toner cartridge.
How to Replace Toner Cartridges
Consumables
Cartridge
<Prepare a cartridge.>
This message notifies you that a toner cartridge needs to be replaced soon. Shake the toner cartridge to evenly distribute the toner
inside the cartridge. Replace the toner cartridge if you see this message before you start to print a large job.
<The amount remaining in the cartridge is very low.>
The toner cartridge is about to reach the end of its lifetime. Shake the toner cartridge to evenly distribute the toner inside the
cartridge. If this does not improve the print quality, replace the toner cartridge.
If this message is displayed, the incoming fax will be stored in the memory without being printed. Also, reports are not
printed, even if they are set to be printed automatically.
You can continue printing when this message is displayed, but the print quality may deteriorate.
When a message is displayed
If the message is displayed when the machine is receiving a fax or automatic report output is set, received faxes and reports
will be stored in the machine so that they do not appear faded after they are printed.
To continue printing even if the toner is running low, set <Continue Print. When Near Cart. Life End> to <On>.
Print. When Near Cart. Life End
Continue
If Printouts Are Poor in Quality
If your printouts begin to show any of the following features, one of your toner cartridges is nearly empty. Replace the nearly empty
toner cartridge even if no message is displayed.
Before Replacing the Toner Cartridge
How to Replace Toner Cartridges
White streaks appear
Partially faded
㻠㻜㻣㻌㻛㻌㻠㻣㻡
Uneven density
Toner smudges and splatters appear
Blank space of originals becomes grayish in printouts
Checking Toner Level
You can check the level of remaining toner according to the following, whenever you want to. It is recommended that you check the
level before you start to print a large job.
<Device Status>
<Cartridge Level>
Check the toner level
Toner Level
Displays the amount of remaining toner. Depending on the environment in which your machine is located, other internal parts may
reach the end of their lifetime before the toner runs out.
LINKS
Consumables
㻠㻜㻤㻌㻛㻌㻠㻣㻡
0KCY-0EL
Before Replacing the Toner Cartridge
Perform the following before replacing the toner cartridge. The message may no longer appear, or print quality may be improved. Review
Maintenance and Inspections
Consumables
cautions for handling the toner cartridge before starting.
1
Lift the operation panel.
If you cannot lift the operation panel
Make sure the feeder or platen glass cover is completely closed. If a thick original such as a book is placed on the platen glass,
remove the original. Forcing the operation panel up may cause damage.
2
Open the toner cover by the grip at the front right of the toner cover.
3
Pull the toner cartridge out of the machine.
4
Shake the toner cartridge 5 or 6 times as shown below to evenly distribute the toner inside the cartridge.
5
Install the toner cartridge.
Align the right and left projections (
) with the toner cartridge guides, and push securely all the way in.
㻠㻜㻥㻌㻛㻌㻠㻣㻡
6
Close the toner cover, and lower the operation panel.
If you cannot close the toner cover
Make sure that the toner cartridge is inserted properly.
Forcing it closed may cause damage.
LINKS
Replacing Toner Cartridges
㻠㻝㻜㻌㻛㻌㻠㻣㻡
0KCY-0CR
How to Replace Toner Cartridges
Read the precautions in
1
Maintenance and Inspections and
Consumables before replacing the toner cartridges.
Lift the operation panel.
If you cannot lift the operation panel
Make sure the feeder or platen glass cover is completely closed. If a thick original such as a book is placed on the platen glass,
remove the original. Forcing the operation panel up may cause damage.
2
Open the toner cover by the grip at the front right of the toner cover.
3
Pull the toner cartridge out of the machine.
4
Remove the replacement toner cartridge from the protective bag.
5
Shake the toner cartridge 5 or 6 times as shown below to evenly distribute the toner inside the cartridge,
and then place it on a flat surface.
㻠㻝㻝㻌㻛㻌㻠㻣㻡
6
Pull the sealing tape straight out.
The full length of the sealing tape is approximately 50 cm.
When pulling out the sealing tape
If the sealing tape remains inside the toner cartridge, the quality of printouts, including faxes, may deteriorate. Also note that it
will not be possible to reprint a fax because the fax function automatically deletes data once it is printed.
Do not pull out the sealing tape at an angle or sideways. If the tape breaks, you may not be able to pull it out completely.
If the sealing tape becomes stuck when pulling it out, keep pulling until it is completely removed.
7
Install the toner cartridge.
Align the right and left projections (
8
) with the toner cartridge guides, and push securely all the way in.
Close the toner cover, and lower the operation panel.
If you cannot close the toner cover
Make sure that the toner cartridge is inserted properly. Forcing it closed may cause damage.
LINKS
Before Replacing the Toner Cartridge
㻠㻝㻞㻌㻛㻌㻠㻣㻡
0KCY-0CU
Relocating the Machine
The machine is heavy. Make sure to follow the procedures below when moving the machine to avoid injury, and also make sure to read
Important Safety Instructions
the safety precautions before you begin.
1
Turn OFF the machine and computer.
When you turn OFF the machine, data that is waiting to be printed is deleted. Fax documents that were received by using the
Memory Reception function, faxes that are waiting to be sent, and reports that are automatically printed after sending and
receiving faxes are not deleted.
2
Disconnect the cables and cord from the machine in numerical order as in the illustration below.
Whether the cables with "*" are connected depends on your environment.
Power plug
Power cord
USB cable*
LAN cable*
Optional handset or external telephone cable*
Telephone cable*
3
When transporting the machine across a long distance, remove the toner cartridges.
4
Open the paper cover and remove any paper.
Cartridges
If the paper guides are extended, return them so that they fit in the paper drawer.
5
Close all the open covers, and move the machine to the new location.
Check how heavy the machine is and carry it without straining.
Machine Specifications
Lift by the carrying grips on the front of the machine.
6
Carefully place the machine at the new installation site.
For installation steps after moving, see "Getting Started".
Manuals Included with the Machine
㻠㻝㻟㻌㻛㻌㻠㻣㻡
How to Replace Toner
0KCY-0E1
Printing Reports and Lists
You can check fax results and the machine settings by printing reports and lists.
TX Result Report
You can check the logs of sent documents.
TX Result Report
Communication Management Report
You can check the logs of sent and received documents.
Communication Management Report
RX Result Report
You can check the logs of received fax documents.
RX Result Report
Address Book List
You can check the list of destinations registered in the Address Book.
Address Book List
User Data List
You can check the list of the settings (
Data List
Setting Menu List) as well as the content that has been registered in the machine.
㻠㻝㻠㻌㻛㻌㻠㻣㻡
User
0KCY-0E2
TX Result Report
You can check the fax logs of sent documents by printing a TX Result Report. The report can be printed either every time a transmission
is completed or only when a sending error occurs.
<Menu>
<Output Rprt.>
<Report Settings>
<TX Result Report>
Select the print setting
<Off>
Select if you do not want to print TX Result Reports.
<On>
Select to print a TX Result Report every time you send a document.
<Only When Error Occurs>
Select to print a TX Result Report only when a sending error occurs.
Example:
Result
"OK" indicates that the transmission was completed successfully while "NG" and three digits (an error code) indicates that the
transmission failed ( When an Error Code Appears).
To print a part of a fax document on the report
When you select <On> or <Only When Error Occurs>, a part of a fax document can be included in the report. Tap <Include TX
Image> to <On>.
㻠㻝㻡㻌㻛㻌㻠㻣㻡
㻠㻝㻢㻌㻛㻌㻠㻣㻡
0KCY-0E3
Communication Management Report
You can check the fax logs of sent and received documents by printing a Communication Management Report. The report can be printed
automatically after every 40 transmissions, or you can print it manually.
<Menu>
<Output Rprt.>
<Report Settings>
<Communication Management Report>
Select the print setting
<Auto Print (40 Transmissions)>
Tap <On> to print the report automatically after every 40 transmissions, or <Off> if you do not want to print the report
automatically.
<Separate TX/RX>
Tap <On> to print sent and received reports separately, or <Off> to print both reports on one sheet.
Print the Report Manually
<Menu>
<Output Rprt.>
<Print List>
<Communication Management Report>
paper displayed on the screen is loaded in the machine <OK> <Yes>
Check that the size and type of
Example:
Result
"OK" indicates that the transmission was completed successfully while "NG" and three digits (an error code) indicates that the
transmission failed ( When an Error Code Appears).
㻠㻝㻣㻌㻛㻌㻠㻣㻡
0KCY-0E4
RX Result Report
You can check the logs of received fax documents by printing an RX Result Report. The report can be printed either every time a
transmission is completed or only when a receiving error occurs.
<Menu>
<Output Rprt.>
<Report Settings>
<RX Result Report>
Select the print setting
<Off>
Select if you do not want to print RX Result Reports.
<On>
Select to print an RX Result Report every time you receive a document.
<Only When Error Occurs>
Select to print an RX Result Report only when a receiving error occurs.
Example:
Result
"OK" indicates that the transmission was completed successfully while "NG" and three digits (an error code) indicates that the
transmission failed ( When an Error Code Appears).
㻠㻝㻤㻌㻛㻌㻠㻣㻡
0KCY-0E6
Address Book List
You can check the list of destinations registered in the Address Book as <Coded Dial>, <One-Touch>, and <Group Dial> by printing an
Address Book List.
<Menu>
<Output Rprt.>
<Print List>
<Address Book List>
Select the setting you want to print out
the size of paper displayed on the screen is loaded in the machine <OK> <Yes>
Example: <Coded Dial>
Example: <One-Touch>
Example: <Group Dial>
LINKS
Registering in the Address Book
Registering Address Book from Remote UI
㻠㻝㻥㻌㻛㻌㻠㻣㻡
Check that
0KCY-0E7
User Data List
You can check the list of the settings ( Setting Menu List) as well as the content that has been registered in the machine by printing a
User Data List. This list includes the paper size and type registered in the machine, the print settings of <TX Result Report>,
<Communication Management Report>, and <RX Result Report>.
<Output Rprt.>
<Print List>
<Menu>
loaded in the machine <OK> <Yes>
<User Data List>
Example:
LINKS
TX Result Report
Communication Management Report
RX Result Report
Loading Paper
㻠㻞㻜㻌㻛㻌㻠㻣㻡
Check that the size of paper displayed on the screen is
0KCY-0EA
Viewing the Counter Value
You can check total for the number of pages used for printouts. This total includes faxes, reports, and lists, in addition to copies and
printouts of data from computers.
<Device Status>
<Check Counter>
㻠㻞㻝㻌㻛㻌㻠㻣㻡
0KCY-0EC
Initializing Settings
You can restore the following settings:
Initializing Menu
Initializing Address Book
Initializing System Management Settings
Initializing All Data/Settings
㻠㻞㻞㻌㻛㻌㻠㻣㻡
0KCY-0EE
Initializing Menu
You can restore the settings of the machine (
Setting Menu List).
To initialize the settings of <Network Settings> and <System Management Settings>, see
Management Settings.
Initializing System
If a screen for entering a PIN is displayed, enter the PIN with the numeric keys and tap <Apply>.
Manager PIN
<Menu>
<Initialize Menu>
Select the item you want to initialize
Items for initializing
Select the setting you want to initialize.
<Initialize All>
Initializes all the settings.
㻠㻞㻟㻌㻛㻌㻠㻣㻡
<Yes>
Setting the System
0KCY-0EH
Initializing Address Book
You can restore the settings of the Address Book. Note that all the information registered in the Address Book will be deleted after
initializing.
If a screen for entering a PIN is displayed, enter the PIN with the numeric keys and tap <Apply>.
Manager PIN
<Menu>
<System Management Settings>
<Initialize Address Book>
LINKS
Registering in the Address Book
Registering Address Book from Remote UI
㻠㻞㻠㻌㻛㻌㻠㻣㻡
<Yes>
Setting the System
0KCY-0EJ
Initializing System Management Settings
You can restore the settings of the machine (
Setting Menu List). Some settings require restarting the machine to be initialized.
If a screen for entering a PIN is displayed, enter the PIN with the numeric keys and tap <Apply>.
Manager PIN
<System Management Settings>
<Initialize System Management Settings>
<Menu>
to initialize <Yes> Restart the machine if necessary.
Setting the System
Select the item that you want
Items for initializing
Select the setting you want to initialize.
<Initialize All>
Initializes all the settings.
To initialize the settings in <Network Settings>, you can also tap <Menu>
<Yes>.
㻠㻞㻡㻌㻛㻌㻠㻣㻡
<Network Settings>
<Initialize Network Settings>
0KCY-0ER
Initializing All Data/Settings
To make changes to registered data and settings all at once such as when changing the installation location of the machine, you can
delete registered data (Address Book, etc.) and initialize all settings ( Setting Menu List) together at the same time. You are required
to restart the machine after initializing all data/settings.
If a screen for entering a PIN is displayed, enter the PIN with the numeric keys and tap <Apply>.
Manager PIN
<Menu>
<System Management Settings>
<Initialize All Data/Settings>
㻠㻞㻢㻌㻛㻌㻠㻣㻡
<Yes>
Setting the System
<Yes> and restart the machine.
0KCY-0ES
Appendix
This chapter contains technical specifications of this machine, instructions on how to use the e-Manual, disclaimers, copyright information,
and other important information for customers.
㻠㻞㻣㻌㻛㻌㻠㻣㻡
0KCY-0EU
Feature Highlights
Give the features that are described in this section. The features are grouped under four headings: "Going Green and Saving Money",
"Improving Efficiency", "Going Digital", and "So Much More".
㻠㻞㻤㻌㻛㻌㻠㻣㻡
0KCY-0EW
Going Green and Saving Money
2-Sided Printing (MF229dw / MF226dn)
You can use 2-sided printing for copies, print jobs sent from your computer, and even incoming faxes. Because you'll only
be using half the paper you would otherwise, you can cut your paper costs in half. The <Paper Save> button enables you
to save even more paper by allowing you to simultaneously select the settings for 2-sided copying and for copying
multiple pages onto one sheet.
To
To
To
To
make 2-sided copies:
2-Sided Copying (MF229dw / MF226dn)
Using the <Paper Save> Button
save paper when you copy:
Switching 1-Sided and 2-Sided Printing (MF229dw / MF226dn)
print 2-sided documents from your computer:
Print on Both Sides
print 2-Sided incoming faxes:
Print Multiple Pages on a Single Sheet
To really start saving paper, shrink multiple pages onto a single sheet - 2 or 4 pages for copies, and up to 16 pages for
print jobs sent from your computer. If you are using a machine capable of 2-sided printing, the <Paper Save> button
enables you to save even more paper by allowing you to simultaneously select the settings for 2-sided copying and for
copying multiple pages onto one sheet.
To copy multiple pages of a document onto one sheet:
Copying Multiple Documents onto One Sheet (2 on 1/4 on
1)
Using the <Paper Save> Button
To save paper when you copy:
Printing Multiple Pages onto One Sheet
To print multiple pages of a document onto one sheet:
Sleep Mode
For saving energy and money, a sleep mode that powers down a machine when nobody is using it has become an
essential feature. This machine will enter sleep mode automatically, and can also be put to sleep whenever you want.
once to put the machine to sleep. Press it again to instantly wake the machine back into action.
Press
㻠㻞㻥㻌㻛㻌㻠㻣㻡
For more information about this function, see
Entering Sleep Mode.
Save Toner
Got multi-page documents or drafts that don't need presentation-quality printing?
There's a setting that uses less toner. Give it a try and save toner and money.
For more information about this function, see
Saving Toner.
Send Faxes Directly From Your Computer
Fax documents directly from your computer. Why bother printing and then faxing? It just wastes paper and costs you
money. You can save yourself this trouble and cut costs with paperless faxing.
For more information about this function, see
Sending Faxes from Your Computer (PC Fax).
Screen Your Faxes
You can have incoming faxes held in memory and then check them yourself before they're printed. Just print what you
need and delete the rest, saving paper and toner.
For more information about this function, see
Storing Received Faxes into Memory (Memory Reception).
㻠㻟㻜㻌㻛㻌㻠㻣㻡
0KCY-0EX
Improving Efficiency
Address Book
Entering fax addresses in the Address Book saves you the inconvenience of entering them number-by-number, letter-byletter every time you have something to send. By registering destinations that you frequently send to <One-Touch>, you
can quickly display them anytime. You can save your Address Book data on your computer and feel secure knowing that
your important contact information is backed up.
To use the machine to enter addresses in the Address Book:
Registering in the Address Book
Registering Address Book from Remote UI
To use your computer to enter addresses in the Address Book:
Specifying from Address Book
To select an Address Book address as a fax destination:
To save Address Book addresses on your computer or to export Address Book addresses from your computer to the
machine, using the Remote UI: Registering Address Book from Remote UI
To save Address Book addresses on your computer or export Address Book addresses from your computer to the machine
using the supplied software:
Importing/Exporting Address Book Data with the Supplied Software
Shortcut Keys for Copying and Scanning
Take advantage of the shortcut keys on the operation panel so you don't have to reconfigure the same settings over and
over again. The <Paper Save> button enables you to save paper by allowing you to copy two or four pages onto one
sheet. If you are using a machine capable of 2-sided printing, you can also copy on both sides of the sheet. For scanning,
use the <Scan -> PC1> / <Scan -> PC2> buttons to preset your favorite save destinations, scan types, and file formats.
Just place your document and touch one of these shortcut keys to scan.
To save paper when you copy:
Using the <Paper Save> Button
Scanning Using the <Scan -> PC> Button
To easily scan documents:
Remote Management with Remote UI
Remote UI lets you manage a lot from your computer, all without having to go over to the machine. Configure settings
and keep an eye on the machine's status with an intuitive, easy-to-understand Web browser interface that you'll master
immediately. Save your time and energy for things other than taking care of the machine.
㻠㻟㻝㻌㻛㻌㻠㻣㻡
For more information about this function, see
Using Remote UI.
Make Print Settings Quickly with Intuitive Operation
You can easily specify the page layout as well as binding position, switching between 1-sided and 2-sided printing, etc.
intuitively on the preview image in the printer driver. The simple click-operation allows you to conveniently make settings
while viewing how settings are applied.
For more information
Printing a Document
㻠㻟㻞㻌㻛㻌㻠㻣㻡
0KCY-0EY
Going Digital
Scan Only What You Need
What if you're scanning a whole page of a newspaper but all you're really interested in is a headline and a photo? Use
ScanGear MF. You can select what you want from a preview, and then have the scanner disregard the rest. Otherwise
you'll have to use an editing program to crop out everything you don't need.
Using your product to scan, print or otherwise reproduce certain documents, and the use of such images as
scanned, printed or otherwise reproduced by your product, may be prohibited by law and may result in criminal
and/or civil liability. If you are uncertain about the legality of using your product to scan, print or otherwise
reproduce any particular document, and/or of the use of the images scanned, printed or otherwise reproduced,
you should consult in advance with your legal advisor for guidance.
For more information about this function, see
Configuring Scan Settings in ScanGear MF.
Searchable PDFs
You can convert scanned documents to regular PDF files, or you can go a step further and make the text in that scanned
document searchable. There's a lot more you can do with a PDF file when you make it text-searchable. To do this, just
select "PDF" as the scan type when you scan with MF Toolbox.
You cannot create a searchable PDF in the Macintosh environment.
For more information about this function, see
Scanning Using MF Toolbox.
Convert Text in Scanned Documents
㻠㻟㻟㻌㻛㻌㻠㻣㻡
Text normally gets scanned as an image, but you can convert it into text that can also be edited. Select "OCR" as the scan
type when you scan with MF Toolbox. The software that comes with this machine will convert any text in the scanned
image into text data that you can then edit with a text editor.
For more information about this function, see
Scanning Using MF Toolbox.
Add Images to a Work in Progress
Some applications work with the machine to let you easily import scanned images directly into documents you're working
on. This way you can skip the steps of opening a separate application just for receiving the scanned images and then
exporting them to the application you're really using.
For more information about this function, see
Scanning Using an Application.
㻠㻟㻠㻌㻛㻌㻠㻣㻡
0KCY-0F0
So Much More
Using a smartphone/tablet
You can use this function to print or scan a proposal you worked on while on your way to a business meeting and using a
tablet, photos taken on a smartphone, or handouts from a meeting.
For example, by using Mopria TM , you can print using a single driver even with an other-brand printer, as well as print
using common operation and settings for each printer.
PCless, quick, and easy! An even broader range of possibilities for work/play with functionality made for this age of speed.
For more information on useful functions with smartphones/tablets, see the Canon website.
For information on Mopria
For more information
For more information
TM
(including certified terminals), visit http://www.mopria.org.
Using the Machine as a Printer
Using the Machine as a Scanner
Go Wireless (MF229dw / MF217w)
No cables, easy installation, simple maintenance. If you've got a WPS wireless LAN router, bypass the settings process
altogether and be ready to go before you know it. Enjoy the kind of clutter-free and easy to use document system that
you can only get from wireless. Compatible with IEEE 802.11b/g/n for stress-free wireless, and also supports WEP and
WPA/WPA2-PSK (TKIP/AES-CCMP) for tighter security.
For more information about this function, see
Connecting to a Wireless LAN (MF229dw / MF217w).
Make Posters
Blow up a regular one-sheet printout and make an exceptionally large poster. A large poster will be printed out on nine
sheets. Put them together in a 3x3 grid, and voila!
㻠㻟㻡㻌㻛㻌㻠㻣㻡
For more information about this function, see
Printing Posters.
Make Booklets (MF229dw / MF226dn)
Sometimes your documents deserve better presentation than a staple in the upper-left corner. Making booklets is easy.
The print driver will take care of the page positioning for you. All you have to do is fold the pages and staple them along
the middle.
For more information about this function, see
Printing Booklet (MF229dw / MF226dn).
㻠㻟㻢㻌㻛㻌㻠㻣㻡
0KCY-0F1
Specifications
The machine specifications are subject to change without prior notice due to improvements of the machine.
Machine Specifications
Wireless LAN Specifications (MF229dw / MF217w)
Document Type
Scan Area
Paper
Copy Specifications
Fax Specifications
Scanner Specifications
Printer Specifications
㻠㻟㻣㻌㻛㻌㻠㻣㻡
0KCY-0F2
Machine Specifications
Type
Personal Desktop
Power
Supply *1
220 to 240 V, 50/60 Hz
(Power requirements differ depending on the country in which you purchased the product.)
Maximum
- MF229dw / MF226dn
1,300 W or less
- MF217w / MF216n
1,270 W or less
Average consumption during standby mode
- MF229dw / MF226dn
Approx. 5.8 W
- MF217w / MF216n
Approx. 5.4 W
Power
Consumption
Average consumption during sleep mode
- MF229dw
Approx. 1.7 W (by Wired Connections)
Approx. 2.3 W (by Wireless Connections)
- MF226dn
Approx. 1.7 W
- MF217w
Approx. 1.6 W (by Wired Connections)
Approx. 2.0 W (by Wireless Connections)
- MF216n
Approx. 1.6 W
When the power switch is turned OFF
0.5 W or less
Warm-up
Time *2
13.5 seconds or less
- MF229dw
Approx. 13.7 kg
Weight *3
- MF226dn
Approx. 12.8 kg
- MF217w / MF216n
Approx. 12.1 kg
Dimensions
(W x L x H)
- MF229dw
Standard
390 x 378 x 360 mm
with handset
472 x 378 x 360 mm
- MF226dn / MF217w / MF216n
Standard
390 x 371 x 360 mm
with handset
472 x 371 x 360 mm
Environmental
Conditions
Temperature: 10 to 30°C
Humidity: 20% to 80% RH (no condensation)
Host
Interface
100BASE-TX
10BASE-T
Hi-Speed USB
IEEE 802.11b/g/n (Infrastructure mode) *4
Acceptable
Documents
Supported Document Types
Acceptable
Paper Stock
Paper
Printable
Range
Printable Area
㻠㻟㻤㻌㻛㻌㻠㻣㻡
Scan Range
Scan Area
*1 The current value displayed on the rating label indicates average current consumption.
*2 Warm-up time is an interval between when the machine is turned ON and when the main screen appears on the display. Warm-up time may vary depending
on the use conditions and environment of the machine.
*3 The value indicates the mass of the main unit including toner cartridges.
*4 MF229dw / MF217w only
㻠㻟㻥㻌㻛㻌㻠㻣㻡
0KCY-0F4
Wireless LAN Specifications
Standard
IEEE 802.11g, IEEE 802.11b, IEEE 802.11n
Frequency
Range
2,412 to 2,472 MHz
IEEE 802.11g
6/9/12/18/24/36/48/54 Mbps
Data
Transmission
Rate
IEEE 802.11b
1/2/5.5/11 Mbps
IEEE 802.11n
SGI Invalidated 20 MHz: 6.5/13/19.5/26/39/52/58.5/65 Mbps
SGI Validated 20 MHz: 7.2/14.4/21.7/28.9/43.3/57.8/72.2 Mbps
SGI Invalidated 40 MHz: 13.5/27/40.5/81/108/121.5/135 Mbps
SGI Validated 40 MHz: 15/30/45/60/90/120/150 Mbps
Communication
Mode
Infrastructure Mode
Security
WEP 64/128 bit, WPA-PSK (TKIP/AES), WPA2-PSK (AES), 802.1x (LEAP, EAP-FAST, PEAP, EAP-TLS, EAP-TTLS)
Connection
Method
WPS (Wi-Fi Protected Setup), Manual setup
㻠㻠㻜㻌㻛㻌㻠㻣㻡
0KCY-0F5
Document Type
Supported Document Types
Platen Glass
Type
Size
(W x L)
Plain paper/Heavy paper/Photograph/Small documents (for example, index
cards)/Special types of paper (for example, tracing paper, transparencies,
etc.)/Booklet (Up to 24 mm thickness)
Feeder
Plain paper
(one-page document/Multi-page
documents of the same size,
thickness and weight)
MF229dw
Maximum size:216 x 356 mm
Minimum size: 140 x 127 mm
Up to 216 x 297 mm
MF226dn / MF217w /
MF216n
Maximum size: 216 x 356 mm
Minimum size: 148 x 105 mm
1-sided documents
50 to 105 g/m²
Weight
Up to 2 kg
2-sided documents
60 to 105 g/m²
MF229dw
Paper
Capacity
Up to 50 sheets (A4, 80 g/m² )
1 sheet
MF226dn / MF217w /
MF216n
Up to 35 sheets (A4, 80 g/m2 )
㻠㻠㻝㻌㻛㻌㻠㻣㻡
0KCY-0F6
Scan Area
The shaded areas in the table below indicate the scan area of the document. Make sure that text and images in your documents fit
within the shaded area. The scan area varies depending on the function used and where documents are placed (in the feeder or on the
platen glass).
Platen Glass
Feeder
Copy
The scan area for copying may differ from the
Printable Area
printable area.
Fax
Scan
㻠㻠㻞㻌㻛㻌㻠㻣㻡
The scan area for copying may differ from the
Printable Area
printable area.
0KCY-0F7
Paper
Supported Paper Sizes
Paper sizes that can be loaded in the paper drawer, and the manual feed slot are listed below.
A4 (210 x 297 mm) *1
*2
B5 (182 x 257 mm)
A5 (148 x 210 mm)
Legal (216 x 356 mm) *1
Letter (216 x 279 mm) *1
*2
Statement (140 x 216 mm)
Executive (184 x 267 mm) *1
Officio (216 x 318 mm) *1
B-officio (216 x 355 mm) *1
M-officio (216 x 341 mm) *1
Government - Letter (203 x 267 mm)
Government - Legal (203 x 330 mm)
Foolscap (216 x 330 mm) *1
Australian-foolscap (206 x 338 mm)
Indian-Legal (215 x 345 mm) *1
Envelope COM10 (104.7 x 241.3 mm)
Envelope Monarch (98.4 x 190.5 mm) *3
Envelope C5 (162 x 229 mm)
Envelope DL (110 x 220 mm)
Index Card (76 x 127 mm) *3
Custom Paper Size *4
*1 Only in MF229dw / MF226dn, automatic 2-sided printing is available without replacing paper.
*2 The machine can print received fax documents.
*3 You can load Envelope Monarch and Index Card only in the manual feed slot.
*4 Custom paper size of 76.2 to 216.0 mm in width and 210 to 356.0 mm in length can be loaded in the paper drawer. Custom paper size of 76.2 to
216.0 mm in width and 127 to 356.0 mm in length can be loaded in the manual feed slot.
The default paper size of the machine is set to Letter. Change the paper size setting when using a different size of paper.
Specifying Paper Size and Type
Paper Type and Paper Source Capacity
Chlorine-free paper can be used with this machine.
Paper Type
Paper Capacity for Paper Drawer
Paper Capacity for Manual Feed Slot
60 to 80 g/m²
250 sheets
1 sheet
80 to 90 g/m²
170 sheets
1 sheet
Plain paper *1
㻠㻠㻟㻌㻛㻌㻠㻣㻡
90 to 105 g/m²
170 sheets
1 sheet
105 to 163 g/m²
100 sheets
1 sheet
60 to 80 g/m²
250 sheets
1 sheet
80 to 90 g/m²
170 sheets
1 sheet
60 to 80 g/m²
250 sheets
1 sheet
80 to 90 g/m²
170 sheets
1 sheet
60 to 163 g/m²
100 sheets
1 sheet
50 sheets
1 sheet
100 sheets
1 sheet
20 sheets
1 sheet
Heavy paper *2
Recycled
paper *1
Color paper *1
Bond paper *3
Transparency *4
Label
Envelope
*1 Only in MF229dw / MF226dn, automatic 2-sided printing is available without replacing paper.
*2 Only in MF229dw / MF226dn, automatic 2-sided printing is available for heavy paper 1 (90 to 120 g/m²).
*3 Only in MF229dw / MF226dn, automatic 2-sided printing is available for bond paper 1 (60 to 90 g/m²) and bond paper 2 (90 to 120 g/m²).
*4 Use laser printer transparencies.
Paper Type and Setting for the Machine
Loading Paper
Printable Area
The shaded areas in the image below indicate the printable area of the document.
㻠㻠㻠㻌㻛㻌㻠㻣㻡
0KCY-0F8
Copy Specifications
Scan
Resolution
Text/Photo (High Speed)
300 x 600 dpi
Text/Photo, Photo, Text
600 x 600 dpi
Output
Resolution
600 x 600 dpi
Copy Ratio
100% 1:1, 400% Max, 200%, 141% A5->A4, 70% A4->A5, 50%, 25% Min
Copy Speed *
MF229dw / MF226dn
27 cpm
(A4 Plain 1:1)
MF217w / MF216n
23 cpm
Continuous
Copying
Capacity
Maximum 99 copies
First Copy
Time
Platen glass: 9 seconds or less
(A4)
Feeder: 14 seconds or less
* The copy speed on A4 size plain paper on one-side printing is measured during continuous copying. Copy speeds vary depending on the output resolution,
the paper type and size, and the paper feeding direction. Copy speeds on smaller paper sizes may be slower. Plus, the machine may experience downtime or
decrease the copy speed in the middle of a continuous copy run to adjust the temperature inside the machine or maintain the optimal print quality
㻠㻠㻡㻌㻛㻌㻠㻣㻡
0KCY-0F9
Fax Specifications
Line Used
Public Switched Telephone Network (PSTN) *1
Communication
Mode
Super G3, G3
Compression
Method
MH, MR, MMR
Modem Speed
Super G3: 33.6 Kbps, G3: 14.4 Kbps
Automatic Fallback
Transmission
Speed
Approx. 3 seconds per page*2
(ECM-MMR, transmitting from the memory at 33.6 Kbps)
Sending from
Memory/Receiving
in Memory
Maximum approx. 256 pages *2 (Total pages of transmission/reception)
(Maximum number of fax jobs that can be sent from the memory: 10 jobs/Maximum number of fax jobs
that can be received into the memory: 90 jobs)
Fax Resolution
Normal: 200 x 100 dpi
Fine: 200 x 200 dpi
Photo: 200 x 200 dpi
Superfine: 200 x 400 dpi
Dialing
One-touch keys (4 destinations)
Coded dialing (100 destinations)
Group dialing (103 groups)
Address Book dialing
Regular dialing (with numeric keys)
Automatic redialing
Manual redialing
Sequential broadcast (114 destinations)
Reports
Send Results
Transmission management report
(By default, auto output every 40 destinations)
RX Results
Telephone Type
Handset (optional)/External telephone/External telephone with the built-in answer function/Data modem
*1 Depending on your locale or your telephone connection, you may be unable to perform data communication. In this case, contact your local authorized
Canon dealer or the Canon help line.
*2 Based on ITU-T (ITU Telecommunication Standardization Sector) Standard Chart No. 1, MMR standard mode.
㻠㻠㻢㻌㻛㻌㻠㻣㻡
0KCY-0FA
Scanner Specifications
Type
Color scanner
Maximum
Scan Size
Platen glass: up to 216 x 297 mm
Feeder: up to 216 x 356 mm
Scan
Resolution
Scan Speed *1
(A4, 300 x 300
dpi)
Driver
Optical resolution
Platen glass: up to 600 x 600 dpi
Feeder: up to 300 x 300 dpi
Software interpolation resolution
9,600 x 9,600 dpi
MF229dw
Color: 15 sheets/minute
Black and White: 22 sheets/minute
MF226dn / MF217w / MF216n
Color: 15 sheets/minute
Black and White: 20 sheets/minute
TWAIN
WIA 1.0 (Windows XP)
WIA 2.0 (Windows Vista/7/8/8.1)
ICA (Mac OS X 10.6.x or later)
*1 The communication time is not included.
㻠㻠㻣㻌㻛㻌㻠㻣㻡
0KCY-0FC
Printer Specifications
Output Tray
Capacity *1
(a fresh stack
of A4 size
paper)
Approx. 100 sheets (68 g/m²)
Print
Speed *2
MF229dw / MF226dn
27 ppm
(A4 Plain 1:1)
MF217w / MF216n
23 ppm
First Print
Time *3
6 seconds or less
(A4)
Print
Resolution
600 dpi x 600 dpi (1,200 dpi equivalent x 1,200 dpi equivalent)
Gradation
256 gradations
Toner
Cartridges
Consumables
*1 May varies depending on the installation environment and paper type used.
*2 The print speed on A4 size plain paper on one-side printing is measured during continuous printing. Print speeds vary depending on the output resolution,
the paper type and size, and the paper feeding direction. Print speeds on smaller paper sizes may be slower. Plus, the machine may experience downtime or
decrease the print speed in the middle of a continuous print run to adjust the temperature inside the machine or maintain the optimal print quality.
*3 May vary depending on the output environment.
㻠㻠㻤㻌㻛㻌㻠㻣㻡
0KCY-0FE
Consumables
The following is a guide to the estimated replacement time for the consumables used in this machine. Purchase consumables at your
local authorized Canon dealer. Observe safety and health precautions when storing and handling consumables ( Consumables).
Depending on the installation environment, printing paper size, or document type, you may need to replace consumables
before the end of the estimated lifetime.
Replacement toner cartridges are different from the supplied toner cartridges, so the yield may also differ.
Toner Cartridges
Supplied Toner Cartridges
The average yield* of the toner cartridge that comes with the machine is 1,700 sheets.
* The average yield is based on "ISO/IEC 19752" (the global standard related to "Method for the determination of toner
cartridge yield for monochromatic electrophotographic printers and multi-function devices that contain printer components"
issued by ISO [International Organization for Standardization]) when printing A4 size paper with the default print density
setting.
Replacement Toner Cartridges
For optimum print quality, using Canon genuine toner cartridges is recommended.
Average yield of toner cartridge *
Canon Genuine Toner Cartridge
Canon Cartridge 737
When replacing toner cartridges
2,400 sheets
How to Replace Toner Cartridges
LINKS
Replacing Toner Cartridges
㻠㻠㻥㻌㻛㻌㻠㻣㻡
0KCY-0FF
Manuals Included with the Machine
The manuals listed below are included with the machine. Refer to them as necessary.
Getting Started
Read this manual first. It describes basic setup procedures, from removing the
packing materials to setting up the machine.
e-Manual (This Manual)
This manual describes all the functions of the machine in a manual that is
viewed using a Web browser. You can browse information by category or enter
Using e-Manual
a keyword to search for pages on a specific topic.
MF Driver Installation Guide
This manual describes how to install the MF drivers, MF Toolbox, and the
supplied software on the User Software and Manuals DVD-ROM.
㻠㻡㻜㻌㻛㻌㻠㻣㻡
0KCY-0FK
Using e-Manual
The e-Manual is a manual that can be viewed on your computer that describes all of the functions of the machine. You can search from
your intended use or enter a keyword to quickly find the page you are looking for. You can use the e-Manual by installing it on your
Installing e-Manual
computer, or start the e-Manual directly from the DVD-ROM.
How to Find the Topic You Are Looking for
You can find the page you are looking for using the following 3 methods.
Search the contents
You can find the page you are looking for by selecting the topic from the [Contents] tab on the left side of the screen, and selecting
the [Chapter icon] next to the topic.
Top Page
Topic Page
Search by keyword
Perform a search by entering a keyword, such as "fax" or "wireless LAN", and the pages containing the keyword are displayed. You
can find the page you are looking for from those results. You can also enter phrases such as "connecting to a network." The keyword
search also supports the AND Boolean to search for multiple keywords.
Search Tab
Search the site map
Click [Site Map] on the top part of the screen, and a list of all the e-Manual topics is displayed. From there you can find the topic
you are looking for.
Site Map
System Requirements
To use the e-Manual, the following Web browsers are required. The content of the e-Manual may not display correctly if a
browser not listed below is used.
Windows: Internet Explorer 8.0/9.0/10.0/11.0, Firefox 24 ESR/F 26
Mac OS: Safari 7, Firefox 24 ESR/F 26
This CD-ROM/DVD-ROM may include manuals in PDF format. If you do not have access to Adobe Reader to view the manuals
in PDF format, try other programs such as PDF Preview developed by Vivid Document Imaging Technologies.
About the latest e-Manual
For the latest e-Manual, see the Canon Web site.
㻠㻡㻝㻌㻛㻌㻠㻣㻡
0KCY-0FL
Installing e-Manual
Install the e-Manual on your computer by using the DVD-ROM that comes with the machine. The label of the DVD-ROM that contains
manuals may vary depending on the country/region or the model of the machine.
1
Insert the User Software and Manuals DVD-ROM into the drive on the computer.
Select a language and click [OK] if you are prompted to do so.
If the [Software Programs/Manuals Setup] screen does not appear, remove the DVD-ROM from the drive and insert it again, or
see
Displaying the [Software Programs/Manuals Setup] Screen.
2
Click [Custom Installation].
3
Select [USB Connection], and click [Next].
NOTE:
Select [USB Connection], even if connected using a network.
4
Clear all the check boxes except for [Manuals], and click [Install].
㻠㻡㻞㻌㻛㻌㻠㻣㻡
5
Read the License Agreement and click [Yes] to agree.
The installation begins.
Wait a moment. This process may take some time.
6
Click [Exit].
7
Click [Next]
[Exit].
㻠㻡㻟㻌㻛㻌㻠㻣㻡
Viewing the e-Manual
Double-click the shortcut icon of the e-Manual on the desktop.
If a security warning message appears
Click [Allow blocked content].
TIPS for Viewing the e-Manual Directly from the DVD-ROM
Depending on the operating system you are using, a security warning message may appear. If the message appears, allow
the content to be displayed in your Web browser.
1
Insert the User Software and Manuals DVD-ROM into the drive on the computer.
Select a language and click [OK] if you are prompted to do so.
If the [Software Programs/Manuals Setup] screen does not appear, remove the DVD-ROM from the drive and
then insert it again, or see
Displaying the [Software Programs/Manuals Setup] Screen.
2
Click [Manuals].
3
Click [e-Manual].
Depending on the operating system you are using, a security warning message may appear. If the message appears, allow
the content to be displayed in your Web browser.
㻠㻡㻠㻌㻛㻌㻠㻣㻡
㻠㻡㻡㻌㻛㻌㻠㻣㻡
0KCY-0FR
Uninstalling e-Manual
You can remove the e-Manual from the computer to restore the computer to the same state it was in before the e-Manual was installed.
1
Insert the User Software and Manuals DVD-ROM into the drive on the computer.
Select a language and click [OK] if you are prompted to do so.
2
Click [Start Software Programs].
If the above screen is not displayed, see
Displaying the [Software Programs/Manuals Setup] Screen.
3
Click [Start] for [Manual Uninstaller].
4
Click [Uninstall].
Uninstall begins.
Wait a moment. This process may take some time.
5
Click [Exit].
㻠㻡㻢㻌㻛㻌㻠㻣㻡
6
Click [Back]
[Exit].
㻠㻡㻣㻌㻛㻌㻠㻣㻡
0KCY-0FS
Screen Layout of e-Manual
The e-Manual is divided into different screens, and the content of each screen varies.
Top Page
Appears when e-Manual is started.
Canon
Click to return to the top page.
[Contents] tab/[Search] tab
Click to toggle the display between the table of contents and search.
Contents
The titles of chapters are displayed ( ). Place the mouse pointer over one of the titles, and topics of the chapter are displayed
on the right. Click a topic and its page is displayed.
[Top]
Click to return to the top page.
[Site map]
Click to display all the e-Manual topics.
[Help]
㻠㻡㻤㻌㻛㻌㻠㻣㻡
Click to display information on how to view the e-Manual, how to perform a search, and other information.
[Print]
Click to print the displayed content.
Feature Highlights
Provides a variety of practical examples of ways to use the machine. Click
/
/ /
to toggle the display of practical
examples by category, or click the sliding display for more information about each category. The sliding display can be stopped
Feature Highlights
by moving the pointer onto it.
[Quick Help] / [Troubleshooting] / [Maintenance]
Click to view how to solve problems or maintain the machine.
[For Mac OS Users]
Click to view precautions when using Mac OS.
[Notice]
Click to view important information you should know when using the machine.
[Office Locations]
Click to display contact information for any inquiries about the machine.
Feature Highlights
Provides a variety of practical examples of ways to use the machine.
/
Click to display the detailed information. Click again to close the window.
Click to display the corresponding topic page.
Topic Page
Contains information about how to configure and use the machine.
㻠㻡㻥㻌㻛㻌㻠㻣㻡
[Contents]
The chapter icons and titles are displayed.
/
The [Contents] tab can be widened and narrowed.
[Expand all]/[Collapse all]
Click [Expand all] to display all of the subsections of all topics. Click [Collapse all] to close all of the subsections of all the
topics.
Chapter icons
Click a chapter icon to navigate to the top of the corresponding chapter.
Topic page
Displays the topics of the selected chapter. If "+" is displayed on the topic, clicking it displays the subsections of that topic.
Click "-" to close the expanded topic.
[Print all]
All pages of the selected chapter are opened in a separate window. The chapter can be printed if necessary.
Navigation
See what chapter topic you are currently viewing.
Click to return to the page top.
/
Click to display the previous or following topic.
Click to jump to the corresponding page. To return to the previous page, click "Back" on your Web browser.
Click to display the hidden detailed descriptions. Click again to close the detailed descriptions.
Search Tab
Contains a text box to perform a search and find the page you are looking for.
㻠㻢㻜㻌㻛㻌㻠㻣㻡
[Enter keyword(s) here]
Enter a keyword or keywords and click
to display the search results in the search dialog box (
).
[Search options]
Click to specify search conditions such as scope of search and fuzzy match conditions. To display the conditions, click this
button when it is gray. To close the display, click the button when it is orange.
Search scope selector
Specifies the search scope. You can efficiently search for topics by narrowing the search scope. The search scope selector is
especially useful when you can predict the general location of the topic that you are looking for.
Search options selector
Select the check box to make your search case-sensitive.
[Search with these conditions]
Click to display the search results with the conditions specified with
and
.
Search result dialog box
Displays the search results of the pages that contain the specified keywords. From the results, locate the page you are looking
for and click the topic title of the page. If the results cannot be displayed on one page, click
/
or a page number to
display the results on the corresponding page.
Site Map
Displays the table of contents for the e-Manual.
Chapter icons
Click to jump to the topic of the selected chapter.
㻠㻢㻝㻌㻛㻌㻠㻣㻡
Title (Topic)
Displays titles and topics. Click a title or topic to jump to the page.
Click to return to the page top.
/
Click to go to the previous or next chapter.
㻠㻢㻞㻌㻛㻌㻠㻣㻡
0KCY-0FU
Viewing e-Manual
Marks
Cautions regarding safety, restrictions and cautions regarding the handling of the machine, useful tips, and other information are
indicated using the marks below.
Indicates a warning concerning operations that may lead to death or injury to persons if not performed
correctly. To use the machine safely, always pay attention to these warnings.
Indicates a caution concerning operations that may lead to injury to persons if not performed correctly. To
use the machine safely, always pay attention to these cautions.
Indicates an operation that must not be performed. Read these items carefully, and make sure not to
perform the described operations.
Indicates operational requirements and restrictions. Be sure to read these items carefully to operate the
machine correctly, and avoid damage to the machine or property.
Indicates a clarification of an operation, or contains additional explanations for a procedure.
Indicates useful functions or tips for using the machine.
Keys and Buttons Used in this Manual
Keys on the operation panel and buttons on the computer display appear in the following notation:
Type
Example
Keys on the
operation panel
Settings
displayed on
the operation
panel
Buttons and
other text
interfaces
displayed on
the computer
display
<Timer Settings>
<Specify destination.>
[Preferences]
Computer Screens Used in This Manual
Unless otherwise noted, displays used in the e-Manual are those for the MF229dw. Depending on the operating system you are using,
the appearance of the displays used in this manual may slightly differ from the actual displays. Also, the appearance of drivers and
software may differ depending on their version.
Illustrations Used in This Manual
Unless otherwise noted, illustrations used in the e-Manual are those for the MF229dw. When differences are significant, multiple
illustrations are used with the model names, such as "MFXXXX / MFXXXX."
㻠㻢㻟㻌㻛㻌㻠㻣㻡
0KCY-0FW
Others
This section describes basic Windows operations and includes disclaimers, copyright information, and other information.
㻠㻢㻠㻌㻛㻌㻠㻣㻡
0KCY-0FX
Basic Windows Operations
Displaying [Computer] or [My Computer]
Windows XP Professional/Server 2003/Server 2003 R2
[Start] select [My Computer].
Windows Vista/7/Server 2008/Server 2008 R2
[Start] select [Computer].
Windows 8/Server 2012
Right-click the lower-left corner of the screen
Windows 8.1/Server 2012 R2
Right-click [Start] select [File Explorer]
select [File Explorer]
[Computer] or [This PC].
[Computer] or [This PC].
Displaying the Printer Folder
Windows XP Professional/Server 2003/Server 2003 R2
[Start] select [Printers and Faxes].
Windows XP Home Edition
[Start] select [Control Panel]
[Printers and Other Hardware]
Windows Vista
[Start] select [Control Panel]
[Printer].
[Printers and Faxes].
Windows 7/Server 2008 R2
[Start] select [Devices and Printers].
Windows Server 2008
[Start] select [Control Panel]
double-click [Printers].
Windows 8/Server 2012
Right-click the lower-left corner of the screen
Windows 8.1/Server 2012 R2
Right-click [Start] select [Control Panel]
select [Control Panel]
[View devices and printers].
[View devices and printers].
Displaying Shared Printers in the Print Server
1
Open Windows Explorer.
Windows XP/Vista/7/Server 2003/Server 2003 R2/Server 2008/Server 2008 R2
[Start]
select [All Programs] (or [Programs]) [Accessories]
[Windows Explorer].
Windows 8/Server 2012
Right-click the lower-left corner of the screen
select [File Explorer].
Windows 8.1/Server 2012 R2
Right-click [Start]
2
select [File Explorer].
Select [Network] or [My Network Places] and double-click the computer set up as a print server.
To view computers on the network, you may need to turn on network discovery or search the network for computers.
Check if your shared printer is displayed.
㻠㻢㻡㻌㻛㻌㻠㻣㻡
Displaying the [Software Programs/Manuals Setup] Screen
If your computer does not display the [Software Programs/Manuals Setup] screen after inserting the DVD-ROM, follow the procedure
below. The DVD-ROM drive name is indicated as "D:" in this manual. The DVD-ROM drive name may differ depending on the computer
you are using.
Windows XP/Server 2003/Server 2003 R2
1
[Start]
2
Enter "D:\Minst.exe", and then click [OK].
select [Run].
Windows Vista/7/Server 2008/Server 2008 R2
1
Enter "D:\Minst.exe" in [Search programs and files] (or [Start Search]) under the [Start] menu.
2
Press the [ENTER] key.
Windows 8/Server 2012
1
Right-click the lower-left corner of the screen
2
Enter "D:\Minst.exe", and then click [OK].
select [Run].
Windows 8.1/Server 2012 R2
1
Right-click [Start]
2
Enter "D:\Minst.exe", and then click [OK].
select [Run].
Printing a Test Page in Windows
You can check whether the printer driver is operational by printing a test page in Windows.
1
2
3
Load A4 size paper in the manual feed slot.
Open the printer folder.
Loading Paper in the Manual Feed Slot
Displaying the Printer Folder
Right-click your printer icon and click [Printer properties] (or [Properties]) in the pop-up menu.
㻠㻢㻢㻌㻛㻌㻠㻣㻡
4
Print a test page.
Click the [General] tab.
Click [Print Test Page] to print a test page.
Checking the Bit Architecture
If you are not sure whether your computer is running 32-bit or 64-bit Windows Windows Vista/7/8/8.1/Server 2008/Server 2008
R2/Server 2012/Server 2012 R2, follow the procedure below.
1
Display [Control Panel].
Windows Vista/7/Server 2008/Server 2008 R2
[Start]
select [Control Panel].
Windows 8/Server 2012
Right-click the lower-left corner of the screen
select [Control Panel].
Windows 8.1/Server 2012 R2
Right-click [Start]
2
select [Control Panel].
Display [System].
Windows Vista/7/8/8.1/Server 2008 R2/Server 2012/Server 2012 R2
Click [System and Maintenance] or [System and Security] [System].
Windows Server 2008
Click [System].
3
Check the bit architecture.
For 32-bit versions
[32-bit Operating System] is displayed.
For 64-bit versions
[64-bit Operating System] is displayed.
㻠㻢㻣㻌㻛㻌㻠㻣㻡
Viewing the Computer Name
Windows XP/Server 2003/Server 2003 R2
1
[Start]
2
Display the [System] screen.
select [Control Panel].
Click [Performance and Maintenance]
[System].
3
Click the [Computer Name] (or [Network ID]) tab.
4
Click [Change] (or [Properties]).
Windows Vista/7/8/8.1/Server 2008/Server 2008 R2/Server 2012/Server 2012 R2
1
Display [Control Panel].
Windows Vista/7/Server 2008/Server 2008 R2
[Start] select [Control Panel].
Windows 8/Server 2012
Right-click the lower-left corner of the screen
select [Control Panel].
Windows 8.1/Server 2012 R2
Right-click [Start] select [Control Panel]
2
Display [System].
Windows Vista/7/8/8.1/Server 2008 R2/Server 2012/Server 2012 R2
Click [System and Security] (or [System and Maintenance]) [System].
Windows Server 2008
Double-click [System].
Checking the LPR/RAW Printer Port
㻠㻢㻤㻌㻛㻌㻠㻣㻡
1
2
3
Open the printer folder.
Displaying the Printer Folder
Right-click your printer icon and click [Printer properties] (or [Properties]) in the pop-up menu.
Check the port settings.
Click the [Ports] tab.
Make sure that the correct port is selected for the printer.
㻠㻢㻥㻌㻛㻌㻠㻣㻡
0KCY-0H1
For Mac OS Users
Your machine may have not come with a driver for Mac OS depending on when you purchased the machine. The drivers
are uploaded to the Canon website when they become needed. Check the operating system of your computer and
download the appropriate driver from the Canon website. For the driver installation procedure and how to operate the
driver, see the "MF Driver Installation Guide."
In the e-Manual and MF Driver Installation Guide, methods to operate in the Windows environment are explained as examples. To view
how to use the driver and utility for Mac OS, see the following guide or help.
Function
Object
Reference
Getting Started
MF Driver Installation Guide
Installing the Driver
Canon MF Printer Driver Guide
Print function
Driver's Help
Using each feature
Canon MF Printer Driver Guide
Getting Started
MF Driver Installation Guide
Installing the Driver
Canon Fax Driver Guide
Fax function
Driver's Help
Using each feature
Canon Fax Driver Guide
Getting Started
MF Driver Installation Guide
Installing the Driver
Canon Scanner Driver Guide
Scan function
Scanning
(Setting the MF Toolbox or ScanGear MF)
Displaying the Driver Guide
Double-click the following HTML file in the [Documents] folder on the supplied DVD-ROM.
Canon MF Printer Driver Guide
[Documents]-[Print]-[XXXXXX]*-[Guide]-[index.html]
Canon Fax Driver Guide
[Documents]-[FAX]-[XXXXXX]*-[Guide]-[index.html]
Canon Scanner Driver Guide
[Documents]-[Scan]-[XXXXXX]*-[Guide]-[index.html]
* For [XXXXXX], select your desired language.
Displaying the Driver Help
Click [
] on the driver.
㻠㻣㻜㻌㻛㻌㻠㻣㻡
Canon Scanner Driver Guide
0KCY-0FY
Notice
Third Party Services and Software
Third Party Software
R & TTE Directive
This equipment (F167102/F167302) conforms with the essential requirements of EC Directive 1999/5/EC and is usable in EU.
(Only for models with facsimile functionality.)
(For Europe only)
Canon Inc. / Canon Europa N.V.
EMC requirements of EC Directive
This equipment conforms with the essential EMC requirements of EC Directive. We declare that this product conforms with the EMC
requirements of EC Directive at nominal mains input 230 V, 50 Hz although the rated input of the product is 220 to 240 V, 50/60 Hz.
Use of shielded cable is necessary to comply with the technical EMC requirements of EC Directive.
Laser Safety Information
Laser radiation could be hazardous to the human body. For this reason, laser radiation emitted inside this equipment is hermetically
sealed within the protective housing and external cover. No radiation can leak from the machine in the normal operation of the product
by the user.
This machine is classified as a Class 1 Laser Product under IEC 60825-1: 2007, EN60825-1: 2007.
220 to 240 V Model
The label shown below is attached to the laser scan unit on the machine.
This machine has been classified under IEC 60825-1: 2007, EN60825-1: 2007 and conforms to the following classes:
CLASS 1 LASER PRODUCT
LASER KLASSE 1
APPAREIL À LASER DE CLASSE 1
APPARECCHIO LASER DI CLASSE 1
PRODUCTO LÁSER DE CLASE 1
APARELHO A LASER DE CLASSE 1
LUOKAN 1 LASER-TUOTE
LASERPRODUKT KLASS 1
Use of controls, adjustments, or performance of procedures other than those specified in the manuals for the machine may result
㻠㻣㻝㻌㻛㻌㻠㻣㻡
in hazardous radiation exposure.
WEEE Directive
Only for European Union and EEA (Norway, Iceland and Liechtenstein)
These symbols indicate that this product is not to be disposed of with your household waste, according to the WEEE Directive
(2012/19/EU), the Battery Directive (2006/66/EC) and/or national legislation implementing those Directives.
If a chemical symbol is printed beneath the symbol shown above, in accordance with the Battery Directive, this indicates that a heavy
metal (Hg = Mercury, Cd = Cadmium, Pb = Lead) is present in this battery or accumulator at a concentration above an applicable
threshold specified in the Battery Directive.
This product should be handed over to a designated collection point, e.g., on an authorized one-for-one basis when you buy a new
similar product or to an authorized collection site for recycling waste electrical and electronic equipment (EEE) and batteries and
accumulators. Improper handling of this type of waste could have a possible impact on the environment and human health due to
potentially hazardous substances that are generally associated with EEE. Your cooperation in the correct disposal of this product will
contribute to the effective usage of natural resources.
For more information about the recycling of this product, please contact your local city office, waste authority, approved scheme or your
household waste disposal service or visit www.canon-europe.com/weee, or www.canon-europe.com/battery.
International ENERGY STAR Program
As an ENERGY STAR® Partner, Canon Inc. has determined that this product meets the ENERGY STAR Program for
energy efficiency.
The International ENERGY STAR Office Equipment Program is an international program that promotes energy saving
through the use of computers and other office equipment.
The program backs the development and dissemination of products with functions that effectively reduce energy
consumption. It is an open system in which business proprietors can participate voluntarily.
The targeted products are office equipment, such as computers, displays, printers, facsimiles, and copiers. The
standards and logos are uniform among participating nations.
IPv6 Ready Logo
The protocol stack included in this machine has obtained the IPv6 Ready Logo Phase-1 established by the IPv6 Forum.
Product Information required by COMMISSION REGULATION (EU) No 801/2013 amending Regulation (EC) No
1275/2008
Power consumption of the product in networked standby if wired network ports are connected and all wireless network ports are activated
(if they are available at the same time).
Model Name
MF229dw
MF226dn
Power consumption of the product in networked standby
2.1 W
1.3 W
The above value(s) are the actual values for single machine, chosen arbitrarily, and may therefore vary from the value of the
machine in use. Optional network ports are not connected and/or activated in the measurement.
Wireless LAN Regulatory Information
㻠㻣㻞㻌㻛㻌㻠㻣㻡
Regulatory information
Users in the European Union and other European countries
MF229dw/MF217w includes Wireless LAN Module (Model name: AW-NM383).
This device complies with the essential requirements of the R&TTE Directive 1999/5/EC.
R&TTE Declaration of Conformity (Wireless LAN Module)
Dansk
[Danish]
Undertegnede CANON INC. erklærer herved, at AW-NM383 overholder de væsentlige krav og øvrige relevante
krav i direktiv 1999/5/EF.
Deutsch
[German]
Hiermit erklärt CANON INC., dass sich das Gerät AW-NM383 in Übereinstimmung mit den grundlegenden
Anforderungen und den übrigen einschlägigen Bestimmungen der Richtlinie 1999/5/EG befindet.
Eesti
[Estonian]
Käesolevaga kinnitab CANON INC. seadme AW-NM383 vastavust direktiivi 1999/5/EÜ olulistele nõuetele ja
muudele asjakohastele sätetele.
English
Hereby, CANON INC., declares that AW-NM383 is in compliance with the essential requirements and other
relevant provisions of Directive 1999/5/EC.
Español
[Spanish]
Por medio de la presente CANON INC. declara que el AW-NM383 cumple con los requisitos esenciales y
cualesquiera otras disposiciones aplicables o exigibles de la Directiva 1999/5/CE.
[Greek]
¡¢£¤¥¡¦§¨£©£ª£¥«©©£¢¬§¡ ¢££«¥§¦
¡ ¡¥¡£ ª¥¯ª¦¡±³´¦µ¶¡·
Français
[French]
Par la présente, CANON INC. déclare que l'appareil AW-NM383 est conforme aux exigences essentielles et aux
autres dispositions pertinentes de la directive 1999/5/CE.
Italiano
[Italian]
Con la presente CANON INC. dichiara che AW-NM383 è conforme ai requisiti essenziali ed alle altre disposizioni
pertinenti stabilite dalla direttiva 1999/5/CE.
Latviski
[Latvian]
¸¹º¼½¹¾¿¼¹¿
¼
ÂÃ
[Lithuanian]
ĹÅÆÇȺÉÅ
reikalavimus ir kitas josnuostatas.
Nederlands
[Dutch]
Hierbij verklaart CANON INC. dat AW-NM383 in overeenstemming is met de essentiële eisen en de andere
relevante bepalingen van richtlijn 1999/5/EG.
Malti
[Maltese]
ÊËÌÍÎ
ÏÐ
ͺ½
Magyar
[Hungarian]
ÈÈÌ
ÑÒÓÔÔ
ÈÔ¹Ò
Polski [Polish]
ÕË
Ð
È
ËÈ
Ö
stosownymi postanowieniami Dyrektywy 1999/5/EC.
Português
[Portuguese]
Por este documento, a CANON INC. declara que o AW-NM383 está em conformidade com os requisitos essenciais
e outras disposições relevantes da Diretiva 1999/5/CE.
[Slovenian]
Družba CANON INC. izjavlja, da je tiskalnik AW-NM383 skladni z bistvenimi zahtevami in ostalimi relevantnimi
Slovensky
[Slovak]
ØÙ
ÔÔ
1999/5/ES.
Suomi
[Finnish]
CANON INC. vakuuttaa täten, että AW-NM383 -laite on direktiivin 1999/5/ EY oleellisten vaatimusten ja sitä
koskevien direktiivin muiden ehtojen mukainen.
Svenska
[Swedish]
Härmed intygar CANON INC. att denna AW-NM383 står i överensstämmelse med de väsentliga egenskapskrav
och övriga relevanta bestämmelser som framgår av direktiv 1999/5/EG.
ÚÛÝ
[Romanian]
Þ
ÝÌÝßÌààâ
alte prevederi relevante incluse în Directiva 1999/5/CE.
ãìíïðòóô÷
ùú÷ô
[Bulgarian]
ûýðóþÿùÿùôíðò÷òðùÿþïÿðòýðóìùóþùý÷þù÷ú÷óôðý÷÷òï÷þù
ò÷íÿ÷
÷÷ú÷óôðý÷ýð÷òùôþ÷ðû
Íslenska
[Icelandic]
Hér með lýsir CANON INC. því yfir að AW-NM383 sé í samræmi við grunnkröfur og aðrar kröfur, sem gerðar eru
í tilskipun 1999/5/EC.
Norsk
[Norwegian]
CANON INC. erklærer herved at utstyret AW-NM383 er i samsvar med de grunnleggende krav og øvrige
relevante krav i direktiv 1999/5/EF.
Dearbhaíonn CANON INC. leis seo go gcloíonn AW-NM383 le ceanglais riachtanacha agus le forálacha ábhartha
㻠㻣㻟㻌㻛㻌㻠㻣㻡
Gaeilge [Irish]
eile na Treorach 1999/5/CE.
(For Europe only)
Canon Inc. / Canon Europa N.V.
Regulatory information for users in Jordan
MF229dw/MF217w includes approved Wireless LAN Module (Model name: AW-NM383).
Contains Wireless LAN Module approved by TRC/SS/2014/38
Regulatory information for users in UAE
MF229dw/MF217w includes approved Wireless LAN Module (Model name: AW-NM383).
TRA
REGISTERED No: ER0126617/14
DEALER No: DA0060877/11
Disclaimers
The information in this document is subject to change without notice.
CANON INC. MAKES NO WARRANTY OF ANY KIND WITH REGARD TO THIS MATERIAL, EITHER EXPRESS OR IMPLIED, EXCEPT AS
PROVIDED HEREIN, INCLUDING WITHOUT LIMITATION, THEREOF, WARRANTIES AS TO MARKETABILITY, MERCHANTABILITY, FITNESS
FOR A PARTICULAR PURPOSE OF USE OR NON-INFRINGEMENT. CANON INC. SHALL NOT BE LIABLE FOR ANY DIRECT, INCIDENTAL, OR
CONSEQUENTIAL DAMAGES OF ANY NATURE, OR LOSSES OR EXPENSES RESULTING FROM THE USE OF THIS MATERIAL.
Copyright
Copyright CANON INC. 2014
No part of this publication may be reproduced, transmitted, transcribed, stored in a retrieval system, or translated into any language or
computer language in any form or by any means, electronic, mechanical, magnetic, optical, chemical, manual, or otherwise, without the
prior written permission of Canon Inc.
Trademarks
Adobe, Acrobat, Reader, and Photoshop are registered trademarks of Adobe Systems Incorporated in the United States and/or other
countries.
Apple, Bonjour, iPad, iPhone, iPod touch, Macintosh, Mac OS, and OS X are trademarks of Apple Inc., registered in the U.S. and other
countries. AirPrint and the AirPrint logo are trademarks of Apple Inc.
Microsoft, Windows, Windows Vista, Windows Server, Internet Explorer, Word, Excel and Power Point are either registered trademarks or
trademarks of Microsoft Corporation in the United States and/or other countries.
Portions of this software are copyright © 2007 The FreeType Project (www.freetype.org). All rights reserved.
All other product and brand names are registered trademarks, trademarks or service marks of their respective owners.
㻠㻣㻠㻌㻛㻌㻠㻣㻡
0KCY-0H0
Contact Us
CANON INC.
30-2, Shimomaruko 3-chome, Ohta-ku, Tokyo 146-8501, Japan
CANON MARKETING JAPAN INC.
16-6, Konan 2-chome, Minato-ku, Tokyo 108-8011, Japan
CANON U.S.A., INC.
One Canon Park, Melville, NY 11747, U.S.A.
CANON EUROPA N.V.
Bovenkerkerweg 59, 1185 XB Amstelveen, The Netherlands
CANON CHINA CO. LTD.
15F Jinbao Building No.89, Jinbao Street, Dongcheng District, Beijing 100005, PRC
CANON SINGAPORE PTE LTD
1 HarbourFront Avenue, #04-01 Keppel Bay Tower, Singapore 098632
CANON AUSTRALIA PTY LTD
Building A, The Park Estate, 5 Talavera Road, Macquarie Park, NSW 2113, Australia
CANON GLOBAL WORLDWIDE SITES
http://www.canon.com/
㻠㻣㻡㻌㻛㻌㻠㻣㻡
㻝㻌㻛㻌㻠㻣
Introduction
3
About the Drivers and Software
4
Supported Operating Systems
5
Selecting the Driver to Be Installed
6
Installing
8
Installing from the Supplied CD-ROM/DVD-ROM
9
Installing after Downloading from the Canon Website 20
Installing to Use WSD
27
Uninstalling
32
Troubleshooting
36
Appendix
37
Using the Installation Guide
38
Screen Configuration of the Installation Guide
39
Viewing the Installation Guide
42
Other
43
Basic Windows Operations
44
Notice
47
㻞㻌㻛㻌㻠㻣
0L90-000
Introduction
This Installation Guide mainly explains how to install and uninstall the MF Drivers and MF Toolbox.
System requirements for installation of the MF Drivers or MF Toolbox (
Supported Operating Systems).
Installing
This section explains how to install the MF Drivers and MF Toolbox so the machine is ready to print from a computer.
Installing
Uninstalling
This section explains how to uninstall the MF Drivers or MF Toolbox.
Uninstalling
Troubleshooting
This section explains how to resolve problems that may occur during installation and uninstallation of the MF Drivers or MF Toolbox.
Troubleshooting
Appendix
This section explains how to use the Installation Guide and basic Windows operations.
㻟㻌㻛㻌㻠㻣
Appendix
0L90-012
About the Drivers and Software
Be sure to read the following before installing the MF Drivers or other software. How to install differs with the connection method and
environment.
MF Drivers
Printer driver
Fax driver
*1
You can print from an application to the machine once you have the printer driver installed on your
computer.
If you install the fax driver on your computer, you can select "Print" from an application, select the Canon
fax driver as a printer, and specify the output destination and options. The fax driver converts the data into
an image that conforms to standard fax protocols so that the data can be printed or saved using the
recipient's fax machine.
Scanner driver
You can use the machine as a scanner once you have the scanner driver installed on your computer.
Network Scan
Utility
You need this utility software to use the machine as a network scanner. It is automatically installed along
with the scanner driver.
MF Toolbox
The MF Toolbox provides a group of commands for you to open a scanned image in an application, send it as
an e-mail attachment file, store it on the hard disk, etc.
Toner Status
This application informs you with the amount of cartridge consumption on the computer it is installed on
(pop-up display). You can also access a site for purchasing cartridges directly from the application.
Additional Software Programs
Address Book
Import/Export
Tool *2
You can use "Address Book Import/Export Tool" to export/import an address book registered in the machine.
"Address Book Import/Export Tool" is contained in the [AddressBookTool] folder on the User Software and
Manuals CD-ROM/DVD-ROM.
Canon MF/LBP
Wireless Setup
Assistant *2
You can check the SSID, the network key, etc. when connecting to a wireless LAN using "Canon MF/LBP
Wireless Setup Assistant".
Presto!
PageManager
You can handle scanned images in many ways using this software.
*1 Fax driver may not be supplied depending on the model you are using.
*2 This software may not be supplied depending on your model or your country or region.
Depending on the operating system you are using, some functions of the driver software included in the CD-ROM/DVD-ROM
may not be usable. The newest software is posted on the Canon web site. Please verify the operating environment etc. and
download the appropriate software if required.
㻠㻌㻛㻌㻠㻣
0L90-013
Supported Operating Systems
Check the following for MF Driver and MF Toolbox support for each OS.
:Supported
:Not supported
Windows
XP
Windows
Vista/7/8/8.1
Windows Server 2003/Server
2008
Windows Server 2008 R2/Server 2012/Server
2012 R2
Printer driver
(UFRII LT)
*1
Printer driver
(UFRII LT
(XPS))
*2
*5
*1
*1
*4
*4
Fax driver
*1
Scanner driver
Network Scan
Utility
*1
*1
MF Toolbox
Toner Status
*3
Address Book
Import/Export
Tool *5
Canon MF/LBP
Wireless Setup
Assistant *5
*4
Presto!
PageManager
*3
*4
*1 Supported only over network connection.
*2 Supported only with Windows Server 2008.
*3 Supported only with 32-bit editions.
*4 Supported only over wireless LAN connection.
*5 These software may not be supplied depending on your model or your country or region.
㻡㻌㻛㻌㻠㻣
0L90-011
Selecting the Driver to Be Installed
Before installing the MF Drivers, on the machine, specify the connection method with the computer and the types of drivers to use.
Using a Model with a Fax Function
Using a Model without a Fax Function
Using a Model with a Fax Function
1
Press
2
Tap <System Management Settings>.
3
4
5
and tap <Menu>.
If a screen for entering a PIN is displayed, enter the PIN with the numeric keys and tap <Apply>. Setting the System Manager
PIN (e-Manual)
Tap <PDL Selection (Plug and Play)>.
Tap <Network> or <USB>.
Select the driver you are using.
Selectable page description language
6
Network
Fax
UFRII LT
UFRII LT (XPS)
USB
UFRII LT
UFRII LT (XPS)
Restart the machine.
If you selected <USB> in step 4, turn OFF the machine and wait for at least 10 seconds before turning it back ON.
Using a Model without a Fax Function
1
2
3
Press
Use
.
/
to select <System Management Settings>, and press
.
If a screen for entering a PIN is displayed, enter the PIN with the numeric keys and press [OK]. Setting the System Manager
PIN (e-Manual)
Use
/
to select <PDL Selection (Plug and Play)>, and press
㻢㻌㻛㻌㻠㻣
.
4
5
Use
/
to select <Network> or <USB>, and press
Use
/
to select the driver you are using, and press
.
.
Selectable page description language
6
Network
UFRII LT
UFRII LT (XPS)
USB
UFRII LT
UFRII LT (XPS)
Restart the machine.
If you selected <USB> in step 4, turn OFF the machine and wait for at least 10 seconds before turning it back ON.
㻣㻌㻛㻌㻠㻣
0L90-002
Installing
This section explains how to install the MF Drivers and MF Toolbox so the machine is ready to print from a computer.
Installing from the Supplied CD-ROM/DVD-ROM
Install the MF Drivers and MF Toolbox from the User Software and Manuals CD-ROM/DVD-ROM that is supplied with the machine.
Installing from the
Perform the setup procedure, from connecting the machine and your computer to installation of the drivers.
Supplied CD-ROM/DVD-ROM
Installing after Downloading from the Canon Website
The latest MF Driver and MF Toolbox versions are available for downloading from the Canon website. Download the MF Drivers or MF
Installing
Toolbox if, for example, the drivers on the CD-ROM/DVD-ROM do not support the operating system of your computer.
after Downloading from the Canon Website
Adding a WSD Network Printer
If you are using Windows Vista/7/8/8.1/Server 2008/Server 2008 R2/Server 2012/Server 2012 R2, you can use WSD (Web
Installing to Use WSD
Services on Devices) to add a network printer.
㻤㻌㻛㻌㻠㻣
0L90-003
Installing from the Supplied CD-ROM/DVD-ROM
The order of operations in Easy Installation is "Install the drivers" "Install the software supplied with the CD-ROM/DVD-ROM" "Install
the e-Manual". For more information about how to connect the machine and a computer, see "Getting Started" before starting.
You can choose to install standard software and the e-Manual with [Easy Installation], or specify the software and manuals to install with
[Custom Installation].
Installing with [Easy Installation]
Installing with [Custom Installation]
Checking the Results of the Installation
If you are connecting the machine and a computer via a USB cable, install the software before connecting the USB cable. A USB
cable is not included with the machine. Prepare one separately.
The options to be displayed differ depending on your country or region.
Installing with [Easy Installation]
1
2
3
Log on to the computer with an administrator account.
Insert the User Software and Manuals CD-ROM/DVD-ROM into the drive on the computer.
Click [Easy Installation].
If you do not want to install the e-Manual on your computer or want to customize installed software, click [Custom
Installation].
If the above screen does not appear, see
Displaying the [CD-ROM/DVD-ROM Setup] Screen.
If [AutoPlay] is displayed, click [Run MInst.exe].
4
Select the connection method with the computer.
USB Connection
Select [USB Connection], and click [Next].
㻥㻌㻛㻌㻠㻣
Wired/Wireless LAN Connection
Select [Network Connection], and click [Next].
In Server 2003/Server 2008/Server 2008 R2/Server 2012/Server 2012 R2, this screen is not displayed. Proceed to the
following procedure.
5
Click [Install].
6
Read the License Agreement and click [Yes] to agree.
㻝㻜㻌㻛㻌㻠㻣
7
Click [Next].
To connect the machine and a computer via a network, proceed to step 8.
To connect the machine and a computer via USB cable, proceed to step 10.
Installation of the drivers starts.
When the following screen appears, click [Yes].
8
Select the machine, and click [Next].
If no machines are displayed in [Device List]
㻝㻝㻌㻛㻌㻠㻣
Check the computer and machine connection and IP address settings (Viewing Network Settings (e-Manual)), and click
[Update Device List]. If the machine is still not displayed at all, click [Search by IP Address] enter the IP address set on the
machine [OK].
9
Check the settings, and click [Start].
Installation of the drivers starts.
10
Click [Exit].
In Windows Server 2003/Server 2008/Server 2008 R2/Server 2012/Server 2012 R2, MF Toolbox is not installed. Proceed to step
13.
11
Click [Start].
Installation of MF Toolbox starts.
12
13
14
Click [Exit].
Follow the on-screen instructions to install Toner Status.
Follow the on-screen instructions to install the e-Manual.
㻝㻞㻌㻛㻌㻠㻣
15
Read the information in the following screen carefully, select [Accept] or [Do Not Accept], and click [Next].
If you select [Accept], the Product Extended Survey Program is installed.
The Product Extended Survey Program is a program to send basic information related to installation and usage of the
printer to Canon every month for 10 years. It does not send any other information, including your personal information.
Uninstalling the Product Extended Survey
You can uninstall the Product Extended Survey Program at any time.
Program
16
17
Click [Next].
Select the [Restart Computer Now (Recommended)] check box, and click [Restart] after removing the CDROM/DVD-ROM.
Installing with [Custom Installation]
1
2
3
Log on to the computer with an administrator account.
Insert the User Software and Manuals CD-ROM/DVD-ROM into the drive on the computer.
Click [Custom Installation].
㻝㻟㻌㻛㻌㻠㻣
If you want to install standard software and the e-Manual on your computer, click [Easy Installation].
If the above screen does not appear, see
Displaying the [CD-ROM/DVD-ROM Setup] Screen.
If [AutoPlay] is displayed, click [Run MInst.exe].
4
Select the connection method with the computer.
USB Connection
Select [USB Connection], and click [Next].
Wired/Wireless LAN Connection
Select [Network Connection], and click [Next].
In Server 2003/Server 2008/Server 2008 R2/Server 2012/Server 2012 R2, this screen is not displayed. Proceed to the following
procedure.
5
Select the check box next to the application you want to install and click [Install].
㻝㻠㻌㻛㻌㻠㻣
6
Read the License Agreement, and click [Yes] to agree.
7
Click [Next].
To connect the machine and a computer via a network, proceed to step 8.
To connect the machine and a computer via USB cable, proceed to step 13.
Installation of the drivers starts.
When the following screen appears, click [Yes].
8
Select the machine, and click [Next].
㻝㻡㻌㻛㻌㻠㻣
If no machines are displayed in [Device List]
Check the computer and machine connection and IP address settings (Viewing Network Settings (e-Manual)), and click
[Update Device List]. If the machine is still not displayed at all, click [Search by IP Address] enter the IP address set on the
machine [OK].
9
Select the drivers to install, and click [Next].
To obtain device information for using a print server
Select the [Canon Driver Information Assist Service] check box.
10
Specify details for each driver.
㻝㻢㻌㻛㻌㻠㻣
[Printer Name]/[Fax Name]
Change the name as necessary.
[Use as Shared Printer]/[Use as Shared Fax]
Select the check box if you want to share the machine (using the computer where you are performing the installation as a print
server). Setting Up Print Server (e-Manual)
[Shared Name]
Change the shared name as necessary.
[Drivers to Add]
If you have selected the [Use as Shared Printer]/[Use as Shared Fax] check box, install additional drivers as necessary.
Select the operating system, and click [OK] to install additional drivers.
11
Check the displayed information, and click [Start].
Installation of the drivers starts.
12
Configure the machine normally used and make a test print.
To configure the machine as the machine normally used, select the driver, and click [Next].
To print a test page, select the driver, and click [Next].
13
Click [Exit].
In Windows Server 2003/Server 2008/Server 2008 R2/Server 2012/Server 2012 R2, MF Toolbox is not installed. Proceed to step
19.
14
15
16
17
Click [Next].
Specify the folder for installing to, and click [Next].
Specify the folder for adding an icon, and click [Next].
Click [Start].
Installation of MF Toolbox starts.
18
Click [Exit].
㻝㻣㻌㻛㻌㻠㻣
19
20
21
Follow the on-screen instructions to install Toner Status.
Follow the on-screen instructions to install Presto! PageManager and the e-Manual.
Read the information in the following screen carefully, select [Accept] or [Do Not Accept], and click [Next].
If you select [Accept], the Product Extended Survey Program is installed.
The Product Extended Survey Program is a program to send basic information related to installation and usage of the
printer to Canon every month for 10 years. It does not send any other information, including your personal information.
Uninstalling the Product Extended Survey
You can uninstall the Product Extended Survey Program at any time.
Program
22
23
Click [Next].
Select the [Restart Computer Now (Recommended)] check box, and click [Restart] after removing the CDROM/DVD-ROM.
Checking the Results of the Installation
You can check whether the MF Drivers, MF Toolbox, e-Manual, and etc. are installed correctly or not by whether the icons appear.
Printer driver
When the printer driver is installed correctly, an icon for the installed printer appears in the printer folder
( Displaying the Printer Folder).
㻝㻤㻌㻛㻌㻠㻣
Fax driver
When the fax driver is installed correctly, an icon for the installed fax appears in the printer folder (
the Printer Folder).
Displaying
Scanner driver (network connection)
When the scanner driver is installed correctly, an icon for the installed scanner appears in the [Scanners and
Cameras] or [Scanners and Cameras Properties] folder.
Scanner driver (USB connection)
When the scanner driver is installed correctly, an icon for the installed scanner appears in the [Scanners and
Cameras] or [Scanners and Cameras Properties] folder.
MF Toolbox
When MF Toolbox is installed correctly, an MF Toolbox icon appears on the desktop.
Network Scan
Utility
When Network Scan Utility is installed correctly, a Network Scan Utility icon appears in the taskbar.
e-Manual
When the e-Manual is installed correctly, an e-Manual icon appears on the desktop.
If you install the e-Manual with [Custom Installation], the icon does not appear.
Toner Status
When Toner Status is installed correctly, a Toner Status icon appears in the taskbar.
If the icon is not displayed
Uninstall the drivers (
Uninstalling the MF Drivers) and repeat the setup from the beginning.
Other software
You can install Presto! PageManager with [Custom Installation]. When Presto! PageManager is installed correctly, a Presto!
PageManager icon appears on the desktop.
㻝㻥㻌㻛㻌㻠㻣
0L90-004
Installing after Downloading from the Canon Website
Install the MF Drivers or MF Toolbox after downloading the latest version from the Canon website.
Installing the MF Drivers
Installing the MF Toolbox
Checking the Results of the Installation
If you are connecting the machine and a computer via a USB cable, install the software before connecting the USB cable. A USB
cable is not included with the machine. Prepare one separately.
If an older version is already installed, a screen similar to the following appears when installing the new version, and installation
Uninstalling
is canceled. Uninstall the older version before installing the new version.
Installing the MF Drivers
1
2
Log on to the computer with an administrator account.
Download the drivers from the Canon website (http://www.canon.com/).
For more information about how to download the drivers, see the driver download page for your machine.
3
4
Unzip the downloaded file.
If you are making a wired or wireless LAN connection, connect the machine to the computer.
Before starting installation of the drivers, configure network settings. For more information about how to configure network
settings, see "Getting Started".
5
6
If you are making a USB connection, turn OFF the printer.
Open the folder where the drivers are stored.
32-bit operating system
[32bit] folders of the downloaded file
[us_eng] or [uk_eng]
64-bit operating system
[us_eng] or [uk_eng] [x64] folders of the downloaded file
If you do not know whether to specify the 32-bit version or the 64-bit version for Windows Vista/7/8/Server 2008/Server 2008
Checking the Bit Architecture.
R2/Server 2012/Server 2012 R2, see
7
Double-click "Setup.exe".
㻞㻜㻌㻛㻌㻠㻣
8
9
10
Click [Next].
Read the License Agreement, and click [Yes] to agree.
Select the connection method with the computer.
USB Connection
Select [USB Connection], and click [Next].
Installation of the drivers starts. Proceed to step 17.
Wired/Wireless LAN Connection
Select [Network Connection], and click [Next].
㻞㻝㻌㻛㻌㻠㻣
When the following screen appears, click [Yes].
In Server 2003/Server 2008/Server 2008 R2/Server 2012/Server 2012 R2, this screen is not displayed. Proceed to the
following procedure.
11
Select the machine, and click [Next].
If no machines are displayed in [Device List]
Check the computer and machine connection and IP address settings (Viewing Network Settings (e-Manual)), and click
[Update Device List]. If the machine is still not displayed at all, click [Search by IP Address] enter the IP address set on the
machine [OK].
12
Select the drivers to install, and click [Next].
If you did not select [Printer], proceed to step 14.
If you did not select either [Printer] or [Fax], proceed to step 15.
㻞㻞㻌㻛㻌㻠㻣
To obtain device information for using a print server
Select the [Canon Driver Information Assist Service] check box.
13
Select the printer drivers to install, and click [Next].
14
Specify details for each driver.
㻞㻟㻌㻛㻌㻠㻣
[Printer Name]/[Fax Name]
Change the name as necessary.
[Use as Shared Printer]/[Use as Shared Fax]
Select the check box if you want to share the machine (using the computer where you are performing the installation as a print
server). Setting Up Print Server (e-Manual)
[Shared Name]
Change the shared name as necessary.
[Drivers to Add]
If you have selected the [Use as Shared Printer]/[Use as Shared Fax] check box, install additional drivers as necessary.
Select the operating system, and click [OK] to install additional drivers.
15
Check the displayed information, and click [Start].
Installation of the drivers starts.
16
Configure the machine normally used and make a test print.
To configure the machine as the machine normally used, select the driver, and click [Next].
To print a test page, select the driver, and click [Next].
17
Click [Restart].
Installing the MF Toolbox
1
2
Log on to the computer with an administrator account.
Download the MF Toolbox from the Canon website (http://www.canon.com/).
For more information about how to download the MF Toolbox, see the driver download page for your machine.
3
4
5
6
Unzip the downloaded file.
Open the folder where the MF Toolbox is stored.
Double-click "Setup.exe".
Click [Next].
㻞㻠㻌㻛㻌㻠㻣
7
8
9
10
11
Read the License Agreement, and click [Yes] to agree.
Specify the folder to install to, and click [Next].
Specify the folder for adding an icon, and click [Next].
Click [Start].
Click [Exit].
Checking the Results of the Installation
You can check whether the MF Drivers are installed correctly or not by whether the icons appear.
Printer driver
When the printer driver is installed correctly, an icon for the installed printer appears in the printer folder
( Displaying the Printer Folder).
Fax driver
When the fax driver is installed correctly, an icon for the installed fax appears in the printer folder (
the Printer Folder).
Displaying
Scanner driver (network connection)
When the scanner driver is installed correctly, an icon for the installed scanner appears in the [Scanners and
Cameras] or [Scanners and Cameras Properties] folder.
Scanner driver (USB connection)
When the scanner driver is installed correctly, an icon for the installed scanner appears in the [Scanners and
Cameras] or [Scanners and Cameras Properties] folder.
MF Toolbox
When MF Toolbox is installed correctly, an MF Toolbox icon appears on the desktop.
Network Scan
Utility
When Network Scan Utility is installed correctly, a Network Scan Utility icon appears in the taskbar.
㻞㻡㻌㻛㻌㻠㻣
If the icon is not displayed
Uninstall the drivers (
Uninstalling the MF Drivers) and repeat the installation from the beginning.
㻞㻢㻌㻛㻌㻠㻣
0L90-005
Installing to Use WSD
If you are using Windows Vista/7/8/Server 2008/Server 2008 R2/Server 2012/Server 2012 R2, you can print by using the WSD (Web
Services on Devices) protocol. If you want to use WSD, first install the printer driver and then add a network printer.
Installing the MF Drivers
Adding a Network Printer
Installing the MF Drivers
1
2
3
Log on to the computer with an administrator account.
Open the printer folder.
Displaying the Printer Folder
Click [Add a printer] or [Add Printer].
4
Click [Add a local printer].
5
Check that [LPT1] is selected under [Use an existing port], and click [Next].
6
Click [Have Disk].
㻞㻣㻌㻛㻌㻠㻣
7
Click [Browse].
8
Specify the folder where the drivers are stored, select the Inf file, and click [Open].
Specify the folder where the printer driver is stored as follows.
32-bit operating system
Specify [us_eng] or [uk_eng]
[32bit]
64-bit operating system
Specify [us_eng] or [uk_eng]
[x64]
[Driver] folders of the CD-ROM/DVD-ROM or downloaded file.
[Driver] folders of the CD-ROM/DVD-ROM or downloaded file.
If you do not know whether to specify the 32-bit version or the 64-bit version
9
10
Click [OK].
Select your printer, and click [Next].
㻞㻤㻌㻛㻌㻠㻣
Checking the Bit Architecture
11
Change the printer name as necessary, and click [Next].
The installation starts.
12
Select [Do not share this printer], and click [Next].
If you want to share the printer, make sharing settings for the printer added with
Print Server (e-Manual))
13
Click [Finish].
An icon for the installed printer is displayed in the printer folder.
㻞㻥㻌㻛㻌㻠㻣
Adding a Network Printer. (Setting Up
Adding a Network Printer
1
Open the network folder.
Windows Vista/Server 2008
select [Network].
[Start]
Windows 7/Server 2008 R2
[Computer]
select [Network].
[Start]
Windows 8/Server 2012
Right-click the lower-left corner of the screen
Windows 8.1/Server 2012 R2
[File Explorer]
Right-click [Start]
2
[File Explorer]
select [Network].
select [Network].
Right-click the newly added printer icon, and click [Install].
Installation for using WSD is complete when an icon for the printer is added to the printer folder.
Deleting unneeded printer icons
When you have finished installing the network printer, the icon added in step 13 of
Installing the MF Drivers is no longer
needed. To delete the icon, right-click it and select [Remove device] or [Delete] click [Yes].
㻟㻜㻌㻛㻌㻠㻣
㻟㻝㻌㻛㻌㻠㻣
0L90-00C
Uninstalling
When you no longer need installed MF Drivers, MF Toolbox, or the Product Extended Survey Program, you can uninstall them to delete
them from your computer.
Uninstalling the MF Drivers
Uninstalling the MF Toolbox
Uninstalling the Product Extended Survey Program
Uninstalling the Toner Status
Uninstalling the MF Drivers
1
2
3
Log on to the computer with an administrator account.
Display [Programs and Features] or [Add or Remove Programs].
Displaying [Programs and Features] or [Add or
Remove Programs]
Select the MF Drivers that you want to uninstall, and click [Uninstall/Change] or [Change/Remove].
The uninstaller starts.
If you cannot find the drivers that you want to uninstall
Start the uninstaller from the User Software and Manuals CD-ROM/DVD-ROM or from the MF Drivers file that you
downloaded.
1
Insert the User Software and Manuals CD-ROM/DVD-ROM into the drive on the computer.
To start the uninstaller from the MF Drivers file that you downloaded, carry out the following step.
2
Open the folder where the uninstaller is stored.
32-bit operating system
[us_eng] or [uk_eng] [32bit]
64-bit operating system
[us_eng] or [uk_eng] [x64]
[misc] folders of the CD-ROM/DVD-ROM or downloaded file
[misc] folders of the CD-ROM/DVD-ROM or downloaded file
If you do not know whether to specify the 32-bit version or the 64-bit version for Windows Vista/7/8/8.1/Server
Checking the Bit Architecture.
2008/Server 2008 R2/Server 2012/Server 2012 R2, see
3
Double-click "DelDrv.exe".
㻟㻞㻌㻛㻌㻠㻣
4
Click [Delete].
5
Click [Yes].
The uninstall starts.
6
Click [Exit].
Uninstalling the MF Toolbox
1
2
Log on to the computer with an administrator account.
Display [Programs and Features] or [Add or Remove Programs].
Remove Programs]
㻟㻟㻌㻛㻌㻠㻣
Displaying [Programs and Features] or [Add or
3
Select the MF Toolbox, and click [Uninstall] or [Remove].
The uninstaller starts.
4
5
Click [Remove].
Click [Restart].
Uninstalling the Product Extended Survey Program
1
2
3
Log on to the computer with an administrator account.
Display [Programs and Features] or [Add or Remove Programs].
Displaying [Programs and Features] or [Add or
Remove Programs]
Select [Canon Laser Printer/Scanner/Fax Extended Survey Program], and click [Uninstall] or [Remove].
The uninstaller starts.
4
Click [OK].
Uninstalling the Toner Status
1
2
3
Log on to the computer with an administrator account.
Display [Programs and Features] or [Add or Remove Programs].
Remove Programs]
Select [Toner Status], and click [Uninstall] or [Remove].
㻟㻠㻌㻛㻌㻠㻣
Displaying [Programs and Features] or [Add or
The uninstaller starts.
4
5
Click [Uninstall].
Click [OK].
㻟㻡㻌㻛㻌㻠㻣
0L90-00E
Troubleshooting
If you encounter problems during installation or uninstallation of the MF Drivers and MF Toolbox, see the following sections before
contacting Canon.
Trouble with Installation
Trouble with Uninstallation
Trouble after Upgrading the Operating System
Trouble with Installation
Cannot install the software
When you are in an IPv6 environment, the Software Programs/Manuals Setup screen may not appear, and you cannot install
the MF drivers. Install the drivers using the WSD port.
Installing the MF Drivers
If an error occurs during the installation, uninstall the software, restart your computer, and install it again.
Uninstalling the MF Drivers
Installing the MF Drivers
Quit all running applications and install the software again.
Applications installed from the User Software and Manuals CD-ROM/DVD-ROM supplied with the machine are not properly
registered in the MF Toolbox
Applications are automatically registered to the MF Toolbox once they have been installed. They are not, however, if installed
while the MF Toolbox is open. To access these applications from the toolbox, you need to manually register them to the
toolbox.
Configuring Scan Settings in MF Toolbox (e-Manual)
Trouble with Uninstallation
It takes too long to uninstall the MF Drivers (Windows XP)
Quit all running applications (including anti-virus applications) before uninstalling the software.
The [Canon] folder remains in the Start menu after the software has been uninstalled
Uninstall the MF Toolbox first before uninstalling the MF Drivers. If you uninstall the MF Drivers first, the [Canon] folder may
remain after the MF Toolbox has been uninstalled. In this case, follow the steps in the procedure below to remove the folder.
Windows XP
Right-click [Start]
select [Explorer]
[All Users]
[Start Menu]
[Programs]
delete the [Canon] folder.
Windows Vista
Right-click [Start]
select [Explorer All Users]
[Programs] in [Start Menu]
Windows 7
[Start]
select [All Programs]
delete the [Canon] folder.
Trouble after Upgrading the Operating System
Cannot use the software after upgrading the operating system
Reinstall the software after uninstalling the software.
Uninstalling
Installing
㻟㻢㻌㻛㻌㻠㻣
delete the [Canon] folder.
0L90-00H
Appendix
The Appendix provides information you should know, such as how to use the Installation Guide, disclaimers, and copyright information.
㻟㻣㻌㻛㻌㻠㻣
0L90-00S
Using the Installation Guide
The Installation Guide is a manual that can be viewed on your computer. It provides information about the installation of drivers. You
can find pages quickly by searching for what you want to do or by entering keywords.
How to Find the Topic You Are Looking For
You can find the page you are looking for using the following three methods.
Search the contents
You can find the page you are looking for by selecting a topic from the [Contents] tab on the left side of the screen, or by
selecting a chapter icon from the icons next to the topics.
Top Page
Topic Page
Search by keyword
You can search by entering keywords, such as "USB" or "environment". Pages containing the keywords are displayed. You can also
enter phrases such as "install the MF Drivers". The search will find topics containing all of the words in the phrase (AND search).
Search Tab
Search the site map
Click [Site Map] on the top part of the screen to display a list of all the Installation Guide topics. From there you can find the topic
you are looking for.
Site Map
System requirements
To use the Installation Guide, one of the following Web browsers is required. The content of the Installation Guide may not
display correctly if a browser not listed below is used.
Internet Explorer 8.0/9.0/10.0/11.0, Firefox 24 ESR/F 26
㻟㻤㻌㻛㻌㻠㻣
0L90-00U
Screen Configuration of the Installation Guide
The Installation Guide is divided into different screens, and the content of each screen varies.
Top Page
This page appears when the Installation Guide is started.
Canon logo
Click to return to the top page from any other page.
[Contents] tab/[Search] tab
Click to toggle the display between the [Contents] tab and [Search] tab.
Contents
Displays the titles of chapters ( ). Place the mouse pointer over one of the titles to display the topics in that chapter on the
right. Click a topic to display its page.
[Top]
Click to return to the top page from any other page.
[Site Map]
Click to display the titles of all Installation Guide topics.
[Help]
Click to display information on how to view the Installation Guide, how to perform a search, and other information.
[Print]
Click to print the currently displayed topic page.
[Notice]
Click to view important information you should know when using the printer.
Topic Page
Topic pages contain information about how to install drivers.
㻟㻥㻌㻛㻌㻠㻣
[Contents]
Chapter icons and topic titles are displayed in this tab.
/
The [Contents] tab can be widened and narrowed.
[Expand All]/[Collapse All]
Click [Expand All] to display all of the subsections of all topics. Click [Collapse All] to close all of the subsections of all the
topics.
Chapter icons
Click a chapter icon to navigate to the top of the corresponding chapter.
Topics
Displays the topics of the selected chapter. If "+" is displayed on a topic, clicking it displays the subsections of that topic. Click
"-" to close an expanded topic.
[Print all]
All pages of the selected chapter are opened in a separate window. You can print them as necessary.
Navigation
This shows which chapter topic you are currently viewing.
Click to return to the page top.
/
Click to display the previous or next topic.
Click to jump to the corresponding page. To return to the previous page, click the [Back] button on your Web browser.
Click to display hidden detailed descriptions. Click again to close the detailed descriptions.
Search Tab
This tab contains a text box to perform a search and find the page you are looking for.
㻠㻜㻌㻛㻌㻠㻣
[Enter keyword(s) here]
Enter one or more keywords and click
to display search results in a results list. You can enter a phrase to find pages that
contain all of the words in the phrase. To find an exact phrase, enclose it in double quotation marks.
[Search options]
Click to specify search conditions such as the scope of the search and case sensitivity.
Search scope selector
You can use this to select the individual chapters to search. This allows you to search more efficiently, when you can predict
the chapters containing the topic that you are looking for.
Search options selector
Select the check box to make your search case-sensitive.
[Search with these conditions]
and
list.
specify the conditions. After setting them, press this to perform the search and display the results in the [Result]
Result list
This displays pages that contain the specified keywords. From the results, locate the page you are looking for and click the
topic title of the page. If the results cannot be displayed on one page, click
/
or a page number to display the results on
the corresponding page.
Site Map
This page displays the titles of all topics in the Installation Guide.
Chapter icons
Click to jump to the table of contents of the selected chapter.
Topic titles
Displays titles and topics. Click a title to jump to the corresponding topic page.
Click to return to the page top.
/
Click to go to the previous or next chapter.
㻠㻝㻌㻛㻌㻠㻣
0L90-00W
Viewing the Installation Guide
Marks
Restrictions and cautions regarding the handling of the printer, useful tips, and other information are indicated using the marks
below.
Indicates operational requirements and restrictions. Be sure to read these items carefully to operate the printer
correctly and avoid damage to the printer or property.
Indicates a clarification of an operation, or contains additional explanations for a procedure.
Buttons
Buttons on the computer display are indicated with the following notation:
Example from the Installation Guide: [Next]
Computer Screens
Depending on the operating system you are using, the appearance of the displays in this guide may differ slightly from the displays
that you see. Also, the appearance of MF Drivers and software may differ depending on their version.
㻠㻞㻌㻛㻌㻠㻣
0L90-00X
Other
This section describes basic Windows operations and includes disclaimers, copyright information, and other information.
㻠㻟㻌㻛㻌㻠㻣
0L90-00Y
Basic Windows Operations
Displaying the Printer Folder
Enabling [Network discovery]
Displaying the [CD-ROM/DVD-ROM Setup] Screen
Checking the Bit Architecture
Displaying [Programs and Features] or [Add or Remove Programs]
Displaying [Device Manager]
Displaying the Printer Folder
Windows XP Professional/Server 2003
[Start] select [Printers and Faxes].
Windows XP Home Edition
[Start] select [Control Panel]
[Printers and Other Hardware]
Windows Vista
[Start] select [Control Panel]
[Printer].
[Printers and Faxes].
Windows 7/Server 2008 R2
[Start] select [Devices and Printers].
Windows 8/Server 2012
Right-click the lower-left corner of the screen
Windows 8.1/Server 2012 R2
Right-click [Start] select [Control Panel]
Windows Server 2008
[Start] select [Control Panel]
select [Control Panel]
[View devices and printers].
[View devices and printers].
double-click [Printers].
Enabling [Network discovery]
If you are using Windows Vista/7/8/8.1/Server 2008/Server 2008 R2/Server 2012/Server 2012 R2, enable [Network discovery] to view
the computers on your network.
Windows Vista
[Start] select [Control Panel]
[View network status and tasks]
Windows 7/Server 2008 R2
[Start] select [Control Panel] [View network status and tasks]
select [Turn on network discovery].
under [Network discovery], select [Turn on network discovery].
[Change advanced sharing settings]
under [Network discovery],
Windows 8/Server 2012
Right-click the lower-left corner of the screen select [Control Panel] [View network status and tasks]
settings] under [Network discovery], select [Turn on network discovery].
[Change advanced sharing
Windows 8.1/Server 2012 R2
Right-click [Start] select [Control Panel] [View network status and tasks]
discovery], select [Turn on network discovery].
Windows Server 2008
[Start] select [Control Panel]
discovery].
double-click [Network and Sharing Center]
[Change advanced sharing settings] under [Network
under [Network discovery], select [Turn on network
Displaying the [CD-ROM/DVD-ROM Setup] Screen
If your computer does not display the [CD-ROM/DVD-ROM Setup] screen after you insert the CD-ROM/DVD-ROM, follow the procedure
below. This following example uses "D:" as the name of the CD-ROM/DVD-ROM drive. The CD-ROM/DVD-ROM drive name may be
different on your computer.
Windows XP/Server 2003
[Start] select [Run] enter "D:\MInst.exe"
click [OK].
Windows Vista/7/Server 2008/Server 2008 R2
[Start] enter "D:\MInst.exe" in [Search programs and files] or [Start Search]
㻠㻠㻌㻛㻌㻠㻣
press the [ENTER] key on the keyboard.
Windows 8/Server 2012
Right-click the lower-left corner of the screen
Windows 8.1/Server 2012 R2
Right-click [Start] select [Run]
select [Run]
enter "D:\MInst.exe"
enter "D:\MInst.exe"
click [OK].
click [OK].
Checking the Bit Architecture
If you are not sure whether your computer is running 32-bit or 64-bit Windows, follow the procedure below to check.
1
Display [Control Panel].
Windows Vista/7/Server 2008/Server 2008 R2
select [Control Panel].
[Start]
Windows 8/Server 2012
Right-click the lower-left corner of the screen
select [Control Panel].
Windows 8.1/Server 2012 R2
select [Control Panel].
Right-click [Start]
2
Display [System].
Windows Vista/7/8/8.1/Server 2008/Server 2008 R2/Server 2012/Server 2012 R2
[System].
Click [System and Security] or [System and Maintenance]
Windows Server 2008
Double-click [System].
3
Check the bit architecture.
32-bit operating systems
[32-bit Operating System] is displayed.
64-bit operating systems
[64-bit Operating System] is displayed.
Displaying [Programs and Features] or [Add or Remove Programs]
Windows XP/Server 2003
[Start] [Control Panel] select [Add or Remove Programs].
Windows Vista/7/Server 2008 R2
[Start] [Control Panel] select [Uninstall a Program].
Windows 8/Server 2012
Right-click the lower-left corner of the screen
Windows 8.1/Server 2012 R2
Right-click [Start] [Control Panel]
Windows Server 2008
[Start] select [Control Panel]
[Control Panel]
select [Uninstall a Program].
select [Uninstall a Program].
double-click [Programs and Features].
㻠㻡㻌㻛㻌㻠㻣
Displaying [Device Manager]
Windows XP
[Start] [Control Panel]
[Performance and Maintenance]
[System]
Windows Vista/7/Server 2008 R2
[Start] [Control Panel] [Hardware and Sound] or [Hardware]
Windows 8/Server 2012
Right-click the lower-left corner of the screen
[Control Panel]
Windows 8.1/Server 2012 R2
Right-click [Start] [Control Panel]
[Hardware and Sound]
Windows Server 2003
[Start] [Control Panel]
[Hardware]
[System]
Windows Server 2008
[Start] select [Control Panel]
[Hardware]
select [Device Manager].
select [Device Manager].
[Hardware and Sound]
select [Device Manager].
select [Device Manager].
double-click [Device Manager].
㻠㻢㻌㻛㻌㻠㻣
select [Device Manager].
0L90-010
Notice
Disclaimers
The information in this document is subject to change without notice.
CANON INC. MAKES NO WARRANTY OF ANY KIND WITH REGARD TO THIS MATERIAL, EITHER EXPRESS OR IMPLIED, EXCEPT AS
PROVIDED HEREIN, INCLUDING WITHOUT LIMITATION, THEREOF, WARRANTIES AS TO MARKETABILITY, MERCHANTABILITY, FITNESS
FOR A PARTICULAR PURPOSE OF USE OR NON-INFRINGEMENT. CANON INC. SHALL NOT BE LIABLE FOR ANY DIRECT, INCIDENTAL, OR
CONSEQUENTIAL DAMAGES OF ANY NATURE, OR LOSSES OR EXPENSES RESULTING FROM THE USE OF THIS MATERIAL.
Copyright
Copyright CANON INC. 2014
No part of this publication may be reproduced, transmitted, transcribed, stored in a retrieval system, or translated into any language or
computer language in any form or by any means, electronic, mechanical, magnetic, optical, chemical, manual, or otherwise, without the
prior written permission of Canon Inc.
Trademarks
Microsoft, Windows, Windows Vista, Windows Server and Internet Explorer are either registered trademarks or trademarks of Microsoft
Corporation in the United States and/or other countries.
All other product and brand names are registered trademarks, trademarks or service marks of their respective owners.
㻠㻣㻌㻛㻌㻠㻣