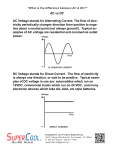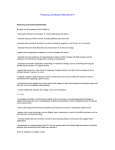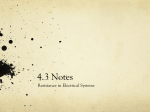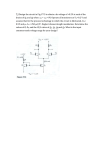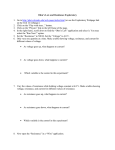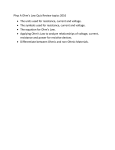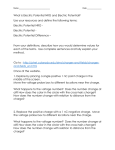* Your assessment is very important for improving the workof artificial intelligence, which forms the content of this project
Download EDR 3 - Elements SRL
Tektronix analog oscilloscopes wikipedia , lookup
History of telecommunication wikipedia , lookup
Oscilloscope types wikipedia , lookup
Integrating ADC wikipedia , lookup
Valve RF amplifier wikipedia , lookup
Josephson voltage standard wikipedia , lookup
Analog-to-digital converter wikipedia , lookup
Telecommunication wikipedia , lookup
Operational amplifier wikipedia , lookup
Two-port network wikipedia , lookup
Power electronics wikipedia , lookup
Resistive opto-isolator wikipedia , lookup
Schmitt trigger wikipedia , lookup
Switched-mode power supply wikipedia , lookup
Voltage regulator wikipedia , lookup
Current mirror wikipedia , lookup
Surge protector wikipedia , lookup
Network analysis (electrical circuits) wikipedia , lookup
Power MOSFET wikipedia , lookup
Immunity-aware programming wikipedia , lookup
UniPro protocol stack wikipedia , lookup
EDR 3 Elements Data Reader 3.X.X USER’S GUIDE June 2016 elements enabling technologies for Life Science ii Periodically check the following link for the most updated manual version: http://elements-ic.com/downloads/ Revision History Version Preliminary Version 1.0 Version 1.1 Initial Manual Created Manual Released Edited page headings and summary th 30 October 2015 th 20 June 2016 th 7 October 2016 The EDR 3 software has been developed and optimized to control all the Elements devices. It was designed in a modular fashion with some features enabled or disabled depending on the particular Elements device connected. In particular devices can be divided in two families: Single channel devices, such as eONE eONE-VP and eONE-HS; Multichannel devices, such as eFOUR and e16, respectively embedded in the Nanion’s Orbit Mini and Orbit 16 devices. EDR 3 - User’s guide iii iv Summary 1.1 Software Operating Procedure ........................................................................................................................................................... 1 1.2 Graphical User Interface..................................................................................................................................................................... 2 1.2.1 Controls Menu .............................................................................................................................................................................. 2 1.2.2 Statistics Menu ............................................................................................................................................................................. 3 1.2.3 Settings Menu ............................................................................................................................................................................... 3 1.2.3.1 Controls tab ......................................................................................................................................................................... 4 1.2.3.2 Voffset corrections tab (for multichannel devices only) ........................................................................................................ 5 1.2.3.3 Voltage Protocols tab ........................................................................................................................................................... 6 1.2.4 Analysis Menu............................................................................................................................................................................. 12 1.3 Digital Offset Compensation ............................................................................................................................................................ 13 1.4 Real-time statistical Analysis ............................................................................................................................................................ 14 1.5 Trace Visualization ........................................................................................................................................................................... 18 1.6 Keyboard shortcuts .......................................................................................................................................................................... 19 1.7 Save & Read Data ............................................................................................................................................................................ 19 Technical support & repairs ........................................................................................................................................................................... 21 EDR 3 - User’s guide 0 EDR 3 - User’s guide 1.1 Software Operating Procedure When started, the Elements Data Reader (EDR) software appears as in the following picture: In the top-left corner there is a drop-down list of the serial numbers of all the recognized Elements devices connected to the PC. The first operation is to select the proper Elements device. To start acquiring data, click on the “Connect” button. Figure 1 Elements Data Reader Main Menu Window Note: Multiple instances of the software can run on the same PC enabling to control several Elements devices connected to the same PC. If more than one Elements device is connected, you must first choose the correct device Serial Number to be controlled. Note: The configuration file (which contains all the necessary setups to communicate with the Elements hardware) is automatically detected from the EDR 3 installation folder (usually C:\Program Files (x86)\EDR 3\configs) or can be loaded by clicking on the “Open Config” button. 1 EDR 3 - User’s guide 2 1.2 Graphical User Interface After connecting the device and loading the config file, the GUI appears as follows: Figure 2 Elements Data Reader Complete GUI The default GUI is organized in multiple menus all embedded in a single window; however single menus can be removed from the main window and split in differNote: ent windows to be placed where preferred in the screen. If a menu has been closed by mistake, right click on one of the menu bar to visualize it To split the selected menu click on the window restore icon of the menu or again. double click on the menu bar. Right click of the mouse on a menu bar opens a menu which enable the selection of the various menus to be visualized. In particular four menus are present in the GUI: Controls Menu; Statistics Menu; Settings Menu; Analysis 1.2.1 Controls Menu Figure 3 Configuration Menu The Controls menu has the following buttons: Open Config– Enables the user to select the proper configuration file for the selected device, as already described in the note of previous section. Connect – Starts the communication with the eONE hardware. Recording – Saves data in the format and path selectable in the EDR Save Preferences menu that is opened when the button is clicked. The window contains also an indication of the estimated input bitrate. EDR 3 - User’s guide 3 1.2.2 Statistics Menu Figure 4 Statistics Menu The Statistics menu indicates some estimated statistic values on the selected signal channel (in case of multichannel device), calculated in real-time during the current acquisitions. These estimated statistic data are the Mean and Standard Deviation (Std) values. The input acquired data are split in temporal windows whose length is dependent on the input data bitrate and memorized in a buffer. The mean and std values are calculated on these buffers. When the user changes the bandwidth, it can be necessary to wait some seconds to have valid estimated statistic data. The menu has also a Saturation indicator that switches on when the input current exceeded the maximum or minimum current value for the selected Range. 1.2.3 Settings Menu Figure 5 Settings Menu The Settings menu contains controls in a modular fashion with some features enabled or disabled depending on the particular configuration file and Elements device connected. Below is described the Orbit mini menu which includes all the possible features. EDR 3 - User’s guide 1.2.3.1 4 Controls tab The Controls tab contains the following controls: Range Sampling Rate (SR) Final Bandwidth Digital Compensation Reset The Range buttons enable the users to choose between two ranges: from -200 pA to +200 pA or from -20 nA to + 20 nA The Sampling Rate (SR) buttons enable the users to choose between the different sampling rate values up to 200 kHz (for the HS version), respectively: 1.25 kHz 5 kHz 10 kHz 20kHz 40kHz 50kHz 100kHz 200kHz The Final Bandwidth buttons enable the users to select the final signal bandwidth between four different digital filters settings: Note: Users can achieve a large variety of effective signal bandwidth using different combinations of the SR and Final Bandwidth controls. For example, selecting a sampling rate of 20 kHz and a Final Bandwidth of SR/20 (or a 10 kHz and a Final Bandwidth of SR/10), a 1 kHz bandwidth can be obtained. Sampling Rate/2, the Nyquist frequency Sampling Rate/8 Sampling Rate/10 Sampling Rate/20 The Digital compensation checkbox enables or disables the offset compensation function (see the “Digital Offset Compensation” section for details). The Reset checkbox keep the device in reset mode. This function can be useful to reset the digital offset compensation value to the initial value. The CHx OFF checkboxes switch off the selected channel, the channel Vc is set to 0 mV and the channel input is disabled form any kind of voltage stimulus. EDR 3 - User’s guide 1.2.3.2 5 Voffset corrections tab (for multichannel devices only) Figure 6 Voffset corrections tab , The Voffset corrections tab contains the controls to individually and manually adjust the voltage offsets of the different input channels to reduce as much as possible the small offset differences between the channels. This manual offset correction can be done in the range from -10 mV to 10 mV for each channel and the selected value is added to the value applied by the automatic digital offset compensation function described in section 1.3. EDR 3 - User’s guide 1.2.3.3 6 Voltage Protocols tab The Voltage Protocols tab (only enabled for eONE-VP, eONE-HS and multichannel devices) contains a complete set of seven standard voltage stimulus protocols. For each automatic voltage protocol the different parameters represented in figure can be set. Figure 7 Voltage Protocols tab Note: A popup window with the enlarged figure of protocol and parameters opens by going with the mouse on protocol representation. Note: To quickly apply your custom and standardly used protocol save it as .trial file, load it and click the “Apply” button. See also section 1.6 for the keyboard shortcuts. The tab also contains the following buttons: Note: In order to be sure of the correctness of the applied holding potential, a digital offset compensation procedure must be followed. The digital compensation function is described in section 1.3. Note: The software also performs a rules check for the correctness of the set parameters. A warning message compares, if set parameters are invalid. The Apply button: starts the application of the selected stimulus protocol using the pre-set parameters. The Load button: enables to load the protocols (and the parameters related to that) saved in the selectable .trial files The Save button: enables to save all the parameters related to standardly used protocols in a proprietary .trial file. The Clear button: cancels all the parameters and set them to the default values. The ZAP button: applies a ZAP pulse of 1,65 V for 100 ms simultaneously to all the channels (only enabled in multichannel devices ). Here are listed all the setting parameters; some of them can be enabled or disabled depending on the particular protocol. The described parameters have similar meaning in all the protocols: o Vhold is the constant holding potential applied at the Elements device input pin in the rangefrom -384 mV to +384 mV with 1mV steps; o Vfp is the first pulse amplitude. It can be set in the range from -315 mV to +315 mV with 5mV steps; EDR 3 - User’s guide o o o o o o o 7 Vstep is the voltage step between two consecutive pulses. It can be positive or negative to obtain increasing or decreasing consecutive pulses; Tstep is the time step in terms of variation of between two consecutive pulses. Tpu is the single pulse duration. It can be set in the range from 1 ms to 9000 ms; Tpe is the time period between two consecutive pulses. It can be set in the range 10 ms to 90000 ms; N is the total number of pulses; each one differs from the previous one by Vstep mV; Ne is the total number of identical sweeps. It can be from 1 to 127 and by setting Ne to 0 the endless repetition of the selected protocol can be obtained. Vmax is the maximum voltage variation from the Vhold potential. It can be set in the range from -315 mV to +315 mV with 5mV steps. EDR 3 - User’s guide Below the different voltage protocols and their parameters are briefly described: Constant voltage protocol: The constant voltage is considered as a protocol with only the Vhold parameter. Figure 8 Voltage Protocols Constant Voltage protocol Triangular wave protocol: It can be used to control the bilayer formation and it is used for the Capacitance estimation feature (see details section1.2.4). Figure 9 Voltage Protocols Rectangular Voltage Pulses protocol 8 EDR 3 - User’s guide Seal test protocol: It is commonly used for setting up the sealing of the pipette to the cell in patch clamp studies. Usually the Ne parameter is set to 0 to repeatedly apply the stimulus to the cell. Figure 10 Voltage Protocols Seal Test protocol Note: Users can activate the trigger (as explained in section 1.5) in order to trigger signal using the input current or voltage pulses. Conductance test protocol: It can be used to semi-automatically perform a channel’s conductance characterization. Figure 11 Voltage Protocols Conductance test protocol 9 EDR 3 - User’s guide Rectangular voltage pulses protocol: It is the most common protocol to perform an analysis of channel’s voltage sensitivity. Figure 12 Voltage Protocols Rectangular voltage pulses protocol Recovery from inactivation protocol: It consist of a series of identical rectangular voltage pulses Tpums long with an amplitude of Vfp mV. The time interval between two consecutive pulses (interpulse interval) changes of the value of the Tstep parameter.It can be positive or negative to obtain increasing or decreasing interpulse intervals. Figure 13 Voltage Protocols Recovery from inactivation protocol 10 EDR 3 - User’s guide Variable duration pulses protocol: It consist of a series of rectangular voltage pulses (Vfp mV of fixed amplitude) of a duration that changes of the value of the Tstep parameter. Figure 14 Voltage Protocols Variable duration pulses protocol Voltage ramp protocol: It is the most common protocol to generate the I-V curve for the currentvoltage characterization. The setting parameters are similar to the Note: previously described rectangular voltage To obtain the most achievable linear ramp, pulses protocol, with the difference that, users have to set Vstep and Tpu parameinstead of the number of pulses, users ters to 1 mV. can select the maximum voltage variation from the Vhold potential, Vmax. Figure 15 Voltage Protocols Voltage ramp protocol 11 EDR 3 - User’s guide 12 1.2.4 Analysis Menu Figure 16 Analysis Menu – Base Version Note: For capacitance values higher than about 17pF select the 20nA range in order to avoid amplifier saturation. Figure 17 Discarding option for better R estimation The analysis menu contains the real-time statistical analysis. The EDR 3 base version allows only the Resistance & Capacitance Estimation. Some other real-time statistics are under licence and are described in the 1.4 “Real- time statistical Analysis” section. To obtain capacitance and resistance estimations click on the “Start” button. The EDR software automatically and alternatively calculates the equivalent input capacitance and resistance by applying the Triangular Wave (Protocol 1) and Seal test pulse (Protocol 2). Values of estimated R and/or C are continuously visualized for every channel. The “Start and record” button starts the estimation and, at the same time, starts saving the raw data from all the input channels in the format and path selectable in the EDR Save Preferences menu that is opened when the button is clicked. It is the same as clicking on the Recording button. To have a more accurate estimation of the Resistance value it is possible to select a percentage of Tpu parameter (see the voltage protocol tab description)of the current signal to be discarded after the voltage protocol application, in order to neglect the capacitive effects. EDR 3 - User’s guide 13 1.3 Digital Offset Compensation To compensate the voltage offset due to internal opamp offsets or unwanted electrode potentials, Elements devices have an internal calibration procedure that can be activated with the Digital Compensation checkbox. The compensation circuit, when activated, sets the Vc to 0 V and adds to it a variable voltage in the range from -128 mV to +128 mV until the current is 0 A (1 mV step resolution). Note: To successfully compensate the offset, a conductive path between the two electrodes must be present. Figure 18 Digital Offset Compensation In order to successfully compensate the offset, a conductive path must be present on the input. Do NOT compensate the voltage offset with open input. The compensation need only few seconds. To return to normal operation, UNCHECK the Digital Compensation checkbox. The compensation value remains stored internally and added to the Vc. EDR 3 - User’s guide 14 1.4 Real-time statistical Analysis Figure 19 Complete Statistic Analysis Menu The real-time statistical analysis module enables the users to perform five common statistical analysis, usually done by scientists during the post processing analysis of data. Each enabled real time statistical analysis has a dedicated tab in the Analysis menu: Equivalent input Resistance & Capacitance Estimation Histograms Event Detection Fast Fourier Transform I/V Graph The Input Resistance & Capacitance Estimation has already been described in section 1.2.4; below are described the other statistical analysis enabled under licence. The Histograms tab: Figure 20 Histograms tab EDR 3 - User’s guide 15 The first step is to select the Bin size, which is the size (in pA) of the interval by which the entire range is divided and that defines the resolution of the histogram. The “Start”(or “Start and record”)button starts the construction of the histogram using the selected “Bin size” (pA) for all the channels. Channel value can be modified in real time to visualize the selected input channel (for multichannel devices) Using the Reset button the count is reset to zero and graph is rebuilt starting from that instant. The Event Detection tab: Figure 21 Event Detection tab This analysis allows to know in real time the dwell and inter-event time related to events of interest by setting two thresholds. The first step is to select between positive or negative pulse events and setting the two thresholds; then clicking on “Start” (or “Start and record”)button, the software starts to detect events crossing the first threshold and lasting up to the second threshold, related to the selectable input channel (for multichannel devices). Below are two figures that explain the Dwell and Inter-Event time values meanings in case of positive or negative pulse: Positive Pulses: Negative Pulses: Figure 22 Inter-Event and Dwell time meanings for Positive and Negative pulses EDR 3 - User’s guide 16 The Fast Fourier Transform (FFT) tab: Figure 23 Fast Fourier Transform tab This feature enables users to perform the Fast Fourier Transform of the selectable current signal channel (for multichannel devices) in real time and allows to detect events in the frequency domain. The FFT size is defined by the N Bins parameter which is the number of Bins used for dividing the window into equal strips. This parameter defines the frequency resolution of the window. The FFT is calculated after clicking on the “Start” (or “Start and record”) button and data can be plotted in linear or logarithmic scale by checking the “Log Scale X” or “Log Scale Y” checkboxes. Power Spectral Density instead of Amplitude spectral density can also be obtained by checking the “Squared value” checkbox. EDR 3 - User’s guide 17 The I/V Graph tab: Figure 24 I/V Graph tab This analysis is useful to visualize in real time the I/V curve of the device under test (DUT) or ion channel under study. For instance and to have a quick information of the rectification behaviour or the linearity, or not, of the response. The first step is to select the Conductance test protocol (Protocol 3) or the Voltage Ramp protocol (Protocol 7), set the protocol parameters (see Voltage Protocols tab description for details) and apply the stimulus. Then select the input channel to be analysed and the percentage of Tpu parameter (see the Voltage Protocol tab description) of the current signal to be discarded after the voltage protocol application, in order to neglect the capacitive effects. Clicking on the “Start” (or “Start and record”) button, the I/V Graph starts to be constructed and plotted. EDR 3 - User’s guide 18 1.5 Trace Visualization The central window of the Graphical User Interface displays the acquired input current channel (or channels one below the others, for multichannel devices) and the control voltage in a oscilloscope like approach. Figure 25 Data plotting window In the data plotting window there are the buttons necessary to control the visualization. In particular these are the button functions: Increases/decreases vertical zoom Increases/decreaseshorizontal zoom Activates the trigger function using the selected value as threshold NB: click and drag in the window to zoom only the interested part of the display NB: it is possible to select the positive or negative edge of the Vc or of the input current signals Displays all the data signals (input currents and Vc) overlapped in the main window Sets data traces to black and white Changes from white to black the windows background Added to these controls, the vertical offset visualization (shift) of each individual channel can be changed selecting a data channel by clicking on it and by scrolling up or down the mouse wheel EDR 3 - User’s guide 19 1.6 Keyboard shortcuts The EDR software has keyboard shortcuts to easily control the amplifier while experiments are running. Here is the list of the shortcuts that can also be found in the “?” menu: "+"/"-" Ctrl +"+"/"-" Ctrl + Page Up/Down Shift + "+"/"-" Shift + Page Up/Down Ctrl + R Ctrl + Arrow Up/Down Ctrl + Arrow Left/Right Ctrl + 0 … Ctrl + 9 Ctrl + G Alt + Z Alt + S Alt + L Increase/Decrease current scale Increase/Decrease time scale Increase/Decrease current offset Increase/Decrease voltage scale Increase/Decrease voltage offset Reset scales Increase/Decrease Vhold by 10 mV Increase/Decrease input current range Start voltage protocol 0 ... Start voltage protocol 9 Start/Stop recording Activate ZAP function Save voltage protocol Load voltage protocol 1.7 Save & Read Data The EDR software can save data in three file formats: Proprietary .DAT files - It’s a binary format with data represented in sinNote: gle precision values. Be careful to have enough disk space to Comma separated values .csv files - It’s a simple text format with data save data and avoid to save data directly into network drive or Cloud storage service. represented as text. For instance .csv files can be imported by Origin® Consider that, at the maximum sampling software from OriginLab®. rate of 200KHz, to save data using.abf format requires about 50MB for every minute Axon™ binary format v2 .abf files – It’s the Axon™ file format used by of recording; using .DAT format about commercial pClamp® software from Molecular Devices®; data are saved 100MB/min and using .CSV format about 150MB/min. in “gap-free” acquisition mode. To save data, click on the “ Recording” button. Data will be saved with the filename and path selected in the “EDR Save Preferences” menu that is opened when the button is clicked. Default path is “ C:\Users\Username\EDR”. Default filename is “Data_X”, where X is an incremental number, automatically assigned in order to have subsequent Note: filenames. Acquisition Range, Sampling Rate and Bandwidth cannot be changed while saving When saving begins, a timer in the GUI starts and indicates the total saving time. data. To stop saving, click on the “ Stop recoding” button. The EDR software creates a new folder in the location chosen by the user with the same name of the saving files. In this new folder the EDR software creates some files: EDR 3 - User’s guide 20 An header .txt file containing some eONE setup information (Range, Bandwidth, etc.). The saved data files. To limit the maximum file dimensions, the EDR software splits the files every X minutes of acquisition selectable in the “EDR Save Preferences” menu. Default value is 5 minutes of acquisition. The proprietary .dat files can be handily read by EDA® (Elements Data Analysis, coming soon) or by Matlab® with the function elementsRead.m file. To get the function please contact Elements sending an e-mail at [email protected] Note: Be careful to disable sleep or hibernation state in the power plan settings of your computer when performing long-time experiments. To import data into Origin®: Save data in .csv format selecting it in the “FilePreferences” menu of EDR software; Open Origin® and click on “Import Comma delimited (CSV)” and then set “Comma” as delimiter in the “Import Option” menu; The first imported column is the current signal (in pA or nA) while the second column is the control voltage (in mV) To read data using Clampfit® software: Save data in .abf format selecting it in the “FilePreferences” menu of EDR software; Open Clampfit® and click on “Open Data” (or Ctrl+O shortcut) and select the saved Axon Binary File to read the two acquired data channels: current signal and control voltage; EDR 3 - User’s guide Technical support & repairs ELEMENTS S.R.L. offers wide-ranging, complete after-sales technical support. The staff who deal with this handle questions on the entire range of products skillfully, quickly, and efficiently. You can send an e-mail or phone our staff in the service department, and they will give you complete, prompt advice on how to resolve your problems. Elements s.r.l. Viale G. Marconi, 438 47521 Cesena ITALY tel: +39 0547 482983 email: [email protected] web: www.elements-ic.com 21 Index of figures Figure 1 Elements Data Reader Main Menu Window ......................................................................................................... 1 Figure 2 Elements Data Reader Complete GUI ................................................................................................................... 2 Figure 3 Configuration Menu .............................................................................................................................................. 2 Figure 4 Statistics Menu...................................................................................................................................................... 3 Figure 5 Settings Menu ....................................................................................................................................................... 3 Figure 6 Voffset corrections tab .......................................................................................................................................... 5 Figure 7 Voltage Protocols tab ........................................................................................................................................... 6 Figure 8 Voltage Protocols Constant Voltage protocol ...................................................................................................... 8 Figure 9 Voltage Protocols Rectangular Voltage Pulses protocol ...................................................................................... 8 Figure 10 Voltage Protocols Seal Test protocol ................................................................................................................. 9 Figure 11 Voltage Protocols Conductance test protocol .................................................................................................... 9 Figure 12 Voltage Protocols Rectangular voltage pulses protocol .................................................................................. 10 Figure 13 Voltage Protocols Recovery from inactivation protocol................................................................................... 10 Figure 14 Voltage Protocols Variable duration pulses protocol ....................................................................................... 11 Figure 15 Voltage Protocols Voltage ramp protocol ........................................................................................................ 11 Figure 16 Analysis Menu – Base Version........................................................................................................................... 12 Figure 17 Discarding option for better R estimation......................................................................................................... 12 Figure 18 Digital Offset Compensation ............................................................................................................................. 13 Figure 19 Complete Statistic Analysis Menu ..................................................................................................................... 14 Figure 20 Histograms tab ................................................................................................................................................. 14 Figure 21 Event Detection tab .......................................................................................................................................... 15 Figure 22 Inter-Event and Dwell time meanings for Positive and Negative pulses ........................................................... 15 Figure 23 Fast Fourier Transform tab ............................................................................................................................... 16 Figure 24 I/V Graph tab .................................................................................................................................................... 17 Figure 25 Data plotting window ....................................................................................................................................... 18 elements enabling technologies for Life Science Elements s.r.l. Viale G. Marconi, 438 47521 Cesena ITALY tel: +39 0547 482983 email: [email protected] web: www.elements-ic.com