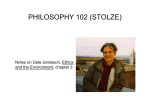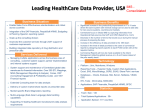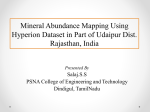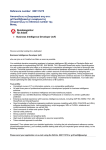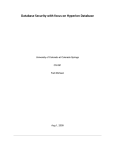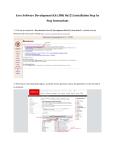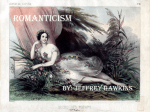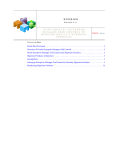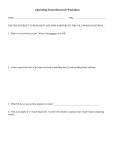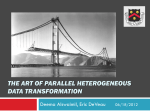* Your assessment is very important for improving the workof artificial intelligence, which forms the content of this project
Download Hyperion Planning - System 9 Release 9.2.1. Installation Guide for
Survey
Document related concepts
Transcript
HYPERION® PLANNING-SYSTEM 9
RELEASE 9.2.1
INSTALLATION GUIDE FOR WINDOWS
Hyperion Planning - System 9, Release 9.2.1, Installation Guide
Copyright © 2003, 2007, Oracle and/or its affiliates. All rights reserved.
Authors: Aline Goetz and Barbara Langworthy
The Programs (which include both the software and documentation) contain proprietary information; they are provided
under a license agreement containing restrictions on use and disclosure and are also protected by copyright, patent, and
other intellectual and industrial property laws. Reverse engineering, disassembly, or decompilation of the Programs,
except to the extent required to obtain interoperability with other independently created software or as specified by law, is
prohibited.
The information contained in this document is subject to change without notice. If you find any problems in the
documentation, please report them to us in writing. This document is not warranted to be error-free. Except as may be
expressly permitted in your license agreement for these Programs, no part of these Programs may be reproduced or
transmitted in any form or by any means, electronic or mechanical, for any purpose.
If the Programs are delivered to the United States Government or anyone licensing or using the Programs on behalf of the
United States Government, the following notice is applicable:
U.S. GOVERNMENT RIGHTS Programs, software, databases, and related documentation and technical data delivered to
U.S. Government customers are “commercial computer software” or “commercial technical data” pursuant to the
applicable Federal Acquisition Regulation and agency-specific supplemental regulations. As such, use, duplication,
disclosure, modification, and adaptation of the Programs, including documentation and technical data, shall be subject to
the licensing restrictions set forth in the applicable Oracle license agreement, and, to the extent applicable, the additional
rights set forth in FAR 52.227-19, Commercial Computer Software--Restricted Rights (June 1987). Oracle USA, Inc., 500
Oracle Parkway, Redwood City, CA 94065.
The Programs are not intended for use in any nuclear, aviation, mass transit, medical, or other inherently dangerous
applications. It shall be the licensee's responsibility to take all appropriate fail-safe, backup, redundancy and other
measures to ensure the safe use of such applications if the Programs are used for such purposes, and we disclaim liability
for any damages caused by such use of the Programs.
Oracle is a registered trademark of Oracle Corporation and/or its affiliates. Other names may be trademarks of their
respective owners.
The Programs may provide links to Web sites and access to content, products, and services from third parties. Oracle is
not responsible for the availability of, or any content provided on, third-party Web sites. You bear all risks associated with
the use of such content. If you choose to purchase any products or services from a third party, the relationship is directly
between you and the third party. Oracle is not responsible for: (a) the quality of third-party products or services; or (b)
fulfilling any of the terms of the agreement with the third party, including delivery of products or services and warranty
obligations related to purchased products or services. Oracle is not responsible for any loss or damage of any sort that you
may incur from dealing with any third party.
Contents
CHAPTER 1
Hyperion® Planning - System 9 Installation Overview . . . . . . . . . . . . . . . . . . . . . . . . . . . . . . . . . . . . 9
Enterprise Performance Management System Overview . . . . . . . . . . . . . . . . . . . . . . . . . . . . . . 10
Planning Installation Introduction . . . . . . . . . . . . . . . . . . . . . . . . . . . . . . . . . . . . . . . . . . . . . . . . 11
License Management . . . . . . . . . . . . . . . . . . . . . . . . . . . . . . . . . . . . . . . . . . . . . . . . . . . . . . . . 11
Additional Products . . . . . . . . . . . . . . . . . . . . . . . . . . . . . . . . . . . . . . . . . . . . . . . . . . . . . . . . . . . . 13
Business Rules . . . . . . . . . . . . . . . . . . . . . . . . . . . . . . . . . . . . . . . . . . . . . . . . . . . . . . . . . . . . . 13
Essbase . . . . . . . . . . . . . . . . . . . . . . . . . . . . . . . . . . . . . . . . . . . . . . . . . . . . . . . . . . . . . . . . . . . 13
Financial Reporting . . . . . . . . . . . . . . . . . . . . . . . . . . . . . . . . . . . . . . . . . . . . . . . . . . . . . . . . . 13
Data Integration Management . . . . . . . . . . . . . . . . . . . . . . . . . . . . . . . . . . . . . . . . . . . . . . . . 14
Hyperion Application Link . . . . . . . . . . . . . . . . . . . . . . . . . . . . . . . . . . . . . . . . . . . . . . . . . . . 14
Smart View . . . . . . . . . . . . . . . . . . . . . . . . . . . . . . . . . . . . . . . . . . . . . . . . . . . . . . . . . . . . . . . . 14
Shared Services . . . . . . . . . . . . . . . . . . . . . . . . . . . . . . . . . . . . . . . . . . . . . . . . . . . . . . . . . . . . 14
Planning Architecture . . . . . . . . . . . . . . . . . . . . . . . . . . . . . . . . . . . . . . . . . . . . . . . . . . . . . . . . . . 16
What’s Next? . . . . . . . . . . . . . . . . . . . . . . . . . . . . . . . . . . . . . . . . . . . . . . . . . . . . . . . . . . . . . . . . . . 18
CHAPTER 2 Planning the Installation . . . . . . . . . . . . . . . . . . . . . . . . . . . . . . . . . . . . . . . . . . . . . . . . . . . . . . . . . 19
Hardware Requirements . . . . . . . . . . . . . . . . . . . . . . . . . . . . . . . . . . . . . . . . . . . . . . . . . . . . . . . . 20
Client Tier . . . . . . . . . . . . . . . . . . . . . . . . . . . . . . . . . . . . . . . . . . . . . . . . . . . . . . . . . . . . . . . . 20
Middle Tier . . . . . . . . . . . . . . . . . . . . . . . . . . . . . . . . . . . . . . . . . . . . . . . . . . . . . . . . . . . . . . . . 20
Database Tier . . . . . . . . . . . . . . . . . . . . . . . . . . . . . . . . . . . . . . . . . . . . . . . . . . . . . . . . . . . . . . 22
Software Requirements . . . . . . . . . . . . . . . . . . . . . . . . . . . . . . . . . . . . . . . . . . . . . . . . . . . . . . . . . 22
Client Tier . . . . . . . . . . . . . . . . . . . . . . . . . . . . . . . . . . . . . . . . . . . . . . . . . . . . . . . . . . . . . . . . 23
Middle Tier . . . . . . . . . . . . . . . . . . . . . . . . . . . . . . . . . . . . . . . . . . . . . . . . . . . . . . . . . . . . . . . . 24
Database Tier . . . . . . . . . . . . . . . . . . . . . . . . . . . . . . . . . . . . . . . . . . . . . . . . . . . . . . . . . . . . . . 25
Supported Authentication Sources . . . . . . . . . . . . . . . . . . . . . . . . . . . . . . . . . . . . . . . . . . . . 25
Additional Hyperion Products . . . . . . . . . . . . . . . . . . . . . . . . . . . . . . . . . . . . . . . . . . . . . . . . . . . 26
Additional Installation Documentation . . . . . . . . . . . . . . . . . . . . . . . . . . . . . . . . . . . . . . . . . . . . 26
Port Numbers Used by Hyperion Products . . . . . . . . . . . . . . . . . . . . . . . . . . . . . . . . . . . . . . . . . 27
Default Port Numbers for Remote Method Invocation (RMI) Servers . . . . . . . . . . . . . . . 28
What’s Next? . . . . . . . . . . . . . . . . . . . . . . . . . . . . . . . . . . . . . . . . . . . . . . . . . . . . . . . . . . . . . . . . . . 28
CHAPTER 3
Planning Installation Sequence and Checklist . . . . . . . . . . . . . . . . . . . . . . . . . . . . . . . . . . . . . . . . 29
Planning Installation Checklist . . . . . . . . . . . . . . . . . . . . . . . . . . . . . . . . . . . . . . . . . . . . . . . . . . . 30
Contents
iii
Client Workstation Installation Checklist . . . . . . . . . . . . . . . . . . . . . . . . . . . . . . . . . . . . . . . . . . 33
Browser-based Web Client Installation Checklist . . . . . . . . . . . . . . . . . . . . . . . . . . . . . . . . . . . . 33
CHAPTER 4 Installing Database Tier Components . . . . . . . . . . . . . . . . . . . . . . . . . . . . . . . . . . . . . . . . . . . . . . . 35
Installing and Creating a Relational Database . . . . . . . . . . . . . . . . . . . . . . . . . . . . . . . . . . . . . .
Installing Microsoft SQL Server . . . . . . . . . . . . . . . . . . . . . . . . . . . . . . . . . . . . . . . . . . . . . .
Installing Oracle Database Server . . . . . . . . . . . . . . . . . . . . . . . . . . . . . . . . . . . . . . . . . . . . .
Installing IBM DB2 Universal Database . . . . . . . . . . . . . . . . . . . . . . . . . . . . . . . . . . . . . . . .
36
37
38
39
Installing and Configuring Essbase and Essbase Administration Services . . . . . . . . . . . . . . . . 40
Verifying the Essbase Installation . . . . . . . . . . . . . . . . . . . . . . . . . . . . . . . . . . . . . . . . . . . . . 40
What’s Next? . . . . . . . . . . . . . . . . . . . . . . . . . . . . . . . . . . . . . . . . . . . . . . . . . . . . . . . . . . . . . . . . . . 41
CHAPTER 5 Installing the Planning Middle Tier . . . . . . . . . . . . . . . . . . . . . . . . . . . . . . . . . . . . . . . . . . . . . . . . . 43
Installing Planning on Windows 32-Bit . . . . . . . . . . . . . . . . . . . . . . . . . . . . . . . . . . . . . . . . . . .
What Happens During Installation . . . . . . . . . . . . . . . . . . . . . . . . . . . . . . . . . . . . . . . . . . . .
Directories and Files Installed . . . . . . . . . . . . . . . . . . . . . . . . . . . . . . . . . . . . . . . . . . . . . . . .
Installing Planning . . . . . . . . . . . . . . . . . . . . . . . . . . . . . . . . . . . . . . . . . . . . . . . . . . . . . . . . .
44
44
44
46
Changing the Hyperion Home Location . . . . . . . . . . . . . . . . . . . . . . . . . . . . . . . . . . . . . . . . . . . 48
Hyperion Home Location . . . . . . . . . . . . . . . . . . . . . . . . . . . . . . . . . . . . . . . . . . . . . . . . . . . 48
Running the Hyperion Home Migration Utilities . . . . . . . . . . . . . . . . . . . . . . . . . . . . . . . . 48
Installing a Web Application Server . . . . . . . . . . . . . . . . . . . . . . . . . . . . . . . . . . . . . . . . . . . . . . .
Installing WebLogic . . . . . . . . . . . . . . . . . . . . . . . . . . . . . . . . . . . . . . . . . . . . . . . . . . . . . . . .
Installing WebSphere . . . . . . . . . . . . . . . . . . . . . . . . . . . . . . . . . . . . . . . . . . . . . . . . . . . . . . .
Using Apache Tomcat . . . . . . . . . . . . . . . . . . . . . . . . . . . . . . . . . . . . . . . . . . . . . . . . . . . . . . .
Installing Oracle 10g . . . . . . . . . . . . . . . . . . . . . . . . . . . . . . . . . . . . . . . . . . . . . . . . . . . . . . . .
49
49
50
50
50
Installing the Web Server . . . . . . . . . . . . . . . . . . . . . . . . . . . . . . . . . . . . . . . . . . . . . . . . . . . . . . .
Installing WebLogic’s Own Web Server . . . . . . . . . . . . . . . . . . . . . . . . . . . . . . . . . . . . . . . .
Installing IBM HTTP Server . . . . . . . . . . . . . . . . . . . . . . . . . . . . . . . . . . . . . . . . . . . . . . . . .
Installing an External Web Server (IIS or Apache HTTP Server 2.0.59) . . . . . . . . . . . . . .
50
50
51
51
What’s Next? . . . . . . . . . . . . . . . . . . . . . . . . . . . . . . . . . . . . . . . . . . . . . . . . . . . . . . . . . . . . . . . . . . 51
CHAPTER 6 Creating Planning Applications . . . . . . . . . . . . . . . . . . . . . . . . . . . . . . . . . . . . . . . . . . . . . . . . . . . . 53
Configuring System Settings Using the Planning Desktop . . . . . . . . . . . . . . . . . . . . . . . . . . . . 54
Configuring DCOM . . . . . . . . . . . . . . . . . . . . . . . . . . . . . . . . . . . . . . . . . . . . . . . . . . . . . . . . 54
Specifying the CSS Configuration File . . . . . . . . . . . . . . . . . . . . . . . . . . . . . . . . . . . . . . . . . 56
Creating Planning Applications Overview . . . . . . . . . . . . . . . . . . . . . . . . . . . . . . . . . . . . . . . . . 57
Enhanced Security Through Password Encryption . . . . . . . . . . . . . . . . . . . . . . . . . . . . . . . 58
Creating Applications Using a Microsoft Data Link UDL . . . . . . . . . . . . . . . . . . . . . . . . . . . . .
Creating and Configuring a UDL Link to the System and Application Databases . . . . . .
Setting UDL Link System Properties . . . . . . . . . . . . . . . . . . . . . . . . . . . . . . . . . . . . . . . . . .
Creating a Data Source Using a Data Link File . . . . . . . . . . . . . . . . . . . . . . . . . . . . . . . . . .
58
58
60
61
Creating Applications Using an Encrypted Connection String . . . . . . . . . . . . . . . . . . . . . . . . 62
Creating an Encrypted Connection String to the System Database . . . . . . . . . . . . . . . . . . 62
iv
Contents
Creating a Data Source Using an Encrypted Connection String . . . . . . . . . . . . . . . . . . . . . 63
Setting Up an Application in Planning . . . . . . . . . . . . . . . . . . . . . . . . . . . . . . . . . . . . . . . . . . . . . 66
Creating Applications Using a Remote Administrator Client . . . . . . . . . . . . . . . . . . . . . . . 67
Creating Additional Planning Applications . . . . . . . . . . . . . . . . . . . . . . . . . . . . . . . . . . . . . . . . . 67
Deleting Planning Applications . . . . . . . . . . . . . . . . . . . . . . . . . . . . . . . . . . . . . . . . . . . . . . . . . . 68
What’s Next? . . . . . . . . . . . . . . . . . . . . . . . . . . . . . . . . . . . . . . . . . . . . . . . . . . . . . . . . . . . . . . . . . . 68
CHAPTER 7 Configuring Planning. . . . . . . . . . . . . . . . . . . . . . . . . . . . . . . . . . . . . . . . . . . . . . . . . . . . . . . . . . . . . 69
Hyperion Configuration Utility . . . . . . . . . . . . . . . . . . . . . . . . . . . . . . . . . . . . . . . . . . . . . . . . . . 70
Prerequisites . . . . . . . . . . . . . . . . . . . . . . . . . . . . . . . . . . . . . . . . . . . . . . . . . . . . . . . . . . . . . . . . . . 70
Task Sequence . . . . . . . . . . . . . . . . . . . . . . . . . . . . . . . . . . . . . . . . . . . . . . . . . . . . . . . . . . . . . . . . . 71
Launching the Configuration Utility on Windows 32-bit . . . . . . . . . . . . . . . . . . . . . . . . . . . . . 71
Selecting Configuration Tasks . . . . . . . . . . . . . . . . . . . . . . . . . . . . . . . . . . . . . . . . . . . . . . . . . . . . 72
Registering Products with Shared Services . . . . . . . . . . . . . . . . . . . . . . . . . . . . . . . . . . . . . . . . . . 72
Deploying Planning to an Application Server . . . . . . . . . . . . . . . . . . . . . . . . . . . . . . . . . . . . . . . 73
Deploying Planning on Oracle 10g (10.1.3.1) . . . . . . . . . . . . . . . . . . . . . . . . . . . . . . . . . . . . 74
Completing Planning-Specific Configuration . . . . . . . . . . . . . . . . . . . . . . . . . . . . . . . . . . . . . . . 75
Creating the Planning Properties File . . . . . . . . . . . . . . . . . . . . . . . . . . . . . . . . . . . . . . . . . . 75
Regenerating the Planning Properties File . . . . . . . . . . . . . . . . . . . . . . . . . . . . . . . . . . . . . . 77
Deregistering Products with Shared Services . . . . . . . . . . . . . . . . . . . . . . . . . . . . . . . . . . . . . . . . 77
Installing and Configuring Planning on 64-Bit (Itanium only) . . . . . . . . . . . . . . . . . . . . . . . . . 78
Installing Planning on 64-Bit (Itanium Only) . . . . . . . . . . . . . . . . . . . . . . . . . . . . . . . . . . . 78
Launching the Configuration Utility on 64-bit . . . . . . . . . . . . . . . . . . . . . . . . . . . . . . . . . . 79
Deploying Planning on an Application Server . . . . . . . . . . . . . . . . . . . . . . . . . . . . . . . . . . . 80
Completing Planning-Specific Configuration on 64-bit . . . . . . . . . . . . . . . . . . . . . . . . . . . 82
Starting or Stopping Your Web Application Server . . . . . . . . . . . . . . . . . . . . . . . . . . . . . . . . . . . 83
Reconfiguring Hyperion Products . . . . . . . . . . . . . . . . . . . . . . . . . . . . . . . . . . . . . . . . . . . . . . . . 83
Configuration Troubleshooting . . . . . . . . . . . . . . . . . . . . . . . . . . . . . . . . . . . . . . . . . . . . . . . . . . 84
Post-Configuration Tasks . . . . . . . . . . . . . . . . . . . . . . . . . . . . . . . . . . . . . . . . . . . . . . . . . . . . . . . . 84
Verifying Startup Dependencies . . . . . . . . . . . . . . . . . . . . . . . . . . . . . . . . . . . . . . . . . . . . . . . 84
Verifying the Planning Web Installation . . . . . . . . . . . . . . . . . . . . . . . . . . . . . . . . . . . . . . . . 86
Increasing the Heap Size for Web Application Servers . . . . . . . . . . . . . . . . . . . . . . . . . . . . . 87
What’s Next? . . . . . . . . . . . . . . . . . . . . . . . . . . . . . . . . . . . . . . . . . . . . . . . . . . . . . . . . . . . . . . . . . . 88
CHAPTER 8 Uninstalling Planning . . . . . . . . . . . . . . . . . . . . . . . . . . . . . . . . . . . . . . . . . . . . . . . . . . . . . . . . . . . . 89
Uninstalling an Earlier Release of Planning . . . . . . . . . . . . . . . . . . . . . . . . . . . . . . . . . . . . . . . . . 90
CHAPTER 9 Installing Additional Hyperion Products. . . . . . . . . . . . . . . . . . . . . . . . . . . . . . . . . . . . . . . . . . . . . . 93
Installing Smart View . . . . . . . . . . . . . . . . . . . . . . . . . . . . . . . . . . . . . . . . . . . . . . . . . . . . . . . . . . . 94
Uninstalling Smart View . . . . . . . . . . . . . . . . . . . . . . . . . . . . . . . . . . . . . . . . . . . . . . . . . . . . . 94
Installing Data Integration Management Adapters . . . . . . . . . . . . . . . . . . . . . . . . . . . . . . . . . . . 95
Installing the Planning Data Integration Management Adapter . . . . . . . . . . . . . . . . . . . . . 95
Contents
v
Installing Adapters in Silent Mode . . . . . . . . . . . . . . . . . . . . . . . . . . . . . . . . . . . . . . . . . . . . 96
Installing Adapters in Console Mode . . . . . . . . . . . . . . . . . . . . . . . . . . . . . . . . . . . . . . . . . . 97
Configuring Adapters . . . . . . . . . . . . . . . . . . . . . . . . . . . . . . . . . . . . . . . . . . . . . . . . . . . . . . . 97
Uninstalling Adapters . . . . . . . . . . . . . . . . . . . . . . . . . . . . . . . . . . . . . . . . . . . . . . . . . . . . . . 100
Installing the Hyperion Planning Adapter . . . . . . . . . . . . . . . . . . . . . . . . . . . . . . . . . . . . . . . . 102
Installing Hyperion Planning Adapter 9.2 . . . . . . . . . . . . . . . . . . . . . . . . . . . . . . . . . . . . . 102
Configuring Financial Reporting with Planning 9.2.1 . . . . . . . . . . . . . . . . . . . . . . . . . . . . . . . 103
Configuring Hyperion Reports 7.2.1 with Planning 9.2.1 . . . . . . . . . . . . . . . . . . . . . . . . . . . . 105
Installing and Configuring the Planning Details Analytic Data Model (ADM) Driver . 105
Making Changes to the Classpath . . . . . . . . . . . . . . . . . . . . . . . . . . . . . . . . . . . . . . . . . . . . 107
CHAPTER 10 Upgrading to Planning 9.2.1 . . . . . . . . . . . . . . . . . . . . . . . . . . . . . . . . . . . . . . . . . . . . . . . . . . . . . 109
Upgrading Installation Sequence . . . . . . . . . . . . . . . . . . . . . . . . . . . . . . . . . . . . . . . . . . . . . . . . 110
Upgrading Planning Checklist . . . . . . . . . . . . . . . . . . . . . . . . . . . . . . . . . . . . . . . . . . . . . . . . . . 111
Changes to System Requirements . . . . . . . . . . . . . . . . . . . . . . . . . . . . . . . . . . . . . . . . . . . . . . . 113
New Releases of Hyperion Software Provided with Planning . . . . . . . . . . . . . . . . . . . . . 113
New or Changed System Requirements for Planning 9.2.1 . . . . . . . . . . . . . . . . . . . . . . . 114
Backing Up Applications and Application Databases . . . . . . . . . . . . . . . . . . . . . . . . . . . . . . .
Backing Up the Application in Essbase . . . . . . . . . . . . . . . . . . . . . . . . . . . . . . . . . . . . . . . .
Backing Up the Relational Database for Planning . . . . . . . . . . . . . . . . . . . . . . . . . . . . . .
Backing Up Hyperion Application Link . . . . . . . . . . . . . . . . . . . . . . . . . . . . . . . . . . . . . . .
114
114
115
117
Setting an Appropriate Tablespace (DB2 only) . . . . . . . . . . . . . . . . . . . . . . . . . . . . . . . . . . . . . 117
Example . . . . . . . . . . . . . . . . . . . . . . . . . . . . . . . . . . . . . . . . . . . . . . . . . . . . . . . . . . . . . . . . . 118
Upgrading Essbase . . . . . . . . . . . . . . . . . . . . . . . . . . . . . . . . . . . . . . . . . . . . . . . . . . . . . . . . . . . . 118
Upgrading Your Web Application Server . . . . . . . . . . . . . . . . . . . . . . . . . . . . . . . . . . . . . . . . . 118
Uninstalling an Earlier Release of Planning . . . . . . . . . . . . . . . . . . . . . . . . . . . . . . . . . . . . . . . 119
Installing Planning on Windows 32-bit . . . . . . . . . . . . . . . . . . . . . . . . . . . . . . . . . . . . . . . . . . .
What Happens During Installation . . . . . . . . . . . . . . . . . . . . . . . . . . . . . . . . . . . . . . . . . . .
Directories and Files Installed . . . . . . . . . . . . . . . . . . . . . . . . . . . . . . . . . . . . . . . . . . . . . . .
Installing Planning . . . . . . . . . . . . . . . . . . . . . . . . . . . . . . . . . . . . . . . . . . . . . . . . . . . . . . . .
Changing the Hyperion Home Location . . . . . . . . . . . . . . . . . . . . . . . . . . . . . . . . . . . . . .
120
121
121
123
125
Configuring System Settings Using the Planning Desktop . . . . . . . . . . . . . . . . . . . . . . . . . . .
Configuring DCOM . . . . . . . . . . . . . . . . . . . . . . . . . . . . . . . . . . . . . . . . . . . . . . . . . . . . . . .
Specifying the CSS Configuration File . . . . . . . . . . . . . . . . . . . . . . . . . . . . . . . . . . . . . . . .
Creating Applications Using a Microsoft Data Link UDL or an Encrypted Connection
String . . . . . . . . . . . . . . . . . . . . . . . . . . . . . . . . . . . . . . . . . . . . . . . . . . . . . . . . . . . . . . . . . . .
126
126
127
128
Upgrading Planning Applications . . . . . . . . . . . . . . . . . . . . . . . . . . . . . . . . . . . . . . . . . . . . . . . 137
Upgrading Applications Within Planning . . . . . . . . . . . . . . . . . . . . . . . . . . . . . . . . . . . . . 137
Upgrading Applications Using the Upgrade Utility . . . . . . . . . . . . . . . . . . . . . . . . . . . . . 138
Migrating Users From An Earlier Release . . . . . . . . . . . . . . . . . . . . . . . . . . . . . . . . . . . . . . . . . 139
Configuring Planning . . . . . . . . . . . . . . . . . . . . . . . . . . . . . . . . . . . . . . . . . . . . . . . . . . . . . . . . . 139
Configuring Product Upgrades . . . . . . . . . . . . . . . . . . . . . . . . . . . . . . . . . . . . . . . . . . . . . . 140
vi
Contents
Launching the Configuration Utility . . . . . . . . . . . . . . . . . . . . . . . . . . . . . . . . . . . . . . . . . 140
Selecting Configuration Tasks . . . . . . . . . . . . . . . . . . . . . . . . . . . . . . . . . . . . . . . . . . . . . . . 141
Registering Products with Shared Services . . . . . . . . . . . . . . . . . . . . . . . . . . . . . . . . . . . . . 141
Deploying Planning on an Application Server . . . . . . . . . . . . . . . . . . . . . . . . . . . . . . . . . . 142
Completing Planning-Specific Configuration . . . . . . . . . . . . . . . . . . . . . . . . . . . . . . . . . . . . . . 145
Creating the Planning Properties File . . . . . . . . . . . . . . . . . . . . . . . . . . . . . . . . . . . . . . . . . 145
Regenerating the Planning Properties File . . . . . . . . . . . . . . . . . . . . . . . . . . . . . . . . . . . . . 147
Installing and Configuring Planning on 64-Bit (Itanium only) . . . . . . . . . . . . . . . . . . . . . . . . 147
Installing Planning on 64-Bit (Itanium Only) . . . . . . . . . . . . . . . . . . . . . . . . . . . . . . . . . . 148
Launching the Configuration Utility on 64-bit . . . . . . . . . . . . . . . . . . . . . . . . . . . . . . . . . 149
Deploying Planning on an Application Server . . . . . . . . . . . . . . . . . . . . . . . . . . . . . . . . . . 149
Completing Planning-Specific Configuration on 64-bit . . . . . . . . . . . . . . . . . . . . . . . . . . 151
Starting or Stopping Your Web Application Server . . . . . . . . . . . . . . . . . . . . . . . . . . . . . . 152
Reconfiguring Hyperion Products . . . . . . . . . . . . . . . . . . . . . . . . . . . . . . . . . . . . . . . . . . . . . . . 153
Configuration Troubleshooting . . . . . . . . . . . . . . . . . . . . . . . . . . . . . . . . . . . . . . . . . . . . . . . . . 153
Post-Configuration Tasks . . . . . . . . . . . . . . . . . . . . . . . . . . . . . . . . . . . . . . . . . . . . . . . . . . . . . . . 153
Verify the Planning Web Installation . . . . . . . . . . . . . . . . . . . . . . . . . . . . . . . . . . . . . . . . . . 153
Increasing the Heap Size for Web Application Servers . . . . . . . . . . . . . . . . . . . . . . . . . . . . 154
Migrate Planning Users and Groups to Shared Services . . . . . . . . . . . . . . . . . . . . . . . . . . 155
Assign Roles for Shared Services User Management and Provision Users . . . . . . . . . . . . 155
Upgrading Additional Components . . . . . . . . . . . . . . . . . . . . . . . . . . . . . . . . . . . . . . . . . . . . . . 156
Installing Smart View . . . . . . . . . . . . . . . . . . . . . . . . . . . . . . . . . . . . . . . . . . . . . . . . . . . . . . 156
Installing Data Integration Management Adapters . . . . . . . . . . . . . . . . . . . . . . . . . . . . . . 157
Upgrading Planning Adapter for Hyperion Application Link . . . . . . . . . . . . . . . . . . . . . 163
Configuring Hyperion Reports 7.2.1 with Planning 9.2.1 . . . . . . . . . . . . . . . . . . . . . . . . . 164
What’s Next? . . . . . . . . . . . . . . . . . . . . . . . . . . . . . . . . . . . . . . . . . . . . . . . . . . . . . . . . . . . . . . . . . 167
APPENDIX C Manually Deploying Planning . . . . . . . . . . . . . . . . . . . . . . . . . . . . . . . . . . . . . . . . . . . . . . . . . . . . . 169
Deploying and Configuring WebLogic 9.2 MP1 . . . . . . . . . . . . . . . . . . . . . . . . . . . . . . . . . . . . 170
Deploying and Configuring WebLogic 8.1.4 . . . . . . . . . . . . . . . . . . . . . . . . . . . . . . . . . . . . . . . 174
Deploying and Configuring WebSphere 5.1.1.7 . . . . . . . . . . . . . . . . . . . . . . . . . . . . . . . . . . . . 177
Deploying and Configuring WebSphere 6.1 . . . . . . . . . . . . . . . . . . . . . . . . . . . . . . . . . . . . . . . . 180
Deploying Oracle 10g (10.1.3.1) Application Server for Planning . . . . . . . . . . . . . . . . . . . . . . 183
APPENDIX B Troubleshooting . . . . . . . . . . . . . . . . . . . . . . . . . . . . . . . . . . . . . . . . . . . . . . . . . . . . . . . . . . . . . . . . 187
Data Tier Troubleshooting . . . . . . . . . . . . . . . . . . . . . . . . . . . . . . . . . . . . . . . . . . . . . . . . . . . . . . 188
Middle Tier Troubleshooting . . . . . . . . . . . . . . . . . . . . . . . . . . . . . . . . . . . . . . . . . . . . . . . . . . . 188
Configuration Troubleshooting . . . . . . . . . . . . . . . . . . . . . . . . . . . . . . . . . . . . . . . . . . . . . . . . . 189
Creating Applications Troubleshooting . . . . . . . . . . . . . . . . . . . . . . . . . . . . . . . . . . . . . . . . . . . 189
Planning Adapter Troubleshooting . . . . . . . . . . . . . . . . . . . . . . . . . . . . . . . . . . . . . . . . . . . . . . . 190
Contents
vii
APPENDIX C Additional Information . . . . . . . . . . . . . . . . . . . . . . . . . . . . . . . . . . . . . . . . . . . . . . . . . . . . . . . . . . 191
Setting Up Planning on Multiple Servers . . . . . . . . . . . . . . . . . . . . . . . . . . . . . . . . . . . . . . . . . 192
Setting Up Planning Using Clustering . . . . . . . . . . . . . . . . . . . . . . . . . . . . . . . . . . . . . . . . . . . .
Using a Hardware Load Balancer . . . . . . . . . . . . . . . . . . . . . . . . . . . . . . . . . . . . . . . . . . . .
Using a Software Load Balancer (Proxy Plug-In) . . . . . . . . . . . . . . . . . . . . . . . . . . . . . . .
Upgrading Considerations . . . . . . . . . . . . . . . . . . . . . . . . . . . . . . . . . . . . . . . . . . . . . . . . . .
193
193
194
194
Using Windows Terminal Services with Planning . . . . . . . . . . . . . . . . . . . . . . . . . . . . . . . . . . 195
Using Windows Terminal Services Client . . . . . . . . . . . . . . . . . . . . . . . . . . . . . . . . . . . . . . 195
Managing User Sessions . . . . . . . . . . . . . . . . . . . . . . . . . . . . . . . . . . . . . . . . . . . . . . . . . . . . 195
Index . . . . . . . . . . . . . . . . . . . . . . . . . . . . . . . . . . . . . . . . . . . . . . . . . . . . . . . . . . . . . . . . . . . . . . . . 197
viii
Contents
Chapter
1
Hyperion ® Planning - System 9
Installation Overview
This chapter provides a high-level introduction to Planning and its architecture.
In This Chapter
Enterprise Performance Management System Overview . . . . . . . . . . . . . . . . . . . . . . . . . . . . . . . . . . . . . . . . . . . . . . 10
Planning Installation Introduction . . . . . . . . . . . . . . . . . . . . . . . . . . . . . . . . . . . . . . . . . . . . . . . . . . . . . . . . . . . . . . 11
Additional Products . . . . . . . . . . . . . . . . . . . . . . . . . . . . . . . . . . . . . . . . . . . . . . . . . . . . . . . . . . . . . . . . . . . . . . . . 13
Planning Architecture. . . . . . . . . . . . . . . . . . . . . . . . . . . . . . . . . . . . . . . . . . . . . . . . . . . . . . . . . . . . . . . . . . . . . . . 16
What’s Next? . . . . . . . . . . . . . . . . . . . . . . . . . . . . . . . . . . . . . . . . . . . . . . . . . . . . . . . . . . . . . . . . . . . . . . . . . . . . . 18
Hyperion® Planning - System 9 Installation Overview
9
Enterprise Performance Management System Overview
Enterprise Performance Management is a comprehensive system. It integrates financial
applications with a business intelligence platform to provide a modular system that adapts to
any business need. The major components of Enterprise Performance Management are
Oracle’s Hyperion® Foundation Services, Hyperion® Reporting and Analysis – System 9, and
Hyperion® System® 9 Applications+™.
Foundation Services is a base of common technologies used by multiple products. It eases the
installation and configuration process and provides metadata management and a common
Microsoft Office interface. Hyperion® Foundation Services includes Hyperion® Shared
Services, Hyperion® Data and Application Integration, Hyperion® Data Relationship
Management, Hyperion® Workspace, and Hyperion® Smart View for Office.
Hyperion Reporting and Analysis is a comprehensive business intelligence platform. It
provides management reporting and analysis from any data source, including transactional
systems, data warehouses, SAP BW, Hyperion® Essbase® – System 9, and Hyperion financial
applications.
Applications+ is a set of packaged applications for planning and modeling, consolidation, and
scorecarding.
10
Hyperion® Planning - System 9 Installation Overview
Planning Installation Introduction
Planning is a Web-based, multitiered planning and forecasting application that leverages the
power of Essbase. There are three separate logical tiers in any Planning configuration: a
database tier, application/Web server tier (also referred to as the middle tier), and client tier.
●
●
●
The database tier contains the database servers, a relational database, and an Essbase
database. The database tier includes the following components:
❍
Essbase
❍
A relational database server (either Microsoft SQL Server, Oracle, or IBM DB2).
The application/Web server tier, or middle tier, contains the Planning Windows-based
server, the Web server and Web Application server. Multiple application servers can be
created on additional hardware for scalability. The application/Web server tier includes
these components:
❍
A Planning Windows-based server
❍
A Planning Java application server
❍
A Essbase® Administration Services Java application server
❍
A Web server (optional)
The client tier contains the administrator client and Web client that communicate with the
application tier. You use the client tier to enter data, perform process management, manage
metadata, manage users and security, launch business rules, copy versions, develop data
forms, and perform other administrative tasks. The client tier consists of the following
components:
❍
The Planning Windows client
❍
The Planning Web client
❍
The Smart View client
Planning has a thin Web-client architecture so that basic users require only a supported
browser on the client computer. There is no processing on the client workstation. The middletier application server complies with the J2EE standard and supports popular Java application
servers such as WebLogic, WebSphere, and Tomcat. Because the middle tier is a true
application tier and no data resides in that tier, scalability and availability is greatly enhanced.
The actual data is stored and calculated using Essbase on the database tier along with a
relational database repository for storing the application framework, metadata, and textual
data.
License Management
Beginning with this release, Hyperion® License Server™ and standalone license files are not
used for license management. Instead, administrators need to audit product use. To ensure
compliance with your license agreement, you need to edit a properties file to activate or
deactivate features in accordance with what you have purchased.
Planning Installation Introduction
11
For more information about license compliance, see the Hyperion License Compliance Readme
(hyp_license_compliance_readme_921.pdf ), which you can find on the Oracle® EDelivery site or the product DVD.
12
Hyperion® Planning - System 9 Installation Overview
Additional Products
Planning provides complete functionality for the Web user, including reporting and analysis,
process management, and form design. In addition, almost all administrative functions are
available on the Web. Planning offers a Web interface so companies can easily roll out the
application to large, distributed planning organizations without having to install software on
client computers. For the Web interface users, all software resides on the server. Built using a
high-performance, scalable architecture, Planning lowers the total cost of ownership and
simplifies deployment to many users who have access to the application anytime, anywhere.
To extend the power and flexibility of Planning, you can use it with additional products.
Business Rules
Hyperion® Business Rules is an underlying component of Planning that is installed
automatically with Essbase® Administration Services. Business Rules provides comprehensive
support for planning needs of global finance organizations. Business Rules is a graphical tool
that guides users through the creation, maintenance, customization, documentation, and
execution of sophisticated calculations and business models. It can be used in a variety of
analytic applications, such as product and customer profitability, budgeting and planning,
financial management, and customer relationship management.
Planning users can use Business Rules to create, launch, edit, and organize allocation processes
and business rules. Business users select and initiate allocations, create new data, and analyze
results.
Essbase
Planning runs on top of Hyperion® Essbase® – System 9 and leverages its robust analytic and
calculation capabilities, security filters, APIs, prebuilt financial intelligence, calculation
functions, and multicube application support. Planning capitalizes on OLAP and data
warehouse technologies by embedding powerful analysis, enhanced scalability, and data
management functionality into a purpose-built planning application. Planning stores the
application definition in a relational database and then uses this information to create the
necessary Essbase databases and security privileges for your application.
Financial Reporting
Hyperion® Financial Reporting – System 9 creates highly formatted reports that combine grids
of data and text, charts, graphs, and images. In addition to providing complete control over
layouts, formatting, fonts, and colors, Financial Reporting provides powerful business
analytics, such as conditional suppression and automatic calculations that can be used to focus
and filter reports. A repository of reusable report components simplifies the process of
building and maintaining complex reports.
Additional Products
13
Tightly integrated with Essbase and Planning, Financial Reporting provides versatile query and
reporting capabilities that enable users to create reports that unite data from multiple data
sources. A scalable Financial Reporting Server facilitates easy deployment to large user
communities.
Data Integration Management
Hyperion® Data Integration Management Adapter for Planning is available in this release.
Data Integration Management Adapter for Planning enables you to define target tables for
loading data and metadata into Planning and use the target tables in workflows. You can load
data and metadata into custom and attribute dimensions, and add UDAs to dimensions. Using
the Hyperion Planning connection type, you can create Planning connection objects to specify
Planning connection information for each source and target used in a session. For more
information, see the Hyperion System 9 Data Integration Management Adapter User’s Guide.
Hyperion Application Link
Hyperion® Application Link is a suite of application integration services that integrates
external source with Hyperion’s business analysis software. It is purchased separately. You can
use it to load data accounts, entities, and custom dimensions from flat files or ODBCcompliant databases into Planning. You can also load data from an Enterprise Resource
Planning (ERP) system.
Hyperion Application Link is not available to new customers for purchase. It is supported for
customers who purchased it previously and are already using it.
Smart View
Smart View provides integration with Microsoft Office for Planning, Hyperion® Financial
Management – System 9, Financial Reporting, and Hyperion® Web Analysis – System 9. Smart
View replaces the spreadsheet add-in for Planning and Financial Management. Within
Planning, an end user can import Planning data forms to Excel. By using Smart View, the end
user can work with the form online connected to the Planning server or take the form offline
for additional flexibility.
Shared Services
Shared Services (formerly called Hyperion Hub) provides:
14
●
User provisioning
●
External authentication definition
●
Metadata synchronization
●
Data synchronization
Hyperion® Planning - System 9 Installation Overview
The Hyperion Shared Services User Management Guide (on Oracle® E-Delivery site) describes
user provisioning functionality. The Hyperion Shared Services Installation Guide (on Oracle® EDelivery site) describes external authenticating definition. All other Shared Services
functionality is described in the administrator’s and user’s guides for the products that
implement Shared Services.
Additional Products
15
Planning Architecture
There are many different configurations possible for Planning, depending on your
environment. The quantity and specification of the servers for your environment depends on
several factors such as number of users, business process, size, design, and complexity of your
Planning applications. This analysis should be part of your deployment planning before you
install Planning in a production environment. Because of the flexibility to physically deploy in
different configurations, Oracle recommends that you call Hyperion Consulting Services to
plan your deployment appropriately.
Configuration for Planning on Windows is available for all Planning components.
UNIX configuration for Planning is available for the following components:
●
Relational database
●
Essbase Server
●
Web application server
●
Essbase Administration Server
●
Shared Services server
In addition, most Financial Reporting components can be configured on UNIX.
Oracle highly recommends a distributed configuration, for Planning as illustrated in the
following figure:
Another possible configuration is a single-server configuration combining the application/Web
server and database server, as shown in the following figure. This single-server configuration is
recommended only for a development environment or for customers implementing a very
limited number of users. Oracle highly recommends that before you implement this
configuration, you call Hyperion Consulting Services to determine if this will work in your
environment.
16
Hyperion® Planning - System 9 Installation Overview
The following configuration figure shows which components can be used with UNIX.
Deployment on Multiple Servers
Horizontal scaling is a feature in Planning that enables you to deploy a Planning application on
multiple servers. Deploying on multiple servers has two major benefits:
●
Increases support for applications that have a large user load.
●
Provides failover capabilities for any system, regardless of size.
The following figure illustrates the recommended configuration if you are deploying multiple
servers for each application. For more information about how to set up Planning using
multiple servers, see “Setting Up Planning on Multiple Servers” on page 192 and “Setting Up
Planning Using Clustering” on page 193.
Planning Architecture
17
If you need assistance planning your installation, contact Hyperion Consulting Services.
Note: Configuring a different number of servers and processors may require more or fewer licenses for certain third-party
software. Please reference your third-party vendor license agreement for specific license requirements.
What’s Next?
This guide explains how to plan your installation, install or upgrade Planning, and create or
upgrade Planning applications.
Oracle recommends that you review the information in this guide and the Hyperion Planning System 9 Readme before you begin the installation or upgrade process.
18
●
If you are installing Planning for the first time, start by planning the installation. See
Chapter 2, “Planning the Installation” and proceed through Chapter 9, “Installing
Additional Hyperion Products”.
●
If you are upgrading from an earlier release of Planning, see “Upgrading to Planning 9.2.1”
on page 109.
Hyperion® Planning - System 9 Installation Overview
Chapter
Planning the Installation
2
This chapter outlines the hardware and software required to install Planning on the client tier,
middle tier, and database tier. The requirements describe a representative deployment (up to
150 total users, 30-40 concurrent users, one Planning application) and do not contain sizing
guidelines.
For information on sizing guidelines, see the “Hyperion Business Performance Management
Deployment Guide” located on the Planning page on Oracle® E-Delivery site.
For larger deployments, we highly recommend that you call Hyperion Consulting Services to
determine the appropriate number of servers for your environment.
In This Chapter
Hardware Requirements. . . . . . . . . . . . . . . . . . . . . . . . . . . . . . . . . . . . . . . . . . . . . . . . . . . . . . . . . . . . . . . . . . . . . 20
Software Requirements . . . . . . . . . . . . . . . . . . . . . . . . . . . . . . . . . . . . . . . . . . . . . . . . . . . . . . . . . . . . . . . . . . . . . 22
Additional Hyperion Products . . . . . . . . . . . . . . . . . . . . . . . . . . . . . . . . . . . . . . . . . . . . . . . . . . . . . . . . . . . . . . . . . 26
Port Numbers Used by Hyperion Products. . . . . . . . . . . . . . . . . . . . . . . . . . . . . . . . . . . . . . . . . . . . . . . . . . . . . . . . 27
What’s Next? . . . . . . . . . . . . . . . . . . . . . . . . . . . . . . . . . . . . . . . . . . . . . . . . . . . . . . . . . . . . . . . . . . . . . . . . . . . . . 28
Planning the Installation
19
Hardware Requirements
This section details the hardware and operating system requirements for Planning and its
components for each tier. Your actual configuration may differ from this listing depending on
your company’s environment.
Keep the following considerations in mind:
●
User counts are approximations. User actions will impact the level of concurrency achieved,
based on the recommended hardware.
●
Use Case Scenarios, think times between queries, and volume of calculations could
adversely affect these general guidelines.
●
Adequate load and performance testing should be integrated into the testing phase of your
implementation to validate your production environment hardware sizing and assess the
overall technical readiness before going live.
Client Tier
The client tier consists of a Planning Web client and a Windows Desktop client that
administrators use to perform some administrative tasks. You use the client tier to enter data,
perform process management, manage metadata, manage users and security, launch business
rules, copy versions, develop data forms, and perform other administrative tasks.
Table 1
Client Tier Hardware Requirements
Browser-based Web client
Minimum: Intel Pentium III, 800 MHz, 256 MB available RAM, 50 MB disk
space
Recommended: Intel Pentium 4, 1 GHz or higher, 256 MB available RAM, 50
MB disk space
Administrator client
Minimum: Intel Pentium III, 800 MHz, 256 MB available RAM, 50 MB disk
space
Recommended: Intel Pentium 4, 1.6 GHz or higher, 512 MB available RAM, 50
MB disk space
Middle Tier
The middle tier consists of the Planning (Windows-based) server, a Planning Java Application
server, an Essbase Administration Services Java Application server, and the Shared Services
server.
In a Windows environment, the Planning (Windows-based) server and Planning Java
Application server may be on the same computer. In a UNIX environment, the Planning
(Windows-based) server and Planning Java Application server must be on different computers.
20
Planning the Installation
Table 2
Middle Tier Hardware Requirements - up to 150 Total Users - 30-40 Concurrent Users
Hyperion Product or
Component
Hardware Required
Shared Services
Dual Pentium 4, 2 GHz and higher, 4 GB RAM, 32GB Disk (After OS installation,
10 GB available)
Planning Windows Based Server
Dual Pentium 4, 2 GHz and higher, 4 GB RAM, 32GB Disk (After OS installation,
10 GB available)
and
Planning Java Application
Server
BI+ Services and
Hyperion® Workspace (required
if you are using BI+)
Financial Reporting Server
(Required if you are using BI+)
64-bit (on Itanium only) for Planning Web server
Dual Pentium 4, 2 GHz and higher, 4 GB RAM, 32GB Disk (After OS installation,
10 GB available)
Dual Pentium 4, 2 GHz and higher, 4 GB RAM, 32GB Disk (After OS installation,
10 GB available)
or
Reports Server (includes
Reports Service, Reports Web
Application and Print Server
and is required if you are using
Reports 7.2.1)
Essbase Administration Server
Dual Pentium 4, 2 GHz and higher, 4 GB RAM, 32GB Disk (After OS installation,
10 GB available)
Hardware Requirements
21
Database Tier
The database tier includes the Essbase Server and server that hosts your relational database
management system (RDBMS).
Essbase Server
The Essbase Server can be on a Windows, Solaris, AIX, HP-UX, or Redhat Linux operating
system.
Table 3
Database Tier Hardware Requirements
Hyperion Product
Hardware Required
Essbase Server
Processors and RAM for Essbase Server depend on the number of
applications and concurrency of users. For more information, see the
Hyperion System 9 BI+ Essbase Installation Guide.
Note: If you are using Planning on 64-bit Itanium, you must also use 64-bit
Essbase.
Relational Server
There are no specific hardware requirements for your RDBMS since it is
assumed that you already have either SQL, Oracle, or DB2 set up in your
environment.
Software Requirements
This section details the software requirements for Planning and its components for each tier.
Note: This section also lists specific versions of third-party software that are required for use with Planning. Subsequent
maintenance releases and service packs for third-party platform software may be used where the vendor asserts
backward compatibility. Although these assertions are made in good faith, certain incompatibilities may exist. In
the event that an incompatibility is identified, Oracle may experience a delay in reproducing and fixing resultant
issues for the affected versions.
22
Planning the Installation
Client Tier
The client tier contains a browser-based Web client and Windows-based administrator client.
Browser-based Web Client
Table 4
Web Client Requirements
Component
Third Party Product
Operating System
No operating system requirement other than what is required by Web
browser vendor
Web browser
Microsoft Internet Explorer 6.0 or 7.0, or Firefox 2.0.0.3
Microsoft Excel
Microsoft Office 2000 SP1, 2002 (XP), or 2003
Note: This is required for Smart View.
Browser Settings
Make sure that the default browser preferences and options are enabled as described in the
following table:
Table 5
Browser Settings
Browser
Required Settings for Planning
Internet Explorer
Planning can be set up in any zone (Internet, Intranet, or Trusted Site) with the
following options:
●
Enable Active Scripting. To access this setting, select Tools > Internet Options >
Security
●
Allow cookies to be stored on your computer (preferred setting). To access this
setting, select Tools > Internet Options > Privacy
Note: If you are set up as a trusted site, the minimum requirement is to allow per session
(not stored) cookies and you should make the Web site HTTPS (SSL).
Windows-based Administrator Client
Table 6
Administrator Client Requirements
Component
Third Party Product
Operating System
Choose one of the following:
●
Windows Server 2003 SP1
●
Windows Server 2000 SP4
●
Windows 2000 Professional
●
Windows XP Professional
●
Windows Vista
Software Requirements
23
Table 6
Administrator Client Requirements
Web browser
●
Microsoft Internet Explorer 6.0 or 7.0 or Firefox 2.0.0.3
Microsoft Excel
●
Microsoft Office 2000 SP1, 2002 (XP), or 2003
Note: This is required for Smart View.
Middle Tier
This section lists the middle tier software requirements and applies to Planning, Shared
Services, Essbase, and Financial Reporting (or Reports 7.2.1).
Component
Third Party Product
Operating System
32-bit support:
●
Windows Server 2003 SP1
●
Windows 2000 Server SP4
●
AIX 5.2 ML7 or 5.3 ML3
●
Sun Solaris 9 or 10
●
HP-UX 11i (Supported for Essbase Administration Server only)
●
Redhat Linux AS 4.0 (Supported for Essbase Administration Server only)
64-bit support:
●
Windows 2003 SP1 64-bit (on Itanium only) for Planning Web Server
(for Tomcat only)
●
HP-UX on 64-bit (on Itanium only) for Planning Web Server (using
Tomcat only)
Note: If you are installing Planning on 64-bit (Itanium), you must use a 64-bit
version of Essbase.
24
Planning the Installation
Java Application Server
Choose one of the following:
●
BEA WebLogic 8.1.4 or BEA WebLogic 9.2 MP1 MP1 (including Express
and Premium)
●
IBM WebSphere 5.1.1.7 or 6.1
●
Apache Tomcat 5.0.28 (included)
●
Oracle 10g (10.1.3.1)
Note: If you are using 64-bit (on Itanium only), you must use a 64-bit compliant
Java application server. In this release, only Tomcat is supported on 64-bit.
Note: Oracle provides Apache Tomcat on the installation media for
convenience if you want to use it for your deployment. Oracle does not own or
maintain the Apache Tomcat application server and is not responsible for
problems that you may encounter with its functionality. Oracle, however, does
fully support the use of Apache Tomcat in its products. In deployments
where customers require high availability or failover, Oracle recommends that
you deploy a commercially supported application server where these capabilities
are supported.
Web Server
Choose one of the following:
●
Internal: WebLogic Web server or WebSphere Web server
●
External: Microsoft IIS 6.0 or 5.0, Apache HTTP Server 2.0.59, or IBM
HTTP server
Database Tier
The database tier contains a supported relational database management system and the Essbase
Server.
Component
Relational Database
Essbase Server Operating System
Third Party Product
Choose one of the following:
●
Microsoft SQL Server 2000 SP3a or SQL Server 2005 SP1
●
Oracle 10g (10.1.0.5/10.2.0.2), Oracle 9i (9.2.0.5), or Oracle 11g
(beta)
●
IBM DB2 9.1 or DB2 8.1 FP7a
Choose one of the following:
●
Windows Server 2003 SP1
●
Windows Server 2000 SP4
●
AIX 5.2 ML7 or 5.3 ML3
●
Sun Solaris 9 or 10
●
HP-UX11i
●
Redhat Linux AS 4.0
Supported Authentication Sources
This section lists the supported authentication sources.
●
Sun One 5.2 Patch 4 (LDAP)
Software Requirements
25
●
Novel eDirectory 8.8 (LDAP)
●
IBM Directory Server 5.1 (LDAP)
●
Domino LDAP 6.0 (LDAP)
●
Microsoft Active Directory 2000 and 2003
●
Netegrity Siteminder 5.5 SP2
●
IBM Tivoli Directory Server V 5.2
●
OpenLDAP 2.3.37
●
Microsoft NT LAN Manager (NTLM)
Note: Requires installation of the Hyperion Remote Authentication Module for UNIX authentication against NTLM.
Additional Hyperion Products
Planning can be used with the following Hyperion products:
●
Shared Services (required)
●
Essbase (includes Essbase Server and Essbase Administration Services) (required)
●
Financial Reporting or Hyperion Reports 7.2.1
●
Hyperion Application Link 9.2 or 7.0 and Planning Adapter 9.2
●
Smart View
Additional Installation Documentation
The following documentation is necessary in order to perform your installation:
26
●
This installation guide
●
Hyperion Shared Services Installation Guide
●
Hyperion Shared Services User Management Guide
●
Hyperion Essbase Installation Guide
●
Hyperion Financial Reporting Installation Guide or Hyperion Reports 7.2.1 Installation Guide
●
Hyperion Application Link Installation Guide
Planning the Installation
Port Numbers Used by Hyperion Products
During Hyperion product installation, the default port number for application servers is
automatically populated and can be changed during the configuration process. For
instructions to modify default ports after installation, see “Deploying Planning to an
Application Server” on page 73.
Each application port number must be unique. After modifying the default port number, if
your application does not launch, or if an error message is displayed similar to “port already in
use” or “bind error”, there may be a port number conflict.
If you do not change the default port number, the software is configured with these values:
Shutdown Port for
Hyperion Product
Listen Port
SSL Listen Port
Apache Tomcat
Shared Services
58080
58090
58005
Hyperion® Application Builder J2EE
21080
21090
21005
Application Builder .NET
22080
22082
22081
Essbase Administration Services
10080
10090
10005
Hyperion® System® 9 BI+™
Analytic High Availability Services™
11080
11090
11005
Planning
8300
8300
8301
Hyperion® Translation Manager
14080
14090
14005
Financial Reporting
8200
8201
Web Analysis
16000
16001
Hyperion® Business Modeling
17080
17090
17005
Hyperion® Performance Scorecard
— System 9
18080
18090
18005
Performance Scorecard Alerting
18081
18091
18006
Hyperion® System® System 9 BI+™
Enterprise Metrics™
8180
8280
8105
Smart View Provider
13080
8205
13090
13005
Port Numbers Used by Hyperion Products
27
Default Port Numbers for Remote Method Invocation (RMI)
Servers
HYPERION COMPONENT
RMI PORT
Hyperion Remote Authentication
Module
58000
Financial Reporting
1099
Planning
11333
Hyperion® Strategic Finance
1493 and 1495
Hyperion Performance Suite Legacy
1494 - 1498
Hyperion Performance Suite GSM
1800
Hyperion Performance Suite Services
1801-1803
OpenLDAP
58081
What’s Next?
After you have reviewed this chapter to ensure that you obtain the hardware and software
necessary for installation, you can begin your installation. For an initial install, see “Planning
Installation Sequence and Checklist” on page 29. If you are upgrading, see “Upgrading to
Planning 9.2.1” on page 109.
28
Planning the Installation
Planning Installation Sequence
and Checklist
Chapter
3
This chapter provides information about installing, configuring, and setting up Planning:
●
High-level task flow that identifies basic steps
●
Installation checklist to guide you through each step in the installation and configuration
process
STEP
INSTRUCTION
PRODUCT COMPONENT
DOCUMENTATION
1
Install Shared Services and configure
the Shared Services application
server and RDBMS.
Shared Services installer
Shared Services Installation Guide
2
Configure Shared Services to
authenticate user names that are
stored externally in LDAP, Active
Directory, or Windows NT LAN
Manager, enabling single sign-on.
Shared Services External
Authentication Configuration
Console
Shared Services Installation Guide
3
Install Hyperion products.
Hyperion product installers
Product installation guides
4
Activate and configure Hyperion
products and register them with
Shared Services. You can configure
multiple products at one time, if
they are installed on the same
computer.
Hyperion Configuration Utility
Product installation guides
5
Create projects, add applications to
projects (after creating applications
on the Planning Desktop), and
provision users for applications.
Hyperion® Shared Services User
Management Console
Shared Services User
Management Guide
Hyperion Configuration Utility
Planning Installation Sequence and Checklist
29
Planning Installation Checklist
This checklist contains the detailed steps required for a successful installation of Planning. Page
numbers in this checklist refer to this guide unless otherwise noted. If you are upgrading, see
“Upgrading to Planning 9.2.1” on page 109.
Before you begin the installation process, make sure that you meet the hardware and software
system requirements in “Planning the Installation” on page 19.
✔
INSTALL SHARED SERVICES AND CONFIGURE THE SHARED SERVICES
APPLICATION SERVER AND RDBMS
REFERENCE
1. Ensure that the database you are using for Shared Services is installed and
operational before installing Shared Services.
Hyperion Shared Services Installation
Guide
2. Download Shared Services software and documentation from Oracle® E-Delivery
site.
3. Install Shared Services and configure the Shared Services Application Server and
RDBMS.
✔
CONFIGURE THE SHARED SERVICES EXTERNAL AUTHENTICATION PROVIDER
REFERENCE
1. Ensure that your Shared Services server is up and running.
Hyperion Shared Services Installation
Guide
2. Using Shared Services, configure the External Authentication Provider you want to
use:
❍
Windows NT LAN Manager (NTLM)
❍
Lightweight Directory Access Protocol (LDAP)
❍
Microsoft Active Directory (MSAD)
Shared Services writes your configuration information to a central XML-based
security configuration file that is generated by Shared Services. Planning
references the security configuration file for single sign-on of external and remote
users.
3. You will also set up the environment and user rights for NT LAN Manager support.
4. Optionally, you can set up the environment for Netegrity Single Sign-on, configure
Shared Services to use Security Socket Layers, and install the Hyperion Remote
Authentication Module.
✔
30
PLANNING DATA TIER — INSTALLATION TASKS
REFERENCE
1. Install one of the following operating systems:
Vendor’s guide
❍
Windows Server 2003 SP1
❍
Windows 2000 Server SP4
❍
Sun Solaris 9 or 10 (for Oracle and DB2)
❍
AIX 5.3 ML3 or 5.2 ML7 (for Oracle and DB2)
❍
HP-UX 11i
Planning Installation Sequence and Checklist
2. Install one of the following relational databases, and create system and
application databases:
❍
Microsoft SQL Server 2000 SP3a or SQL Server 2005 SP1
❍
Oracle Server 10g (10.1.0.5 or 10.2.0.2), Oracle 9i (9.2.0.5), or Oracle 11g
(beta)
❍
IBM DB2 9.1 or IBM DB2 8.1 FP7a
3. Install Essbase 9.2.1. Essbase 7.1.3 is also supported.
Note: If you are using Hyperion® Workforce Planning or want to use the suppress missing
blocks feature in data forms, Essbase 9.2 is required.
“Installing and Creating a Relational
Database” on page 36
“Installing and Configuring Essbase
and Essbase Administration Services”
on page 40
Note: If you install Planning on a 64-bit machine (either Windows 2003 or HP-UX 11i),
you must also use 64-bit Essbase.
Hyperion Essbase Installation Guide
4. Install Essbase Administration Services 9.2.1.
Hyperion Essbase Administration
Services Installation Guide
Note: Business Rules is automatically installed as a component of AAS.
5. Configure Essbase 9.2.1 and Essbase Administration Services 9.2.1 using the
Hyperion Configuration Utility. Then install and configure Smart View Provider for
Essbase.
Hyperion Essbase Installation Guide
Note: The Shared Services server must be up and running to perform this step.
✔
PLANNING MIDDLE TIER — INSTALLATION AND CONFIGURATION TASKS
REFERENCE
1. Install one of the following operating systems:
Vendor’s guide
❍
Windows Server 2003 SP1
❍
Windows 2000 Server SP4
2. Install Microsoft Internet Explorer 6.0 or 7.0 or Firefox 2.0.0.3 as your Web
browser.
Vendor’s guide
3. Install Planning 9.2.1.
“Installing Planning on Windows 32Bit” on page 44
4. Install one of the following Web application servers:
“Installing a Web Application Server”
on page 49
❍
BEA WebLogic 8.1.4 or WebLogic 9.2 MP1 (includes support for Express and
Premium)
❍
IBM WebSphere 5.1.1.7 or WebSphere 6.1
❍
Oracle 10g (10.1.3.1)
Note: You can also use Apache Tomcat 5.0.28, which does not need to be installed
separately. Tomcat is automatically installed by the Planning Setup program and can then
be deployed through the Configuration Utility.
✔
5. Install a Web server. Use either an internal Web server or an external Web server
(IIS 5.0 or 6.0, Apache HTTP Server 2.0.59).
“Installing the Web Server” on
page 50
PLANNING MIDDLE TIER — INSTALLATION AND CONFIGURATION TASKS
(continued)
REFERENCE
Planning Installation Checklist
31
6. Configure system settings in Planning Desktop.
“Configuring System Settings Using
the Planning Desktop” on page 54
7. Create Planning applications.
“Creating Planning Applications
Overview” on page 57
Note: To perform this step, the Shared Services server and Essbase Server must be up
and running.
✔
CONFIGURATION TASKS
REFERENCE
Configure Planning using the Configuration Utility.
“Hyperion Configuration Utility” on
page 70
Note: The Shared Services server and Essbase Server must be up and running to perform
this step.
✔
✔
POST-CONFIGURATION TASKS
●
Verify the Planning Web installation
●
Increase the heap size for your Web application server depending on the size of
your environment.
ASSIGN ROLES FOR SHARED SERVICES USER MANAGEMENT AND PROVISION
USERS
A Shared Services Administrator must perform the following tasks:
●
Assign the Project Manager role to users who are responsible for creating projects
and assigning applications to projects.
●
For each application, assign the Provisioning Manager role to users who are
responsible for assigning roles and access permissions to users of the
application.
●
Assign the Directory Manager role to users who are responsible for managing the
native Shared Services directory.
REFERENCE
“Post-Configuration Tasks” on
page 84
REFERENCE
Hyperion Shared Services User
Management Guide
Project Managers can now create projects and add applications to projects (after
creating applications on the Planning Desktop) as necessary. Provisioning Managers
for each application can now provision users and groups (assign roles and access
permissions) for their applications.
✔
INSTALLATION OF ADDITIONAL PRODUCTS
REFERENCE
1. Install Hyperion Smart View for Office 9.2, which requires Microsoft Office 2003,
2002 (XP) or 2000 SP1.
“Installing Smart View” on page 94
2. Install Data Integration Management Adapter for Planning. Or, if you are using
Hyperion Application Link 9.2 or 7.0, you can install the Hyperion Planning
Adapter 9.2.
“Installing Data Integration
Management Adapters” on page 95
3. Install Hyperion Financial Reporting 9.2 or Hyperion Reports 7.2.1
Hyperion System 9 Financial
Reporting Module Installation Guide
or “Configuring Hyperion Reports
7.2.1 with Planning 9.2.1” on
page 105
32
Planning Installation Sequence and Checklist
Client Workstation Installation Checklist
✔
PLANNING CLIENT TIER—WORKSTATION INSTALLATION TASKS
REFERENCE
1. Install one of the following operating systems:
Vendor’s guide
❍
Windows Server 2003 SP1
❍
Windows 2000 Server SP4
❍
Windows 2000 Professional
❍
Windows XP Home or XP Professional
❍
Windows Vista
2. If you are using Oracle or DB2, install the Oracle client or DB2 client.
Vendor’s guide
3. Install Planning 9.2.1.
“Installing Planning on Windows 32Bit” on page 44
4. Install Smart View for Office (requires Microsoft Office 2003, 2002 (XP) or 2000
SP1).
“Installing Smart View” on page 94
5. Optional: Install Adobe Acrobat Reader 6.0 and higher.
Vendor’s guide
6. Install Data Integration Management Adapter for Planning. Or if you are using
Hyperion Application Link 9.2 or 7.0, install the Planning Adapter 9.2 on the
Planning Client or Planning Server.
Installing Data Integration
Management Adapters95
Browser-based Web Client Installation Checklist
✔
PLANNING WEB CLIENT—INSTALLATION TASKS
REFERENCE
1. Install a supported operating system: Windows XP Home or XP Professional,
Windows Vista, Windows 2000 Professional, Windows 2000 Server SP4, or
Windows Server 2003 SP1.
Vendor’s guide
2. Install Internet Explorer 6.0 or 7.0 or Firefox 2.0.0.3 as your Web browser.
Vendor’s guide
3. Install Smart View (requires Microsoft Office 2003, 2002 (XP) or 2000 SP1).
“Installing Smart View” on page 94
Browser-based Web Client Installation Checklist
33
34
Planning Installation Sequence and Checklist
Chapter
4
Installing Database Tier
Components
This chapter contains requirements and procedures for installing and creating a relational
database, installing Essbase, and setting the system path for Essbase.
In This Chapter
Installing and Creating a Relational Database. . . . . . . . . . . . . . . . . . . . . . . . . . . . . . . . . . . . . . . . . . . . . . . . . . . . . 36
Installing and Configuring Essbase and Essbase Administration Services. . . . . . . . . . . . . . . . . . . . . . . . . . . . . . . . . 40
What’s Next? . . . . . . . . . . . . . . . . . . . . . . . . . . . . . . . . . . . . . . . . . . . . . . . . . . . . . . . . . . . . . . . . . . . . . . . . . . . . . 41
Installing Database Tier Components
35
Installing and Creating a Relational Database
Before you can create Planning applications, you must install your relational database and
create and configure a system database and Planning application databases to work with
Planning. Creating a separate system database and application databases enables you to delete
Planning applications without deleting the system tables.
➤ To install and create the system and application databases:
1 Install the relational database software.
2 Create a relational database for the system tables.
3 Create a separate database for Planning and create a user with database owner rights to the database.
You can install one of the following relational database servers:
●
Microsoft SQL Server 2000 SP3a or SQL Server 2005 SP1
●
Oracle 10g (10.1.0.5/10.2.0.2), Oracle 9i (9.2.0.5), or Oracle 11g (beta)
●
IBM DB2 9.1 or DB2 8.1 FP7a
Note: Planning does not support IBM DB2 Extended Enterprise Edition in a multinode configuration or on an IBM DB2
mainframe.
Follow the installation instructions provided with the database software to install the necessary
operating system. General guidelines for creating a relational database are listed in the
following table:
Table 1
General Guidelines for Creating a Relational Database
Database Requirement
Database table space size
Recommendation
Estimated size:
●
100 MB for applications with 5,000 or fewer total members
●
200 MB for applications with 15,000 or fewer total members
Note: You can always readjust the size of the database for the system tables to match the
size of the application.
Basic privileges
●
Create, modify, and delete any database table.
●
Select, insert, update, and delete rows in any database table
●
Create, modify, and delete constraints for any database table
●
Create, modify, and delete indices for any database table
●
For Oracle only, create, modify, and delete sequences in any database table
Note: If you are using Oracle as your relational database, be aware that your entries for database name and username
are case-sensitive.
Planning requires use of a Java Database Connectivity (JDBC) driver for SQL, Oracle, and
DB2. Oracle provides the Hyperion JDBC driver at no cost for SQL Server, Oracle, and DB2
36
Installing Database Tier Components
Installing Microsoft SQL Server
Before installing SQL Server, Oracle recommends that you familiarize yourself with the
Installing SQL Server documentation provided online on the SQL Server Web page at
http://www.microsoft.com/sql.
➤ To use SQL Server with Planning, select the following options when prompted:
●
Install SQL Server Components
●
Database Server - Standard Edition
●
Local Install
Creating a Microsoft SQL Server Database
When SQL Server is installed, you must create a database.
➤ To create a new SQL Server database:
1 On the computer hosting the relational database, select Start > Programs > Microsoft SQL Server >
Enterprise Manager.
The SQL Server Enterprise Manager window is displayed.
2 In the left frame of the SQL Server Enterprise Manager window, expand the directories until you see the
Databases directory.
3 Right-click the Databases directory, and select New Database.
The Database Properties window is displayed.
4 In the Name text box, enter a name of up to eight characters for the system database (for example,
Sysdata).
Installing and Creating a Relational Database
37
Tip: To avoid confusion, Oracle recommends giving databases and their corresponding UDLs
similar names. Make a note of the database name for future reference. For example, Oracle
recommends that you create a separate database and corresponding UDL for the system
database (SYSDATA and SYSDATA.UDL). By setting up a separate system database for Planning,
you can have multiple applications.
5 Click OK.
Tip: Write down the name of the database you just created for future reference.
6 Because each product that you install needs a separate database, repeat steps 3-5 to create a database
for Planning.
Note: Oracle recommends that you use the same naming convention to create a database and UDL for Planning (for
example, PLANNING and PLANNING.UDL). For more information, see Chapter 6, Creating Planning Applications.
7 Close SQL Server Enterprise Manager.
Installing Oracle Database Server
The Oracle Universal Installer guides you through the installation and configuration of your
Oracle database server. For additional information, refer to the Oracle Administrator’s Guide.
Planning requires CURSOR_SHARING in Oracle to be set to “EXACT”. This is the default
setting. If you have performance issues with Planning Cube refresh from the Desktop, ensure
that this setting is set to “EXACT”.
Note: If you install client workstations, you must install Oracle client on each workstation.
Creating an Oracle Server Database
For each Planning application, have your database administrator create a new Oracle user who
has the following privileges on a tablespace: create table, create any index, create sequence,
create procedure, create session, and alter session (combination of connect and resource roles).
After an application is created, the following privileges can be revoked: create table, create any
index, and create sequence.
One Oracle instance can be shared among multiple installations of Planning on separate
computers, as long as you create a separate Oracle user for each installation (unless you are
using load balancing). For general information, see “General Guidelines for Creating a
Relational Database” on page 36.
If your database resides on a remote computer, use the Net8 Assistant to create a Net Service
Name that enables Planning to connect to the remote database.
38
Installing Database Tier Components
Installing IBM DB2 Universal Database
The DB2 Universal Database Library is on a CD provided by IBM. It contains the DB2 books in
PDF files. Refer to DB2 Administration Guide: Planning and DB2 Administration Guide:
Implementation for information on installing and configuring a DB2 database server.
Note: When installing DB2, clear the OLAP Starter Kit option, because Essbase is not part of DB2 installation and
should be installed separately.
Note: If you install client workstations, you must install DB2 client on each workstation.
Creating an IBM DB2 Database
Use the Client Configuration Assistant to set up a database alias that enables Planning to
connect to the database. Be sure to select “Register this Database for ODBC” and “As a System
Data Source”.
Note: Have your database administrator create a user and tablespace that contains the Planning tables. Be sure the
user is granted the privileges to create, update, and delete tables.
Setting Up an Appropriate Tablespace
If you are using a DB2 relational database, you must set up a large enough tablespace before
you create an application. The database needs a tablespace with a page size of at least 8K to
support the Planning tables.
Note: You cannot create an application until you follow the instructions in this section. If you use DB2 and plan to
upgrade Planning from an earlier release, you must follow these instructions before you upgrade.
The following sample SQL script creates the necessary buffer pool and tablespace. Change the
names and disk location to reflect your needs. By default, the tablespace is named
HSPSPACE8_1 and is created in the C:\DB2DATA\HSPSPACE8_1 directory. The other settings are
also defaults; the administrator should adjust them as appropriate for their environment.
Example
CREATE BUFFERPOOL hsppool8_1 SIZE 250 PAGESIZE 8 K;
CREATE REGULAR TABLESPACE hspspace8_1 PAGESIZE 8 K
MANAGED BY SYSTEM USING ('c:\db2data\hspspace8_1')
EXTENTSIZE 32 OVERHEAD 24.1 PREFETCHSIZE 8
TRANSFERRATE 0.9 BUFFERPOOL HSPPOOL8_1;
The database administrator needs to make sure that the user who logs on to the Planning
relational database (that is, the user whose name is in the UDL for this database) has rights to
use this new tablespace.
Installing and Creating a Relational Database
39
Installing and Configuring Essbase and Essbase Administration
Services
To use Planning, you must install the following components of Essbase:
●
Essbase Server 9.2.1 or 7.1.3.
●
Essbase Administration Services (EAS) 9.2.1 or 7.1.3.
You must install both EAS server and console. Business Rules 9.2 is an installed component
of EAS. If you want to use Business Rules with Planning, you must install EAS version
9.2.1. You can install and configure EAS on the middle application tier, rather than the
database tier.
If you are currently using a different release of Essbase or Essbase Administration Services, you
must upgrade to a supported release.
The software is provided either on DVD or through the Oracle® E-Delivery site.
For more information about installation and configuration of Essbase and Essbase
Administration Services, see the Hyperion Essbase Installation Guide and Hyperion Essbase
Administration Services Installation Guide.
Note: If you are using Workforce Planning or want to use the suppress missing blocks feature in data forms, Essbase 9.2
is required.
Note: If you are using Planning on 64-bit Itanium, you must also use 64-bit Essbase.
Verifying the Essbase Installation
➤ To verify that the Essbase installation was successful:
1 On the computer hosting Analytic Services, select Start > Programs > Hyperion System 9 BI+ > Essbase >
Start Essbase Server.
2 Open the sample application in Essbase Administration Services (EAS).
a. Select Start > Programs > Hyperion System 9 BI+ > Analytic Administration Services >
Administration Services Console.
b. Start the EAS server.
c. Log in to EAS:
i.
Enter the administration server name: <the name of the computer hosting EAS>
ii. Enter the username: <EAS username>
iii. Enter the password: <EAS password>
iv. Click OK.
d. In Enterprise View, expand Analytic Servers and select the Analytic Server you are
connecting to.
40
Installing Database Tier Components
e. The first time you log on to Analytic Administration Services, right-click Add Analytic
Server.
f.
Select Applications > Sample > Basic.
g. Double-click Outline. The Outline Editor window is displayed, showing a list of
dimensions.
h. Click Close to close the Outline Editor window.
i.
Right-click the Analytic Server and select Disconnect.
j.
Select File > Exit.
After you verify that the Essbase installation was successful, leave the Essbase Server running.
What’s Next?
After installing the relational database and installing and configuring Essbase Server and
Essbase Administration Services, you can continue with Planning installation on the middle
tier. See “Installing the Planning Middle Tier” on page 43.
What’s Next?
41
42
Installing Database Tier Components
Chapter
5
Installing the Planning Middle
Tier
This chapter describes how to begin installing the middle tier, or the server tier for Planning.
The middle tier contains the Planning server and Application/Web server.
In This Chapter
Installing Planning on Windows 32-Bit . . . . . . . . . . . . . . . . . . . . . . . . . . . . . . . . . . . . . . . . . . . . . . . . . . . . . . . . . . 44
Changing the Hyperion Home Location . . . . . . . . . . . . . . . . . . . . . . . . . . . . . . . . . . . . . . . . . . . . . . . . . . . . . . . . . . 48
Installing a Web Application Server . . . . . . . . . . . . . . . . . . . . . . . . . . . . . . . . . . . . . . . . . . . . . . . . . . . . . . . . . . . . 49
Installing the Web Server . . . . . . . . . . . . . . . . . . . . . . . . . . . . . . . . . . . . . . . . . . . . . . . . . . . . . . . . . . . . . . . . . . . . 50
What’s Next? . . . . . . . . . . . . . . . . . . . . . . . . . . . . . . . . . . . . . . . . . . . . . . . . . . . . . . . . . . . . . . . . . . . . . . . . . . . . . 51
Installing the Planning Middle Tier
43
Installing Planning on Windows 32-Bit
The Planning Setup program installs files needed to run Planning and installs common
components that are used by multiple Hyperion products. This section contains information
about installing on the Windows 32-bit Planning server that is required to run the Planning
Desktop.
The Setup program enables you to select either a typical installation or a custom installation.
The typical installation option installs all components of Planning (Planning Client installs
both server and client), Web Server, and ADM driver, while a custom installation enables you
to choose which components to install.
Note: Essbase Server must be installed and configured before you install Planning. Also ensure that the Shared Services
server is running.
What Happens During Installation
By default, the Planning Setup program performs the following operations:
●
Creates new directories for a new installation.
●
Copies Planning software files to the Planning installation directory that you specify.
●
Copies common components to the HYPERION_HOME directory that you specify.
●
Installs the appropriate versions of Java Run-time Environment (JRE) and Java
Development Kit (JDK).
●
Installs DataDirect JDBC drivers for SQL Server, Oracle, and DB2.
●
Copies file to create a common RMI registry, called HyperionRMIRegistry, for products
such as Planning, Business Rules, and Hyperion® Translation Manager. The RMI registry
starts a service that enables Hyperion Application Link adapters to connect to their
respective servers.
Directories and Files Installed
The Setup program installs files in two locations:
●
Planning software files are installed in the directory that you specify during setup; for
example, <drive letter>:\Hyperion\HyperionPlanning.
See “Files Installed in the Hyperion Planning Directory” on page 45 for the directory
structure and for detailed information about the files installed.
●
Additional internal components and third-party products are installed in the following
location; for example:
<drive letter>:\<HYPERION_HOME>\common
See “Files Installed in the HYPERION_HOME Directory” on page 45 for the directory
structure and for detailed information about the files installed.
44
Installing the Planning Middle Tier
Files Installed in the Hyperion Planning Directory
Planning software components are installed in the directory you specify during setup. The
default location is <drive letter>:\Hyperion\HyperionPlanning. The following
table describes the files that are installed in this directory.
Directory
Contents
ADM
Files required for Analytic Data Model. Used if you are using Hyperion Reports 7.2
rather than Financial Reporting 9.2.
AppServer
Files required for Web application server deployment.
Bitmaps
Images required for Web pages in Planning.
Client
Files required to run the Planning client. This directory is available if you selected the
Planning client component during setup.
Common
Shared libraries for Planning server, client, and Desktop.
Deployment
Web application server specific files required for deployment. Also contains the
separate installer for Smart View 7.2.x, which replaces the Planning Spreadsheet
Add-in.
Documentation
Documentation for the entire product.
Reference
Application
Files needed for the reference application.
Server
Files required to run the Planning server. This directory is available if you selected the
Planning client component during setup.
temp
Used internally by the Setup program.
uninstall
Executable to uninstall Planning.
Note: You can also uninstall using the Windows Control Panel (Add/Remove Programs).
Utils
Planning utilities.
Files Installed in the HYPERION_HOME Directory
The Planning Setup program places internal and third party components used by multiple
Hyperion products in a common directory. This includes third-party products, such as JRE or
JDBC drivers, and internal Hyperion components. The location for these components is
defined in the system environment variable called HYPERION_HOME.
During the installation, you are prompted to define the location for HYPERION_HOME. Your
directory structure depends on the other Hyperion products you have installed since the
common directory is shared. The default location is <drive letter>:\Hyperion. The
following table illustrates the default directory structure:
Installing Planning on Windows 32-Bit
45
Directory
Contents
ADM
Files required for Analytic Data Model. Used if you are using Financial
Reporting 9.2.
appServers
Shared files for the Web application servers
config
Configuration Utility files
CSS
Hyperion external authentication files
DBMS
MySQL database files (optional)
EssbaseRTC
Files required to run Essbase Runtime Client (can be used with 9.2 or 7.1.3.)
HyperionLookandFeel
Installer user interface files
JCE
Java Cryptography Extension (JCE) files required for Hyperion external
authentication
JDBC
Java Database Connectivity (JDBC) files
JDK
Sun Java Development Kit (JDK) files required for the Java-based features of
Planning. The JDK version installed is 1.4.2 to run both Planning and RMI.
JRE
Java Run-time Environment (JRE) files required for the Java-based features of
Essbase. This directory is only installed if you selected Apache Tomcat as your
Web application server during the install.
loggers
Files for external authentication logging
RMI
Files needed to install and start a service called HyperionRMIRegistry, which is
required for Hyperion Application Link adapters to connect to their servers
SharedServices
Shared Services files
utilities
Hyperion Home Tool and Ant utilities
XML
Common XML components
Installing Planning
You need to install Planning on a 32-bit Windows machine in order to run the Planning
Desktop.
➤ To install Planning:
1 Take one of the following actions:
●
If you downloaded Planning software from Oracle E-Delivery, navigate to the directory
where you downloaded the installation program, then select File > Run or Start > Run,
and type the following command:
<drive>\<folder>\installPlanning.exe
where drive and folder specify the location of the installation program.
●
46
If you have a Planning 9.2.1 DVD, insert the DVD into your drive.
Installing the Planning Middle Tier
2 Click Next when you see the Welcome screen.
3 From the drop-down list, select the country in which you are installing Planning.
4 On the License Agreement dialog box, select I AGREE to accept the terms of the license agreement and,
then click Next.
5 Click Next to accept the default directory for HYPERION_HOME, or click Browse and navigate to a different
installation directory, and click Next. If you change the default directory, Oracle recommends that the
directory path not contain spaces. You can enter only English alphanumeric characters and these special
characters: dash(-), underscore (_), plus sign (+), backslash (\), forward slash (/), dot (.), colon (:). The
colon character (:) is supported only for Windows platforms to specify the drive (for example, c:\).
Note: If you already have an existing HYPERION_HOME location, a message is displayed saying that the system detected
the current location. Click Next to proceed with the installation.
6 Click Next to accept the default directory for installation of Planning files, or click Browse to select a
different install directory and click Next. If you change the default directory, Oracle recommends that the
directory path not contain spaces. You can enter only English alphanumeric characters and these special
characters: dash(-), underscore (_), plus sign (+), backslash (\), forward slash (/), dot (.), colon (:). The
colon character (:) is supported only for Windows platforms to specify the drive (for example, c:\).
7 Select either the Typical or Custom installation option, then click Next.
●
Typical —Installs all of the following components of Planning: Planning Client (installs
both server and client), Planning Web Server, Planning ADM Driver, and Documentation
and Common Components.
●
Custom—Enables you to choose components to install. The components you select
depend on the user type. For example, an administrator should select all components. You
can also use this component selection to install a single option such as the Planning Web
Server on a secondary server if you are in a multiple Planning server environment.
Note: Business Rules (HBR) 9.2 is now a component of Essbase Administration Services and is installed automatically
when you install EAS. For more information, see the Hyperion System Essbase Administration Services
Installation Guide. Planning Spreadsheet Add-in is no longer a component of Planning and is replaced by Smart
View.
Use the following guidelines to determine which components to install for different user types:
●
Administrators—Select the following components: Planning Client (includes both server
and client), and Web Server.
Planning administrators can install the client software on a computer that is separate from
the Planning server or on the same computer. If you install on a remote computer, it must
be at least a trusted domain of the Planning server and you need to perform additional
steps in order to successfully create applications. See “Creating Applications Using a
Remote Administrator Client” on page 67.
Note: The Web server component selection is required only for an administrator, not for an interactive user, Web client
planner, or basic user.
Installing Planning on Windows 32-Bit
47
●
All other users —You do not need to use this Setup program. You can set up users for
Planning with the Smart View separate installer (setup.exe) available in the <drive
letter>:\Hyperion\HyperionPlanning\Deployment folder. Smart View
replaces the Planning Spreadsheet Add-in.
8 Verify the selected components and destination installation directory, then click Next to start copying files
or click Back to make a change.
9 Click Yes, restart my computer.
10 Click Finish.
Changing the Hyperion Home Location
When multiple Hyperion products are installed on the same computer, common internal and
third-party components used by the products are installed to a central location, called
Hyperion Home. The Hyperion Home location is defined in the system environment variable
called HYPERION_HOME.
Hyperion Home Location
The Planning installer prompts you to define the location for Hyperion Home. The default
location is C:\Hyperion. If the location was previously defined for another Hyperion
product, the installation uses that location and the Hyperion Home location cannot be
changed through the installer. If this installation is the first Hyperion installation on the
computer and you have not already specified the location for Hyperion Home, you can specify
the location during installation.
Running the Hyperion Home Migration Utilities
After Hyperion Home has been defined through any product installation, you must run a
migration utility to change the Hyperion Home location. The utility moves the files installed in
Hyperion Home to the new location. The utility is provided with the Planning installation.
➤ To change the Hyperion Home location:
1 Launch the migration utility:
●
Choose a method:
❍
Double-click the run.exe file from:
<drive letter>:\Hyperion\common\utilities\
HyperionHomeTool\1.0.1\bin
❍
From a Windows console, change to this directory:
<drive letter>:\Hyperion\common\utilities\
HyperionHomeTool\1.0.1\bin
Then type:
48
Installing the Planning Middle Tier
run.exe -console
The migration utility is launched.
2 Step through the screens, and when prompted, enter the new Hyperion Home location or click Browse to
navigate to the desired location.
The migration utility copies the entire Hyperion Home directory to the new location and
replaces the value of the current HYPERION_HOME environment variable.
The utility updates the environment variable.
3 Launch the second utility by executing the following file from the Planning installation location. For
example,
<drive letter>:\Hyperion\AnalyticServices\migrationutility\bin\
MigrationUtility.bat
The migration utility is launched.
4 Step through the screens, and when prompted, enter both the new and old Hyperion Home locations, or
click Browse to navigate to the desired locations.
5 When prompted, confirm or correct the current locations of installed Hyperion products.
The migration utility first creates a backup of all files that contain references to Hyperion
Home. Then the utility opens the files, searches for the old Hyperion Home location, replaces
all references with the new Hyperion Home location, and saves the files. The last screen of the
utility lists the files that were changed.
Installing a Web Application Server
Before you configure Planning, you must have a Web application server installed. You can use
any of the following Web application servers: BEA WebLogic 8.1.4 or WebLogic 9.2 MP1; IBM
WebSphere 5.1.1.7 or 6.1; Apache Tomcat 5.0.28, or Oracle 10g (10.1.3.1).
Note: Apache Tomcat does not need to be installed because the Planning Setup program automatically installs a
version of Tomcat that can be deployed using the Configuration Utility.
Caution! Oracle recommends that you install your Web application server to the root directory, because
the directory path cannot contain spaces.
Installing WebLogic
If you are using WebLogic 8.1.4 or WebLogic 9.2 MP1 as your Web application server, you must
install WebLogic with all default settings. The typical WebLogic installation uses its own
internal Web server.
Installing a Web Application Server
49
Installing WebSphere
If you are using IBM WebSphere 5.1.1.7 or WebSphere 6.1 as your Web application server, you
must follow the IBM installation instructions and take all default settings. Make sure that you
write down the password. Typically, WebSphere installation includes the IBM HTTP server as
the Web server.
Using Apache Tomcat
The Planning Setup program installs Tomcat 5.0.28 which can be deployed as your Web
application server using the Configuration Utility.
Note: Oracle provides Apache Tomcat on the installation media for convenience if you want to use it for your
deployment. Oracle does not own or maintain the Apache Tomcat application server and is not responsible for
problems that you may encounter with its functionality. Oracle, however, does fully support the use of Apache
Tomcat in its products. In deployments where customers require high availability or failover, Oracle recommends
that you deploy a commercially supported application server where these capabilities are supported.
Installing Oracle 10g
If you are using Oracle 10g (10.1.3.1) as your Web application server, you must install Oracle
10g with all default settings. The typical Oracle 10g installation uses its own internal Web
server. For instructions on configuring Oracle 10g as your Web application server, see
“Deploying Oracle 10g (10.1.3.1) Application Server for Planning” on page 183.
Installing the Web Server
Planning Web requires a Web server in addition to a Web application server. You can use an
internal Web server provided with your Web application server, or you can use an external Web
server.
You can use any of the following internal Web servers:
●
WebLogic’s own internal Web server
●
IBM HTTP Server (typically used in conjunction with WebSphere application server)
●
Tomcat’s own internal Web server
You can use one of the following external Web servers:
●
IIS 6.0 (for Windows 2003) or 5.0 (for Windows 2000)
●
Apache HTTP Server 2.0.59
Installing WebLogic’s Own Web Server
WebLogic’s own Web server is automatically installed during a WebLogic installation. See the
BEA WebLogic documentation for details.
50
Installing the Planning Middle Tier
Installing IBM HTTP Server
IBM HTTP’s own Web server can be installed during a WebSphere installation. See the IBM
documentation for details.
Installing an External Web Server (IIS or Apache HTTP
Server 2.0.59)
You may want to use an external Web server, which can be Microsoft Internet Information
Server (IIS) or Apache HTTP Server 2.0.59, along with your Web application server. Consult
your Web application server documentation for instructions.
Caution! Installing both IIS and Apache HTTP Server 2.0.59 on the same computer can cause the
Hyperion Web applications to stop working. Both IIS and Apache HTTP Server 2.0.59 use the
same port (80), which causes a conflict.
What’s Next?
After you installed Planning on the Windows server, you need to configure system settings
using the Planning Desktop and then create a Planning application. For more information, see
Chapter 6, “Creating Planning Applications”.
What’s Next?
51
52
Installing the Planning Middle Tier
Chapter
Creating Planning Applications
6
This chapter describes how to configure system settings using the Planning Desktop and create
applications.
In This Chapter
Configuring System Settings Using the Planning Desktop . . . . . . . . . . . . . . . . . . . . . . . . . . . . . . . . . . . . . . . . . . . . 54
Creating Planning Applications Overview. . . . . . . . . . . . . . . . . . . . . . . . . . . . . . . . . . . . . . . . . . . . . . . . . . . . . . . . . 57
Creating Applications Using a Microsoft Data Link UDL . . . . . . . . . . . . . . . . . . . . . . . . . . . . . . . . . . . . . . . . . . . . . . 58
Creating Applications Using an Encrypted Connection String . . . . . . . . . . . . . . . . . . . . . . . . . . . . . . . . . . . . . . . . . . 62
Setting Up an Application in Planning. . . . . . . . . . . . . . . . . . . . . . . . . . . . . . . . . . . . . . . . . . . . . . . . . . . . . . . . . . . 66
Creating Additional Planning Applications. . . . . . . . . . . . . . . . . . . . . . . . . . . . . . . . . . . . . . . . . . . . . . . . . . . . . . . . 67
Deleting Planning Applications. . . . . . . . . . . . . . . . . . . . . . . . . . . . . . . . . . . . . . . . . . . . . . . . . . . . . . . . . . . . . . . . 68
What’s Next? . . . . . . . . . . . . . . . . . . . . . . . . . . . . . . . . . . . . . . . . . . . . . . . . . . . . . . . . . . . . . . . . . . . . . . . . . . . . . 68
Creating Planning Applications
53
Configuring System Settings Using the Planning Desktop
There are two configuration tasks that must be performed before you create an application:
●
Configuring DCOM
●
Specifying the CSS Configuration File Location Configured Through Shared Services
These tasks are performed using the Planning Desktop.
Configuring DCOM
DCOM (Distributed Component Object Model) enables network-based component
interaction and enables sharing of processes across a network. Components operating on a
variety of platforms can interact as long as DCOM is available within the environment.
Planning requires a dedicated account set up in Windows to run the Planning server. DCOM
must be configured before you launch Planning applications whether or not you are using
NTLM, LDAP, or MSAD for external authentication of usernames and passwords.
➤ To configure DCOM:
1 Do one of the following:
●
Double-click the Planning Desktop icon
●
Select Start > Programs > Hyperion System 9 Applications > Planning > Planning Desktop
2 Select Manage Application > System Properties > DCOM User.
Note: If you are using Windows 2003 SP1 in a distributed configuration, you must perform this Planning Desktop task
from a local computer rather than a remote computer.
3 Enter the username and password for the user you want to define as the DCOM user. This user must be a
valid domain account.
4 Click OK. The DCOM user is now displayed.
54
Creating Planning Applications
Note: If you are using Windows 2003 SP1 in a distributed configuration, you must perform an additional procedure to
configure DCOM.
➤ If you are using Windows 2003 SP1 in a distributed configuration, perform these additional
steps:
1 From the Start menu, select Administrative Tools > Component Services.
2 In Component Services, expand Computer, right-click My Computer, and select Properties.
3 Select the COM Security tab.
4 Under Access Permissions, click Edit Limits.
5 On the Security Limits tab, select Everyone.
6 Under Permissions, select all check boxes for Allow.
7 On the Security Limits tab, click ANONYMOUS LOGON.
You can find and add ANONYMOUS LOGON using these steps:
a. On Launch Permission page, click Add.
b. In Select Users or Groups, select Advanced > Find Now.
c. On the Search results tab, select ANONYMOUS LOGON and click OK, then click OK again.
ANONYMOUS LOGON is now added and you can select it.
d. On Security Limits tab, add ANONYMOUS LOGON and click Add.
8 Under Permissions, select all check boxes for Allow, then click OK.
9 On the Com Security tab, under Launch and Activation Permissions, click Edit Limits.
10 On the Security Limits tab, click Everyone.
11 Under Permissions, select all check boxes for Allow.
12 On the Security Limits tab, click ANONYMOUS LOGON.
You can find and add ANONYMOUS LOGON using the procedure in step 7.
13 Under Permissions, select all check boxes for Allow, then click OK.
Configuring System Settings Using the Planning Desktop
55
14 On the My Computer Properties page, click OK, and then close Component Services.
Specifying the CSS Configuration File
You must specify the location of the css.xml file that was created when you configured
external authentication through Shared Services.
➤ To specify the location of the CSS configuration file:
1 From the Planning Desktop, select Manage Application > System Properties > CSS Properties.
Note: If you are using Windows 2003 SP1 in a distributed configuration, you must perform this Planning Desktop task
from a local computer rather than a remote computer.
2 Enter the URL for the path to the CSS.xml file.
For example, you might enter this command:
http://<shared_services_server>:58080/interop/framework/
getCSSConfigFile
56
Creating Planning Applications
Creating Planning Applications Overview
An application is a related set of dimensions and dimension members that is used to meet a
specific set of analytical or reporting requirements. For example, you might want to set up one
application to meet monthly reporting requirements and another application to meet budget
reporting needs.
In order to continue with installation and configuration of Planning, you need to create a
Planning application. To create a Planning application, you must perform the following tasks:
1. Create a System database and a separate database for your Planning application in your
relational database. This task should have been completed during your relational database
setup. See “Installing and Creating a Relational Database” on page 36.
2. Create and configure a link to your system database and Planning application database that
contains information such as whether it is a SQL, Oracle, or DB2 database. The system
database link and Planning application database link can be either a Microsoft Data Link
UDL or an encrypted connection string. See “Creating Applications Using a Microsoft
Data Link UDL” on page 58 or “Creating Applications Using an Encrypted Connection
String” on page 62.
3. Create a data source which links to a .UDL file or encrypted connection string and the
Essbase Server based on username and password. “Creating a Data Source Using a Data
Link File” on page 61 or “Creating a Data Source Using an Encrypted Connection String”
on page 63.
4. Set up the application in Planning including creation of an Analytic Server database. See
“Setting Up an Application in Planning” on page 66.
After you have set up the application and created an Essbase Server database, you must make
application information available on the Web. This is done through creation of the properties
file which is performed using the Configuration Utility. Whenever you create or delete
Planning applications, you must regenerate the Planning properties file
(HspJSHome.properties).
The following diagram illustrates how the pieces of creating an application fit together.
Creating Planning Applications Overview
57
Enhanced Security Through Password Encryption
This release of Planning includes an enhancement for password encryption using the Blowfish
128-bit algorithm encryption key. You can choose this enhanced security when you configure
the data source so that both the relational database and Essbase Server password information is
stored as encrypted rather than as plain text. The encrypted string is stored in the registry
under \HKEY_LOCAL_MACHINE\SOFTWARE\Hyperion Solutions\Hsx\
Server\DSNS\<DSN_NAME>.
A system connection may be based on the system .UDL file or the encrypted connection string.
The encrypted connection string is stored in the registry and can be set or modified using the
Planning Desktop System Properties option.
In addition, the Planning properties file (HspJSHome.properties) now stores the Essbase
Server and relational database passwords as encrypted in the same 128-bit encryption
algorithm.
Creating Applications Using a Microsoft Data Link UDL
You may create an application using either a UDL or an encrypted connection string. This
section contains instructions for creating applications using UDLs. If you want to encrypt the
password information, you may create an encrypted connection string using the Planning
Desktop rather than using a UDL file. The relational database password information is then
stored as encrypted rather than plain text. See “Creating Applications Using an Encrypted
Connection String” on page 62.
To create applications, you need to establish a link to the system database and Planning
application databases you already created when you installed your relational database.
Establish the link by creating a separate UDL file or encrypted connection string that points to
the database and then configuring it for your relational database. You also need to create a data
source that connects to both the relational database and Essbase Server.
You need to create a UDL link to the system database as well as each Planning application
database.
Creating and Configuring a UDL Link to the System and
Application Databases
This section describes how to create and configure a UDL link to the system and each
application database. If you want enhanced security through password encryption, see
“Creating Applications Using an Encrypted Connection String” on page 62.
➤ To create and configure a Microsoft Data Link UDL for your system database and each
Planning application database:
1 From the Planning Desktop, select Manage Application > Data Source Names.
58
Creating Planning Applications
Note: If you are using Windows 2003 SP1 in a distributed configuration, you must perform this Planning Desktop task
from a local computer rather than a remote computer.
2 Click Create UDL.
3 On the Provider tab, select one of the following:
●
If you are using SQL Server, select Microsoft OLE DB Provider for SQL Server from the OLE
DB Providers list.
●
If you are using Oracle, select Microsoft OLE DB Provider for Oracle from the OLE DB
Providers list.
●
If you are using DB2, select Microsoft OLE DB Provider for ODBC Drivers from the OLE DB
Providers list.
4 Click Next.
5 On the Connection tab, do one of the following depending on which relational database you are using:
For SQL Server:
a. Enter the server name, the name of the computer hosting the relational database.
b. Select Use a specific username and password.
❍
Enter a specific username and password
❍
Type sa for the username.
Note: Be sure this user is granted appropriate privileges to create, update, and delete tables. For specific
recommendations, see “Installing and Creating a Relational Database” on page 36.
❍
Leave the Password text box blank, or enter a password.
c. Select the check box for Blank password or Allow saving password (if you entered a
password).
d. Select the name of the database you created in “Installing and Creating a Relational
Database” on page 36 (for example, Sysdata for a System database and Plan1 for a
Planning database).
For Oracle:
a. In the Server Name text box, enter the Oracle Global Database Name.
b. Enter an appropriate username and password.
c. Be sure this user is granted privileges to create, update, and delete tables. For specific
recommendations, see “Installing and Creating a Relational Database” on page 36.
d. Select the Allow saving password check box.
For DB2:
a. On the Connection tab, select the Use data source name option. This is the name of the
data source that you established during the installation of DB2.
Creating Applications Using a Microsoft Data Link UDL
59
Note: If the name of the data source does not appear in the drop-down list, go to the Client Configuration Assistant,
Database Properties dialog box. Select As a system data source.
b. Enter an appropriate username and password.
c. Be sure this user is granted appropriate privileges to create, update, and delete tables. For
specific recommendations, see “Installing and Creating a Relational Database” on page 36.
d. Select the Allow Saving Password check box.
6 Click Test Connection.
7 Click OK once you see the Test Connection Succeeded message.
8 Enter the name of the UDL file you want to create and the location where you want to save it. It can be
saved anywhere on your computer.
Tip: To avoid confusion, Oracle recommends giving databases and their corresponding UDLs
similar names. Make a note of the UDL name for future reference. For example, name a system
database Sysdata.udl and name a Planning database PlanApp1.udl.
9 Click OK to close the Data Link Properties dialog box.
Setting UDL Link System Properties
This procedure sets the system folder and location of your system data link file.
1 From the Planning Desktop, select Manage Application > System Properties.
Note: If you are using Windows 2003 SP1 in a distributed configuration, you must perform this Planning Desktop task
from a local computer rather than a remote computer.
2 Right-click System Folder and select Set System Folder.
3 Browse to the directory containing your UDLs, then click OK. The path you entered is displayed under
Property Value.
4 Right-click System Data Link File and select Set System Data Link.
5 Browse to the UDL file you created for the system database tables. For example:
<drive letter>:\Hyperion\HyperionPlanning\Sysdata.udl
6 Click Open. The path you entered is displayed under Property Value.
Note: If you make changes to a UDL file, you must regenerate the Planning properties file. See “Creating the Planning
Properties File” on page 75 for instructions.
60
Creating Planning Applications
Creating a Data Source Using a Data Link File
Planning uses a data source that consists of both a relational database and Essbase. The UDL
establishes a connection with the relational database component of the Planning data source.
The Essbase Server name, username, and password establish a connection with the Essbase
component of the Planning data source.
This section describes how to create a data source for a Planning application using a UDL file.
If you want to use an encrypted connection string, see “Creating Applications Using an
Encrypted Connection String” on page 62.
Create a data source each time you create a Planning application.
Note: Before you begin, ensure that Essbase Server and Shared Services server are up and running.
➤ To create a data source for a Planning application using a Data Link file:
1 From the Planning Desktop, select Manage Application > Data Source Names.
Note: If you are using Windows 2003 SP1 in a distributed configuration, you must perform this Planning Desktop task
from a local computer rather than a remote computer.
2 Click New Data Source. The Register Data Source Name dialog box is displayed.
3 Enter the new data source name.
4 In the RDBMS Connection box, choose Use Data Link File.
5 Navigate to the UDL file that you created (for example, <drive letter>:\Hyperion\
HyperionPlanning\PlanApp1.udl).
6 Click Open.
7 In the Essbase Server text box, enter the name of the computer that is hosting Essbase Server (for
example, JJones).
8 In the User text box, enter your Analytic Server username (for example, Supervisor).
Note: This user must have at least application designer privileges in the Essbase database.
9 In the Password text box, enter your Essbase Administration Services password (for example, Password).
10 Click Test Connection.
11 Click OK to close the confirmation dialog box.
12 Click OK to close the Register Data Source Name dialog box.
Once you have completed creating a data source, continue by setting up the application in
Planning. See “Setting Up an Application in Planning” on page 66.
Creating Applications Using a Microsoft Data Link UDL
61
Creating Applications Using an Encrypted Connection String
This section contains instructions for creating applications using encrypted connection strings
to store password information. You may create an encrypted connection string rather than
using a UDL file. The relational database password information is then stored as encrypted
rather than plain text.
To create applications, you need to establish a link to the system database and Planning
application databases you already created when you installed your database. You also need to
create a data source that connects to both the relational database and Essbase Server.
Creating an Encrypted Connection String to the System
Database
Instead of using a UDL link, you may create a password encrypted link to the system database.
➤ To create an encrypted connection string for your system database:
1 From the Planning Desktop, select Manage Application > System Properties.
Note: If you are using Windows 2003 SP1 in a distributed configuration, you must perform this Planning Desktop task
from a local computer rather than a remote computer.
2 If you are creating a password encrypted link to the system database, double-click System Connection.
3 On the Provider tab, select one of the following:
●
If you are using SQL Server, select Microsoft OLE DB Provider for SQL Server from the OLE
DB Providers list.
●
If you are using Oracle, select Microsoft OLE DB Provider for Oracle from the OLE DB
Providers list.
●
If you are using DB2, select Microsoft OLE DB Provider for ODBC Drivers from the OLE DB
Providers list.
4 Click Next.
5 On the Connection tab, do one of the following depending on which relational database you are using:
For SQL Server:
a. Enter the server name, the name of the computer hosting the relational database.
b. Select Use a specific username and password. Enter a specific username (such as sa) and
password.
Note: Be sure this user is granted appropriate privileges to create, update, and delete tables. For specific
recommendations, see “Installing and Creating a Relational Database” on page 36.
❍
62
Leave the Password text box blank, or enter a password.
Creating Planning Applications
c. Select the check box for Blank password or Allow saving password (if you entered a
password).
d. Select the name of the database you created in “Installing and Creating a Relational
Database” on page 36 (for example, Sysdata for a System database and Plan1 for a
Planning database).
For Oracle:
a. In the Server Name text box, enter the Oracle Global Database Name.
b. Enter an appropriate username and password.
c. Be sure this user is granted privileges to create, update, and delete tables. For specific
recommendations, see “Installing and Creating a Relational Database” on page 36.
d. Select the Allow saving password check box.
For DB2:
a. On the Connection tab, select the Use data source name option. This is the name of the
data source that you established during the installation of DB2.
Note: If the name of the data source does not appear in the drop-down list, go to the Client Configuration Assistant,
Database Properties dialog box. Select As a system data source.
b. Enter an appropriate username and password.
c. Be sure this user is granted appropriate privileges to create, update, and delete tables. For
specific recommendations, see “Installing and Creating a Relational Database” on page 36.
d. Select the Allow Saving Password check box.
6 Click Test Connection.
7 Click OK once you see the Test Connection Succeeded message.
8 Click OK to close the Data Link Properties dialog box.
Creating a Data Source Using an Encrypted Connection
String
This section describes how to create a data source using an encrypted connection string.
Note: Before you begin, ensure that Essbase Server and Shared Services server are up and running.
➤ To create a data source using an encrypted connection string for a Planning application:
1 From the Planning Desktop, select Manage Application > Data Source Names.
Note: If you are using Windows 2003 SP1 in a distributed configuration, you must perform this Planning Desktop task
from a local computer rather than a remote computer.
Creating Applications Using an Encrypted Connection String
63
2 Click New Data Source. The Register Data Source Name dialog box is displayed.
3 In the Data Source Name text box, enter a new data source name (for example, PlanApp1).
4 In the RDBMS Connection box, choose Use Encrypted Connection String.
5 Click Set.
6 On the Provider tab, select one of the following:
●
If you are using SQL Server, select Microsoft OLE DB Provider for SQL Server from the OLE
DB Providers list.
●
If you are using Oracle, select Microsoft OLE DB Provider for Oracle from the OLE DB
Providers list.
●
If you are using DB2, select Microsoft OLE DB Provider for ODBC Drivers from the OLE DB
Providers list.
7 Click Next.
8 On the Connection tab, do one of the following depending on which relational database you are using:
For SQL Server:
a. Enter the server name, the name of the computer hosting the relational database.
b. Select Use a specific username and password.
64
❍
Enter a specific username and password.
❍
Type sa for the username.
Creating Planning Applications
Note: Be sure this user is granted appropriate privileges to create, update, and delete tables. For specific
recommendations, see “Installing and Creating a Relational Database” on page 36.
❍
Leave the Password text box blank, or enter a password.
c. Select the check box for Blank password or Allow saving password (if you entered a
password).
d. Select the name of the database you created in “Installing and Creating a Relational
Database” on page 36 (for example, Sysdata for a System database and Plan1 for a
Planning database).
For Oracle:
a. In the Server Name text box, enter the Oracle Global Database Name.
b. Enter an appropriate username and password.
c. Be sure this user is granted privileges to create, update, and delete tables. For specific
recommendations, see “Installing and Creating a Relational Database” on page 36.
d. Select the Allow saving password check box.
For DB2:
a. On the Connection tab, select the Use data source name option. This is the name of the
data source that you established during the installation of DB2.
Note: If the name of the data source does not appear in the drop-down list, go to the Client Configuration Assistant,
Database Properties dialog box. Select As a system data source.
b. Enter an appropriate username and password.
c. Be sure this user is granted appropriate privileges to create, update, and delete tables. For
specific recommendations, see “Installing and Creating a Relational Database” on page 36.
d. Select the Allow Saving Password check box.
9 Click Test Connection.
10 Click OK to close the confirmation dialog box.
11 From the Register Data Source Name dialog box, in the Essbase Server text box, enter the name of the
computer that is hosting Essbase Server (for example, JJones).
12 In the User text box, enter your Essbase Server username (for example, Supervisor).
Note: This user must have at least application designer privileges in the Essbase database.
13 In the Password text box, enter your Essbase Server password (for example, Password).
14 Click Test Connection.
15 Click OK to close the confirmation dialog box.
16 Click OK to close the Register Data Source Name dialog box.
Creating Applications Using an Encrypted Connection String
65
Once you have completed creating a data source, continue by setting up the application in
Planning. See “Setting Up an Application in Planning” on page 66.
Setting Up an Application in Planning
Before you begin setting up an application for Planning, ensure that Essbase Server and Shared
Services server are running.
Note: If you are using a remote machine to create applications in Planning, you need to complete an additional
procedure. See “Creating Applications Using a Remote Administrator Client” on page 67.
➤ To set up a Planning application:
1 Make sure the Essbase Server and Shared Services server are running.
2 From the Planning Desktop, select Manage Application > Setup Application.
The Setup Application wizard is displayed in the right workspace frame, showing the Select
window. The Setup Application wizard enables you to enter information that is essential to
building the Planning application and creating its corresponding metadata. The tips on each
screen guide you through the steps necessary to create applications quickly and easily.
3 Enter the name of your Planning Server and click Connect to Server.
4 In the Data Source text box, enter the data source for this application. The data source must be set up in
advance.
5 In the Application text box, enter the name for the application (up to eight characters). Oracle recommends
using only alphanumeric characters in the name.
6 In the Description text box, enter a description for the application. Then click Next.
7 Define Calendar, Currencies, and Plan Types.
8 Click Finish to create the application.
9 Enter the username and password of the Planning application owner.
Once you’ve created the application, you need to create the Essbase database.
10 In the left frame of Hyperion Desktop, select Planning > Manage Application > Manage Database.
The Manage Database window is displayed in the right workspace frame.
11 Enter a name for CalcScript and select the Currencies, Scenarios, and Versions.
12 Click Create (or Refresh if you are migrating an application to Workforce Planning).
Note: If you encounter errors, it might be because you haven't created a Planning properties file yet, or because the
Planning application is not registered in Shared Services.
13 After the database is created, click OK.
14 Select File > Close to close the Manage Database window.
66
Creating Planning Applications
Note: You can also set up a reference application that provides small or large sample data. For more information, see
the Hyperion Planning Administrator’s Guide.
Creating Applications Using a Remote Administrator Client
If you are creating applications on a remote Administrator client machine, you must perform
the following additional steps to insure that the Planning properties file contains the right
information about your application. You need to generate the Planning properties file using
the HspSetupSupport utility and copy and paste the application specific information into the
Planning properties file generated using the Configuration Utility on your server machine.
Note: If you are creating applications on your Planning server machine (by connecting through Windows Terminal
Services), you do not need to perform this procedure.
➤ To create and merge the properties file:
1 Create your application on a remote Administrator Client machine.
2 Do one of the following, depending on your operating system:
●
If you are using Windows XP, run the HspSetupSupport.exe utility (located in
<drive letter>:\Hyperion\HyperionPlanning\Utils) using the following
parameters:
HspSetupSupport.exe <filepath> <RMIport> <true=enableHBR>
EASServer EASPort EASUser EASPassword
For example:
HspSetupSupport.exe C:\Hyperion\HyperionPlanning 11333 true
machine1 10080 user1 password
●
If you are using Windows 2000 or 2003, run the Configuration Utility on your remote
Administrator client computer to create a properties file.
3 Once you’ve generated the HspJSHome.properties file on the remote Administrator Client, compare
this file to the HspJSHome.properties file located on your server machine.
4 If you created a new application, copy and then append the application specific information from the
HspJSHome.properties file on the remote Administrator Client machine to the end of the
HspJSHome.properties file on your server machine. If it’s an existing application, overwrite the
existing application specific information in the properties file on your server machine.
Creating Additional Planning Applications
To create more than one application, perform the following tasks for each new Planning
application:
Creating Additional Planning Applications
67
●
Set up a system database if you have not already done so for another Planning application.
You need one system database per server. The system database is important because it
manages all other applications and enables you to delete applications without affecting the
system tables and security. For instructions, see “Installing and Creating a Relational
Database” on page 36.
●
Create a new relational database for each application. For instructions, see “Installing and
Creating a Relational Database” on page 36.
●
Configure the data link file (UDL) or encrypted connection string to work with your
specific database. For instructions, see “Creating Applications Using a Microsoft Data Link
UDL” on page 58 or “Creating Applications Using an Encrypted Connection String” on
page 62.
●
Create a new data source for the application using either a UDL or encrypted connection
string. For instructions, see “Creating a Data Source Using a Data Link File” on page 61 or
“Creating a Data Source Using an Encrypted Connection String” on page 63.
●
Make application information available on the Web. For instructions, see “Creating the
Planning Properties File” on page 75.
Deleting Planning Applications
To be able to delete Planning applications without affecting the system and security tables, you
must create separate databases for Planning applications and system tables. For instructions,
see “Installing and Creating a Relational Database” on page 36.
What’s Next?
After you create a Planning application, you must configure Planning using the Configuration
Utility. See “Configuring Planning” on page 69.
68
Creating Planning Applications
Chapter
Configuring Planning
7
This chapter describes how to configure Hyperion products using the Configuration Utility. It
provides instructions for activating Planning, registering Planning with Shared Services,
deploying products on a Web application server, and performing product-specific
configuration such as generating the Planning properties file (HspJSHome.properties) or
downloading the Planning properties file.
In This Chapter
Hyperion Configuration Utility . . . . . . . . . . . . . . . . . . . . . . . . . . . . . . . . . . . . . . . . . . . . . . . . . . . . . . . . . . . . . . . . . 70
Launching the Configuration Utility on Windows 32-bit . . . . . . . . . . . . . . . . . . . . . . . . . . . . . . . . . . . . . . . . . . . . . . 71
Selecting Configuration Tasks . . . . . . . . . . . . . . . . . . . . . . . . . . . . . . . . . . . . . . . . . . . . . . . . . . . . . . . . . . . . . . . . . 72
Selecting Configuration Tasks . . . . . . . . . . . . . . . . . . . . . . . . . . . . . . . . . . . . . . . . . . . . . . . . . . . . . . . . . . . . . . . . . 72
Registering Products with Shared Services . . . . . . . . . . . . . . . . . . . . . . . . . . . . . . . . . . . . . . . . . . . . . . . . . . . . . . . 72
Deploying Planning to an Application Server. . . . . . . . . . . . . . . . . . . . . . . . . . . . . . . . . . . . . . . . . . . . . . . . . . . . . . 73
Creating the Planning Properties File . . . . . . . . . . . . . . . . . . . . . . . . . . . . . . . . . . . . . . . . . . . . . . . . . . . . . . . . . . . 75
Installing and Configuring Planning on 64-Bit (Itanium only) . . . . . . . . . . . . . . . . . . . . . . . . . . . . . . . . . . . . . . . . . . 78
Starting or Stopping Your Web Application Server . . . . . . . . . . . . . . . . . . . . . . . . . . . . . . . . . . . . . . . . . . . . . . . . . . 83
Reconfiguring Hyperion Products . . . . . . . . . . . . . . . . . . . . . . . . . . . . . . . . . . . . . . . . . . . . . . . . . . . . . . . . . . . . . . 83
Configuration Troubleshooting . . . . . . . . . . . . . . . . . . . . . . . . . . . . . . . . . . . . . . . . . . . . . . . . . . . . . . . . . . . . . . . . 84
Post-Configuration Tasks . . . . . . . . . . . . . . . . . . . . . . . . . . . . . . . . . . . . . . . . . . . . . . . . . . . . . . . . . . . . . . . . . . . . 84
What’s Next? . . . . . . . . . . . . . . . . . . . . . . . . . . . . . . . . . . . . . . . . . . . . . . . . . . . . . . . . . . . . . . . . . . . . . . . . . . . . . 88
Configuring Planning
69
Hyperion Configuration Utility
The Configuration Utility is a common tool used to configure installed Hyperion products.
This utility is installed with the first product installed on a machine, and you can use it to
configure all products that are installed on that machine. You must run the Configuration
Utility on each machine to which a product is installed.
The Configuration Utility provides the appropriate set of configuration tasks for the products
installed on the machine:
●
Product Activation—Required for all products, except for product components that are
optionally included with Base Solutions products (for example, Essbase® Integration
Services, which is optionally included with Hyperion Essbase - System 9). See “Selecting
Configuration Tasks” on page 72.
●
Shared Services Registration—Required for all products. See “Registering Products with
Shared Services” on page 72.
●
Application Server Deployment—Required for products that deploy on an application
server. See “Deploying Planning to an Application Server” on page 73.
●
Product-specific Configuration—Required in Planning to create a Planning properties file.
See “Completing Planning-Specific Configuration” on page 75.
●
Shared Services Deregistration—For registered products, required to deregister from
Shared Services before uninstalling the product. See “Deregistering Products with Shared
Services” on page 77.
You can use the Configuration Utility to perform configuration tasks sequentially for multiple
products in one session. The sequence of Configuration Utility pages depends on your product
and task selections. As a troubleshooting measure, perform configuration tasks individually for
one product at a time.
You can reconfigure products after the initial configuration, following the same procedures.
Prerequisites
Complete these tasks before using the Configuration Utility:
Task
Documentation
Install, configure, and start the Shared Services server.
Hyperion Shared Services Installation
Guide
Install the application server that you plan to use.
Application server documentation
Prepare a database to use for relational storage.
Database documentation
Install Hyperion products.
Product installation guide
Note: Do not start the product you are configuring.
70
Configuring Planning
Task Sequence
When performing multiple configuration tasks in one session, the Configuration Utility orders
the tasks for you. If you use the Configuration Utility to perform tasks individually, follow this
order:
●
Product activation
●
Shared Services registration
●
Application server deployment
●
Product-specific configuration tasks such as creating the Planning properties file.
Some products may require a different configuration order.
Launching the Configuration Utility on Windows 32-bit
You can complete configuration tasks for all installed Hyperion products using the
Configuration Utility. You must run the Configuration Utility on each machine to which a
product is installed.
Before you begin, ensure that you have completed all necessary installation and configuration
tasks for Shared Services and Essbase (including Essbase Administration Services).
Note: Before beginning the configuration process, ensure that you have installed the application server you plan to use.
Also, ensure that the Shared Services server is up and running to enable product activation and registration of
products with Shared Services.
➤ To launch the Configuration Utility to configure Planning:
1 Choose a method:
●
From Start, select Programs > Hyperion System 9 Foundation > Configuration Utility
●
Double-click configtool.bat in the following location:
\%HYPERION_HOME%\common\config
●
From a Windows console, change to this directory:
\%HYPERION_HOME%\common\config
Then type:
startconfigtool.bat -console
Note: You see only the command lines instead of a graphical interface with a Windows console.
2 On the welcome page, click Next.
The Hyperion products installed on your computer are displayed in the Products Installed
dialog box.
3 Select Planning and click Next.
Launching the Configuration Utility on Windows 32-bit
71
The Product Activation dialog box is displayed. See “Selecting Configuration Tasks” on
page 72.
Selecting Configuration Tasks
You can select multiple tasks in a single session using the configuration tasks dialog box. You
are guided through the tasks in order. For example, for an initial installation of Planning, you
must select register Planning with Shared Services, deploy Planning to a Web application
server, and then create the Planning properties file.
1 Select Shared Services Registration, Application Server Deployment, and Create Planning properties
file.
2 Click Next.
The Shared Services location dialog box is displayed. (See “Registering Products with Shared
Services” on page 72.)
Registering Products with Shared Services
Shared Services functionality is programmed into Hyperion products, to enable user
provisioning, single sign-on, and metadata management.
Products that implement Shared Services functionality require access to a Shared Services
server running Shared Services client and server software, and to a database dedicated to
Shared Services. Registering with Shared Services enables a product to implement the required
information in the Shared Services server by creating a registration file under its corresponding
product directory in Shared Services.
➤ To register the selected product with Shared Services:
1 Make sure Shared Services server is running.
2 Specify Shared Services server information:
Table 2
Shared Services Server Fields
Server
Enter the computer name (host name) where Shared Services server is
installed. Do not specify an IP address for the server, especially in DHCP
environments.
Port
Enter the Shared Services server port number, or accept the default
(58080).
User
Enter the username of the Shared Services Administrator.
Password
Enter the password for the Shared Services Administrator.
SSL
Select this checkbox if you are using Secure Sockets Layer (SSL).
3 Click Next to go to the next configuration task.
72
Configuring Planning
4 The application server dialog box is displayed. (See “Deploying Planning to an Application
Server” on page 73.)
Deploying Planning to an Application Server
The Configuration Utility enables you to deploy multiple installed Hyperion products to the
same application server. You can select any of the following supported application servers from
the application server dialog box:
●
WebLogic 8.1.4 (you must manually deploy WebLogic 9.2)
●
WebSphere 5.1.1.7 (you must manually deploy WebSphere 6.1)
●
Tomcat 5.0.28
You can also use Oracle 10g (10.1.3.1) as your Web application server, but you must deploy
manually. See “Deploying Oracle 10g (10.1.3.1) Application Server for Planning” on page 183
for instructions.
5 Specify application server information:
Table 3
Application Server Configuration Fields
Location
Enter the path to the application server directory, or browse to the
directory.
For example:
●
For WebSphere Base—
c:\WebSphere\AppServer (on Windows)
●
For WebSphere Express—
c:\IBM\WebSphere\Express51\AppServer
●
For WebLogic—
c:\bea\weblogic81
Note: For WebSphere, the Configuration Utility verifies that the specified
WebSphere directory and the WebSphere temporary directory are set with
Write permission. Write permission must be assigned before running the
Configuration Utility.
BEA Home (WebLogic only)
For WebLogic, enter the path to the BEA Home directory (for example,
c:\bea), or browse to and select the location.
Username and Password
(WebLogic only)
Enter your WebLogic username and password.
Deploy as service
Select this checkbox if you want to deploy as a manual Windows service.
In the Windows service control panel, the service name is listed as:
Hyperion <Product> <AppServer><Version>
For example:
Hyperion SharedServices9 WAS51
Deploying Planning to an Application Server
73
Table 3
Application Server Configuration Fields
Manual Deployment
Select this checkbox to manually deploy products to the application
server. The Configuration Utility creates the necessary Web archives (EAR
or WAR) to enable manual deployment at a future time. For more
information, see “Manually Deploying Planning” on page 169.
Component
Displays the name of each product or component being configured. This
field cannot be changed. For example, if you are configuring Hyperion®
Web Analysis – System 9, components may appear in this column. For
products such as Planning, the product name appears as the
component.
ServerName
Enter the name of the server where you can access the deployed product.
You can enter only English alphanumeric characters and the dash
character (-).
Port
If you want to change the default port number that was set during
installation, specify a different port number here. Otherwise, accept the
default port number. The port number must not exceed 65535. Oracle
recommends using a port number greater than 1025 to avoid
conflicts with third-party port assignments.
Each application port number must be unique. For a list of default port
numbers, see “Port Numbers Used by Hyperion Products” on page 27.
Domain (WebLogic only)
Enter the name of the domain where you can access the deployed
product. You can enter only English alphanumeric characters.
Note: For all application servers, if you chose to deploy products automatically rather than manually, the Configuration
Utility checks server disk space when starting deployment to ensure that the size of the EAR or WAR file (as
specified in the product configuration file) is available for deployment. If the Configuration Utility indicates the
available disk space is inadequate, you must specify a different location for storage of the EAR or WAR files in the
product configuration file and then repeat the automatic deployment process.
On WebSphere, if you chose to deploy products automatically rather than manually, the Configuration Utility
checks server disk space for the java.io.tempdir folder when starting deployment to ensure that at least
four times the size of the EAR or WAR file (as specified in your product configuration file) is available for
deployment. If the available disk space on the server is inadequate, the Configuration Utility relocates the
java.io.tempdir file to the HYPERION_HOME\temp directory. After deployment is completed, the
folder is automatically deleted.
6 Click Next to view configuration status.
7 Click Next to go to the next configuration task or to finish.
Deploying Planning on Oracle 10g (10.1.3.1)
If you want to deploy Planning on Oracle 10g, you must perform a manual deployment. See
“Deploying Oracle 10g (10.1.3.1) Application Server for Planning” on page 183.
74
Configuring Planning
Completing Planning-Specific Configuration
You can use the Configuration Utility to perform configuration tasks specific to a particular
product. These tasks are displayed on the Configuration Utility task list. For example, in
Planning, you can create the Planning properties file (HspJSHome.properties) through the
Configuration Utility.
Creating the Planning Properties File
To make Planning available on the Web, a properly configured properties file
(HspJSHome.properties) must be present. You must use the Configuration Utility to create
or regenerate the Planning properties file whenever you do any of the following:
●
Delete or make changes to a UDL file
●
Install or upgrade a Web application server
●
Create or delete a Planning application
Note: Essbase Administration Services (EAS) must be registered with Shared Services before you create or regenerate
the Planning properties file.
➤ To create the Planning properties file:
1 On the Planning Properties File panel, deselect the Regenerate Planning properties file checkbox if you are
generating the properties file for the first time.
2 Leave the destination path for the Planning properties file blank. A location appropriate for your Web
application server will be automatically selected.
Completing Planning-Specific Configuration
75
The following table lists an example of the default location based on your Web application
server.
Table 4
Default Locations for Planning Properties File
WebLogic 8.1.4
<drive letter>\Hyperion\HyperionPlanning\
AppServer\InstalledApps\Weblogic\8.1\
<domain name>\applications
WebLogic 9.2 MP1
<HyperionPlanningDomain-Location>\<Domain
name>\servers\<administration server
name>\tmp\_WL_user\[email protected]
\<folder_name>\war\WEB-INF\classes
WebSphere 5.1.1.7
<drive letter>\Websphere\AppServer\
InstalledApps\<machine name>\
HyperionPlanning.ear\HyperionPlanning.war\
WEB-INF\classes
where <drive letter>\Websphere is defined by your
WebSphere installation
WebSphere 6.1
<drive letter>\WebSphere6\AppServer\
profiles\HyperionPlanning\InstalledApps\
HyperionPlanning.ear\HyperionPlanning.war\
WEB-INF\classes
Tomcat 5.0.28
<drive letter>\Hyperion\HyperionPlanning\
AppServer\InstalledApps\Tomcat\5.0.28\
HyperionPlanning\webapps\WEB-INF\classes
Oracle 10g (10.1.3.1.0)
<Oracle_App_Server_10g_Home>\j2ee\
HyperionPlanning\applib
Note: Make sure the destination path for the Planning properties file does not include a space.
3 Make changes, if necessary to the displayed Shared Services information (Server Name, Port Number,
User Name and Password). This information is used to store the Planning properties file in Shared
Services.
4 If you are using Oracle as your RDBMS, enter the name of the Oracle Server name used for Planning and
the Oracle Database Name.
5 Click Next. The Planning properties file (HspJSHome.properties) is generated and uploaded to the Shared
Services server.
When the Planning properties file generation process is complete, the Configuration Utility
prompts:
Do you want to go back to the Product Selection Panel?
6 Choose one of the following options:
76
●
Select Yes to return to the product selection screen to perform configuration tasks for other
products.
●
Select No to proceed to the configuration status screen, then click Finish to exit.
Configuring Planning
Regenerating the Planning Properties File
If you need to re-deploy Planning or add applications, you need to regenerate the Planning
properties file. You can do this using the Configuration Utility.
➤ To regenerate the Planning properties file:
1 Launch the Configuration Utility.
Do one of the following:
●
From the Start menu, select Programs > Hyperion System 9 Foundation > Configuration Utility.
●
Double-click configtool.bat in the following location:
C:\HYPERION_HOME\common\config
The welcome screen for the Hyperion Configuration Utility is displayed.
2 Click Next.
The Hyperion products installed on your computer are displayed in the products installed
dialog box.
3 Select Planning and click Next.
4 Select Activate Planning. (For details, see “Selecting Configuration Tasks” on page 72).
5 Select Create the Planning properties file from the list of configuration tasks to perform, and click Next.
6 Select Regenerate Properties File. The existing location for your properties file is displayed. If you don’t
want to overwrite the existing file, enter a new location for the Planning properties file.
7 Make any necessary changes to the other entries that are displayed. These values default from your
original configuration of the Planning properties file.
8 Click Next. The Planning properties file (HspJSHome.properties) is generated and uploaded to the Shared
Services server.
This completes your configuration tasks on the Windows server.
When the Planning properties file generation process is complete, the Configuration Utility
prompts:
Do you want to go back to the Product Selection Panel?
9 Choose one of the following options:
●
Select No to proceed to the configuration status screen, then click Finish to exit.
●
Select Yes if you want to return to the product selection screen to perform configuration
tasks for other products.
Deregistering Products with Shared Services
If you need to uninstall a Hyperion product after installation and configuration, and if the
product is registered with Shared Services, first deregister the product before uninstalling it.
Deregistering Products with Shared Services
77
Note: When you deregister Planning with Shared Services, you lose any existing user provisioning.
➤ To deregister products with Shared Services:
1 Launch the Configuration Utility.
See “Launching the Configuration Utility on Windows 32-bit” on page 71.
2 From the list of installed products, select those to configure and click Next.
3 On the task selection page, select Shared Services Deregistration and click Next.
On the Shared Services location page, the Server, Port, and User fields display the information
that was specified when the product was registered with Shared Services.
4 In the Password text box, enter the password for the specified Shared Services user.
5 Click Next to go to the next configuration task or to finish.
Installing and Configuring Planning on 64-Bit (Itanium only)
Planning supports use of a 64-bit Itanium machine to run your Web application server in
either a Windows 2003 or HP-UX environment. Tomcat is the only Web application server
supported for Windows 64-bit or HP-UX in this release. You need to perform the following
tasks:
●
Install Planning on your 64-bit machine.
●
Launch the Configuration Tool and activate Planning.
●
Using the Configuration tool, deploy Planning on your 64 bit-based Web application
server.
●
Using the Configuration Tool, download the Planning properties file from Shared Services
to your 64-bit machine.
Note: You also need to install and configure Planning on a 32-bit Windows-based server to run the Planning Desktop.
Installing Planning on 64-Bit (Itanium Only)
➤ To install Planning on 64-bit:
1 Take one of the following actions:
●
If you downloaded Planning software from Oracle E-Delivery Site, navigate to the
directory where you downloaded the installation program:
❍
Select File > Run or Start > Run, and type the following command:
<Drive>\<folder>\installPlanning.exe
where Drive and folder are the location of the installation program.
●
78
Configuring Planning
If you have a Planning 9.2.1 DVD, insert the DVD into your drive.
2 Click Next when you see the Welcome screen.
3 From the drop-down list, select the country in which you are installing Planning.
4 On the License Agreement dialog, select I AGREE to accept the terms of the license agreement, then click
Next.
5 Click Next to accept the default directory for installation for HYPERION_HOME, or click Browse and
navigate to a different installation directory, then click Next. If you change the default directory, Oracle
recommends that the directory path have no spaces. You can enter only English alphanumeric characters
and these special characters: dash(-), underscore (_), plus sign (+), backslash (\), forward slash (/), dot
(.), colon (:). The colon character (:) is supported only for Windows platforms to specify the drive (for
example, c:\).
Note: If you already have an existing HYPERION_HOME location, a message is displayed letting you know that the system
detected the current location. Click Next to proceed with the installation.
6 Click Next to accept the default directory for installation of Planning files, or click Browse to select a
different install directory, then click Next. If you change the default directory, Oracle recommends that the
directory path not contain spaces. You can enter only English alphanumeric characters and these special
characters: dash(-), underscore (_), plus sign (+), backslash (\), forward slash (/), dot (.), colon (:). The
colon character (:) is supported only for Windows platforms to specify the drive (for example, c:\).
7 Select the Planning Web server and click Next.
8 Verify the selected components and destination install directory, then click Next to start copying files, or
click Back to make a change.
9 Click Finish.
Launching the Configuration Utility on 64-bit
Before beginning the configuration process, ensure that the Shared Services server is up and
running.
➤ To configure Planning on your 64-bit machine:
1 Launch the Configuration Utility:
●
Do one of the following:
❍
From Start, select Programs > Hyperion System 9 Foundation > Configuration Utility
❍
Double-click configtool.bat in the following location:
C:\HYPERION_HOME\common\config
❍
Or, from a Windows console, change to this directory:
C:\HYPERION_HOME\common\config
Then type: startconfigtool.bat -console
The Hyperion welcome screen for the Configuration Utility is displayed.
2 Click Next.
Installing and Configuring Planning on 64-Bit (Itanium only)
79
The Hyperion products installed on your machine are displayed in the products installed
dialog box.
3 Select Planning and click Next.
Deploying Planning on an Application Server
The Configuration Utility enables you to deploy multiple installed Hyperion products to the
same application server. You can select one of the following supported application servers from
the application server dialog box:
●
Tomcat 5.0.28
●
WebLogic 8.1.4
●
WebSphere 5.1.1.7
You can also use WebLogic 9.2, WebSphere 6.1, or Oracle 10g (10.1.3.1) as your Web
application server, but you must manually deploy them.
Deploying Planning on WebLogic
This topic explains how to deploy Planning on WebLogic. 8.1.4.
➤ To deploy Planning on WebLogic:
1 In the Location text box of the WebLogic application server dialog box, enter the location of the WebLogic
server (for example, c:\bea\WebLogic81).
You can type the path of the server directory or click Browse to navigate to the location.
In the BEA Home text box, specify the location of BEA Home directory (for example, c:\bea) or browse
to select the location.
2 Enter your WebLogic username and password.
3 Select Deploy as Service if you want to deploy as a manual Windows service. In the Windows service
control panel, the service name is listed as: Hyperion Planning <AppServer><Version>. For
example: Hyperion SharedServices9 WL81.
4 If you want to deploy the product to WebLogic manually, select the Manual Deployment checkbox.
Selecting this option creates the necessary Web archives (EAR or WAR) to enable the product
to be manually deployed to the application server at a future time. For more information,
see“Manually Deploying Planning” on page 169.
Note: If you choose to deploy products to WebLogic automatically, the Configuration Utility checks server disk space at
the beginning of the deployment process to ensure that the total size of your EAR or WAR file (as specified in your
product configuration file) is available for deployment. The Configuration Utility notifies you if inadequate space is
available on the server. If this occurs, you must specify a different location in the product configuration file for
storage of the necessary EAR or WAR files and then repeat the automatic deployment process.
80
Configuring Planning
The lower portion of the screen displays the name of the product to be deployed and columns
for specifying the server and port to be used for the WebLogic server.
The Component column can contain either a component or product name.
5 In the ServerName column, enter the name of the server where you can access the deployed product. You
can enter only English alphanumeric characters and the dash character (-).
6 In the Port column, you can change the default port number that was set during installation. Otherwise,
accept the default port number. The port number must not exceed 65535. Oracle recommends using a
port number greater than 1025 to avoid conflicts with third-party port assignments.
Each application port number must be unique. For a list of default port numbers, see “Port
Numbers Used by Hyperion Products” on page 27.
7 In the Domain column, enter the name of the domain where you can access the deployed product.
The configuration status dialog box is displayed.
8 Click Next to continue with Planning specific configuration. See “Completing Planning-Specific
Configuration on 64-bit” on page 82.
Deploying Planning on Apache Tomcat
This topic explains how to deploy Planning on Tomcat.
➤ To deploy Planning on Tomcat:
1 Select Deploy as Service if you want to deploy as a manual Windows service. In the Windows service
control panel, the service name is listed as: Hyperion Planning <AppServer><Version>.
2 If you want to deploy Planning to Tomcat manually, select the Manual Deployment checkbox.
Selecting this option creates the necessary Web archives (EAR or WAR) to enable the product
to be manually deployed to the application server at a future time.
Note: If you choose to deploy products to Tomcat automatically, the Configuration Utility checks server disk space at the
beginning of the deployment process to ensure that the total size of your EAR or WAR file (as specified in your
product configuration file) is available for deployment. The Configuration Utility notifies you if inadequate space is
available on the server. If this occurs, you must specify a different location in the product configuration file for
storage of the necessary EAR or WAR files and then repeat the automatic deployment process.
The lower portion of the screen displays the name of the product to be deployed and entry
columns for specifying the server and port to be used for the Tomcat server. The Component
column can contain either a component or product name.
3 In the ServerName column, enter the name of the server where you can access the deployed product.You
can enter only English alphanumeric characters and the dash character (-).
4 In the Port column, you can change the default port number that was set during installation. Otherwise,
accept the default port number. The port number must not exceed 65535. Oracle recommends using a
port number greater than 1025 to avoid conflicts with third-party port assignments.
Installing and Configuring Planning on 64-Bit (Itanium only)
81
Each application port number must be unique. For a list of default port numbers, see “Port
Numbers Used by Hyperion Products” on page 27.
The configuration status dialog box is displayed.
5 Click Next to continue with Planning specific configuration. See “Completing Planning-Specific
Configuration on 64-bit” on page 82.
Deploying Planning on Oracle 10g (10.1.3.1)
If you want to deploy Planning on Oracle 10g, you must perform a manual deployment. See
“Deploying Oracle 10g (10.1.3.1) Application Server for Planning” on page 183.
Completing Planning-Specific Configuration on 64-bit
Use the Configuration Utility to perform configuration tasks specific to a particular product.
These tasks are displayed on the Configuration Utility task list. For example, in Planning, you
can download the Planning properties file through the Configuration Utility.
Downloading the Planning Properties File
Make sure that you already used the Configuration Utility on your Planning Windows-based
machine to create or regenerate the Planning properties file. This properties file
(HspJSHome.properties) was then uploaded to the Shared Services server. You now need to
download the Planning properties file from Shared Services to your 64-bit machine.
➤ To download the Planning properties file from Shared Services:
1 Enter the name of the Shared Services server, the Shared Services port number, Shared Services user
name and password.
2 Leave the destination path for the Planning properties file blank. A location appropriate for your Web
application server will be automatically selected.
3 Click Next. The Planning properties file is downloaded from the Shared Services server to the location you
specified.
This completes your configuration tasks in a 64-bit environment.
When the Planning properties file generation process is complete, the Configuration Utility
prompts: “Do you want to go back to the Product Selection Panel?”
4 Choose one of the following options:
82
●
Select No to proceed to the configuration status screen, then click Finish to exit.
●
Select Yes if you want to return to the product selection screen to perform configuration
tasks for other products.
Configuring Planning
Starting or Stopping Your Web Application Server
You can start and stop your Web application server from either the Start menu or by using a
command. The location of the command depends on which Web application server you are
using.
➤ To start or stop the Web application server:
Do one of the following:
●
Select Start > Programs > Hyperion System 9 Applications + > Planning > Start Server
(Stop Server).
●
On the computer hosting your Web application server, navigate to the folder listed below
that corresponds to the Web Application Server type, and locate the startHPServer or
stopHPServer command.
Table 5
Location Example for Start HPServer and Stop HPServer Commands
If you are
using:
Tomcat
Go to the following directory (for example)
Execute This Command
<drive letter>:\Hyperion\
HyperionPlanning\AppServer\InstalledApps\
Tomcat\5.0.28\HyperionPlanning
Double-click
startHPServer.bat
or
stopHPServer.bat
WebLogic
<drive letter>:\Hyperion\
HyperionPlanning\AppServer\InstalledApps\
WebLogic\<version>\HPDomain\applications
Double-click
startHPServer.bat
or
stopHPServer.bat
WebSphere
<drive letter>:\Hyperion\
HyperionPlanning\AppServer\InstalledApps\
Websphere\<version>\HyperionPlanning\bin
Double-click
startHPServer.bat
or
stopHPServer.bat
Reconfiguring Hyperion Products
The Configuration Utility enables you to reconfigure Hyperion products multiple times.
Reconfiguration procedures are identical to the initial configuration of a product. Launch the
Configuration Utility, select the products to reconfigure, and repeat the procedures. Select the
options that you want to change and follow the prompts to enter the required information.
Product activation is not required when you reconfigure.
Reconfiguring Hyperion Products
83
Configuration Troubleshooting
Because the Configuration Utility separates configuration from product installation, the task of
tracking and correcting errors during configuration is simplified. The Configuration Utility
logs all configuration errors and warning messages to a log file, configtool.log in a
central location:%HYPERION_HOME%\common\config\logs directory.If you experience
problems with configuration, as a troubleshooting measure, perform configuration tasks
individually for one product at a time.
Post-Configuration Tasks
After you have configured Planning using the Configuration Utility, verify that you can log on
to the Planning Web, provided that you are the application owner. Then you must grant other
users the rights to Planning through user provisioning. You may also need to increase the heap
size for your Web application server.
The Planning application owner automatically becomes a valid Planning user for an
application without any user provisioning. However, you must perform the following steps to
make the application owner a valid Planning/Business Rules integration user:
●
Register the Planning application in the Shared Services User Management Console (if this
was not done earlier)
●
Provision the Planning application owner to the Planning application with a role of
Administrator
●
Synchronize Planning users (click the Refresh Users and Groups button within the Planning
Web Client)
Verifying Startup Dependencies
Before starting Planning, you must verify that this dependent software component is running:
Component
How to Verify Successful Startup
How to Start
Shared Services server
On the Shared Services server computer, look for confirmation messages in the server console window or
launch User Management Console. See “Verifying Successful Startup of Shared Services” on page 85.
See “Starting Shared Services”
on page 84.
Starting Shared Services
This section describes how to start Shared Services if you did not deploy the Shared Services
application server as a Windows service. If you deployed the Shared Services application server
as a Windows service, start the service manually from Windows control panel > Administrative
Tools > Services.
84
Configuring Planning
➤ To start Shared Services server:
1 Choose a method:
●
On Windows, select Start > Programs > Hyperion System 9 Foundation > Start Shared
Services.
The menu item indicates which application server the Shared Services server is deployed
to.
●
Execute the startup script:
Application Server
Path to Script
IBM WebSphere
<HSS_HOME>\AppServer\InstalledApps\<AppServName>\<version>\SharedServices9\
bin\startSharedServices9.bat
BEA WebLogic
<HSS_HOME>\AppServer\InstalledApps\<AppServName>\<version>\SharedServices9\
startSharedServices.bat
Oracle
<OracleInstallDir>\bin\emctl start iasconsole
<OracleInstallDir>\opmn\bin\opmnctl startall
Apache Tomcat
<HSS_HOME>\AppServer\InstalledApps\<AppServName>\<version>\SharedServices9\
bin\startSharedServices9.bat
Note: <HSS_HOME> is the directory where Shared Services is installed; for example, c:\hyperion\SharedServices\9.2.
Verifying Successful Startup of Shared Services
➤ To verify successful startup and configuration of Shared Services:
1 Look for the following confirmation messages in the Shared Services console window during startup:
●
Database Configuration Test Passed
●
Security System Initialized Successfully
●
Shared Services Initialized Successfully
When Shared Services is deployed to WebSphere, these confirmation messages are logged to
the following file:
<WebSphereInstallDir>\AppServer\logs\SharedServices9\SystemOut.log
When Shared Services is deployed to WebLogic, these confirmation messages are also logged to
the following file, unless the log level is set to WARN:
<HSS_HOME>\AppServer\InstalledApps\WebLogic\8.1\
SharedServices9\logs\SharedServices_Metadata.log
2 On the Shared Services server computer, launch the User Management Console login page using one of
these methods:
a. Open a browser and enter this URL:
http://SharedServicesServerName:port#/interop/index.jsp
Post-Configuration Tasks
85
where SharedServicesServerName is the name of the computer where the Shared
Services server is installed and port# is the Shared Services server port number. The
default port number is 58080; if Shared Services server is installed to a non-default port,
specify that value. For example, using the default port:
http://jdoe:58080/interop/index.jsp
Note: As a best practice when accessing User Management Console on the machine where the Shared Services server
is running, the URL to access the console should always use an IP address or a fully qualified machine name that
includes the domain name. If the IP address is dynamic, use the fully qualified machine name.
b. On Windows, select Start > Programs > Hyperion System 9 Foundation > User
Management Console.
If the User Management Console login page is displayed, Shared Services server is started
successfully.
Verifying the Planning Web Installation
Before you begin, ensure that the Essbase Server, Shared Services Server, and Planning
Application Server are running.
➤ To verify that you can log on to the Planning Web, you must be the application owner:
1 Open your Web browser.
2 Enter the following text in the Address text box:
http://<computer name>:<port>/HyperionPlanning/LogOn.jsp
Where <computer name> is the name of the computer hosting the Planning/Web server and
the default port for Planning is 8300.
Alternatively, you can type or select the following URL address if Web users are not using
Microsoft Windows, where <server IP address> is the Internet Protocol address of the
computer hosting the Planning Application Server. For example:
http://<server IP address>:8300/HyperionPlanning/LogOn.jsp
Note: The address text is case-sensitive.
The Planning Logon page is displayed.
3 On the Planning Logon page, select your application name, enter your logon name and password, then
click Go.
The Planning Start page is displayed.
86
Configuring Planning
Caution! If you attempt to log on to an application that has not been registered with Shared Services, an
error message is displayed and you must first register the application on the System Settings
page. For more detail, see the Planning Appendix of the Hyperion Shared Services User
Management Guide.
Increasing the Heap Size for Web Application Servers
Depending on the size of your environment, you may need to increase the heap size for your
Web application server in order to get better performance. There is no default memory
established by Planning. While the default can be used in a test environment (single server type
configuration), the heap size needs to be increased for use in a production environment
(multiple servers).
➤ To increase the heap size for Weblogic 8.14 or 9.2:
1 Open the startup script (for example, startHPServer.cmd).
2 Add the following line to set the heap size (this is an example): set MEM_ARGS=-Xms256m Xmx512m
Note: The actual values you need to enter depend on the size of your environment.
➤ To increase the heap size for WebSphere 5.1.1.7:
1 From the WebSphere Admin console, select Application Server > HyperionPlanning > Process Definition >
Java Virtual Machine.
2 Increase the Max Heap Size. The default Max Heap Size is 256 MB.
Note: The actual values you need to enter depend on the size of your environment.
➤ To increase the heap size for Tomcat 5.0.28:
1 Open the startup script (for example, startHPServer.bat).
2 Search for the following: set JAVA_OPTS=-server
3 Append the following to the end of that line (this is an example): -Xms256m -Xmx512m
Note: The actual values you need to enter depend on the size of your environment.
Post-Configuration Tasks
87
What’s Next?
After you have completed configuration tasks, you must grant other users the rights to use
Planning. Shared Services User Management enables centralized management of user access
rights and accessibility to applications created under various projects of different products. The
user management process allows the administrator or delegated administrator to associate
users and groups to projects and give them specific roles in that application.
User IDs and groups may exist in various authentication systems and also within products in
an existing installation. Also, you can create new users and groups and roles at the native level.
Every product has product-specific roles defined at the product level.
A product can contain many projects and a project contains many applications. Users or
groups can be associated at the application level and play the role either at the application level
or at the product level (for example, the delegated administrator or Provisioning Manager).
For additional information about user management, see the Hyperion Shared Services User
Management Guide available on Oracle E-Delivery site.
88
Configuring Planning
Chapter
Uninstalling Planning
8
This chapter contains the procedure to uninstall Planning. After you complete the initial
installation of Planning, you may need to install additional components, upgrade the current
release, or uninstall the program entirely.
If you need to uninstall Planning and have already registered Planning with Shared Services,
you first need to run the Configuration Utility to deregister Planning with the Shared Services
server.
In This Chapter
Uninstalling an Earlier Release of Planning . . . . . . . . . . . . . . . . . . . . . . . . . . . . . . . . . . . . . . . . . . . . . . . . . . . . . . . 90
Uninstalling Planning
89
Uninstalling an Earlier Release of Planning
Before uninstalling the earlier release, stop all activities and processes tied to Planning. This
includes your Web server, application server, database, and any server related to Planning.
➤ To uninstall Planning:
1 Deregister Planning with Shared Services by perfoming the following tasks
a. Launch the Configuration Utility if you have not already done so. (See “Launching the
Configuration Utility on Windows 32-bit” on page 71).
b. Select Planning (the product to deregister with Shared Services if it is not already selected)
and click Next.
c. On the configuration tasks selection screen, select Shared Services Deregistration and click
Next.
In the Shared Services location dialog box, the Server, Port, and User text boxes display
default information, based on the entries you made when registering the product with
Shared Services.
d. In the Password text box, enter your password, then click Next.
When the deregistration process is complete, the Configuration Utility prompts: Do you
want to go back to the Product Selection Panel?
e. Choose one of the following options:
❍
Yes to return to the product selection screen to perform configuration tasks for other
products
❍
No to proceed to the configuration status screen. Click Finish to exit.
2 Be sure that you have stopped all activities and processes tied to Planning.
3 If you are using WebSphere 5.1.1.7 or 6.1:
a. Stop Hyperion Planning Server:
Run $WebSphere_HOME\bin\stopHPServer.bat
b. Undeploy the existing HyperionPlanning server and application:
For example, run <drive
letter>:\Hyperion\HyperionPlanning\AppServer\5.1\InstalledApps
\WebSphere\HyperionPlanning\bin\undeploy.bat
4 Run the uninstaller program by using one of the following methods:
●
Launch the uninstaller executable (uninstallPlanning.exe) located for example in
<drive letter>:\<HYPERION_HOME>\
HyperionPlanning\uninstallPlanning.exe.
●
Use Windows Control Panel (Add/Remove Programs).
5 On the Welcome screen, click Next.
6 To accept the default of uninstalling all components of Planning, click Next.
90
Uninstalling Planning
7 Verify the components to uninstall, then click Yes.
8 Click Finish.
Note: The uninstaller may not remove all common components in the <Hyperion_Home>\Common directory
because other Hyperion products may be using these components.
Uninstalling an Earlier Release of Planning
91
92
Uninstalling Planning
Chapter
9
Installing Additional Hyperion
Products
This chapter describes how to install Smart View and adapters for Planning and how to
configure reporting products.
In This Chapter
Installing Smart View . . . . . . . . . . . . . . . . . . . . . . . . . . . . . . . . . . . . . . . . . . . . . . . . . . . . . . . . . . . . . . . . . . . . . . . 94
Installing Data Integration Management Adapters . . . . . . . . . . . . . . . . . . . . . . . . . . . . . . . . . . . . . . . . . . . . . . . . . . 95
Installing Hyperion Planning Adapter 9.2 . . . . . . . . . . . . . . . . . . . . . . . . . . . . . . . . . . . . . . . . . . . . . . . . . . . . . . . 102
Configuring Financial Reporting with Planning 9.2.1 . . . . . . . . . . . . . . . . . . . . . . . . . . . . . . . . . . . . . . . . . . . . . . . 103
Configuring Hyperion Reports 7.2.1 with Planning 9.2.1 . . . . . . . . . . . . . . . . . . . . . . . . . . . . . . . . . . . . . . . . . . . . 105
Installing Additional Hyperion Products
93
Installing Smart View
Smart View provides the framework to integrate Office Products with Planning, Financial
Management, and Financial Reporting information. Smart View replaces the existing
Application add-ins for Planning and Financial Management. Within Planning, an end user
can import Planning forms to Excel. By using Smart View, the end user can work with the form
online connected to the Planning server or take the form offline for additional flexibility.
The Planning Setup program automatically places the installer for this product in the following
directory: <drive letter>:\Hyperion\HyperionPlanning\
InstalledApps folder. The installer for Smart View is named SmartView.exe. You can
decide how to install this product by either making it available to your users on a network or
running the separate installer on user’s machines.
➤ To install the Smart View client:
1 Double click the SmartView file.
2 In the installation wizard, click Next.
3 Install Smart View to the default path, <drive letter>:\Hyperion\SmartView, or click
Change to install the client component to a different directory.
4 Click Next to go to the next screen.
5 Click Install to begin installation of the client files.
6 Click Finish to exit the installation wizard.
Next time you open Microsoft Excel, Word, or PowerPoint, a Hyperion menu is added to the
menu bar.
7 After Smart View is installed, the end user needs to create a connection to Planning using the Smart
View Connection Manager.
For more information on how to use Smart View, see the Hyperion Smart View for Office User
Guide or the Online Help that is installed with Smart View.
Uninstalling Smart View
To preserve login and user preference information, the following registry items remain after
uninstalling Smart View:
94
●
HKEY_CURRENT_USER\Software\Hyperion Solutions\
HyperionSmartViewConnections
●
HKEY_CURRENT_USER\Software\Hyperion Solutions\HyperionSmartViewLogin
●
HKEY_CURRENT_USER\Software\Hyperion
Solutions\HyperionSmartViewPreferences
Installing Additional Hyperion Products
Installing Data Integration Management Adapters
Data Integration Management Adapters enable you to retrieve and write data for Financial
Management and Planning.
To use the Hyperion® Data Integration Management Adapter for Financial Management, you
must first install and configure Financial Management. You can install Data Integration
Management Adapter for Planning without installing Planning. To use the Planning adapter,
you must be able to connect to a Planning server from the computer where the adapter is
installed.
A Hyperion product and the Data Integration Management Adapter for that product can be on
different computers. For example, you can install Financial Management on one computer and
the Data Integration Management Adapter for Financial Management on another.
Each adapter includes online help that provides instructions for using the adapter.
Installing the Planning Data Integration Management
Adapter
You must have administrative privileges on any computer where you install a Data Integration
Management Adapter. A Data Integration Management Adapter installer provides two options:
●
Typical - Install all adapter components
●
Custom - Install the component that you select:
❍
Client Plug-in - Enables you to configure source and target definitions for the
Hyperion application in Designer. Client Plug-in should be installed on the same
computer as PowerCenter Client.
❍
Repository Server Plug-in - Enables you to register the adapter in a repository.
❍
Server Plug-in - Enables you to execute workflows.
The installer sets environment and system variables:
Windows:
Data Integration Management Adapter for Planning:
●
HPCONNECTORPATH is set up to Installation Folder\HP Connector\Bin.
●
PATH is updated with the Installation Folder\HPConnector\Bin folder.
CLASSPATH is updated with the Installation Folder\HPConnector\Bin\Resources
folder and the Installation Folder\HPConnector\Bin\Lib\HPPlugin.jar file.
Data Integration Management Adapter for Financial Management:
●
HFMCONNECTORPATH is set to Installation Folder\HFM Connector.
●
PATH is updated with the Installation Folder\HFMConnector\lib folder.
Note: When you install the client and server components of any Data Integration Management Adapter on one
computer, you must install both components in the same location.
Installing Data Integration Management Adapters
95
➤ To install a Data Integration Management Adapter:
1 Take one action from the installation DVD or the directory where you downloaded the adapter
installer:
●
For Windows, click setupwin32Platform.exe.
●
For UNIX, run a program:
❍
AIX - setupAIX.bin.
❍
Solaris - setupSolaris.bin.
❍
Linux - setupLinux.bin.
❍
HP-UX - setupHP11.bin.
2 On the adapter installer Welcome screen, click Next.
3 Select a country for the installation, and click Next.
4 On the license agreement screen, select I AGREE, and click Next.
Note: You must select I AGREE to continue with the installation.
5 Click Next to accept the Hyperion Home directory.
6 Select a setup type, and click Next.
7 If you selected the Custom setup option in the preceding step, select components to install, and
click Next.
8 Verify the installation summary, and click Next.
Tip: You can click Back to change installation choices.
Installing Adapters in Silent Mode
When you install a Data Integration Management Adapter in silent mode, the installer retrieves
the installation properties that are saved in a response file instead of displaying screens where
you enter these properties. Silent mode is often used for performing installations remotely. You
can create the response file from a template before you perform an installation, or you can
create the file during an installation for use in subsequent silent-mode installations.
To install an adapter in silent mode, run this command:
InstallerFile -silent -options Response File
where InstallerFile is a platform-specific installation program (such as
setupwin32Platform.exe for an installation on a Windows platform or
setupSolaris.bin for a Solaris platform) and ResponseFile is the property file containing
the parameters required for the installation.
96
Installing Additional Hyperion Products
Installing Adapters in Console Mode
When you run the installer for an adapter in console mode, you select input from a series of
menus that are displayed.
To install an adapter in console mode, run this command:
InstallerFile -console
where InstallerFile is a platform-specific installation program (such as
setupSolaris.bin for a Solaris platform).
Configuring Adapters
After installing Data Integration Management Adapters, you must configure them on the
computers hosting the PowerCenter Server, Client and Repository Server components of Data
Integration Management.
Adapter configuration tasks are described in these topics:
●
“Registering Adapters with a Repository” on page 97
●
“Configuring Hyperion Application Connections” on page 98
●
“Configuring JVM Options” on page 100
You can perform these tasks on Windows computers where PowerCenter Client is installed.
Note: Adapter configuration is not done with the Hyperion Configuration Utility.
Registering Adapters with a Repository
If you install the Repository Server Plug-in or Server Plug-in component of a Data Integration
Management Adapter, you must register the adapter with the repository. This registration is
not required if you install only the Client Plug-in.
➤ To register a Data Integration Management Adapter with a repository:
1 Ensure that Data Integration Management Repository Server is running:
a. From the Windows Control Panel, select Administrative Tools.
b. Select Services.
c. In the Services window, check the status of Hyperion S9 Data Integration Management
Repository Server.
d. Unless the status is “Started”, click Start (in the upper left of the window).
Note: Keep the Services window open for the next step.
2 Stop Data Integration Management Server, if it is running:
Installing Data Integration Management Adapters
97
a. In the Services window, check the status of Hyperion S9 Data Integration Management
Server.
b. If the status is “Started”, click Stop (in the upper left of the window).
3 Connect to the Repository Server host computer:
a. Select Start > Programs > Hyperion System 9 > Data Integration Management > Informatica
PowerCenter 7.1.4 - Client > Repository Server Administration Console.
b. In Repository Server Administration Console, right-click the name of the Repository Server
host computer, and select Connect.
c. Enter your password for the host computer, and click OK.
4 Under the Repository Server host computer name, click Available packages.
5 Right-click HFM.xml (for the Data Integration Management Adapter for Financial Management), or
Planning.xml (for the Data Integration Management Adapter for Planning), and select Register.
6 Enter the repository administrator user name and password, and click OK.
Note: By default, both the user name and the password are Administrator if you are using Informatica native
authentication. If you are using Shared Services authentication, the default user name and password are admin
and password, respectively.
7 When a message that the registration succeeded is displayed, click OK.
8 Repeat steps 5 through 7 for each adapter to be registered.
Note: For more information, see “Registering and Unregistering Repository Plug-ins” in the Informatica PowerCenter
Repository Guide.
Configuring Hyperion Application Connections
After you configure an adapter, you must configure an application connection in Workflow
Manager before you can extract data from sources or write data into targets. When configuring
application connections, you specify attributes that Data Integration Management Server uses
to connect to a database during a Data Integration Management session. The application
connections that you define in Workflow Manager are saved in Data Integration Management
Repository.
➤ To configure application connections:
1 Ensure that Data Integration Management Repository Server is running:
a. From the Control Panel, select Administrative Tools.
b. Select Servers.
c. In the Services window, check the status of Hyperion S9 Data Integration Management
Repository Server.
d. Unless the status is “Started”, click Start (in the upper left of the window).
98
Installing Additional Hyperion Products
2 Start the repository:
a. Select Start > Programs > Hyperion System 9 > Data Integration Management > Informatica
PowerCenter 7.1.4 - Client > Repository Server Administration Console.
b. In Repository Server Administration Console, right-click the name of the Repository Server
host computer and select Connect.
c. Enter your password for the host computer, and click OK.
d. In the Repositories directory, double-click the repository name.
e. Click Start (on the left).
3 Select Start > Programs > Hyperion System 9 > Data Integration Management > Informatica
PowerCenter 7.1.4 - Client > Workflow Manager.
4 In Workflow Manager, connect to the repository:
a. In the Repository Navigator panel, double-click the repository name.
b. Enter the repository administrator’s user name and password, and click Connect.
5 Select Connections > Application.
6 Click New.
7 Select the connection for the adapter that you are configuring, and click OK. For example, if you are
configuring the Data Integration Management Adapter for Financial Management, select Hyperion
Financial Management Connection.
8 Enter the requested information, and click OK:
The information requested depends on the Hyperion application. It can include these items:
●
Name - A name for the connection
●
User Name - Your user name for the Hyperion application; for example, if you are
configuring Hyperion Financial Management Connection, your user name for Financial
Management.
●
Password - Your password for the repository, for example, if you are configuring Hyperion
Financial Management Connection, your password for Financial Management.
●
URL - The Hyperion product application URL that you want to use
●
Host or ServerHost - The name of the Hyperion product server host computer, for
example, if you are configuring Hyperion Financial Management Connection, the name of
the Financial Management server host computer.
●
Port - The port number used by the application
●
Cluster - The name of the registered cluster where the application runs
Application Connection Browser lists the new application connection.
Tip: You can edit or delete an application connection by selecting it in the list in Application
Connection Browser and clicking Edit or Delete.
Installing Data Integration Management Adapters
99
Configuring JVM Options
➤ To configure JVM options:
1 Start Informatica Server Setup:
●
For Windows-Select Start > Programs > Hyperion System 9 > Data Integration Management >
Informatica PowerCenter 7.1.4 - Server > Informatica Server Setup.
●
For UNIX-Run pmconfig from the $DIM_HOME/Server/bin directory.
Note: On Solaris, run ./pmconfig to avoid running the Solaris system command by the same name. The
PM_HOME environment variable must point to the PowerCenter Server installation directory, or the PowerCenter
Server cannot start.
2 With Configure Informatica Service selected, click Continue.
3 Select the JVM Options tab.
4 In VM Location, enter the fully qualified path to the jvm.dll file in your JAVA_HOME directory, and click
OK.
Uninstalling Adapters
➤ To uninstall a Data Integration Management Adapter:
1 Start the adapter uninstaller:
●
For Windows: uninstall.exe.
●
For UNIX: uninstall.bin.
2 On the uninstaller Welcome screen, click Next.
3 Ensure that all PowerCenter Client applications are selected, and click Next.
4 On the uninstallation summary screen, click Next.
5 When the summary screen says that the uninstallation has succeeded, click Finish.
6 Optional: Remove the adapter from a repository:
a. Open Data Integration Management Repository Server Administration Console by
selecting Start > Programs > Hyperion System 9 > Data Integration Management >
Informatica PowerCenter 7.1.4 - Client > Repository Server Administration Console.
b. Select the repository in which the adapter is registered.
c. Stop the repository if it is running.
d. Click Repository > Registered packages and select HFM.xml for the Data Integration
Management Adapter for Financial Management or Planning.xml for the Data
Integration Management Adapter for Planning.
e. Click Unregister.
100
Installing Additional Hyperion Products
f.
In Remove Repository plug-in, enter the repository user name and password, and click
OK.
The Output window displays the status of the plug-in uninstallation.
Note: Repeat step 6 to remove the adapter from additional repositories.
Uninstalling Adapters in Silent Mode
When you uninstall a Data Integration Management Adapter in silent mode, the installer
retrieves the uninstallation options that are saved in a response file instead of displaying
screens where you enter these properties. Silent mode is often used for performing
uninstallations remotely. You can create the response file from a template before you perform
an uninstallation, or you can create the file during an uninstallation for use in subsequent
silent-mode uninstallations.
To uninstall an adapter in silent mode, run this command:
UninstallerFile -silent -options Response File
The uninstaller file is in the Uninstall subdirectory of the adapter installation directory.
Uninstalling Adapters in Console Mode
When you run the uninstaller for an adapter in console mode, you select input from a series of
menus that are displayed.
To uninstall and adapter in console mode, run this command:
UninstallerFile -console
The uninstaller file is in the Uninstall subdirectory of the adapter installation directory.
Installing Data Integration Management Adapters
101
Installing the Hyperion Planning Adapter
The Hyperion Planning Adapter is a necessary component to use Hyperion Application Link
with Planning to build data integrations. Planning supports use of Hyperion Application Link
9.2 or Hyperion Application Link 7.0.
Note: Hyperion Application Link is not available to new customers for purchase. It is supported for customers who
purchased it previously and are already using it.
First you must install the core product, Hyperion Application Link 9.2 or 7.0, using the
Hyperion Application Link Release Installation Guide. After Hyperion Application Link is
installed, follow the instructions in this chapter to install the Hyperion Planning Adapter 9.2.
Note: If the DNS server is set up as static, Hyperion Application Link Clients on Windows 2000 cannot connect remotely
to a Planning Win NT server to run an integration using the Hyperion Planning Adapter. In this case, install
Dynamic DNS on the DNS server.
Installing Hyperion Planning Adapter 9.2
If you are using Hyperion Application Link, use the following procedure to install the
Hyperion Planning Adapter 9.2 from a DVD or from a zip file downloaded from Oracle EDelivery. Also read the Hyperion Planning Adapter Readme.This procedure assumes that you
are using Hyperion Application Link 9.2.
➤ To install Hyperion Planning Adapter 9.2:
1 Take one of the following actions:
●
If you have a Planning 9.2.1 DVD, insert the DVD into your drive and navigate to the
Adapters directory on the DVD.
●
If you are downloading the Hyperion Planning Adapter 9.2 from Oracle E-Delivery site,
download the Hyperion Planning Adapter ZIP file (hpad_92000.zip) and save the file to
a temporary directory. Unzip the files contained in hpad_92000.zip into an existing or
new temporary directory. Be sure to extract the files using the directories contained in the
ZIP file.
2 Locate and double-click the setup file to start the installation process:
setup_vbis_win32.exe,
Note: This utility may take several minutes to load.
3 When the Welcome to Vignette V7 Business Integration Studio window is displayed, click Next.
4 In the Adapter Library Selection dialog box, select Hyperion Planning adapter library and take one of the
following actions:
●
102
If the status is displayed as Compatible, click Next.
Installing Additional Hyperion Products
●
If the status is displayed as Incompatible, cancel the installation and review the installation
log. This log is located in your <vbis install dir>\vbis\logs directory. The log
file name is HAL_install_<date – timestamp>.log.
5 When the Install Preview window is displayed, verify that Hyperion Planning adapter library is displayed in
the list, then click Next.
6 When the Installation Summary window is displayed, click Finish.
7 For the Hyperion Application Link Client installation, start the HAL Client application and verify that the
updated Planning Adapter 9.2 has been installed.
8 Rebuild and deploy any existing runtime target.
Configuring Financial Reporting with Planning 9.2.1
In order to use Financial Reporting with Planning 9.2.1, you need to copy the Planning
properties file (HspJSHome.properties) to the Financial Reports server and Financial
Reports Web server.
➤ To copy the Planning properties file:
1 Install and configure Planning 9.2.1 according to the instructions in this guide.
2 Install and configure Financial Reporting.
If Financial Reporting and Planning are on the same machine, you can provide the path to the
Planning properties file during configuration of Financial Reporting. See the table below for
the location of the Planning properties file for each Web application server.
3 If Financial Reporting and Planning are not on the same machine, copy the Planning properties file
(HspJSHome.properties) generated during configuration of Planning to the BIPlus\lib
directory on the Financial Reports server and Financial Reports Web server.
The location of the Planning properties file (HspJSHome.properties) is in
<HYPERION_HOME>\AppServer\InstalledApps for all Web application servers. The
following table displays examples of the default location based on your Web application server:
WebLogic 8.1.4
<drive letter>\hyperion\HyperionPlanning\
AppServer\InstalledApps\Weblogic\8.1\
<domain name>\applications
WebLogic 9.2 MP1
<HyperionPlanningDomain-Location>\
<Domain name>\servers\<administration server
name>\tmp\_WL_user\[email protected]
\<folder_name>\war\WEB-INF\classes
Configuring Financial Reporting with Planning 9.2.1
103
WebSphere 5.1.1.7
<drive letter>\WebSphere\AppServer\
config\cells\<machine name>\applications\
HyperionPlanning.ear\Deployment\
HyperionPlanning\HyperionPlanning.war
where <drive letter>\Websphere is defined by your
WebSphere installation
104
WebSphere 6.1
<drive letter>\WebSphere6\AppServer\
profiles\HyperionPlanning\InstalledApps\
HyperionPlanning.ear\HyperionPlanning.war\
WEB-INF\classes
Tomcat 5.0.28
<drive letter>\hyperion\HyperionPlanning\
AppServer\InstalledApps\Tomcat\5.0.28\
webapps\HyperionPlanning\WEB-INF\classes
Oracle 10.1.3.1
<Oracle_App_Server_10g_Home>\j2ee\
HyperionPlanning\applib
Installing Additional Hyperion Products
Configuring Hyperion Reports 7.2.1 with Planning 9.2.1
In order to use Hyperion Reports 7.2.1 with Planning 9.2.1, you need to install and configure
the Planning ADM driver and then make changes to the classpath on the Reports server and
Web server.
Installing and Configuring the Planning Details
Analytic Data Model (ADM) Driver
This procedure describes how to install the Planning Details ADM driver. This driver enables
you to produce production quality reports using Hyperion Reports that include Planning
supporting detail line items and planning unit annotations.
After you install the Planning Details ADM driver according to these instructions, you may
choose Planning Details as a data source within Hyperion Reports. The Planning Details ADM
driver has been optimized as a data source to provide Planning features such as supporting
details, planning unit annotations, and metadata filtering. If your report grid will not use these
Planning features, for optimal performance, choose Essbase as the data source for your report.
Refer to this guide or Hyperion Reports 7.2.x Installation Guide for additional information on
installing the entire product.
➤ To install the Planning Details ADM driver:
1 Install Planning 9.2.1. If you choose a custom install, you can select only the checkbox for the ADM driver.
If you choose a typical install, the ADM driver as well as all Planning components are installed.
2 Install the Planning Details ADM driver on the Hyperion Reports server and the Hyperion Reports Web
server before you install Hyperion Reports. To install the ADM driver on additional computers, run the
Planning installation program and select the ADM driver component during the install.
Note: You do not need to install the Planning Details ADM driver on the Hyperion Reports WIN32 client computers.
3 Install Hyperion Reports.
4 If Hyperion Reports and Planning are not on the same machine, you must modify the Planning properties
file (HspJSHome.properties)by changing the reference to localhost to the actual server name.
5 Copy the Planning properties file generated during configuration of Planning on the Windows 32-bit server)
to the <drive letter>:\Hyperion\BIPlus\lib folder (for Financial Reporting 9.2) or
Hyperion Reports\lib directory (for Hyperion Reports 7.2.x) on the Reports server computer and
Reports Web server computer. The location of the Planning properties file (HspJSHome.properties)
is in <HYPERION_HOME>\AppServer\InstalledApps for all Web application servers.
The following steps apply only to certain Web application servers and operating system
configurations for Hyperion Reports. If you are not using the specified configuration, you can
skip these steps.
Configuring Hyperion Reports 7.2.1 with Planning 9.2.1
105
6 If you are using IBM WebSphere as your Web application server for Hyperion Reports on a Windows
operating system, you must change the System Environment Variable path to add a reference to the
Hyperion Planning\ADM\bin directory. The following example uses a Windows 2000
operating system:
a. In Windows 2000, right-click My Computer, then select Properties. On the System
Properties dialog box, click the Advanced tab.
b. Select Environment Variables. Under System Variables, select the Path variable. Then, click
Edit.
c. In the Variable Values text box, go to the end of the variable value field, type a semicolon,
and then enter the path to
<drive letter>:\Hyperion\HyperionPlanning\ADM\bin.
d. Click OK three times.
7 If you are using a UNIX operating system for Hyperion Reports, the Reports UNIX installation installs the
necessary files to connect to the Planning server. You need to complete these additional steps:
a. During the installation, type Y in response to the following question: Will this installation
of the Hyperion Reports Server Components support Hyperion Planning Details? (Y/N).
Note: Repeat this step if the Hyperion Reports Web server is on a different computer than the Reports server.
b. When the installation has completed, copy the Planning properties file
(HspJSHome.properties) generated during configuration of Planning to the Hyperion
Reports\lib directory on the Hyperion Reports server computer and Hyperion
Reports Web server computer. Follow the instructions in step 4.
8 If you are using WebLogic on AIX only, manually add the required Cryptography Package Provide entry for
the IBM Java Cryptography Extension (JCE), then complete the following additional steps:
a. Determine the location of the JVM used by WebLogic by examining the JAVA_HOME
variable declaration in startWLS.sh.
b. Open ${JAVA_HOME}/jre/lib/security/java.security for editing as a user with
write access to that file. Register com.ibm.crypto.provider.IBMJCE as
security.provider.2, and change com.ibm.crypto.provider.IBMJCA to
security.provider.3. For example:
#
# List of providers and their preference orders (see above):
#
security.provider.1=sun.security.provider.Sun
security.provider.2=com.ibm.crypto.provider.IBMJCE
security.provider.3=com.ibm.crypto.provider.IBMJCA
c. Save and close the file.
d. Start the Hyperion Reports Web Application.
106
Installing Additional Hyperion Products
Making Changes to the Classpath
You need make the following changes to the classpath on the Reports server and the Reports
Web server. This procedure should be followed after you have Hyperion Reports 7.2.x installed.
●
Add the css-9_2_0.jar to the Report server classpath and path and remove any
reference to the css-2_7_x.jar.
●
Add the css-9_2_0.jar to the Reports Web server classpath and path and remove any
reference to the css-2_7_x.jar
Changing the Classpath on the Reports Server
On the Reports server, you need to add one jar file (css-9_2_0.jar)to the classpath and
remove reference to the css-2_7_x.jar.
9 From Start > Run, type regedit.
10 Go to the registry path [HKEY_LOCAL_MACHINE\SOFTWARE\Hyperion
Solutions\Hyperion Reports\HRReportSrv].
11 Double-click JVM Option 1 and add the css-9_2_0.jar.
12 Remove any reference to css-2_7_x.jar.
Changing the Classpath on the Reports Web Server
On the Reports Web server, you need to add one jar file (css-9_2_0.jar)to the classpath
and remove reference to the css-2_7_x.jar.The exact steps depend on which Web
application server you are using.
Tomcat Web Server
1 From Start > Run, type regedit.
2 Go to the registry path [HKEY_LOCAL_MACHINE\SYSTEM\CurrentControlSet\
Services\HRWeb\Parameters].
3 Double-click JVM Option Number 0 and add the css-9_2_0.jar.
4 Remove any reference to css-2_7_x.jar.
Weblogic Web Server
1 From Start > Run, type regedit.
2 Go to the registry path [HKEY_LOCAL_MACHINE\SYSTEM\CurrentControlSet\
Services\HRWeb\Parameters].
3 In the file, double-click CmdLine and add the css-9_2_1.jar after the -classpath option.
4 Remove any reference to css-2_7_x.jar.
Configuring Hyperion Reports 7.2.1 with Planning 9.2.1
107
WebSphere Web Server
1 In the HRWeb\staging directory under your Hyperion Reports installation directory, open the
manifest.txt file using Notepad.
2 Add the css-9_2_0.jar to the classpath.
3 Remove any reference to css-2_7_x.jar.
4 Execute the HRWeb\staging\BuildEar.cmd
5 Re-deploy HRWeb\HReports.ear
108
Installing Additional Hyperion Products
Chapter
Upgrading to Planning 9.2.1
10
This chapter contains procedures for upgrading to Planning 9.2.1.
Note: Before you upgrade, Oracle recommends that you discuss any upgrading concerns with Hyperion Consulting
Services. For information about migrating applications from a test to a production environment, see the “Working
With Applications” chapter of the Hyperion Planning - System 9 Administrator’s Guide, or contact Hyperion
Consulting Services or Technical Support.
In This Chapter
Upgrading Installation Sequence . . . . . . . . . . . . . . . . . . . . . . . . . . . . . . . . . . . . . . . . . . . . . . . . . . . . . . . . . . . . . 110
Upgrading Planning Checklist. . . . . . . . . . . . . . . . . . . . . . . . . . . . . . . . . . . . . . . . . . . . . . . . . . . . . . . . . . . . . . . . 111
Changes to System Requirements . . . . . . . . . . . . . . . . . . . . . . . . . . . . . . . . . . . . . . . . . . . . . . . . . . . . . . . . . . . . 113
Backing Up Applications and Application Databases . . . . . . . . . . . . . . . . . . . . . . . . . . . . . . . . . . . . . . . . . . . . . . 114
Setting an Appropriate Tablespace (DB2 only) . . . . . . . . . . . . . . . . . . . . . . . . . . . . . . . . . . . . . . . . . . . . . . . . . . . 117
Upgrading Essbase . . . . . . . . . . . . . . . . . . . . . . . . . . . . . . . . . . . . . . . . . . . . . . . . . . . . . . . . . . . . . . . . . . . . . . . 118
Upgrading Your Web Application Server . . . . . . . . . . . . . . . . . . . . . . . . . . . . . . . . . . . . . . . . . . . . . . . . . . . . . . . . 118
Uninstalling an Earlier Release of Planning . . . . . . . . . . . . . . . . . . . . . . . . . . . . . . . . . . . . . . . . . . . . . . . . . . . . . . 119
Installing Planning on Windows 32-bit . . . . . . . . . . . . . . . . . . . . . . . . . . . . . . . . . . . . . . . . . . . . . . . . . . . . . . . . . 120
Configuring System Settings Using the Planning Desktop . . . . . . . . . . . . . . . . . . . . . . . . . . . . . . . . . . . . . . . . . . . 126
Upgrading Planning Applications . . . . . . . . . . . . . . . . . . . . . . . . . . . . . . . . . . . . . . . . . . . . . . . . . . . . . . . . . . . . . 137
Migrating Users From An Earlier Release. . . . . . . . . . . . . . . . . . . . . . . . . . . . . . . . . . . . . . . . . . . . . . . . . . . . . . . . 139
Configuring Planning . . . . . . . . . . . . . . . . . . . . . . . . . . . . . . . . . . . . . . . . . . . . . . . . . . . . . . . . . . . . . . . . . . . . . . 139
Installing and Configuring Planning on 64-Bit (Itanium only) . . . . . . . . . . . . . . . . . . . . . . . . . . . . . . . . . . . . . . . . . 147
Reconfiguring Hyperion Products . . . . . . . . . . . . . . . . . . . . . . . . . . . . . . . . . . . . . . . . . . . . . . . . . . . . . . . . . . . . . 153
Configuration Troubleshooting . . . . . . . . . . . . . . . . . . . . . . . . . . . . . . . . . . . . . . . . . . . . . . . . . . . . . . . . . . . . . . . 153
Post-Configuration Tasks . . . . . . . . . . . . . . . . . . . . . . . . . . . . . . . . . . . . . . . . . . . . . . . . . . . . . . . . . . . . . . . . . . . 153
Upgrading Additional Components . . . . . . . . . . . . . . . . . . . . . . . . . . . . . . . . . . . . . . . . . . . . . . . . . . . . . . . . . . . . 156
What’s Next? . . . . . . . . . . . . . . . . . . . . . . . . . . . . . . . . . . . . . . . . . . . . . . . . . . . . . . . . . . . . . . . . . . . . . . . . . . . . 167
Upgrading to Planning 9.2.1
109
Upgrading Installation Sequence
This chapter provides the following information about the steps required to install, configure,
and set up Planning:
●
High-level workflow that identifies the basic steps to perform
●
Detailed installation checklist to guide you through each step in the upgrade process
Before upgrading from an earlier release of Planning, review the system requirements in this
guide to make sure that your software is upgraded as required for this release of Planning.
STEP
INSTRUCTION
PRODUCT COMPONENT
DOCUMENTATION
1
Install Hyperion Shared Services™
and configure the Shared Services
application server and RDBMS.
Shared Services installer
Shared Services Installation Guide
2
Configure Shared Services to
authenticate user names that are
stored externally in LDAP, Active
Directory, or Windows NT LAN
Manager, enabling single sign-on.
Shared Services External
Authentication Configuration
Console
Shared Services Installation Guide
3
Install Hyperion products.
Hyperion product installers
Product installation guides
4
Activate and configure Hyperion
products and register them with
Shared Services. You can configure
multiple products at one time, if
they are installed on the same
computer.
Hyperion Configuration Utility
Product installation guides
5
Create projects, add applications to
projects, and provision users for
applications.
Shared Services User
Management Console™
Shared Services User
Management Guide
110
Upgrading to Planning 9.2.1
Hyperion Configuration Utility™
Upgrading Planning Checklist
This checklist contains the detailed steps required for a successful upgrade of Planning. Page
numbers in this checklist refer to this guide unless otherwise noted.
✔
INSTALL SHARED SERVICES AND CONFIGURE THE SHARED SERVICES
APPLICATION SERVER AND RDBMS
REFERENCE
1. Ensure that the database you are using for Shared Services is installed and
operational before installing Shared Services.
Hyperion Shared Services Installation
Guide
2. Download Shared Services software and documentation from Oracle E-Delivery
site.
3. Install Shared Services and configure the Shared Services App Server and
RDBMS.
✔
CONFIGURE THE SHARED SERVICES EXTERNAL AUTHENTICATION PROVIDER
REFERENCE
1. Ensure that your Shared Services server is up and running.
Hyperion Shared Services Installation
Guide
2. Using Shared Services, configure the External Authentication Provider you want to
use:
❍
Windows NT LAN Manager (NTLM)
❍
Lightweight Directory Access Protocol (LDAP)
❍
Microsoft Active Directory (MSAD)
Shared Services writes your configuration information to a central XML-based
security configuration file that is generated by Shared Services. Planning
references the security configuration file for single sign-on of external and remote
users.
3. You will also set up the environment and user rights for NT LAN Manager support.
4. Optional: Set up the environment for Netegrity Single Sign-on, configure Shared
Services to use Security Socket Layers, and install the Hyperion Remote
Authentication Module.
✔
UPGRADE PLANNING
REFERENCE
5. Review changes to system requirements.
“Changes to System Requirements”
on page 113
6. Back up applications and application databases (including Essbase, the
relational database, and the required components of Planning, Hyperion Reports,
Hyperion Application Link, and Business Rules).
“Backing Up Applications and
Application Databases” on page 114
7. If you are using DB2, set an appropriate tablespace.
“Setting an Appropriate Tablespace
(DB2 only)” on page 117
8. Upgrade to Essbase 9.2. Essbase 7.1.3 is also supported.
“Upgrading Essbase” on page 118
Note: If you are using Workforce Planning or want to use the suppress missing blocks
feature in data forms, Essbase 9.2 is required.
Note: If you install Planning on a 64-bit machine (either Windows 2003 or HP-UX 11i),
you must also use 64-bit Essbase.
Upgrading Planning Checklist
111
9. Upgrade your Web application server to WebLogic 8.1.4 or WebLogic 9.2 MP1,
WebSphere 5.1.1.7 or WebSphere 6.1, Apache Tomcat 5.0.28, or Oracle 10g
(10.1.3.1).
“Upgrading Your Web Application
Server” on page 118
10. Uninstall the earlier release of Planning.
“Uninstalling an Earlier Release of
Planning” on page 119
11. Install Planning 9.2.1.
“Installing Planning on Windows 32bit” on page 120
12. Configure system settings using the Planning Desktop.
“Configuring System Settings Using
the Planning Desktop” on page 126
13. Upgrade existing Planning applications created in an earlier release.
“Upgrading Planning Applications” on
page 137
14. Migrate users from an earlier release.
“Migrating Users From An Earlier
Release” on page 139
15. Configure Planning using the Configuration Utility.
“Launching the Configuration Utility”
on page 140
Note: The Shared Services server and Analytic Server must be running when you perform
this step.
✔
16. Complete post configuration tasks.
“Post-Configuration Tasks” on
page 153
MIGRATE USERS AND GROUPS FROM PLANNING TO SHARED SERVICES
REFERENCE
Migrate existing users and groups into the Shared Services User Management
system.
The Planning Appendix of the
Hyperion Shared Services User
Management Guide
Note: To use the new identity attribute available in Shared Services, see the Hyperion
Shared Services 9.2.0.3 Documentation Addendum.
✔
ASSIGN ROLES FOR SHARED SERVICES USER MANAGEMENT AND PROVISION
USERS
A Shared Services Administrator must perform the following tasks:
●
Assign the Project Manager role to users who are responsible for creating projects
and assigning applications to projects.
●
For each application, assign the Provisioning Manager role to users who are
responsible for assigning roles and access permissions to users of the
application.
●
Assign the Directory Manager role to users who are responsible for managing the
native Shared Services directory.
Project Managers can create projects and add applications to projects as necessary.
Provisioning Managers for each application can provision users and groups (assign
roles and access permissions) for their applications.
112
Upgrading to Planning 9.2.1
REFERENCE
Hyperion Shared Services User
Management Guide
✔
INSTALLATION OF ADDITIONAL PRODUCTS
REFERENCE
1. Install Smart View 9.2. Requires Microsoft Office 2003, 2002 (XP) or 2000 SP1.
“Installing Smart View” on page 156
2. Install Data Integration Management Planning Adapter. Or, if you are using
Hyperion Application Link 9.2 or 7.0, you can install the Hyperion Planning
Adapter 9.2.
“Installing Data Integration
Management Adapters” on page 157
3. Install and configure Hyperion Financial Reporting - System 9 Module or Hyperion
Reports 7.2.1.
Hyperion Financial Reporting System 9 Installation Guide
or “Configuring Hyperion Reports
7.2.1 with Planning 9.2.1” on
page 164
Changes to System Requirements
This section outlines the new Hyperion software provided with this release of Planning, thirdparty product support that has been added or discontinued, and changes to support for
operating systems.
New Releases of Hyperion Software Provided with Planning
Planning Release 9.2.1 changes support for releases of Hyperion products included with
Planning such as Essbase, Essbase Administration Services (EAS), and Shared Services.
Business Rules is now available as a component of EAS and does not require a separate
installation. The new releases of these products are provided either on DVD or are available on
Oracle E-Delivery site.
Hyperion strongly recommends using supported releases of its software to help insure that
Planning Release 9.2.1 operates optimally.
This table lists software releases that are compatible with Planning Release 9.2.1.
Hyperion Products
Essbase
Required Releases
9.2
7.1.3
Essbase Administration Services (EAS)
9.2
Server and Console
(Contains Business Rules).
Shared Services
Smart View
9.2
9.2
7.2.x
Financial Reporting
9.2
or
Hyperion Reports
7.2.1
Changes to System Requirements
113
Hyperion Application Link
9.2 or 7.0
Planning Adapter
9.2
New or Changed System Requirements for Planning 9.2.1
If you are upgrading from Release 9.2.0.3, Planning 9.2.1 makes the following changes to
system requirements:
●
●
Added support for the following third-party products:
❍
Oracle 10g application server (10.1.3.1.0)—manual deployment only
❍
WebSphere 6.1 — manual deployment only
❍
WebLogic 9.2 MP1 (includes support for Express and Premium)—manual
deployment only
❍
Oracle 10.1.0.5/10.2.0.2 and Oracle 11g (beta) database
❍
IBM DB2 9.1
Discontinued support for the following third-party product: Firefox 1.0.7
For more information and a complete list of Planning system requirements, see “Planning the
Installation” on page 19.
Backing Up Applications and Application Databases
Back up your applications and application databases before upgrading to Planning 9.2.1.
Backing up an application and related application databases is a three-part process:
●
Backing up the application specifics in Essbase
●
Backing up the relational database
●
Backing up the required components of Planning
Backing Up the Application in Essbase
Three pieces of information must be backed up for an application in Essbase: the actual
application, the security file, and the configuration settings.
Backing Up the Application
To back up the application in Essbase, you must copy the directory in which the application
resides and place it in a backup directory of your choice. Usually, this directory is in the App
directory under the directory in which Essbase is installed (for example,
C:\Hyperion\AnalyticServices\App).
114
Upgrading to Planning 9.2.1
For example, to back up the application PlanApp, you copy the directory with the same name
(PlanApp) under the Hyperion\AnalyticServices\App directory. This procedure must be
followed for every application that needs to be backed up. To restore the application, you paste
the backed up directory under the App directory.
To back up all the Essbase applications, you can copy the entire Essbase directory (where
Essbase is installed) and store it under the backup directory so that it can be restored when
necessary.
Backing Up the Security File
To back up the Essbase file, you must copy the Essbase.sec file and paste it in the backup
directory. The Essbase.sec file resides in the Bin directory, under the directory in which
Essbase is installed (for example, C:\Hyperion\AnalyticServices\Bin).
Configuration Settings Backup
To back up the configuration settings for Essbase, you must copy the Essbase.cfg file and
paste it in the backup directory. The Essbase.cfg file resides in the Bin directory, under the
directory in which Essbase is installed (for example, C:\Hyperion\AnalyticServices\Bin).
Backing Up the Relational Database for Planning
The database you must back up is the database that the UDL (Universal Data Link) file
associated with the application points. After determining which database you must back up,
you must back up the database for complete restoration of the application later. In addition to
this database, you also must back up the database in which the HSX_DATASOURCES table
resides. This table is built into the schema of the database at which the system UDL points.
Before you upgrade to Planning 9.2.1, back up your Planning database and repository tables.
The following topic contains examples for backing up your database and repository tables for
the following database types:
●
Microsoft SQL Server
●
IBM DB2
●
Oracle
Backing Up SQL Server Repository Tables
This topic contains an example for backing up a SQL Server repository. This is only an
example. Refer to your SQL Server documentation for detailed information on performing
database backups, or contact your SQL Server administrator.
➤ To back up the database and repository tables for SQL Server:
1 Select Start > Programs > Microsoft SQL Server > Enterprise Manager.
2 Expand SQL Server Group.
Backing Up Applications and Application Databases
115
3 Expand a server.
4 Expand Databases.
5 On the database that contains your Planning repository tables, right-click and select All Tasks > Backup
Database.
6 Select a backup device, and assign a file name or medium.
7 Click OK, then OK, then OK again.
Backing Up DB2 Repository Tables
This section contains an example for backing up an DB2 repository. This is only an example.
Refer to your DB2 documentation for detailed information on performing database backups,
or contact your DB2 administrator.
➤ To back up the database and repository tables for DB2:
1 Open a Windows command prompt or UNIX shell as the DB2 instance owner.
2 Stop DB2 applications by issuing the following command:
db2 force applications all
3 Verify that DB2 application processing has stopped by issuing the following command:
db2 list applications show detail
4 Back up the database that contains the Planning Repository tables by issuing a command similar to this
one:
db2 backup database MyDB to C:\\
where MyDB is the name of your database and C:\\ is the location where the backup should
be saved.
Backing Up Oracle Repository Tables
This topic contains an example for backing up an Oracle repository. This is only an example.
Refer to your Oracle documentation for detailed information on performing database backups,
or contact your Oracle administrator.
➤ To back up the database and repository tables for Oracle:
1 Open a Windows command prompt or UNIX shell as a user with access to the Oracle client software.
2 Export the Planning repository tables using the exp command: EXP USER/PASSWORD@ODBC FILE=
C: \***.DMP ROWS = N
Tip: Type exp –HELP for a list of command parameters.
116
Upgrading to Planning 9.2.1
For example:
exp SYS@TNS_ENTRY FILE= C:\Temp\hr_expdat.dmp LOG=C:\Temp\hp_expdat.log
OWNER=HP_OWNER GRANTS=Y INDEXES=Y ROWS=Y CONSTRAINTS=Y
The following table describes the parameters in the exp command.
Parameter
Description
SYS
The Oracle user with permission to export another user’s tables (you can use a different
account).
TNS_ENTRY
The TNS alias defined in tnsnames.ora (set up via Net8 Assistant) for the Oracle Instance
containing the Planning repository
FILE
The absolute path to the file that contains the backup
LOG
The absolute path to the file where output from exp is logged
OWNER
The name of the Oracle user who owns the Planning repository tables
Backing Up Hyperion Application Link
There are no specific backup procedures for Hyperion Application Link. Hyperion Application
Link data should be imported to Planning or Essbase and the backup procedures for those
applications should be followed to back up data.
Before opening an integration created with an earlier release of the Planning Adapter, make a
backup copy of the integration (.prp) file.
Note: After the integration is opened and run or saved with the new release of the Hyperion Planning Adapter, it can no
longer be used with the old release.
Setting an Appropriate Tablespace (DB2 only)
If you are using DB2 as your relational database, before you upgrade to Planning 9.2.1, you
must configure the database with a large enough tablespace (having a page size of at least 8K)
in order to support the Planning tables.
Note: You cannot create an application until you follow the instructions in this section. If you use DB2 and plan to
upgrade to Planning from an earlier release, you must follow these instructions before you upgrade.
The following sample SQL script creates the necessary buffer pool and tablespace. Change the
names and disk location to reflect your needs. By default, the tablespace is named
HSPSPACE8_1 and is created in the C:\DB2DATA\HSPSPACE8_1 directory. The other settings are
also defaults; the administrator should adjust them as appropriate for their environment.
Setting an Appropriate Tablespace (DB2 only)
117
Example
CREATE BUFFERPOOL hsppool8_1 SIZE 250 PAGESIZE 8 K;
CREATE REGULAR TABLESPACE hspspace8_1 PAGESIZE 8 K
MANAGED BY SYSTEM USING ('c:\db2data\hspspace8_1')
EXTENTSIZE 32 OVERHEAD 24.1 PREFETCHSIZE 8
TRANSFERRATE 0.9 BUFFERPOOL HSPPOOL8_1;
The database administrator must make sure that the user who logs on to the Planning
relational database (that is, the user whose name is in the UDL for this database) has rights to
use this new tablespace.
Upgrading Essbase
To use Planning, you must install the following components of Essbase:
●
Essbase Server 9.2 or 7.1.3
●
Essbase Administration Services (EAS) 9.2 or 7.1.3.
You must install both EAS server and console. Business Rules 9.2 is an installed component
of EAS. If you want to use Business Rules with Planning, you must install EAS version 9.2.
You can install and configure EAS on the middle application tier, rather than the database
tier.
If you are currently using a different release of Essbase or EAS, you must upgrade to a
supported release.
The software is provided either on DVD or through Oracle E-Delivery site.
For more information about installation and configuration of Essbase and Essbase
Administration Services , see the Hyperion Essbase Installation Guide and Hyperion Essbase
Administration Services Installation Guide.
Note: If you are using Planning on 64-bit Itanium, you must also use 64-bit Essbase.
Upgrading Your Web Application Server
Check the following system requirements to make sure that the Web application server you are
using is still supported. You can choose to upgrade or install a different Web application server.
118
●
WebLogic 8.1.4 or WebLogic 9.2 MP1
●
WebSphere 5.1.1.7 or WebSphere 6.1
●
Tomcat 5.0.28
●
Oracle 10g (10.1.3.1)
Upgrading to Planning 9.2.1
Note: Oracle provides Apache Tomcat on the installation media for convenience if you want to use it for your
deployment. Oracle does not own or maintain the Apache Tomcat application server and is not responsible for
problems that you may encounter with its functionality. Oracle, however, does fully support the use of Apache
Tomcat in its products. In deployments where customers require high availability or failover, Oracle recommends
that you deploy a commercially supported application server where these capabilities are supported.
➤ To uninstall your current Web application server:
1 Stop services for the Web application server.
2 Uninstall your current Web application server.
3 Reboot your computer.
4 Follow the installation instructions for the Web application server that you want to install. See “Installing
the Planning Middle Tier” on page 43 for more information on installing a Web application server.
Uninstalling an Earlier Release of Planning
All products in release 9.2.1 (Data Integration Management excepted) support upgrades from
4.0.5.2, 9.0.1x, and 9.2. In addition, Planning supports upgrades from 3.5.1, 4.0.5.3, 9.2.0.1,
9.2.0.2, and 9.2.0.3.
Oracle recommends that you uninstall an earlier release of Planning before you install
Planning 9.2.1. Uninstalling and reinstalling Planning only removes and then adds the product
files needed to run Planning and does not affect product data.
If you are using WebSphere 5.1.1.7 or 6.1, you must complete some additional steps.
Caution! Before uninstalling the earlier release, stop all activities and processes tied to Planning. This
includes your Web server, application server, database, and any server related to Planning.
➤ To uninstall an earlier release of Planning:
1 Deregister Planning with Shared Services by perfoming the following tasks
a. Launch the Configuration Utility if you have not already done so.
b. Select Planning (the product to deregister with Shared Services if it is not already selected)
and click Next.
c. On the configuration tasks selection screen, select Shared Services Deregistration and click
Next.
In the Shared Services location dialog box, the Server, Port, and User text boxes display
default information, based on the entries you made when registering the product with
Shared Services.
d. In the Password text box, enter your password, then click Next.
Uninstalling an Earlier Release of Planning
119
When the deregistration process is complete, the Configuration Utility prompts: Do you
want to go back to the Product Selection Panel?
e. Choose one of the following options:
❍
Yes to return to the product selection screen to perform configuration tasks for other
products
❍
No to proceed to the configuration status screen. Click Finish to exit.
2 Be sure that you have stopped all activities and processes tied to Planning.
3 If you are using WebSphere 5.1.1.7 or 6.1:
a. Stop HyperionPlanning Server:
Run $WebSphere_HOME\AppServer\bin\stopHPServer.bat
b. Undeploy the existing HyperionPlanning server and application:
Run <drive
letter>:\Hyperion\HyperionPlanning\AppServer\InstalledApps\WebSphere
\5.1\HyperionPlanning\bin\undeploy.bat
4 Run the uninstaller program by using one of the following methods:
●
Launch the uninstaller executable (uninstallPlanning.exe) located for example in
<drive letter>:\<HYPERION_HOME>\
HyperionPlanning\uninstall\uninstallPlanning.exe.
●
Use Windows Control Panel (Add/Remove Programs).
5 On the Welcome screen, click Next.
6 To accept the default of uninstalling all components of Planning, click Next.
7 Verify the components to uninstall, then click Yes.
8 Click Finish.
Note: The uninstaller may not remove all common components in the <Hyperion_Home>\Common directory
because other Hyperion products may be using these components.
Installing Planning on Windows 32-bit
The Planning 9.2.1 Setup program installs files needed to run Planning and installs
components that are used by multiple Hyperion products. You need to run the Windows 32-bit
installer on a Windows server in order to run the Planning Desktop.
The Setup program enables you to select either a typical installation or a custom installation.
The typical installation option installs all components of Planning: Planning Client—which
installs both server and client—and Web Server; a custom installation enables you to choose
which components to install.
Note: Essbase server must be installed and configured before you install Planning. Also ensure that the Shared Services
server and Essbase server are both running.
120
Upgrading to Planning 9.2.1
What Happens During Installation
By default, the Planning Setup program performs the following operations:
●
Creates new directories for a new installation.
●
Copies Planning software files to the Planning installation directory that you specify.
●
Copies common components to the HYPERION_HOME directory that you specify.
●
Installs the appropriate releases of Java Run-time Environment (JRE) and Java
Development Kit (JDK).
●
Installs DataDirect JDBC drivers for SQL Server, Oracle, and DB2.
●
Copies files to create a common RMI registry, called HyperionRMIRegistry, for
products such as Planning, Business Rules, and Hyperion Translation Manager. The RMI
registry starts a service that enables Hyperion Application Link adapters to connect to their
respective servers.
Directories and Files Installed
The Setup program installs files in two locations:
●
Planning software files are installed in the directory that you specify during setup; for
example: C:\Hyperion\HyperionPlanning.
See “Files Installed in the Hyperion Planning Directory” on page 121 for the directory
structure and for detailed information about the files installed.
●
Additional internal components and third-party products are installed in the following
location, for example: <drive letter>:\Hyperion\common
See “Files Installed in the HYPERION_HOME Directory” on page 122 for the directory
structure and for detailed information about the files installed.
Files Installed in the Hyperion Planning Directory
Planning software components are installed in the directory you specify during setup. The
default location is <drive letter>:\Hyperion\HyperionPlanning. The following table
describes the files that are installed in this directory.
Directory
Contents
ADM
Files required for Analytic Data Model. Used if you are using Hyperion Reports 7.2
rather than Financial Reporting 9.2.
AppServer
Files required for Web application server deployment.
Bitmaps
Images required for Web pages in Planning.
Client
Files required to run the Planning client.
This directory is available if you selected the Planning client component during setup.
Installing Planning on Windows 32-bit
121
Directory
Contents
Common
Shared libraries for Planning server, client, and Desktop.
Deployment
Web application server specific files required for deployment. Also contains the
separate installer for Smart View 7.2.x. (Replaces the Planning Spreadsheet Add-in.)
Documentation
Documentation for the entire product.
Reference
Application
Files needed for the reference application
Server
Contains the files required to run the Planning server. This directory is available if you
selected the Planning client component during setup.
temp
Used internally by the Setup program.
uninstall
Contains an executable to uninstall Planning.
Note: You can also uninstall Planning using the Windows Control Panel (Add/Remove
Programs).
Utils
Contains Planning utilities.
Files Installed in the HYPERION_HOME Directory
The Planning Setup program places internal and third-party components used by multiple
Hyperion products in a common directory. This includes third-party products, such as JRE or
JDBC drivers, and internal Hyperion components. The location for these components is
defined in the system environment variable called HYPERION_HOME.
During the installation, you are prompted to define the location for HYPERION_HOME. The
default location is <drive letter>:\Hyperion. Your directory structure depends on the
other Hyperion products you have installed since the common directory is shared. The
following table illustrates the default directory structure:
122
Directory
Contents
ADM
Files required for Analytic Data Model. Used if you are using Financial
Reporting 9.2.
appServers
Shared files for the Web application servers
config
Configuration Utility files
CSS
Hyperion external authentication files
DBMS
MySQL database files (optional)
Essbase RTC
Files required to run Essbase Runtime Client (Can be used with 9.2 or 7.1.3.)
HyperionLookandFeel
Installer user interface files
JCE
Java Cryptography Extension (JCE) files required for Hyperion external
authentication
Upgrading to Planning 9.2.1
Directory
Contents
JDBC
Java Database Connectivity (JDBC) files
JDK
Sun Java Development Kit (JDK) files required for the Java-based features of
Planning. The JDK version installed is 1.4.2 needed to run Planning and RMI.
JRE
Java Run-time Environment (JRE) files required for the Java-based features of
Planning. This directory is only installed if you selected Apache Tomcat as your
Web application server during the install.
loggers
External authentication logging files
RMI
Files needed to install and start a service called HyperionRMIRegistry, which is
required for Hyperion Application Link adapters to connect to their servers
SharedService
Shared Services files
utilities
Hyperion Home Tool and Ant utilities
XML
Common XML components
Installing Planning
You need to install Planning on a 32-bit Windows machine in order to run the Planning
Desktop.
➤ To install Planning:
1 Take one of the following actions:
●
If you downloaded Planning software from Oracle E-Delivery site, navigate to the directory
where you downloaded the installation program. Then, select File > Run or Start > Run,
and type the following command:
<Drive>\<folder>\installPlanning.exe
where Drive and folder are the location of the installation program.
●
If you have a Planning 9.2.1 DVD, insert the DVD into your drive.
2 Click Next when you see the Welcome screen.
3 From the drop-down list, select the country in which you are installing Planning.
4 In the License Agreement dialog box, select I AGREE to accept the terms of the license agreement, then
click Next.
5 Click Next to accept the default directory for HYPERION_HOME, or click Browse and navigate to a different
installation directory, and then click Next. If you change the default directory, Oracle recommends that the
directory path not contain spaces. You can enter only English alphanumeric characters and these special
characters: dash(-), underscore (_), plus sign (+), backslash (\), forward slash (/), dot (.), colon (:). The
colon character (:) is supported only for Windows platforms to specify the drive (for example, c:\).
Note: If you already have an existing HYPERION_HOME location, a message is displayed saying that the system detected
the current location. Click Next to proceed with the installation.
Installing Planning on Windows 32-bit
123
6 Click Next to accept the default directory for installation of Planning files, or click Browse to select a
different install directory, and then click Next. If you change the default directory, Oracle recommends that
the directory path not contain spaces. You can enter only English alphanumeric characters and these
special characters: dash(-), underscore (_), plus sign (+), backslash (\), forward slash (/), dot (.), colon
(:). The colon character (:) is supported only for Windows platforms to specify the drive (for example, c:\).
7 Select either the Typical or Custom installation option, then click Next.
●
Typical—Installs all of the following components of Planning: Planning Client (installs
both server and client), Planning Web Server, Planning ADM Driver, and Documentation
and Common Components.
●
Custom—Enables you to choose components you want to install. The components you
select depend on the user type. For example, an administrator should select all
components. You can also use this component selection to install a single option such as
the Planning Web Server on a secondary server if you are in a multiple Planning server
environment.
Note: Business Rules 9.2 is now a component of Essbase Administration Services and is installed automatically when
you install Essbase Administration Services (EAS). For more information, see the Hyperion Essbase
Administration Services Installation Guide. Planning Spreadsheet Add-in is no longer a component of Planning
and is replaced by Smart View.
Use the following guidelines to determine which components to install for different user types:
●
Administrators—Select the following components: Planning Client (installs both server
and client), and Web Server.
Planning administrators can install the client software on a computer that is separate from
the Planning server or on the same computer. If you install on a remote computer, it must
be at least a trusted domain of the Planning server and you need to perform additional
steps in order to successfully create applications. See “Creating Applications Using a
Remote Administrator Client” on page 67.
Note: The Web server component selection is required only for an administrator, not for an interactive user, Web client
planner, or basic user.
●
All other users—You do not need to use this Setup program. You can set up users for
Planning with the Smart View separate installer (setup.exe) available in the <drive
letter>:\Hyperion\HyperionPlanning\
InstalledApps folder. Smart View replaces the Planning Spreadsheet Add-in.
8 Verify the selected components and destination installation directory, then click Next to start copying files
or click Back to make a change.
9 Click Finish. Then, click Yes to restart the server.
124
Upgrading to Planning 9.2.1
Changing the Hyperion Home Location
When multiple Hyperion products are installed on the same computer, common internal and
third-party components used by the products are installed to a central location, called
Hyperion Home. The Hyperion Home location is defined in the system environment variable
called HYPERION_HOME.
Hyperion Home Location
The Planning installer prompts you to define the location for Hyperion Home. The default
location is C:\Hyperion. The installer searches for the HYPERION_HOME environment
variable on the computer to which you are installing Planning. If the location was defined for
another Hyperion product, the installation uses that location, and you cannot change the
location through the installer. If this installation is the first Hyperion installation on the
computer, and you have not already specified the location for Hyperion Home, you can specify
the location during installation.
Running the Hyperion Home Migration Utilities
After Hyperion Home is defined through any product installation, you must run two separate
migration utilities to change the Hyperion Home location. The first utility moves the files
installed in Hyperion Home to the new location, and the second utility fixes all internal
references to the old Hyperion Home location. Both utilities are provided with the Planning
installation.
➤ To change the Hyperion Home location:
1 Launch the first utility by executing the following file from the current Hyperion Home location. For example:
HYPERION_HOME\common\utilities\HyperionHomeTool\1.0.1\bin\run.exe
The migration utility is launched.
2 Step through the screens, and when prompted, enter the new Hyperion Home location or click Browse
to navigate to the desired location.
The migration utility copies the entire Hyperion Home directory to the new location and
replaces the value of the current HYPERION_HOME environment variable.
The utility updates the HYPERION_HOME environment variable.
3 Launch the second utility by executing the following file from the Planning installation location. For
example:
<drive letter>:\Hyperion\HyperionPlanning\migrationutility\bin\
MigrationUtility.exe
The migration utility is launched.
4 Step through the screens, and when prompted, enter both the new and old Hyperion Home locations, or
click Browse to navigate to the desired locations.
5 When prompted, confirm or correct the current locations of installed Hyperion products.
Installing Planning on Windows 32-bit
125
The migration utility first creates a backup of all files that contain references to Hyperion
Home. Then the utility opens the files, searches for the old Hyperion Home location, replaces
all references with the new Hyperion Home location, and saves the files. The last screen of the
utility lists the files that were changed.
Configuring System Settings Using the Planning Desktop
In this release of Planning, there are some system setting tasks performed through the Planning
Desktop:
●
Configuring DCOM
●
Specifying the CSS Configuration File Location Configured Through Shared Services
●
Creating Applications Using a Microsoft Data Link or an Encrypted Connection String
Configuring DCOM
After reinstalling Planning, you should check your DCOM settings. DCOM (Distributed
Component Object Model) enables network-based component interaction and enables sharing
of processes across a network. Components operating on a variety of platforms can interact as
long as DCOM is available within the environment.
Planning requires a dedicated account set up in Windows to run the Planning server. DCOM
must be configured before you launch Planning applications, whether or not you are using
NTLM, LDAP, or MSAD for external authentication of usernames and passwords.
➤ To configure DCOM:
1 From the Planning Desktop, select Manage Application > System Properties > DCOM User.
Note: If you are using Windows 2003 SP1 in a distributed configuration, you must perform this Planning Desktop task
from a local computer rather than a remote computer.
2 Make any necessary changes to the username and password for user you are defining as the DCOM user.
The DCOM user must be a valid domain account.
3 Click OK.
126
Upgrading to Planning 9.2.1
Note: If you are using Windows 2003 SP1 in a distributed configuration, you must perform an additional procedure to
configure DCOM.
➤ If you are using Windows 2003 SP1 in a distributed configuration, perform these additional
steps:
1 From the Start menu, select Administrative Tools > Component Services.
2 In Component Services, expand Computer, right-click My Computer and select Properties.
3 Select the COM Security tab.
4 Under Access Permissions, click Edit Limits.
5 On the Security Limits tab, under Group or User Names, select Everyone.
6 Find and add ANONYMOUS LOGON:
a. On Launch Permission page, click Add.
b. In Select Users or Groups, select Advanced > Find Now.
c. On the Search results tab, select ANONYMOUS LOGON and click OK, then click OK again.
ANONYMOUS LOGON is now added and you can select it.
d. On Security Limits tab, select ANONYMOUS LOGON and click Add.
7 Under Permissions, select all check boxes for Allow, then click OK.
8 On the Com Security tab, under Launch and Activation Permissions, click Edit Limits.
9 On the Security Limits tab, under Group or User Names, select ANONYMOUS LOGON and Everyone.
10 Under Permissions, select all check boxes for Allow, then click OK.
Specifying the CSS Configuration File
You must specify the location of the css.xml file that was created when you configured
external authentication through Shared Services.
Configuring System Settings Using the Planning Desktop
127
➤ To specify the location of the CSS configuration file:
1 From the Planning Desktop, select Manage Application > System Properties > CSS Properties.
Note: If you are using Windows 2003 SP1 in a distributed configuration, you must perform this Planning Desktop task
from a local computer rather than a remote computer.
2 Make any necessary change to the URL showing the path to the css.xml file configured through Shared
Services.
For example, you might enter this command:
http://<Shared_Services_server>:58080/interop/framework/
getCSSConfigFile
Creating Applications Using a Microsoft Data Link UDL
or an Encrypted Connection String
In this release of Planning, you may create an application using either a UDL or an encrypted
connection string.This enhancement for password encryption uses the Blowfish 128-bit
algorithm encryption key. You can choose this enhanced security when you configure the data
source so that both the relational database and Essbase Server password information is stored
as encrypted rather than as plain text. The encrypted string is stored in the registry under
\HKEY_LOCAL_MACHINE\SOFTWARE\Hyperion Solutions\Hsx\
Server\DSNS\<DSN_NAME>.
A system connection may be based on the system .UDL file or the encrypted connection string.
The encrypted connection string is stored in the registry and can be set or modified using the
Planning Desktop System Properties option.
In addition, the Planning properties file (HspJSHome.properties) now stores the Essbase
Server and relational database passwords as encrypted in the same 128-bit encryption
algorithm.
Creating Applications Using a Microsoft Data Link UDL
This section contains instructions for creating applications using UDLs.To create an encrypted
connection string using the Planning Desktop rather than using a UDL file, see “Creating
Applications Using an Encrypted Connection String” on page 132.
128
Upgrading to Planning 9.2.1
To create applications, you need to establish a link to the system database and Planning
application databases you already created when you installed your relational database.
Establish the link by creating a separate UDL file or encrypted connection string that points to
the database and then configuring it for your relational database. You also need to create a data
source that connects to both the relational database and Essbase Server.
You need to create a UDL link to the system database as well as each Planning application
database.
Creating and Configuring a UDL Link to the System and Application Databases
This section describes how to create and configure a UDL link to the system and each
application database. If you want enhanced security through password encryption, see
“Creating Applications Using an Encrypted Connection String” on page 132.
➤ To create and configure a Microsoft Data Link UDL for your system database and each
Planning application database:
1 From the Planning Desktop, select Manage Application > Data Source Names.
Note: If you are using Windows 2003 SP1 in a distributed configuration, you must perform this Planning Desktop task
from a local computer rather than a remote computer.
2 Click Create UDL.
3 On the Provider tab, select one of the following:
●
If you are using SQL Server, select Microsoft OLE DB Provider for SQL Server from the OLE
DB Providers list.
●
If you are using Oracle, select Microsoft OLE DB Provider for Oracle from the OLE DB
Providers list.
●
If you are using DB2, select Microsoft OLE DB Provider for ODBC Drivers from the OLE DB
Provider list
4 Click Next.
5 On the Connection tab, do one of the following depending on which relational database you are using:
For SQL Server:
a. Enter the server name, the name of the computer hosting the relational database.
b. Select Use a specific username and password.
❍
Enter a specific username and password
❍
Type sa for the username.
Note: Be sure this user is granted appropriate privileges to create, update, and delete tables. For specific
recommendations, see “Installing and Creating a Relational Database” on page 36.
Configuring System Settings Using the Planning Desktop
129
❍
Leave the Password text box blank, or enter a password.
c. Select the check box for Blank password or Allow saving password (if you entered a
password).
d. Select the name of the database you created in “Installing and Creating a Relational
Database” on page 36 (for example, Sysdata for a System database and Plan1 for a
Planning database).
For Oracle:
a. In the Server Name text box, enter the Oracle Global Database Name.
b. Enter an appropriate username and password.
c. Be sure this user is granted privileges to create, update, and delete tables. For specific
recommendations, see “Installing and Creating a Relational Database” on page 36.
d. Select the Allow saving password check box.
For DB2:
a. On the Connection tab, select the Use data source name option. This is the name of the
data source that you established during the installation of DB2.
Note: If the name of the data source does not appear in the drop-down list, go to the Client Configuration Assistant,
Database Properties dialog box. Select As a system data source.
b. Enter an appropriate username and password.
c. Be sure this user is granted appropriate privileges to create, update, and delete tables. For
specific recommendations, see “Installing and Creating a Relational Database” on page 36.
d. Select the Allow Saving Password check box.
6 Click Test Connection.
7 Click OK once you see the Test Connection Succeeded message.
8 Enter the name of the UDL file you want to create and the location where you want to save it. It can be
saved anywhere on your computer.
Tip: To avoid confusion, Oracle recommends giving databases and their corresponding UDLs
similar names. Make a note of the UDL name for future reference. For example,
Sysdata.udl to name a system database or PlanApp1.udl to name a Planning database.
9 Click OK to close the Data Link Properties dialog box.
Setting UDL Link System Properties
This procedure sets the system folder and location of your system data link file.
1 From the Planning Desktop, select Manage Application > System Properties.
130
Upgrading to Planning 9.2.1
Note: If you are using Windows 2003 SP1 in a distributed configuration, you must perform this Planning Desktop task
from a local computer rather than a remote computer.
2 Right-click System Folder and select Set System Folder.
3 Browse to the directory containing your UDLs, then click OK. The path you entered is displayed under
Property Value.
4 Right-click System Data Link File and select Set System Data Link.
5 Browse to the UDL file you created for the system database tables. For example:
<drive letter>:\Hyperion\HyperionPlanning\Sysdata.udl
6 Click Open. The path you entered is displayed under Property Value.
Note: If you make changes to a UDL file, you must regenerate the Planning properties file. See “Creating the Planning
Properties File” on page 145 for instructions.
Creating a Data Source Using a Data Link File
Planning uses a data source that consists of both a relational database and Essbase. The UDL
establishes a connection with the relational database component of the Planning data source.
The Essbase Server name, username, and password establish a connection with the Essbase
component of the Planning data source.
This section describes how to create a data source for a Planning application using a UDL file.
If you want to use an encrypted connection string, see “Creating Applications Using an
Encrypted Connection String” on page 132.
Create a data source each time you create a Planning application.
Note: Before you begin, ensure that Essbase Server and Shared Services server are up and running.
➤ To create a data source for a Planning application using a Data Link file:
1 From the Planning Desktop, select Manage Application > Data Source Names.
Note: If you are using Windows 2003 SP1 in a distributed configuration, you must perform this Planning Desktop task
from a local computer rather than a remote computer.
2 Click New Data Source. The Register Data Source Name dialog box is displayed.
3 Enter the new data source name.
4 In the RDBMS Connection box, choose Use Data Link File.
5 Navigate to the UDL file that you created. For example:
<drive letter>:\Hyperion\HyperionPlanning\PlanApp1.udl
6 Click Open.
Configuring System Settings Using the Planning Desktop
131
7 In the Essbase Server text box, enter the name of the computer that is hosting Essbase Server (for
example, JJones).
8 In the User text box, enter your Essbase Server username (for example, Supervisor).
Note: This user must have at least application designer privileges in the Essbase database.
9 In the Password text box, enter your Essbase Server password (for example, Password).
10 Click Test Connection.
11 Click OK to close the confirmation dialog box.
12 Click OK to close the Register Data Source Name dialog box.
After you have completed creating a data source, continue by setting up the application in
Planning. See “Setting Up an Application in Planning” on page 136.
Creating Applications Using an Encrypted Connection String
This section contains instructions for creating applications using encrypted connection strings
to store password information. You may create an encrypted connection string rather than
using a UDL file. The relational database password information is then stored as encrypted
rather than plain text.
To create applications, you need to establish a link to the system database and Planning
application databases you already created when you installed your database. You also need to
create a data source that connects to both the relational database and Essbase Server.
Creating an Encrypted Connection String to the System Database
Instead of using a UDL link, you may create a password encrypted link to the system database.
➤ To create an encrypted connection string for your system database:
1 From the Planning Desktop, select Manage Application > System Properties.
Note: If you are using Windows 2003 SP1 in a distributed configuration, you must perform this Planning Desktop task
from a local computer rather than a remote computer.
2 If you are creating a password encrypted link to the system database, double-click System Connection.
3 On the Provider tab, select one of the following:
132
●
If you are using SQL Server, select Microsoft OLE DB Provider for SQL Server from the OLE
DB Providers list.
●
If you are using Oracle, select Microsoft OLE DB Provider for Oracle from the OLE DB
Providers list.
●
If you are using DB2, select Microsoft OLE DB Provider for ODBC Drivers from the OLE DB
Provider list
Upgrading to Planning 9.2.1
4 Click Next.
5 On the Connection tab, do one of the following depending on which relational database you are using:
For SQL Server:
a. Enter the server name, the name of the computer hosting the relational database.
b. Select Use a specific username and password.
❍
Enter a specific username and password
❍
Type sa for the username.
Note: Be sure this user is granted appropriate privileges to create, update, and delete tables. For specific
recommendations, see “Installing and Creating a Relational Database” on page 36.
❍
Leave the Password text box blank, or enter a password.
c. Select the check box for Blank password or Allow saving password (if you entered a
password).
d. Select the name of the database you created in “Installing and Creating a Relational
Database” on page 36 (for example, Sysdata for a System database and Plan1 for a
Planning database).
For Oracle:
a. In the Server Name text box, enter the Oracle Global Database Name.
b. Enter an appropriate username and password.
c. Be sure this user is granted privileges to create, update, and delete tables. For specific
recommendations, see “Installing and Creating a Relational Database” on page 36.
d. Select the Allow saving password check box.
For DB2:
a. On the Connection tab, select the Use data source name option. This is the name of the
data source that you established during the installation of DB2.
Note: If the name of the data source does not appear in the drop-down list, go to the Client Configuration Assistant,
Database Properties dialog box. Select As a system data source.
b. Enter an appropriate username and password.
c. Be sure this user is granted appropriate privileges to create, update, and delete tables. For
specific recommendations, see “Installing and Creating a Relational Database” on page 36.
d. Select the Allow Saving Password check box.
6 Click Test Connection.
7 Click OK once you see the Test Connection Succeeded message.
8 Click OK to close the Data Link Properties dialog box.
Configuring System Settings Using the Planning Desktop
133
Creating a Data Source Using an Encrypted Connection String
This section describes how to create a data source using an encrypted connection string.
Note: Before you begin, ensure that Essbase Server and Shared Services server are up and running.
➤ To create a data source using an encrypted connection string for a Planning application:
1 From the Planning Desktop, select Manage Application > Data Source Names.
Note: If you are using Windows 2003 SP1 in a distributed configuration, you must perform this Planning Desktop task
from a local computer rather than a remote computer.
2 Click New Data Source. The Register Data Source Name dialog box is displayed.
3 In the Data Source Name text box, enter a new data source name (for example, PlanApp1).
4 In the RDBMS Connection box, choose Use Encrypted Connection String.
5 Click Set.
6 On the Provider tab, select one of the following:
134
●
If you are using SQL Server, select Microsoft OLE DB Provider for SQL Server from the OLE
DB Providers list.
●
If you are using Oracle, select Microsoft OLE DB Provider for Oracle from the OLE DB
Providers list.
Upgrading to Planning 9.2.1
●
If you are using DB2, select Microsoft OLE DB Provider for ODBC Drivers from the OLE DB
Provider list
7 Click Next.
8 On the Connection tab, do one of the following depending on which relational database you are using:
For SQL Server:
a. Enter the server name, the name of the computer hosting the relational database.
b. Select Use a specific username and password.
❍
Enter a specific username and password
❍
Type sa for the username.
Note: Be sure this user is granted appropriate privileges to create, update, and delete tables. For specific
recommendations, see “Installing and Creating a Relational Database” on page 36.
❍
Leave the Password text box blank, or enter a password.
c. Select the check box for Blank password or Allow saving password (if you entered a
password).
d. Select the name of the database you created in “Installing and Creating a Relational
Database” on page 36 (for example, Sysdata for a System database and Plan1 for a
Planning database).
For Oracle:
a. In the Server Name text box, enter the Oracle Global Database Name.
b. Enter an appropriate username and password.
c. Be sure this user is granted privileges to create, update, and delete tables. For specific
recommendations, see “Installing and Creating a Relational Database” on page 36.
d. Select the Allow saving password check box.
For DB2:
a. On the Connection tab, select the Use data source name option. This is the name of the
data source that you established during the installation of DB2.
Note: If the name of the data source does not appear in the drop-down list, go to the Client Configuration Assistant,
Database Properties dialog box. Select As a system data source.
b. Enter an appropriate username and password.
c. Be sure this user is granted appropriate privileges to create, update, and delete tables. For
specific recommendations, see “Installing and Creating a Relational Database” on page 36.
d. Select the Allow Saving Password check box.
9 Click Test Connection.
10 Click OK to close the confirmation dialog box.
Configuring System Settings Using the Planning Desktop
135
11 From the Register Data Source Name dialog box, in the Essbase Server text box, enter the name of the
computer that is hosting Essbase Server (for example, JJones).
12 In the User text box, enter your Essbase Server username (for example, Supervisor).
Note: This user must have at least application designer privileges in the Essbase database.
13 In the Password text box, enter your Essbase Server password (for example, Password).
14 Click Test Connection.
15 Click OK to close the confirmation dialog box.
16 Click OK to close the Register Data Source Name dialog box.
After you have completed creating a data source, continue by setting up the application in
Planning. See “Setting Up an Application in Planning” on page 136.
Setting Up an Application in Planning
Setting up an application in Planning is performed using the Planning Desktop. Before you
begin setting up a Planning application, ensure that Essbase Server and the Shared Services
server are running.
➤ To set up a Planning application:
1 Make sure the Essbase Server and Shared Services server are running.
2 From the Planning Desktop, select Manage Application > Setup Application.
3 Enter the name of your Essbase Server.
The Setup Application wizard is displayed in the right workspace frame, showing the Select
window. The Setup Application wizard enables you to enter information that is essential to
building the Planning application and creating its corresponding metadata. The tips on each
screen guide you through the steps necessary to create applications quickly and easily.
4 Define Calendar, Currencies, and Plan Types.
5 Click Finish to create the application.
6 Enter the username and password of the Planning application owner.
After you have created the application, you need to create the Essbase database.
7 In the left frame of Hyperion Desktop, select Planning > Manage Application > Manage Database.
The Manage Database window is displayed in the right workspace frame.
8 Click Create (or Refresh if you are migrating an application to Workforce Planning).
Note: If you encounter errors, it might be because you haven't created a Planning properties file yet, or because the
Planning application is not registered in Shared Services.
9 After the database is created, click OK.
136
Upgrading to Planning 9.2.1
10 Select File > Close to close the Manage Database window.
Note: You can also set up a reference application that provides small or large sample data. For more information, see
the Hyperion Planning Administrator’s Guide.
Upgrading Planning Applications
Applications created in earlier releases of Planning must be upgraded to at least Planning 2.1
before you upgrade to Planning 9.2.1. You can upgrade Planning applications when you open
them, or you can use the upgrade utility that is installed with Planning. Part of the upgrading
process is reregistering the server so that it is displayed in the server drop-down list.
You can upgrade applications only from the Planning server where the applications reside, and
not remotely from a Client Desktop. Remote client administrative tasks that can be performed
from the Desktop are limited to application management activity such as Manage Database
and exclude migration capability.
Note: Before using the Migration utility to upgrade Planning applications, you must have already configured External
Authentication for your application. Oracle requires that you configure external authentication through Hyperion
Shared Services using the Hyperion Shared Services Installation Guide.
Caution! If you are migrating an application to Hyperion® Workforce Planning, make sure you Refresh
the database instead of create the database. Refreshing the database creates a new Essbase
database, a plan type called WrkForce.
Upgrading Applications Within Planning
This topic describes how to upgrade an application using the Planning Desktop. Existing
applications created in earlier releases of Planning must be upgraded to at least Release 2.1
before you can upgrade them to Planning 9.2.1.
➤ To upgrade an application from within Planning:
1 Ensure that the Shared Services Server is running.
2 In the left navigation frame of the Hyperion Desktop, double-click Planning > Open Application.
3 In the right frame, from the Server drop-down list, select the server on which the application resides. If the
server is not in the drop-down list, enter the name of the server in the Server text box.
4 Click Connect to Server. If the server was not in the drop-down list, the server is automatically registered
and is added to the drop-down list.
5 From the Applications list, select an existing application.
6 Click Open Application.
Upgrading Planning Applications
137
7 When prompted to upgrade to the new release of Planning, click Yes.
If you are upgrading from a Planning release earlier than 3.5, you may be prompted to upgrade
to the new release of Planning Security Platform.
Note: Before upgrading your applications, you should configure your application for single sign-on / external
authentication. Oracle recommends that you configure external authentication through Hyperion Shared Services
User Management Guide.
8 When the application is successfully upgraded to the new release of Planning, click OK to open the
application.
Upgrading Applications Using the Upgrade Utility
Existing applications created in earlier releases of Planning must be upgraded to at least Release
2.1 before you can upgrade them to Planning 9.2.1.
Caution! If you are upgrading Planning applications from a release earlier than Release 2.0, contact
Client Support.
You can upgrade applications only from the Planning server and not remotely from the Client
Desktop. Remote client administrative tasks that can be performed from the Desktop are
limited to application management activity such as Manage Database and excludes migration
capability.
Note: Before upgrading your applications, you should configure your application for single sign-on / external
authentication. Oracle recommends that you configure external authentication through Hyperion Shared Services
using the Hyperion Shared Services User Management Guide.
➤ To upgrade an application using the upgrade utility:
1 Ensure that the Shared Services server is up and running.
2 On the computer hosting the Planning server, run the HspPlanningMigrator.exe file. By default,
this file is located in <drive letter>:\Hyperion\HyperionPlanning\Utils.
3 From the Application Name drop-down list, select the name of the application that you want to upgrade,
then click OK.
If you are upgrading from a Planning release earlier than 3.5, you may be prompted to upgrade
to the new release of Planning Security Platform.
4 When the application is successfully upgraded to the new release of Planning, click OK to open the
application.
138
Upgrading to Planning 9.2.1
Migrating Users From An Earlier Release
If you are upgrading from the Planning 4.0.x to 9.2.1, use the Migrate Users utility to clean up
Planning users in the Essbase database. This utility is run from a command prompt.
In the Planning 4.0.x release, for every licensed user in Planning, two users were created in each
Essbase database: the named user (as determined by the external authentication provider) and
the internal user. The internal user was identical to the named user, with an underscore
appended, and was referred to as the “underscore user.”
As of Release 4.1, the underscore user was no longer created and Planning users and Essbase
users were kept separate.
Use the Migrating Users utility to delete the underscore users that were migrated to the current
release from the 4.0.x release.
➤ To use the Migrate Users utility:
●
From a Command prompt, go to the <drive letter>:\Hyperion\
HyperionPlanning\Utils directory and enter the following parameters:
Usermigrutil <svrname> <username> <psswd> <migrtype>
<confirmdelete>
Table 6
Migrate Users Utility Parameters
Parameter
Definition
Default
<svrname>
the name of your Planning server
localhost
<username>
Essbase username
supervisor
<psswd>
Essbase password
password
<migrtype>
joyce—users migrated to the current
release from Planning Release 4.0.x
<confirmdelete>
Yes—delete underscore users
No—don’t delete underscore users.
Example: Delete underscore users from the Essbase database that were migrated from Planning
Release 4.0
Usermigrutil jsmith2 supervisor password joyce yes
Configuring Planning
The Configuration Utility is a centralized tool for configuring Hyperion products. It guides
you through a series of screens to perform the following configuration tasks:
●
Activating Hyperion products
●
Registering products with Shared Services
Configuring Planning
139
●
Deploying products on an application server
●
Performing product specific configuration requirements such as creating a properties file in
Planning
●
Deregistering products with Shared Services (for products already registered)
You can reconfigure Hyperion products after you exit the configuration tasks. The
reconfiguration process is identical to the initial configuration process.
Configuring Product Upgrades
Use the Configuration Utility to configure products that are upgraded from a previous release
(for example, Planning 4.1.x). The Configuration Utility determines whether the products
installed on the machine are new or upgraded. The product selection page indicates which
products were specified as upgrades during the product installation process.
You can configure only one upgraded product at a time because each product may be
configured for a different database. Similarly, you cannot configure new products and
upgraded products simultaneously.
If you are upgrading Shared Services and products, upgrade Shared Services first. You must
activate upgraded products and reregister them with Shared Services.
Note: The Configuration Utility is backward compatible with previous Hyperion releases and can be used to configure
products for that release.
Launching the Configuration Utility
You can complete configuration tasks for all installed Hyperion products using the
Configuration Utility. Before you begin, ensure that you have completed all necessary
installation and configuration tasks for Shared Services and Essbase (including Essbase
Administration Services ).
Note: Before beginning the configuration process, ensure that you have installed the application server you plan to use.
Also, ensure that the Shared Services server is up and running to enable product activation and registration of
products with Shared Services.
➤ To configure Planning:
1 Launch the Configuration Utility using one of the following methods:
●
From the Start menu, select Programs > Hyperion System 9 Foundation > Configuration Utility
●
Double-click configtool.bat in the following location:
C:\HYPERION_HOME\common\config
The welcome screen for the Hyperion Configuration Utility is displayed.
2 Click Next.
140
Upgrading to Planning 9.2.1
The Hyperion products installed on your computer are displayed in the Products Installed
dialog box.
3 Select Planning and click Next.
Selecting Configuration Tasks
You can select multiple tasks in a single session using the configuration tasks dialog box. You
are guided through the tasks in order. For example, for an initial installation of Planning, you
must select Shared Services Registration, Application Server Deployment, and Create Planning
Properties file.
1 Select Shared Services Registration, Application Server Deployment, and Create Planning properties
file.
2 Click Next.
The Shared Services location dialog box is displayed. (See “Registering Products with Shared
Services” on page 141.)
Registering Products with Shared Services
Shared Services functionality is programmed into Hyperion products, to enable user
provisioning, single sign-on, and metadata management.
Products that implement Shared Services functionality require access to a Shared Services
server running Shared Services client and server software, and to a database dedicated to
Shared Services. Registering with Shared Services enables a product to implement the required
information in the Shared Services server by creating a registration file under its corresponding
product directory in Shared Services.
➤ To register the selected product with Shared Services:
1 Make sure Shared Services server is running.
2 In the Server text box of the Shared Services location dialog box, enter the Shared Services server name.
3 In the Port text box, specify the Shared Services port number or accept the default port number (58080).
During product installation, the default port number for application servers is automatically
populated. After installation, you can change the default port number during the configuration
process. Each application port number must be unique. If you modify a default port number,
change it to a port number not currently used. For details, see “Port Numbers Used by
Hyperion Products” on page 27.
4 Enter your username and password.
5 Select SSL if you are using Secure Sockets Layer (SSL).
6 Click Next.
7 The application server dialog box is displayed. (See “Deploying Planning on an Application
Server” on page 142.)
Configuring Planning
141
Deploying Planning on an Application Server
The Configuration Utility enables you to deploy multiple installed Hyperion products to the
same application server. You can select any of the following supported application servers from
the application server dialog box:
●
BEA WebLogic 8.1.4 (See “Deploying Planning on WebLogic 8.1.4” on page 142.)
●
IBM WebSphere 5.1.1.7 (See “Deploying Planning on WebSphere 5.1.1.7” on page 143.)
●
Apache Tomcat 5.0.28 (See “Deploying Planning on Apache Tomcat” on page 144.)
You can also use Web Logic 9.2, WebSphere 6.1, or Oracle 10g (10.1.3.1) as your Web
application server, but you must deploy manually. See “Manually Deploying Planning” on
page 169 for instructions.
Deploying Planning on WebLogic 8.1.4
➤ To deploy Planning on WebLogic 8.1.4:
1 In the Location text box of the WebLogic application server dialog box, enter the location of the WebLogic
server (for example, <drive letter>:\bea\webLogic81).
You can type the path of the server directory or click Browse to navigate to the location.
2 In the BEA Home text box, specify the location of BEA Home directory (for example, C:\bea).
You can type the path of the server directory or click Browse to navigate to the location
3 Enter your WebLogic username and password.
4 To deploy Planning as a manual Windows Service, select Deploy as Service.
In the Windows service control panel, the service name is listed as: Hyperion <Product>
<AppServer><Version>. For example: Hyperion SharedServices9 WL81.
5 To deploy the product to WebLogic manually, select Manual Deployment.
The Configuration Utility creates the necessary Web archives (EAR or WAR) to enable manual
deployment at a future time. For more information, see“Manually Deploying Planning” on
page 169.
Note: If you choose to deploy products to WebLogic automatically, the Configuration Utility checks server disk space at
the beginning of the deployment process to ensure that the total size of your EAR or WAR file (as specified in your
product configuration file) is available for deployment. The Configuration Utility notifies you if inadequate space is
available on the server. If this occurs, you must specify a different location in the product configuration file for
storage of the necessary EAR or WAR files and then repeat the automatic deployment process.
The lower portion of the screen displays the name of the product to be deployed and columns
for specifying the server and port to be used for the WebLogic server.
The Component column can contain either a component or product name.
6 In the ServerName column, enter the name of the server where you can access the deployed product. You
can enter only English alphanumeric characters and the dash character (-).
142
Upgrading to Planning 9.2.1
7 In the Port column, enter the number of the server port on which the WebLogic server listens, then click
Next.
If you want to change the default port number that was set during installation, specify a
different port number here. Otherwise, accept the default port number. The port number must
not exceed 65535. Oracle recommends using a port number greater than 1025 to avoid conflicts with
third-party port assignments.
For a list of default port numbers, see “Port Numbers Used by Hyperion Products” on page 27.
8 In the Domain column, enter the name of the domain where you can access the deployed product.You can
enter only English alphanumeric characters.
The Configuration Status dialog box is displayed.
9 Click Next to continue with Planning specific configuration. See “Completing Planning-Specific
Configuration” on page 145.
Deploying Planning on WebSphere 5.1.1.7
➤ To deploy Planning on WebSphere 5.1.1.7:
1 In the Location text box of the WebSphere application server dialog box, enter the location of the
WebSphere server (for example, <drive letter>:\WebSphere\Appserver).
You can type the path of the server directory or click Browse to navigate to the location. The
Configuration Utility verifies that the specified WebSphere directory and the WebSphere
temporary directory are set with Write permission. Write permission must be assigned before
running the Configuration Utility.
2 If you want to deploy Planning as a manual Windows Service, select the Deploy as Service checkbox.
In the Windows service control panel, the service name is listed as: Hyperion <Product>
<AppServer><Version>. For example, Hyperion SharedServices9 WAS51.
3 If you want to deploy the product to WebSphere manually, select the Manual Deployment checkbox.
The Configuration Utility creates the necessary Web archives (EAR or WAR) to enable manual
deployment at a future time. For more information, see“Manually Deploying Planning” on
page 169.
Note: If you choose to deploy products to WebSphere automatically, the Configuration Utility checks server disk space
for the java.io.tempdir folder at the beginning of the deployment process to ensure that at least four
times the total size of your EAR or WAR file (as specified in your product configuration file) is available for
deployment. If inadequate space is available on the server, the Configuration Utility relocates the
java.io.tempdir file to the HYPERION_HOME\temp directory (HYPERION_HOME/temp directory
for UNIX). After deployment is completed, the folder is automatically deleted.
The lower portion of the screen displays the name of the component to be deployed and
columns for specifying the server and port to be used for the WebSphere server. The
Component column can contain either a component or product name.
Configuring Planning
143
4 In the ServerName column, enter the name of the server where you can access the deployed product. You
can enter only English alphanumeric characters and the dash character (-).
5 In the Port column, enter the server port on which the WebSphere server listens.
If you want to change the default port number that was set during installation, specify a
different port number here. Otherwise, accept the default port number. The port number must
not exceed 65535. Oracle recommends using a port number greater than 1025 to avoid conflicts with
third-party port assignments.
Each application port number must be unique. For a list of default port numbers, see “Port Numbers Used by
Hyperion Products” on page 27.
The configuration status dialog box is displayed.
6 Click Next to continue with Planning specific configuration. See “Completing Planning-Specific
Configuration” on page 145.
Deploying Planning on Apache Tomcat
This topic explains how to deploy Planning on Tomcat.
➤ To deploy Planning on Tomcat:
1 If you want to deploy Planning as a manual Windows Service, select the Deploy as service checkbox.
If you deploy Hyperion products to a Tomcat application servers as a Windows Service, the
name Hyperion <ServerName> Tomcat5 will appear in the service control panel (for
example, Hyperion SharedService9 Tomcat5).
2 If you want to deploy Planning to Tomcat manually, select the Manual Deployment checkbox.
Selecting this option creates the necessary Web archives (EAR or WAR) to enable the product
to be manually deployed to the application server at a future time.
Note: If you choose to deploy products to Tomcat automatically, the Configuration Utility checks server disk space at the
beginning of the deployment process to ensure that the total size of your EAR or WAR file (as specified in your
product configuration file) is available for deployment. The Configuration Utility notifies you if inadequate space is
available on the server. If this occurs, you must specify a different location in the product configuration file for
storage of the necessary EAR or WAR files and then repeat the automatic deployment process.
The lower portion of the screen displays the name of the product to be deployed and entry
columns for specifying the server and port to be used for the Tomcat server. The Component
column can contain either a component or product name.
3 In the ServerName column, enter the name of the server where you can access the deployed product. You
can only enter English alphanumeric characters and the dash character (-).
4 In the Port column, enter the server port on which the Tomcat server listens.
If you want to change the default port number that was set during installation, specify a
different port number here. Otherwise, accept the default port number. The port number must
not exceed 65535. Oracle recommends using a port number greater than 1025 to avoid conflicts with
third-party port assignments.
144
Upgrading to Planning 9.2.1
Each application port number must be unique. For a list of default port numbers, see “Port Numbers Used by
Hyperion Products” on page 27.
5 Click Next to continue with Planning specific configuration. See “Completing Planning-Specific
Configuration” on page 145.
Deploying Planning on Oracle 10g (10.1.3.1)
If you want to deploy Planning on Oracle 10g, you must perform a manual deployment. See
“Deploying Oracle 10g (10.1.3.1) Application Server for Planning” on page 183.
Completing Planning-Specific Configuration
You can use the Configuration Utility to perform configuration tasks specific to a particular
product. These tasks are displayed on the Configuration Utility task list. For example, in
Planning, you can create the Planning properties file through the Configuration Utility.
Creating the Planning Properties File
To make Planning available on the Web, a properly configured properties file must be present.
You must use the Configuration Utility to create or regenerate the Planning properties file
whenever you do any of the following:
●
Delete or make changes to a UDL file
●
Install or upgrade a Web application server
●
Create or delete a Planning application
Note: Essbase® Administration Services (EAS) must be registered with Shared Services before you create or regenerate
the Planning properties file.
➤ To create the Planning properties file:
1 On the Planning Properties File panel, deselect the Regenerate Planning properties file checkbox if you are
generating the properties file for the first time.
2 Leave the destination path for the Planning properties file blank. A location appropriate for your Web
application server will be automatically selected.
Completing Planning-Specific Configuration
145
The following table lists an example of the default location based on your Web application
server:
Table 7
Default Locations for Planning Properties File
WebLogic 8.1.4
<drive letter>\hyperion\HyperionPlanning\
AppServer\InstalledApps\Weblogic\8.1\
<domain name>\applications
WebLogic 9.2 MP1
<HyperionPlanningDomain-Location>\<Domain
name>\servers\<administration server
name>\tmp\_WL_user\[email protected]
\<folder_name>\war\WEB-INF\classes
WebSphere 5.1.1.7
<drive letter>\Websphere\AppServer\
InstalledApps\<machine name>\
HyperionPlanning.ear\HyperionPlanning.war\
WEB-INF\classes
where <drive letter>\Websphere is defined by your
WebSphere installation
WebSphere 6.1
<drive letter>\WebSphere6\AppServer\
profiles\HyperionPlanning\Apps\
HyperionPlanning.ear\HyperionPlanning.war\
WEB-INF\classes
Tomcat 5.0.28
<drive letter>\hyperion\HyperionPlanning\
AppServer\InstalledApps\Tomcat\5.0.28\
HyperionPlanning\webapps\WEB-INF\classes
Oracle 10.1.3.1.0
<Oracle_App_Server_10g_Home>\j2ee\
HyperionPlanning\applib
Note: Make sure the destination path for the Planning properties file does not include a space.
3 Make changes, if necessary to the displayed Shared Services information (Server Name, Port Number,
User Name and Password). This information is used to store the Planning properties file in Shared
Services.
4 If you are using Oracle as your RDBMS, enter the name of the Oracle Server name used for Planning and
the Oracle Database Name.
5 Click Next. The Planning properties file is generated and uploaded to the Shared Services server.
When the Planning properties file generation process is complete, the Configuration Utility
prompts: “Do you want to go back to the Product Selection Panel?”
6 Choose one of the following options:
146
●
Select Yes to return to the product selection screen to perform configuration tasks for other
products.
●
Select No to proceed to the configuration status screen, then click Finish to exit.
Upgrading to Planning 9.2.1
Regenerating the Planning Properties File
If you need to re-deploy Planning or add applications, you need to regenerate the Planning
properties file. You can do this using the Configuration Utility.
➤ To regenerate the Planning properties file:
1 Launch the Configuration Utility.
Do one of the following:
●
From the Start menu, select Programs > Hyperion System 9 Foundation > Configuration Utility.
●
Double-click the configtool.bat file from the following location:
C:\HYPERION_HOME\common\config
The welcome screen for the Hyperion Configuration Utility is displayed.
2 Click Next.
The Hyperion products installed on your computer are displayed in the products installed
dialog box.
3 Select Planning and click Next.
4 Activate Planning.
5 Select Create the Planning properties file from the list the configuration tasks to perform, and click Next.
6 Select the Regenerate Properties File checkbox. The existing location for your properties file is displayed. If
you don’t want to overwrite the existing file, enter a new location for the Planning properties file.
7 Make any necessary changes to the other entries that are displayed. These values default from your
original configuration of the Planning properties file.
8 Click Next. The Planning properties file is generated and uploaded to the Shared Services server.
This completes your configuration tasks on the Windows server.
When the Planning properties file generation process is complete, the Configuration Utility
prompts: “Do you want to go back to the Product Selection Panel?”
9 Choose one of the following options:
●
Select No to proceed to the configuration status screen, then click Finish to exit.
●
Select Yes if you want to return to the product selection screen to perform configuration
tasks for other products.
Installing and Configuring Planning on 64-Bit (Itanium only)
Planning supports use of a 64-bit Itanium machine to run your Web app server in either a
Windows 2003 or HP-UX environment. Tomcat is the only Web application server supported
for Windows or HP-UX 64 bit in this release. You need to perform the following tasks:
●
Install Planning on your 64-bit machine.
●
Launch the Configuration Tool and activate Planning.
Installing and Configuring Planning on 64-Bit (Itanium only)
147
●
Using the Configuration tool, deploy Planning on your 64 bit-based Web application
server. In this release, only Tomcat is supported as a Web application server.
●
Using the Configuration Tool, download the Planning properties file from Shared Services
to your 64-bit machine.
Note: You also need to install and configure Planning on a 32-bit Windows-based server to run the Planning Desktop.
Note: If you are installing Planning on 64-bit (Itanium), you must use a 64-bit version of Essbase.
Installing Planning on 64-Bit (Itanium Only)
➤ To install Planning on 64-bit:
1 Take one of the following actions:
●
If you downloaded Planning software from Oracle E-Delivery site, navigate to the directory
where you downloaded the installation program:
❍
Select File > Run or Start > Run, and type the following command:
<Drive>\<folder>\installPlanning.exe
where Drive and folder are the location of the installation program.
●
If you have a Planning 9.2.1 DVD, insert the DVD into your drive.
2 Click Next when you see the Welcome screen.
3 From the drop-down list, select the country in which you are installing Planning.
4 On the License Agreement dialog, select I AGREE to accept the terms of the license agreement, then click
Next.
5 Click Next to accept the default directory for installation for HYPERION_HOME, or click Browse and
navigate to a different installation directory, then click Next. If you change the default directory, Oracle
recommends that the directory path have no spaces.You can enter only English alphanumeric characters
and these special characters: dash(-), underscore (_), plus sign (+), backslash (\), forward slash (/), dot
(.), colon (:). The colon character (:) is supported only for Windows platforms to specify the drive (for
example, c:\).
Note: If you already have an existing HYPERION_HOME location, a message is displayed letting you know that the system
detected the current location. Click Next to proceed with the installation.
6 Click Next to accept the default directory for installation of Planning files, or click Browse to select a
different install directory, then click Next. If you change the default directory, Oracle recommends that the
directory path not contain spaces. You can enter only English alphanumeric characters and these special
characters: dash(-), underscore (_), plus sign (+), backslash (\), forward slash (/), dot (.), colon (:). The
colon character (:) is supported only for Windows platforms to specify the drive (for example, c:\).
7 Select the Planning Web server and click Next.
148
Upgrading to Planning 9.2.1
8 Verify the selected components and destination install directory, then click Next to start copying files, or
click Back to make a change.
9 Click Finish.
Launching the Configuration Utility on 64-bit
Before beginning the configuration process, ensure that the Shared Services server is up and
running.
➤ To configure Planning on your 64-bit machine:
1 Launch the Configuration Utility.
●
Do one of the following:
❍
From Start, select Programs > Hyperion System 9 Foundation > Configuration Utility
❍
Double-click configtool.bat in the following location:
C:\HYPERION_HOME\common\config
❍
Or, from a Windows console, change to this directory:
C:\HYPERION_HOME\common\config
Then type: startconfigtool.bat -console
The Hyperion welcome screen for the Configuration Utility is displayed.
2 Click Next.
The Hyperion products installed on your machine are displayed in the products installed
dialog box.
3 Select Planning and click Next.
Deploying Planning on an Application Server
The Configuration Utility enables you to deploy multiple installed Hyperion products to the
same application server. You can select any of the following supported application servers from
the application server dialog box:
●
WebLogic 8.1.4 or 9.2
●
Tomcat 5.0.28
Installing and Configuring Planning on 64-Bit (Itanium only)
149
You can also use Oracle 10g (10.1.3.1) as your Web application server, but you must manually
deploy. See “Deploying Oracle 10g (10.1.3.1) Application Server for Planning” on page 183 for
specific instructions.
Deploying Planning on WebLogic
➤ To deploy Planning on WebLogic 8.1.4:
1 In the Location text box of the WebLogic application server dialog box, enter the location of the WebLogic
server (for example, c:\bea\WebLogic81).
You can type the path of the server directory or click Browse to navigate to the location.
2 In the BEA Home text box, specify the location of BEA Home directory (for example, c:\bea).
You can type the path of the server directory or click Browse to navigate to the location
3 Enter your Weblogic username and password.
4 If you want to deploy the product to WebLogic manually, select the Manual Deployment checkbox.
Selecting this option creates the necessary Web archives (EAR or WAR) to enable the product
to be manually deployed to the application server at a future time. For more information,
see“Manually Deploying Planning” on page 169.
Note: If you choose to deploy products to WebLogic automatically, the Configuration Utility checks server disk space at
the beginning of the deployment process to ensure that the total size of your EAR or WAR file (as specified in your
product configuration file) is available for deployment. The Configuration Utility notifies you if inadequate space is
available on the server. If this occurs, you must specify a different location in the product configuration file for
storage of the necessary EAR or WAR files and then repeat the automatic deployment process.
The lower portion of the screen displays the name of the product to be deployed and columns
for specifying the server and port to be used for the WebLogic server.
The Component column can contain either a component or product name.
5 In the ServerName column, enter the name of the server where you can access the deployed product. You
can enter only English alphanumeric characters and the dash character (-).
6 In the Port column, enter the server port on which the WebLogic server listens, and click Next.
You can accept the default port number or specify a different port number.
If you want to change the default port number that was set during installation, specify a
different port number here. Otherwise, accept the default port number. The port number must
be between 1025 and 65535. The port number must not exceed 65535. Oracle recommends using a
port number greater than 1025 to avoid conflicts with third-party port assignments.
Each application port number must be unique. For a list of default port numbers, see “Port
Numbers Used by Hyperion Products” on page 27.
7 In the Domain column, enter the name of the domain where you can access the deployed product. You can
enter only English alphanumeric characters.
The configuration status dialog box is displayed.
150
Upgrading to Planning 9.2.1
8 Click Next to continue with Planning specific configuration. See “Completing Planning-Specific
Configuration on 64-bit” on page 151.
Deploying Planning on Apache Tomcat
This topic explains how to deploy Planning on Tomcat.
➤ To deploy Planning on Tomcat:
1 If you want to deploy Planning to Tomcat manually, select the Manual Deployment checkbox.
Selecting this option creates the necessary Web archives (EAR or WAR) to enable the product
to be manually deployed to the application server at a future time.
Note: If you choose to deploy products to Tomcat automatically, the Configuration Utility checks server disk space at the
beginning of the deployment process to ensure that the total size of your EAR or WAR file (as specified in your
product configuration file) is available for deployment. The Configuration Utility notifies you if inadequate space is
available on the server. If this occurs, you must specify a different location in the product configuration file for
storage of the necessary EAR or WAR files and then repeat the automatic deployment process.
The lower portion of the screen displays the name of the product to be deployed and entry
columns for specifying the server and port to be used for the Tomcat server. The Component
column can contain either a component or product name.
2 In the ServerName column, enter the name of the server where you can access the deployed product. You
can enter only English alphanumeric characters and the dash character (-).
3 In the Port column, enter the server port on which the Tomcat server listens.
If you want to change the default port number that was set during installation, specify a
different port number here. Otherwise, accept the default port number. The port number must
not exceed 65535. Oracle recommends using a port number greater than 1025 to avoid conflicts with
third-party port assignments.
Each application port number must be unique. For a list of default port numbers, see “Port Numbers Used by Hyperion
Products” on page 27. You can accept the default port number or specify a different port number.
4 Click Next to continue with Planning specific configuration. See “Completing Planning-Specific
Configuration on 64-bit” on page 151.
Deploying Planning on Oracle 10g (10.1.3.1)
To deploy Planning on Oracle 10g, you must perform a manual deployment. See “Deploying
Oracle 10g (10.1.3.1) Application Server for Planning” on page 183.
Completing Planning-Specific Configuration on 64-bit
Use the Configuration Utility to perform configuration tasks specific to a particular product.
These tasks are displayed on the Configuration Utility task list. For example, in Planning, you
can download the Planning properties file through the Configuration Utility.
Installing and Configuring Planning on 64-Bit (Itanium only)
151
Downloading the Planning Properties File
Make sure that you already used the Configuration Utility on your Planning Windows-based
machine to create or regenerate the Planning properties file. This properties file
(HspJSHome.properties) was then uploaded to the Shared Services server. You now need to
download the Planning properties file from Shared Services to your 64-bit machine.
➤ To download the Planning properties file from Shared Services:
1 Enter the name of the Shared Services server, the Shared Services port number, Shared Services user
name and password.
2 Leave the destination path for the Planning properties file blank. A location appropriate for your Web
application server will be automatically selected.
3 Click Next. The Planning properties file is downloaded from the Shared Services server to the location you
specified.
This completes your configuration tasks in a 64-bit environment.
When the Planning properties file generation process is complete, the Configuration Utility
prompts: “Do you want to go back to the Product Selection Panel?”
4 Choose one of the following options:
●
Select No to proceed to the configuration status screen, then click Finish to exit.
●
Select Yes if you want to return to the product selection screen to perform configuration
tasks for other products.
Starting or Stopping Your Web Application Server
You can start and stop your Web application server from either the Start menu or using a
command. The location of the command depends on which Web application server you are
using.
➤ To start or stop the Web application server:
Do one of the following:
152
●
Select Start > Programs > Hyperion System 9 > Planning > Start Server (Stop Server).
●
On the computer hosting your Web application server, locate the start or stop HPServer
command.
Upgrading to Planning 9.2.1
Table 8
Location of Start HPServer and Stop HPServer Commands
If you are
using:
Tomcat
Go to the following directory (for example)
Execute This Command
<drive letter>:\Hyperion\HyperionPlann
ing\AppServer\InstalledApps\Tomcat\5.0
.28\HyperionPlanning
Double-click
startHPServer.bat
or
stopHPServer.bat
WebLogic
<drive letter>:\Hyperion\HyperionPlann
ing\AppServer\InstalledApps\WebLogic\
<version>\HPDomain
Double-click
startHPServer.bat
or
stopHPServer.bat
WebSphere
<drive letter>:\Hyperion\
HyperionPlanning\Appserver\
InstalledApps\Websphere\<version>\
HyperionPlanning\bin
Double-click
startHPServer.bat
or
stopHPServer.bat
Reconfiguring Hyperion Products
The Configuration Utility enables you to reconfigure Hyperion products multiple times. The
procedure for reconfiguring a product is the same procedure as for initially configuring a
product. Launch the Configuration Utility (see “Launching the Configuration Utility” on
page 140), select the product that you want to reconfigure, and repeat the procedures. Select
the options that you want to change and follow the prompts to enter the required information.
Configuration Troubleshooting
Because the Configuration Utility separates configuration from product installation, the task of
tracking and correcting errors during configuration is simplified. The Configuration Utility
logs all configuration errors and warning messages to the configtool.log file below the
HYPERION_HOME\logs\config directory.
Post-Configuration Tasks
After you have configured Planning using the Configuration Utility, verify that you can log on
to the Planning Web, provided that you are the application owner. Then you must grant other
users the rights to Planning through user provisioning. You may need to increase the heap size
for your Web application server.
Verify the Planning Web Installation
Before you begin, ensure the Essbase Server and Shared Services server are running.
Post-Configuration Tasks
153
➤ To verify that you can log on to the Planning Web, you must be the application owner:
1 Open your Web browser.
2 Enter the following text in the Address text box:
http://<computer name>:<port>/HyperionPlanning/LogOn.jsp
Where <computer name> is the name of the computer hosting the Planning/Web server and
the default port for Planning is 8300.
Alternatively, you can type or select the following URL address if Web users are not using
Microsoft Windows, where <server IP address> is the Internet Protocol address of the
computer hosting the Planning Application Server.
http://<server IP address>:8300/HyperionPlanning/LogOn.jsp
Note: The address text is case-sensitive.
The Planning Logon page is displayed.
3 On the Planning Logon page, enter your application name, domain name, logon name, and password, then
click Go.
The Planning Start page is displayed.
Caution! If you attempt to log on to an application that has not been registered with Shared Services, an
error message is displayed and you must first register the application on the System Settings
page. For more detail, see the Planning Appendix of the Hyperion Shared Services User
Management Guide.
Increasing the Heap Size for Web Application Servers
Depending on the size of your environment, you may need to increase the heap size for your
Web application server in order to get better performance. There is no default memory
established by Planning. While the default can be used in a test environment (single server type
configuration), the heap size needs to be increased for use in a production environment
(multiple servers).
➤ To increase the heap size for Weblogic 8.1.4 or 9.2:
1 Open the startup script (for example, startHPServer.bat).
As an example, for WebLogic 8.1.4, the startHPServer.bat file is located at:
<drive letter>:\Hyperion\HyperionPlanning\AppServer\
InstalledApps\WebLogic\8.1\HPDomain\.
2 Add the following line to set the heap size (this is an example): set MEM_ARGS=-Xms256m Xmx512m
Note: The actual values you need to enter depend on the size of your environment.
154
Upgrading to Planning 9.2.1
➤ To increase the heap size for WebSphere 5.1.1.7 or 6.1:
1 From the WebSphere Admin console, click Servers, select Application Server > HyperionPlanning >
Process Definition > Java Virtual Machine.
2 Increase the Max Heap Size. The default Max Heap Size is 256 MB.
Note: The actual values you need to enter depend on the size of your environment.
➤ To increase the heap size for Tomcat 5.0.28:
1 Open the startup script (for example, startHPServer.bat).
As an example, for Tomcat 5.0.28, the file is located at:
<drive letter>:\Hyperion\HyperionPlanning\
AppServer\InstalledApps\Tomcat\5.0.28\HyperionPlanning\
startHPServer.bat.
2 Search for the following: set JAVA_OPTS=-server
3 Append the following to the end of that line (this is an example): -Xms256m -Xmx512m
Note: The actual values you need to enter depend on the size of your environment.
Migrate Planning Users and Groups to Shared Services
Before any users (other than the application owner) can log in to Planning, the administrator
needs to make sure that the application is registered with Shared Services and that existing
users and groups for an application are migrated to the Hyperion Shared Services User
Management Console. See the Planning Appendix of the Hyperion Shared Services User
Management Guide.
Assign Roles for Shared Services User Management and
Provision Users
A Shared Services Administrator must perform the following tasks:
●
Assign the Project Manager role to users who are responsible for creating projects and
assigning applications to projects.
●
For each application, assign the Provisioning Manager role to users who are responsible for
assigning roles and access permissions to users of the application.
●
Assign the Directory Manager role to users who are responsible for managing the native
Shared Services directory.
Project Managers can now create projects and add applications to projects as necessary.
Provisioning Managers for each application can now provision users and groups (assign roles
and access permissions) for their applications.
Post-Configuration Tasks
155
For detailed instructions, see the Planning Appendix of the Hyperion Shared Services User
Management Guide.
Upgrading Additional Components
You can upgrade additional components of Planning such as Smart View, the Planning
Adapter, and if you are not using Financial Reporting, you can configure Hyperion Reports
7.2.1 to work with Planning 9.2.1.
Installing Smart View
Smart View provides the framework to integrate Office Products with Planning, Financial
Management, and Hyperion® Financial Reporting – System 9 information. Smart View
replaces the existing Application add-ins for Planning and Financial Management. Within
Planning an end user can import Planning forms to Excel. By using Smart View, the end user
can work with the form online connected to the Planning server or take the form offline for
additional flexibility.
The Planning Setup program automatically places the installer for this product in the following
directory: <drive letter>:\Hyperion\HyperionPlanning\Deployments folder. The
installer for Smart View is named SmartView.exe. You can decide how to install this
product by either making it available to your users on a network or running the separate
installer on users’ machines.
➤ To install the Smart View client:
1 Double click on the SmartView file.
2 In the installation wizard, click Next.
3 Install Smart View to the default path, <drive letter>:\Hyperion\SmartView, or click Change
to install the client component to a different directory.
4 Click Next to go to the next screen.
5 Click Install to begin installation of the client files.
6 Click Finish to exit the installation wizard.
Next time you open Microsoft Excel, Word, or PowerPoint, a Hyperion menu is added to the
menu bar.
7 After Smart View is installed, the end user needs to create a connection to Planning using the Smart
View Connection Manager.
For more information on how to use Smart View, see the Hyperion Smart View for Office User
Guide or the Online Help that is installed with Smart View.
156
Upgrading to Planning 9.2.1
Installing Data Integration Management Adapters
Data Integration Management Adapters enable you to retrieve and write data for Financial
Management and Planning.
To use the Data Integration Management Adapter for Financial Management, you must first
install and configure Financial Management. You can install Data Integration Management
Adapter for Planning without installing Planning. To use the Planning adapter, you must be
able to connect to a Planning server from the computer where the adapter is installed.
A Hyperion product and the Data Integration Management Adapter for that product can be on
different computers. For example, you can install Financial Management on one computer and
the Data Integration Management Adapter for Financial Management on another.
Each adapter includes online help that provides instructions for using the adapter.
Installing the Planning Data Integration Management Adapter
You must have administrative privileges on any computer where you install a Data Integration
Management Adapter. A Data Integration Management Adapter installer provides two options:
●
Typical - Install all adapter components
●
Custom - Install the component that you select:
❍
Client Plug-in - Enables you to configure source and target definitions for the
Hyperion application in Designer. Client Plug-in should be installed on the same
computer as PowerCenter Client.
❍
Repository Server Plug-in - Enables you to register the adapter in a repository.
❍
Server Plug-in - Enables you to execute workflows.
The installer sets environment and system variables:
Windows:
Data Integration Management Adapter for Planning:
●
HPCONNECTORPATH is set up to Installation Folder\HP Connector\Bin.
●
PATH is updated with the Installation Folder\HPConnector\Bin folder.
CLASSPATH is updated with the Installation Folder\HPConnector\Bin\Resources
folder and the Installation Folder\HPConnector\Bin\Lib\HPPlugin.jar file.
Data Integration Management Adapter for Financial Management:
●
HFMCONNECTORPATH is set to Installation Folder\HFM Connector.
●
PATH is updated with the Installation Folder\HFMConnector\lib folder.
Note: When you install the client and server components of any Data Integration Management Adapter on one
computer, you must install both components in the same location.
Upgrading Additional Components
157
➤ To install a Data Integration Management Adapter:
1 Take one action from the installation DVD or the directory where you downloaded the adapter installer:
●
For Windows, click setupwin32Platform.exe
●
For UNIX, run a program:
❍
AIX - setupAIX.bin
❍
Solaris - setupSolaris.bin
❍
Linux - setupLinux.bin
❍
HP-UX - setupHP11.bin
2 On the adapter installer Welcome screen, click Next.
3 Select a country for the installation, and click Next.
4 On the license agreement screen, select I AGREE, and click Next.
Note: You must select I AGREE to continue with the installation.
5 Click Next to accept the Hyperion Home directory.
6 Select a setup type, and click Next.
7 If you selected the Custom setup option in the preceding step, select components to install, and click Next.
8 Verify the installation summary, and click Next.
Tip: You can click Back to change installation choices.
Installing Adapters in Silent Mode
When you install a Data Integration Management Adapter in silent mode, the installer retrieves
the installation properties that are saved in a response file instead of displaying screens where
you enter these properties. Silent mode is often used for performing installations remotely. You
can create the response file from a template before you perform an installation, or you can
create the file during an installation for use in subsequent silent-mode installations.
To install an adapter in silent mode, run this command:
InstallerFile -silent -options Response File
where InstallerFile is a platform-specific installation program (such as
setupwin32Platform.exe for an installation on a Windows platform or
setupSolaris.bin for a Solaris platform) and ResponseFile is the property file containing
the parameters required for the installation.
Installing Adapters in Console Mode
When you run the installer for an adapter in console mode, you select input from a series of
menus that are displayed.
158
Upgrading to Planning 9.2.1
To install an adapter in console mode, run this command:
InstallerFile -console
where InstallerFile is a platform-specific installation program (such as
setupSolaris.bin for a Solaris platform).
Configuring Adapters
After installing Data Integration Management Adapters, you must configure them on the
computers hosting the PowerCenter Server, Client and Repository Server components of Data
Integration Management.
Adapter configuration tasks are described in these topics:
●
“Registering Adapters with a Repository” on page 159
●
“Configuring Hyperion Application Connections” on page 160
●
“Configuring JVM Options” on page 161
You can perform these tasks on Windows computers where PowerCenter Client is installed.
Note: Adapter configuration is not done with the Hyperion Configuration Utility.
Registering Adapters with a Repository
If you install the Repository Server Plug-in or Server Plug-in component of a Data Integration
Management Adapter, you must register the adapter with the repository. This registration is
not required if you install only the Client Plug-in.
➤ To register a Data Integration Management Adapter with a repository:
1 Ensure that Data Integration Management Repository Server is running:
a. From the Windows Control Panel, select Administrative Tools.
b. Select Services.
c. In the Services window, check the status of Hyperion S9 Data Integration Management
Repository Server.
d. Unless the status is “Started”, click Start (in the upper left of the window).
Note: Keep the Services window open for the next step.
2 Stop Data Integration Management Server, if it is running:
a. In the Services window, check the status of Hyperion S9 Data Integration Management
Server.
b. If the status is “Started”, click Stop (in the upper left of the window).
3 Connect to the Repository Server host computer:
Upgrading Additional Components
159
a. Select Start > Programs > Hyperion System 9 > Data Integration Management > Informatica
PowerCenter 7.1.4 - Client > Repository Server Administration Console.
b. In Repository Server Administration Console, right-click the name of the Repository Server
host computer, and select Connect.
c. Enter your password for the host computer, and click OK.
4 Under the Repository Server host computer name, click Available packages.
5 Right-click HFM.xml (for the Data Integration Management Adapter for Financial Management), or
Planning.xml (for the Data Integration Management Adapter for Planning), and select Register.
6 Enter the repository administrator user name and password, and click OK.
Note: By default, both the user name and the password are Administrator if you are using Informatica native
authentication. If you are using Hyperion® Shared Services authentication, the default user name and password
are admin and password, respectively.
7 When a message that the registration succeeded is displayed, click OK.
8 Repeat steps 5 through 7 for each adapter to be registered.
Note: For more information, see “Registering and Unregistering Repository Plug-ins” in the Informatica PowerCenter
Repository Guide.
Configuring Hyperion Application Connections
After you configure an adapter, you must configure an application connection in Workflow
Manager before you can extract data from sources or write data into targets. When configuring
application connections, you specify attributes that Data Integration Management Server uses
to connect to a database during a Data Integration Management session. The application
connections that you define in Workflow Manager are saved in Data Integration Management
Repository.
➤ To configure application connections:
1 Ensure that Data Integration Management Repository Server is running:
a. From the Control Panel, select Administrative Tools.
b. Select Servers.
c. In the Services window, check the status of Hyperion S9 Data Integration Management
Repository Server.
d. Unless the status is “Started”, click Start (in the upper left of the window).
2 Start the repository:
a. Select Start > Programs > Hyperion System 9 > Data Integration Management > Informatica
PowerCenter 7.1.4 - Client > Repository Server Administration Console.
b. In Repository Server Administration Console, right-click the name of the Repository Server
host computer and select Connect.
160
Upgrading to Planning 9.2.1
c. Enter your password for the host computer, and click OK.
d. In the Repositories directory, double-click the repository name.
e. Click Start (on the left).
3 Select Start > Programs > Hyperion System 9 > Data Integration Management > Informatica
PowerCenter 7.1.4 - Client > Workflow Manager.
4 In Workflow Manager, connect to the repository:
a. In the Repository Navigator panel, double-click the repository name.
b. Enter the repository administrator’s user name and password, and click Connect.
5 Select Connections > Application.
6 Click New.
7 Select the connection for the adapter that you are configuring, and click OK. For example, if you are
configuring the Data Integration Management Adapter for Financial Management, select Hyperion
Financial Management Connection.
8 Enter the requested information, and click OK:
The information requested depends on the Hyperion application. It can include these items:
●
Name - A name for the connection
●
User Name - Your user name for the Hyperion application; for example, if you are
configuring Hyperion Financial Management Connection, your user name for Financial
Management.
●
Password - Your password for the repository, for example, if you are configuring Hyperion
Financial Management Connection, your password for Financial Management.
●
URL - The Hyperion product application URL that you want to use
●
Host or ServerHost - The name of the Hyperion product server host computer, for
example, if you are configuring Hyperion Financial Management Connection, the name of
the Financial Management server host computer.
●
Port - The port number used by the application
●
Cluster - The name of the registered cluster where the application runs
Application Connection Browser lists the new application connection.
Tip: You can edit or delete an application connection by selecting it in the list in Application
Connection Browser and clicking Edit or Delete.
Configuring JVM Options
➤ To configure JVM options:
1 Start Informatica Server Setup:
●
For Windows-Select Start > Programs > Hyperion System 9 > Data Integration Management >
Informatica PowerCenter 7.1.4 - Server > Informatica Server Setup.
Upgrading Additional Components
161
●
For UNIX-Run pmconfig from the $DIM_HOME/Server/bin directory.
Note: On Solaris, run ./pmconfig to avoid running the Solaris system command by the same name. The
PM_HOME environment variable must point to the PowerCenter Server installation directory, or the PowerCenter
Server cannot start.
2 With Configure Informatica Service selected, click Continue.
3 Select the JVM Options tab.
4 In VM Location, enter the fully qualified path to the jvm.dll file in your JAVA_HOME directory, and click
OK.
Uninstalling Adapters
➤ To uninstall a Data Integration Management Adapter:
1 Start the adapter uninstaller:
●
For Windows: uninstall.exe.
●
For UNIX: uninstall.bin.
2 On the uninstaller Welcome screen, click Next.
3 Ensure that all PowerCenter Client applications are selected, and click Next.
4 On the uninstallation summary screen, click Next.
5 When the summary screen says that the uninstallation has succeeded, click Finish.
6 Optional: Remove the adapter from a repository:
a. Open Data Integration Management Repository Server Administration Console by
selecting Start > Programs > Hyperion System 9 > Data Integration Management >
Informatica PowerCenter 7.1.4 - Client > Repository Server Administration Console.
b. Select the repository in which the adapter is registered.
c. Stop the repository if it is running.
d. Click Repository > Registered packages and select HFM.xml for the Hyperion® Data
Integration Management Adapter for Financial Management or Planning.xml for the
Data Integration Management Adapter for Planning.
e. Click Unregister.
f.
In Remove Repository plug-in, enter the repository user name and password, and click
OK.
The Output window displays the status of the plug-in uninstallation.
Note: Repeat step 6 to remove the adapter from additional repositories.
162
Upgrading to Planning 9.2.1
Uninstalling Adapters in Silent Mode
When you uninstall a Hyperion® Data Integration Management Adapter for Planning in silent
mode, the installer retrieves the uninstallation options that are saved in a response file instead
of displaying screens where you enter these properties. Silent mode is often used for
performing uninstallations remotely. You can create the response file from a template before
you perform an uninstallation, or you can create the file during an uninstallation for use in
subsequent silent-mode uninstallations.
To uninstall an adapter in silent mode, run this command:
UninstallerFile -silent -options Response File
The uninstaller file is in the Uninstall subdirectory of the adapter installation directory.
Uninstalling Adapters in Console Mode
When you run the uninstaller for an adapter in console mode, you select input from a series of
menus that are displayed.
To uninstall and adapter in console mode, run this command:
UninstallerFile -console
The uninstaller file is in the Uninstall subdirectory of the adapter installation directory.
Upgrading Planning Adapter for Hyperion Application Link
If you are using Hyperion Application Link, Planning Release 9.2.1 supports Hyperion
Application Link Release 9.2 and 7.0.
If you are using Hyperion Application Link 9.2 or 7.0, you must upgrade to the Hyperion
Planning Adapter Release 9.2.
➤ To upgrade to Hyperion Planning Adapter 9.2:
1 Take one of the following actions:
●
If you have a Planning 9.2.1 DVD, insert the DVD into your drive and navigate to the
Adapters directory on the DVD.
●
If you are downloading the Hyperion Planning Adapter 9.2 from Oracle E-Delivery site,
download the Planning Adapter ZIP file (hpad_92000.zip), and save the file to a
temporary directory. Unzip the files contained in hpad_92000.zip into an existing or new
temporary directory. Be sure to extract the files using the directories contained in the ZIP
file.
2 Locate and double-click the setup file to start the installation process:
setup_vbis_win32.exe,
Note: This utility may take several minutes to load.
3 When the Welcome to Vignette V7 Business Integration Studio window is displayed, click Next.
Upgrading Additional Components
163
4 In the Adapter Library Selection dialog box, select Hyperion Planning adapter library and take one of the
following actions:
●
If the status is displayed as Compatible, click Next.
●
If the status is displayed as Incompatible, cancel the installation and review the installation
log. This log is located in your <vbis install dir>\vbis\logs directory. The log
file name is vbis_install_<date – timestamp>.log.
5 When the Install Preview window is displayed, verify that Hyperion Planning adapter library is displayed in
the list, then click Next.
6 When the Installation Summary window is displayed, click Finish.
7 For the Hyperion Application Link Client installation, start the HAL Client application and verify that the
updated Planning Adapter 9.2 has been installed.
8 Rebuild and deploy any existing runtime target.
Note: If you have difficulty connecting, see “Troubleshooting” on page 187.
Configuring Hyperion Reports 7.2.1 with Planning 9.2.1
In order to use Hyperion Reports 7.2.1 with Planning 9.2, you need to install and configure the
Planning ADM driver and then make changes to the classpath on the Reports server and Web
server.
Installing and Configuring the Planning Details Analytic Data Model
(ADM) Driver
This procedure describes how to install the Planning Details ADM driver. This driver enables
you to produce production quality reports using Hyperion Reports that include Planning
supporting detail line items and planning unit annotations.
After you install the Planning Details ADM driver according to these instructions, you may
choose Planning Details as a data source within Hyperion Reports. The Planning Details ADM
driver has been optimized as a data source to provide Planning features such as supporting
details, planning unit annotations, and metadata filtering. If your report grid will not use these
Planning features, for optimal performance, choose Essbase as the data source for your report.
Refer to this guide or Hyperion Reports 7.2.x Installation Guide for additional information on
installing the entire product.
➤ To install the Planning Details ADM driver:
1 Install Planning 9.2.1. If you choose a custom install, you can select only the checkbox for the ADM driver.
If you choose a typical install, the ADM driver as well as all Planning components are installed.
2 Install the Planning Details ADM driver on the Hyperion Reports server and the Hyperion Reports Web
server before you install Hyperion Reports. To install the ADM driver on additional computers, run the
Planning installation program and select the ADM driver component during the install.
164
Upgrading to Planning 9.2.1
Note: You do not need to install the Planning Details ADM driver on the Hyperion Reports WIN32 client computers.
3 Install Hyperion Reports.
4 If Hyperion Reports and Planning are not on the same machine, you must modify the Planning properties
file (HspJSHome.properties) by changing the reference to localhost to the actual server name.
5 Copy the Planning properties file generated during configuration of Planning to the Hyperion
Reports\lib directory on the Reports server computer and Reports Web server computer. The
location of the Planning properties file is located in
<HYPERION_HOME>\AppServer\InstallableApps for all Web application servers.
The following steps apply only to certain Web application servers and operating system
configurations for Hyperion Reports. If you are not using the specified configuration, you can
skip these steps.
6 If you are using IBM WebSphere as your Web application server for Hyperion Reports on a Windows
operating system, you must change the System Environment Variable path to add a reference to the
Hyperion Planning\ADM\bin directory. The following example uses a Windows 2000
operating system:
a. In Windows 2000, right-click My Computer, then select Properties. On the System
Properties dialog box, click the Advanced tab.
b. Select Environment Variables. Under System Variables, select the Path variable. Then, click
Edit.
c. In the Variable Values text box, go to the end of the variable value field, type a semicolon,
and then enter the path to:
<drive letter>:\Hyperion\HyperionPlanning\ADM\bin.
d. Click OK three times.
7 If you are using a UNIX operating system for Hyperion Reports, the Reports UNIX installation installs the
necessary files to connect to the Planning server. You need to complete these additional steps:
a. During the installation, type Y in response to the following question: Will this installation
of the Hyperion Reports Server Components support Hyperion Planning Details? (Y/N).
Note: Repeat this step if the Hyperion Reports Web server is on a different computer than the Reports server.
b. When the installation has completed, copy the Planning properties file generated during
configuration of Planning to the Hyperion Reports\lib directory on the Hyperion
Reports server computer and Hyperion Reports Web server computer. Follow the
instructions in step 4.
8 If you are using WebLogic on AIX only, manually add the required Cryptography Package Provide entry for
the IBM Java Cryptography Extension (JCE), then complete the following additional steps:
a. Determine the location of the JVM used by WebLogic by examining the JAVA_HOME
variable declaration in startWLS.sh.
Upgrading Additional Components
165
b. Open ${JAVA_HOME}/jre/lib/security/java.security for editing as a user with
write access to that file. Register com.ibm.crypto.provider.IBMJCE as
security.provider.2, and change com.ibm.crypto.provider.IBMJCA to
security.provider.3. For example,
#
# List of providers and their preference orders (see above):
#
security.provider.1=sun.security.provider.Sun
security.provider.2=com.ibm.crypto.provider.IBMJCE
security.provider.3=com.ibm.crypto.provider.IBMJCA
c. Save and close the file.
d. Start the Hyperion Reports Web Application.
Making Changes to the Classpath
Make the following changes to the classpath on the Reports server and the Reports Web server.
This procedure should be followed after you have Hyperion Reports 7.2.x installed.
●
Add the css-9_2_0.jar to the Report server classpath and path and remove any
reference to the css-2_7_x.jar.
●
Add the css-9_2_0.jar to the Reports Web server classpath and path and remove any
reference to the css-2_7_x.jar
Changing the Classpath on the Reports Server
On the Reports server, you need to add one jar file (css-9_2_0.jar)to the classpath and
remove reference to the css-2_7_x.jar.
9 From Start > Run, type regedit.
10 Go to the registry path [HKEY_LOCAL_MACHINE\SOFTWARE\Hyperion
Solutions\Hyperion Reports\HRReportSrv].
11 Double-click JVM Option 1 and add the css-9_2_0.jar.
12 Remove any reference to css-2_7_x.jar.
Changing the Classpath on the Reports Web Server
On the Reports Web server, you need to add one jar file (css-9_2_0.jar)to the classpath
and remove reference to the css-2_7_x.jar.The exact steps depend on which Web
application server you are using.
Tomcat Web Server
1 From Start > Run, type regedit.
2 Go to the registry path [HKEY_LOCAL_MACHINE\SYSTEM\CurrentControlSet\
Services\HRWeb\Parameters].
166
Upgrading to Planning 9.2.1
3 Double-click JVM Option Number 0 and add the css-9_2_0.jar.
4 Remove any reference to css-2_7_x.jar.
WebLogic Web Server
1 From Start > Run, type regedit.
2 Go to the registry path [HKEY_LOCAL_MACHINE\SYSTEM\CurrentControlSet\
Services\HRWeb\Parameters].
3 In the file, double-click CmdLine and add the css-9_2_0.jar after the -classpath option.
4 Remove any reference to css-2_7_x.jar.
WebSphere Web Server
1 In the HRWeb\staging directory under your Hyperion Reports installation directory, open the
manifest.txt file using Notepad.
2 Add the css-9_2_0.jar to the classpath.
3 Remove any reference to css-2_7_x.jar.
4 Execute the HRWeb\staging\BuildEar.cmd.
5 Re-deploy HRWeb\HReports.ear.
What’s Next?
Oracle recommends that you review the information in the Hyperion Planning - System 9
Readme. For information about setting up and using Planning, see the Hyperion Planning
Administrator’s Guide.
What’s Next?
167
168
Upgrading to Planning 9.2.1
APPENDIX
Manually Deploying Planning
C
This appendix contains procedures to manually deploy to the following Web application
servers:
●
WebLogic 9.2 MP1 and WebLogic 8.1.4
●
WebSphere 5.1.1.7 and WebSphere 6.1
●
Oracle 10g (10.1.3.1)
During installation of Planning, all the required files are placed in the following location:
<drive letter>:\Hyperion\HyperionPlanning\AppServer\
InstallableApps\Common\
Note: If you are using Windows on a 64-bit machine, the required files are placed in the following location:
<drive letter>:\Hyperion\HyperionPlanning\installedApps
Use the procedures in this appendix to deploy the installed files to your Web application server
after you have used the Planning Setup program and followed the procedures in Chapter 6,
Creating Planning Applications. For additional information, refer to the administrator’s guide
for your Web application server.
In This Chapter
Deploying and Configuring WebLogic 9.2 MP1 . . . . . . . . . . . . . . . . . . . . . . . . . . . . . . . . . . . . . . . . . . . . . . . . . . . 170
Deploying and Configuring WebLogic 8.1.4. . . . . . . . . . . . . . . . . . . . . . . . . . . . . . . . . . . . . . . . . . . . . . . . . . . . . . 174
Deploying and Configuring WebSphere 5.1.1.7 . . . . . . . . . . . . . . . . . . . . . . . . . . . . . . . . . . . . . . . . . . . . . . . . . . . 177
Deploying and Configuring WebSphere 6.1 . . . . . . . . . . . . . . . . . . . . . . . . . . . . . . . . . . . . . . . . . . . . . . . . . . . . . . 180
Deploying Oracle 10g (10.1.3.1) Application Server for Planning . . . . . . . . . . . . . . . . . . . . . . . . . . . . . . . . . . . . . 183
Manually Deploying Planning
169
Deploying and Configuring WebLogic 9.2 MP1
➤ To manually deploy into WebLogic 9.2 MP1:
1 Install on a Windows computer.
2 In WebLogic, create the domain by using the WebLogic Configuration Manager to create a new application
server:
a. Run config.cmd from this directory: <drive letter>:\<BEA_HOME>\weblogic92\
common\bin.
b. In the WebLogic Configuration wizard, select Create a new WebLogic Domain. Then click
Next.
c. In Select Domain Source, select Base this domain on an existing template. Then click
Next.
d. In Configure Administrator Username and Password, enter the user name and user
password. Then click Next.
e. In Configure Server Start Mode and JDK, in the left panel, select Development mode. In
the right panel, under BEA Supplied JDKs, select JRockit SDK 1.5.0_04. Then click Next.
f.
In Customize Environment and Services Settings, select Yes and click Next.
g. Configure Administration Server:
i.
For Name, enter a server name (Oracle recommends HPAdmin).
ii. For the Listen address, keep the default option (All localhost addresses).
iii. In Listen port, enter an unused port number (Hyperion defaults to 8300).
iv. Click Next.
h. In Configure Managed Servers, click Next.
i.
In Configure Machines, click Next.
j.
In Review WebLogic Domain, verify the Domain summary. Then click Next.
k. Create the WebLogic domain:
i.
In Domain Name, enter a valid name (Planning defaults to HyperionPlanning,
which we recommend you keep).
ii. In Domain Location, enter the location. (Oracle
recommends:%HYPERION_HOME%\HyperionPlanning\AppServer\InstalledAp
ps\
Weblogic\9.2. If this path does not exist, create it manually.)
iii. Click Create.
l.
After Domain creation is successful, select Start Admin Server, and click Done.
This launches the Planning domain server created in WebLogic.
3 Deploy Planning on WebLogic.
170
Manually Deploying Planning
a. If you have not already started the Planning domain administration console, from the
HyperionPlanning domain location that you created in Step 2 (for example,
%HYPERION_HOME%\HyperionPlanning\AppServer\InstalledApps\Weblogic\
9.2\HyperionPlanning), run startWeblogic.cmd.
b. Connect to the WebLogic admin console by entering:
http://machinename:8300/console in your Web browser. The port number 8300
was set in step 2g.
c. Enter the username and password that you created in step 2d, and click Log In.
d. From the Change Center panel, select Lock and Edit.
e. From the Domain Structure panel, select Deployments.
f.
In the right pane, from Summary of Deployments > Deployment, select Install.
g. In the Install Application Assistant, browse to <driveletter>:\Hyperion\
HyperionPlanning\AppServer\InstallableApps\Common, then select
HyperionPlanning.ear. Then click Next.
Note: If you are using Windows on a 64–bit machine, you must browse to <drive
letter>:\Hyperion\Planning\Deployment\ to open the HyperionPlanning.ear.
h. After the file loads (this may take a while), from Choose targeting style, select Install this
deployment as an application. Then click Next.
i.
In Optional Settings > General, set the deployment Name to HyperionPlanning. Then,
click Next.
j.
Verify the deployment summary and click Finish.
k. After the configuration loads (this may take a while), click Save from the Overview tab.
l.
After the Settings updated successfully message is displayed, select Activate Changes from
the Change Center panel in the left pane.
After the deployment is complete, the Lock and Edit button should be activated in the
Change Center panel.
m. From the Domain structure panel in the left pane, select Deployments.
n. In the Summary of Deployments panel, check that the state of HyperionPlanning is
“Prepared.”
o. After the Planning deployment is completed, close the WebLogic console.
4 Create startup and shutdown scripts and environment variables:
a. Create a startup script by creating a startup batch file called
startHyperionPlanning.bat in the <HyperionPlanningDomain-Location>\bin
folder of your WebLogic installation. (To stop HyperionPlanning, use
stopWebLogic.cmd in this folder.)
Example of file content, including required lines:
echo off
set HYPERION_HOME=C:\Hyperion
Deploying and Configuring WebLogic 9.2 MP1
171
set HYSL_USER_SCRIPT=%HYPERION_HOME%\HyperionPlanning\
AppServer\InstalledApps\Weblogic\9.2\HyperionPlanning\bin\setCustomP
aramsHyperionPlanning.cmd
call .\setCustomParamsHyperionPlanning.cmd
call .\startWebLogic.cmd
Create the SetCustomParamsHyperionPlanning.cmd in
<HyperionPlanningDomain-Location>\bin
Example of file content, including required lines:
SET JAVA_OPTIONS=-Dhyperion.home=C:\Hyperion Dwblogic.j2ee.application.tmpDir=C:\temp;%JAVA_OPTIONS%
SET PRE_PATH=C:\Hyperion\common\CSS\9.2.1.0\bin;C:\
Hyperion\common\SAP\bin;%PRE_PATH%;
SET PRE_CLASSPATH=C:\Hyperion\common\CLS\9.2.1.0\lib\cls-9_2_0.jar;
C:\Hyperion\common\SAP\lib;%HYPERION_HOME%\common\SharedServices\9.2
.0\lib\commonscollections.jar;%HYPERION_HOME%\common\SharedServices\9.2.0\lib\comm
ons-pool-1.1.jar;%PRE_CLASSPATH%;
b. Edit the setDomainEnv.cmd file located in, for example:
%HYPERION_HOME%\HyperionPlanning\AppServer\InstalledApps\Weblogic\9.
2\HyperionPlanning\bin by commenting out the following line:
set PRE_CLASSPATH=
It should instead be:
rem set PRE_CLASSPATH=
5 Manually configure the Web environment:
a. Select the Download Properties File task in the Hyperion Configuration Utility and browse
to the location of the properties file. Find and back up this properties file
(HspJSHome.properties) to a personal folder for safekeeping. Then copy the properties
file to the \WEB-INF\classes folder under the Planning domain (for example,
%HYPERION_HOME%\HyperionPlanning\AppServer\
InstalledApps\Weblogic\9.2\HyperionPlanning\servers\HPAdmin\tmp\_WL_
user\[email protected]\<folder_name>\war\WEB-INF\classes. For
instructions on the Configure Database task, see Chapter 7, “Configuring Planning”.
b. Back up to a personal folder the two files, essbase.properties and
HBRServer.properties,located in the same location as HspJSHome.properties,
then copy the two files to the classes folder under the domain (see location example in
step 5a).
6 Log into the Planning domain console by accessing the URL:
http://<machinename>:8300/console.
7 Go to Deployments, select HyperionPlanning, and start Planning by using Start (servicing all requests).
Click Yes to continue. In Summary of Deployment page, make sure the state of Planning is active. Then log
out of the console.
172
Manually Deploying Planning
8 Shut down WebLogic domain by terminating the WebLogic instance using stopWebLogic.cmd and
restart the server from the directory %HYPERION_HOME%\HyperionPlanning\AppServer\
InstalledApps\Weblogic\9.2\HyperionPlanning\bin. Run the Startup script
(startHyperionPlanning.bat) created in step 4a. To shut down, you must execute stopWebLogic.cmd.
9 After the server is in Running mode, verify the deployment:
a. Access Planning (http://<Web Server>:<port>/HyperionPlanning/) where <Web
Server> is the Web server machine hostname and <port> is the Web server listen port,
for example, 8300 if you are using the Apache Web server configured with Reporting and
Analysis.
b. Enter your user name and password and click Log On.
Deploying and Configuring WebLogic 9.2 MP1
173
Deploying and Configuring WebLogic 8.1.4
This section contains the steps necessary to manually deploy and configure WebLogic 8.1.4 on
a Windows machine.
➤ To deploy and configure WebLogic 8.1.4:
1 Install Planning on a Windows computer.
2 Create the Planning Domain in WebLogic
a. Using the WebLogic Configuration Manager, create a new Application Server by
completing the following tasks:
i.
Select Servers
ii. Create a new WebLogic configuration.
iii. Click Next.
b. Select Configuration Template > Templates. Highlight Basic WebLogic Server Domain. Then
click Next.
c. Select Custom from the Express or Custom Configuration option. Then, click Next.
d. Configure the Administration Server by completing the following tasks:
i.
In the Name field, enter a server name (Hyperion defaults to HPServer).
ii. Select localhost for Listen address.
iii. Enter an unused port number for Listening Port (Hyperion defaults to 8300).
iv. Click Next.
e. Under Manage Servers, Clusters and Machines Options, Hyperion defaults to NO. You
may select Yes to customize these settings.
f.
Under Database (JDBC) Options, Hyperion defaults to NO. Then, click Next.
g. Under Messaging (JMS) Options, Hyperion defaults to NO. Then, click Next.
h. Enter a user name and password to configure the Administrative Username and Password.
Then, click Next.
i.
Under Configure Windows options:
i.
Click Yes if you wish to create a icon on the Start menu.
ii. Click Yes, if you wish to install Planning as a Windows Service.
iii. Click Next to continue.
j.
Enter Planning in the Build Start Menu Entries, Shortcut link name. Then, click Next.
k. Under Configure Server Start Mode and Java SDK option, select Startup mode,
Development Mode, or Production Mode. Use the default supplied BEA SDK. Sun JDK
1.4.1 or greater. Click Next.
l.
Under Create WebLogic Configuration option:
i.
174
Click Browse to enter the Folder to create your Planning domain. For example,
Hyperion defaults to <drive letter>:\Hyperion\
HyperionPlanning\AppServer\InstallableApps.
Manually Deploying Planning
ii. Fill in Configuration Name with the domain name (Planning defaults to HPDomain).
iii. Click Create.
m. Click Done when finished.
3 Deploy Planning on Weblogic.
a. Start the Planning domain admin console.
From the HyperionPlanning domain location you created in Step 2 (for example,
<drive letter>:\Hyperion\HyperionPlanning\
InstalledApps\WebLogic\8.1.4\HPDomain), run startWeblogic.cmd.
b. Connect to the WebLogic admin console using the following URL:
http://machinename:8300/console in your web browser. The port number
8300 is set in step 2d.
c. Enter the username and password you created in step 2h, then click Sign In.
d. Select Application > Deploy a new application.
e. From the Deploy an Application page, click upload your files.
f.
Browse to <drive letter>:\Hyperion\HyperionPlanning\
AppServer\InstallableApps\Common\ and open HyperionPlanning.ear
and click Upload.
Note: If you are using Windows on a 64-bit machine, you need to Browse to <drive letter>:\
Hyperion\HyperionPlanning\Deployment\ to open the
HyperionPlanning.ear. file,
g. Select HyperionPlanning.ear. and click Continue.
h. Review your choices, Servers – HPServer Name – HyperionPlanning. Then, click Deploy.
i.
Wait for the Status of last action to say Success. This may take a while.
j.
Once the Planning deployment has completed, close the WebLogic console.
4 Create a Startup Script by completing the following task:
●
Create a startup batch file called startHPServer.bat in the domain folder of your
WebLogic installation (for example: <drive letter>:\ Hyperion\
HyperionPlanning\Deployment\HpDomain). An example of the file content is shown
below and should contain the following lines.
Set PATH=%PATH%;%HYPERION_HOME%\common\CSS\9.2.1.0\bin
set CLASSPATH=%HYPERION_HOME%\common\JCE\1.2.2\jce1_2_2.jar;
%HYPERION_HOME%\common\JCE\1.2.2\sunjce_provider.jar;./applications;%PLA
NNING_CLASSES%;./applications/db2java.zip;./applications/db2java.jar;
%HYPERION_HOME%\common\CLS\9.2.1.0\lib\cls-9_2_0.jar;
Call .\startWeblogic.cmd
5 Generate the Planning properties file (HspJSHome.properties) using the Configuration Utility and copy it to
the applications folder under the Planning domain. For more information on generating the Planning
properties file, see “Creating the Planning Properties File” on page 75.
Deploying and Configuring WebLogic 8.1.4
175
6 Copy the following three files: HspJSHome.properties, essbase.properties,and
HBRServer.properties to the applications folder under the Planning domain. The Planning
properties file (HspJSHome.properties) can be generated using the Configuration Utility. You can find the
essbase.properties file in <drive letter>:\Hyperion\
AdminServices\server\bin) and the HBRServer.properties file in <drive
letter>:\Hyperion\AdminServices.
7 Copy the file commons-pool-1.1.jar from the
\Hyperion\common\SharedServices\lib folder to the \WEB_INF\lib folder.
8 From the <drive letter>:\Hyperion\HyperionPlanning\
Deployment\HPDomain directory, run the Startup Script (startHPServer.bat) created in
Step 4.
9 If you installed Business Rules or Hyperion Application Link, verify that the HyperionRMIRegistry is running
as a service.
10 Verify the deployment by accessing the following:
http://<machinename>:8300/HyperionPlanning/LogOn.jsp
176
Manually Deploying Planning
Deploying and Configuring WebSphere 5.1.1.7
This section contains the steps necessary to manually deploy and configure WebSphere 5.1.1.7
on a Windows machine.
➤ To deploy and configure WebSphere 5.1.1.7:
1 Install Planning on a Windows computer.
2 Configure Planning on WebSphere by completing the following tasks:
a. Make sure that the WebSphere default server “server1” is started and then access the
WebSphere Application Server Administrative Console from a Web browser (for example,
http://<hostname:port>/admin).
b. Using the WebSphere Application Server Administrative Console, create a new Application
Server by selecting Servers > Application Servers > New. Specify a new server name (for
example, HyperionPlanning).
c. Now select the Server created in step 2b, and under the additional properties section, select
Web Container > HTTP Transport.
d. Click New, and add your host (specify * or a specific IP address) and port number you want
to use. (Oracle recommends 8300.) This port number should match the port number that
is specified for the virtual host in step 2h. Then, click Apply and Save.
e. Create a new virtual host by selecting Environment > Virtual Hosts > New. Specify a name for
the virtual host (for example, HyperionPlanningVirtualHost) and click Apply.
f.
Select Host Aliases in the additional properties section.
i.
On the Host Aliases page, click New to create a new Host Alias.
ii. Specify * or a specific DNS for the Host Name and the port number you want to use.
(Oracle recommends 8300).
iii. Click Apply and Save.
g. Create a new Planning application, using the following steps (that apply to opening the
Web browser from the Windows computer where Planning was initially installed).
i.
Select Applications > Install New Application.
ii. Select the Local path option and Browse to the location of the
HyperionPlanning.ear file (if you installed to the default location, this file is
located at <drive letter>:\Hyperion\HyperionPlanning\
AppServer\InstallableApps\Common). Then click Next.
iii. Accept the defaults, and click Next until you reach the Install New Application step.
iv. On the Install New Applications page, go to step 2 (map virtual host step).
v. Select the virtual host created in Step 2e, and click Next.
vi. In the Map modules to application servers step, select HyperionPlanning and map it to
the server created in Step 2b (for example, HyperionPlanning). Click Apply and then
Next.
vii. On the summary page, click Finish.
viii. Save the configuration to the master configuration.
Deploying and Configuring WebSphere 5.1.1.7
177
Perform the following steps if you want to create an admin console application for the newly
created server (HyperionPlanning).
h. Create a new adminconsole_HyperionPlanning application, using the following steps that
apply to opening the Web browser from the Windows computer where Planning was
initially installed.
i.
Select Applications > Install New Application.
ii. Select the Local path option and Browse to the location of the adminconsole.ear file
If your WebSphere installed directory is C:\WAS\appserver, then this file is located
at C:\WAS\appserver\installableApps. Then click Next.
iii. Accept the defaults, and click Next until you reach the Install New Application step.
iv. Specify the name of the application: – adminconsole_yourServerName (for
example, adminconsole_HyperionPlanning). Click Next.
v. On the Map virtual hosts for web modules step, select the virtual host created in Step
2e, and click Next.
vi. In the Map modules to application servers step, select adminconsole and map it to the
server created in Step 2b (for example, HyperionPlanning). Click Apply and then Next
until you reach the summary page.
vii. On the summary page, click Finish.
viii. Save the configuration to the master configuration.
i.
Update the Web server plugin: Select Environment > Update Web Server Plugin page and
click OK.
3 Copy files to complete your environment.
a. If you are using DB2, copy the DB2 native driver by copying DB2java.jar or
DB2jcc.jar (from C:\Program Files\IBM\SQLLIB\java) to the
(APP_INSTALL_ROOT)\InstalledApps\<node name> or <cell name> \
HyperionPlanning.ear\HyperionPlanning.war\WEB-INF\lib directory.
Copy DB2java.jar or DB2jcc.jar from the HYPERION_HOME to
(APP_INSTALL_ROOT)/InstalledApps/<node name> or <cell name>
/HyperionPlanning.ear/HyperionPlanning.war/WEB-INF/lib directory.
b. Copy the following .jar file: %HYPERION_HOME%\common\CLS\9.2.1.0\lib\cls9_2_0.jar
to (APP_INSTALL_ROOT)/InstalledApps/<node name> or <cell name>
/HyperionPlanning.ear/
HyperionPlanning.war/WEB-INF/lib directory.
c. Copy the file commons-pool-1.1.jar from the
\Hyperion\common\SharedServices\lib folder to the \WEB_INF\lib folder.
4 Create a StartServer and StopServer scripts by completing the following tasks:
a. Create a Startup batch file called startHPServer.bat in the bin folder of your
WebSphere installation (for example: <drive letter>:\WebSphere\
AppServer\bin). An example of the file content is shown below and should contain
the following lines.
178
Manually Deploying Planning
Set PATH=%PATH%;%HYPERION_HOME%\common\CSS\9.2.1.0\bin
startServer <yourServerName> (For example, startServer HyperionPlanning)
b. Create a stopServer batch file called stopHPServer.bat in the bin folder of your
WebSphere installation (For example: <drive letter>:\WebSphere\
AppServer\bin). The file content should contain the following line.
stopServer <yourServerName> (For example, stopServer HyperionPlanning)
Note: The startHPServer.bat and stopHPServer.bat files should be in the same folder.
5 Copy the following three files: HspJSHome.properties, essbase.properties,and
HBRServer.properties to <drive letter>:\<WebSphere_home>\AppServer\
InstalledApps\<MACHINE_NAME>\HyperionPlanning.ear\HyperionPlanning.war.
The Planning properties file (HspJSHome.properties) can be generated using the Configuration
Utility. You can find the essbase.properties file in <drive letter>:\Hyperion\
AdminServices\server\bin) and the HBRServer.properties file in <drive
letter>:\Hyperion\AdminServices.
6 Start the HyperionPlanning server by executing the Startup Script created in Step 4. This also starts the
corresponding Planning enterprise application.
7 If you installed Business Rules® or Hyperion® Application Link, verify that the HyperionRMIRegistry is
running as a service.
Verify the deployment by accessing the following:
http://<machinename>:8300/HyperionPlanning/LogOn.jsp
8
Deploying and Configuring WebSphere 5.1.1.7
179
Deploying and Configuring WebSphere 6.1
➤ To deploy and configure WebSphere 6.1:
1 Create HyperionPlanning server:
Note: HyperionPlanning server can be created using a profile creation wizard (separate node and profile). If you are not
using HyperionPlanning as the server name, replace HyperionPlanning in these instructions with
the name of your server.
a. Run this program to start the wizard. For example:
%WAS_HOME%\AppServer\bin\ProfileManagement\pmt.bat
b. Enter HyperionPlanning for the profile name.
c. Enter 9061 for the Port Value Assignment number for the Administrative Console.
d. Configure the server for Windows services as needed.
e. Click Next to create the new profile.
f.
Start HyperionPlanning profile. For example, run
%WAS_HOME%\AppServer\profiles\HyperionPlanning\bin\startServer.bat
<Application server name> in the command line.
2 Begin application deployment:
Note: You must first access the WebSphere admin console. For example:
https://<servername>:9061/ibm/console/logon.jsp
a. Create a new virtual host:
i.
Select Environment > Virtual Hosts > New and specify a name for the virtual host.
For example: HPServerVirtualHost
ii.
Click Apply, OK, and Save.
iii. Click HPServerVirtualHost. Then in the Additional Properties section, select Host
Aliases.
iv. On the Host Aliases page, click New.
v. Specify * or a specific DNS for the host name and port number. Oracle recommends
8300.
vi. Click Apply, OK, and Save.
b. Associate the HyperionPlanning server with HPServerVirtualHost:
i.
Select Servers > Application Servers > Server1 > HyperionPlanning > Web Container
Settings > Web container.
ii. Select HPServerVirtualHost from the Default Virtual Host list.
iii. Click Apply, OK, and Save.
c. Associate HyperionPlanning server with Transport Chains:
180
Manually Deploying Planning
i.
Select Application Servers > HyperionPlanning > Web Container Settings > Web
container transport chains.
ii. Click New to create a transport chain.
iii. Enter HyperionPlanning for the Transport Chain name. Then click Next.
iv. Enter HyperionPlanning in the Port name field and 8300 in the Port field. Then click
Next.
v. Click Finish.
vi. Save the configuration to the master configuration.
d. Create a new HyperionPlanning application:
i.
Select Applications > Install New Application.
ii. Browse to specify the path where the HyperionPlanning.ear file resides and click
Next. For example: <drive letter>:\Hyperion\HyperionPlanning\
AppServer\InstallableApps\Common\HyperionPlanning.ear
iii. Specify a name for the application server (for example, HyperionPlanning) and click
Next.
iv. In Map modules to servers, select the HyperionPlanning module, then click Next.
v. Review the summary of options and click Finish to start deployment.
vi. After deployment is completed, click Save to Master Configuration.
e. Map virtual hosts for Web modules:
i.
Select Applications > Enterprise Applications > HyperionPlanning > Virtual hosts.
ii. Select HPServerVirtualHost from the Virtual host drop-down list.
iii. Click OK and Save.
3 Use the Download Properties File task in the Hyperion Configuration Utility to generate the Planning
properties file (HspJSHome.properties).
Copy these three files:
●
HspJSHome.properties (located in <drive letter>:\Hyperion\
HyperionPlanning\config)
●
essbase.properties (located in <drive
letter>:\Hyperion\HyperionPlanning\Utils)
●
HBRServer.properties (located in <drive letter>:\Hyperion\
AnalyticAdministrationServices)
to:
<drive letter>:\WebSphere6\AppServer\profiles\HyperionPlanning\
InstalledApps\<Cell name>HyperionPlanning.ear\HyperionPlanning.war\WEBINF\classes.
4 Copy the file cls-9_2_0.jar from Hyperion Home to the HyperionPlanning classpath
directory. For example, from <drive letter>:\Hyperion\common\CLS\9.2.1.0\lib
to <drive letter>:\%WAS_HOME%\AppServer\profiles\<Cell
name>\HyperionPlanning.ear\HyperionPlanning.war\WEB-INF\lib
Deploying and Configuring WebSphere 6.1
181
5 Copy the file commons-pool-1.1.jar from <drive letter>:\Hyperion\common\
\SharedServices\0.2.0\lib to <drive letter>:\%WAS_HOME%\AppServer\
profiles\HyperionPlanning\InstalledApps\<Cell name>
\HyperionPlanning.ear\HyperionPlanning.war\WEB-INF\lib.
6 Create a startup batch file called startHyperionPlanning.bat.
Example of file content, including required lines:
Set PATH=%PATH%;%HYPERION_HOME%\common\CSS\9.2.1.0\bin cd
C:\WebSphere\AppServer\profiles\HyperionPlanning\bin startServer.bat
Server1
(where Server1 represents your application server name).
7 Verify the deployment:
a. Run the startup script file.
b. Access Planning (http://<Web Server>:<port>/HyperionPlanning/) where <Web
Server> is the Web server machine hostname and <port> is the Web server listen port,
for example, 8300 if you are using the Apache Web server configured with Hyperion®
Reporting and Analysis – System 9.
c. Enter your user name and password and click Log On.
182
Manually Deploying Planning
Deploying Oracle 10g (10.1.3.1) Application Server for
Planning
This release of Planning supports manual deployment to Oracle Application Server 10g
(10.1.3.1.0).
Note: Oracle 10g Application Server is supported in English only.
➤ To deploy and configure Oracle Application Server 10g for Planning:
1 Ensure that you installed Planning as explained in this guide.
2 Make sure that Oracle Application Server 10g is installed and running. (Oracle recommends that you use
HP as the instance name when you install Oracle Application Server 10g.)
3 Start the Oracle Application Server by opening a Web browser, set the URL to
http://<machinename>:8888/em or http://<servername>:<port>, and specify the
username and password that you created when installing Oracle Application Server 10g.
Note: The default login ID for a new OC4J instance is oc4jadmin. The password is specified during the Oracle
Application Server 10g installation. Contact your Oracle Administrator for more information.
4 Create the OC4J instance named “HyperionPlanning”:
a. On the Cluster Topology page, click Application Server (the one created when installing
Oracle Application Server 10g, for example, HP).
b. On the Oracle Enterprise Manager Application Server Main page, in System Components,
click Create OC4J Instance.
c. On the Create OC4J Instance page, enter HyperionPlanning as the OC4J Instance Name.
You can select an available group from the drop-down list or create a new group.
i.
Select Start This OC4J Instance After Creation.
ii. Click Create.
5 Increase the heapsize:
a. On the Oracle Enterprise Manager Application Server Main page, in System
Components, select HyperionPlanning.
b. On the OC4J: HyperionPlanning page, select Administration.
c. On the Administration page, click the Go to Task icon associated with Server Properties.
d. In Ports > Web Sites Field, input 8300 as the port in the default-web-site text box.
e. Select http from the Protocol drop-down list.
f.
In Command Line Options, select Start-parameters: Java Options Field.
g. Input 512m in the Maximum heap size text box.
h. Click Apply.
Deploying Oracle 10g (10.1.3.1) Application Server for Planning
183
6 Configure the environment variables:
a. On the Oracle Enterprise Manager Application Server Main page, in System Components,
select HyperionPlanning.
b. On the OC4J: HyperionPlanning page, select Administration.
c. On the Administration page, click the Go to Task icon associated with Server Properties.
d. In Environment Variables, click Add Another Row and add an environment variable
named HYPERION_HOME; for example, <drive letter>:\Hyperion as the value.
e. In Environment Variables, click Add Another Row and add an environment variable
named PLANNING_HOME; for example, <drive
letter>:\Hyperion\HyperionPlanning as the value.
f.
In Environment Variables, click Add Another Row and add an environment variable
named PATH if OC4J is running on Windows. The value should be the path where your
Essbase Runtime Client is installed plus the bin directory. For example: <drive
letter>:\Hyperion\common\EssbaseRTC\9.2.1\bin as the value.
The value should be the path where your Essbase Runtime Client is installed plus the bin
directory.
Example: <drive letter>:\common\EssbaseRTC\9.2.1.0\bin
g. In Environment Variables, click Add Another Row and add an environment variable
named PATH, for example: <drive letter>:\Hyperion\common\CSS\9.2.1.0\bin
as the value. This is needed if there is an NTLM provider.
h. Click Apply to save the configuration.
7 Deploy the HyperionPlanning.ear file:
a. On the Oracle Enterprise Manager Main page, in System Components, select
HyperionPlanning.
b. On the OC4J: HyperionPlanning page, select Applications.
c. Click Deploy.
d. Browse to the EAR file by clicking Browse beside Archive Location.
Example: <drive letter>:\Hyperion\HyperionPlanning\AppServer\
InstallableApps\common\HyperionPlanning.ear. Click Next.
e. On the Deploy: Application Attributes page, in Application Name, enter
HyperionPlanning. Click Next.
f.
Accept all defaults, and click Deploy.
8 Copy the properties file (HspJSHome.properties) to your Oracle applib directory:
a. Using the Create Planning Properties File task in the Hyperion Configuration Utility,
generate the Planning properties file (HspJSHome.properties).
b. Copy the properties file (HspJSHome.properties) from the folder where the file was
generated to the applib directory:
Example: <drive letter>:\product\10.1.3.1\OracleAS_1\
j2ee\HyperionPlanning\applib
184
Manually Deploying Planning
9 Copy these two properties files to your Oracle applib directory: essbase.properties and
HBRServer.properties.
You can find essbase.properties in
HYPERION_HOME\HyperionPlanning\utils
You can find the HBRServer.properties in
<drive letter>:\Hyperion\AdminServices
10 Copy the jar file cls-9_2_0.jar
from:
<drive letter>:\Hyperion\common\CLS\9.2.1.0\lib
to:
<drive letter>:\product\10.1.3.1\OracleAS_1\j2ee\HyperionPlanning\
applications\HyperionPlanning\HyperionPlanning\WEB-INF\lib
11 Copy the xercesImpl.jar file from:
<drive
letter>:\product\10.1.3.1\OracleAS_1\j2ee\HyperionPlanning\applications
\HyperionPlanning\HyperionPlanning\WEB-INF\lib
to:
<drive letter>:\product\10.1.3.1\OracleAS_1\j2ee\HyperionPlanning\
applications\HyperionPlanning\HyperionPlanning\WEB-INF\lib
12 Copy the commons-pool-1.1.jar file from:
<drive letter>:\Hyperion\common\config\lib
to:
<drive letter>:\product\10.1.3.1\OracleAS_1\j2ee\
HyperionPlanning\applications\HyperionPlanning\HyperionPlanning\WEBINF\lib.
13 On the Server Topology page, restart the HyperionPlanning Instance for Oracle Application Server 10G.
14 Verify the deployment:
a. Access Planning (http://<Web Server>:<port>/HyperionPlanning/) where <Web
Server> is the Web server machine hostname and <port> is the Web server listen port;
for example, 8300 that was set in step 5d.
b. Enter your user name and password and click Log On.
Deploying Oracle 10g (10.1.3.1) Application Server for Planning
185
186
Manually Deploying Planning
APPENDIX
Troubleshooting
B
This appendix contains the following helpful information and procedures that you may need
to implement.
In This Appendix
Data Tier Troubleshooting. . . . . . . . . . . . . . . . . . . . . . . . . . . . . . . . . . . . . . . . . . . . . . . . . . . . . . . . . . . . . . . . . . . 188
Middle Tier Troubleshooting . . . . . . . . . . . . . . . . . . . . . . . . . . . . . . . . . . . . . . . . . . . . . . . . . . . . . . . . . . . . . . . . . 188
Configuration Troubleshooting . . . . . . . . . . . . . . . . . . . . . . . . . . . . . . . . . . . . . . . . . . . . . . . . . . . . . . . . . . . . . . . 189
Creating Applications Troubleshooting . . . . . . . . . . . . . . . . . . . . . . . . . . . . . . . . . . . . . . . . . . . . . . . . . . . . . . . . . 189
Planning Adapter Troubleshooting . . . . . . . . . . . . . . . . . . . . . . . . . . . . . . . . . . . . . . . . . . . . . . . . . . . . . . . . . . . . 190
Troubleshooting
187
Data Tier Troubleshooting
This section describes tips and error messages that might help you while installing Planning on
the data tier.
Tip: Using DB2 8.1 with the Hyperion JDBC driver
Possible Situation
Solution
If you are using DB2 8.1 as your relational database with
the Hyperion JDBC driver, Oracle recommends that you
increase the heap size database parameters.
Increase the heap size database parameters to:
APP_CTL_HEAP 512
APPLHEAPSZ 4096
Or, you can use the IBM DB2 JDBC Type 2 driver provided
by IBM.
Middle Tier Troubleshooting
This section describes tips and error messages that you might help you while installing
Planning on the middle tier.
Tip: Redeploying Your Web Application Server
Possible Situation
Solution
If you redeploy your Web application server, you must
regenerate the Planning properties file.
To regenerate the Planning properties file, use the
Hyperion Configuration Utility™. See “Regenerating the
Planning Properties File” on page 77.
Tip: Permissions Needed for Server and Client Components
Possible Situation
Solution
Your company has a strict security policy and you have
concerns about permissions needed for server and client
components.
There are no components on the server and/or client
that need to be accessible by “Everyone”.
On the server side, the DCOM user must have read
access to all server components. If the application server
is started under “LocalSystem”, SYSTEM must have read
access to all web components. Since some files are
shared between server and web server, both users must
have read access to such components (for example,
CSS.xml). The user who creates the Planning
properties file must have write access to the Planning
properties file (HspJSHome.properties).
On the client side, the (Desktop) user who launches the
Desktop should have read access to all client
components.
188
Troubleshooting
Configuration Troubleshooting
This section describes tips and error messages that you might help you while configuring
Planning.
Possible Situation
Solution
You are trying to track and correct errors that occur
during configuration.
Review the configuration error log file
configtool.log, which contains all configuration
errors and warning messages. Locate the file below the
HYPERION_HOME\logs\config directory.
The Planning Server shuts down right after you start it.
Check to see if you are using the default EDS port
(5001) for another purpose. If so, open the
essbase.properties file and change the EDS
port number. The essbase.properties file can
be found in the same folder as the Planning
properties file (HspJSHome.properties).
Creating Applications Troubleshooting
This section describes tips and error messages you might encounter while creating applications
in Planning.
Problem: “Not able to create an application”
Possible Cause
Solution
Database-to-Essbase connectivity is configured
incorrectly.
1. Confirm the UDL or encrypted connection string file is
valid and that it tests successfully.
2. Make sure the password is saved in the UDL or
encrypted connection string file.
3. If using Oracle, make sure you are using the Microsoft
driver for Oracle.
4. Confirm that the DSN entry is valid and the
connection to Essbase Server is working.
5. Confirm that the user connected to Essbase is a
Hyperion® Essbase® – System 9 supervisor.
Creating Applications Troubleshooting
189
Planning Adapter Troubleshooting
This section describes error messages that you might encounter while trying to connect to the
Planning server through Planning Adapter.
Error Message: “Connection refused to host:<machine name>;nested exception
is:java.net.ConnectException:Connection refused:connect.”
Possible Cause
Solution
This error message is displayed when
the “HyperionRMIRegistry” is not
running. The RMI Registry Services
ensures that RMI registration occurs
and is available for adapter and server
connectivity.
To make sure that the HyperionRMIRegistry is running:
1. From the Windows Start menu, select Control Panel >
Administrative Tools > Services.
2. Find the HyperionRMIRegistry and ensure that the status is
Started. If the status is Stopped, right-click
HyperionRMIRegistry and select Start.
3. Log on to Hyperion Planning Adapter.
4.
Error Message: “Failed to create remote connection to server. Refer to the Online Help RMI
considerations section for further information.”
190
Troubleshooting
Possible Cause
Solution
This error message is displayed when
the “HyperionRMIRegistry” is running
but the RMI port (default 11333) has
been registered by another application
or the
HyperionRMI_Classpath.properties file
does not contain the correct path to
the HspJS.jar file.
Refer to the Planning Adapter online help topic, “RMI
Considerations”.
APPENDIX
Additional Information
C
This appendix contains the following helpful information about procedures that you may need
to implement.
In This Chapter
Setting Up Planning on Multiple Servers . . . . . . . . . . . . . . . . . . . . . . . . . . . . . . . . . . . . . . . . . . . . . . . . . . . . . . . . 192
Setting Up Planning Using Clustering . . . . . . . . . . . . . . . . . . . . . . . . . . . . . . . . . . . . . . . . . . . . . . . . . . . . . . . . . . 193
Using Windows Terminal Services with Planning . . . . . . . . . . . . . . . . . . . . . . . . . . . . . . . . . . . . . . . . . . . . . . . . . . 195
Additional Information
191
Setting Up Planning on Multiple Servers
Planning enables you to horizontally scale your application, which means that you can use
multiple servers for the same application. This improves performance and provides fail-over
capability for Planning.
To deploy using multiple servers, you must calculate the number of servers that you need, and
then designate one server as the primary server and the others as secondary servers.
➤ To set up the primary server:
1 Perform a full installation of Planning on the primary server. This means that you select all components
(both the Planning Server and Web Server components) in the component selection dialog box.
2 On the primary server, continue going through the entire installation process, including creating an
Application and configuring the Web Server, which includes the procedure for generating the Planning
properties file. the Planning properties file is located on the primary computer.
Note: Every time you generate the Planning properties file on the primary computer, you must copy it over to secondary
servers to keep in synch.
3 Set up your secondary servers.
➤ To set up the secondary servers:
1 Install Planning, making sure to choose Planning Server and the Web Server component for any secondary
server.
2 Copy the HspJSHome.properties file from the primary server to the secondary server. The location of
the HspJSHome.properties file on the primary server depends on the Web application server you are
using. For instructions, see “Creating the Planning Properties File” on page 75.
3 Check the Planning properties file that was generated, and change any reference to localhost to the IP
address or computer name of the primary computer.
Note: Each time you generate the Planning properties file on the primary server, you must copy it from the primary
computer to the secondary server to keep the computers in synch. In addition, make sure that you change any
reference to localhost to the IP address or computer name of the primary computer.
For additional information about setting up Planning using clustering, see “Setting Up
Planning Using Clustering” on page 193, which covers how to set up using either a hardware or
software load balancer (proxy plug-in).
192
Additional Information
Setting Up Planning Using Clustering
The following procedures contain the steps involved in setting up Planning in a cluster if you
are using a hardware load balancer, which supports session persistence, or if you are setting up
a cluster using a software load balancer (Proxy plug-in).
Using a Hardware Load Balancer
➤ To set up a cluster using a hardware load balancer:
1 Install Planning on each node (host) using the instructions in this guide. These instructions are not specific
to clustering, but they explain how to install Planning.
2 Install the Web application server on each node (host).
3 Deploy Planning to each node (host). From your Web application server’s administrator console, manually
deploy the HyperionPlanning.ear file to each node (host). The HyperionPlanning.ear file
can be found in the InstalledApps directory. By default, it is in
<drive letter>:\Hyperion\HyperionPlanning\Deployment.
4 Manually copy the Planning properties file (HspJSHome.properties) to each node. The location of
the HspJSHome.properties file differs depending on your Web application server, as shown in the
following table:
Web Application Server
Location of HspJSHome.properties file
Apache Tomcat 5.0.28
<drive letter>:\Hyperion\HyperionPlanning\
Deployment\Tomcat\5.0.28\Webapps\HyperionPlanning\
Web-Inf\classes
WebSphere 5.1.1.7 or 6.1
<drive letter>:\WebSphere\AppServer\InstalledApps\
<server name>\HyperionPlanning.ear\
HyperionPlanning.war
WebLogic 8.1.4 or 9.2
<drive letter>:\Hyperion\HyperionPlanning\
Deployment\Weblogic\<version>\applications
Oracle 10g (10.1.3.1.0)
<Oracle_App_Server_10g_Home>\j2ee\
HyperionPlanning\applib
5 Add the host name (IP address) into the load balancer’s host list.
Setting Up Planning Using Clustering
193
Using a Software Load Balancer (Proxy Plug-In)
To set up a software load balancer (Proxy Plug-In), you need to follow your Web application
server vendor’s documentation. Links are provided to that documentation in the following
table.
➤ To set up a cluster:
1 Install Planning using the instructions in this guide. These instructions are not specific to clustering, but
they explain how to install Planning.
2 Create a cluster using the cluster setting documentation provided by your Web application server vendor.
Web Application Server
Location of Vendor's Cluster Setting Guide
Apache Tomcat 5.0.28
http://jakarta.apache.org/tomcat/tomcat-4.1-doc/RUNNING.txt
(Scroll down to 4) Advanced Configuration – Multiple Tomcat 4 Instances.
WebSphere 5.1.1.7 or 6.1
http://www.redbooks.ibm.com/redpieces/pdfs/sg246198.pdf
WebLogic 8.1.4 or 9.2
http://e-docs.bea.com/wls/docs81/cluster/index.html
Oracle 10g (10.1.3.1)
Oracle Real Application Cluster (RAC):
http://download.oracle.com/docs/cd/B19306_01/rac.102/b14197/int
ro.htm#CEGBBIDH
3 From your Web application server’s administrator console, manually deploy the
HyperionPlanning.ear file to each node in the cluster. The HyperionPlanning.ear file can
be found in the Deployment directory. By default, it is under
<drive letter>:\Hyperion\HyperionPlanning\installedApps.
Note: Consult your Web application server vendor’s documentation for additional recommendations on deploying to
nodes in a cluster.
Upgrading Considerations
If you are upgrading Planning from an earlier release and have already set up clustering,
complete the following tasks:
1. Upgrade to Planning Release 9.2.1.
2. Redeploy the HyperionPlanning.ear file by uninstalling and then reinstalling the
HyperionPlanning.ear file using your Web application server administrator console.
This ensures that the new version of Planning is loaded in each node.
194
Additional Information
Using Windows Terminal Services with Planning
Planning supports use of Windows Terminal Services to enable remote use of Planning, such as
use of the Smart View or remote administration tasks.
The following procedure assumes that an IT administrator has set up and enabled Windows
Terminal Services and Terminal Services Client. For more information, see Microsoft Windows
documentation.
Note: You need additional memory to run Windows Terminal Services. For example, to run the Smart View, you need 50
MB for each user.
Using Windows Terminal Services Client
The following procedure is for remote users who want to use Windows Terminal Services to
access Planning.
➤ To use Windows Terminal Services with Planning:
1 Select Start > Programs > Administrative Tools > Terminal Services Client.
2 In the Server text box, enter the server name.
3 Accept the remaining defaults.
4 Click Connect.
5 Log on using your Windows username and password.
6 Open the Hyperion® Smart View for Office or Planning Desktop to perform Hyperion® Planning — System 9
tasks.
Managing User Sessions
There may be a problem if users do not properly log out of terminal sessions. IT administrators
can use the following procedure to close user sessions.
➤ To close user sessions:
1 From the Start menu, choose Programs > Administrative Tools > Terminal Services Configuration.
2 In the left frame, select Connections.
3 Highlight the connection that you want to close, then right-click to select Properties.
4 Select the Sessions tab.
5 Select Override User Settings.
6 From the End a Disconnected Session drop-down list, select a time period.
7 Click OK.
Using Windows Terminal Services with Planning
195
196
Additional Information
A
B
C
D
E
F
G
H
I
J
K
L
M
N
O
P
Q
R
S
T
U
V
W
X
Y
Z
Index
Numerics
automatic installation of its Web server, 50
64-bit, launching Configuration Utility, 149
deploying manually, 174
installing, 49
on AIX, setting up for Hyperion Reports, 106
A
setting up for Hyperion Reports, 107
ADM directory, 45 to 46
ADM driver, 103
installing, 105
installing when upgrading, 164
Allow Saving Password check box, 63
Analytic Services. See Essbase
Apache HTTP Server, 25
Apache Tomcat
and upgrading Planning, 118
installing external Web server, 51
setting up for Financial Reports, 107
using, 50
application / Web server tier, overview, 11
applications
creating multiple, 67
creating using encrypted connection string, 62
deleting, 68
overview to creating, 57
problems creating, 189
setting up in Planning, 66
upgrading, 137
AppServer directory, 45
architecture
distributed configuration, 16
multiple servers, 17
single-server, 16
B
BEA WebLogic
and upgrading Planning, 118
BEA WebLogic 9.2, deploying manually, 170
Bitmaps directory, 45
Blank Password check box, 63
Business Rules
in Essbase Administration Services, 113
overview of, 13
C
changes to system requirements when upgrading, 113
checklist for upgrading Planning, 111
Classpath, modifying for Hyperion Reports, 107
Client directory, 45
client tier
overview, 11
requirements, 20
client workstation layer, components installed on, 17
clustering
and upgrading Planning, 194
setting up, 193 to 194
Common directory, 45
compatible releases summary, 113
components on Windows and UNIX, 17
config directory, 46
Configuration tasks
selecting, 72
selecting when upgrading, 141
Configuration Utility
launching, 71
launching on UNIX when upgrading, 147
order of tasks, 71
Index Numerics
197
A
B
C
D
E
F
G
H
I
J
K
L
M
N
O
P
Q
R
S
T
U
V
W
X
overview, 70
properties, configuring when upgrading, 126
prerequisites, 70
properties, overview, 54
Shared Services deregistration, 77
troubleshooting, 188
configurations, recommended, 17
configuring
DCOM properties, 54
BEA WebLogic 9.2, 170
DCOM properties, overview, 54
IBM WebSphere 5.1.1.7, 177
Financial Reporting, 103
IBM WebSphere 6.1, 180
for the CSS.XML file location, 56
Oracle 10g, 183
Web application servers, overview, 169
Hyperion Reports 7.2.1, 105
system properties, 56
deploying Planning
on an application server, 73
on multiple servers, 17
system settings, 54
connectivity, Database-to-Essbase, 189
CSS directory, 46
CSS.XML file, configuring, 56
Custom option
when installing, 47
when upgrading, 124
Z
deleting Planning applications, 68
deploying manually
BEA WebLogic 8.1.4, 174
DCOM properties when upgrading, 126
Hyperion Reports 7.2.1 when upgrading, 164
Y
Deployment directory, 45
directories and files installed, 44
when upgrading Planning, 121
Directory Manager role, 155
Distributed Component Object Model. See DCOM
distributed configuration, 16
Documentation directory, 45
D
data link file
setting location, 60
using to create a data source, 61
data source
create using an encrypted connection string, 63
creating, 61
Data Source Names task, 61
database
IBM DB2, 39
installing and creating, 36
Microsoft SQL Server, 37
Oracle, 38
database tier
components installed on, 17
overview, 11
requirements, 22
Database-to-Essbase connectivity, 189
DataDirect JDBC drivers, 44
when upgrading Planning, 121
DB2. See IBM DB2
DBMS directory, 46
DCOM
configuring, 54
198
Index D
E
encrypted connection string, using to create a data source,
63
encrypting passwords, 58
creating applications with, 62
Enterprise Performance Management system overview, 10
error messages
Connection refused to host machine name, nested
exception is, 190
Failed to create remote connection to server, 190
log file, 189
Essbase
overview of, 13
platform, 22
runtime client directory, 46
server, 11
verifying the installation, 40
when upgrading Planning, 118
Essbase Administration Services, release supported, 113
Essbase RTC directory, 46
external authentication
configuration file, 56
configuring, 137
A
B
C
D
E
F
G
H
I
J
K
L
M
external Web servers, installing, 51
N
O
P
Q
R
S
T
U
V
W
X
Y
Z
Hyperion Home
changing the location, 48
changing the location when upgrading, 125
F
failover capabilities, 17
files and directories installed, 44
when upgrading Planning, 121
Financial Reporting
overview, 13
default location, 48
overview to changing location, 48
Hyperion License Server, 11
Hyperion Planning Adapter
installing, 102
release supported, 114
release supported, 113
troubleshooting, 190
with Planning, 103
Financial Reports
installed on remote server, 105
starting, 106
Firefox Web browser, 31
upgrading, 163
Hyperion Planning Details Analytic Data Model. See ADM
driver
Hyperion Planning. See Planning
Hyperion products
required with Planning, 26
supported releases, 113
G
guides, for cluster setting, 194
Hyperion Reports
changing the classpath, 107
installing, 164
H
installing the ADM driver, 105
HAL. See Hyperion Application Link
hardware load balancers, using to set up a cluster, 193
hardware requirements, 20
client tier, 20
HBR. See Business Rules
heap size
increasing, 87
release supported, 113
starting when upgrading Planning, 166
Hyperion Smart View. See Smart View
HYPERION_HOME directory
files installed in, 45
files installed when upgrading Planning, 122
location of, 44
increasing when upgrading, 154
Home page for Planning, 86
horizontal scaling, 192
HspJSHome.properties file
configuration task, 72
creating, 75
default locations, 76, 103
location when upgrading Planning, 121
HyperionLookandFeel directory, 46
HyperionPlanning directory, 44
when upgrading, 121
HyperionRMIRegistry
and upgrading Planning, 123
description, 44
modifying for Oracle and DB2, 78 to 79, 147
function of, 46
modifying when Planning and Financial Reports are
on different computers, 105
regenerating, 77
I
stores encrypted passwords, 58
IBM DB2
modifying the properties file, 78 to 79, 147
HTTP server, installing, 51
Hyperion Application Link
overview, 14
setting tablespace, 39
setting tablespace when upgrading Planning, 117
release supported, 114
setting up on Planning Desktop, 59
upgrading adapters, 163
troubleshooting, 188
Hyperion Business Rules. See Business Rules
Universal Database, installing, 39
Index F
199
A
B
C
D
E
F
G
H
I
J
K
IBM HTTP server, installing, 51
IBM Java Cryptography Extension (JCE), 106
IBM WebSphere
and Hyperion Reports, 106
and upgrading Planning, 118
installing, 50
setting up for Hyperion Reports, 108
L
M
N
O
middle tier, 43
overview, 11, 44
overview when upgrading, 121
See also installing
Typical option, 47
verifying Essbase, 40
installing
BEA WebLogic, 49
external Web servers (IIS or Apache), 51
IBM DB2, 39
IBM HTTP server, 51
IBM WebSphere, 50
Microsoft SQL, 37
Oracle, 38
Oracle 10g, 50
Planning, 46
Q
R
S
T
U
V
W
X
See also installation
Web application server, 49
software, 194
Loggers directory, 46
M
managing user sessions, 195
manually deploying Web application servers, overview, 169
manually deploying. See deploying manually, 170
Microsoft Internet Information Server (IIS), installing, 51
Microsoft OLE DB Provider for ODBC Drivers option, 59
Microsoft OLE DB Provider for Oracle option, 59
Microsoft OLE DB Provider for SQL Server option, 59
Microsoft SQL Server
creating a database, 37
installing, 37
middle tier
installation, 43
system requirements, 20
migrating users and groups to Shared Services, 155
migration utilities for Hyperion Home, 48
migration utility, before using to upgrade, 137
MSAD, using for external authentication, 54
multiple servers, setting up, 192
overview, 17
N
NTLM, using for external authentication, 54
Web server, 50
O
J
Java application server, overview, 11
Java Run-time Environment (JRE) files, 46
and upgrading Planning, 123
JCE directory, 46
JDBC directory, 46
JDK directory, 46
JRE directory, 46
Oracle
creating a server database, 38
creating the HspJSHome.properties file, 76
database, installing, 38
modifying the properties file, 78 to 79, 147
setting up on Planning Desktop, 59
Oracle 10g
deploying manually, 183
deploying Planning on, 74
200
Index J
Z
LDAP, using for external authentication, 54
License Server, 11
link, configuring for SQL Server, 62
linking the system to the database, 58
load balancers
hardware, 193
Planning when upgrading, 123
relational databases, 36
Y
L
uninstalling Planning, 90, 120
IBM WebSphere 5.1.1.7, deploying manually, 177
IBM WebSphere 6.1, deploying manually, 180
identity attribute, 112
IIS. See Microsoft Internet Information Server
installation
Custom option, 47
P
A
B
C
D
E
F
G
H
I
J
K
L
M
N
O
Oracle Universal Installer, 38
overview to installation, 11
Q
R
S
T
U
V
W
X
Y
Z
installing Oracle, 38
installing, 50
upgrading, 118
P
releases
of Planning earlier than 2.1, 138
products that Planning supports, 113
uninstalling an earlier release of Planning, 119
P
password encryption, 58
creating applications using, 62
requirements
changes to system requirements when upgrading, 113
client tier, 20
database tier, 22
performance, enhancing, 17
permissions needed, server and client components, 188
Planning
additional products, 13
creating multiple applications, 67
Home page, 86
installing, 46
hardware, 20
Hyperion products, 26
software, 22
RMI directory, 46
RMI port number, troubleshooting, 190
runtime client directory, 46
overview to architecture, 11
releases earlier than 2.1, 138
S
setup program
scaling applications
described, 17
overview, 44
overview when upgrading, 121
uninstalling an earlier release, 90
uninstalling with IBM WebSphere, 120
upgrading, 109
upgrading applications, 137
using multiple servers, 192
Planning applications. See applications
Planning Desktop, using to configure system settings, 54
Planning Web Home page, 86
primary server, setting up, 192
Project Manager role, assigning, 155
properties file for Planning. See HspJSHome.properties file
Provisioning Manager role, 155
Proxy Plug-In, 194
setting up, 192
secondary servers, setting up, 192
security, encrypting passwords, 58
Server directory, 45
server layer, components installed on, 17
servers
multiple, 17, 192
setting up primary, 192
setting up secondary, 192
Set System Data Link task, 60
setting up
Planning on multiple servers, 192
Planning using clustering, 193
primary server, 192
secondary servers, 192
R
RDBMS. See database, database tier, and relational
database
recommended configuration, 17
Reference Application directory, 45
Register Data Source Name dialog box, 61
registering products with Shared Services, 72
relational database
installing and creating, 36
installing IBM DB2, 39
installing Microsoft SQL Server, 37
Shared Services
assigning roles, 155
configuring, 137
directory, 46
migrating users and groups when upgrading, 155
overview, 14
registering products with, 72
release supported, 113
unregistering Planning, 90, 119
Shared Services Deregistration task, 90, 119
Shared Services Registration task, 72
Index P
201
A
B
C
D
E
F
G
H
I
J
K
L
single sign-on, configuring, 137
single-server configuration, 16
Smart View
installing, 94, 156
M
N
O
P
Q
R
S
T
U
V
W
X
creating a UDL link, 129
Custom option, 124
Home page for Planning, 154
Hyperion Application Link, 163
overview, 14
IBM WebSphere, 118
release supported, 113
LDAP, using for external authentication, 126
uninstalling, 94
MSAD, using for external authentication, 126
software load balancers, using to set up a cluster, 194
software requirements, 22
Spreadsheet Add-in. See Smart View
SQL Server
creating a database, 37
installing, 37
Sun Java Development Kit files, 46
and upgrading Planning, 123
system data link file. See data link file
system requirements. See requirements
Y
NTLM, using for external authentication, 126
Planning, 109, 112
Planning applications, 137
setting up an applications, 136
uninstalling earlier Planning releases, 119
Vignette V7 Business Integration Studio, 163
upgrading Planning
ADM directory, 121 to 122
and HyperionRMIRegistry, 123
Apache Tomcat, 118
AppServer directory, 121
T
appServers directory, 122
tablespace, setting for DB2, 39
terminal services, for Windows, 195
Tomcat. See Apache Tomcat
troubleshooting
configuration, 189
backing up an Oracle repository, 116
backing up configuration settings, 115
backing up Hyperion Application Link, 117
backing up in Essbase, 114
backing up overview, 114
creating applications, 189
backing up Planning application, 114
middle tier, 188
backing up the IBM DB2 Repository tables, 116
overview, 187
backing up the Microsoft SQL Server, 115
Typical option
when installing, 47
when upgrading, 124
backing up the relational databases, 115
backing up the security file, 115
before you start, 109
Bitmaps directory, 121
U
changes to system requirements, 113
UDL link
connection string, 58
checklist, 111
creating, 58
Uninstall directory, 45
uninstalling
earlier Planning release, 119
Common directory, 122
config directory, 122
Configuration tasks, 141
configuring Hyperion Reports 7.2.1, 164
Planning, 90
configuring Planning, 139
using IBM WebSphere, 90, 120
css directory, 122
UNIX
components installed on, 17
upgrading, 147
upgrading
configuring DCOM, 126
202
Client directory, 121
Index T
Deployment directory, 122
Documentation directory, 122
from releases earlier than 2.1, 138
HYPERION_HOME directory, 122
Z
A
B
C
D
E
F
G
H
I
J
K
L
M
N
O
P
Q
R
S
T
U
HyperionLookandFeel directory, 122
installing, 49
IBM Java Cryptography Extension (JCE), 165
redeploying, 188
increasing heap size, 154
when upgrading Planning, 118
installation sequence, 110
installing and configuring on UNIX, 147
installing the ADM driver, 164
Java Run-time Environment (JRE) files, 123
JCE directory, 122
JDBC directory, 123
JDK directory, 123
V
W
X
Y
Z
Web server tier, overview, 11
Web servers, installing, 50
WebLogic. See BEA WebLogic
WebSphere. See IBM WebSphere
Windows 2000 or 2003, components installed on, 17
Windows Terminal Services client, 195
Windows-based server, overview, 11
JRE directory, 123
Loggers directory, 123
X
migrating users and groups, 155
XML directory, 46
new system requirements, 114
Reference Application directory, 122
releases of Hyperion Solutions software, 113
RMI directory, 123
runtime client directory, 122
Server directory, 122
setting tablespace for IBM DB2, 117
Shared Services directory, 123
Uninstall directory, 122
upgrading BEA WebLogic, 118
upgrading Essbase, 118
upgrading Web application servers, 118
utilities directory, 123
Utils directory, 122
when using clustering, 194
XML directory, 123
user provisioning, 14
user sessions, managing, 195
users and groups, migrating to Shared Services, 155
utilities directory, 46
utilities for migrating Planning application, 137
Utils directory, 45
V
verifying the Essbase installation, 40
versions. See releases, 113
Vignette V7 Business Integration Studio, 102
W
Web application servers
increasing heap size, 87
Index V
203
A
204
B
C
Index X
D
E
F
G
H
I
J
K
L
M
N
O
P
Q
R
S
T
U
V
W
X
Y
Z