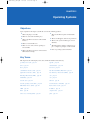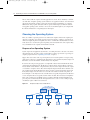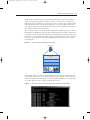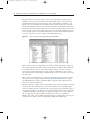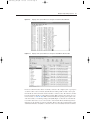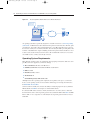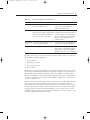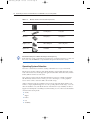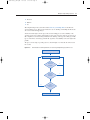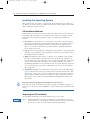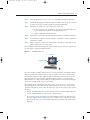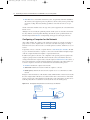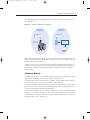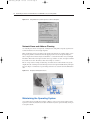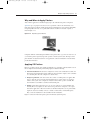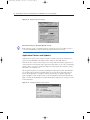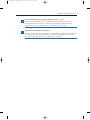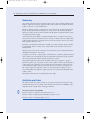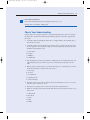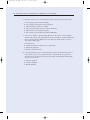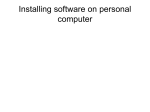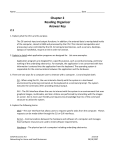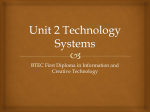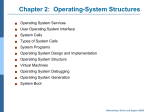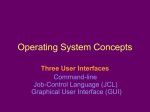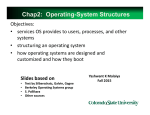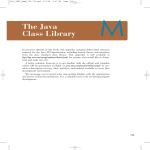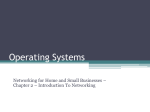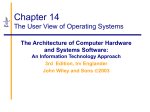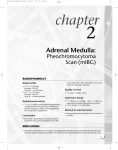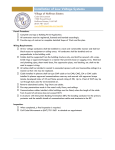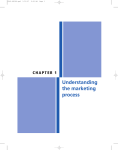* Your assessment is very important for improving the workof artificial intelligence, which forms the content of this project
Download Operating Systems
Mobile operating system wikipedia , lookup
Distributed operating system wikipedia , lookup
Copland (operating system) wikipedia , lookup
Spring (operating system) wikipedia , lookup
Burroughs MCP wikipedia , lookup
Plan 9 from Bell Labs wikipedia , lookup
Security-focused operating system wikipedia , lookup
03_1587132095_ch02.qxd 11/13/07 5:18 PM Page 41 CHAPTER 2 Operating Systems Objectives Upon completion of this chapter, you will able to answer the following questions: ■ What is the purpose of an OS? ■ What role do the shell and kernel play? ■ What is the difference between a CLI and GUI interface? ■ What is a network redirector? ■ What are some of the common operating systems available? ■ What is the difference between commercial and GPL software licensing? ■ What are the different options for OS installation? ■ What is an OS upgrade and how is it performed? ■ What is a file system and what types are used with PCs? ■ What IP parameters must be configured to prepare a computer to participate on the network? ■ How are operating systems maintained? Key Terms This chapter uses the following key terms. You can find the definitions in the Glossary. operating system (OS) kernel shell upgrade page 42 page 50 virtual machine page 43 page 43 page 50 file system page 51 command-line interface (CLI) page 43 File Allocation Table (FAT) 16/32 page 51 graphical user interface (GUI) page 43 New Technology File System (NTFS) page 51 K Desktop Environment (KDE) page 44 ext2 page 52 ext3 page 52 multitasking page 44 network client data loss page 45 network operating system (NOS) GNU Public License (GPL) page 46 page 46 page 52 network interface card (NIC) Internet Protocol (IP) UNIX page 46 IP address Linux page 46 computer name total cost of ownership (TCO) page 49 patch page 52 page 52 page 55 page 52 page 53 03_1587132095_ch02.qxd 42 11/13/07 5:18 PM Page 42 Networking for Home and Small Businesses, CCNA Discovery Learning Guide How we interact with our computer, and what applications it can run, affects our ability to communicate with others. Computer operating systems enable us to use application software, store information, and join the network. The operating system is the most important program running on a computer. Without it the other programs and features will not operate. In this chapter you will learn about the most popular operating systems, and how to choose the one that will be right for your computer. Part II of this book includes the corresponding labs for this chapter. Choosing the Operating System There are a number of operating systems in use with modern computers. Most client computers purchased in a retail outlet come with the operating system preloaded. If a computer is ordered from an online retail output, the purchaser frequently has a choice of which OS is installed. Business environments often need to consider other options depending on the intended function of the computer. They may even build their own computers and install the desired OS. Purpose of an Operating System System components and peripherals, by themselves, are nothing more than a collection of electronics and mechanical parts. To get these parts to work together to perform a specific task, a special type of computer program, known as an operating system (OS), is required. Suppose that a user wants to write a report and print it out on an attached printer. A word processing application is required to accomplish this task. Information is entered from the keyboard, displayed on the monitor, saved on the disk drive, and then finally sent to the printer. In order for the word processing program to accomplish all of this, it must work with the OS, which controls input and output functions. The OS uses specialized software programs known as drivers to interact with the various hardware components. Every major electronic component inside the computer or attached to it requires a driver. These drivers might be integrated into the OS or standalone software modules used by the OS. The OS and its drivers are what accepts the information entered from the keyboard, displays it on the monitor, saves it to disk, and sends the document to the printer. As shown in Figure 2-1, the keyboard, mouse, and disk drivers are typically integrated into the OS whereas video and printer drivers are typically external software modules. The entered data is manipulated inside of the computer, stored in RAM, and processed by the CPU. This internal manipulation and processing is also controlled by the OS. All computerized devices, such as servers, desktops, laptops, or handhelds, require an OS in order to function. Figure 2-1 Computer Components and OS Drivers Operating System Internal Drivers Mouse Driver Keyboard Driver External Drivers Disk Driver Video Driver Printer Driver 03_1587132095_ch02.qxd 11/13/07 5:18 PM Page 43 Chapter 2: Operating Systems 43 The OS acts like a translator between user applications and the hardware. A user interacts with the computer system through an application, such as a word processor, spreadsheet, or computer game. Application programs are designed for a specific purpose, such as word processing, and know nothing of the underlying electronics. For example, the application is not concerned with how information is entered into the application from the keyboard. The operating system is responsible for the communication between the application and the hardware. When a computer is powered on, it loads the OS, normally from a permanent storage device, such as a hard disk drive, into RAM. The portion of the OS code that interacts directly with the computer hardware is known as the kernel. The portion that interfaces with the applications and user is known as the shell. The user can interact with the shell using either the command line interface (CLI) or graphical user interface (GUI). Figure 2-2 shows the relationship between the OS shell, the kernel, and the computer hardware. Figure 2-2 OS Shell, Kernel, and Hardware Relationship User Interface Shell Kernel Drivers Hardware When using the CLI, the user interacts directly with the system in a text-based environment by entering commands on the keyboard at a command prompt. The system executes the command, often providing textual output on the monitor. Figure 2-3 shows the Windows CLI interface command prompt screen with a directory of drive C:\ displayed using the dir command. Figure 2-3 Directory of Drive C:\ Using the Windows CLI Command Prompt Window 03_1587132095_ch02.qxd 44 11/13/07 5:18 PM Page 44 Networking for Home and Small Businesses, CCNA Discovery Learning Guide The GUI allows the user to interact with the system in an environment that uses graphical images, multimedia, and text. Actions are performed by interacting with the images onscreen. GUI is more user friendly than CLI and requires less knowledge of the command structure to utilize the system. For this reason, many individuals rely on the GUI environments. Most operating systems offer both GUI and CLI. Although the GUI is more user friendly, knowing how to work with the CLI is still useful. The GUI depends on the graphics subsystems of the computer to display the high-resolution, multicolor images. If a problem occurs with the graphics hardware or drivers, the CLI might be the only interface available to the user for troubleshooting. Figure 2-4 shows the Windows Explorer GUI interface screen with a directory of drive C:\ displayed by clicking with the mouse. Figure 2-4 Directory of Drive C:\ Using the Windows Explorer GUI Figure 2-5 shows a Linux CLI terminal window for entering commands. The structure of the file system is displayed using the ls –l UNIX command, which is similar to the Windows dir command. The ls –l command lists directories (also called folders) and files, using the –l or “long” option. This option provides additional information for each file and directory. Without the –l option, only the directory and filenames would be displayed. With this listing, the name of the directory (or file) is the last entry in blue. Figure 2-6 shows a Linux GUI window for displaying and managing directories and files. The structure of the file system is displayed using the K Desktop Environment (KDE) File Browser application. KDE File Browser is similar to the Windows Explorer application. Notice that directories are referred to as folders in the GUI screen. Operating systems have complete control of local hardware resources. They are designed to work with one user at a time. They enable the user to do more than one thing at a time using multiple applications. This capability is known as multitasking. The operating system keeps track of which resources are used by which application. A single processor can only manipulate memory to give the impression of multitasking. The CPU is actually giving each application a portion or slice of its processing time. The more applications the system is running, the smaller the time slice for each application. Multiprocessor systems can have multiple independent CPU chips or multiple CPUs on one chip (for example, dual-core). These systems can actually perform multiple tasks simultaneously. 03_1587132095_ch02.qxd 11/13/07 5:18 PM Page 45 Chapter 2: Operating Systems Figure 2-5 Display of File System Directories Using the Linux CLI Terminal Window Figure 2-6 Display of File System Directories Using the Linux KDE File Browser GUI 45 In order to work with resources that are not directly connected to the computer system, a special piece of software called a redirector must be added. Redirectors make it possible to reroute a data request from the OS out of the local machine onto the network to a remote resource. The redirector can either be an integral part of the OS or can be installed separately. With a redirector, the local PC can access remote resources as a network client. With a redirector installed, the operating system acquires some of the characteristics of a network operating system (NOS). Figure 2-7 shows the use of the OS redirector when a host needs access to a remote resource on the network. The document being retrieved might appear to the user that it is on the local machine. However, the redirector must send the request out the network interface card (NIC) to contact the remote server and actually retrieve the document. 03_1587132095_ch02.qxd 46 11/13/07 5:18 PM Page 46 Networking for Home and Small Businesses, CCNA Discovery Learning Guide Figure 2-7 Accessing Remote Network Resources with the Redirector I need to access a document on a remote server. That’s a network resource, I’ll take care of that. Remote Server Redirector An operating system that is specifically designed for a network is referred to as a network operating system (NOS). A NOS includes features that allow management of network resources like files, printers, LAN users, and security, and is typically installed on a server. Most network resources appear to the end users as if they were on their local machine, when in reality the NOS is providing the resource to the PC. A true NOS offers complex scheduling and user management software that allows a server to share resources between many users and resources. The client OS with a redirector can access the server NOS resources as if they were directly connected. Operating System Requirements Many different operating systems are available. The major groupings are listed here with some examples. Most of these are proprietary commercial offerings. ■ Microsoft Windows: XP, Vista, and 2003 Server ■ UNIX-Based: IBM AIX, Hewlett Packard HPUX, and Sun Solaris ■ BSD: Free BSD ■ Linux-Based: Many varieties ■ Macintosh OS X ■ Non-UNIX Proprietary: IBM OS/400, z/OS Although most of these operating systems require the user to purchase and agree to a commercial license, several operating systems are released under a different type of licensing scheme known as the GNU Public License (GPL). Commercial licenses usually deny end users the ability to modify the program in any way. Windows XP, Mac OS X, and UNIX are all examples of commercial OS software. In contrast, the GPL allows end users to modify and enhance the code, if they desire, to better suit their environment. Some common operating systems released under the GPL include Linux and BSD. Refer to Table 2-1 for a comparison of commercially licensed operating systems and those released under GPL. 03_1587132095_ch02.qxd 11/13/07 5:18 PM Page 47 Chapter 2: Operating Systems Table 2-1 47 Commercial and GPL License Comparison Criteria Commercial License GNU Public License (GPL) Access Restrictive in nature and limits what the user can do with the code. Ensures everyone has full access to the source code and can participate in enhancement of the product. Cost Often very expensive depending on deployment (for example, a Windows XP license must normally be purchased for every client machine on a network). Often released free-of-charge (for example, Linux can be freely installed on as many machines as desired). However, the cost of retraining for a GPL product might exceed the discounted cost of a commercial license. Development Very structured development cycle and Cycle changes not quickly available. Development cycle is less structured and changes are more quickly implemented. Support Less of a structured support arrangement, often relying on community (user-based) support. Some companies that distribute GPL products provide fee- based support. Structured support available for a fee. Operating systems require a certain amount of hardware resources. These resources are specified by the manufacturer and include such things as ■ Amount of RAM ■ Hard disk space required ■ Processor type and speed ■ Video resolution Manufacturers often specify both a minimum and recommended level of hardware resources. System performance at the minimum specified hardware configuration is usually poor and only sufficient to support the OS and little other functionality. The recommended configuration is usually the better option and is more likely to support standard additional applications and resources. Adding hardware over that recommended, such as another CPU and more RAM, can further improve system performance, but at a significant cost. To take advantage of all the features provided by an operating system and installed applications, hardware resources such as sound cards, NICs, modems, microphones, and speakers are generally required. Many of the OS developers test various hardware devices and certify that they are compatible with the operating system. Always confirm that the hardware has been certified to work with the operating system before purchasing and installing it. Table 2-2 shows a sample comparison of the minimum amount of hardware needed and the recommended hardware necessary to get the most out of the OS and applications running on the computer. 03_1587132095_ch02.qxd 48 11/13/07 5:18 PM Page 48 Networking for Home and Small Businesses, CCNA Discovery Learning Guide Table 2-2 Minimum and Recommended OS Requirements Minimum Recommended CPU 512 Megahertz 1 Gigahertz RAM 256 Megabytes 1 Gigabyte Hard drive 40 Gigabytes 80 Gigabytes Graphics card 800 x 600 pixels 1024 x 768 pixels Optical drive CD-ROM DVD Interactive Activity 2-1: Software Licensing Scenarios (2.1.2.3) In this interactive activity, you determine the appropriate type of software licensing for a scenario. Use file ia-2123 on the CD-ROM that accompanies this book to perform this interactive activity. Operating System Selection You need to consider many factors before deciding on which OS to use in a given environment. The first step in selecting an OS is to ensure that the OS being considered fully supports the requirements of the end user. Does the OS support the applications that will be run? Is the security and functionality sufficient for the needs of the users? Next, conduct research to make sure that sufficient hardware resources are available to support the OS. This includes such basic items as memory, processors, and disk space, as well as peripheral devices such as scanners, sound cards, NICs, and removable storage. Another consideration is the level of human resources needed to support the OS. In a business environment, a company might limit support to one or two operating systems and discourage, or even disallow, the installation of any other OS. In the home environment, the ready availability of technical support for an OS might be a determining factor. The following are some of the factors that should be considered when selecting an OS: ■ Security ■ Support ■ Politics ■ Cost ■ Availability 03_1587132095_ch02.qxd 11/13/07 5:18 PM Page 49 Chapter 2: Operating Systems ■ Resources ■ Platform ■ Use 49 When implementing an OS, you should consider total cost of ownership (TCO) of the OS in the decision-making process. This not only includes the costs of obtaining and installing the OS, but also all costs associated with supporting it. Another factor that might come into play in the decision-making process is the availability of the operating system. Some countries and/or businesses have made decisions to support a specific type of OS or might have restrictions barring individuals from obtaining certain types of technologies. In this type of environment, considering a particular OS, regardless of its suitability to the task, might not be possible. The process for selecting an operating system, as shown in Figure 2-8, must take all of these factors into account. Figure 2-8 Considerations and Requirements for Selecting an Operating System Process Determine End-User Requirements Determine Choices and Select OS Technical Resources Available? No Yes Financial Resources Available? Yes Yes Other Restrictions or Factors? No Implement Selected OS No 03_1587132095_ch02.qxd 50 11/13/07 5:18 PM Page 50 Networking for Home and Small Businesses, CCNA Discovery Learning Guide Installing the Operating System Most operating systems are installed on a clean hard drive by the manufacturer of the computer system. However, several other options are available depending on the existing operating system installed and the circumstances and goals of the user. OS Installation Methods An OS is installed in a defined section of the hard disk, called a disk partition. Various methods exist for installing an OS. The method selected for installation is based on the system hardware, the OS being installed, and user requirements. Four basic options are available for the installation of a new OS: ■ Clean install: A clean install is done on a new system or in cases where no upgrade path exists between the current OS and the one being installed. It deletes all data on the partition where the OS is installed and requires application software to be reinstalled. A new computer system requires a clean install. A clean install is also performed when the existing OS installation has become damaged in some way. ■ Upgrade: If you are staying with the same OS platform, doing an upgrade is often possible. With an upgrade, system configuration settings, applications, and data are preserved. It simply replaces the old OS files with the new OS files. ■ Multiboot: Installing more than one OS on a computer to create a multiboot system is possible. Each OS is contained within its own partition and can have its own files and configuration settings. On startup, the user is presented with a menu to select the desired OS. Only one OS can run at a time and it has full control of the hardware. As an example of multiboot, it is possible to install Windows XP, Windows Server, and Linux all on the same system. This setup can be useful in a test environment where only one PC is available but there is a need to test several different OS and applications. ■ Virtualization: Virtualization is a technique that is often deployed on servers. It enables multiple copies of an OS to be run on a single set of hardware, thus creating many virtual machines. Each virtual machine can be treated as a separate computer. This enables a single physical resource to appear to function as multiple logical resources. This type of approach generally demands more physical resources such as CPU processing and RAM because multiple OSs are running on the same machine. Interactive Activity 2-2: Operating System Installation Scenarios (2.2.1.2) In this interactive activity, you determine the appropriate operating system installation technique for each scenario. Use file ia-2212 on the CD-ROM that accompanies this book to perform this interactive activity. Preparing for OS Installation A pre-installation checklist helps ensure that the installation process is successful: How To Step 1. Verify that all hardware is certified to work with the selected OS. Experienced users can monitor tech blogs to see what problems are being experienced on specific machines/motherboards and so on. This can save the installer time and potential problems. 03_1587132095_ch02.qxd 11/13/07 5:18 PM Page 51 Chapter 2: Operating Systems 51 Step 2. Verify that the hardware resources meet or exceed the published minimum requirements. Step 3. Confirm that the appropriate installation medium is available. Due to the file size of current operating systems, they are usually available on both CD and DVD media. Step 4. If the OS is to be installed on a system that already contains data: a. Use system diagnostic tools and utilities to ensure that the current OS installation is in good condition, free of malicious or damaging files and codes. b. Complete a full backup of all important files. Step 5. If performing a clean install, verify that all application software is available for installation. Step 6. If connecting the computer to a network at this time, verify that the network configuration information is available. Step 7. If this is an end-user computer and a different OS is to be installed, verify that the user has adequate training in the use of the new OS. Before starting the installation, determining the partition structure that best meets user requirements is necessary. Figure 2-9 depicts hard disk partitioning. Figure 2-9 Hard Disk Partitioning Applications Operating System User Data One of the techniques available to help protect data is to divide the hard drive into multiple partitions. With a clean install, many technicians prefer to create one partition for data and a separate partition for the OS. This technique enables an OS to be upgraded without the risk of losing data. It also simplifies backup and recovery of data files. Applications might be installed on yet another partition. With all data files on a single partition, backing up only that partition is necessary. The OS and applications can be reinstalled in the event of a system failure. When installing an OS, determining the type of file system to use is also necessary. A file system is the method the OS uses to keep track of the files. Many different file system types exist. Each OS is designed to work with one or more of these file system types and each file system type offers specific advantages: ■ File Allocation Table (FAT) 16/32: 16- and 32-bit file systems are common with the earlier home versions of Windows OS but do not provide file security. Proprietary. ■ New Technology File System (NTFS): Developed with Windows NT. A more robust and secure file system available with some newer home versions of Windows such as XP and Vista, and the professional and server version of other Windows OSs. Provide journaling of file system changes. Proprietary. 03_1587132095_ch02.qxd 52 11/13/07 5:18 PM Page 52 Networking for Home and Small Businesses, CCNA Discovery Learning Guide ■ Ext2 and ext3: Second and third extended file systems. Used primarily with Linux distributions. The ext2 file system supports large files, long filenames, and file security and also provides highperformance lookups. Ext3 adds journaling capabilities to ext2. Both ext2 and ext3 are open source. Careful consideration should be made to the type of file systems supported by the selected OS and the benefits of each. Although tools exist to modify the partitioning structure and file system of a hard drive after installation, they should be avoided if possible. Modifying either the file system or partition structure on a hard drive might result in data loss. Careful planning can help preserve the integrity of the data. Configuring a Computer for the Network After an OS is installed, the computer can be configured to participate in a network. A network is a group of devices, such as computers, that are connected to each other for the purposes of sharing information and resources. Shared resources can include printers, documents, and Internet access connections. To physically connect to a network, a computer must have a network interface card (NIC). The NIC is a piece of hardware that allows a computer to connect to the network medium. It might be integrated into the computer motherboard or might be a separately installed card. In addition to the physical connection, some configuration of the operating system is required for the computer to participate in the network. Most modern networks connect to the Internet and use it to exchange information. Each computer on these networks requires an Internet Protocol (IP) address, as well as other information, to identify it. The IP configuration contains three parts, which must be correct for the computer to send and receive information on the network. These three parts are ■ IP address: Identifies the computer on the network. ■ Subnet mask: Identifies the network on which the computer is connected. ■ Default gateway: Identifies the device that the computer uses to access the Internet or another network. In Figure 2-10, the PC must have a NIC installed, usually an Ethernet NIC on modern local networks. It is then configured with an IP address and a subnet mask for the local network it is on. The default gateway entered as part of this configuration is the IP address of the router interface on this local network. All packets that are not destined for local hosts will be sent to the default gateway. Figure 2-10 Configuration Requirements for Connecting to the Network I have an IP address, subnet mask, and default gateway. Now I can communicate across the network. Gateway Address 192.168.1.1 Internet Router Default Gateway IP Address 192.168.1.2 Subnet Mask 255.255.255.0 Default Gateway 192.168.1.1 03_1587132095_ch02.qxd 11/13/07 5:18 PM Page 53 Chapter 2: Operating Systems 53 A computer IP address can be configured manually or assigned automatically by another device, as shown in Figure 2-11. Figure 2-11 Manual and Dynamic IP Configuration Manual IP Configuration I will assign the IP configuration. Dynamic IP Configuration I will assign the IP configuration. • IP Address • Subnet Mask • Default Gateway Network Administrator Server Host With manual configuration, the required values are entered into the computer via the keyboard, typically by a network administrator. The IP address entered is referred to as a static address and is permanently assigned to that computer. Computers can be set up to receive their network configuration dynamically. This feature allows a computer to request an address from a pool of addresses assigned by another device within the network. When the computer is finished with the address it is returned to the pool for assignment to another computer. Computer Naming In addition to the IP address, some network operating systems make use of computer names. In this environment each individual system must have a unique name assigned to it. A computer name provides a user-friendly way to identify a computer, making it easier for users to connect to shared resources such as folders and printers on other computers. The network administrator should determine a logical naming scheme that helps to identify a device’s type and/or its location. For example, the name PRT-CL-Eng-01 could represent the first networkattached color laser printer in the Engineering Department. These names are manually assigned to each device, although some tools do exist to help automate the naming process. A computer description can also be entered when assigning a name to provide additional information on the location or function of the device. Figure 2-12 shows the use of Windows System Properties to enter a computer name. 03_1587132095_ch02.qxd 54 11/13/07 5:18 PM Page 54 Networking for Home and Small Businesses, CCNA Discovery Learning Guide Figure 2-12 Using Windows System Properties to Name a Computer Network Name and Address Planning As a network grows in size and complexity, ensuring that it is well planned, logically organized, and well documented becomes increasingly important. Many organizations develop conventions for the naming and addressing of computers. These conventions provide guidelines and rules that network support personnel can use when performing these tasks. Computer names must be unique and should have a consistent format that conveys meaningful information. This method can help to determine device type, function, location, and sequence number based on the device name. IP addresses must also be unique to each device. The use of logical device naming and addressing conventions that are well documented can greatly simplify the tasks of training and network management and can help with troubleshooting when problems arise. Figure 2-13 illustrates a logical naming scheme that can assist the network administration staff. Figure 2-13 Computer Naming Conventions My name is C234-01 and I am in building C, room 34. My IP address is 192.168.3.1. They know where to find me if there’s a problem! Maintaining the Operating System As operating systems and applications software continue to evolve, users need to keep their systems up to date to ensure they have the latest features and that their systems operate efficiently and are protected against attacks. 03_1587132095_ch02.qxd 11/13/07 5:18 PM Page 55 Chapter 2: Operating Systems 55 Why and When to Apply Patches After an OS or application is installed, keeping it up to date with the latest patches is important. A patch is a piece of program code that can correct a problem or enhance the functionality of an application program or OS. It is usually provided by the manufacturer to repair a known vulnerability or reported problem. In most cases a patched OS results in a healthier, more stable computer, as shown in Figure 2-14. Figure 2-14 Operating System Patches Computers should be continually updated with the latest patches unless a good reason exists not to do so. Sometimes patches negatively impact the operation of another system feature. The impact of the patch should be clearly understood before it is applied. The software manufacturer’s website usually provides this information. Applying OS Patches Patches to operating systems can be installed in different ways, depending on the OS and the needs of the user. Options for downloading and installing updates include the following: ■ Automatic installation: The OS can be configured to connect to the manufacturer’s website and then download and install minor updates without any user intervention. Updates can be scheduled to occur during times when the computer is on, but not in use. ■ Prompt for permission: Some users want to have control over which patches are applied. This choice is often the one for users who understand what impact a patch can have on system performance. The system can be configured to notify the end user when a patch is available. The user must then decide whether to download and install the patch. ■ Manual: Updates that require major pieces of code to be replaced on a system should be run manually. These major updates are often called service packs and are designed to correct problems with an application or OS, and sometimes to add functionality. These service packs usually require the end user to manually connect to a website, download files, and install the update. They can also be installed from a CD available from the manufacturer. Figure 2-15 shows the Automatic Updates options in Windows System Properties. 03_1587132095_ch02.qxd 56 11/13/07 5:18 PM Page 56 Networking for Home and Small Businesses, CCNA Discovery Learning Guide Figure 2-15 Windows Automatic Updates Interactive Activity 2-3: OS Update Options (2.3.2.2) In this interactive activity, you determine what type of update the scenario is describing. Use file ia2322 on the CD-ROM that accompanies this book to perform this interactive activity. Application Patches and Updates Applications also require patches and updates. Patches are usually released by the manufacturer to repair a detected vulnerability in the application that could lead to undesirable behavior. Browsers and office software such as word processors and spreadsheet and database applications are common targets for network attacks. These applications require updates to correct the code that might allow the attack to succeed. The manufacturer might also develop updates that can improve product functionality, at no additional cost. OS and application patches are generally found through the manufacturer’s website. The installation process might request permission to install the update and to verify that any supporting software is present. The installation process might also install any programs that are required to support the update. Web updates can be downloaded to the system from the Internet and installed automatically. Figure 2-16 shows the Internet Explorer Security Warning that is displayed before an update is downloaded and installed. Figure 2-16 Installing an Update from the Internet 03_1587132095_ch02.qxd 11/13/07 5:18 PM Page 57 Chapter 2: Operating Systems 57 Lab 2-1: Examining Operating System and Application Versions (2.3.3.2) In this lab you will examine the current version of OS and installed applications and determine whether additional patches or updates are available. Refer to the Hands-on lab in Part II of this Learning Guide. You may perform this lab now or wait until the end of the chapter. Challenge Lab 2-2: Evaluating an OS Upgrade In this lab you will evaluate the existing hardware of a Windows XP computer and determine whether it can support an upgrade to Windows Vista. Refer to the Hands-on lab in Part II of this Learning Guide. You may perform this lab now or wait until the end of the chapter. 03_1587132095_ch02.qxd 58 11/13/07 5:18 PM Page 58 Networking for Home and Small Businesses, CCNA Discovery Learning Guide Summary An operating system (OS) is the most important software in a PC. It is responsible for making all the hardware components and software applications work together. An OS can be installed by the manufacturer, an end user, or a network administrator. The OS is comprised of a kernel, a shell, and device drivers. The kernel is the main OS program and interacts directly with the hardware through the use of device drivers. The shell interacts with the applications and the user. The user interacts with the shell through the command-line interface (CLI) or a graphical user interface (GUI). A network operating system (NOS) is a sophisticated OS that allows a computer to share resources among many users and to treat networked resources as if they are directly connected. A NOS includes features that allow management of network resources such as files, printers, LAN users, and security, and is typically installed on a server. Performing a pre-installation checklist before installing any new OS is important. An OS is installed in a disk partition, which is a defined section of the hard disk. Decide on partition schemes before installing the OS. Operating systems use various file systems. The most common file systems are Windows FAT 16/32 and NTFS. For Linux they are ext2 and ext3. To participate in a network, a computer requires a network interface card (NIC) configured with an IP address, subnet mask, and default gateway. The network should be well planned, logically organized, and well documented using standard addressing and naming conventions. Keeping OS and application software up to date with the latest revisions, upgrades, or patches is important. A patch is a piece of program code that corrects a problem or enhances the functionality of an OS. An OS can be configured to connect automatically to the manufacturer’s website and download and install minor updates without any user intervention. Service packs are major updates to an OS or software application. Application software can also require patches and updates to repair a detected vulnerability in the application. Applications patches are generally found through the manufacturer’s website. Part II of this book includes the corresponding labs for this chapter. Activities and Labs This summary outlines the activities and labs you can perform to help reinforce important concepts described in this chapter. You can find the activity and Packet Tracer files on the CD-ROM accompanying this book. The complete hands-on labs appear in Part II. Interactive Activities on the CD-ROM: Interactive Activity 2-1: Software Licensing Scenarios (2.1.2.3) Interactive Activity 2-2: Operating System Installation Scenarios (2.2.1.2) Interactive Activity 2-3: OS Update Options (2.3.2.2) 03_1587132095_ch02.qxd 11/13/07 5:18 PM Page 59 Chapter 2: Operating Systems 59 Labs in Part II of This Book: Lab 2-1: Examining Operating System and Application Versions (2.3.3.2) Challenge Lab 2-2: Evaluating an OS Upgrade Check Your Understanding Complete all the review questions listed here to test your understanding of the topics and concepts in this chapter. The “Check Your Understanding and Challenge Questions Answer Key” appendix lists the answers. 1. A network technician is installing the Linux OS on a computer. What are the most likely file sys- tems she will select from? 2. A network technician needs to install a new operating system on a computer. In order to preserve the data, application, and configuration settings as well as the partitioning already present, which installation method should be used? A. Clean install B. Upgrade C. Multiboot D. Virtualization 3. Allan just purchased a new PC for attachment to an Ethernet local network. What three basic stat- ic IP configuration parameters will he need to enter to allow this PC to participate on the network? 4. When developing a naming scheme for a network, which two pieces of information are most ben- eficial when determining a computer name? (Choose two.) A. Device type B. Location C. Year purchased D. Operating system E. Software installed 5. What is the term used to describe the software added to an OS that allows a user to access remote network resources as if they were local? 6. What portion of operating system code interacts directly with computer hardware? 7. Which two operating systems issued under the GPL allow end users to modify and enhance code? (Choose two.) A. Windows XP B. Mac OS X C. Linux D. BSD E. UNIX 03_1587132095_ch02.qxd 60 11/13/07 5:18 PM Page 60 Networking for Home and Small Businesses, CCNA Discovery Learning Guide 8. What three factors need to be considered when choosing an operating system? (Choose three.) A. The operating system has limited availability. B. The operating system supports end-user requirements. C. Sufficient hardware resources are available. D. Users can provide training on the new software without help. E. Human resources exist to support the product. F. The operating system is backward compatible with MS-DOS. 9. Jessica’s home computer is currently running Windows 98. She wants to convert to Windows Vista but wants to keep her data and applications. She checks the Microsoft website and finds that there is no upgrade path from Windows 98 to Vista. What steps should she take to convert to Vista? (Choose all that apply.) A. Back up her data B. Verify her hardware has enough resources to support Vista C. Reinstall her applications D. Perform a clean install of Vista 10. A network administrator wants to set up the OS update options on the Windows PCs in his net- work so that he is made aware of updates when they are available but has the opportunity to check what changes the updates contain before downloading and installing them. Which update option does he need to use? A. Prompt for permission B. Automatic installation C. Manual installation