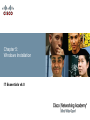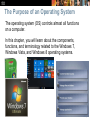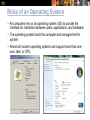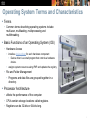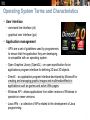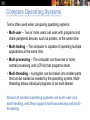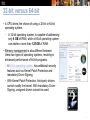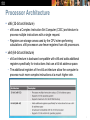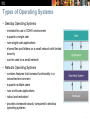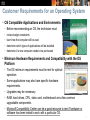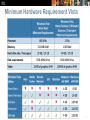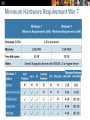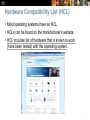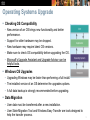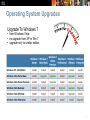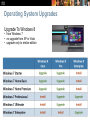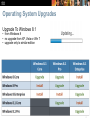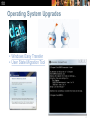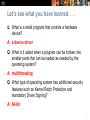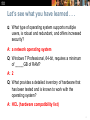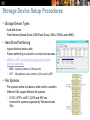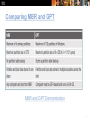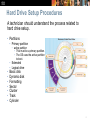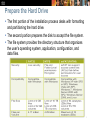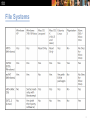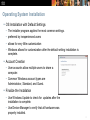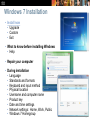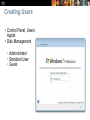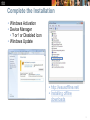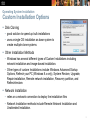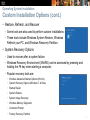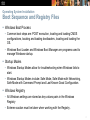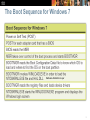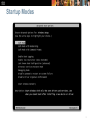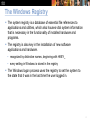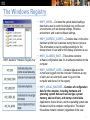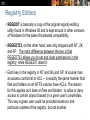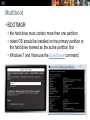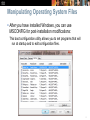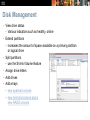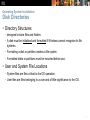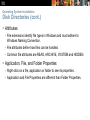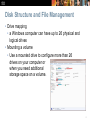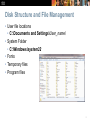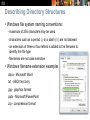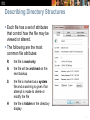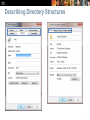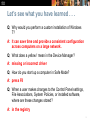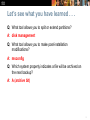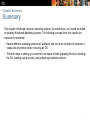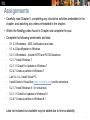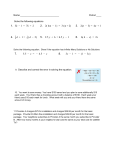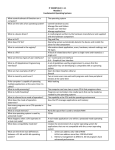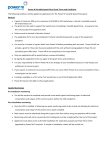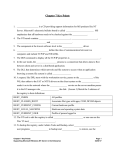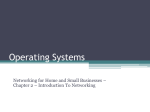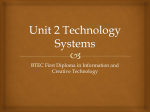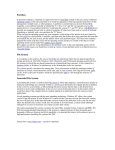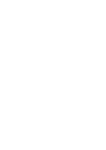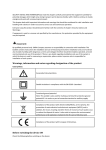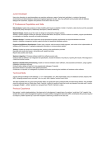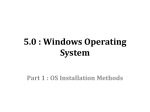* Your assessment is very important for improving the workof artificial intelligence, which forms the content of this project
Download Chapter 5: Windows Installation
Distributed operating system wikipedia , lookup
Windows Mobile wikipedia , lookup
Windows Phone wikipedia , lookup
Burroughs MCP wikipedia , lookup
Copland (operating system) wikipedia , lookup
Spring (operating system) wikipedia , lookup
Mobile operating system wikipedia , lookup
Criticism of Windows Vista wikipedia , lookup
Windows Phone 8.1 wikipedia , lookup
Unix security wikipedia , lookup
Windows NT 3.1 wikipedia , lookup
Chapter 5: Windows Installation IT Essentials v6.0 The Purpose of an Operating System The operating system (OS) controls almost all functions on a computer. In this chapter, you will learn about the components, functions, and terminology related to the Windows 7, Windows Vista, and Windows 8 operating systems. 2 Roles of an Operating System All computers rely on an operating system (OS) to provide the interface for interaction between users, applications, and hardware. The operating system boots the computer and manages the file system. Almost all modern operating systems can support more than one user, task, or CPU. 3 Operating System Terms and Characteristics Terms • Common terms describing operating systems include: multi-user, multitasking, multiprocessing and multithreading. Basic Functions of an Operating System (OS) • Hardware Access • installs a device driver for each hardware component • Device driver is a small program that controls a hardware device. • assigns system resources using PNP and updates the registry • File and Folder Management • Programs and data files are grouped together in a directory. Processor Architecture • affects the performance of the computer • CPUs contain storage locations called registers. • Registers can be 32-bits or 64-bits long. 4 Operating System Terms and Characteristics User interface • command line interface (cli) • graphical user interface (gui) Application management • API’s are a set of guidelines used by programmers to ensure that the application they are developing is compatible with an operating system. • Open Graphics Library (OpenGL) - an open specification for an applications program interface for defining 2D and 3D objects. • DirectX - an application program interface developed by Microsoft for creating and managing graphic images and multimedia effects in applications such as games and active Web pages. • Windows API - allows applications from older versions of Windows to operate on newer versions. • Java APIs – a collection of APIs related to the development of Java programming. 5 Operating System Interface Command Line Interface (CLI): The user types commands at a prompt. Graphical User Interface (GUI): The user interacts with menus and icons. Most operating systems include both a GUI and a CLI. 6 Compare Operating Systems Terms often used when comparing operating systems: Multi-user – Two or more users can work with programs and share peripheral devices, such as printers, at the same time. Multi-tasking – The computer is capable of operating multiple applications at the same time. Multi-processing – The computer can have two or more central processing units (CPUs) that programs share. Multi-threading – A program can be broken into smaller parts that can be loaded as needed by the operating system. Multithreading allows individual programs to be multi-tasked. Almost all modern operating systems are multi-user and multi-tasking, and they support multi-processing and multithreading. 7 32-bit versus 64-bit A CPU drives the choice of using a 32-bit or 64-bit operating system. • A 32-bit operating system, is capable of addressing only 4 GB of RAM, while a 64-bit operating system can address more than 128 GB of RAM. Memory management is also different between these two types of operating systems, resulting in enhanced performance of 64-bit programs. • A 64-bit operating system, has additional security features such as Kernel Patch Protection and mandatory Driver Signing. • With Kernel Patch Protection, third-party drivers cannot modify the kernel. With mandatory Driver Signing, unsigned drivers cannot be used. 8 Processor Architecture x86 (32-bit architecture) • x86 uses a Complex Instruction Set Computer (CISC) architecture to process multiple instructions with a single request. • Registers are storage areas used by the CPU when performing calculations. x86 processors use fewer registers than x64 processors. x64 (64-bit architecture) • x64 architecture is backward compatible with x86 and adds additional registers specifically for instructions that use a 64-bit address space. • The additional registers of the x64 architecture allow the computer to process much more complex instructions at a much higher rate. 9 Types of Operating Systems Desktop Operating Systems • intended for use in SOHO environment • supports a single user • runs single user applications • shares files and folders on a small network with limited security • can be used on a small network Network Operating Systems • contains features that increase functionality in a networked environment • supports multiple users • runs multi-user applications • robust and redundant • provides increased security compared to desktop operating systems 10 Common Desktop Operating Systems Desktop operating systems: • Microsoft Windows: Windows Vista, Windows 7, Windows 8, Windows 8.1, and Windows 10 • Macintosh: Mac OS X • Linux: Fedora, Ubuntu, and others 11 Network Operating Systems (NOS) Common NOS include: • Novell Netware • Microsoft Windows Server • Linux Server applications: • such as shared databases • centralized data storage • centralized repository of user accounts and resources on the network • network print queue • redundant storage systems, such as RAID and backups 12 Customer Requirements for an Operating System OS Compatible Applications and Environments • Before recommending an OS, the technician must: • review budget constraints • learn how the computer will be used • determine which types of applications will be installed • determine if a new computer needs to be purchased Minimum Hardware Requirements and Compatibility with the OS Platform • The OS minimum requirements must be met for optimal operation. • Some applications may also have specific hardware requirements. • Upgrades may be necessary. • RAM, hard drives, CPU, video card, motherboard are a few common upgradable components. • Microsoft Compatibility Center can be a good resource to see if hardware or software has been tested to work with a particular OS. 13 What Does Your Customer Require? Office applications • word processing, spreadsheets, or presentation software Graphics applications • Photoshop or Illustrator Animation applications • Flash Business applications • accounting, contact management, sales tracking or database 14 Minimum Hardware Requirement Vista 15 Minimum Hardware Requirement Win 7 16 Minimum Hardware Requirement 8 and 8.1 17 Hardware Compatibility List (HCL) Most operating systems have an HCL. HCLs can be found on the manufacturer's website. HCL includes list of hardware that is known to work (have been tested) with the operating system. 18 Operating Systems Upgrade Checking OS Compatibility • New version of an OS brings new functionality and better performance. • Support for older hardware may be dropped. • New hardware may require latest OS versions. • Make sure to check OS compatibility before upgrading the OS. • Microsoft’s Upgrade Assistant and Upgrade Advisor can be helpful tools. Windows OS Upgrades • Upgrading Windows may be faster than performing a full install. • The installed version of an OS determine the upgrades options. • A full data backup is strongly recommended before upgrading. Data Migration • User data must be transferred after a new installation. • User State Migration Tool and Windows Easy Transfer are tools designed to help the transfer process. 19 Operating System Upgrades Upgrade To Windows 7 • from Windows Vista • no upgrade from XP to Win 7 • upgrade only to similar edition 20 Operating System Upgrades Upgrade To Windows 8 • from Windows 7 • no upgrade from XP or Vista • upgrade only to similar edition 21 Operating System Upgrades Upgrade To Windows 8.1 • from Windows 8 • no upgrade from XP, Vista or Win 7 • upgrade only to similar edition 22 Operating System Upgrades • Windows Easy Transfer • User State Migration Tool 23 Let’s see what you have learned . . . Q: What is a small program that controls a hardware device? A: a device driver Q: What is it called when a program can be broken into smaller parts that can be loaded as needed by the operating system? A: multithreading Q: What type of operating system has additional security features such as Kernel Patch Protection and mandatory Driver Signing? A: 64-bit 24 Let’s see what you have learned . . . Q: What type of operating system supports multiple users, is robust and redundant, and offers increased security? A: a network operating system Q: Windows 7 Professional, 64-bit, requires a minimum of _____GB of RAM? A: 2 Q: What provides a detailed inventory of hardware that has been tested and is known to work with the operating system? A: HCL (hardware compatibility list) 25 Storage Device Setup Procedures Storage Device Types • hard disk drives • Flash Memory-Based Drives (USB Flash Drives, SSDs, SSHDs and eMMC) Hard Drive Partitioning • logical divisions inside a disk • Proper partitioning is crucial for a correct boot process. • MBR and GPT are the two most popular partition scheme standards. • MBR: 4 primary partitions, 2TB size limit • GPT: 128 partitions, size is limited by OS, used by UEFI File Systems • File systems define how data is written within a partition. • Different OSs support different file systems. • FAT32, NTFS, exFAT, CDFS and NFS are common file systems supported by Windows-based OSs. 26 Comparing MBR and GPT MBR and GPT Demonstration 27 Hard Drive Setup Procedures A technician should understand the process related to hard drive setup. • Partitions • Primary partition • active partition • This must be a primary partition. • The OS uses the active partition to boot. • • • • • • • • Extended • Logical drive Basic disk Dynamic disk Formatting Sector Cluster Track Cylinder 28 Prepare the Hard Drive The first portion of the installation process deals with formatting and partitioning the hard drive. The second portion prepares the disk to accept the file system. The file system provides the directory structure that organizes the user's operating system, application, configuration, and data files. 29 File Systems 30 Operating System Installation OS Installation with Default Settings • The installer program applies the most common settings. • preferred by inexperienced users • allows for very little customization • Windows allows for customization after the default setting installation is complete. Account Creation • User accounts allow multiple users to share a computer. • Common Windows account types are Administrator, Standard, and Guest. Finalize the Installation • Use Windows Update to check for updates after the installation is complete. • Use Device Manager to verify that all hardware was properly installed. 31 Windows 7 Installation • Install now • Upgrade • Custom • Exit • What to know before installing Windows • Help • Repair your computer • During installation • Language • Standards and formats • Keyboard and input method • Physical location • Username and computer name • Product key • Date and time settings • Network settings: Home, Work, Public • Windows 7 Homegroup 32 Creating Users • Control Panel, Users Applet • Disk Management • Administrator • Standard User • Guest 33 Complete the Installation • Windows Activation • Device Manager • ? or ! or Disabled Icon • Windows Update • http://wsusoffline.net/ • Installing offline downloads 34 Operating System Installation Custom Installation Options Disk Cloning • good solution to speed up bulk installations • uses a single OS installation as base system to create multiple clone systems Other Installation Methods • Windows has several different types of Custom Installations including network installation and image-based installation. • Other types of custom Installations include Windows Advanced Startup Options, Refresh your PC (Windows 8.x only), System Restore, Upgrade, Repair installation, Remote network installation, Recovery partition, and Refresh/restore. Network Installation • relies on a network connection to deploy the installation files • Network Installation methods include Remote Network Installation and Unattended Installation. 35 Operating System Installation Custom Installation Options (cont.) Restore, Refresh, and Recover • Some tools are also used to perform custom Installations. • These tools include Windows System Restore, Windows Refresh your PC, and Windows Recovery Partition. System Recovery Options • Used to recover after a system failure. • Windows Recovery Environment (WinRE) can be accessed by pressing and holding the F8 key when starting a computer. • Popular recovery tools are: • Windows Advanced Startup Options (Win 8.x) • System Recovery Options (Windows 7 & Vista) • Startup Repair • System Restore • System Image Recovery • Windows Memory Diagnostic • Command Prompt • Factory Recovery Partition 36 Operating System Installation Boot Sequence and Registry Files Windows Boot Process • Common boot steps are: POST execution, locating and loading CMOS configurations, locating and loading bootloaders, locating and loading the OS. • Windows Boot Loader and Windows Boot Manager are programs used to manage Windows startup. Startup Modes • Windows Startup Modes allow for troubleshooting when Windows fails to start. • Windows Startup Modes include: Safe Mode, Safe Mode with Networking, Safe Mode with Command Prompt and Last Known Good Configuration. Windows Registry • All Windows settings are stored as key-values pairs in the Windows Registry • Extreme caution must be taken when working with the Registry. 37 The Boot Sequence for Windows 7 Hardware Abstraction Layer 38 Startup Modes 39 The Windows Registry The system registry is a database of essential file references to applications and utilities, which also houses vital system information that is necessary in the functionality of installed hardware and programs. The registry is also key in the installation of new software applications and hardware. • recognized by distinctive names, beginning with HKEY_ • every setting in Windows is stored in the registry The Windows logon process uses the registry to set the system to the state that it was in the last time the user logged in. 40 The Windows Registry HKEY_USERS – Contains the system default settings data that is used to control individual user profiles and environments such as desktop settings, Windows environment, and custom software settings. HKEY_CURRENT_CONFIG – Contains data on the active hardware profile that is selected during the boot process. This information is used to configure settings for the device drivers to load and for the display resolution to use. HKEY_CLASSES_ROOT – This subtree contains software configuration data for all software installed on the HKEY stands for “Handle to Registry Key” computer. HKEY_CURRENT_USER – Contains data about the current user logged onto the computer. Retrieves a copy of each user account that is used to log on to the computer and stores it in the registry. HKEY_LOCAL_MACHINE – Contains all configuration data for the computer, including hardware and operating system data such as bus type, system memory, device drivers, and startup control data. Applications, device drivers, and the operating system use this data to set the computer configuration. The data in this subtree remains constant, regardless of the user. 41 Registry Editors REGEDIT is basically a copy of the original registry-editing utility found in Windows 95 and is kept around in other versions of Windows for the sake of backward compatibility. REGEDT32, on the other hand, was only shipped with NT, 2K and XP. The main difference between the two is that REGEDT32 allows you to set and clear permissions in the registry, while REGEDIT doesn't. Each key in the registry in NT and 2K (and XP, of course) has an access control list or ACL -- in exactly the same manner that files and folders on an NTFS volume have ACLs. The reason for this applies as it does on files and folders: to allow or deny access to certain objects based on a given user's credentials. This way a given user could be provided access to one particular subtree of the registry, but not another. 42 Operating System Installation Multiboot Multiboot Procedures • It is possible to install multiple OSs in one computer. • BOOTMGR manages multiple versions of Windows installed on a single computer. Disk Management Utility • Many tasks can be accomplished through Disk Management Utility including: view drive status, extend partitions, split partitions, assign drive letters, add drives and add arrays. Partitions • Logical divisions created inside a drive to host file systems. • Partitions can be extended or shrunk using the Disk Management utility. Drive Mapping or Drive Letter Assignment • In Windows, assigning letters to name physical or logical drives is called drive mapping or drive letter assignment. • Disk Management Utility can also be used to manage drive letter assignment. 43 Multiboot BOOTMGR the hard drive must contain more than one partition oldest OS should be installed on the primary partition or the hard drive marked as the active partition first Windows 7 and Vista use the bcdedit.exe command 44 Manipulating Operating System Files After you have installed Windows, you can use MSCONFIG for post-installation modifications: This boot configuration utility allows you to set programs that will run at startup and to edit configuration files. 45 Disk Management • View drive status • Various indicators such as healthy, online • Extend partitions • increases the amount of space available on a primary partition or logical drive • Split partitions • use the Shrink Volume feature • Assign drive letters • Add drives • Add arrays • new spanned volume • new mirrored volume and a new RAID5 volume 46 Operating System Installation Disk Directories Directory Structures • designed to store files and folders • A disk must be initialized and formatted if Windows cannot recognize its file systems. • Formatting a disk or partition creates a file system. • Formatted disks or partitions must be mounted before use. User and System File Locations • System files are files critical to the OS operation. • User files are files belonging to a user and of little significance to the OS. 47 Operating System Installation Disk Directories (cont.) Attributes • File extensions identify file types in Windows and must adhere to Windows Naming Convention. • File attributes define how files can be handled. • Common file attributes are READ, ARCHIVE, SYSTEM and HIDDEN. Application, File, and Folder Properties • Right-click on a file, application or folder to see its properties. • Application and File Properties are different than Folder Properties. 48 Disk Structure and File Management • Drive mapping • a Windows computer can have up to 26 physical and logical drives • Mounting a volume • Use a mounted drive to configure more than 26 drives on your computer or when you need additional storage space on a volume. 49 Disk Structure and File Management • User file locations • C:\Documents and Settings\User_name\ • System Folder • C:\Windows\system32 • Fonts • Temporary files • Program files 50 Describing Directory Structures Windows file system naming conventions: • maximum of 255 characters may be used • characters such as a period (.) or a slash (\ /) are not allowed • an extension of three or four letters is added to the filename to identify the file type • filenames are not case sensitive Windows filename extension examples: .docx - Microsoft Word .txt - ASCII text only .jpg - graphics format .pptx - Microsoft PowerPoint .zip - compression format 51 Describing Directory Structures Each file has a set of attributes that control how the file may be viewed or altered. The following are the most common file attributes: R the file is read-only A the file will be archived on the next backup S the file is marked as a system file and a warning is given if an attempt is made to delete or modify the file H the file is hidden in the directory display 52 Describing Directory Structures 53 Let’s see what you have learned . . . Q: Why would you perform a custom installation of Windows 7? A: It can save time and provide a consistent configuration across computers on a large network. Q: What does a yellow ! mean in the Device Manager? A: missing or incorrect driver Q: How do you start up a computer in Safe Mode? A: press F8 Q: When a user makes changes to the Control Panel settings, File Associations, System Policies, or installed software, where are these changes stored? A: in the registry 54 Let’s see what you have learned . . . Q: What tool allows you to split or extend partitions? A: disk management Q: What tool allows you to make post-installation modifications? A: msconfig Q: Which system property indicates a file will be archived on the next backup? A: A (archive bit) 55 Chapter Summary Summary This chapter introduced computer operating systems. As a technician, you should be skilled at installing Windows® operating systems. The following concepts from this chapter are important to remember: Several different operating systems are available, and you must consider the customer’s needs and environment when choosing an OS. The main steps in setting up a customer’s computer include preparing the drive, installing the OS, creating user accounts, and configuring installation options. 56 Assignments Carefully read Chapter 5, completing any interactive activities embedded in the chapter, and watching any videos embedded in the chapter. Watch the NewEgg video found in Chapter and complete the quiz. Complete the following worksheets and labs: • 5.1.2.3 Worksheet – NOS Certifications and Jobs • 5.1.4.4 Data Migration in Windows • 5.2.1.3 Worksheet – Answer NTFS and FAT32 Questions • 5.2.1.7 Install Windows 7 • 5.2.1.11 Check For Updates in Windows 7 • 5.2.4.7 Create a partition in Windows 7 • Lab 5.4.1.4—Install Virtual PC • Install Oracle’s Virtual Box (www.virtualbox.org) and its extensions • 5.2.1.7 Install Windows 8.1 (in virtual box) • 5.2.1.11 Check for Updates in Windows 8.1 • 5.2.4.7 Create a partition in Windows 8.1 Labs not included but available may be added due to time availability. 57 58