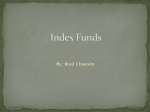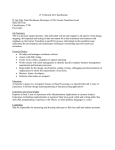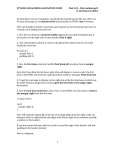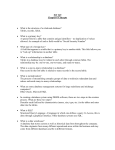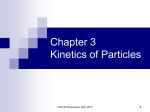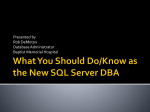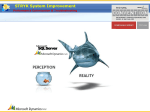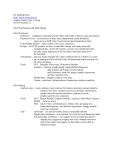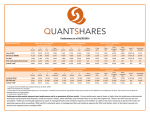* Your assessment is very important for improving the workof artificial intelligence, which forms the content of this project
Download Jet InsideNAV Instructions[1]
Microsoft Access wikipedia , lookup
Ingres (database) wikipedia , lookup
Entity–attribute–value model wikipedia , lookup
Extensible Storage Engine wikipedia , lookup
Relational model wikipedia , lookup
Open Database Connectivity wikipedia , lookup
Clusterpoint wikipedia , lookup
Microsoft SQL Server wikipedia , lookup
Versant Object Database wikipedia , lookup
InsideNAV for Jet Enterprise Table of Contents Inside NAV ................................................................................................................................................ 3 InsideNAV – System Requirements.......................................................................................................... 4 InsideNAV – Installation ............................................................................................................................ 4 InsideNAV – Setup.................................................................................................................................... 5 InsideNAV – Data Warehouse Table Links............................................................................................. 10 Troubleshooting ...................................................................................................................................... 14 Removing Objects................................................................................................................................... 14 2 Inside NAV InsideNAV for Jet Enterprise provides a gateway between Microsoft Dynamics NAV and the Jet Enterprise Data Warehouse. Any table from the Jet Data Warehouse can be made available from within Microsoft Dynamics with the click of a button. Jet Enterprise connects to a wide variety of data sources bringing all of the information that you need together in one place, and InsideNAV for Jet Enterprise makes that accessible in the NAV user experience. For example: History from previous systems (including previous versions of NAV), CRM systems, DWS systems and web feeds (like tax information, geo location information, zip codes, stock prices, etc.) This means users will not have to convert and load this data into NAV to use it. 3 InsideNAV – System Requirements To use InsideNAV, you must be running Dynamics NAV 2015. Installation of InsideNAV requires the use of a Dynamics NAV Developers License. InsideNAV – Installation To install InsideNAV you will need the 2 different installation files: JetInsideNAV.msi Contains the installation program to install and register the InsideNAV.dll Jet2015InsideNAV.fob Contains the Microsoft Dynamics NAV 2015 objects that will need to be imported into the Dynamics NAV 2015 database 1. Run the JetInsideNAV.msi installer to install the necessary dll file to use InsideNAV. This will only need to be installed on the machine hosting the NAV Service Tier. InsideNAV does not need to be installed on each user’s machine that will use the linked tables. 2. Open up your Microsoft Dynamics NAV Development environment and make sure you are connected to your database that you wish to install InsideNAV in. Import the Jet2015InsideNAV.fob file into the database by selecting Import from the File menu. During the Import process, it may be necessary to synchronize one or more changes. Should you be prompted for this… choose to synch “Now – with validation” and then click the OK button. 4 3. All objects should import without any issues because the objects have been numbered into a reserved number range. InsideNAV – Setup Once the installation has been done you will need to go into Dynamics NAV now to complete the initial setup. To get to the setup pages, go to “Departments” and then to “Jet InsideNAV” 5 1. Select “Jet InsideNAV Setup”: Under the General section, you will need to set the Dynamics NAV database information: • The SQL Server is the name of the SQL Server and instance that the database resides on. • The Database Name is the name of your Dynamics NAV database. Under the Data Warehouse section, you will setup how to connect to the data warehouse: • The Data Warehouse SQL Server is the name of the SQL Server and instance that the data warehouse database resides on. • The Data Warehouse Database Name is the name for the data warehouse that you would like to connect to. • The Login and Password boxes are to be populated if you want to connect to the data warehouse using a SQL login. If these are left blank, your InsideNAV will connect to the Data Warehouse using the current user’s Windows credentials. 6 • Go to the Actions tab. Click “Test Connection” If it needs to create a linked server, it will prompt. Click ‘Yes’. Press the OK button when finished. 7 2. Select “Jet SQL object”: Upon selecting this option, if the setup in the previous step was not completed correctly, you may receive an error. Below are a few common errors and recommendations on how to fix them: The SQL Server database name on the General tab is incorrect and InsideNAV is unable to find the Dynamics NAV SQL Server. Check that the database name and instance name are correct. The login failed message can happen for a number of reasons: • • • • • • The Data warehouse server name is incorrect The Data warehouse database name is incorrect The Login is incorrect The Password is incorrect The Windows user/database user does not have access to the data warehouse server The Windows user/database user does not have access to the data warehouse database 8 If the page comes up successfully then the setup appears to be accurate. 9 InsideNAV – Data warehouse table links Once the setup is done and you can access the SQL Object List page successfully, you can proceed with selecting the tables that you want to use. Upon opening the page for the first time, the Object number will be 0 to indicate that table has not yet been linked to InsideNAV. Create Objects To link one or more tables for use in NAV, you simply need to select each table you want to link. Then click Create Objects, and InsideNAV will start reading the table definition from the data warehouse and create the table definition in Dynamics NAV. 10 Once InsideNAV starts creating the objects, you will be asked for a file name to save the object file to. This will be a .txt file. Enter a file name and browse to the folder where you want to save the file. Then click the “Save” button. Once that file has been created, NAV will assign a table number and update the last update information on the “Jet NAV SQL Object List”… Next, you will need to import the text file into Dynamics NAV by using the Microsoft Dynamics NAV Development Environment. Note: To perform this you must be using a NAV developer license. Once in the development environment, select “Import” from the “File” menu, browse to the location where you previously saved the text file, and select that file. Click the “Open” button. 11 The import process will begin. Once complete, the new tables will now appear in the Development Environment under Tables. The tables have been imported, but still need to be compiled. Highlight all the newly imported tables and select “Compile” from the “Tools” menu. 12 A message box will be displayed, asking how you would like to synchronize the change that you are about to make. Ensure that “Now – with validation” is selected for Synchronize Schema and click the OK button. If any issues are encountered during this part of the process, a message will be displayed to alert you of the problem. Now if you go into the development environment, you will find that the tables have been created in object designer and are compiled. If the compiled checkbox is not checked for any objects then you will need to compile them before you can use those tables. Now that these have been created you can now use these tables just like any other Dynamics NAV table: You can create a page based on it, write reports against them, etc. 13 Troubleshooting If the newly-imported tables are not listed in object designer (but do appear to have been created in the Jet NAV SQL Object List page), there was an issue with the import process (remember: to perform this process, you must be using a developer license). To try and re-import the tables: 1. 2. 3. 4. Go back to the Jet NAV SQL Objects list Select the table(s) you want to try to re-import Click “Remove objects” Proceed with the instructions listed above to “Create Objects” Removing Objects If you wish to remove an object, open up the SQL Object List page and select the table you wish to remove and click Remove Object. This will mark the object in Object Designer with DELETE in the version list. This object is now free to delete. 14