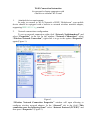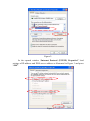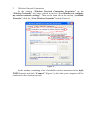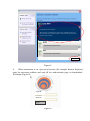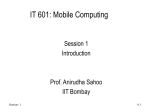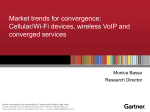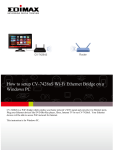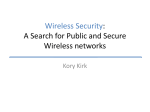* Your assessment is very important for improving the workof artificial intelligence, which forms the content of this project
Download инструкция
Distributed firewall wikipedia , lookup
Recursive InterNetwork Architecture (RINA) wikipedia , lookup
Wake-on-LAN wikipedia , lookup
Computer network wikipedia , lookup
Zero-configuration networking wikipedia , lookup
Network tap wikipedia , lookup
Policies promoting wireless broadband in the United States wikipedia , lookup
Airborne Networking wikipedia , lookup
Wireless security wikipedia , lookup
Wi-Fi Connection Instruction for personal or laptop computers with a built-in or external Wi-Fi card 1. Attached device requirements. In order to connect to Wi-Fi Network of RUE “Beltelecom” your mobile device should be equipped with a built-in or external wireless network adapter, supporting IEEE 802.11 b,g standard. 2. Network connections configuration. To set up network connection right-click “Network Neighbourhood” and select “Properties” in the list. In the window “Network Connections” select “Wireless Network Connection”, right-click it to go to the option “Properties” again (Figure 1). Figure 1. “Wireless Network Connection Properties” window will open allowing to configure wireless network adapter. In the “General” tab in the field “This connection uses the following items” select “Internet Protocol (TCP/IP)” and then press “Properties” (Figure 2). Figure 2. In the opened window “Internet Protocol (TCP/IP) Properties” load settings of IP-address and DNS-server address as illustrated in Figure 3 and press “OK”. Figure 3. 3. Wireless Network Connection. In the window “Wireless Network Connection Properties” on the “Wireless Networks” tab, enter a check in the box “Use Windows to configure my wireless network settings”. Then on the same tab in the section “Available Networks” click the “View Wireless Networks” button (Figure 4). Figure 4. Figure 4. In the window containing a list of available wireless networks choose byfly WIFI Network and click “Connect” (Figure 5), after that your computer will be connected to the wireless network. Unsecured wireless network This network is configured for open access. Information sent over this network may be visible to others. If you want to connect to this network, click Connect. Unsecured wireless network Unsecured wireless network Connect Figure 5. 4. When connection is set, open your browser (for example Internet Explorer), enter the necessary address and wait till the authorization page is downloaded Weblogin (Figure 6). Login ID Password Log in Figure 6. PLEASE NOTE: Should you choose connection to the wireless network “byfly WIFI” and the message “No or limited connectivity” is displayed in the window containing the list of available wireless network connections, or the authorization page fails to download when entering the necessary address in the browser, it means that the selected network is a private network and is not accessible to third-party subscribers. In that case you should review the list of available networks and choose another network under the name “byfly WIFI”. If the list does not contain the specified networks, please refer to the list of Wi-Fi hotspots available at www.byfly.by and choose an appropriate network. In the field “Login ID” enter the Login from an access card “xxxxxxxх”. In the field “Password” enter the password from an access card. Control the keyboard format (English) and capitalization (capital and small letters have meaning). When the login attributes are entered press “Log in”. 5. In case of successful authorization in the browser bar a statistics page will be displayed https://wifi.beltelecom.by:8880/ (Figure 7). Subscriber: [email protected] ON inet1h | Logoff Service inet1h Time, sec. 9 Inbound traffic, byte 6347 Outbound traffic, byte 5351 Figure 7. It is recommended not to close the page until the end of the session. You will be able to control session time and received data volume. To finish your session press “Logoff” reference at the top of the page. Please note that, till you press “Logoff”, your cash will be charged off from your card. If you did not manage to press “Logoff” and the statistics window closed, you can open it again at the address https://wifi.beltelecom.by:8880 6. If you fulfill network connection using any other mobile device different from a personal or laptop computer, all setting information is available in the User’s Guide to the device. The User’s Guide (in Russian) will be provided to you by an equipment supplier. Product Support Services Tel: 8 (017) 306 48 88 or 123