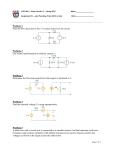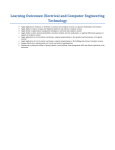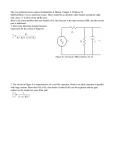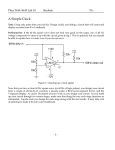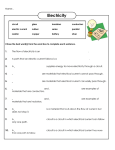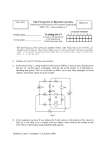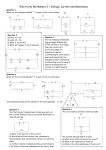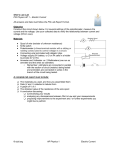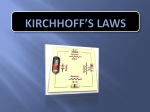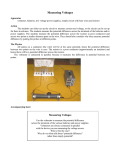* Your assessment is very important for improving the workof artificial intelligence, which forms the content of this project
Download physics 201 - La Salle University
Crossbar switch wikipedia , lookup
Operational amplifier wikipedia , lookup
Wien bridge oscillator wikipedia , lookup
Digital electronics wikipedia , lookup
Flexible electronics wikipedia , lookup
Surge protector wikipedia , lookup
Switched-mode power supply wikipedia , lookup
Resistive opto-isolator wikipedia , lookup
Opto-isolator wikipedia , lookup
Index of electronics articles wikipedia , lookup
Power MOSFET wikipedia , lookup
MOS Technology SID wikipedia , lookup
Two-port network wikipedia , lookup
Schmitt trigger wikipedia , lookup
Rectiverter wikipedia , lookup
Regenerative circuit wikipedia , lookup
Valve RF amplifier wikipedia , lookup
Transistor–transistor logic wikipedia , lookup
Network analysis (electrical circuits) wikipedia , lookup
Charlieplexing wikipedia , lookup
PHYSICS 201 LAB 2 Save your Electronics Workbench files. If you are working in a team, each partner should have a copy. I may allow you to use them on the tests. Part 1. Ohm’s law and an Introduction to Electronics Workbench. 1. Start up Electronics Workbench (on the F drive (\\lu-srv1\public), go to the EWB5 folder and click on the WEWB32.exe file). 2. Click on the Basic button (which has the zigzag line representing a resistor). 3. Drag a resistor onto the workspace. 4. Right click and choose Component Properties. 5. Change the value of the resistor to 1.2 k. 6. Label it as R1. 7. Drag a second resistor onto the workspace, change its value to 3.3 k, and label it R2. 8. Connect the resistors in series. Click at the end of R1 (a dot will appear) and drag a line over to the beginning of R2 (another dot should appear). This is the simulational equivalent of connecting the two resistors by a wire. 9. Add a “battery” to the circuit. Click on the Sources button. Drag a Battery onto the workspace. Connect the end with the longer line to the free end of R1. Connect the other end to the free end of R2. Right click on the battery, choose Component Properties, and change the value of the voltage to 5 V. 10. Add a “ground” to the circuit between R2 and the battery. Click on the Sources button. Drag a Ground onto the workspace. Drag from the ground up to the circuit. (Electronics Workshop requires explicit grounds be included in most of the circuits. A bizarre feature I’ve noticed in that sometimes having a ground in a circuit and removing it is different from never having had the ground.) 11. Hook a voltmeter across the (in parallel with) R1. Click on Indicators. Drag a voltmeter onto the workspace. Connect the positive terminal to the beginning of R1 and the negative terminal to the end of R1. 12. Right click on the voltmeter. Choose Component Properties. Make sure the voltmeter is in DC mode. 13. Click the Activate simulation button on the upper right. Read the voltage across R1 off of the voltmeter. Enter it into the table below. 14. Next place the voltmeter across (in parallel with) R2. Repeat the measurements and enter them below. 15. Bring a copy of your circuit over from Electronics Workbench and paste it into your Word document using the following directions: From the menu choose Edit/Copy As Bitmap. Place the crosshairs in the upper left-hand side of your circuit and drag to the lower right-hand side. This process places a picture of the circuit on the clipboard, which can then be pasted into a Word document. (Some other copying procedures work some of the time, but Copy As Bitmap is very robust, so learn it.) 16. Change the resistor values to R1 = 0.8 k and R2 = 1.7 k and repeat. Resistance 1 R1 = 1.2 k R1 = 0.8 k Resistance 2 Voltage across R1 Voltage across R2 Sum of voltages R2 = 3.3 k R2 = 1.7 k Some suggestions for making your circuits look nice and neat: 1. You can move items by dragging them. 2. If you right click on a resistor, you can choose to rotate or flip it. You can also rotate and flip connectors. 3. When connecting wires to connectors (dots), a second dot appears on the top, bottom, right or left of the connector. This second dot indicates the orientation of the wire as it enters the connector. 4. If you right click on any item you can delete it (note: there is no undo). Part 2. The AND gate. Simulate the circuit below. The new items are an AND gate (found under the logic gates button in Electronics Workbench) and switches (found under the Basic button in Electronics Workbench). Right click on the AND gate and choose Component Properties; under the Models tab, select Library TTL and Model LS (which is just a particular kind of AND gate). (I will know if you just make the label say “LS” instead of choosing the model from the library.) Right click on the first switch, choose Component Properties, and under the Value tab, type the letter “a” in the Key text box. This means that entering the letter “a” from the keyboard flips the switch. Make the key for the other switch “b.” Fill in the truth table below by using the switches to connect A and B to the high and low lines. Note that switch A is in the high position – not because the switch is in the upper position but because it is connected to the high end of the battery (the long lines). A Low (0) Low (0) High (1) High (1) B Low (0) High (1) Low (0) High (1) Voltage High or low Part 3. AND and OR using chips. Below is the equivalent of the circuit above but made with a 7408 chip. The logic chips are found under the logic gates. The 7408 chip is a quad 2-input AND chip. That means that it contains four AND gates. For example, 1A and 1B are the inputs for the first AND gate, and 1Y is the corresponding output. An important distinction between the gates we used above and the chips we use in this section is that chips have power pins. Notice that in addition to the four sets of inputs and outputs, there are two addition pins VCC and GND. Chips need power to work. VCC must be connected to a high (5 V), and GND must to the ground for the system. Build a circuit like the one below but replace the 7408 chip with a 7432 chip. Fill in the table below. Note here that switch A is in the low position because it is connected to the low end of the battery (the shorter line). Am I trying to trick you? No, I trying to teach you what is important so that you cannot be tricked. A Low (0) Low (0) High (1) High (1) B Low (0) High (1) Low (0) High (1) Voltage High or low Part 4. Truth Table comparisons and De Morgan’s Theorem. De Morgan’s Theorem states that AB = (A΄ + B΄)΄ A + B = (A΄B΄)΄ where AB means A AND B, A + B means A OR B and A΄ means NOT A. In other words, you can construct the equivalent of an AND gate using NOTs and ORs, and you can construct the equivalent of an OR gate using NOTs and ANDs. Below I show a circuit corresponding to the right-hand-side of the first equation above. Download my circuit (try right clicking on the link and using the Save As option, when I tried it added a txt extension to my file, so I needed to rename it once it was saved). Edit my file to correspond to (or build from scratch) a circuit corresponding to the righthand-side of the second equation above. Paste your circuit below mine. Use it to fill in the truth table below. A Low (0) Low (0) High (1) High (1) B Low (0) High (1) Low (0) High (1) Voltage High or low Part 5. Seven-Segment Displays One way to display a number is to use a seven-segment display as shown below. A digit (0-9) is input in binary form. The beginning of the truth table for lighting the appropriate segments is shown below. (Think of 1 as “lit.”) W X 0 0 0 0 0 1 0 0 2 0 0 3 0 1 4 0 1 5 0 1 6 0 1 7 1 0 8 1 0 9 Y 0 0 1 1 0 0 1 1 0 0 Z 0 1 0 1 0 1 0 1 0 1 a 1 0 b 1 1 c 1 1 d 1 0 e 1 0 f 1 0 g 0 0 Fill in the rest of the truth table. Write an expression for the “a” output. a= The above truth table is built into the circuitry of the 7447 chip (found under Digital). Download my starter circuit (seven2.ewb). In addition to the four inputs, the seven outputs, the power pins (VCC and GND), this chip also has what are called control pins. To know how to connect the control pins we will examine the truth table for the chip. Right click on the chip and choose Help. In addition to the inputs, one finds the control pins. Connect them so that you get the desired output for a seven-segment display. Actually there is a problem with Electronic Workbench’s version of this chip. The real outputs are the inverses of the outputs given in the Help truth table. That is why I have included all of those NOT gates. Connect the inverted outputs to the seven-segment display. (You may also what to view the help screen for the seven-segment display.) Paste your circuit below with a 5 showing in the display. Part 6. ALU Download the circuit alu.ewb. The 74181 is an ALU chip. Note that we have used in this circuit a decoded seven-segment display. It incorporates the above 7447 circuit. Note, in the ALU circuit below, the chip inputs A’s and B’s are primed, what does that mean? The control pins in the ALU are connected to correspond to addition. List below the control pins are whether they are high or low. Modify the circuit below so that it with one showing that 2+6=8. Paste the modified circuit into your lab report. Part 7. Venn Diagrams In a Venn diagram, condition or input A is true inside the circle labeled "A" and false outside the circle. The intersection of the circles represents A AND B being true, and so on. Shade in the regions corresponding to the expressions below. (A′+B)′ (A+B′)(A′+B) (AB)C ( means excluded or) AB′+BC+A′C′