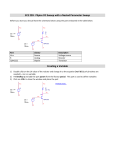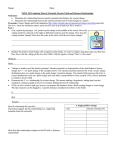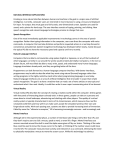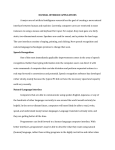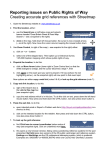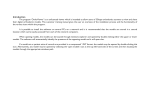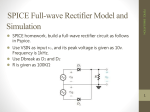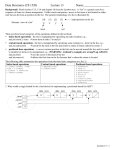* Your assessment is very important for improving the workof artificial intelligence, which forms the content of this project
Download DC sweep
Variable-frequency drive wikipedia , lookup
Electrical ballast wikipedia , lookup
Electrical substation wikipedia , lookup
Three-phase electric power wikipedia , lookup
History of electric power transmission wikipedia , lookup
Oscilloscope history wikipedia , lookup
Switched-mode power supply wikipedia , lookup
Power electronics wikipedia , lookup
Resistive opto-isolator wikipedia , lookup
Voltage regulator wikipedia , lookup
Current source wikipedia , lookup
Power MOSFET wikipedia , lookup
Buck converter wikipedia , lookup
Surge protector wikipedia , lookup
Rectiverter wikipedia , lookup
Voltage optimisation wikipedia , lookup
Current mirror wikipedia , lookup
Stray voltage wikipedia , lookup
Opto-isolator wikipedia , lookup
DC Sweep Tutorial (325) First Create the schematic shown below (see create schematic tutorial) Parts used for schematic Part Name Vsrc Q2N2222 R CPP Library Source Bipolar Analog Description Voltage source BJT resistor Placing Probes To automatically plot results when a simulation is complete place voltage probes to plot voltages or current probes for currents. 1) Place a voltage probe and current probe as shown below. Note current probes must be placed on the pins of devices (the very end) Current probe Voltage probe Running a DC sweep 2) To simulate from the top toolbar select Pspice->New Simulation Profile 3) Enter a name 4) Click on create to close the window 5) In the Simulation Settings menu (shown below) select a DC sweep analysis type 6) Specify that you wish to sweep a voltage source 7) Specify the voltage source that you wish to sweep (V1) 8) Specify the Start and stop voltages as well as the voltage increment Note: Spice understands m to be 10-3 9) Click on <OK> to close the window 10) To simulate click on the run Pspice icon at the top of the schematic Run Pspice icon 11) The simulation will run Note if your simulation fails check for errors: from top toolbar: Window->Session Log 12) If your simulation runs successfully the voltage and current will be plotted as shown below (the current is so small in comparison to the voltage it will appear to be zero) (see below) Deleting Traces 13) Click on the V(Vo) icon at the bottom left of the simulation window (as shown below) 14) click <delete> to delete it 15) Also delete the current trace V(Vo) ICON Plotting Expressions In this example you will plot Ic/Ie as well as Vb 16) In the top toolbar of the Allegro Simulation Simulator window select: Trace->Add Trace You will see the Add Traces pop-up menu shown below. On the left circuit voltages and currents are listed on the right available functions 17) Enter the expressions as indicated 18) Select <OK> to close the window and plot the expressions Using Cursors Cursors can be used to determine precise simulation values. 19) To activate the cursors click on the toggle cursor on icon at the top of the Simulation window Toggle cursor on There are two cursors A1 and A2. A1 is controlled with the left mouse and A2 with the right. 20) Affiliate cursor A1 with the trace of Ic/Ie by clicking on its icon with the LEFT mouse button (see below) 21) Affiliate cursor A2 with the trace of Vb by clicking on its icon with the RIGHT mouse button (see below) 22) Click on the actual Vb trace with the RIGHT mouse button to define the position of the A2 cursor. Crosshairs will be shown. X and Y values for this trace at the position of the cross hairs are displayed in the small Probe Cursor window. The crosshairs can be moved by dragging the mouse with the right button. Note: o The position of the A1 cursor is similarly controlled with the left mouse button o The difference between the A1 and A2 cursors is shown in the Probe Cursor menu as well. o Cursors A1 and A2 can be used for the same trace Select with RIGHT mouse button to affiliate with A2 cursor Select with LEFT mouse button to affiliate with A1 cursor