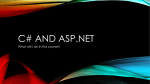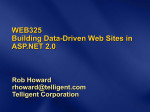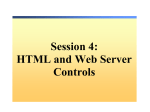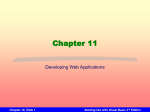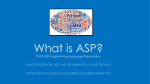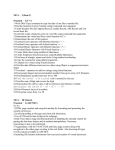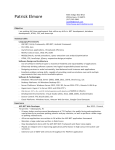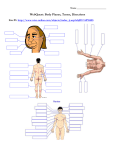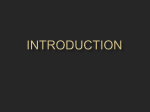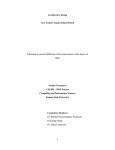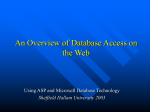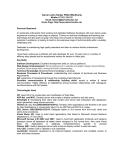* Your assessment is very important for improving the workof artificial intelligence, which forms the content of this project
Download Introducing the ASP.NET 2.0 GridView and DetailsView - Dei-Isep
Extensible Storage Engine wikipedia , lookup
Microsoft Jet Database Engine wikipedia , lookup
Relational model wikipedia , lookup
Database model wikipedia , lookup
Team Foundation Server wikipedia , lookup
Clusterpoint wikipedia , lookup
Object-relational impedance mismatch wikipedia , lookup
Introducing the ASP.NET 2.0 GridView and DetailsView
Controls
Stephen Walther
Microsoft Corporation
July 2004
Updated August 2005
Applies to:
Microsoft ASP.NET 2.0 framework
Microsoft Visual Studio 2005
ASP.NET GridView and DetailsView Controls
Summary: Display and edit database data and single database records with GridView and
DetailsView, two new controls in the ASP.NET 2.0 framework. (21 printed pages)
Contents
Using the GridView Control
Sorting and Paging Records with the GridView Control
Client-Side Sorting and Paging
Editing with the GridView Control
Using the DetailsView Control
Conclusion
The ASP.NET 2.0 framework introduces two new controls for working with database data: the GridView
control and the DetailsView control. You use the GridView control when working with a set of
database records. The DetailsView control is used when working with individual records.
The GridView control is the successor to the DataGrid control. While Microsoft ASP.NET 2.0 still
includes the DataGrid control, you are encouraged to take advantage of the new features of the
GridView control.
The GridView control enables you to perform many of the same tasks as you would previously perform
with the DataGrid control. The advantage of the GridView control is that, in many cases, you can
perform these tasks without writing any code. The GridView control enables you to:
Display a set of database records.
Sort a set of database records.
Page through a set of database records.
Edit a set of database records.
In addition, unlike the DataGrid control, the GridView control enables you to sort and page through
database records without requiring a postback to the server. The GridView control, optionally, uses
client-side script to enable you to sort and page database records without performing a form post.
The DetailsView control is an entirely new control introduced with ASP.NET 2.0 that enables you to
work with individual database records. You can use the DetailsView control on its own, to display or
edit a single database record. When used in conjunction with the GridView control, you can use the
DetailsView control to quickly build master/detail forms.
Using the GridView Control
The page in Listing 1 demonstrates the simplest use of the GridView control. The page displays the
records from the Titles table in the Pubs database.
Listing 1. Displaying Database Records with the GridView Control
<html>
<head runat="server">
<title>Display GridView</title>
</head>
<body>
<form id="form1" runat="server">
<asp:GridView
DataSourceID="TitlesSource"
Runat="Server" />
<asp:SqlDataSource
ID="TitlesSource"
ConnectionString=
"Server=localhost;Database=pubs;Trusted_Connection=true"
SelectCommand="SELECT * FROM Titles"
Runat="Server" />
</form>
</body>
</html>
Figure 1 displays the rendered output of the GridView control in Listing 1. Notice that the page in
Listing 1 does not contain any code. The GridView takes advantage of a DataSource control to retrieve
the records that it displays. The GridView control is associated with the DataSource control through its
DataSourceID property.
Figure 1. The GridView control
The ASP.NET 2.0 framework includes several DataSource controls that are designed to work with
different data sources. The page in Listing 1 contains a SqlDataSource control. The SqlDataSource
control represents records from any SQL database, including Microsoft SQL Server and Oracle databases.
The ASP.NET 2.0 framework also includes an AccessDataSource control, which can be used to
represent records from a Microsoft Access database table.
By default, a GridView control will automatically generate all of the columns that it displays. It will
automatically create a column for each database column represented by its data source. If you need
more control over the appearance of the GridView, you can set its AutoGenerateColumns property to
the value false and explicitly list the fields that you want to display.
The GridView supports the following field types:
BoundField—Displays the value of a field as a string of text.
ButtonField—Displays a user specified button.
CheckboxField—Displays a checkbox when the value of field is a Boolean value.
CommandField—Automatically generates a command button such as an Edit, Update, or
Cancel button.
HyperLinkField—Displays the value of a field as a hyperlink.
ImageField—Automatically displays an image when the value of a field represents an image.
TemplateField—Enables a user to customize the appearance of a column by supplying a
template.
For example, the GridView in Listing 2 uses a BoundField and ImageField to display the last name
and photo of each employee from the Employees table (located in the Northwind database).
Listing 2. Displaying Fields with a GridView
<html>
<head runat="server">
<title>Display Explicit Fields</title>
</head>
<body>
<form runat="server">
<asp:GridView
DataSourceID="ProductsSource"
AutoGenerateColumns="false"
Runat="Server">
<Columns>
<asp:BoundField
DataField="LastName"
NullDisplayText="no value" />
<asp:ImageField
DataField="Photo"
AlternateTextField="LastName"
AlternateTextFormatString="Photo of {0}" />
</Columns>
</asp:GridView>
<asp:SqlDataSource
ID="ProductsSource"
ConnectionString=
"Server=localhost;Database=Northwind;Trusted_Connection=true"
SelectCommand="SELECT * FROM Employees"
Runat="Server" />
</form>
</body>
</html>
Figure 2 displays the rendered output from the page in Listing 2. Notice that the BoundField is declared
with a value for its NullDisplayText property. You can use the NullDisplayText property to specify the
text displayed when a column has a null value.
Figure 2. GridView showing NullDisplayText
Notice also that the ImageField is declared with values for both its AlternateTextField and
AlternateTextFormatString properties. These properties improve the accessibility of your page for
visually impaired users.
Sorting and Paging Records with the GridView Control
Sorting and paging records with a GridView control could not be easier. When the GridView control's
AllowSorting property has the value true, you can sort the columns in a GridView by clicking the
header columns. When the AllowPaging property has the value true, you can page through sets of
records in a GridView.
Listing 3 demonstrates how both the AllowSorting and AllowPaging properties can be used with the
GridView (see Figure 3).
Listing 3. Sorting and Paging with a GridView
<html>
<head runat="server">
<title>Sorting and Paging a GridView</title>
</head>
<body>
<form id="form1" runat="server">
<asp:GridView
DataSourceID="TitlesSource"
AllowSorting="true"
AllowPaging="true"
Runat="Server" />
<asp:SqlDataSource
ID="TitlesSource"
ConnectionString=
"Server=localhost;Database=pubs;Trusted_Connection=true"
SelectCommand="SELECT * FROM Titles"
Runat="Server" />
</form>
</body>
</html>
Figure 3. GridView with Sorting and Paging enabled
The GridView control supports ascending and descending sorts. In other words, when you click a
GridView column header multiple times, the column sort order is flipped back and forth between an
ascending and descending sort.
By default, when AllowPaging has the value true, you can move between pages of records by clicking
page numbers. You can modify the paging user interface by modifying the PagerSettings and
PagerStyles properties. The GridView control supports the following interfaces:
NextPrevious—Displays a next and previous link.
NextPreviousFirstLast—Displays a next and previous link and a link to the first and last page.
Numeric—Displays page number links.
NumericFirstLast—Displays page number links and a link to the first and last page.
For example, the following GridView declaration renders a GridView with first, previous, next, and last
links. Furthermore, the links are rendered as images (see Figure 4).
<asp:GridView
DataSourceID="TitlesSource"
AllowPaging="true"
PageSize="4"
Runat="Server">
<PagerSettings
Mode="NextPreviousFirstLast"
FirstPageImageUrl="First.gif"
PreviousPageImageUrl="Prev.gif"
NextPageImageUrl="Next.gif"
LastPageImageUrl="Last.gif" />
</asp:GridView>
Figure 4. Paging using images
Client-Side Sorting and Paging
The GridView control provides you with the option of sorting and paging records without requiring a
form-post back to the Web server. In other words, you can re-render the contents of a GridView when
sorting and paging, without needing to re-render the entire page.
You enable client paging and sorting by assigning the value true to the
EnableSortingAndPagingCallback property. When this property has the value true, the GridView
uses JavaScript to request an updated set of records from the Web server.
The page in Listing 4 demonstrates how to use the EnableSortingAndPagingCallback property.
Listing 4. Using Callbacks when Sorting and Paging
<html>
<head runat="server">
<title>Callback GridView</title>
</head>
<body>
<form runat="server">
<%=DateTime.Now %>
<asp:GridView
DataSourceID="TitlesSource"
EnableSortingAndPagingCallbacks="true"
AllowPaging="true"
AllowSorting="true"
Runat="Server" />
<asp:SqlDataSource
ID="TitlesSource"
ConnectionString=
"Server=localhost;Database=pubs;Trusted_Connection=true"
SelectCommand="SELECT * FROM Titles"
Runat="Server" />
</form>
</body>
</html>
The page in Listing 4 displays the current date and time, and the contents of the Titles database table.
When you sort and page the records in the GridView, the time displayed by the page does not change.
The time doesn't change because the page is not reloaded.
Behind the scenes, the GridView uses the Microsoft Internet Explorer XMLHTTPRequest object to
communicate with the Web server. This object is supported by Internet Explorer version 5.0 and higher.
Editing with the GridView Control
You can enable users to edit the data displayed by a GridView by setting a single property: the
AutoGenerateEditButton property. When the SqlDataSource control associated with the GridView
has its UpdateCommand property set to a valid SQL UPDATE command, the database will be
automatically updated.
For example, the page in Listing 5 enables you to update the contents of the Products database table
(see Figure 5).
Listing 5. Editing with the GridView
<html>
<head runat="server">
<title>Edit GridView</title>
</head>
<body>
<form id="Form1" runat="server">
<asp:GridView
DataSourceID="ProductsSource"
AutoGenerateEditButton="true"
DataKeyNames="ProductID"
Runat="Server" />
<asp:SqlDataSource
ID="ProductsSource"
ConnectionString=
"Server=localhost;Database=Northwind;Trusted_Connection=true"
SelectCommand=
"SELECT ProductID,ProductName,Discontinued FROM Products"
UpdateCommand="Update Products
SET ProductName=@ProductName,Discontinued=@Discontinued
WHERE ProductID=@ProductID"
Runat="Server" />
</form>
</body>
</html>
Figure 5. Editing in the GridView
In most cases, the GridView can automatically determine the proper data types of the columns you are
updating. In the case of the page in Listing 5, the value retrieved from the ProductID textbox is
automatically converted to an integer, and the value of the Discontinued checkbox is automatically
converted to a BIT before the UPDATE command is executed (You can check this by executing the SQL
Profiler tool while executing the page).
There are certain data types that the GridView will not automatically convert, however, such as Decimal
columns. If you need to use a Decimal column, you'll need to explicitly specify the column data type
within the SqlDataSource. The page in Listing 6 illustrates how to do this.
Listing 6. Updating with Decimal Columns
<html>
<head runat="server">
<title>Edit GridView with Decimal</title>
</head>
<body>
<form id="Form1" runat="server">
<asp:GridView
DataSourceID="ProductsSource"
AutoGenerateEditButton="true"
DataKeyNames="ProductID"
Runat="Server" />
<asp:SqlDataSource
ID="ProductsSource"
ConnectionString=
"Server=localhost;Database=Northwind;Trusted_Connection=true"
SelectCommand=
"SELECT ProductID,ProductName,UnitPrice,Discontinued
FROM Products"
UpdateCommand=
"Update Products
SET ProductName=@ProductName, UnitPrice=@UnitPrice,
Discontinued=@Discontinued
WHERE ProductID=@ProductID"
Runat="Server" >
<UpdateParameters>
<asp:Parameter Name="UnitPrice" Type="Decimal" />
</UpdateParameters>
</asp:SqlDataSource>
</form>
</body>
</html>
Notice that the SqlDataSource control in Listing 6 now contains an <UpdateParameters> tag that
lists the data type of the UnitPrice column. If you did not include this tag, the page would throw the
SqlException "Disallowed implicit conversion from data type nvarchar to data type money."
One problem with both these samples of editing with the GridView is that they both do not contain any
error handling code. If something goes wrong when executing the SQL UPDATE command, the page will
explode in an ugly manner.
You can add error handling by creating an event handler for the GridView control's RowUpdated
event. The page in Listing 7 demonstrates how you can gracefully handle SqlExceptions.
Listing 7. Editing with Error Handling
[Visual Basic .NET]
<%@ Page Language="vb" %>
<script runat="server">
Sub GridViewUpdated(ByVal s As Object, ByVal e As
GridViewUpdatedEventArgs)
If Not e.Exception Is Nothing Then
lblError.Text = "Could not update row"
e.ExceptionHandled = True
End If
End Sub
</script>
<html>
<head runat="server">
<title>Edit GridView with Errors</title>
</head>
<body>
<form runat="server">
<asp:Label
ID="lblError"
ForeColor="Red"
EnableViewState="false"
Runat="Server" />
<asp:GridView
DataSourceID="ProductsSource"
OnRowUpdated="GridViewUpdated"
AutoGenerateEditButton="true"
DataKeyNames="ProductID"
Runat="Server" />
<asp:SqlDataSource
ID="ProductsSource"
ConnectionString=
"Server=localhost;Database=Northwind;Trusted_Connection=true"
SelectCommand=
"SELECT ProductID,ProductName,Discontinued FROM Products"
UpdateCommand="Update Products
SET ProductName=@ProductName,Discontinued=@Discontinued
WHERE ProductID=@ProductID"
Runat="Server" />
</form>
</body>
</html>
[C#]
<%@ Page Language="c#" %>
<script runat="server">
void GridViewUpdated(Object s, GridViewUpdatedEventArgs e)
{
if (e.Exception != null)
{
lblError.Text = "Could not update row";
e.ExceptionHandled = true;
}
}
</script>
<html>
<head runat="server">
<title>Edit GridView with Errors</title>
</head>
<body>
<form runat="server">
<asp:Label
ID="lblError"
ForeColor="Red"
EnableViewState="false"
Runat="Server" />
<asp:GridView
DataSourceID="ProductsSource"
OnRowUpdated="GridViewUpdated"
AutoGenerateEditButton="true"
DataKeyNames="ProductID"
Runat="Server" />
<asp:SqlDataSource
ID="ProductsSource"
ConnectionString=
"Server=localhost;Database=Northwind;Trusted_Connection=true"
SelectCommand=
"SELECT ProductID,ProductName,Discontinued FROM Products"
UpdateCommand="Update Products
SET ProductName=@ProductName,Discontinued=@Discontinued
WHERE ProductID=@ProductID"
Runat="Server" />
</form>
</body>
</html>
The GridViewUpdated method executes whenever a GridView row is finished being updated. The
second parameter passed to this method—GridViewUpdatedEventArgs—has two properties that are
useful for error handling. You use the Exception property to get any exception that was thrown when
executing the SQL UPDATE command. The ExceptionHandled property enables you to indicate that you
want to take care of handling the error. If you do not set this property to true, the exception will
continue to be thrown.
Using the DetailsView Control
The DetailsView control enables you to work with individual database records. You can use this control
to simply display a database record. You can also use the control to edit, delete, and insert new
database records. Finally, when used with other controls, such as the GridView or DropDownList
controls, you can use the DetailsView control to quickly create a Master/Detail form.
Displaying Database Records with the DetailsView Control
The simplest thing you can do with the DetailsView control is to display a single database record. The
DetailsView control automatically displays labels and values for every column selected. Listing 8
illustrates how you can use the DetailsView control to display a single record from the Authors
database table.
Listing 8. Displaying a Single Author
<html>
<head runat="server">
<title>Details View</title>
</head>
<body>
<form runat="server">
<asp:DetailsView
DataSourceID="AuthorsSource"
Runat="Server" />
<asp:SqlDataSource
ID="AuthorsSource"
ConnectionString=
"Server=localhost;Database=Pubs;Trusted_Connection=true"
SelectCommand=
"SELECT * FROM Authors WHERE au_id='172-32-1176'"
Runat="Server" />
</form>
</body>
</html>
In Listing 8, the DetailsView control is associated with a SqlDataSource control that selects an author
with an ID of 172-32-1176. The page in Figure 6 is rendered.
Figure 6. DetailsView Control
Notice that the labels that are automatically generated by the DetailsView control correspond to the
underlying database column names. Since the Authors database table includes field names such as
au_lname and au_fname, these labels might appear strange.
If you want more control over the appearance of the DetailsView control, you can explicitly list the
fields that you want the control to display. You can explicitly list fields by setting the control's
AutoGenerateRows property to false and adding a <Fields> tag.
The DetailsView control supports the very same field types as the GridView control. The page in
Listing 9 demonstrates how to explicitly specify fields and control the field labels.
Listing 9. Explicitly Listing Fields
<html>
<head runat="server">
<title>Details View</title>
</head>
<body>
<form id="Form1" runat="server">
<asp:DetailsView ID="DetailsView1"
DataSourceID="AuthorsSource"
AutoGenerateRows="false"
Runat="Server">
<Fields>
<asp:BoundField
DataField="au_id"
HeaderText="SS#:"
ReadOnly="true" />
<asp:BoundField
DataField="au_lname"
HeaderText="Last Name:" />
<asp:BoundField
DataField="au_fname"
HeaderText="Last Name:" />
</Fields>
</asp:DetailsView>
<asp:SqlDataSource
ID="AuthorsSource"
ConnectionString=
"Server=localhost;Database=Pubs;Trusted_Connection=true"
SelectCommand="SELECT * FROM Authors WHERE au_id='172-321176'"
Runat="Server" />
</form>
</body>
</html>
Thus far, we have seen how the DetailsView control can be used to display a single record. You can
also use the DetailsView to navigate through multiple records. When you set the AllowPaging
property to the value true, the DetailsView control automatically generates a user interface for moving
between records. Listing 10 illustrates how you can use this property.
Listing 10. Navigating Records with the DetailsView Control
<html>
<head runat="server">
<title>Details View</title>
</head>
<body>
<form runat="server">
<asp:DetailsView ID="DetailsView1"
DataSourceID="AuthorsSource"
AllowPaging="true"
AutoGenerateRows="false"
Runat="Server">
<Fields>
<asp:BoundField
DataField="au_id"
HeaderText="SS#:"
ReadOnly="true" />
<asp:BoundField
DataField="au_lname"
HeaderText="Last Name:" />
<asp:BoundField
DataField="au_fname"
HeaderText="Last Name:" />
</Fields>
</asp:DetailsView>
<asp:SqlDataSource
ID="AuthorsSource"
ConnectionString=
"Server=localhost;Database=Pubs;Trusted_Connection=true"
SelectCommand="SELECT * FROM Authors"
Runat="Server" />
</form>
</body>
</html>
By default, the DetailsView control renders page numbers for navigating through the records (see
Figure 7). You can use the same properties as the GridView control to specify the paging user interface:
the PagerSettings and PagerStyle properties.
Figure 7. Paging with the DetailsView Control
Editing Database Records with the DetailsView Control
You can edit, delete, and insert database records by using the DetailsView control. Better yet, you can
do all of this without writing any code.
The AutoGenerateEditButton, AutoGenerateDeleteButton, and AutoGenerateInsertButton
properties are used to create the user interface for editing records. When using the DetailsView control
for editing, you also need to supply an UpdateCommand, InsertCommand, and DeleteCommand for
the DataSource control associated with the DetailsView.
The page in Listing 11 renders a DetailsView control that can be used to edit the Authors database
table (see Figure 8).
Listing 11. Editing with the DetailsView Control
<html>
<head runat="server">
<title>Details View</title>
</head>
<body>
<form runat="server">
<asp:DetailsView
DataSourceID="AuthorsSource"
AllowPaging="true"
AutoGenerateEditButton="true"
AutoGenerateDeleteButton="true"
AutoGenerateInsertButton="true"
DataKeyNames="au_id"
Runat="Server" />
<asp:SqlDataSource
ID="AuthorsSource"
ConnectionString=
"Server=localhost;Database=Pubs;Trusted_Connection=true"
SelectCommand=
"SELECT au_id,au_lname,au_fname,contract FROM Authors"
UpdateCommand=
"UPDATE Authors SET
au_lname=@au_lname, au_fname=@au_fname,
contract=@contract
WHERE au_id=@au_id"
DeleteCommand="DELETE Authors WHERE au_id=@au_id"
InsertCommand=
"INSERT Authors (au_id,au_lname,au_fname,contract)
VALUES (@au_id,@au_lname,@au_fname,@contract)"
Runat="Server" />
</form>
</body>
</html>
Figure 8. Editing with the DetailsView control
Creating a Master/Detail Form with the DetailsView Control
In this final section, we'll create a Master/Detail form by taking advantage of both the DetailsView and
GridView controls. We'll use the GridView control to display a list of employees. When you click an
employee's name, the DetailsView control will display the employee's photo, last name, and first name
(see Figure 9).
Figure 9. Master/Detail form with GridView and DetailsView controls
The page in Listing 12 contains the code for the Master/Detail form.
Listing 12. Creating a Master/Detail Form
<html>
<head runat="server">
<title>Master/Detail Page</title>
</head>
<body>
<form runat="server">
<table cellpadding="10">
<tr>
<td valign="top">
<asp:GridView
ID="MasterGridView"
DataSourceID="MasterSource"
AutoGenerateColumns="false"
DataKeyNames="EmployeeID"
CellPadding="5"
SelectedRowStyle-BackColor="#eeeeee"
Runat="Server">
<Columns>
<asp:TemplateField HeaderText="Employee">
<ItemTemplate>
<asp:LinkButton CommandName="Select" Runat="Server">
<%# Eval("LastName") %>, <%# Eval("FirstName") %>
</asp:LinkButton>
</ItemTemplate>
</asp:TemplateField>
</Columns>
</asp:GridView>
</td>
<td valign="top">
<asp:DetailsView
DataSourceID="DetailsSource"
AutoGenerateRows="false"
CellPadding="5"
FieldHeaderStyle-Font-Bold="true"
FieldHeaderStyle-HorizontalAlign="Right"
Runat="Server">
<Fields>
<asp:ImageField DataField="Photo" HeaderText="Photo:" />
<asp:BoundField DataField="LastName"
HeaderText="Last Name:" />
<asp:BoundField DataField="FirstName"
HeaderText="First Name:" />
<asp:BoundField DataField="Extension"
HeaderText="Extension:" />
</Fields>
</asp:DetailsView>
</td>
</tr>
</table>
<asp:SqlDataSource
ID="MasterSource"
EnableCaching="true"
CacheDuration="600"
ConnectionString=
"Server=localhost;database=Northwind;Trusted_Connection=true"
SelectCommand="SELECT * FROM Employees"
Runat="Server" />
<asp:SqlDataSource
ID="DetailsSource"
EnableCaching="true"
CacheDuration="600"
ConnectionString=
"Server=localhost;database=Northwind;Trusted_Connection=true"
SelectCommand="SELECT * FROM Employees"
FilterExpression="EmployeeID=@EmployeeID"
Runat="Server">
<FilterParameters>
<asp:ControlParameter
Name="EmployeeID"
ControlID="MasterGridView"
PropertyName="SelectedValue" />
</FilterParameters>
</asp:SqlDataSource>
</form>
</body>
</html>
The GridView control in Listing 12 contains a single TemplateField. The TemplateField displays the
employee's first and last name with a LinkButton control. Notice that the LinkButton control's
CommandName property is set to the value Select. When you click the LinkButton, the selected row
is formatted with the value of the SelectedRowStyle property.
The DetailsView control displays information on the employee currently selected in the GridView. The
correct employee is selected by the FilterParameter defined in the SqlDataSource that is associated
with the DetailsView control.
Notice that the page in Listing 12 contains two SqlDataSource controls; one SqlDataSource is
associated with the GridView control, and the other SqlDataSource is associated with the
DetailsView control. Both SqlDataSource controls have the same SELECT command declared for their
SelectCommand property.
Furthermore, both SqlDataSource controls are set to cache data for 10 minutes. Since the two
SqlDataSource controls have the same value for their SelectCommand properties, the data is actually
retrieved from the database only once for both controls.
Conclusion
The DataGrid control was the most powerful control included in the ASP.NET 1.x framework. In the
ASP.NET 2.0 framework, the DataGrid control has been replaced with two new controls, which are
easier to use and contain more functionality.
The GridView control enables you to display, sort, page, and edit database data without writing any
code. This control also enables you to sort and page through database records without reloading its
containing page.
The new DetailsView control allows you to display and edit single database records. As we have seen,
when used in conjunction with the GridView control, the DetailsView control enables you to quickly
build fancy Master/Detail forms.
Related Books:
ASP.NET Unleashed
A First Look at ASP.NET V. 2.0
Building Web Solutions with ASP.NET and ADO.NET
ASP.NET 2.0 Revealed
Microsoft ASP.NET Coding Strategies with the Microsoft ASP.NET Team
About the author
Stephen Walther wrote the best-selling book on ASP.NET, ASP.NET Unleashed. He was also the
architect and lead developer of the ASP.NET Community Starter Kit, a sample ASP.NET application
produced by Microsoft. He has provided ASP.NET training to companies across the United States,
including NASA and Microsoft, through his company Superexpert (http://www.superexpert.com).