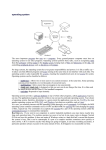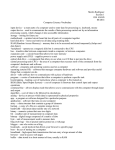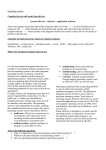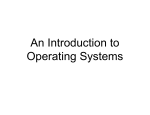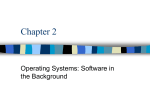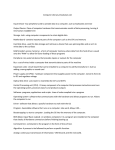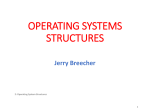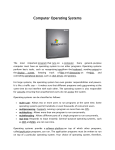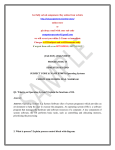* Your assessment is very important for improving the workof artificial intelligence, which forms the content of this project
Download Ch 1 Getting Started with the Operating System
Survey
Document related concepts
Transcript
Instructor: Prof. Michael P. Harris ITSC 1405 – Intro to PC Operating Systems Chapter 1 Getting Started with the Operating System Chapter 1 Getting Started with the Operating System LECTURE NOTES CHAPTER OUTLINE Learning Activities CHAPTER OVERVIEW Slides 1-10 Will discuss the purpose and function of an Chapter Overview duplicated in operating system. PowerPoint slides. Will identify the system configuration and version of Windows that you are using. After completion of lecture, suggest to The need and procedure for booting the system students that they review Objectives and will be explained. Outcomes found on first page of Chapter as The function of, and rules for, file specifications a check to see if they have mastered will be explained. concepts. Will discuss why Microsoft has DOS functions available to the user. Will compare and contrast data files with system files. Will explain the purpose and function of commands and then use the commands for specific tasks. Make a copy of a disk. Learn the proper way to end a work session. WHAT IS AN OPERATING SYSTEM? What is an operating system? Operating system is a software program. Must load Windows OS into RAM prior to using any software programs. OS is in charge of hardware components of computer. User communicates with OS. OS runs the system. Manages input/output of computer. Manages computer resources. Runs application software. - Carolyn Z. Gillay, Bette A. Peat, Windows XP Command Line Franklin, Beedle & Associates ©2003 ISBN: 1-887902-82-1 SECTION 1.1 (p. 2) Slides 11-13 OS – software program that makes computer work. Commands - instructions OS understands --Like verbs i.e. COPY or PRINT. Wintel machines. -Uses Intel processor - Runs Windows OS Compare running computer to conducting a concert. - Hardware is like musicians & instruments. - Application software is like the score - Hardware can “play” applications. Page 1 Instructor: Prof. Michael P. Harris ITSC 1405 – Intro to PC Operating Systems Chapter 1 Getting Started with the Operating System - The OS is the conductor. VERSIONS OF THE OPERATING SYSTEM (OS) Versions of the Operating System (OS) New OS versions take advantage of new technology. Upgrades contain enhancements. More functions and/or commands available. Fix problems (bugs). Each new version assigned a number. Following are/were primarily used on Personal desktop computers. First version -Windows 95 4.00.950 (released 1995). 95.4.00.1111 (minor release). Major update with Windows 98, Version 4.101.998. Next - W ME. WNT Workstation – for software developers (engineers). WNT Server – large corporation – network administrators manage networked computers with various security needs. W2K replaced WNT Workstations. Desktop OS in Network environment. Stand alone OS. Current version of W OS is Windows XP. Two versions. Windows XP Home Edition Windows XP Professional Two versions similar. Primary difference is that Windows XP Home Edition contains certain features that are disabled. See right column for specifics. Other versions of XP Designed for Very fast processing of large amounts Carolyn Z. Gillay, Bette A. Peat, Windows XP Command Line Franklin, Beedle & Associates ©2003 ISBN: 1-887902-82-1 Discussion Question (1) - What is an operating system? SECTION 1.2 (pp.2-3) Slides 14-15 Much of information in text applicable to most versions of Windows OS. Textbook assumes Windows XP Professional installed on hard disk or the network server. If students have not installed or upgraded to Windows XP Professional on personal computer refer them to documentation that came with Windows software so they can initiate installation or upgrade. Good time to introduce students to your lab procedures and/or instructions for work to be done at home or at the office. Windows XP Professional Edition – disabled features. - Backup – must be installed separately. - Multiprocessor support – not supported. - Domain based network support – not supported - User administration – -----Less control over user accounts -----W XP Home edition can set up user accounts for multiple users on same computer and provide levels of security. -----W XP Professional has a much more robust set of user account Administration. - File Encryption – not supported on NTFS formatted disk. - Remote Desktop – not supported -----Feature that allows user to see desktop of another computer. - Offline files and folders not supported -----Feature allows copying of files from a server to a notebook computer or to work offline from a server. - Upgrades – -----Cannot upgrade to Windows XP Home Edition from Windows NT or W2000. Page 2 Instructor: Prof. Michael P. Harris ITSC 1405 – Intro to PC Operating Systems of data. Server-based computing. Designed to run on servers rather than workstations. Server-based computing. Chapter 1 Getting Started with the Operating System -----Can upgrade from W 98 or W Me to either version of Windows XP. Servers – computers that provide services to other computers on network. Discussion Question (2) -What are enhancements? OVERVIEW OF FILES AND DISKS Overview of Files and Disks Disks are primary way to save data/programs permanently. Files – used to organize data for ease of retrieval. Office analogy. Disk file same as file folder in file cabinet. File drawer is disk. File cabinet is box of disks. SECTION 1.3 (pp. 3-4) Slides 15-17 Lose everything when computer turned off. A file is a set of related information stored on disk in “file folder with a unique name. FILE NAMES, FILE TYPES, AND FOLDERS File Names, File Types, and Folders File name (technically file specification). Must have a unique name. Comes in two parts. File name. Mandatory. Describes/identifies contents of file. Prior, W used (DOS) 8.3 rule. Now, file names can be maximum of 255 characters (LFN’s). - Three letter extension (file type) remains. Consider using 8.3 rule. Some software/network OS does not recognize or have problems with long file names. Storing long file names takes up space. File extension. Not mandatory. Identifies type of file. Tells what kind of data is in file. .EXE stands for executable code. SECTION 1.4 (pp.4-6) Slides 18-25 Carolyn Z. Gillay, Bette A. Peat, Windows XP Command Line Franklin, Beedle & Associates ©2003 ISBN: 1-887902-82-1 Naming files. - Short name. - Descriptive name. Stress - File name - mandatory - File extension – not mandatory. Discuss. - 8.3 rule. - Other file extensions: .txt, .doc, etc. Stress. - Difference between data files and program files. - Information in data files generated by an application program. - Data file can usually only be read by the application program that created it. OS does not create data files or program files, only manages them. If possible, demonstrate a program executing. Terms directories/subdirectories/folders used interchangeably. Page 3 Instructor: Prof. Michael P. Harris ITSC 1405 – Intro to PC Operating Systems Chapter 1 Getting Started with the Operating System One to three characters. Stress difference between root directory and user-created subdirectories. Two major types of files. Program files. Applications – used to solve a problem Discussion Question (10) - Identify and explain or carry out an activity. the function and purpose of the two parts of a Program files are step-by-step file specification. instructions that tell computer to “do” something. Fall into generic categories (word processing or spreadsheet programs). Must be placed into RAM for application programs to do work. When not working kept on disk. Data files. Information generated from specific application programs. Usually only application programs can read data files. Can only be used in conjunction with an application program. Folders or directories. Technically subdirectories. Terms directory/subdirectory/folders used interchangeably. OS can divide/structure disks into directories. Allows grouping of related programs/data files for easy access. Root directory is created when disk is prepared. Primary directory. Symbol is \ (the backslash). IDENTIFYING YOUR SYSTEM CONFIGURATION Identifying Your System Configuration All computers come with disk drives: (floppy, hard/fixed, CD-ROM or DVD, removable drive i.e. ZIP). Many computer system configurations. One hard disk drive, one CD-ROM drive, and one floppy disk drive. One hard disk drive, one CD-ROM drive, one floppy disk drive, and one Zip drive. Two hard disk drives, one CD-ROM Carolyn Z. Gillay, Bette A. Peat, Windows XP Command Line Franklin, Beedle & Associates ©2003 ISBN: 1-887902-82-1 SECTION 1.5 (p. 6) Slide 26 Discuss. - Your lab configuration. - Computer system configuration. - Any deviation from textbook-defined configuration. Computers can be configured to suit needs of user. Page 4 Instructor: Prof. Michael P. Harris ITSC 1405 – Intro to PC Operating Systems drive, and one floppy disk drive. One hard disk drive, one CD-ROM drive, one read-write CD-ROM drive, and one floppy disk drive. COMPUTER CONFIGURATION GUIDE Computer Configuration Guide Textbook based on a specific computer configuration that is most common to PC users. Chapter 1 Getting Started with the Operating System Discussion Question (3) - Define system configuration. Discussion Question (4) - List two common ways that computer systems are configured. SECTION 1.6 (pp. 6-7) Slides 27-28 Discuss two slides --First - compares previous window versions with XP --Second – compares book to individual user set up BOOTING THE SYSTEM Booting the System Moves OS programs from system disk to memory (RAM) so computer can be used. Done automatically with Windows when system is turned on. Can boot from Drive A with bootable floppy. ACTIVITY—BOOTING THE SYSTEM Booting the System Activity steps. Turn on monitor No disk in Drive A Power on computer Log onto system. Enter user name/password. Click OK. Activity completed. Carolyn Z. Gillay, Bette A. Peat, Windows XP Command Line Franklin, Beedle & Associates ©2003 ISBN: 1-887902-82-1 SECTION 1.7 (pp. 7-8) Slide 29 Need to know where OS is located. Discuss if special process is needed to boot system in your lab. Discussion Question (5) - Why is it necessary to boot the system? SECTION 1.8 (pp.8-9) Slides 30-33 Review any special lab procedures and the handling of disks. Demonstrate network log on. Discuss Startup Sequence when booting from primary hard disk (See Power Slide). - BIOS Initiates POST Finds boot device Loads first physical sector of booting device into memory. - Ntldr is loaded Ntldr loads Ntdetct.com for hardware detection. - Hardware configuration selection if user is using more than one hardware. - Ntldr loads Windows Kernel Ntoskrnl.exe Page 5 Instructor: Prof. Michael P. Harris ITSC 1405 – Intro to PC Operating Systems Chapter 1 Getting Started with the Operating System into memory, which also loads support files it needs. - Hardware scanning files, which ask which Plug and Play devices, are installed as well as their capabilities. - Media support files for the hard drive and other media storage devices. - Any special video drivers are loaded. - Then loads drivers for all services system supports. A service in this case refers to a program, routine or process that performs a specific system function to support other programs, particularly at a low level. (hardware). - Operating system logon process. SHUTTING DOWN THE SYSTEM Shutting Down the System Must shut down system properly. During shut down process Windows writes certain information to the disk. If computer just shut off: System could "Crash". May not be able to boot the next time computer is turned on. ACTIVITY—WINDOWS SHUT-DOWN PROCEDURE Windows Shut-Down Procedure Activity steps. Demonstrate shutting down computer. Discuss difference between computer that automatically shuts down and one where you turn off power switch and monitor. Activity completed. WHY DOS? Why DOS? Windows is a GUI (graphical user interface). Use icons, menu choices, and pictures. User friendly. DOS. Character-based operating system. Work with prompt as C:\> Carolyn Z. Gillay, Bette A. Peat, Windows XP Command Line Franklin, Beedle & Associates ©2003 ISBN: 1-887902-82-1 Discussion Question (6) - How would you boot the system? SECTION 1.9 (p. 10) Slide 34 SECTION 1.10 (p. 10) Slide 35 Discuss. - What “Click” means. - Lab procedure if logging off and not shutting down computer. SECTION 1.11 (pp. 10-12) Slides 36-41 Windows will alert user to problems. - Sometimes they can be fixed at GUI level. - Other times user needs to go to command line interface to identify and fix the problem. Page 6 Instructor: Prof. Michael P. Harris ITSC 1405 – Intro to PC Operating Systems Command line interface. Need to know command & how to use it. Why learn DOS? Many tasks cannot be done from GUI. Windows utility programs only run at command line help to solve problems with Windows. Other tasks accomplished easier/faster from command line prompt. Assumption that user “knows” DOS. Error messages couched in DOS terms. Some programs only run from DOS system level. Internet users use command line that is similar to DOS. Work with networks or career in network administration – rely on command line interfaces. Career in computer-related field – must know command line interface. W XP has expanded list of commands available at command line. W OS – write batch files – written, tested and run at command line interface. XP has more powerful commands available than in W ME and W98. Knowing DOS a must if working for A+ Certification. ACCESSING THE COMMAND LINE PROMPT Accessing the Command Line Prompt To use command line interface must open DOS window. Open DOS from menu or create shortcut. Do not turn off computer when in DOS window. Exit DOS Window. Follow Windows shut-down procedures. ACTIVITY—THE COMMAND LINE PROMPT The Command Line Prompt Activity steps. Boot the system Click Start/Programs/Accessories/Command Carolyn Z. Gillay, Bette A. Peat, Windows XP Command Line Franklin, Beedle & Associates ©2003 ISBN: 1-887902-82-1 Chapter 1 Getting Started with the Operating System “DOS” is shorthand for “command line interface”. Use auto analogy – DOS is like going under the hood of a car. SECTION 1.12 (pp. 12-13) Slide 42 Screen display may differ from textbook. - Ignore minor differences. - Significant differences – note and explain. SECTION 1.13 (pp. 13-16) Slide 43 Are there instructions for creating shortcuts Page 7 Instructor: Prof. Michael P. Harris ITSC 1405 – Intro to PC Operating Systems Prompt/X on title bar in right corner. Right-click desktop. Point to New. Click Shortcut. In text box, key in: C:\WINNT\SYSTEM32\CMD.EXE Click Next. Key in: Command Prompt and then Click Finish. Double-click Command Prompt shortcut. Click X on title bar in right corner. Right-click Command Prompt shortcut. Click Properties. Select text in Start in: text box and Key in: C:\ Click OK. Double-click Command Prompt icon. Click X on title bar in right corner. Chapter 1 Getting Started with the Operating System in lab? Discuss. - Function of wizard. - Naming shortcuts. Activity competed. CONTROLLING THE APPEARANCE OF THE SECTION 1.14 (p. 16) COMMAND LINE WINDOW Controlling the Appearance of the Command Line Slides 44-45 Window Initially everything appears in window with a title bar and tool bar. Can change appearance of command-line window. Can use Minimize, Maximize or Restore buttons. Can alter size of text in the window when in window view. Can dispense with window and view command line in full screen mode. Use <Alt> and <Enter> keys to toggle (switch) between a window and fullscreen mode. ACTIVITY—ALTERING THE COMMAND LINE WINDOW Altering the Command Line Window Activity steps. Double-click Command Prompt shortcut. Click Minimize button on title bar. Click Command Prompt button on toolbar. Click Maximize button on title bar. Click Restore button. Click icon in upper-left corner of screen. Click Properties/Font/Cancel Key in: EXIT Activity completed. Carolyn Z. Gillay, Bette A. Peat, Windows XP Command Line Franklin, Beedle & Associates ©2003 ISBN: 1-887902-82-1 SECTION 1.15 (pp. 16-18) Slide 46 Discuss. - ToolTips. - TrueType fonts – better for use in application programs - Raster (bit-mapped) fonts – clearer and sharper in a Command Prompt window. - Why you do not turn off computer at Command Prompt. Review Windows shut-down procedure. Page 8 Instructor: Prof. Michael P. Harris ITSC 1405 – Intro to PC Operating Systems THE DEFAULT DRIVE AND DEFAULT DIRECTORY The Default Drive and Default Directory MS-DOS prompt (command prompt). Where commands are keyed in. Blinking cursor followed by the prompt. Prompt looks like C:\>_ or [C:\]_ Note: _ represents blinking cursor. Letter and colon behind greater than sign or in brackets is default drive. \ has two functions. Indicates root directory when preceded by a colon. Acts as separator between directories. Default drive and directory is your location. Where OS is currently pointing. Where OS looks to locate commands or files if no other instructions are given. Default drive and directory that is displayed at command line prompt depends on: Setup of particular computer. Number of hard drives. Current running software. Drives can be easily changed. ACTIVITY—CHANGING THE DEFAULT DRIVE Changing the Default Drive You should be at Windows desktop. Activity Steps Click Start/Programs/Accessories. Click Command Prompt. Insert a disk into floppy disk drive. Key in: A: Activity completed. Chapter 1 Getting Started with the Operating System SECTION 1.16 (pp. 18-19) Slides 47-50 A pointing device usually not used when in command prompt mode. Command prompt is character based. Make sure students understand concept of defaults. Most common prompts will be: - C:\> - C:\WINDOWS> - C:\WINNT\SYSTEM32> All drives use a letter followed by a colon. SECTION 1.17 (pp. 19-20) Slides 51-52 Important concepts to cover. - Demonstrate how to properly insert disk. - In this text C:\> will be prompt. - <Enter> - press Enter key. - Key in what follows prompt – not the prompt itself. - UNDERSTANDING COMMANDS Understanding Commands Commands are programs that perform specific tasks. OS commands are either internal or external. Internal commands. Carolyn Z. Gillay, Bette A. Peat, Windows XP Command Line Franklin, Beedle & Associates ©2003 ISBN: 1-887902-82-1 Refer to Configuration Table – Chapter 1.6 for correct computer configuration. SECTION 1.18 (pp. 20-21) Slides 53-59 Discuss commands and programs. Internal (resident) commands. Page 9 Instructor: Prof. Michael P. Harris ITSC 1405 – Intro to PC Operating Systems Chapter 1 Getting Started with the Operating System - Reside in memory or inside computer. When system booted - Take up valuable space. automatically loaded/stored in memory (RAM). External commands. - Reside in a file on a disk. Built into command processor CMD.EXE. Discussion Question (11) - What is the Remain in RAM as long as difference between a command and a program? computer on. To use: Discussion question (12) - Compare and contrast internal and external commands. Key in name at command line. Click icon. Discussion Question (13) - What is the purpose External commands. of the DIR command? Stored as files on a disk. Called external (transient commands) because they reside in a file on a disk. Must be read into RAM each time command is keyed in. W2K OS used to load/execute programs. Click/double-click program icon or choose program from menu. OS first looks for program in memory. If found loads program. If program not found goes to specified location including disk drive as well as directory. If icon has incorrect information Windows gives error message. All program files are external. Term "external command" reserved for group of programs that perform operating system functions. Generically referred to as command line utility files/system utility files. No icons in the MS-DOS window. To use commands must know file name. DIR command. Internal command – seek files from command line. Explorer equivalent to DIR command. “Table of Contents” of the disk. ACTIVITY—USING THE DIR COMMAND Using the DIR Command Note: ACTIVITIES disk in Drive A. Activity steps. Carolyn Z. Gillay, Bette A. Peat, Windows XP Command Line Franklin, Beedle & Associates ©2003 ISBN: 1-887902-82-1 SECTION 1.19 (pp.21-22) Slide 60 Page 10 Instructor: Prof. Michael P. Harris ITSC 1405 – Intro to PC Operating Systems Chapter 1 Getting Started with the Operating System Key in: DIR Activity completed. Discuss. - Scrolling. - Function of DIR command. Select file and show file name, file SOFTWARE VERSIONS Software Versions New software versions released to take advantage of new technology. Contain enhancements (more features) and fix bugs. To keep track of versions, version numbers are assigned. Major changes - whole number. Minor changes - decimal. Version numbers also assigned to OS. Beginning with W95 – DOS integrated into Windows OS. ACTIVITY—USING THE VER COMMAND Using the VER Command Activity steps. Key in: VER Activity completed. THE CLS COMMAND The CLS Command Clears or "refreshes" screen. Returns cursor to home position. Command erases screen display not files. ACTIVITY—USING THE CLS COMMAND Using the CLS Command Activity Steps. Key in: CLS Activity completed. THE DATE AND TIME COMMANDS The DATE and TIME Commands DATE and TIME set automatically when system is booted. System date and system time are the date and time the computer uses when it creates or updates files. Most computers have built-in clocks. Carolyn Z. Gillay, Bette A. Peat, Windows XP Command Line Franklin, Beedle & Associates ©2003 ISBN: 1-887902-82-1 extension, size, data, and time. All files listed on disk are practice files. Can be used without harming personal files. SECTION 1.20 (pp. 22-23.) Slide 61 W95 replaced DOS 6.22 WMe replaced W98/95 W2K P replaced WNt WXP Home Edition upgrade of WMe WXP upgrade of W 2K Professional Discussion Question (14) - What is the function of the VER command? SECTION 1.21 (p.23) Slide 62 Version number seen depends on version of Windows installed on the computer. SECTION 1.22 (p. 23) Slide 63 Discussion Question (15) - What is the function of the CLS command? SECTION 1.23 (p. 23) Slide 64 Screen cleared and C:\> is back in upper left-hand corner. SECTION 1.24 (pp. 23-24) Slides 65-66 Emphasize that many application programs use system date and time. Page 11 Instructor: Prof. Michael P. Harris ITSC 1405 – Intro to PC Operating Systems Can change or check system DATE and TIME command by using internal DATE and TIME commands at: Command line or Time displayed at far right of task bar on Windows desktop. ACTIVITY—USING DATE/TIME COMMANDS AT THE COMMAND LINE Using DATE/TIME Commands at the Command Line Activity Steps. Key in: DATE. Keep date if correct. Change date using hyphen, dot, or forward slash between numbers. Key in: 12-31-02. Key in: TIME. Keep time if correct. Change time using colon between numbers. Can set hour and minutes. Can set hour, minutes, and seconds. Add p after time for p.m. – a.m. is default. Can use 24-hour clock. Key in: 23:59:59 Key in: DATE /T Key in: TIME /T Discuss why date displayed is not what was keyed in. Key in: DATE. At the prompt students key in their birth date. Key in: DATE/T. Click Close in Command Prompt window. Discussion Question (16) - How can you set the date and time? SECTION 1.25 (pp. 24-26) Slide 57 Warning: If you are logged onto a DOMAIN be SURE and return the date and time to the current date and time before you shut down. If you do not do this, you may not be able to log onto that station. Stress how important format is. Clock always running. /T parameter with DATE and TIME commands displays system date and time. Take some students' future birthdays and identify on what day of the week they will occur. Discussion Question (17) - How do you set the time when using the TIME command? Activity completed. ACTIVITY—CHANGING THE DATE AND TIME USING THE TASKBAR Changing the Date and Time Using the Taskbar Activity Steps. Chapter 1 Getting Started with the Operating System Right-click time display on right of taskbar. Click Adjust Date/Time. Change date, month, and time to current values. Click OK. Place mouse pointer over time in taskbar to display new day and date without opening dialog box. SECTION 1.26 (pp. 26-27) Slide 68 Discuss. - Spin box. - Drop-down list box. Activity completed. MEDIA OBJECTS: THEIR PROPERTIES AND VALUES Media Objects: Their Properties and Values Carolyn Z. Gillay, Bette A. Peat, Windows XP Command Line Franklin, Beedle & Associates ©2003 ISBN: 1-887902-82-1 SECTION 1.27(pp. 27-28) Page 12 Instructor: Prof. Michael P. Harris ITSC 1405 – Intro to PC Operating Systems To Windows, everything is an object. Each object has properties and may have values. can be opened. can be manipulated. can have settings and parameters. Properties may have values. Property. Characteristic of object. All objects of same type have same properties. Details about file that help identify it. Examine object's property sheet to discover information about an object in Windows. Values Value of each property separates one object from another. ACTIVITY—EXAMINING DISK PROPERTIES AND VALUES Examining Disk Properties and Values Activity Steps. ACTIVITIES disk in drive A: Open My Computer window. Right-click A drive icon. Click Properties/Cancel Close My Computer. Chapter 1 Getting Started with the Operating System Slides 69-72 Display property sheet by right clicking on object icon and choosing Properties from shortcut menu. Value example: - Humans (objects) have names (property). Value (specific name of person) differentiates one object of same type (human) to another object of the same type (human). Carolyn Z. Gillay, Bette A. Peat, Windows XP Command Line Franklin, Beedle & Associates ©2003 ISBN: 1-887902-82-1 Discussion Question (8) - What is a property? Discussion Question (9) - What is a value? SECTION 1.28 (pp. 28-30) Slides 73-75 Discuss. - Left/right views of My Computer. Identify type of drive by its icon. - Properties of ACTIVITIES disk. Activity Completed. ETHICAL CONSIDERATIONS IN COPYING DISKS Ethical Considerations in Copying Disks Illegal to copy a program/disk not purchased. Most software manufacturers allow/encourage making backup copies. To be both legal and ethical you must have purchased the program. Can copy bought CD program if you have recording CD-ROM drive. Illegal to record CD you did not purchase. Next activity students will copy ACTIVITIES disk and work from the copy. Discuss why. Whenever possible and legal, always Discussion Question (7) - What is an object? SECTION 1.29 (p. 30) Slides 76-77 Stress ethics - that no one can "give" student a program. Discuss reasons for working with a copy of a disk rather than the original disk. Discussion Question (18) - What is the purpose of making a backup copy of a program? Discussion Question (19) - Why should you work with a copy of a program rather then with Page 13 Instructor: Prof. Michael P. Harris ITSC 1405 – Intro to PC Operating Systems Chapter 1 Getting Started with the Operating System the original? work from a copy not the original. MAKING A COPY OF THE ACTIVITIES DISK: DISKCOPY Making a Copy of the ACTIVITIES Disk: DISKCOPY. Making backup copy. For exact copy of a disk must use like media. Type and capacity. DISKCOPY. Program used to make backup copy of floppy disk. Only works on floppy disks of identical media types and capacity. Before it copies disk it formats it. External command. Stored as a file called DISKCOPY.COM in WINDOWS\SYSTEM32 OR WINNT\SYSTEM32 SUBDIRECTORY. Cannot copy from hard disk to floppy disk or vice versa. ACTIVITY—USING DISKCOPY Using DISKCOPY Note: Any special procedures in your lab? Activity steps. On new label write “ACTIVITES Disk— Working Copy” and your name. Attach label to a new disk. Place textbook ACTIVITIES disk that came with text in Drive A. Open Command Prompt window and key in: CD \WINNT\SYSTEM32. Key in: DISKCOPY A: A: Press <Enter>. Remove master ACTIVITIES disk from Drive A and insert the new blank disk Press <Enter>. Press N and <Enter>. Close Command Prompt window. SECTION 1.30 (p. 30) Slides 78-79 Stress the following: - Legality of copying programs. - Using identical media types. Discussion Question (20) - Why is it important to know what type of media you are using when copying disks? Discussion Question (21) - What is the purpose of the DISKCOPY command? SECTION 1.31 (pp. 31-33) Slides 80-81 If necessary, refer to configuration table to locate correct directory. Remind students that DISKCOPY is stored as file called DISKCOPY.COM in WINNT\SYSTEM32 subdirectory or Windows\System32. Activity completed. HOW TO END THE WORK SESSION How to End the Work Session Can end at almost any time. Anything saved on disk will not be lost. Must exit Windows properly and completely. Carolyn Z. Gillay, Bette A. Peat, Windows XP Command Line Franklin, Beedle & Associates ©2003 ISBN: 1-887902-82-1 SECTION 1.32(p. 33) Slide 82 Page 14 Instructor: Prof. Michael P. Harris ITSC 1405 – Intro to PC Operating Systems Chapter 1 Getting Started with the Operating System If students stop in middle of an Activity ACTIVITY—ENDING THE WORK SESSION Ending the Work Session Note: Any special lab instructions? Activity Steps. Close any open windows, including Command Prompt window. Click Start/Shut Down. Click OK. Follow shut down procedure. If necessary turn off monitor and system unit. Activity completed. they must remember what prompt was when they stopped so they will be able to return to prompt when they begin again. SECTION 1.33 (pp. 33-34) Slide 83 Describe your lab procedures if they are different from the textbook procedures. Discuss any log off procedures if on network. Carolyn Z. Gillay, Bette A. Peat, Windows XP Command Line Franklin, Beedle & Associates ©2003 ISBN: 1-887902-82-1 Discussion Question (22) - What are the necessary steps to ending a work session? Page 15