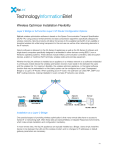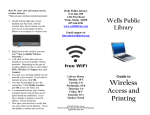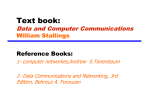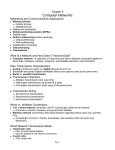* Your assessment is very important for improving the workof artificial intelligence, which forms the content of this project
Download How to configure the HL2170W to print wireless
Computer security wikipedia , lookup
Recursive InterNetwork Architecture (RINA) wikipedia , lookup
Wireless USB wikipedia , lookup
Distributed firewall wikipedia , lookup
Computer network wikipedia , lookup
Wake-on-LAN wikipedia , lookup
Network tap wikipedia , lookup
Airborne Networking wikipedia , lookup
Zero-configuration networking wikipedia , lookup
Policies promoting wireless broadband in the United States wikipedia , lookup
Wireless security wikipedia , lookup
How do I configure the wireless printer with a network cable and install the printer driver in Windows? NOTE: • For successful wireless setup, you will need to have a network cable for a temporary connection to your wireless router or access point, and you must know your network settings. STEP I: Gather the wireless network settings of your wireless access point or wireless router The network settings information for your network can be found on the network configuration sheet of your wireless access point or wireless router. Please contact the manufacturer of your wireless access point or wireless router or refer to the user’s guide for your wireless access point or wireless router for instructions on printing a network configuration sheet. 1. Connect the Brother printer directly to an available port on the wireless access point, wireless hub, or wireless router using a network cable. 2. Wait 1 minute, and then print out the printer settings pages by pressing the Go button on the printer 3 times. Check the last page. The text to the right of 10/100BASE-TX in the Node Type section will indicate that the wired network card is active or inactive (Figure 1). Locate the printer IP address (Figure 2). Make sure that the IP address of the printer is in the same range (on the same network) as the IP address of the computer. Figure 1 This information includes: A. SSID (Service Set ID or Network Name). B. Encryption Method required by your access point or router. For example, Open System, Shared Key, WPAPSK, LEAP, etc. C. If you are using MAC (Media Access Control) Filtering/MAC Address Access Control on your router, add the printer’s MAC Address to the table. The MAC Address is available on the Wireless Settings Page. Make sure the Node Type is Brother NC-7400w. WARNING If you are not sure of this information, do not proceed with the wireless setup. Click here for assistance in finding this information. NOTE: If you do not have this network settings information, or cannot find this information, do not proceed with the wireless setup. Contact the manufacturer of your wireless access point or wireless router for this network information. Figure 2 Configure the Wireless Network Card 1. Open a web browser. 2. Enter the IP Address of the printer into the web browser screen and press ENTER. The Brother Web Management screen will appear. STEP II: Perform a factory reset on the printer network card 1. Turn OFF the power switch on the right side of the printer. 2. Hold down the GO button as you turn on the power switch. The GO button is located on the top left side of the printer below the Toner, Drum, and Error LEDs. 3. Keep the GO button pressed down until the Toner, Drum, and Error LEDs light up. Release the GO button. Make sure that all the LEDs turn off. 4. Press the GO button 7 times within 5 seconds. The network card is now reset. STEP III: Connect the printer via network cable and configure the wireless network card. Page 1 of 10 3. Click on Network Configuration near the top of the screen. (Figure 3). 7. Click BROWSE next to the Wireless Network Name (SSID) (Figure 5). For the SSID, refer to the network settings information gathered in Step I. Figure 3 Figure 5 4. A login screen will appear. Enter the following: Username: admin. Password: access. Then click OK. 8. Select the appropriate Name (SSID) from the list and click OK (Figure 6). Refer to the network settings information gathered in Step I. Figure 6 9. Leave the Channel setting as is. 10. Select the appropriate Authentication Method from the drop down list (Figure 7). Refer to the network settings information gathered in Step I. 5. Click Configure Wireless (Figure 4). Figure 7 Figure 4 6. Change the Communication Mode to Infrastructure (Figure 5). Page 2 of 10 11. Select the appropriate Encryption Method (Figure 8). Refer to the network settings information gathered in Step I. 13. You will be prompted to enable the wireless interface. Click Yes (Figure 11). Figure 11 Figure 8 NOTE: If WEP is selected as the Encryption Method, enter the hex code for the WEP Key 1. There is no need to enter the Passphrase for WEP Encryption. 14. The computer should display a screen indicating the settings have been updated successfully and a reminder to disconnect the network cable from the back of the printer (Figure 12). Disconnect the network cable from the printer. NOTE: If an Authentication Method other than Open or Shared is selected, then a Passphrase must be entered on the Passphrase line (Figure 9). Figure 12 Figure 9 NOTE: 2 pages will print out. The second page is the wireless settings page. The Node Type will display the wireless network card as inactive if the network cable is still connected. Once you disconnect the cable, the Wireless interface will become active. 12. Click Submit to update the printer with your wireless settings (Figure 10). NOTE: The IP Address will be 0.0.0.0. This is expected. Continue with the next step. 15. The Wireless Network Card on the printer is now Active on the network. 16. Verify the printer has a valid IP address for the network. Figure 10 a. Wait approximately one minute. b. Press the GO button 3 times to print the settings pages. c. Look at the last page printed. Confirm that the IP address on that page is assigned via DHCP (Figure 13). d. Confirm the Comm. Mode is set to Infrastructure, the Name (SSID) matches your access point or router and the Wireless Link Status is Link OK (Figure 14). Page 3 of 10 NOTE: 4 Pages should print out. If only 3 pages print out, verify the Node Type on the last page. If the Node Type is NOT NC-7400W, the wireless interface is not enabled. To enable the wireless interface, press and hold down the GO button until a page prints out. It should take about 20 seconds. NOTE: If the IP Address is still 0.0.0.0, wait another minute and print out the settings pages again. If the IP Address is still 0.0.0.0, please reset the router by powering it off, then back on. Also, turn the printer off, then back on. Wait approximately one minute. Print out the Network Settings page again and verify the settings. If the IP Address is still a 0.0.0.0 number, please verify your security information and go to STEP II. Figure 13 If the IP Address is a 169.254.x.x number and the Wireless Link Status in LINK OK, please check your router for MAC filtering. If MAC filtering is enabled, please enter the MAC address to the list. If MAC filtering is not enable, please reset the router by powering it off, then back on. Also, turn the printer off, then back on. Wait approximately one minute. Print out the Network Settings page again and verify the settings. If the IP Address is still a 169.254.x.x number, please verify your security information and go to STEP II. If the IP Address is a 169.254.x.x number and the Wireless Link Status is FAILED TO ASSOCIATE, please reset the router by powering it off, then back on. Also, turn the printer off, then back on. Print out the Network Settings page again and verify the settings. If the IP Address is still a 169.254.x.x number, please verify your security information and go to STEP II. Figure 14 The printer is now configured and is operating on your network. Driver Installation If you have the Brother software CD, please insert it and follow the directions to install the Driver Only. If you do not have the Brother software CD, please click here to download and install the driver. Page 4 of 10 If you are not sure of your wireless security settings, please select an OS from below and follow the instructions. Windows XP Windows Vista Windows 7 Page 5 of 10 How to find your Wireless Security Information in Windows XP 1. Open network connections (Click on Start, select Run and type ncpa.cpl. Press OK) 5. Highlight your current Preferred Network and click Properties. 2. Right click on your Wireless Network Connection and select Properties. 3. Select the Wireless Networks tab. 6. Make note of the Network Authentication and Data Encryption. Click OK to close. 4. If Windows in not managing the wireless adapter, place a check in Use Windows to configure my wireless network settings. Page 6 of 10 NOTE: Windows XP will not display the network key. You will need to know this information or will need to contact the manufacturer of your wireless access point or wireless router for this network information. 7. If you selected Use Windows to configure my wireless network settings in Step 4, remove the check. Click OK to close. Return to Setup Instructions Page 7 of 10 How to find your Wireless Security Information in Windows Vista 1. Click here to go to the Wireless Setup Helper download page, or type http://www.brother-usa.com/wirelesshelp 5. Activation Confirmation: Check the Checked and Confirmed box and click Next. 2. File Download – Security Warning: Click Run 6. Make note of the SSID and Network Key. 3. Internet Explorer – Security Warning: Click Run 4. License Agreement: Click Accept Continue to the next section to find your Security and Encryption type. Page 8 of 10 How to find your Security Type and Encryption Type for Windows Vista 1. Click Start, and in Search programs and files, type Network and Sharing Center. Select Network and Sharing Center from the list. 4. Click on the Security Tab. 2. Select Manage Wireless Networks. 5. Make note of the Security and Encryption Type. Click OK to close. 3. Double click on your wireless network connection. You now have the necessary information to configure your wireless printer. SSID (from the Wireless Setup Helper) Security Type Encryption Type Network Key (from the Wireless Setup Helper) Return to Setup Instructions Page 9 of 10 How to find your Wireless Security Information in Windows 7 1. Click Start, and in the Search Programs and Files line, type Network and Sharing. Select Network and Sharing Center from the list 5. Click on Show Characters. Make note of the Security Type, Encryption Type and Network Security Key. 2. Select Manage Wireless Networks Return to Setup Instructions 3. Double click on your Wireless Network Connection. 4. Click on the Security Tab. Page 10 of 10