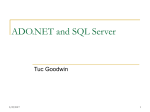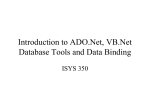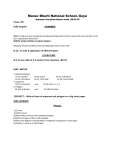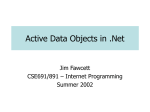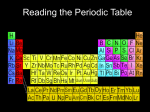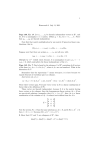* Your assessment is very important for improving the workof artificial intelligence, which forms the content of this project
Download vb notes - VB.NET section
Survey
Document related concepts
Transcript
TRY CATCH
Try
rt1.LoadFile("C:\test10.txt", RichTextBoxStreamType.PlainText)
Catch ex As System.IO.FileNotFoundException
MsgBox(ex.Message)
Catch ex As Exception
MsgBox(ex.Message)
End Try
CHAR
Dim SomeString As String
Dim OneCharacter As Char
SomeString = "George123"
OneCharacter = SomeString.Chars(2)
To read from file
Dim FILE_NAME As String = "C:\test1.txt"
Dim objReader As New System.IO.StreamReader(FILE_NAME)
If System.IO.File.Exists(FILE_NAME) = True Then
TextBox1.Text = objReader.ReadToEnd
objReader.Close()
Else
MsgBox("File Does Not Exist")
End If
next
Dim TextLine As String = ""
Dim FILE_NAME As String = "C:\test.txt"
Dim objReader As New System.IO.StreamReader(FILE_NAME)
If System.IO.File.Exists(FILE_NAME) = True Then
' TextBox1.Text = objReader.ReadToEnd & TextBox1.Text
Do While objReader.Peek() <> -1
TextLine = TextLine & objReader.ReadLine() & vbNewLine
Loop
TextBox1.Text = TextLine
objReader.Close()
Else
MsgBox("File Does Not Exist")
End If
How to Write to a Text File in VB .NET
Dim FILE_NAME As String = "C:\test.txt"
If System.IO.File.Exists(FILE_NAME) = True Then
Dim objWriter As New System.IO.StreamWriter(FILE_NAME)
objWriter.Write(TextBox2.Text)
objWriter.Close()
MsgBox("Text written to file")
Else
MsgBox("File Does Not Exist")
End If
Appending Text to a File in VB .NET
Dim FILE_NAME As String = "C:\test.txt"
Dim objWriter As New System.IO.StreamWriter(FILE_NAME, True)
objWriter.WriteLine(TextBox2.Text)
objWriter.Close()
MsgBox("Text Appended to the File")
Creating a file if it doesn't exist
Dim FILE_NAME As String = "C:\test1.txt"
Dim objWriter As New System.IO.StreamWriter(FILE_NAME, False)
If System.IO.File.Exists(FILE_NAME) = True Then
objWriter.Write(TextBox2.Text)
objWriter.Close()
MsgBox("Text written to file")
Else
MsgBox("File Does Not Exist")
End If
If you want to create a file if one doesn't exist, the process is again quite
simple:
Dim objWriter As New System.IO.StreamWriter(FILE_NAME, False)
This time, we've just added the word "False" to the end of FILE_NAME.
This will ensure that a new text file is created if one doesn't exist.
In the next part, we'll see how to copy a file in VB .NET.
How to Copy a File in VB .NET
Dim FileToCopy As String
Dim NewCopy As String
FileToCopy = "C:\test.txt"
NewCopy = "C:\NewTest.txt"
‘ISME COPY HOGI
If System.IO.File.Exists(FileToCopy) = True Then
System.IO.File.Copy(FileToCopy, NewCopy)
MsgBox("File Copied")
End If
How to Move a File with VB .NET
MEANS CUT AND PASTE THERE
Dim FileToMove As String
Dim MoveLocation As String
FileToMove = "C:\test.txt"
MoveLocation = "D:\test.txt" ‘YANHA MOVE HOGI
If System.IO.File.Exists(FileToMove) = True Then
System.IO.File.Move(FileToMove, MoveLocation)
MsgBox("File Moved")
End If
How to Delete a File in VB .NET
Dim FileToDelete As String
FileToDelete = "D:\test.txt"
If System.IO.File.Exists(FileToDelete) = True Then
System.IO.File.Delete(FileToDelete)
MsgBox("File Deleted")
End If
If e.KeyCode = Keys.F1 Then
TextBox1.Clear()
MsgBox("Help!!!")
End If
If e.keycode>=keys.0 and e.keycode<=keys.9 then
Textbox1.tex=dkfjdkfj
Endif
\\\
Creating Properties for your Classes
Public Property ChangeHeight() As Integer
Get
End Get
Set(ByVal Value As Integer)
End Set
End Property
Use the created property as fellow
To pass a value to your new Property (the Set part), add this line:
Dim objAlterPicBox = New ConvertPostcode ‘ConvertPostcode is cLASS
objAlterPicBox.ChangeHeight = Val(txtHeight.Text)
Visual Basic Express and Databases the easy way
VB.Net allows you many ways to connect to a database or a data
source. The technology used to interact with a database or data source
is called ADO.NET. The ADO parts stands for Active Data Objects
which, admittedly, doesn’t explain much. But just like System was a
Base Class (leader of a hierarchy, if you like), so is ADO. Forming the
foundation of the ADO Base Class are five other major objects:
1. Connection
2. Command
3. DataReader
4. DataSet
5. DataAdapter
1. u can do using
datagrid
2.Write your own Database code in
VB .NET
n this next section, we'll take a look at the objects that you can use to
open and read data from a Database. We'll stick with our Access
database, the AddressBook.mdb one, and recreate what the Wizard has
done. That way, you'll see for yourself just what is going on behind the
scenes.
So close any open projects, and create a new one. Give it whatever
name you like, and let's begin.
If you haven't yet downloaded the Address Book database, you can get
it here:
The Connection Object
The Connection Object is what you need if you want to connect to a
database. There are a number of different connection objects, and the
one you use depends largely on the type of database you're connecting
to. Because we're connecting to an Access database, we'll need
something called the OLE DB connection object.
OLE stands for Object Linking and Embedding, and its basically a lot of
objects (COM objects) bundled together that allow you to connect to
data sources in general, and not just databases. You can use it, for
example, to connect to text files, SQL Server, email, and a whole lot
more.
There are a number of different OLE DB objects (called data providers),
but the one we'll use is called "Jet". Others are SQL Server and Oracle.
So place a button on your form. Change the Name property to btnLoad.
Double click your button to open up the code window. Add the following
line:
Dim con As New OleDb.OleDbConnection
The variable con will now hold the Connection Object. Notice that
there is a full stop after the OleDB part. You'll then get a pop up box
from where you can select OleDbConnection. We're also creating
a New object on this line.This is the object that you use to connect to an
Access database.
Setting a Connection String
There are Properties and Methods associated with the Connection
Object, of course. We want to start with the ConnectionString property.
This can take MANY parameters . Fortunately, we only need a few of
these.
We need to pass two things to our new Connection Object: the
technology we want to use to do the connecting to our database; and
where the database is. (If your database was password and user name
protected, you would add these two parameters as well. Ours isn't, so
we only need the two.)
The technology is called the Provider; and you use Data Source to
specify where your database is. So add this to your code:
Dim dbProvider As String
Dim dbSource As String
dbProvider = "PROVIDER=Microsoft.Jet.OLEDB.4.0;"
dbSource = "Data Source = C:/AddressBook.mdb"
con.ConnectionString = dbProvider & dbSource
The first part specifies which provider technology we want to use to do
the connecting (JET). The second part, typed after a semi-colon, points
to where the database is. In the above code, the database is on the C
drive, in the root folder. The name of the Access file we want to connect
to is called AddressBook.mdb. (Note that "Data Source" is two words,
and not one.)
If you prefer, you can have the provider and source on one line, as
below (it's on two here because it won't all fit on one line):
con.ConnectionString =
"PROVIDER=Microsoft.Jet.OLEDB.4.0;Data Source =
C:\AddressBook.mdb"
The first part specifies which provider technology we want to use to do
the connecting (JET). The second part, typed after a semi-colon, points
to where the database is. In the above code, the database is on the C
drive, in the root folder. The name of the Access file we want to connect
to is called AddressBook.mdb. (Note that "Data Source" is two words,
and not one.)
But your coding window should now look like this:
This assumes that you have copied the AddressBook database over to
the root folder of your C Drive. If you've copied it to another folder,
change the "Data Source" part to match. For example, if you copied it to
a folder called "databases" you'd put this:
Data Source = C:\databases\AddressBook.mdb
You can also specify a folder such as MyDocuments (or Documents in
Vista and Windows 7). You do it like this:
dbSource = "Data Source =
C:\Users\Owner\Documents\AddressBook.mdb"
Another way to specify a file path is this:
Dim fldr As String
fldr = Environment.GetFolderPath(
Environment.SpecialFolder.MyDocuments ) &
"/AddressBook.mdb"
dbSource = "Data Source = " & fldr
On the second line, spread over two lines in the code above, we have
this:
Environment.GetFolderPath( )
The folder path you're getting goes between the round brackets of
GetFolderPath:
Environment.SpecialFolder.MyDocuments
The Special Folder in this case is the MyDocuments folder.
But back to our connection code. ConnectionString is a property of
the con variable. The con variable holds our Connection Object. We're
passing the Connection String the name of a data provider, and a path
to the database.
Opening the Connection
Now that we have a ConnectionString, we can go ahead and open the
datatbase. This is quite easy - just use the Open method of the
Connection Object:
con.Open( )
Once open, the connection has to be closed again. This time, just use
the Close method:
con.Close( )
Add the following four lines to your code:
con.Open()
MsgBox("Database is now open")
con.Close()
MsgBox("Database is now Closed")
Your coding window will then look like this (use the file path below, if
you have Vista or Windows 7, after moving the database to your
Documents folder):
Test out your new code by running your programme. Click your button
and the two message boxes should display. If they don't, make sure
your Data Source path is correct. If it isn't, you might see this error
message:
The error message is a bit on the vague and mysterious side. But what
it's saying is that it can't find the path to the database, so it can't Open
the connection. The line con.Open in your code will then be highlighted
in green. You need to specify the correct path to your database. When
you do, you'll see the message boxes from our code, and not the big
one above.
Now that we've opened a connection to the database, we need to read
the information from it. This is where the DataSet and the DataAdapter
come in.
Data Sets and Data Adapters
In the previous part, you learned how to set up a Connection Object.
This was so that you could open a connection to the database itself. But
that's not the end of it. The data from the database needs to be stored
somewhere, so that we can manipulate it.
ADO.NET uses something called a DataSet to hold all
of your information from the database (you can also
use a DataTable, if all you want to do is read
information, and not have people write to your
database.). But the DataSet (and Data Table) will hold a
copy of the information from the database.
The DataSet is not something you can draw on your
form, like a Button or a Textbox. The DataSet is
something that is hidden from you, and just stored in
memory. Imagine a grid with rows and columns. Each
imaginary row of the DataSet represents a Row of
information in your Access database. And each
imaginary column represents a Column of information
in your Access database (called a Field in Access).
This, then, is a DataSet. But what's a Data Adapter?
The Connection Object and the DataSet can't see each
other. They need a go-between so that they can
communicate. This go-between is called a Data
Adapter. The Data Adapter contacts your Connection
Object, and then executes a query that you set up. The
results of that query are then stored in the DataSet.
The Data Adapter and DataSet are objects. You set
them up like this:
Dim ds As New DataSet
Dim da As OleDb.OleDbDataAdapter
da = New OleDb.OleDbDataAdapter(sql, con)
The code needs a little explaining, though. First, the Data Adapter.
The Data Adapter
The Data Adapter is a property of the OLEDB object, hence the full stop
between the two:
OleDb.OleDbDataAdapter
We're passing this object to the variable called da. This variable will
then hold a reference to the Data Adapter.
While the second line in the code above sets up a reference to the Data
Adapter, the third line creates a new Data Adapter object. You need to
put two things in the round brackets of the Object declaration: Your SQL
string (which we'll get to shortly), and your connection object. Our
Connection Object is stored in the variable which we've calledcon. (Like
all variable you can call it practically anything you like. We've gone for
something short and memorable.) You then pass the New Data Adapter
to your variable (da for us):
da = New OleDb.OleDbDataAdapter(sql, con)
We need something else, though. The sql in between the round
brackets is the name of a variable. We haven't yet set this up. We'll
have a look at SQL in a moment. But bear in mind what the Data
Adaptor is doing: Acting as a go-between for the Connection Object
and the Data Set
No more reading these lessons online - get the eBook here!
Structured Query Language
SQL (pronounced SeeKwel), is short for Structured Query Language,
and is a way to query and write to databases (not just Access). The
basics are quite easy to learn. If you want to grab all of the records from
a table in a database, you use the SELECT word. Like this:
SELECT * FROM Table_Name
SQL is not case sensitive, so the above line could be written:
Select * from Table_Name
But your SQL statements are easier to read if you type the keywords in
uppercase letters. The keywords in the lines above
are SELECT and FROM. The asterisk means "All Records".
Table_Name is the name of a table in your database. So the whole line
reads:
"SELECT all the records FROM the table called Table_Name"
You don't need to select all (*) the records from your database. You can
just select the columns that you need. The name of the table in our
database is tblContacts. If we wanted to select just the first name and
surname columns from this table, we can specify that in our SQL String:
SELECT tblContacts.FirstName,
tblContacts.Surname FROM tblContacts
When this SQL statement is executed, only the FirstName and Surname
columns from the database will be returned.
There are a lot more SQL commands, but for our purposes this is
enough.
Because we want to SELECT all (*) the records from the table called
tblContacts, we pass this string to the string variable we have called sql:
sql = "SELECT * FROM tblContacts"
Your code window should now look like this (though the file path to your
database might be different):
Now that the Data Adapter has selected all of the records from the table
in our database, we need somewhere to put those records - in
the DataSet.
http://www.homeandlearn.co.uk/orderBook.html
Filling the DataSet
The Data Adapter can Fill a DataSet with records from a Table. You
only need a single line of code to do this:
da.Fill(ds, "AddressBook")
As soon as you type the name of your Data Adapter (da for us), you'll
get a pop up box of properties and methods. Select Fill from the list,
then type a pair of round brackets. In between the round brackets, you
need two things: the Name of your DataSet (ds, in our case), and an
identifying name. This identifying name can be anything you like. But it
is just used to identify this particular Data Adapter Fill. We could have
called it "Bacon Sandwich", if we wanted:
da.Fill(ds, "Bacon Sandwich ")
The code above still works. But it's better to stick to something a little
more descriptive than "Bacon Sandwich"!
Add the new line after the creation of the Data Adaptor:
da = New OleDb.OleDbDataAdapter(sql, con)
da.Fill(ds, "AddressBook")
And that's it. The DataSet (ds) will now be filled with the records we
selected from the table called tblContact. There's only one slight
problem - nobody can see the data yet! We'll tackle that in the next part.
Displaying the Data in the DataSet
In the previous section, we saw what Data Adaptors and DataSets
were. We created a Data Adaptor so that it could fill a DataSet with
records from our database. What we want to do now is to display the
records on a Form, so that people can see them. So so this:
Add two textboxes to your form
Change the Name properties of your textboxes
to txtFirstName and txtSurname
Go back to your code window
Add the following two lines:
txtFirstName.Text = ds.Tables("AddressBook").Rows(0).Item(1)
txtSurname.Text = ds.Tables("AddressBook").Rows(0).Item(2)
You can add them after the line that closes the connection to the
database. Once the DataSet has been filled, a connection to a database
can be closed.
Your code should now look like this:
Before the code is explained, run your programme and click the button.
You should see "John Smith" displayed in your two textboxes.
So let's examine the code that assigns the data from the DataSet to the
textboxes. The first line was this:
txtFirstName.Text = ds.Tables("AddressBook").Rows(0).Item(1)
It's rather a long line! But after the equals sign, you type the name of
your DataSet (dsfor us). After a full stop, select Tables from the popup
list. The Tables property needs something in between round brackets.
Quite bizarrely, this is NOT the name of your database table! It's that
identifier you used with the Data Adapter Fill. We used the identifier
"AddressBook". If we had used "Bacon Sandwich" then we'd put this:
ds.Tables("Bacon Sandwich")
But we didn't, so our code is:
ds.Tables("AddressBook")
Type a full stop and you'll see another list popping up at you.
Select Rows from the list. In between round brackets, you need a
number. This is a Row number from the DataSet. We want the first row,
which is row zero in the DataSet:
ds.Tables("AddressBook").Rows(0)
Type full stop after Rows(0) and the popup list appears again. To
identify a Columnfrom the DataSet, you use Item. In between round
brackets, you type which column you want:
ds.Tables("AddressBook").Rows(0).Item(1)
In our Access database, column zero is used for an ID field.
The FirstName column is the second column in our Access database.
Because the Item collection is zero based, this is item 1 in the DataSet.
You can also refer to the column name itself for the Item property, rather
than a number. So you can do this:
ds.Tables("AddressBook").Rows(0).Item("FirstName")
ds.Tables("AddressBook").Rows(0).Item("Surname")
If you get the name of the column wrong, then VB throws up an error.
But an image might clear things up. The image below shows what the
items and rows are in the database.
The image shows which are the Rows and which are the Items in the
Access database Table. So the Items go down and the Rows go
across.
However, we want to be able to scroll through the table. We want to be
able to click a button and see the next record. Or click another button
and see the previous record. You can do this by incrementing the Row
number. To see the next record, we'd want this:
txtFirstName.Text = ds.Tables("AddressBook").Rows(1).Item(1)
txtSurname.Text = ds.Tables("AddressBook").Rows(1).Item(2)
The record after that would then be:
txtFirstName.Text = ds.Tables("AddressBook").Rows(2).Item(1)
txtSurname.Text = ds.Tables("AddressBook").Rows(2).Item(2)
So by incrementing and decrementing the Row number, you can
navigate through the records. Let's see how that's done.
http://www.homeandlearn.co.uk/NET/nets12p6.html
Navigate a Database with VB .NET
You saw in the previous section that you can navigate through the records of a database by incrementing or d
the Row number of the DataSet. In this section, we're going to see a more practical example of how to do tha
To navigate through the dataset, let's change our form. By adding some navigation buttons, we can duplicate
wizard did. We'll also need to move the code we already have. So let's start with that.
At the moment, all our code is in the Button we added to the form. We're going to delete this button, so we ne
out of there. The variable declarations can be moved right to the top of the coding window. That way, any bu
the variables. So move your variables declarations to the top, as in the image below (don't forget to add the D
Integer line):
We can move a few lines to the Form Load event. So, create a Form
Load event, as you did in a previous section. Now move all but the
textbox lines to there. Your coding window should then look like this
(you can delete the message box lines, or just comment them out):
For your button, all you should have left are these two lines:
txtFirstName.Text =
ds.Tables("AddressBook").Rows(inc).Item(1)
txtSurname.Text =
ds.Tables("AddressBook").Rows(inc).Item(2)
Since we're going to be deleting this button, this code can be moved.
Because all the buttons need to put something into the textboxes, the
two lines we have left are an ideal candidate for a Subroutine. So add
the following Sub to your code:
Private Sub NavigateRecords()
txtFirstName.Text =
ds.Tables("AddressBook").Rows(inc).Item(1)
txtSurname.Text =
ds.Tables("AddressBook").Rows(inc).Item(2)
End Sub
When we navigate through the DataSet, we'll call this subroutine.
Now that all of your code has gone from your button, you can delete the
button code altogether. Return to you form, click on the button to select
it, then press the delete key on your keyboard. This will remove the
button itself from your form. (You can also right click on the button, and
then select Delete from the menu.)
Here's what your coding window should like:
Now you can re-design the form. Add four new buttons, and change the
Name properties to: btnNext, btnPrevious, btnFirst, and btnLast.
Change the Text properties to >, <, <<, and >>. Your form will then look
like this:
Just a couple of more things to set up before we get started. Add a new
variable declaration to the top of your code, just under the Dim inc As
Integer line. Add this:
Dim MaxRows As Integer
We can store how many rows are in the DataSet with this variable. You
can get how many rows are in the DataSet with this:
MaxRows = ds.Tables("AddressBook").Rows.Count
So the Rows property has a Count Method. This simply counts how
many rows are in the DataSet. We're passing that number to a variable
called MaxRows. You can then test what is in the variable, and see if
the inc counter doesn't go past it. You need to do this because VB
throws up an error message if try to go past the last row in the DataSet.
(Previous versions of VB had some called an EOF and BOF properties.
These checked the End of File and Before End of File. These properties
have now gone.)
Add the following two lines of code to the Form Load Event of Form1:
MaxRows = ds.Tables("AddressBook").Rows.Count
inc = - 1
Your code should then look like this:
Notice the other line of code for the Form Load event:
inc = - 1
This line sets the inc variable to minus one when the form loads. When
the Buttons are clicked, this will ensure that we're moving the counter on
by the correct amount.
In the next Part, we'll see how the Buttons on the form work.
http://www.homeandlearn.co.uk/NET/nets12p8.html
Coding for the Navigate Buttons
How to Move Forward One Record at a Time
Double click your Next Record button to access the code. Add the
following If … Else Statement:
If inc <> MaxRows - 1 Then
inc = inc + 1
NavigateRecords()
Else
MsgBox("No More Rows")
End If
We're checking to see if the value in inc does not equal the value
in MaxRows - 1. If they are both equal then we know we've reached the
last record in the DataSet. In which case, we just display a message
box. If they are not equal, these two lines get executed:
inc = inc + 1
NavigateRecords()
First, we move the inc counter on by one. Then we call the Sub we set
up:
NavigateRecords()
Our Subroutine is where the action takes place, and the values from the
DataSet are placed in the textboxes. Here it is again:
Private Sub NavigateRecords()
txtFirstName.Text = ds.Tables("AddressBook").Rows(inc).Item(1)
txtSurname.Text = ds.Tables("AddressBook").Rows(inc).Item(2)
End Sub
The part that moves the record forward (and backwards soon) is this
part:
Rows(inc)
Previously, we hard-coded this with:
Rows(0)
Now the value is coming from the variable called inc. Because we're
incrementing this variable with code, the value will change each time the
button is clicked. And so a different record will be displayed.
You can test out your Next button. Run your programme and click the
button. You should now be able to move forward through the DataSet.
When you get to the end, you should see the message box display "No
More Rows".
None of the other button will work yet, of course. So let's move
backwards.
http://www.homeandlearn.co.uk/orderBook.html
No more reading these lessons online - get the eBook here!
Move Back One Record at a Time
To move backwards through the DataSet, we need to decrement
the inc counter. All this means is deducting 1 from whatever is currently
in inc.
But we also need to check that inc doesn't go past zero, which is the
first record in the DataSet. Here's the code to add to your btnPrevious:
If inc > 0 Then
inc = inc - 1
NavigateRecords()
Else
MsgBox("First Record")
End If
So the If statement first checks that inc is greater than zero. If it is, inc
gets 1 deducted from. Then the NavigateRecords() subroutine gets
called. If inc is zero or less, then we display a message.
When you've finished adding the code, test your programme out. Click
the Previous button first. The message box should display, even though
no records have been loaded into the textboxes. This is because the
variable inc has a value of -1 when the form first loads. It only gets
moved on to zero when the Next button is clicked. You could amend
your IF Statement to this:
If inc > 0 Then
inc = inc - 1
NavigateRecords()
ElseIf inc = -1 Then
MsgBox("No Records Yet")
ElseIf inc = 0 Then
MsgBox("First Record")
End If
This new If Statement now checks to see if inc is equal to minus 1, and
displays a message if it does. It also checks if inc is equal to zero, and
displays the "First Record" message box.
Moving to the Last Record in the DataSet
To jump to the last record in the DataSet, you only need to know how
many records have been loaded into the DataSet the MaxRows variable in our code. You can then set theinc counter to
that value, but minus 1. Here's the code to add to your btnLast:
If inc <> MaxRows - 1 Then
inc = MaxRows - 1
NavigateRecords()
End If
The reason we're saying MaxRows - 1 is that the row count might be 5,
say, but the first record in the DataSet starts at zero. So the total
number of records would be zero to 4. Inside of the If Statement, we're
setting the inc counter to MaxRows - 1, then calling the
NavigateRecords() subroutine.
That's all we need to do. So run your programme. Click the Last button,
and you should see the last record displayed in your textboxes.
Moving to the First Record in the DataSet
Moving to the first record is fairly straightforward. We only need to set
the inc counter to zero, if it's not already at that value. Then call the
Sub:
If inc <> 0 Then
inc = 0
NavigateRecords()
End If
Add the code to your btnFirst. Run your programme and test out all of
your buttons. You should be able to move through the names in the
database, and jump to the first and last records.
As yet, though, we don't have a way to add new records, to update
records, or to delete them. Let's do that next.
Public Class Form1
Dim cn As New OleDb.OleDbConnection
Dim ds As New DataSet
Dim da As New OleDb.OleDbDataAdapter
Shared inc, maxrecord As Integer
Private Sub Button1_Click(ByVal sender As System.Object, ByVal e As
System.EventArgs) Handles btnok.Click
Dim sql As String
sql = "select * from dd"
da = New OleDb.OleDbDataAdapter(sql, cn)
da.Fill(ds, "ramesh")
txtname.Text = ds.Tables("ramesh").Rows(0).Item(0)
txtfname.Text = ds.Tables("ramesh").Rows(0).Item(1)
End Sub
Private Sub Form1_Load(ByVal sender As System.Object, ByVal e As
System.EventArgs) Handles MyBase.Load
inc = -1
Dim sql As String
cn.ConnectionString = "PROVIDER=Microsoft.Jet.OLEDB.4.0;Data
Source = C:\Documents and Settings\Administrator\Desktop\ramesh.mdb"
cn.Open()
sql = "select * from dd"
da = New OleDb.OleDbDataAdapter(sql, cn)
da.Fill(ds, "ramesh")
maxrecord = ds.Tables("ramesh").Rows.Count
'MsgBox(maxrecord)
End Sub
Private Sub NavigateRecords()
txtname.Text = ds.Tables("ramesh").Rows(inc).Item(0)
txtfname.Text = ds.Tables("ramesh").Rows(inc).Item(1)
End Sub
Private Sub Button1_Click_1(ByVal sender As System.Object, ByVal e
As System.EventArgs) Handles Button1.Click
If inc <> maxrecord - 1 Then
inc = inc + 1
NavigateRecords()
Else
MsgBox("No More Rows /last record")
End If
End Sub
Private Sub Button2_Click(ByVal sender As System.Object, ByVal e As
System.EventArgs) Handles Button2.Click
If inc > 0 Then
inc = inc - 1
NavigateRecords()
ElseIf inc = -1 Then
MsgBox("No Records Yet")
ElseIf inc = 0 Then
MsgBox("First Record")
End If
End Sub
Private Sub Button4_Click(ByVal sender As System.Object, ByVal e As
System.EventArgs) Handles Button4.Click
If inc <> maxrecord - 1 Then
inc = maxrecord - 1
NavigateRecords()
End If
End Sub
Private Sub Button3_Click(ByVal sender As System.Object, ByVal e As
System.EventArgs) Handles Button3.Click
If inc <> 0 Then
inc = 0
NavigateRecords()
End If
End Sub
End Class
Add, Update and Delete Records
In the last section, you learned how to move through the records in your
DataSet, and how to display the records in Textboxes on your form. In
this lesson, we'll see how to add new records, how to delete them and
how to Update a records.
Before we start the coding for these new buttons, it's important to
understand that the DataSet is disconnected from the database. What
this means is that if you're adding a new record, you're not adding it to
the database: you're adding it to the DataSet! Similarly, if you're
updating or Deleting, you doing it to the DataSet, and NOT to the
database. After you have made all of your changes, you THEN commit
these changes to the database. You do this by issuing a separate
command. But we'll see how it all works.
You'll need to add a few more buttons to your form - five of them.
Change the Nameproperties of the new Buttons to the following:
btnAddNew
btnCommit
btnUpdate
btnDelete
btnClear
Change the Text properties of the buttons to "Add New Record ",
"Commit Changes", "Update Record ", "Delete Record", and
"Clear/Cancel". Your form might look something like this:
We'll start with the Update Record button
No more reading these lessons online - get the eBook here!
Updating a Record
To reference a particular column (item) in a row of the DataSet, the
code is this:
ds.Tables("AddressBook").Rows(2).Item(1)
That will return whatever is at Item 1 on Row 2.
As well as returning a value, you can also set a value. You do it like this:
ds.Tables("AddressBook").Rows(2).Item(1) = "Jane"
Now Item 1 Row 2 will contain the text "Jane". This won't, however,
effect the database! The changes will just get made to the DataSet. To
illustrate this, add the following code to your btnUpdate:
ds.Tables("AddressBook").Rows(inc).Item(1) = txtFirstName.Text
ds.Tables("AddressBook").Rows(inc).Item(2) = txtSurname.Text
MsgBox("Data updated")
Run your programme, and click the Next Record button to move to the
first record. "John" should be displayed in your first textbox, and "Smith"
in the second textbox. Click inside the textboxes and change "John" to
"Joan" and "Smith" to "Smithy". (Without the quotes). Now click
your Update Record button. Move to the next record by clicking
yourNext Record button, and then move back to the first record. You
should see that the first record is now "Joan Smithy".
Close down your programme, then run it again. Click the Next
Record button to move to the first record. It will still be "John Smith".
The data you updated has been lost! So here, again, is why:
"Changes are made to the DataSet, and NOT to the Database"
To update the database, you need some extra code. Amend your code
to this (the new lines are in bold, red text):
Dim cb As New OleDb.OleDbCommandBuilder(da)
ds.Tables("AddressBook").Rows(inc).Item(1) = txtFirstName.Text
ds.Tables("AddressBook").Rows(inc).Item(2) = txtSurname.Text
da.Update(ds, "AddressBook")
MsgBox("Data updated")
The first new line is this:
Dim cb As New OleDb.OleDbCommandBuilder(da)
To update the database itself, you need something called a Command
Builder. The Command Builder will build a SQL string for you. In
between round brackets, you type the name of your Data Adapter, da in
our case. The command builder is then stored in a variable, which we
have called cb.
The second new line is where the action is:
da.Update(ds, "AddressBook")
The da variable is holding our Data Adapter. One of the methods of the
Data Adapter isUpdate. In between the round brackets, you need the
name of your DataSet (ds, for us). The "AddressBook" part is optional.
It's what we've called our DataSet, and is here to avoid any confusion.
But the Data Adapter will then contact the database. Because we have
a Command Builder, the Data Adapter can then update your database
with the values from the DataSet.
Without the Command Builder, though, the Data Adapter can't do it's
job. Try this. Comment out the Command Builder line (put a single
quote before the "D" of Dim). Run your programme again, and then try
and update a record. You'll get this error message:
The error is because you haven't got a command builder - a Valid
Update Command.
Delete the comment from your Command Builder line and the error
message goes away.
You should now be able to make changes to the database itself (as long
as the Access database isn't Read Only).
Try it out. Run your programme, and change one of the records. Click
the Updatebutton. Then close the programme down, and load it up
again. You should see your new changes displayed in the textboxes.
Exercise
There's one slight problem with the code above, though. Try clicking
the Update button before clicking the Next Record button. What
happens? Do you know why you get the error message? Write code to
stop this happening
In the next part, we'll see how to add a new record.
How to Add a New Record
Add a New Record
Adding a new record is slightly more complex. First, you have to add a
new Row to the DataSet, then commit the new Row to the Database.
But the Add New Record button on our form is quite simple. The only
thing it does is to switch off other buttons, and clear the textboxes,
ready for a new entry. Here's the code for your Add New
Record button:
btnCommit.Enabled = True
btnAddNew.Enabled = False
btnUpdate.Enabled = False
btnDelete.Enabled = False
txtFirstName.Clear()
txtSurname.Clear()
So three buttons are switched off when the Add New Record button is
clicked, and one is switched on. The button that gets switched on is the
Commit Changes button. The Enabled property of btnCommit gets set
to True. But, for this to work, you need to set it to False when the form
loads. So return to your Form. Click btnCommit to select it. Then locate
the Enabled Property in the Properties box. Set it to False. When the
Form starts up, the button will be switched off.
The Clear/Cancel button can be used to switch it back on again. So add
this code to your btnClear:
btnCommit.Enabled = False
btnAddNew.Enabled = True
btnUpdate.Enabled = True
btnDelete.Enabled = True
inc = 0
NavigateRecords()
We're switching the Commit Changes button off, and the other three
back on. The other two lines just make sure that we display the first
record again, after the Cancel button is clicked. Otherwise the textboxes
will all be blank.
To add a new record to the database, we'll use the Commit Changes
button. So double click your btnCommit to access its code. Add the
following:
If inc <> -1 Then
Dim cb As New OleDb.OleDbCommandBuilder(da)
Dim dsNewRow As DataRow
dsNewRow = ds.Tables("AddressBook").NewRow()
dsNewRow.Item("FirstName") = txtFirstName.Text
dsNewRow.Item("Surname") = txtSurname.Text
ds.Tables("AddressBook").Rows.Add(dsNewRow)
da.Update(ds, "AddressBook")
MsgBox("New Record added to the Database")
btnCommit.Enabled = False
btnAddNew.Enabled = True
btnUpdate.Enabled = True
btnDelete.Enabled = True
End If
The code is somewhat longer than usual, but we'll go through it.
The first line is an If Statement. We're just checking that there is a valid
record to add. If there's not, the inc variable will be on minus 1. Inside of
the If Statement, we first set up a Command Builder, as before. The
next line is this:
Dim dsNewRow As DataRow
If you want to add a new row to your DataSet, you need
a DataRow object. This line just sets up a variable called dsNewRow.
The type of variable is a DataRow.
To create the new DataRow object, this line comes next:
dsNewRow = ds.Tables("AddressBook").NewRow()
We're just saying, "Create a New Row object in the AddressBook
DataSet, and store this in the variable called dsNewRow." As you can
see, NewRow() is a method ofds.Tables. Use this method to add rows
to your DataSet.
The actual values we want to store in the rows are coming from the
textboxes. So we have these two lines:
dsNewRow.Item("FirstName") = txtFirstName.Text
dsNewRow.Item("Surname") = txtSurname.Text
The dsNewRow object we created has a Property called Item. This is
like the Item property you used earlier. It represents a column in your
DataSet. We could have said this instead:
dsNewRow.Item(1) = txtFirstName.Text
dsNewRow.Item(2) = txtSurname.Text
The Item property is now using the index number of the DataSet
columns, rather than the names. The results is the same, though: to
store new values in these properties. We're storing the text from the
textboxes to our new Row.
We now only need to call the Method that actually adds the Row to the
DataSet:
ds.Tables("AddressBook").Rows.Add(dsNewRow)
To add the Row, you use the Add method of the Rows property of the
DataSet. In between the round brackets, you need the name of your
DataRow (the variabledsNewRow, in our case).
You should know what the rest of the code does. Here's the next line:
da.Update(ds, "AddressBook")
Again, we're just using the Update method of the Data Adapter, just like
last time. The rest of the code just displays a message box, and resets
the button.
But to add a new Row to a DataSet, here's a recap on what to do:
Create a DataRow variable
Cretae an Object from this variable by using
the NewRow() method of the DataSet Tables property
Assign values to the Items in the new Row
Use the Add method of the DataSet to add the new row
A little more complicated, but it does work! Try your programme out.
Click your Add New Record button. The textboxes should go blank,
and three of the buttons will be switched off. Enter a new First Name
and Surname, and then click the Commit Changes button. You should
see the message box telling you that a new record has been added to
the database. To see the new record, close down your programme, and
run it again. The new record will be there.
In the next part, you'll learn how to delete a record from the database.
Delete a Record from a Database
In the last part, you saw how to Add a new record to the database using VB .NET code.
In this final part, you'll learn how to delete records.
Deleting Records from a Database
The code to delete a record is a little easier than last time. Double click your btnDelete
and add the following:
Dim cb As New OleDb.OleDbCommandBuilder(da)
ds.Tables("AddressBook").Rows(inc).Delete()
MaxRows = MaxRows - 1
inc = 0
NavigateRecords()
da.Update(ds, "AddressBook")
You've met most of it before. First we set up a Command Builder. Then we have this
line:
ds.Tables("AddressBook").Rows(inc).Delete()
Just as there is an Add method of the DataSet Rows property, so there is a Delete
method. You don't need anything between the round brackets, this time. We've specified
the Row to delete with:
Rows(inc)
The inc variable is setting which particular Row we're on. When the Delete method is
called, it is this row that will be deleted.
However, it will only be deleted from the DataSet. To delete the row from the underlying
database, we have this again:
da.Update(ds, "AddressBook")
The Command Builder, in conjunction with the Data Adapter, will take care of the
deleting. All you need to is call the Update method of the Data Adapter.
The MaxRows line in the code just deducts 1 from the variable. This just ensures that the
number of rows in the DataSet matches the number we have in the MaxRows variable.
We also reset the inc variable to zero, and call the NavigateRecords() subroutine. This
will mean that the first record is displayed, after a record has been deleted.
Try out your programme. Click the Next Record button a few times to move to a valid
record. Then click the Delete Record button. The record will be deleted from the DataSet
AND the database. The record that is then displayed will be the first one.
There's another problem, though: if you click the Delete Record button before the Next
Record button, you'll get an error message. You can add an If Statement to check that the
inc variable does not equal minus 1.
Another thing you can do is to display a message box asking users if they really want to
delete this record. Here's one in action:
To get this in your own programme, add the following code to the very top of your Delete
button code:
If MessageBox.Show("Do you really want to Delete this Record?", _
"Delete", MessageBoxButtons.YesNo, _
MessageBoxIcon.Warning) = DialogResult.No Then
MsgBox("Operation Cancelled")
Exit Sub
End If
The first three lines of the code are really one line. The underscore has been used to
spread it out, so as to fit on this page.
But we're using the new message box function:
MessageBox.Show()
In between the round brackets, we specifying the message to display, followed by a
caption for the message box. We then have this:
MessageBoxButtons.YesNo
You won't have to type all that out; you'll be able to select it from a popup list. But what
it does is give you Yes and No buttons on your message box.
After typing a comma, we selected the MessageBoxIcon.Warning icon from the popup
list.
But you need to check which button the user clicked. This is done with this:
= DialogResult.No
Again, you select from a popup list. We want to check if the user clicked the No button.
This will mean a change of mind from the user. A value of No will then be returned,
which is what we're checking for in the If Statement.
The code for the If Statement itself is this:
MsgBox("Operation Cancelled")
Exit Sub
This will display another message for the user. But most importantly, the subroutine will
be exited: we don't want the rest of the Delete code to be executed, if the user clicked the
No button.
And that's it for our introduction to database programming. You not only saw how to
construct a database programme using the Wizard, but how to write code to do this
yourself. There is an awful lot more to database programming, and we've just scratched
the surface. But in a beginner's course, that's all we have time for.
The section that follows is all about Forms.
http://www.homeandlearn.co.uk/NET/nets12p11.html
Last page
home page
http://www.homeandlearn.co.uk/index.html
I need help, I developed a simple Access database with some textBoxes and I create a VB .Net
user interface.
I can't INSERT data into the Table. Can you INSERT data without loading it ? This is the code!
I've just got the MessageBox that cannot insert the data....Thank you!
Dim Mycn As OleDbConnection
Dim Command As OleDbCommand
Dim icount As Integer
Dim SQLstr As String
Private Sub ButtonAdd_Clic
Try
Mycn = New OleDbConnection("Provider=Microsoft.Jet.OLEDB.4.0;Data
Source=C:\TestInsertDataVB\DataBaseTestInsertVB.mdb;")
Mycn.Open()
SQLstr = "INSERT INTO TableTestEmployes VALUES('" & TextBox1.Text & "','" & TextBox2.Text &
"','" & _
TextBox3.Text & "','" & ComboBox1.Text & "')"
Command = New OleDbCommand(SQLstr, Mycn)
icount = cmd.ExecuteNonQuery
MessageBox.Show(icount)
Catch ex As Exception
MessageBox.Show("could not insert record")
Mycn.Close()
End Try
end Sub
Report abuse
o
Reply
5 years ago
by Rollershade
First off, use the catch statment properly ie in the catch put this so you can find out the problem, this will help
instantly solve the problem
Code:
Catch ex As Exception
MessageBox.Show(ex.Message & " - " & ex.Source)
Mycn.Close()
End Try
also remeber when inserting numbers you dont need a ' either side only stings, let us know the error
message now
Report abuse
o
Reply
5 years ago
by jmcilhinney
When inserting a new row, technically it is not required in all cases but it is good practice to always include a
field list as well as a value list, e.g.
Code:
INSERT INTO Table1 (field1, field2, field3) VALUES (value1, value2, value3)
Otherwise it is just assumed that the first value goes in the first column, the second value does in the second
column, etc. This method can be error-prone, so it is better to be explicit to be sure you are inserting the
correct value into the correct column.
I highly recommend using the String.Format method when building an SQL statement like this. It is no more
correct than the way you are doing it but it makes your code more readable, in my opinion.
Code:
SQLstr = String.Format("INSERT INTO TableTestEmployes VALUES('{0}','{1}','{2}','{3}')", TextBox1.Text,
TextBox2.Text, TextBox3.Text, ComboBox1.Text)
The way you are using the Catch block is not necessarily wrong. You should put a call to
OleDbConnection.Open in a Try block and you probably don't want to give the user too technical a message
if it fails. You do want to get the technical message yourself while you're debugging though. You might
combine what you are already doing and what Rollershade suggests by using conditional compilation, which
many people are unaware that VB.NET supports. Also, you should close the connection in a Finally block,
so that it gets done whether an exception is thrown or not. If execution simply continues after the
Try...Catch block anyway, the Finally block is unnecessary and you can just close the connection after the
End Try. The finally is only needed if one of either the Try or Catch block exits the current method.
Code:
Catch ex As Exception
If DEBUG Then
'Will be compiled into a debug build.
MessageBox.Show(ex.ToString())
Else
'Will be compiled into a release build.
MessageBox.Show("The new row could not be inserted.")
End If
Finally
Mycn.Close()
End Try
Report abuse
o
Reply
5 years ago
by waqasali767
if u dont want to insert data using query then try this
dim cmd as new oledbcommand
dim adp as new oledbdataadaptor
dim ds as new dataset
'declare a new datarow
dim dr as new datarow
then
mycn.open()
Cmd.Connection = mycn
Cmd.CommandText = "select * from testemployee"
Cmd.CommandType = CommandType.Text
Adp.SelectCommand = Cmd
Adp.Fill(Ds, "testemloyee")
dr=dataset.tables("testemployee").newrow
dr(0)=textbox1.text
dr(1)=textbox2.text
dr(3)=textbox3.text
dr(4)=combobox1.selecteditem
dataset.tables("testemployee").rows().add(dr)
this will insert the data and then to save it into database try this code
dim cb as new oledbcommndbuilder(adp)
adp.fill(ds)
adp.update(ds,"testemployee")
mycn.close()
Report abuse
o
Reply
5 years ago
by enzom
Thank you guys...using the catch correctly I noticed that the path connecting to the dataBase was
incorrect...so now I have full access to my table.
Report abuse
o
Reply
2 years ago
by konikula
Also you can use OleDbException, which may give you better insight into actual sql errors.
Report abuse
o
Reply
2 years ago
by oeerd7
Hai this is Shra1,
I had seen ur problem.The main problem is that ur using access database is it.the database
will have keywords like 'id'. I think the error "Syntax error in INSERT INTO Statement" is raised from the
database.So,u check it once.It is not reteieved from .net.Try it once
k
Have a nice day
Report abuse
o
Reply
1 year ago
by Archit
here is working code
Imports System.Data.OleDb Public Class Form1 Dim Mycn As OleDbConnection Dim Command As
OleDbCommand Dim icount As Integer Dim SQLstr As String Private Sub Button1_Click(ByVal sender As
System.Object, ByVal e As System.EventArgs) Handles Button1.Click
Try
Mycn = New OleDbConnection("Provider=Microsoft.Jet.OLEDB.4.0;Data
Source=C:\Emp.mdb;")
Mycn.Open()
SQLstr = "INSERT INTO Table1 VALUES('" & TextBox1.Text & "','" &
TextBox2.Text & "','" & TextBox3.Text & "')"
Command = New OleDbCommand(SQLstr, Mycn)
icount = Command.ExecuteNonQuery
MessageBox.Show(icount)
Catch ex As Exception
MsgBox(ex)
Mycn.Close()
End Try
End Sub
Public Class Form1
Dim cn As New OleDb.OleDbConnection
Dim da As New OleDb.OleDbDataAdapter
Dim ds As New DataSet
Shared inc, maxrecord As Integer
Private Sub Button1_Click(ByVal sender As System.Object, ByVal e As
System.EventArgs) Handles btnok.Click
If inc <> -1 Then
Dim cb As New OleDb.OleDbCommandBuilder(da)
Dim dsNewRow As DataRow
dsNewRow = ds.Tables("ramesh").NewRow()
dsNewRow.Item("name") = txtname.Text
dsNewRow.Item("fname") = txtfname.Text
ds.Tables("ramesh").Rows.Add(dsNewRow)
da.Update(ds, "ramesh")
MsgBox("New Record added to the Database")
End If
End Sub
Private Sub Form1_Load(ByVal sender As System.Object, ByVal e As
System.EventArgs) Handles MyBase.Load
inc = -1
Dim sql As String
cn.ConnectionString = "PROVIDER=Microsoft.Jet.OLEDB.4.0;Data
Source = C:\Documents and Settings\Administrator\Desktop\ramesh.mdb"
cn.Open()
sql = "select * from dd"
da = New OleDb.OleDbDataAdapter(sql, cn)
da.Fill(ds, "ramesh")
maxrecord = ds.Tables("ramesh").Rows.Count
'MsgBox(maxrecord)
End Sub
Private Sub NavigateRecords()
txtname.Text = ds.Tables("ramesh").Rows(inc).Item(0)
txtfname.Text = ds.Tables("ramesh").Rows(inc).Item(1)
End Sub
Private Sub Button1_Click_1(ByVal sender As System.Object, ByVal e
As System.EventArgs) Handles Button1.Click
If inc <> maxrecord - 1 Then
inc = inc + 1
NavigateRecords()
Else
MsgBox("No More Rows /last record")
End If
End Sub
Private Sub Button2_Click(ByVal sender As System.Object, ByVal e As
System.EventArgs) Handles Button2.Click
If inc > 0 Then
inc = inc - 1
NavigateRecords()
ElseIf inc = -1 Then
MsgBox("No Records Yet")
ElseIf inc = 0 Then
MsgBox("First Record")
End If
End Sub
Private Sub Button4_Click(ByVal sender As System.Object, ByVal e As
System.EventArgs) Handles Button4.Click
If inc <> maxrecord - 1 Then
inc = maxrecord - 1
NavigateRecords()
End If
End Sub
Private Sub Button3_Click(ByVal sender As System.Object, ByVal e As
System.EventArgs) Handles Button3.Click
If inc <> 0 Then
inc = 0
NavigateRecords()
End If
End Sub
Private Sub Button7_Click(ByVal sender As System.Object, ByVal e As
System.EventArgs) Handles Button7.Click
Dim cb As New OleDb.OleDbCommandBuilder(da)
ds.Tables("ramesh").Rows(inc).Item(0) = txtname.Text
ds.Tables("ramesh").Rows(inc).Item(1) = txtfname.Text
da.Update(ds, "ramesh")
MsgBox("Data updated")
End Sub
End Class
http://www.homeandlearn.co.uk/NET/nets13p2.html
private void cmdSave_Click(object sender, EventArgs e)
{
try
{
//Read Image Bytes into a byte array
byte[] imageData = ReadFile(txtImagePath.Text);
//Initialize SQL Server Connection
SqlConnection CN = new SqlConnection(txtConnectionString.Text);
//Set insert query
string qry = "insert into ImagesStore (OriginalPath,ImageData) _
values(@OriginalPath, @ImageData)";
//Initialize SqlCommand object for insert.
SqlCommand SqlCom = new SqlCommand(qry, CN);
//We are passing Original Image Path and
//Image byte data as sql parameters.
SqlCom.Parameters.Add(new SqlParameter("@OriginalPath",
(object)txtImagePath.Text));
SqlCom.Parameters.Add(new SqlParameter("@ImageData",
(object)imageData));
//Open connection and execute insert query.
CN.Open();
SqlCom.ExecuteNonQuery();
CN.Close();
//Close form and return to list or images.
this.Close();
}
Following code explains how to read image file in to a byte array.
//Open file into a filestream and
//read data in a byte array.
byte[] ReadFile(string sPath)
{
//Initialize byte array with a null value initially.
byte[] data = null;
//Use FileInfo object to get file size.
FileInfo fInfo = new FileInfo(sPath);
long numBytes = fInfo.Length;
//Open FileStream to read file
FileStream fStream = new FileStream(sPath, FileMode.Open,
FileAccess.Read);
//Use BinaryReader to read file stream into byte array.
BinaryReader br = new BinaryReader(fStream);
//When you use BinaryReader, you need to
//supply number of bytes to read from file.
//In this case we want to read entire file.
//So supplying total number of bytes.
data = br.ReadBytes((int)numBytes);
return data;
}
How to read image data bytes from SQL Server table
To read images from SQL Server, prepare a dataset first which will hold data from SQL Server table. Bind
this dataset with a gridview control on form.
void GetImagesFromDatabase()
{
try
{
//Initialize SQL Server connection.
SqlConnection CN = new SqlConnection(txtConnectionString.Text);
//Initialize SQL adapter.
SqlDataAdapter ADAP = new SqlDataAdapter("Select * from ImagesStore", CN);
//Initialize Dataset.
DataSet DS = new DataSet();
//Fill dataset with ImagesStore table.
ADAP.Fill(DS, "ImagesStore");
//Fill Grid with dataset.
dataGridView1.DataSource = DS.Tables["ImagesStore"];
}
catch(Exception ex)
{
MessageBox.Show(ex.ToString());
}
}
Once you have image data in grid, get image data from grid cell. Alternatively you can also get image data
from Dataset table cell.
//Store image to a local file.
pictureBox1.Image.Save("c:\test_picture.jpg",
System.Drawing.Imaging.ImageFormat.Jpeg);
If you want you can extend this code to save image from Picture Box to a local image file.
//Store image to a local file.
pictureBox1.Image.Save("c:\test_picture.jpg",System.Drawing.Imaging.ImageFormat.Jpeg);
Points of Interest
If you see frmImageStore in design mode, I have placed picturebox1 into a panel. This
panel'sAutoScroll property is set to True and SizeMode property of PictureBox1 is set to True. This allows
picturebox to resize itself to the size of original picture. When picturebox's size is more than Panel1's size,
scrollbars becomes active for Panel.
How to download and run program
Download source zip file from here . Extract in a folder.
Restore database from SQL Database sub folder.
If some how you can not restore provided database, you can generate necessary table using script
provided in SQL Database directory.
Open solution and change connection string on frmImagesStore form.
window.google_render_ad();
Requirements
Visual Studio.Net 2005
.Net Framework 2.0
MS SQL Server 2000 database or MS SQL Server 2005 database.
Special Notes
I have published this article
Imports System
Imports System.Data
Imports System.Data.OleDb
Inserting data into MS Access Database by VB.NET 2005
Private Sub insert_Click(ByVal sender As System.Object,ByVal
e As System.EventArgs) Handles Insert.Click
Dim con As OleDbConnection
Dim sql,str As String
str = "Provider=Microsoft.Jet.oledb.4.0;Data Source=
C:student.mdb;"
con = New OleDbConnection(str)
sql = "insert into students(name,roll,mobile,email)
values('" & sname.Text & "','" & roll.Text & "',
'" & mobile.Text & "','"& email.Text & "')"
Dim cmd As OleDbCommand
Try
con.Open()
cmd = New OleDbCommand(sql, con)
cmd.ExecuteNonQuery()
sname.Text = ""
roll.Text = ""
mobile.Text = ""
email.Text = ""
MessageBox.Show("Insert Successfully")
con.Close()
Catch ex As OleDbException
MsgBox(ex.Message, MsgBoxStyle.Critical, "Oledb Error")
Catch ex As Exception
MsgBox(ex.Message, MsgBoxStyle.Critical, "General Error")
End Try
End Sub
http://www.homeandlearn.co.uk/net/nets10p2.html
The
MouseDown
Event in VB
.NET
http://www.homeandlearn.co.uk/bookshop/net.html
Computer Tutorials List
Beginners Computing
Microsoft Word
Microsoft Excel
Web Design
Cascading Style Sheets
Javascript
> Visual Basic .NET
Beginners PHP
Qualifications and
Certificates
The MouseDown event is available to many controls on the form. A Form can de
mouse was held down on it; a textbox can detect when the mouse was held down
and a Button can detect which mouse button was held down to do the clicking.
We'll see how it all works right now.
First, delete the all but one of the buttons on your form. (You can right click on a
delete it. If you haven't been following along from the previous lesson, then just
project. Add a Button to your form, and leave iton the default name of Button1.)
Go back to your coding window, and delete any code for the button on your form
Handles code except for Handles Button1.Click. Your coding window should loo
like this one:
Right at the top of the code window, it says Button1 and Click. The lightning bo
Click signifies that it is an Event. If you click the drop down box, you'll see a list
available events:
Scroll down and find the MouseDown event, as in the image above. When you c
new code stub appears, this one (it has been formatted so that the first line is spre
lines):
Private Sub Button1_MouseDown(ByVal sender As Object, _
ByVal e As System.Windows.Forms.MouseEventArgs) _
Handles Button1.MouseDown
End Sub
This is a Private Subroutine called Button1_MouseDown. Notice that it Handle
Button1 MouseDown event, and not Button1.Click.
Exploring the Event Arguments
In between the round brackets of the Subroutine, we still have ByVal sender As
we have a new argument now:
ByVal e As System.Windows.Forms.MouseEventArgs
The name of the variable is still e. But the type of Object being stored inside of t
is different:
System.Windows.Forms.MouseEventArgs
The bit on the end of all that is what we're interested in: MouseEventArgs. This s
Mouse Events Arguments. What is being stored inside of the e variable is inform
Mouse Event: Did you click a button, if so which one?
The only thing you need to do to detect which button was pressed is to access a p
the e variable. Let's see how to do that.
Which Button was Clicked?
Inside of the Button1_MouseDown Subroutine, type the following code:
If e.Button = MouseButtons.Right Then
MsgBox("Right Button Clicked")
End If
As soon as you type the letter "e", you'll see this pop up box:
To detect which button was clicked, you need the first Property on the list: Butto
click this property to add it to your code. Then after you typed the equals sign, an
list appears. This one:
This is a list of available buttons that VB can detect. Left and Right are the ones
most often.
When you've added the If Statement, your coding window should look somethin
When you're finished writing your code, run your programme. Click the button w
mouse button and nothing will happen. Click it with the Right mouse button and
see the message box display.
No more reading these lessons online - get the eBook he
MouseDown and the Form
Stop your programme. When you are returned to the coding environment (Press
see your code), click the down arrow of Button1 at the top of the code. You'll see
box like this:
Select the one highlighted in the image, "Form1 Events". In the Events box to th
MouseDown from the list of available events. A new code stub will appear:
Private Sub Form1_MouseDown(ByVal sender As Object, _
ByVal e As System.Windows.Forms.MouseEventArgs) _
Handles MyBase.MouseDown
End Sub
This time, we have a Private Subroutine called Form1_MouseDown. The two ar
exactly the same as before. The difference is that now this code Handles the Mou
event for something called MyBase. (This is an object that refers to the code for
Form1.)
The important thing to bear in mind is that we now have a way to detect when a
was clicked on the form itself.
Add the following code inside of Form1_MouseDown:
If e.Button = MouseButtons.Right Then
MsgBox("You clicked on the Form")
End If
The only thing that has changed is the Message Box! The If Statement is exactly
Run your programme and test it out. Click anywhere on your Form, and you sho
new message box. However, if you right click on the button, you'll get the old m
Although the button is on the Form, this is considered a separate control from th
So it has its own events.
You can detect where on the Form the mouse was when the right mouse button w
Amend your code for Form1_MouseDown. Change it to this:
Dim xPos As Integer
Dim yPos As Integer
If e.Button = MouseButtons.Right Then
xPos = e.X
yPos = e.Y
MsgBox("The X Position is " & xPos & " The Y Position is " & yPos)
End If
First, we're setting up two integer variable, xPos and yPos. After that we have th
Statement as before:
If e.Button = MouseButtons.Right Then
End If
Inside of the If Statement, we're using the X and Y properties of the e variable:
xPos = e.X
yPos = e.Y
The X property returns how far across, from left to right, the mouse is; the Y pro
how far down, from top to bottom, the mouse is. These values are assigned to ou
variables. The result is displayed in a message box.
When you've wrote the code, run your programme and test it out. Right click any
your form. The new message box should display, telling you where the mouse w
right button was held down.
Click near the top of the form and you'll see the Y position number go down in v
near the bottom of the form and you'll see it go up in value. The very top of the f
control) has a Y value of zero.
Click from left to right and you'll see the X numbers go up in value. The very lef
form has an X value of zero.
The
KeyDown
Event in VB
.NET
http://www.homeandlearn.co.uk/bookshop/net.html
Computer
Tutorials List
Beginners
Computing
Microsoft Word
Microsoft Excel
Web Design
Cascading Style
Another useful event is the KeyDown event. As its name suggest, this allows you
when a key on the keyboard was held down. This is useful for things like validat
textbox.
Sheets
Javascript
> Visual Basic
.NET
Beginners PHP
Qualifications
and
Certificates
To test it out, add a textbox to your form. (If you haven't been following the less
a new project and add a textbox to your new form.). Change the Text property of
to "Press F1 for help." Locate the TabIndex property in the Property Box, and
zero. (The Tab Index sets which control is selected when the Tab key is pressed
keyboard. By specifying zero as the TabIndex property, you're saying that this sh
first control selected.)
Bring up your code window (you can either click the tab at the top, or press F7 o
keyboard), and click the arrow that reveals the list of controls and objects in you
Click on your textbox from the list to select it, as in the image above. Then click
the Event drop down box to reveal the events available to the textbox. Scroll dow
the KeyDown event:
When you select the KeyDown event, a code stub appears:
Private Sub TextBox1_KeyDown(ByVal sender As Object, _
ByVal e As System.Windows.Forms.KeyEventArgs) _
Handles TextBox1.KeyDown
End Sub
The event that is being Handled is the KeyDown event of TextBox1. Notice, tho
there is a slightly different argument in round brackets:
ByVal e As System.Windows.Forms.KeyEventArgs
Again, the variable name is still e. But now we have something called KeyEven
end. This means that the variable e will hold information about the Key on the ke
you're trying to detect.
No more reading these lessons online - get the eBook he
To see what properties the e variable has available to it, add the following to you
TextBox1_KeyDown code:
If e.KeyCode = Keys.F1 Then
TextBox1.Clear()
MsgBox("Help!!!")
End If
As soon as you type the full stop after the letter "e", you'll see this pop up box:
Double click a property to add it to your code. After you type an equals sign, you
pop up box:
The list is a list of keys on your keyboard, some of which you'll have and others
won't. Scroll down the list until you come to Keys.F1, and double click the item
your code.
The code for the If Statement just clears the textbox and pops up a message.
Try your programme out. Press F1 (If you set TextIndex to zero then the text in t
should be selected, and the cursor already flashing. If it's not, click inside of the
then press F1). When the F1 key is pressed, you should see the message box app
Another thing you can do is to record the keystrokes a user makes. For example:
Dim RecordText as String
RecordText = RecordText & Chr(e.KeyCode)
MsgBox(RecordText)
The Chr( ) function converts a KeyCode (which is an integer) to its keyboard cha
But try this exercise.
Exercise
There is an event available to the textbox called Leave. Add another textbox to y
write code so that the letters in a postcode are converted to uppercase when the u
from your first textbox and into your second textbox.
So your first textbox might read "ts1 4jh". When the user clicks inside textbox2,
textbox1 should change to "TS1 4JH". The code can be written in the Leave even
There are an awful lot of Events to explore, and we'll have a look at just one mor
Load Event. We'll do that in the next part.
The list is a list of keys on your keyboard, some of which you'll have and
others that you won't. Scroll down the list until you come to Keys.F1,
and double click the item to add it to your code.
The code for the If Statement just clears the textbox and pops up a
message.
Try your programme out. Press F1 (If you set TextIndex to zero then the
text in the textbox should be selected, and the cursor already flashing. If
it's not, click inside of the textbox and then press F1). When the F1 key
is pressed, you should see the message box appear.
Another thing you can do is to record the keystrokes a user makes. For
example:
Dim RecordText as String
RecordText = RecordText & Chr(e.KeyCode)
MsgBox(RecordText)
The Chr( ) function converts a KeyCode (which is an integer) to its
keyboard character.
But try this exercise.
Exercise
There is an event available to the textbox called Leave. Add another
textbox to your form, and write code so that the letters in a postcode are
converted to uppercase when the user clicks from your first textbox and
into your second textbox.
So your first textbox might read "ts1 4jh". When the user clicks inside
textbox2, the text from textbox1 should change to "TS1 4JH". The code
can be written in the Leave event of textbox1.
There are an awful lot of Events to explore, and we'll have a look at just
one more - the Form Load Event. We'll do that in the next part.
ASP notes
What is ADO.NET?
ADO.NET
ADO.NET
ADO.NET
ADO.NET
is a part of the .NET Framework
consists of a set of classes used to handle data access
is entirely based on XML
has, unlike ADO, no Recordset object
Create a Database Connection
We are going to use the Northwind database in our examples.
First, import the "System.Data.OleDb" namespace. We need this namespace to work with
Microsoft Access and other OLE DB database providers. We will create the connection to the
database in the Page_Load subroutine. We create a dbconn variable as a new
OleDbConnection class with a connection string which identifies the OLE DB provider and the
location of the database. Then we open the database connection:
<%@ Import Namespace="System.Data.OleDb" %>
<script runat="server">
sub Page_Load
dim dbconn
dbconn=New OleDbConnection("Provider=Microsoft.Jet.OLEDB.4.0;
data source=" & server.mappath("northwind.mdb"))
dbconn.Open()
end sub
</script>
Note: The connection string must be a continuous string without a line break!
Create a Database Command
To specify the records to retrieve from the database, we will create a dbcomm variable as a
new OleDbCommand class. The OleDbCommand class is for issuing SQL queries against
database tables:
<%@ Import Namespace="System.Data.OleDb" %>
<script runat="server">
sub Page_Load
dim dbconn,sql,dbcomm
dbconn=New OleDbConnection("Provider=Microsoft.Jet.OLEDB.4.0;
data source=" & server.mappath("northwind.mdb"))
dbconn.Open()
sql="SELECT * FROM customers"
dbcomm=New OleDbCommand(sql,dbconn)
end sub
</script>
Create a DataReader
The OleDbDataReader class is used to read a stream of records from a data source. A
DataReader is created by calling the ExecuteReader method of the OleDbCommand object:
<%@ Import Namespace="System.Data.OleDb" %>
<script runat="server">
sub Page_Load
dim dbconn,sql,dbcomm,dbread
dbconn=New OleDbConnection("Provider=Microsoft.Jet.OLEDB.4.0;
data source=" & server.mappath("northwind.mdb"))
dbconn.Open()
sql="SELECT * FROM customers"
dbcomm=New OleDbCommand(sql,dbconn)
dbread=dbcomm.ExecuteReader()
end sub
</script>
Bind to a Repeater Control
Then we bind the DataReader to a Repeater control:
Example
<%@ Import Namespace="System.Data.OleDb" %>
<script runat="server">
sub Page_Load
dim dbconn,sql,dbcomm,dbread
dbconn=New OleDbConnection("Provider=Microsoft.Jet.OLEDB.4.0;
data source=" & server.mappath("northwind.mdb"))
dbconn.Open()
sql="SELECT * FROM customers"
dbcomm=New OleDbCommand(sql,dbconn)
dbread=dbcomm.ExecuteReader()
customers.DataSource=dbread
customers.DataBind()
dbread.Close()
dbconn.Close()
end sub
</script>
<html>
<body>
<form runat="server">
<asp:Repeater id="customers" runat="server">
<HeaderTemplate>
<table border="1" width="100%">
<tr>
<th>Companyname</th>
<th>Contactname</th>
<th>Address</th>
<th>City</th>
</tr>
</HeaderTemplate>
<ItemTemplate>
<tr>
<td><%#Container.DataItem("companyname")%></td>
<td><%#Container.DataItem("contactname")%></td>
<td><%#Container.DataItem("address")%></td>
<td><%#Container.DataItem("city")%></td>
</tr>
</ItemTemplate>
<FooterTemplate>
</table>
</FooterTemplate>
</asp:Repeater>
</form>
</body>
</html>
Show example »
Close the Database Connection
Always close both the DataReader and database connection after access to the database is no
longer required:
dbread.Close()
dbconn.Close()
<%@ Import Namespace="System.Data.OleDb" %>
<script runat="server">
sub Page_Load
dim dbconn,sql,dbcomm,dbread
dbconn=New
OleDbConnection("Provider=Microsoft.Jet.OLEDB.4.0;data source=" &
server.mappath("/db/northwind.mdb"))
dbconn.Open()
sql="SELECT * FROM customers"
dbcomm=New OleDbCommand(sql,dbconn)
dbread=dbcomm.ExecuteReader()
customers.DataSource=dbread
customers.DataBind()
dbread.Close()
dbconn.Close()
end sub
</script>
<html>
<body>
<form runat="server">
<asp:Repeater id="customers" runat="server">
<HeaderTemplate>
<table border="1" width="100%">
<tr bgcolor="#b0c4de">
<th>Companyname</th>
<th>Contactname</th>
<th>Address</th>
<th>City</th>
</tr>
</HeaderTemplate>
<ItemTemplate>
<tr bgcolor="#f0f0f0">
<td><%#Container.DataItem("companyname")%> </td>
<td><%#Container.DataItem("contactname")%> </td>
<td><%#Container.DataItem("address")%> </td>
<td><%#Container.DataItem("city")%> </td>
</tr>
</ItemTemplate>
<FooterTemplate>
</table>
</FooterTemplate>
</asp:Repeater>
</form>
</body>
</html>
http://www.leepoint.net/notes-java/index.html
Java Notes: Table of Contents
Java Notes. These Java programming notes
are written to fill in missing or weak topics
in textbooks that I've taught from. Many
pages are useful for reference, but not as an
ordered tutorial. Some pages are still rough
drafts, but I'm slowly working on fixing
them. notes-java-2007-04-25.zip [2.4 MB].
Copyleft - Java Notes is copyrighted by the
very permissive MIT License, except as
otherwise noted (eg, some GPL'ed images).
Java Basics. I've started writing a more
coherent tutorial called Java Basics. In
addition to lessons, there is also
commentary which explains why things are
done the way they are. JavaBasics-2007-0425.zip [0.4 MB].
Public Domain - All source code in the
examples in both Java Notes and Java
Basics is placed in the public domain so you
can use them.
Copyright - Java Basics, which has more
work put into it, has a traditional copyright,
but allows free educational use.
Enjoy, Fred Swartz
Background
Language
Preface
Programs o
Files and o
Directories
o
CL o
ASSPATH
o
o
Dire
Basics
Data
Pack
ages - Importing
o
Identifiero
Names
point
import
Final
o
o
g other packages
o
o
ent - Overview
o
My o
Java Tools
o
Tools
o
Java
Development Kit
Programmio
ng
o
IDEs
Net
Beans
o
Net
Beans GUI Projects
o
o
o
o
Loops Introduction
o
While
Statement
For
" Statement
Exceptions
o
String
Summary
pages
ummary - String
Throwin
o
g Exceptions
Methods
See Java
Basics
G
Methods
- Example
S
Static
methods
W
o
Example
H
Components
Where to declare
components
Intro to
components
Butto
ns
Text
JLabel
Buttons
JButt
JButt
Butto
ns with Icons
o
Comparison
Exceptio
ns - More
Components
Introduction to
String
o
o
Components
on Appearance
Strings
Overview
Exceptio
Action,
AbstractAction
Factorial
Exceptio
ns
Top-level
Listeners
on
Example -
Assertioo
ns
o
o
java.math.Bo
o
String reverse
Anonymous
Listeners
igInteger
Ex:
Listeners
Inner-class
Numbers
"Foreacho
Assertions
o
o
Expressions
Precedence o
Assignment
E
o
xtended Assigment Ops
Comparisono
C
o
omparison Operators
=
=, .equals(), and compareTo()o
Bit
operations
B
itwise operations
n Usage
o
Application
s, Applets, etc.
o
Introo
UI - Swing vs. AWT o
trengths
o
o
eaknesses
Events Introduction
Listeners
Expressions
Loops
Events and Listeners
Shadowing o
this
switch
Statement - Overview
switch
Example - Random Insults
o
Ant
o
Checkers
o
Shadow
variables are evil
o
o
o
Summary Layouts
ce/Class
o
Summary Containers
Variables o
Local/Instan
o
switch
o
Text
Deployment
'if'
Statement - Indentation
'if'
Statement - if inside if
'if'
Statement - 'else if' style
Statement
Pad Editor
are your friend
o
Net
Beans Code Snippets o
Text
Editors
Braces
Summary - Basic
Components
Variables
o
Else not o
Summaries
oU
oS
ummary - Character
Boolean o
Autoboxing
if Statem
Required
o
o
If
Usino
Garbage
Collection
Links
Favorite Books
o
o
GUI Tips
GUI Structural
Patterns
Control Flow
See Java Basics
Basics
Characters
nicode
NoSo
uchMethodError main
Numbers
Integers o
Floating- o
o
ts
Pack
ages - Defining
Basic Types
Commeno
ctories and Files
o
GUI
Textfield
JText
Field
o
Textarea
S
S
ummary - StringBuilder
Conversiono
C
onverting Numbers to String
oC
onverting Anything to String
C
onverting Strings to Numberso
Regular_ex
pressions
R
JText
Area
Exam
ple - JTextArea
Radio buttons
Radio
Buttons
Checkboxes
JChe
ckBox
Sliders
Slider
s
Chan
istory of Java
methods and loops
J
ava Virtual Machine
lications - example
o
o
ava vs. C
App
See Java
Constructors
Construc
o
tors
Construc
o
o
o
Style
Codio
ng guidelines - summary
Cohesion
Design By o
Contract
o
Process Iterative
o
o
s
Example
- Handyperson
Class
class
Enums
Enums
IO
Early, Fail Often
o
r Processing
o
Erro
o
File IO
o
OO Design
ile
o
File I/O Text Files
Fra o
meworks
o
o
o
o
Complexityo
Com
plexity is your enemy o
Com
plexity Measurement o
Met
o
hod Cyclomatic
Complexity
Function o
Point Analysis
FPA
Introduction
Summaries
o
Data
summaries
Sum
mary - Data
o
Sumo
mary - Expressions
java.io.F
Deb
ugging Output
Reflection /
Introspection
o
Fail
o
Interface
Itera
tive/Incremental Dev
Start
o
with working pgm
Errors and
debugging
Interfaces
Dev
elopment Process
o
Construc
tors - super example
Exercise:
Constructor Chaining
F
ull regex summary
StringToken
izer
j
ava.util.StringTokenizer
T
okenizing Delimiters
o
T
okenizeExpr.java
String
Examples
E
xample - Display Extension
E
xample - Change Extension
E
xample - Count occurences
oE
xample - Count vowels
E
xample - Palindrome test
E
xample - Replace word
E
xample - SortWords3.java o
oE
o
xample - Array to String
oE
xample - String to "tokens" o
Console
(System.in /
System.out)
I/O
o
Containers
Containers
Windows
JFra
me - Window
JFra
me Close Box
Wind
ow Size and Position
Conte
nt Panes
Dialogs
Dialo
gs
JOpti
onPane - Simple
JOpti
onPane.showConfirmDialog
JFile
Chooser
FileFi
lter
Panels
JPane
l - Container
JTab
bedPane
Layouts
Layouts
FlowLayout
BorderLayout
GridLayout
BoxLayout and
Boxes
Arrays
Sys
o
o
Arrays
Independent Newline
o
Array
Buffered
o
library methods
Reader/Writer
o
Examples
File
o
Filters
oE
xample:
Reverse
an
array
javax.sw
ing.filechooser.FileFilter
oE
xample: Maximum of array
java.io.F
o
ileFilter
E
xample: Average of array
Example
E
s
E xamples: Sorting
xample - FileTest
o
Arrays - 2- o
E dimensional
o
Arrays of o
xample - ReadWords
E arrays
o
Arrays - o
xample - NanoEdit
E more
xample - Recursive List
JMen
uBar, JMenu, ...
R
o
oR
egex Examples
Terminology
JCom
boBox (uneditable)
Menus
P
tors - super
o
asic regex summary
egex Language
OOP
o
Principles
and practiceso
B
Overview
Combobox
attern and Matcher
Basics
Com
piling a Java program
Appo
lets
ge Listener
oS
tring Regex Methods
Classes
J
o
egular Expressions
Collections Generic
Java Data
o
o
BoxLayout
spacing
BoxLayout
alignment
GridBagLayout
Example:
GridBagLayout
Null Layout
Alternate Layout
Managers
GUI Program
Structure
Big Blob
Structure
UI-Model
Structure
UI-Model
Communication
Misc
Cursor
GUI Alternatives
Structures
o
Console
Collections
Overview
GUI - Appearance
o
Sumo
mary - String
o
mary - Character
o
o
o
o
o
o
o
o
o
Sum
Sum
mary - StringBuilder etco
Sum
mary - Arrays 1
Sumo
mary - Arrays 2
GUI
summaries
Console-o
Interface
o
Dialog
(JOptionPane)
o
o
o
o
o
o
Dialog
xample - Alphabetize
Internet
Read
page from Web server
Formatted
Output
o
Sum
mary - Basic Elements
Sum
mary - Control Flow
Sum
mary - Packages
o
Sum
mary - Scanner
Sum
o
mary - Math class
Sum
mary - Random numbers
DO o
S Commands
Overview o
of Intro Programs
Do nothing!o
First
Program - Do Nothing
o
o
o
o
S
et<E> interface
Maps
ap<K, V> interface
o
Exa
mple: Console: To your
o
leader
Exa
Borders
Border Example
Comparing
o
Compara
tors
Copying
Deep vs
Look and Feel
GUI - Low level
M
Graphics
Summary:
Graphics drawing
ap iteration
E
Draw
ing
Scree
n Coordinates
I
Grap
hics class
Other
C
Who
calls paintComponent
lass or Interface
Color
Polyg
G
enerics
Notation
Look and Feel
M
o
ons
Big-Oh
oA
lternative Data Structures
Exercises
E
xercise - Unique Components
E
xercise - State Capitals
Summary:
Drawing component
JPane
l - Drawing Area
JPane
l - Drawing Area 2
JPane
l - Example
Shallow Copies
o
clone()
Images BufferedImage
o
Searching
Images ImageIcon
Search/S
o
ort Overview
Collectio
Linear
ns Class
Graphics2D
Grap
hics2D
search
Antia
liasing
Binary
search
Recursiv
e binary search
Sorting
The Mouse
MouseListener
MouseMotionLis
tener
Bubble
Sorts
Sorting
Arrays
Random
numbers
Random
numbers - intro
Random
numbers - API
Mouse
o
o
o
o
o
Selection
o
Con
sole: Hello Earthling
o
Dial
og: Hello Earthling
Borders
oA
Big-Oh
Notation
FontDemo
Sets
Sort
only
Input Output
o
Algorithms
o
Output
o
rrayDeque<E>
Font class
FontMetrics
Centering Text
Example -
E
oS
o
xample - WordFrequency
Iterators
Database
Engines
o
o
V
terators
Introductory o
Example
o
Programs
imple Linked Lists
Deques
Fonts
oA
o
o
o
JDBC
o
Sum
ector<E>
Formatte
Sumo
d Output
mary - GUI Components
Sum
Properties ando
mary - GUI Containers
Preferences
Sum
o
Preferen
mary - GUI Layouts 1
o
ces
Sum
o
Propertie
mary - GUI Layouts 2
s
Sum
S
mary - Graphics
ystem Properties
Misc
summaries
Box Input Loop
o
Lists
rrayList<E>
mary - Intro
Programming
o
Collection
Dialog Comparison
Mouse Listeners
Mouse Buttons,
Modifier Keys
o
o
Keyboard
Keyboard
Example KeyDemo
mple: Dialog: To your o
leader
Exa
mple: Console:
o
Capitalize
Exa
mple: Dialog: Capitalize
Ex:
Console: Kilometers to
Miles
Ex:
Dialog: Kilometers to
o
Miles
Ex:
Dialog: Km to Miles - o
Format
o
o
o
o
o
o
Loop
(Input, Calculate,
Output)
o
o
Exao
mple: Console: Adding
Machine
o
Exao
mple: Console: Max,
min, avg
Exa
mple: Dialog: Adding
Machine
Exa
mple: Dialog: Longest
Word
Exa
mple: Dialog: Bad
Words
Prog
ramming Problems
o
o
o
o
Shufflin
g
Math
Math
and java.util.Random
Other
Time
Various
time classes
javax.sw
ing.Timer
java.util.
Calendar
Sound
Beep
Audio
Memory
OutOfM
emoryError
B
ody Mass Index Dialog
C
ount Words - Dialog
Methods
o
Ex:
Dialog: Km to Miles Method
Ex:
Dialog: Input Range
Method
o
Try...Catch
o
Ex:
Dialog: Km to Miles Try-Catch
Example GUI
Programs
Component
o
o
o
o
s
Exa
mple - ToUppercase
Exa
mple - CombineName
Exa
mple - Body Mass Index
Exa
mple - Sleepy Face
o
Exa
mple - Calculator
o
Exa
mple - Simple editor
Exa
mple - Roman numerals
o
Graphics
o
Exa
mple - Drawing a Face
Exa
mple - BullseyeDemo
Exa
mple - Roll Dice
Exa
mple - ColorDisplay
Exa
mple - Circles
o
o
o
o
Animation
o
Exa
mple - Bouncing Ball
Text
Clock
o
E
xample - Text Clock
E
xample - Text Clock 2
E
xample - Extend
Clock
o
o
Exa
mple - Buffered Clock
Mouse
Exa
mple - MouseTest
o
Exa
mple - DragDemo
o
Exa
mple - Card Demo
o
Exa
mple - PaintDemo
o
Exa
mple - Raise
o
Games
Exa
mple - FreeCell
o
Exa
mple - Slide Puzzle
o
o
o
Exa
mple - Five-in-a-row
Exa
mple - Sudoku v3
Collections
Exa
mple - WordFrequency
Acknowledgements.
Partial Public Class _Default
Inherits System.Web.UI.Page
Dim con As New
OleDb.OleDbConnection("provider=mi
crosoft.jet.oledb.4.0;data
source=d:\school.mdb")
Dim da As
OleDb.OleDbDataAdapter
Dim ds As New DataSet
'Dim dc As New
OleDb.OleDbCommandBuilder
Shared maxrcord, inc As
Integer
Protected Sub Page_Load(ByVal
sender As Object, ByVal e As
System.EventArgs) Handles Me.Load
End Sub
Protected Sub
Button1_Click(ByVal sender As
Object, ByVal e As EventArgs)
Handles Button1.Click
Try
con.Open()
Response.Write("connection
opened")
Dim sql As String
sql = "select * from
data"
da = New
OleDb.OleDbDataAdapter(sql, con)
da.Fill(ds, "school")
TextBox1.Text =
ds.Tables("school").Rows(0).Item(1
)
TextBox2.Text =
ds.Tables("school").Rows(0).Item(2
)
TextBox3.Text =
ds.Tables("school").Rows(0).Item(3
)
Catch ex As Exception
Response.Write(ex.Message)
End Try
End Sub
Protected Sub
Button3_Click(ByVal sender As
Object, ByVal e As EventArgs)
Handles Button3.Click
Try
ds.Tables("school").Rows(inc).Item
(1) = TextBox1.Text
ds.Tables("school").Rows(inc).Item
(2) = TextBox2.Text
ds.Tables("school").Rows(inc).Item
(3) = TextBox3.Text
Dim cb As New
OleDb.OleDbCommandBuilder(da)
da.Update(ds,
"school")
Response.Write("Data
updated")
Catch ex As Exception
Response.Write(ex.Message)
End Try
End Sub
Protected Sub
Button2_Click(ByVal sender As
Object, ByVal e As EventArgs)
Handles Button2.Click
inc = -1
Dim sql As String
con.ConnectionString =
"PROVIDER=Microsoft.Jet.OLEDB.4.0;
Data Source = d:\school.mdb"
con.Open()
sql = "select * from data"
da = New
OleDb.OleDbDataAdapter(sql, con)
da.Fill(ds, "school")
TextBox1.Text =
ds.Tables("school").Rows(1).Item(1
)
TextBox2.Text =
ds.Tables("school").Rows(1).Item(2
)
TextBox3.Text =
ds.Tables("school").Rows(1).Item(3
)
maxrcord =
ds.Tables("school").Rows.Count + 1
Response.Write(maxrcord)
End Sub
Protected Sub
Button4_Click(ByVal sender As
Object, ByVal e As EventArgs)
Handles Button4.Click
con.Open()
Dim i, m As Integer
da = New
OleDb.OleDbDataAdapter("select *
from data", con)
da.Fill(ds, "school")
m =
ds.Tables("school").Rows.Count
m = m - 1
For i = 0 To m Step 1
'TextBox7.Text +=
ds.Tables("school").Rows(i).Item(1
) +
ds.Tables("school").Rows(i).Item(2
)
TextBox7.Text +=
ds.Tables("school").Rows(i).Item(1
) +
ds.Tables("school").Rows(i).Item(2
)
Next
End Sub
End Class
Partial Public Class _Default
Inherits System.Web.UI.Page
Protected Sub
Button1_Click(ByVal sender As
Object, ByVal e As EventArgs)
Handles Button1.Click
Dim cn As New
OleDb.OleDbConnection("provider=mi
crosoft.jet.oledb.4.0;data
source=d:\dd.mdb")
cn.Open()
Dim da As New
OleDb.OleDbDataAdapter
Dim ds As New DataSet
Dim s As String
s = "select * from data"
da = New
OleDb.OleDbDataAdapter(s, cn)
da.Fill(ds, "dd")
Dim i, max As Integer
max =
ds.Tables("dd").Rows.Count
Dim flag As Boolean =
False
For i = 0 To max - 1 Step
1
If (TextBox1.Text =
ds.Tables("dd").Rows(i).Item(0))
Then
TextBox2.Text =
ds.Tables("dd").Rows(i).Item(1)
Flag = True
End If
Next
If flag = False Then
Response.Write("Not
found")
End If
'TextBox1.Text =
ds.Tables("dd").Rows(0).Item(0)
'TextBox2.Text =
ds.Tables("dd").Rows(0).Item(1)
End Sub
End Class