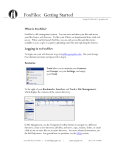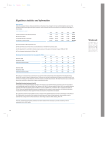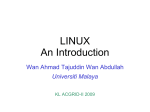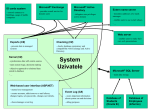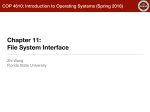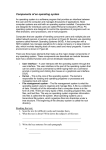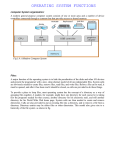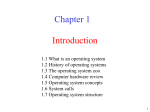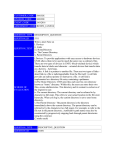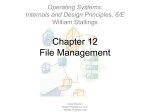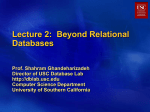* Your assessment is very important for improving the workof artificial intelligence, which forms the content of this project
Download Course\FOS\FOS Unit-1 2014
Library (computing) wikipedia , lookup
Copland (operating system) wikipedia , lookup
Commodore DOS wikipedia , lookup
MTS system architecture wikipedia , lookup
Plan 9 from Bell Labs wikipedia , lookup
Spring (operating system) wikipedia , lookup
Computer file wikipedia , lookup
Burroughs MCP wikipedia , lookup
UNIT-1: The Operating System & User Interface 25% Role of Software – Types of Software – Introduction to Operating Systems – Functions of Operating Systems – Types of Operating Systems – User Interface: Command Line & Graphical – Running Programs – Organizing Files & Folders – Managing Hardware COMPUTER SYSTEM The Computer System consists of major two parts: Hardware and Software. Some adds additional two parts: Data and User. Hence, Computer System include 1. 2. 3. 4. Hardware Software Data User/People 1. Hardware The electro-mechanical devices that make up the computer are called Hardware. Hardware is any part of the computer that you can touch. For Example: • Processor • Memory • I/O (Input/Output) Devices • Storage (e.g., (e.g., (e.g., (e.g., CPU) RAM) Keyboard, Mouse, Monitor) Hard Disk) 2. Software Software is a set of instruction that makes the computer perform tasks. In other words, software tells the computer what to do. Virtually, everything you do on computer system is through software. • For example, user uses • Windows software to manage their files and folders, • MS-Office for creation and modification of different types of documents, • Game for playing, • • • Programming Languages to write programs, Browser to connect with Internet, Website such as Google to search information & Yahoo to write e1 • mails, Media Player to listen music or to watch movie, etc. The term program refers to any piece of software. The process is a running program (or part of program in execution) along with its data. Software is a set of instructions describing how to perform certain job/task on computer. Software is any set of machine-readable (directly or indirectly after processing such as compilation) instructions that directs a computer's processor to perform specific operations. Some programs exist primarily for computer’s use to help it perform tasks and manage its own resources (e.g., OS). Other types of programs exist for the user, enabling him or her to perform tasks such as creating documents (e.g., MS-Word). 3. Data • Data consists of individual raw facts, which may not be much useful without further processing. • A computer’s primary job is to process these data in various ways, converting them into useful information. • Data Information (required for Decision Making) • Information is processed data. 4. User/People • User is anybody who uses computer for • Internet Browsing • Listening Audio, Watching Movie, Playing Game • Creating or Manipulating Documents • Using some specific software such as Accounting Package • • Writing Computer Programs Managing Computer and Network 2 ROLE OF SOFTWARE The software brings the machine to life. The ingredient that enables a computer to perform a specific task is software, which consists of instructions. A set of instructions that drive a computer to perform specific task is called a program. These instructions tell the machine’s physical components what to do; without the instructions, a computer could not do anything at all. When a computer uses a particular program, it is said to be running or executing the program. TYPES OF SOFTWARE Most software falls into two major categories: System Software and Application Software. • The major categories and sub-categories of software: • • System Software • Core System Software (e.g., • Utility System Software (e.g., Application Software • General Purpose Application Software • Specific Purpose Application Software Operating System) Disk Manager) (e.g., MS-Word) (e.g., Tally) System Software System Software is any program that controls the computer’s hardware or that can be used to maintain the computer in some way so that it runs more efficiently. There are three basic types of System Software: • Operating System (Core System Software) • Network Operating System (Core Software System) • Utility System Software Operating System • An Operating System tells the computer how to use its own components. 3 • • Examples of OSs include Windows, the Macintosh OS, and Linux. Windows is the most popular of all PC Oss, running on about 90 percent of all Personal Computers. An OS is essential for any computer, because it acts as an interpreter between the hardware, application programs, and the user. When a program wants the hardware to do something, it communicates through the OS. Similarly, when you want the hardware to do something (such as copying or printing a file), your request is handled by the OS. Network Operating System (NOS) A NOS allows computers to communicate and share data across a network while controlling network operations and overseeing the network security. Utility Utility is a program that makes the computer system easier to use or performs highly specialized functions. 4 Utilities are used to manage disks, troubleshoot hardware problems, and perform other tasks that the OS itself may not be able to do. See Figure above. Application Software Application Software tells the computer how to accomplish specific tasks, such as word processing or drawing, for the user. Some of • • • • • • • the Major categories of Application Software include: Word Processing Software Spreadsheets Software DBMS (Database Management Software) Presentation Software Graphics Programs Multimedia Authoring Applications Entertainment and Education Software Word Processing Software for creating text-based documents such as newsletters or brochures (e.g., MS-Word, See Figure 1B.17). 5 Spreadsheets for creating numeric-based documents such as budgets or balance sheets. (e.g., MS-Excel) Database Management (DBMS) Software for building and manipulating large set of data, such as the names, addresses, and phone numbers in a telephone directory. Presentation programs for creating and presenting electronic slide shows (e.g., MS Power Point Presentation). 6 Graphics programs for designing illustrations or manipulating photographs, movies, or animation. Multimedia authoring applications for building digital movies that incorporate sound, video, animation, and interactive features. Entertainment and education software, many of which are interactive multimedia events. Web related tools: Web design tools and Web browsers, and other Internet applications such as newsletters and e-mail programs. Games Software: Games, some of which are for a single player and many of which can be played by several people over a network or the Internet. All these previously discussed software are General Pupose Application Software The example of Specific Purpose Application Software include • Tally Accounting Package • Finacle – Infosys’s Banking Software • Student Attendance System developed for a specific college • Payroll System of specific organization/company • Etc. INTRODUCTION TO OS/OVERVIEW OF OS An Operating System (OS) is an example of System Software – software that controls the system’s hardware and that interacts with the User and Application Software. In short, the operating system is the computer’s master control program. The OS provides you with the tools (commands) that enable you to interact with the PC. When you issue a command, the OS translates it into code that the machine can use. The OS ensures that the results of your actions are displayed on screen, printed, and so on. The operating system also acts as the primary controlling mechanism for the computer’s hardware. An OS is a program that acts an intermediary between a user (of computer) and the computer hardware. The purpose of the OS is to provide an environment in which a user can 7 execute programs. The primary goal of an OS is thus to make the computer system convenient to use. A secondary goal is to use computer hardware in an efficient manner. An OS is an important part of almost every computer system. From the OS Course's perspective, an OS can be divided roughly into four components: the hardware, the OS, the application programs, and the users (Next Figure). Figure: Abstract view of the components of a computer system The hardware – the CPU (Central Processing Unit), the memory, and the input/output (I/O) devices – provides the basic computing resources. The application programs – such as compilers, database systems, games, and business programs – define the ways in which these resources are used to solve the computing problems of the users. There may be many different users (people, machines, other computers) trying to solve different problems. Accordingly, there may be many different application programs. The OS controls and coordinates the use of the hardware among the various applications programs for the various users. 8 An OS is similar to a government. The components (resources) of a computer are its hardware, software, and data. The OS provides the means for the proper use of these resources in the operation of the computer system. Like a government, the OS performs no useful function by itself. It simply provides an environment within which other programs can do useful work. We can view an OS as a resource allocator. A computer system has many resources (hardware & software) that may be required to solve a problem such as: CPU time, memory space, file storage space, I/O devices and so on. The OS acts as the manager of these resources and allocates them to specific programs and users as necessary for tasks. Since there may be many – possibly conflicting – requests for resources, the OS must decide which requests are allocated resources to operate the computer system efficiently and fairly. A slightly different view of an OS focuses on the need to control the various I/O devices and user programs. An OS is a control program. A control program controls the execution of user programs to prevent errors and improper use of the computer. It is especially concerned with the operation and control of I/O devices. The fundamental goal of computer system is to execute user programs and to make solving user problems easier. Toward this goal, computer hardware is constructed. Since bare hardware alone is not particularly easy to use, application programs are developed. These various programs require certain common operations, such as those controlling the I/O devices. The common functions of controlling and allocating resources are then brought together into one piece of software: the OS. There is no universally accepted definition of what is part of the OS and what is not. A simple view point is that everything a vendor ships when you order "the OS" should be considered. The memory requirements and features included, however, vary (differs) greatly across different OSs. A more common definition is that the OS is the one program running at all times on the computer (usually called the kernel), with all else being application programs (or system software). The primary goal of an OS is convenience for the user. OSs exists because they are supposed to make it easier to compute with them than without 9 them. A secondary goal is efficient operation of the computer system. This goal is particularly important for large, shared multiuser systems. These systems are typically expensive, so it is desirable to make them as efficient as possible. These two goals – convenience and efficiency – are sometimes contradictory. In the past, efficiency considerations were often more important than convenience. Thus, much of the OS theory concentrates on optimal use of computing resources. OSs and computer architecture have had a great deal of influence on each other. To facilitate the use of the hardware, OSs were developed. As OSs were designed and used, it became obvious that changes in the design of the hardware could simplify them. OS FUNCTIONS The operating system performs the following functions: Displays the on-screen elements with which you interact – the user interface. Loads programs (such as word processing and spreadsheet programs) into the computer’s memory so that you can use them. Coordinates how programs work with the computer’s hardware and other software. Manages the way information is stored on and retrieved from disks. Additional OS Functions are Security (protection of data and programs from unauthorized user) Safety (providing Backup and Restore facility to avoid accidental loss of data) Network Connectivity (to connect the machine with network) Providing support for Device Drivers to connect different hardware (devices) such as printer, scanner, cell phone, etc. with computer system in a plug-and-play manner. TYPES OF OPERATING SYSTEMS Operating systems can be categorized into four major types: 1. Real-time, 10 2. Single-user/single-tasking, 3. Single-user/multitasking, and 4. Multi-user /Multitasking. 1. Real-Time Operating Systems A real-time operating system is a very fast, relatively small OS. Real-time OSs are often also Embedded Oss, when they are built into the circuitry of a device and are not loaded from a disk drive. A real-time operating system is needed to run real-time applications; it may support multiple simultaneous tasks, or it may only support single-tasking. That is, if a real-time application is not supported by real-time OS and if it is running on normal OS; it may not give quick response to user in timecritical applications. A real-time application is an application that responds to certain inputs extremely quickly – thousandths or millionths of a second (milliseconds or microseconds, respectively). Real-time applications are needed to run medical diagnostics equipment, life-support systems, and scientific & industrial instruments/machinery. A common example of an RTOS is an HDTV (High-definition television) receiver and display. It needs to read a digital signal, decode it and display it as the data comes in. Any delay would be noticeable as jerky or pixelated video and/or garbled audio. Some of the best known, most widely deployed, real-time operating systems are: LynxOS, OSE, QNX, RTLinux, VxWorks, Windows CE, and FreeRTOS. 2. Single-User/Single-Tasking Operating Systems An operating system that allows a single user to perform just one task at a time is called single-user/single-tasking operating system. To a user, a “task” is a function such as printing a document, writing a file to disk, editing a file, or downloading a file from a network server. To the operating system, a task is a process. A small and simple OS can only manage a single task at a time. The examples of single-tasking OS are MS-DOS (used in PC) and Palm OS (used 11 in Palm handheld computers). See Figure – 6A.1. Although such operating systems are limited by this characteristic, there is still a use for them, because they take up very little space on disk or in memory when they are running and do not require a powerful and expensive computer. Advantages of SU-ST-OS: Simple, need little space and processing power Disadvantage of SU-ST-OS: Limited capacity, only one task can be performed at a time. 3. Single-User/Multitasking Operating Systems A single-user/multitasking operating system is one that allows a single user to perform two or more functions at once. The most commonly used personal computers usually run such OSs, including Microsoft Windows and the Macintosh Operating System (see Figure – 6A.2). The multitasking features of these OSs have greatly increased the productivity of people in a large variety of jobs because they can accomplish more in a shorter period of time. For instance, to an office worker, it is important to be able to send a large document to a printer and be able to do other work on his or her computer while it is being printed. It is also helpful for many types of workers to be able to have two or more programs open, to share the data between the two programs, and to be able to instantly switch between the two programs. 12 A disadvantage of a single-user/multitasking operating system is the increased size and complexity it needs to support multitasking and the related features such as a graphical user interface, and the ability to share data between two or more open programs. Advantage: Increased Productivity Disadvantage: Increased Space and Processing Requirement, Complexity 4. Multi-User/Multitasking Operating Systems A multi-user/multitasking operating system is an operating system that allows multiple users to use programs that are simultaneously running on a single network server, called a terminal server. This is not at all the same as connecting to a network server for the sake of accessing files and printers. In case of Network Server, when a computer is connected to a server to access document files to edit, the client computer performs the processing work locally. Not so with a multi-user OS, which gives each user a complete environment, called a user session, on the server. Each user’s applications run within their user session on the server separate from all other user sessions. The software that makes this possible is called a terminal client. In a multi-user/multitasking operating system environment, all or most of the computing occurs at the server (see Figure – 6A.3). Examples of multiuser OSs include UNIX, VMS (Virtual Memory Storage), and mainframe operating systems such as MVS (Multiple Virtual Storage). 13 The advantage of these operating systems is that they can be managed by simply making changes to one server, rather than to many desktop computers. They also allow the user to work with applications that require a more powerful computer than the user needs on the desktop to run the client. A disadvantage is that if the network connection to the server is broken, the user cannot do any work in the applications on the server. USER INTERFACE When you work on a computer, you see and use a set of items on the screen. Taken together, these items are called the user interface. The two most common types of user interfaces are graphical and command line. That is: 1. Graphical User Interface (GUI) and 2. Command Line Interface (CLI) 1. Graphical User Interfaces Most current operating systems, including all versions of Windows, the 14 Macintosh operating system, OS/2, and some versions of UNIX and Linux, provide a graphical user interface (GUI). Graphical user interfaces are so called because you use a mouse (or some other pointing device) to work with graphical objects such as windows, menus, icons, buttons, and other tools. These graphical tools represent different types of commands; the GUI enables you to issue commands to the computer by using visual objects instead of typing commands. This is one of the key advantages of a graphical user interface; it frees you from memorizing and typing text commands. Windows is one of several GUIs that use the desktop metaphor in which the background of the GUI is said to be a desktop on which you have your graphical tools and within which you can store your work. Figure 6A.4 shows the Windows XP desktop. The small pictures on the desktop – called shortcuts – represent links to resources on the PC or network. Although shortcuts are often called icons, an icon actually is only the tiny graphic that represents an object, such as programs, folders, files, printers, and shortcuts. Using your mouse or other pointing device, you can move the pointer (a small graphic that moves in reaction to mouse movements) and choose (or activate) a shortcut, telling Windows you want to use the resource that the shortcut represents. For example, you can choose the Microsoft Word shortcut to launch that program. The items that appear on the desktop depend on the contents of the computer’s disks, the resources it can access, and the user’s preferences; therefore, any two windows desktops can look different. Certain elements always appear on the Windows desktop. As shown in Figure 6A.4, the taskbar appears at the bottom of the Windows desktop; it is used to launch and manage programs. The Start button is a permanent feature of the taskbar; click it to open the Start menu. The Start menu 15 contains shortcuts for launching programs and opening folders on a computer (see Figure 6A.5). Shortcuts can be added to the desktop, the Start menu, and other areas. When you start a program in Windows, a button representing it appears on the taskbar. You also can launch programs by clicking icons on the Quick Launch bar, a special section at the left end of the taskbar where you can add icons for the purpose of quickly starting programs. Once you start a program, a button appears on the taskbar. When you have several programs on the desktop, one way in which you can switch between them is to click the program’s button on the taskbar. When you right-click an object in Windows, a small menu usually appears containing the most common commands associated with that object. Depending on the version of Windows you are using, and whether you are using a specific application, this type of menu may be called a shortcut menu or a context menu. Either way, its function is the same: to provide quick access to commonly used commands related to the item you have right-clicked. Figure 6A.6 shows the shortcut menu that appears when you right-click the desktop in Windows XP Professional. 16 When you launch a program, it is loaded into memory and begins to run. A running program may take up the whole screen, it may appear in a rectangular frame called a windows, or it may appear only as a shortcut on the taskbar. You access all the resources on your computer through windows. For example, you can view the contents of a disk in a window, run a program and edit a document in a window, view a Web page in a window, or change system settings in a window. A different window appears for each resource you want to use. Figure 6A.7 shows Microsoft Visio running in a window. Some menus and buttons, such as the ones shown here, appear in nearly every window you open. In the Windows GUI, programs share many of the same features, so you see a familiar interface no matter what program you are using. Among the common GUI features are the title bar, menu bar, toolbars, scroll bars, and various buttons. The title bar identifies the windows’ contents and it also contains the Minimize, Restore, and Close buttons, which let you hide the window, resize it, or close it altogether. The menu bar provides lists of commands and options for this specific program. Toolbars contain buttons that let you issue commands quickly. Scroll bars let you view parts of the program or file that do not fit in the window. 17 A graphical operating system lets you have multiple programs and resources running at the same time, but you can work in only one window at a time. The window that is currently in use is called the active window; its title bar (or Application Icon) appears in a deeper color shade than that of other visible open windows, and its taskbar button appears highlighted or “pressed in.” Unless all open windows are arranged side by side, the active window will appear on top of any inactive windows. You must select the window you want to use before you can access its contents. The process of moving from one open window to another is called task switching. You can either click an open window to activate it or click an open program’s taskbar button to activate its window. In Figure 6A.8, Microsoft Word is the active program and Microsoft Visio is in the background. Its title bar is lighter in color, and its taskbar button is not highlighted or pressed in. 18 You initiate many tasks by clicking icons and toolbar buttons, but you also can perform tasks by choosing commands from lists called menus. In most program windows, you open menus from a horizontal list called the menu bar. As shown in Figure 6A.9, many programs feature a File menu, which typically contains commands for opening, closing, saving, and printing files. To execute or run one of the menu commands, you click it. In many cases, you can issue menu commands by using keyboard shortcuts instead of the mouse. Dialog boxes are special-purpose windows that appear when the OS or application needs to give you some status and possible choice of actions or you need to tell a program (or the operating system) what to do next. A 19 dialog box is so named because it conducts a “dialog” with you as it seeks the information it needs to perform a task. A dialog box can even have more than one page, in which case the pages are made available through tabs and look like a stack of tabbed pages. Figure 6A.10 shows a dialog box from Microsoft Word and describes some of the most common dialog box features. 2. Command-Line Interfaces Some older operating systems (such as MS-DOS) and some current versions of UNIX and Linux feature a command-line interface, which uses typewritten commands – rather than graphical objects – to execute tasks. A command-line interface displays in character mode – using only equalsized alphanumeric and other simple symbols. Users interact with a command-line interface by typing strings of characters at a prompt on the screen. In DOS, the prompt usually includes the identification for the active disk drive (a letter followed by a colon), a backslash (\), and a greater-than symbol (>), as in C:\>. As much as people prefer to work in a GUI, a command-line interface gives you a quick way to enter commands, and even now Windows has an optional command-line interface, called the Command Prompt (see Figure 6A.11). This command prompt, however, is not DOS, and is most often used 20 by administrators to run non-GUI programs for managing and troubleshooting Windows. In fact, any program that can be run in Windows can be launched from here, opening its own GUI window, if necessary. RUNNING PROGRAMS The operating system provides a consistent interface between application programs and the user. It is also the interface between those programs and other computer resources such as memory, a printer, or another program. Programmers write computer programs with built-in instructions – called system calls – that request services from the operating system. They are known as “calls” because the program has to call on the operating system to provide some information or service. For example, when you want your word processing program to retrieve a file, you use the Open dialog box to list the files in the folder that you specify (see Figure 6A.12). To provide the list, the program calls on the operating system. The OS goes through the same process to build a list of files whether it receives its instructions from you (via the desktop) or from an application. The difference is that when the request comes from an application, the operating system sends the results of its work back to the application rather than to the desktop. 21 Some other services that an operating system provides to programs, in addition to listing files, include: Saving the contents of files to a disk. Reading the contents of a file from disk into memory. Sending a document to the printer and activating the printer. Providing resources that let you copy or move data from one document to another, or from one program to another. Allocating RAM among the running programs. Recognizing keystrokes or mouse clicks and displaying characters or graphics on the screen. MANAGING HARDWARE When programs run, they need to use the computer’s memory, monitor, disk drives, and other devices, such as a printer. The operating system is the intermediary between programs and hardware. In a computer network, the operating system also mediates between your computer and other devices on the network. Processing Interrupts The operating system responds to requests to use memory and other devices, keeps track of which programs have access to which devices, and coordinates everything the hardware does so that various activities do not overlap causing the computer to become confused and stop working. The operating system uses interrupt requests (IRQs) to help the CPU coordinate processes. For example, Figure 6A.14 shows what happens if you tell the operating system to list the files in a folder. 22 Working with Device Drivers In addition to using interrupts, the operating system often provides programs for working with special devices such as printers. These programs are called drivers because they allow the operating system and other programs to activate and use – that is, “drive” – the hardware device. Most new software you buy will work with your printer, monitor, and other equipment without requiring you to install any special drivers. ORGANIZING FILES & FOLDERS (File System of OS) File System The File System provides the mechanism for on-line storage of and access to both data and programs. The File System is consists of two parts: a collection of files, each storing related data, and a directory structure, which organizes and provides information about all the files in the system. Computer can store information on different types of storage media, such as magnetic disks, magnetic tapes, and optical disks. For the convenience of user, the OS provides a uniform logical view of information storage with the help of logical storage unit file. The user need not have to deal with different types of 23 storage devices. Files are mapped, by the OS, onto physical devices. File A file is a named collection of related information that is recorded on secondary storage. In general, a file is a sequence of bits, bytes, lines or records whose meaning is defined by the files creator and user. File can contain one or more of different types of data such as free form textual data, structured data using some record structure, graphics, images, sound recording, audio and video. The file may consist of a program (set of instructions) in the source form, object form, or binary (executable) form. File Attributes The file is named for the convenience of user. A file-name is a string of characters. Which characters can be used and how many characters can be used to name a file depends on OS. The file-name usually contains two parts separated by decimal point: the name of file and three (usually) letter extension, e.g., Example.cpp. The three (may be less or more) letter extension specifies the type of the file. That is, it shows file’s association with application program that can encode and decode the file to process it meaningfully. For example, example.c indicates that it is a C Program File. The example.Doc specifies that it is a MS-Word document file, and so on. An application program can support one or more types of files. The OS supports and can distinguish different types of file based on its structure such as: Ordinary files: These are the files that contain user information. These may have text, databases or executable program. The user can apply various operations on such files like add, modify, delete or even remove the entire file. Directory Files: These files contain list of file names and other information related to these files. Special Files: These files are also known as device files. These files represent physical device like disks, terminals, printers, networks, tape drive etc. The OS associates several additional attributes in addition to Name with each File which are listed below. 24 The symbolic name given to file for user’s convenience Type is needed for those system that support different types Location is a pointer to a device and to the location of the file on that device Size The current size of the file (in bytes, words, or blocks), and possibly it include the maximum size allowed. Protection Access control information such as who can do reading, writing, executing, and so on. Time, Date, and The information may be kept for creation, last User Identification modification, last use/access, etc. It is useful for protection, security, and usage monitoring. Name Type Location The information about all files is kept in the directory structure. File Access Mechanisms File access mechanism refers to the manner in which the records/contents of a file may be accessed. There are several ways to access files such as Sequential access: A sequential access is that in which the records are accessed in some sequence, i.e., the information in the file is processed in order, one record after the other. Direct/Random access: Random access file organization provides, accessing the records directly. Each record has its own address on the file with by the help of which it can be directly accessed for reading or writing. The records need not be in any sequence within the file and they need not be in adjacent locations on the storage medium. Space Allocation Files are allocated disk spaces by operating system. File Operations The most common basic/primitive file operations are: Creating a file Writing a file : OS finds the space on file system and allocates to file. An entry for the new file is made in the directory : Given a name of file and information to be written, the OS searches its entry in directory to find the location of file. It maintains write-pointer which points to the 25 Reading a file : Repositioning within a file : Deleting a file : Truncating file : a location in the file where next write is to take place. Write-pointer is updated whenever a write occurs. To read from a file two things need to be specified: name of the file and where (in memory) the next block of the file should be put. The OS searches file’s entry in directory to find the location of file. It maintains readpointer which points to the location in the file where next read is to take place. Read- pointer is updated whenever a read has taken place. This file operation is also known as Seek. The directory is searched for the appropriate entry, and the current-filepointer is set to a given value. It does not involve any actual I/O on file. To delete a file, directory entry is searched for named file. The space used by (allocated to) file is marked as released (so that it can be used by other files) and directory entry is erased. This operation deletes the content of the file, but retains all file attributes as it is except length/size, which is reset to zero. The other operations that can be performed on file include: Appending new information to file Renaming an existing file Creating a copy of file (on a same or other device) Reading or changing the file attributes such as size, last modified time, and file owner. Directory Structure The File System may contain/store millions of files. To manage all these data, we need to organize them. It is done in two parts. The file system is broken into partitions (also known as minidisks or volumes), and each partition contains information about files within it. Typically, each disk contains at least one partition, which is a low-level structure in which files and directory reside. The figure shows typical file-system organization. 26 Sometimes, Partitions are used to provide several separate areas within one disk, each treated as a separate storage device. On the other hand, some systems allow partitions to be larger than a disk to group disks into one logical structure. Hence, partition can be thought as virtual disk. User is concerned with only logical structure of file and directory. The directory can be viewed as a symbol table that translates file names into their directory entries. Hence, directory itself is one type of file having specific data structure. The operations that are to be performed on a directory are: Search for a file Create a file Delete a file List a directory Rename a file Traverse the file system : Search directory structure to find entry for a particular file or entries for all files whose names match a particular pattern (e.g., T*.exe). : New files need to be created and added to the directory. : When a file is no longer needed, we want to remove it from the directory. : List the files in the directory, and the contents of the directory entry for each file in the list. : Renaming means changing the name of the file or changing the position of file within the directory structure (i.e., moving a file from one directory to another). : To access every directory, and every file within a directory structure. Single-Level Directory 27 It is the simplest directory structure. All files are contained in the same directory, which is easy to support and understand. Limitations: Each file must have unique name. This creates a problem when the number of files increases or when two or more users would like to use same file name for their data or program file. Also, some system has limits on filename length (e.g., MS-DOS allows only 11-characters file name. Even for a single user it becomes difficult to remember the names of all the files, when number of files increases. Two-Level Directory The major disadvantage in single-level directory is the confusion of file names between different users. The standard solution is to create a separate directory for each user. In the two-level directory structure, each user has his/her own User File Directory (UFD). Each UFD has similar structure, but lists only the files of a single user. When a user job starts, the system’s Master File Directory (MFD) is searched. The MFD is indexed by user name (or account number), and each entry points to the UFD for specific user. When user refers to particular file, only his UFD is searched. 28 Thus, different users may have files with the same name. Hence, it solves file naming problem (name-conflict problem) among users. But, in this configuration, if any user wish to work in cooperation with other user and would like to access/use other user’s file; then he must use, fully qualified name to use file which involves file name as well as file owner’s (user’s) name. (e.g., /Scott/Test.c). This specification is called path name for a file. Some systems need to specify the partition of a file. For example, in MS-DOS a partition is specified by letter followed by colon. Thus, a file specification might be “C:/user_name/file_name”. The two-level directory structure still has a problem that it does not allow the user to group similar files for easy searching. Hence, this idea is generalized (extended) to N-level directory structure, called Tree-Structured Directories. Tree-Structured Directory (Multi-Level Directory) The tree-structured directories allow the users to create their own subdirectories and to organize their files. For example, user can put his all java programs in one sub-directory and his all documents in another sub-directory. Hence, a directory (or sub-directory) contains set of files or sub-directories. 29 File Path As with two-level directory, a full path needs to be mentioned to use a specific file. Few examples are: C:/Scott/Java Programs/MyProgram1.java C:/Scott/DBMS/Basic/ERD/Symbols.Doc D:/King/Programs/C/Test.c Absolute Path Normally, at a given time, user is interested to specific group of files and accordingly he works on that specific directory. This directory is known as his Present working Directory (PWD) or Current Directory. When user refers any file by simply using bare file-name, the current directory is searched. If file is not present in current directory, user has to specify full path name to locate file or he must change his current directory to one that contains a file. The path names can be of two types: Absolute path names or Relative Path names. 30 The path name specified starting with partition letter (root), following each path down to specified file, and ends with the file name is called absolute path name. Relative Path The user may refer file by specifying file path in relation to his currnt working directory. For example, he may refer any file simply by file-name if the file resides in a same directory. Following examples shows how each relative path will be mapped to appropriate absolute path if the current working directory of the user is “C:/Scott/Programs”. Most system provides special symbol to specify current directory (say, decimal point “.”) and parent directory – a directory one level up than current directory (say, two decimal points “..”), which may be used in relative path. Relative Path Java/first.java C/Array/sort.c ./print.txt ../Documents/design.xls ../main.doc Absolute Path C:/Scott/Programs/Java/first.java C:/Scott/Programs/C/Array/sort.c C:/Scott/Programs/print.c C:/Scott/Documents/design.xls C:/Scott/main.doc The user can perform some operations on the file (or directory) either by specifying its full path (absolute or relative) or by changing first his current working directory to the parent directory that contains that file (directory) and then issuing the command with simply file-name. SUMMARY It is Software that makes Hardware to do some job. The major categories of Software are: System Software and Application Software. An operating system is system software that acts as a master control program, controlling the hardware and interacting with the user and application software. An operating system performs the following functions: Displays the on-screen elements with which you interact-the user interface. Loads programs into the computer’s memory so that you can use them. Coordinates how programs work with the computer’s hardware 31 and other software. Manages the way information is stored on and retrieved from disks. The four major types of operating systems are real-time operating systems, single-user/single-tasking operating systems, singleuser/multitasking operating systems, and multi-user/multitasking operating systems. Most modern operating systems feature a graphical user interface (GUI). You control a GUI-based system by clicking graphical objects on the screen. In a typical GUI, all objects and resources appear on a background called the desktop. In a GUI, you access programs and other resources in rectangular frames called windows. Applications running under the same operating system use many of the same graphical elements, so you see a familiar interface no matter what program you are using. Some older operating systems use a command-line interface, which the user controls by typing commands at a prompt. The operating system manages all the other programs that run on the PC, and it provides services such as file management, memory management, and printing to those programs. Some operating systems enable programs to share information using a feature known as the Clipboard. This lets you create data in one program and use it again in other programs. The OS uses interrupt requests (IRQs) to maintain organized communication with the CPU and other hardware. Each hardware device is controlled by another piece of software, called a driver that allows the OS to activate and use the device. A utility is a program that extends or enhances the operating system’s capability. It may add a new capability to the operating system. REVIEW QUESTIONS • • • • • • • What are the four primary functions that an operating system performs? Explain different types of operating system. What is role of software in computer? Write a short note on different types of Software. Explain different components of GUI. What is the function of windows in a GUI? Why is task-switching a necessary feature of a multitasking operating system? What is a dialog box? 32 • • • • • • • • • • • • • Explain in brief Command Line Interface. What do you mean by Running Software? List services provided by OS to running program. Write a note on managing hardware by OS. Write a short note on Interrupt processing by OS. Explain common elements of Taskbar. What is Context Menu? What is Multi-user/multitasking operating system? Write a short note on Operating System. Explain common operations performed on files and directories (folders). What is file? What are the types of files recognized by OS? Explain organization of files using directory concept. What is path? What do you mean by absolute path and relative path? What is file? Explain different attributes associated with file in brief. 33