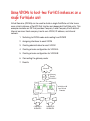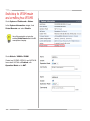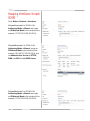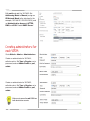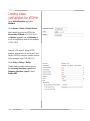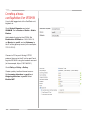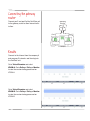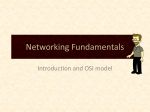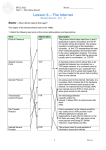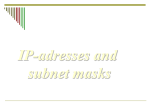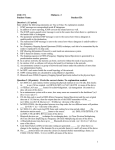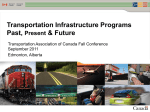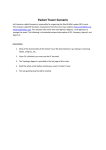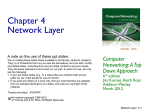* Your assessment is very important for improving the workof artificial intelligence, which forms the content of this project
Download Using VDOMs to host two FortiOS instances on a single FortiGate unit
Computer network wikipedia , lookup
Recursive InterNetwork Architecture (RINA) wikipedia , lookup
Network tap wikipedia , lookup
Parallel port wikipedia , lookup
Wake-on-LAN wikipedia , lookup
Zero-configuration networking wikipedia , lookup
Distributed firewall wikipedia , lookup
Using VDOMs to host two FortiOS instances on a single FortiGate unit Virtual Domains (VDOMs) can be used to divide a single FortiGate unit into two or more virtual instances of FortiOS that function as independent FortiGate units. This example simulates an ISP that provides Company A and Company B with distinct Internet services. Each company has its own VDOM, IP address, and internal network. 1. Switching to VDOM mode and creating two VDOMS 2. Assigning interfaces to each VDOM 3. Creating administrators for each VDOM 4. Creating a basic configuration for VDOM-A 5. Creating a basic configuration for VDOM-B 6. Connecting the gateway router 7. Results Internet Gateway Router 172.20.120.2 Port 1 VDOM-A Port 2 Company A 192.168.10.0 Port 3 VDOM-B Port 4 Company B 192.168.20.0 FortiGate with two Virtual Domains Switching to VDOM mode and creating two VDOMS Go to System > Dashboard > Status. In the System Information widget, find Virtual Domain and select Enable. You will be required to re-login after enabling Virtual Domain due to the GUI menu options changing. Go to Global > VDOM > VDOM. Create two VDOMS: VDOM-A and VDOM-B. Leave both VDOMs as Enabled, with Operation Mode set to NAT. Assigning interfaces to each VDOM Go to Global > Network > Interfaces. Edit port1 and add it to VDOM-A. Set Addressing Mode to Manual and assign an IP/Network Mask to the interface (in the example, 172.20.120.10/255.255.255.0). Edit port2 and add it to VDOM-A. Set Addressing Mode to Manual, assign an IP/Network Mask to the interface (in the example, 192.168.10.1/255.255.255.0), and set Administrative Access to HTTPS, PING, and SSH. Enable DHCP Server. Edit port3 and add it to VDOM-B. Set Addressing Mode to Manual and assign an IP/Network Mask to the interface (in the example, 172.20.120.20/255.255.255.0). Edit port4 and add it to VDOM-B. Set Addressing Mode to Manual, assign an IP/Network Mask to the interface (in the example, 192.168.20.1/255.255.255.0), and set Administrative Access to HTTPS, PING, and SSH. Enable DHCP Server. Creating administrators for each VDOM Go to Global > Admin > Administrators. Create an administrator for VDOM-A, called a-admin. Set Type to Regular, set a password, and set Admin Profile to prof_ admin. Create an administrator for VDOM-B, called b-admin. Set Type to Regular, set a password, and set Admin Profile to prof_ admin. Make sure to remove the root VDOM from both administrator accounts. Creating a basic configuration for VDOM-A Go to Virtual Domains and select VDOM-A. Go to Router > Static > Static Routes. Add a default route for the VDOM. Set Destination IP/Mask to 0.0.0.0/0.0.0.0, set Device to port1, and set Gateway to the IP of the gateway router (in the example, 172.20.120.2). Connect a PC to port2. Using HTTPS protocol, browse to the IP set for port2 and log into VDOM-A using the a-admin account (in the example, https://192.168.10.1). Go to Policy > Policy > Policy. Create a policy to allow Internet access. Set Incoming Interface to port2 and Outgoing Interface to port1. Select Enable NAT. Creating a basic configuration for VDOM-B If you have logged out of the FortiGate unit, log back in. Go to Virtual Domains and select VDOM-B. Go to Router > Static > Static Routes. Add a default route for the VDOM. Set Destination IP/Mask to 0.0.0.0/0.0.0.0, set Device to port3, and set Gateway to the IP of the gateway router (in the example, 172.20.120.2). Connect a PC to port4. Using HTTPS protocol, browse to the IP set for port2 and log into VDOM-B using the b-admin account (in the example, https://192.168.20.1). Go to Policy > Policy > Policy. Create a policy to allow Internet access. Set Incoming Interface to port4 and Outgoing Interface to port3. Select Enable NAT. Connecting the gateway router Connect port1 and port3 of the FortiGate unit to the gateway router to allow Internet traffic to flow. Gateway Router Port 3 Port 1 VDOM-A VDOM-B FortiGate Results Connect to the Internet from the company A and company B networks and then log into the FortiGate unit. Go to Virtual Domains and select VDOM-A. Go to Policy > Policy > Monitor to view the sessions being processed on VDOM-A. Go to Virtual Domains and select VDOM-B. Go to Policy > Policy > Monitor to view the sessions being processed on VDOM-B.