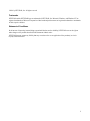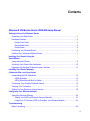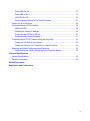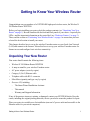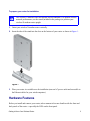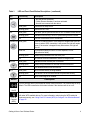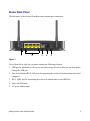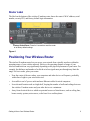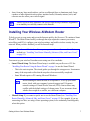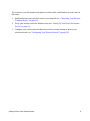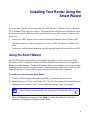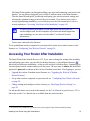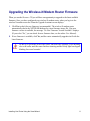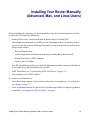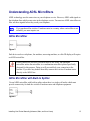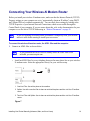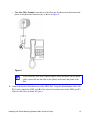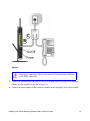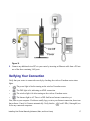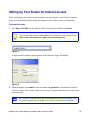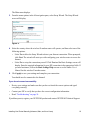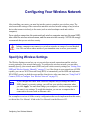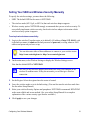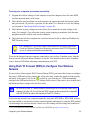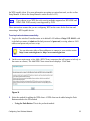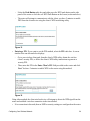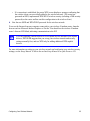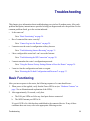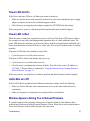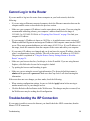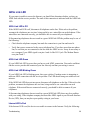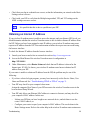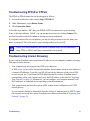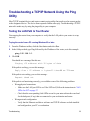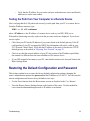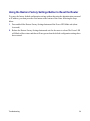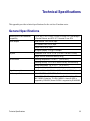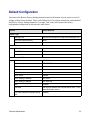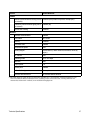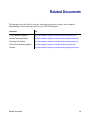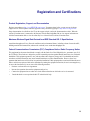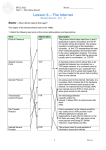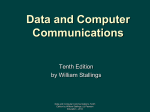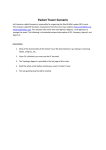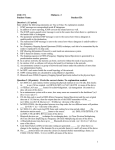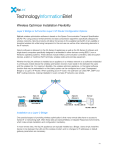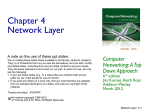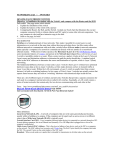* Your assessment is very important for improving the workof artificial intelligence, which forms the content of this project
Download Wireless-N 300 Modem Router DGN2200 Setup Manual
Wireless USB wikipedia , lookup
Point-to-Point Protocol over Ethernet wikipedia , lookup
Multiprotocol Label Switching wikipedia , lookup
Zero-configuration networking wikipedia , lookup
Policies promoting wireless broadband in the United States wikipedia , lookup
List of wireless community networks by region wikipedia , lookup
Wake-on-LAN wikipedia , lookup
Wireless security wikipedia , lookup
Wireless-N 300 Modem Router DGN2200 Setup Manual NETGEAR, Inc. 350 East Plumeria Drive San Jose, CA 95134 January 2010 208-10530-03 v1.0 ©2010 by NETGEAR, Inc. All rights reserved. Trademarks NETGEAR and the NETGEAR logo are trademarks of NETGEAR, Inc. Microsoft, Windows, and Windows NT are registered trademarks of Microsoft Corporation. Other brand and product names are registered trademarks or trademarks of their respective holders. Statement of Conditions In the interest of improving internal design, operational function, and/or reliability, NETGEAR reserves the right to make changes to the products described in this document without notice. NETGEAR does not assume any liability that may occur due to the use or application of the product(s) or circuit layout(s) described herein. ii Contents Wireless-N 300 Modem Router DGN2200 Setup Manual Getting to Know Your Wireless Router Unpacking Your New Router ............................................................................................. 1 Hardware Features ............................................................................................................ 2 Router Front Panel ...................................................................................................... 3 Router Back Panel ...................................................................................................... 5 Router Label ................................................................................................................ 6 Positioning Your Wireless Router ...................................................................................... 6 Installing Your Wireless-N Modem Router ......................................................................... 7 Installing Your Router Using the Smart Wizard Using the Smart Wizard ..................................................................................................... 9 Accessing Your Router After Installation ......................................................................... 10 Upgrading the Wireless-N Modem Router Firmware ....................................................... 11 Installing Your Router Manually (Advanced, Mac, and Linux Users) Understanding ADSL Microfilters .................................................................................... 13 ADSL Microfilter ........................................................................................................ 13 ADSL Microfilter with Built-In Splitter ......................................................................... 13 Connecting Your Wireless-N Modem Router ................................................................... 14 Verifying Your Connection ............................................................................................... 17 Setting Up Your Router for Internet Access ..................................................................... 18 Configuring Your Wireless Network Specifying Wireless Settings ........................................................................................... 20 Setting Your SSID and Wireless Security Manually .................................................. 21 Using Push 'N' Connect (WPS) to Configure Your Wireless Network ....................... 22 Troubleshooting Basic Functioning ............................................................................................................ 26 iii Power LED Not On .................................................................................................... 27 Power LED is Red ..................................................................................................... 27 LAN LEDs Are Off ..................................................................................................... 27 Window Appears Asking You to Reload Firmware .................................................... 27 Cannot Log in to the Router ............................................................................................ 28 Troubleshooting the ISP Connection ............................................................................... 28 ADSL Link LED ......................................................................................................... 29 Obtaining an Internet IP Address .............................................................................. 30 Troubleshooting PPPoE or PPPoA ........................................................................... 31 Troubleshooting Internet Browsing ........................................................................... 31 Troubleshooting a TCP/IP Network Using the Ping Utility ............................................... 32 Testing the LAN Path to Your Router ........................................................................ 32 Testing the Path from Your Computer to a Remote Device ...................................... 33 Restoring the Default Configuration and Password ......................................................... 33 Using the Restore Factory Settings Button to Reset the Router ............................... 34 Technical Specifications General Specifications ..................................................................................................... 35 Default Configuration ....................................................................................................... 36 Related Documents Registration and Certifications iv Getting to Know Your Wireless Router Congratulations on your purchase of a NETGEAR® high-speed wireless router, the Wireless-N 300 Modem Router DGN2200. Before you begin installing your router, check the package contents (see “Unpacking Your New Router” on page 1). Become familiar with the front and back panels of your router—especially the LEDs—and the important information on the router label (see “Hardware Features” on page 2). Then, read the section on “Positioning Your Wireless Router” on page 6 to ensure that you have selected the best location to install your router. This chapter describes how to set up the wireless-N modem router on your Local Area Network (LAN) and connect to the Internet. It describes how to set up your wireless-N modem router for Internet access and configure basic wireless connectivity. Unpacking Your New Router Your router should contain the following items: • • • • • • • Wireless-N 300 Modem Router DGN2200 A snap-on stand for your wireless-N modem router AC power adapter (varies by region) Category 5 (Cat 5) Ethernet cable Telephone cable with RJ-11 connector Microfilters (quantity and type vary by region) Resource CD, including: – The Smart Wizard Installation Assistant – This manual – Warranty and Support Information If any of the parts are incorrect, missing, or damaged, contact your NETGEAR dealer. Keep the carton, including the original packing materials, in case you need to return the product for repair. Place your router in a suitable area for installation (near an AC power outlet and accessible to the Ethernet cables for your wired computers). Getting to Know Your Wireless Router 1 To prepare your router for installation: The wireless-N modem router has internal wireless antennas. For optimal wireless network performance, use the stand (included in the package) to position your wireless-N modem router upright. 1. Orient your wireless-N modem router vertically. 2. Insert the tabs of the stand into the slots on the bottom of your router as shown in Figure 1. Figure 1 3. Place your router in a suitable area for installation (near an AC power outlet and accessible to the Ethernet cables for your wired computers). Hardware Features Before you install and connect your router, take a moment to become familiar with the front and back panels of the router—especially the LEDs on the front panel. Getting to Know Your Wireless Router 2 Router Front Panel The wireless-N modem router front panel shown below contains status LEDs. Power LAN Ports (1-4) USB DSL Internet Wireless WPS Figure 2 You can use the LEDs to verify status and connections. The following table lists and describes each LED and button on the front panel of the wireless-N modem router. Table 1. LED and Front Panel Button Descriptions LED LED Activity Description Power Solid green Solid green. Power is supplied to the router. Solid Red POST (Power-On Self-Test) failure or device malfunction Off Power is not supplied to the router Factory Reset Lights momentarily when the Restore Factory Settings button is pressed for 6 seconds, then blinks red three times when released. It then turns green as the gateway resets to the factory defaults. Solid green The Local port has detected an Ethernet link with a device. Blinking green Data is being transmitted or received. Off No link is detected on this port. LAN Ports 1-4 Getting to Know Your Wireless Router 3 Table 1. LED and Front Panel Button Descriptions (continued) LED LED Activity Description USB Off • No USB device connected. • “Safely Remove Hardware” has been activated. • An error has occurred with the device. Solid green USB device is ready to use. Blinking green USB device is in use. Solid green The ADSL port is synchronized with an ISP’s network-access device. Blinking green Indicates ADSL training—ADSL is synchronizing with the DSLAM. Off The unit is off or there is no IP connection. DSL Internet Port Solid green Wireless WPS There is an Internet session. If the session is dropped due to an idle timeout, and an ADSL connection is still present, the light will remain green. If the session is dropped for any other reason, the light will turn off. Solid red IP connection failed (no DHCP or PPoE response, PPPoE authentication failed). Blinking green Data is being transmitted over the ADSL port. Off No Internet connection detected or device in bridged mode. Solid green Indicates that the Wireless port is initialized. Blinking green Data is being transmitted or received over the wireless link. Off The Wireless Access Point is turned off. Solid green WPS wireless security is being enabled. Blinking green The device is in the 2-minute interval to synchronize security. Off WPS is not being set or enabled. Button Description Turn the wireless radio in the wireless-N modem router on and off. The wireless radio is on by default. The LED located below this button indicates if the wireless radio is on or off. Wireless On/Off Push 'N' Connect (WPS) Pushing this button opens a 2-minute window for the wireless-N modem router to connect with other WPS-enabled devices. For more information, about using the WPS method to implement security, see “Using Push 'N' Connect (WPS) to Configure Your Wireless Network” on page 22. Getting to Know Your Wireless Router 4 Router Back Panel The back panel of the wireless-N modem router contains port connections. 1 2 3 4 5 Figure 3 Viewed from left to right, the rear panel contains the following elements: 1. USB port for thumb drives, file servers and other storage devices so that you can share media through the USB port. 2. Four Local Ethernet RJ-45 LAN ports for connecting the wireless-N modem router to the local computers. 3. RJ-11 ADSL port for connecting the wireless-N modem router to an ADSL line. 4. Power On/Off button. 5. AC power adapter input. Getting to Know Your Wireless Router 5 Router Label The label on the bottom of the wireless-N modem router shows the router’s MAC address, serial number, security PIN, and factory default login information. Factory Default Reset. Press for 6 seconds to reset the router to its factory default settings. Figure 4 Positioning Your Wireless Router The wireless-N modem router lets you access your network from virtually anywhere within the operating range of your wireless network. However, the operating distance or range of your wireless connection can vary significantly depending on the physical placement of your router. For example, the thickness and number of walls the wireless signal must pass through may limit the range. For best results, place your router: • Near the center of the area where your computers and other devices will operate, preferably within line of sight to your wireless devices. • Accessible to an AC power outlet and near Ethernet cables for wired computers. • In an elevated location such as a high shelf, keeping the number of walls and ceilings between the wireless-N modem router and your other devices to a minimum. • Away from electrical devices which are potential sources of interference, such as ceiling fans, home security systems, microwaves, or the base for a cordless phone. Getting to Know Your Wireless Router 6 • Away from any large metal surfaces, such as a solid metal door or aluminum studs. Large expanses of other materials such as glass, insulated walls, fish tanks, mirrors, brick, and concrete can also affect your wireless signal. Failure to follow these guidelines can result in significant performance degradation or an inability to wirelessly connect to the Internet. Installing Your Wireless-N Modem Router To help you set up your router and get on the Internet quickly, the Resource CD contains a Smart Wizard™. The Smart Wizard walks you through the steps required to connect your router, microfilters, and PC(s); configure your wireless settings; and enable wireless security for your network. When you have finished, you will be Internet ready! If you have a Macintosh or Linux system, you need to use the manual installation method (see “Installing Your Router Manually (Advanced, Mac, and Linux Users)” on page 12). You can set up your wireless-N modem router using one of two methods: • Smart Wizard Setup: The Smart Wizard setup is available on your Resource CD. See “Installing Your Router Using the Smart Wizard” on page 9 to use the Smart Wizard. – This is the easiest option. The wizard guides you through the setup process. It automates many of the steps and verifies that the steps have been successfully completed. – Smart Wizard requires a PC running Microsoft Windows.. Before running the Smart Wizard on a corporate PC to set up your home router, check with your company’s network support staff. Corporate network settings or Virtual Private Network (VPN) client software may conflict with the default settings of a home router. If you are unsure about whether there might be a conflict, use a different computer. • Manual Setup: If you cannot or prefer not to use the Smart Wizard, see “Installing Your Router Manually (Advanced, Mac, and Linux Users)” on page 12. For example, if you are connecting to a Mac, are using a Linux operating system, or are technically knowledgeable, select this option. Getting to Know Your Wireless Router 7 If you choose to use the manual setup option, for best results, install and set up your router in this order: 1. Install and connect your wireless router to your network (see “Connecting Your WirelessN Modem Router” on page 14). 2. Set up your wireless router for Internet access (see “Setting Up Your Router for Internet Access” on page 18). 3. Configure your wireless network and select wireless security settings to protect your wireless network (see “Configuring Your Wireless Network” on page 20). Getting to Know Your Wireless Router 8 Installing Your Router Using the Smart Wizard To use the Smart Wizard, you must be using a PC with Windows 7, Windows Vista, or Windows XP, or Windows 2000 with Service Pack 2. The Smart Wizard setup procedure should take about 20 minutes to complete. Before using the Smart Wizard to set up your wireless-N modem router, ensure that: • You have an ADSL Internet service connection through an Internet Service Provider (ISP). • Your Internet browser is Internet Explorer 5 or newer, Firefox 2.0 or newer, or Safari 1.4 or newer. You have the configuration information (typically login and password) provided by your ISP. • Using the Smart Wizard The NETGEAR Smart Wizard takes you through the procedure to connect your router, ADSL microfilters, and PC. An Internet connection is then established, after which you can upgrade to the latest available firmware. The Smart Wizard then helps you to configure your wireless settings and enable wireless security for your network by automating many of the steps. At each step, the Smart Wizard checks to ensure that the steps you perform are successfully completed. To install your router using the Smart Wizard: 1. Locate the ADSL settings information provided by your Internet Service Provider. 2. Insert the Resource CD into your Windows PC. The CD will automatically start and detect the language you are using on your PC. Select a different language option, if you prefer. If the CD does not automatically start, browse the CD and double-click on . 3. When the Welcome screen appears, click Setup to start the Smart Wizard. Follow the instructions and prompts to complete the installation. 9 The Smart Wizard guides you through installing your router and connecting your router to the Internet. You can choose to upgrade your wireless-N modem router to the latest firmware. Then the Smart Wizard guides you through configuring your wireless network settings and selecting the optimum security protection for your network. If you choose not to select a security option during installation, you can always access the router menu later to select a security option (see “Accessing Your Router After Installation” on page 10). To ensure optimum performance of your high-speed wireless router, the wireless adapter card for each computer in your network should support the same technology as your router (see the online User Manual for more information). You are now connected to the Internet! To set up additional wireless computers in your network for router access and to connect to the Internet, see “Configuring Your Wireless Network” on page 20. Accessing Your Router After Installation The Smart Wizard runs from the Resource CD. If you want to change the settings after installing and configuring your router, you can click the desktop shortcut—a preconfigured shortcut placed on your desktop at installation—to log in to the wireless-N modem router.1 Optionally, you can also open a browser window and log in to the router. The user name is admin, and the default password is password, as shown on the wireless-N modem router label. After logging in, you can: • Upgrade the wireless-N modem router firmware, see “Upgrading the Wireless-N Modem Router Firmware”. • Set up other wireless computers on your network, see “Configuring Your Wireless Network” on page 20. • Change settings and configure wireless security, see “Specifying Wireless Settings” on page 20. For advanced features not covered in this manual, see the User Manual on your Resource CD. A link to the on-line User Manual also is available from the router interface. 1. The shortcut icon is installed on your desktop only when using the Smart Wizard installation method. Installing Your Router Using the Smart Wizard 10 Upgrading the Wireless-N Modem Router Firmware When you run the Resource CD you will have an opportunity to upgrade to the latest available firmware. Once you have configured your wireless-N modem router, when you log in to the wireless-N modem router the Firmware Upgrade Assistant screen displays. 1. Click Yes to check for new firmware (recommended). The wireless-N modem router automatically checks the NETGEAR database for a new firmware image file. If no new firmware version is available, the message “No New Firmware Version Available” displays. (If you select “No,” you can check for new firmware later; see the online User Manual). 2. If new firmware is available, click Yes, and the router automatically upgrades itself with the latest firmware. Do not try to go online, turn off the router, shut down the computer, or do anything else to the router until the router finishes restarting and the Ready light has stopped blinking for several seconds! Installing Your Router Using the Smart Wizard 11 Installing Your Router Manually (Advanced, Mac, and Linux Users) Before installing and connecting your router manually, review the list below and make sure that you have all of the necessary information. • Internet ADSL service connection through an Internet Service Provider (ISP). • The configuration information your ISP gave you. Depending on how your Internet account was set up, you may need the following information to set up your wireless-N modem router and access the Internet: – Host and Domain Name – Internet Login Name and Password (frequently an email address and password) – Domain Name Server (DNS) Addresses – Fixed or Static IP Address Your ISP should have provided you with all the information needed to connect to the Internet. If you cannot locate this information, ask your ISP. • ADSL Microfilters (see “Understanding ADSL Microfilters” on page -13). • Your computers set to DHCP enabled. If you have not already done so: • Check the package contents of your router to ensure that it is complete (see “Unpacking Your New Router” on page 1”). • Select an optimum location for your wireless-N modem router after reviewing the guidelines presented in “Positioning Your Wireless Router” on page 6.” Installing Your Router Manually (Advanced, Mac, and Linux Users) 12 Understanding ADSL Microfilters ADSL technology uses the same wires as your telephone service. However, ADSL adds signals to the telephone lines which create noise in the telephone service. You must use ADSL microfilters to filter out these signals before they reach your telephone. If you purchased the wireless-N modem router in a country where a microfilter is not included, you must acquire one. ADSL Microfilter Figure 5 Each device such as a telephone, fax machine, answering machine, or caller ID display will require an ADSL microfilter. Do not connect the wireless-N modem router to the ADSL line through a microfilter unless the microfilter is a combination microfilter/splitter specifically designed for this purpose. Doing so will prevent block your connection to the Internet. If you have any doubts about this, connect the wireless-N modem router directly to the ADSL line. ADSL Microfilter with Built-In Splitter Use an ADSL microfilter with built-in splitter when there is a single wall outlet which must provide connectivity for both the wireless-N modem router and telephone equipment. Figure 6 Installing Your Router Manually (Advanced, Mac, and Linux Users) 13 Connecting Your Wireless-N Modem Router Before you install your wireless-N modem router, make sure that the Internet Protocol (TCP/IP) Property settings on your computer are set to “automatically obtain an IP address” using DHCP and “Obtain DNS server address automatically.” You can check these settings by looking at the TCP/IP Properties of your Internal Network Connections, which are accessible through the Control Panel of your computer. If you are unsure about this, refer to the documentation for your computer or see the link to TCP/IP Addressing in “Related Documents” on page 38. If you are replacing an existing router, disconnect it completely from your network and set it aside before starting to install your new router. To connect the wireless-N modem router, the ADSL filter and the computer: 1. Connect an ADSL filter as shown below. If you purchased the DGN2200 in a country where an ADSL filter is not included, you must acquire one. • Install an ADSL filter for every telephone that uses the same phone line as your wirelessN modem router. Select the appropriate filter(s) for your wireless setup. 1 2 3 1. One-Line Filter: Use with a phone or fax machine. 2. Splitter: Use with a one-line filter to share an outlet with a phone and the wireless-N modem router. 3. Two-Line Filter with Splitter: Use to share an outlet with a phone and the wireless-N modem router. Figure 7 Installing Your Router Manually (Advanced, Mac, and Linux Users) 14 • Two-Line Filter Example. Insert the two-line filter into the phone outlet and connect the phone to the phone line connector (A), as shown in Figure 8. A Figure 8 To use a one-line filter with a separate splitter, insert the splitter into the phone outlet, connect the one-line filter to the splitter, and connect the phone to the filter. 2. Connect the wireless-N modem router to the ADSL filter. Using the included phone cable with RJ-11 jacks, connect the ADSL port (B) of the wireless-N modem router to the ADSL port (C) of the two-line filter, as shown in Figure 9. Installing Your Router Manually (Advanced, Mac, and Linux Users) 15 . C B Figure 9 Improperly connecting a filter to your wireless-N modem router will block your ADSL connection. 3. Connect the Ethernet cable (D) from a wireless-N modem router LAN port to the Ethernet adapter in your computer, as shown in Figure 10. 4. Connect the power adapter to the wireless-N modem router and plug it in to a power outlet. Installing Your Router Manually (Advanced, Mac, and Linux Users) 16 D Figure 10 5. Connect any additional wired PCs to your router by inserting an Ethernet cable from a PC into one of the three remaining LAN ports. Verifying Your Connection Verify that your router is connected correctly by checking the wireless-N modem router status lights. • The power light is lit after turning on the wireless-N modem router. • The DSL light is lit, indicating an ADSL connection. • The wireless light is lit after turning on the wireless-N modem router. • The Internet light is off. There is a DSL link but no Internet connection yet. Now, turn on your computer. If software usually logs you in to your Internet connection, do not run that software. Cancel it if it starts automatically. Verify that the local LEDs (1 through 4) are lit for any connected computers. Installing Your Router Manually (Advanced, Mac, and Linux Users) 17 Setting Up Your Router for Internet Access When configuring your wireless router manually, you must log in to your wireless-N modem router to set it up initially and to make any changes to your wireless router’s settings later. To access the router: 1. Type http://192.168.0.1 in the address field of your browser, and then click Enter. You can also enter either of these addresses to connect to your wireless router: http://www.routerlogin.net or http://www.routerlogin.com. . Figure 11 A login window similar to the one shown in the following figure will display. Figure 12 2. When prompted, enter admin for the user name and password for the password, both in lowercase letters. (For security reasons, the wireless-N modem router has its own user name and password.) The wireless-N modem router user name and password are not the same as any user name or password you might use to log in to your Internet connection. Installing Your Router Manually (Advanced, Mac, and Linux Users) 18 The Main menu displays. 3. From the menu options in the left navigation pane, select Setup Wizard. The Setup Wizard screen will display. Figure 13 4. Select the country where the wireless-N modem router will operate, and then select one of the following options: • Select Yes to allow the Setup Wizard to detect your Internet connection. When prompted, click Next. The wizard will assist you with configuring your wireless router to access the Internet. • Select No to set up the connection yourself. Click Next and the Basic Settings screen will display. Enter the required information for your ISP connection in the appropriate fields. If you need assistance, follow the Basic Settings Help screens or see the online User’s Manual for this wireless-N modem router. 5. Click Apply to save your settings and complete your connection. You should now be connected to the Internet! If you do not connect successfully: • Review your settings and make sure that you have selected the correct options and typed everything correctly. • Contact your ISP to verify that you have the correct configuration information. • Read “Troubleshooting” on page 26. If problems persist, register your NETGEAR product and contact NETGEAR Technical Support. Installing Your Router Manually (Advanced, Mac, and Linux Users) 19 Configuring Your Wireless Network After installing your router, you must log into the router to complete your wireless setup. The wireless network settings of the router must match the wireless network settings of any wireless devices that connect wirelessly to the router (such as wireless adapter cards and wireless computers). For a wireless connection, the router and each wireless computer must use the same SSID, also called the wireless network name, and the same wireless security. NETGEAR strongly recommends that you use wireless security. Indoors, computers can connect over wireless networks at a range of several hundred feet. This can allow others outside of your immediate area to access your network. Specifying Wireless Settings The Wireless Settings screen lets you set your wireless network connections and the wireless security option for your network and router. To configure the wireless network, you can either manually specify your network name (SSID) and your wireless security settings (see “Setting Your SSID and Wireless Security Manually” on page 21) or, if the clients in your network are all WPS capable, you can use Wi-Fi Protected Setup (WPS) to automatically set the SSID and implement WPA/WPA2 security on both the router and the client device at the same time (see “Using Push 'N' Connect (WPS) to Configure Your Wireless Network” on page 22). If you configure the router from a wireless computer and you change the router’s SSID, channel, or security settings, you will lose your wireless connection when you click Apply. You must then change your computer’s wireless settings to match the router’s new settings. To avoid this situation, you can use a computer that is connected to the router with an Ethernet cable. For a complete overview of all the security configurations that can be implemented on this router, see the on-line User Manual. A link to the User Manual is on the Resource CD. Configuring Your Wireless Network 20 Setting Your SSID and Wireless Security Manually To specify the wireless settings, you must know the following: • SSID. The default SSID for the router is NETGEAR. • The wireless mode (802.11g/b, or 802.11n) that each wireless adapter supports. • Wireless security option. NETGEAR strongly recommends that you use wireless security. To successfully implement wireless security, check each wireless adapter to determine which wireless security option it supports. To set up basic wireless connectivity: 1. Log in to the wireless-N modem router at its default LAN address of http://192.168.0.1 with its default user name of admin and default password of password, or using whatever LAN address and password you have set up. You can also enter either of these addresses to connect to your wireless router: http://www.routerlogin.net or http://www.routerlogin.com. 2. On the main menu, select Wireless Settings to display the Wireless Settings screen. Note that the default SSID is NETGEAR. The SSID of any wireless adapters must match the SSID you configure in the wireless-N modem router. If they do not match, you will not get a wireless connection. 3. Set the Region. Select the region where the router is located. 4. Leave the wireless mode set to its default setting. (You can fine tune the wireless mode later. See the online Setup Manual). 5. Select your wireless Security Options and passphrase. NETGEAR recommends WPA/WPA2 as the most reliable and secure method. (See your online Setup Manual for a complete explanation of the various security types that are available.) 6. Click Apply to save your changes. Configuring Your Wireless Network 21 To set up your computers for wireless connectivity: 1. Program the wireless settings of each computer or wireless adapter to have the same SSID (wireless network name) as the router. 2. Check that the wireless adapter on each computer can support the mode and security option that you selected. (If you have a question, see the online User Manual or review the settings you selected in “Specifying Wireless Settings” on page 20). 3. Check that the security settings on each wireless device match the security settings of the router. For example, if you selected a security option requiring a passphrase, then the same passphrase must be used for each wireless computer. 4. Check that each wireless computer has a wireless link and is able to obtain an IP address by DHCP from the router. For a Windows PC, go to the Control Panel and select Network Connections. Check the Wireless Connections Properties and ensure that TCP/IP Properties are set to Obtain an IP address automatically. To access the Internet from any computer connected to your wireless-N modem router, launch a browser such as Microsoft Internet Explorer or Firefox. You should see the wireless-N modem router’s Internet LED blink, indicating communication to the ISP. Using Push 'N' Connect (WPS) to Configure Your Wireless Network If your wireless clients support Wi-Fi Protected Setup (WPS), you can use this feature to configure the router’s SSID and security settings and, at the same time, connect the wireless client securely and easily to the router. Look for the symbol on your client device.1 WPS automatically configures the SSID and wireless security settings for the router (if the router is in its default state) and broadcasts these settings to the wireless client. NETGEAR’s Push 'N' Connect feature is based on the Wi-Fi Protected Setup (WPS) standard. All other Wi-Fi-certified and WPS-capable products should be compatible with NETGEAR products that implement Push 'N' Connect. If the router has already been configured manually, and either WPS-PSK or WPA2-PSK security has been enabled, a wireless client can be connected quickly and simply by using the WPS method of connecting to the wireless network. In this case, the existing wireless settings are broadcast to 1. For a list of other Wi-Fi-certified products available from NETGEAR, go to http://www.wi-fi.org. Configuring Your Wireless Network 22 the WPS-capable client. (For more information on setting up a mixed network, see the on-line Setup Manual. A link to the Setup Manual is on the Resource CD.). If you choose to use WPS, the only security methods supported are WPA-PSK and WPA2-PSK. WEP security is not supported by WPS. These instructions assume that you are configuring WPS on the router for the first time and connecting a WPS-capable device. To set up basic wireless connectivity: 1. Log in to the wireless-N modem router at its default LAN address of http://192.168.0.1 with its default user name of admin and default password of password, or using whatever LAN address and password you have set up. You can also enter either of these addresses to connect to your wireless router: http://www.routerlogin.net or http://www.routerlogin.com. 2. On the router main menu, select Add a WPS Client (computers that will connect wirelessly to the router are clients). The Add WPS Client wizard screen displays. Click Next. Figure 14 3. Select the method for adding the WPS client. A WPS client can be added using the Push Button method or the PIN method. • Using the Push Button. This is the preferred method. Configuring Your Wireless Network 23 – Select the Push Button radio box and either press the WPS push button on the side panel of the router or click the soft WPS Push Button on the screen (as shown below). – The router will attempt to communicate with the client; you have 2 minutes to enable WPS from the client device using the client’s WPS networking utility. : Figure 15 • Entering a PIN. If you want to use the PIN method, select the PIN radio box. A screen similar to the one shown below displays. – Go to your wireless client and, from the client’s WPS utility, obtain the wireless client’s security PIN, or follow the client’s WPS utility instructions to generate a security PIN. – Then, enter this PIN in the Enter Client’s PIN field provided on the router and click Next. You have 2 minutes to enable WPS on the router using this method. Figure 16 Using either method, the client wireless device will attempt to detect the WPS signal from the router and establish a wireless connection in the time allotted. • If no connection is detected, then no SSID or security settings are configured on the router. Configuring Your Wireless Network 24 • If a connection is established, the router WPS screen displays a message confirming that the wireless client was successfully added to the wireless network. (The router has generated an SSID, implemented WPA/WPA2 wireless security (including a PSK security password) on the router and has sent this configuration to the wireless client.) 4. Note the new SSID and WPA/WPA2 password for the wireless network. To access the Internet from any computer connected to your wireless-N modem router, launch a browser such as Microsoft Internet Explorer or Firefox. You should see the wireless-N modem router’s Internet LED blink, indicating communication to the ISP. If you are planning a mixed network of WPS capable devices and non-WPS capable devices, NETGEAR suggests that you set up your wireless network and security settings manually first, and use WPS only for adding additional WPS capable devices. For more information on setting up your wireless network and configuring your wireless security settings, see the Setup Manual. A link to the on-line Setup Manual is on your Resource CD. Configuring Your Wireless Network 25 Troubleshooting This chapter gives information about troubleshooting your wireless-N modem router. After each problem description, instructions are provided to help you diagnose and solve the problem. For the common problems listed, go to the section indicated. • Is the router on? Go to “Basic Functioning” on page 26. • Have I connected the router correctly? Go to “Cannot Log in to the Router” on page 28. • I cannot access the router’s configuration with my browser. Go to “Troubleshooting Internet Browsing” on page 31. • I have configured the router but I can’t access the Internet. Go to “Troubleshooting the ISP Connection” on page 28. • I cannot remember the router’s configuration password. Go to “Using the Restore Factory Settings Button to Reset the Router” on page 34. • I want to clear the configuration and start over again. Go to “Restoring the Default Configuration and Password” on page 33. Basic Functioning After you turn on power to the router, the following sequence of events should occur: 1. When power is first applied, verify that the Power LED is on (see “Hardware Features” on page 2 for an illustration and explanation of the LEDs). 2. After approximately 10 seconds, verify that: a. The LAN port LEDs are lit for any local ports that are connected. b. The ADSL Internet port LED is lit. If a port’s LED is lit, a link has been established to the connected device. If any of these conditions does not occur, refer to the appropriate following section. Troubleshooting 26 Power LED Not On If the Power and other LEDs are off when your router is turned on: • Make sure that the power cord is properly connected to your router and that the power supply adapter is properly connected to a functioning power outlet. • Check that you are using the power adapter supplied by NETGEAR for this product. If the error persists, you have a hardware problem and should contact technical support. Power LED is Red When the router is turned on, it performs a power-on self test. If the Power LED turns red after a few seconds or at any other time during normal operation, there is a fault within the router. The power LED also turns red when you depress the factory default reset push button, and blinks red 3 times when that button is released. However, in this case, the wireless-N modem router is working normally. If the power LED turns red to indicate a router fault: • Cycle the power to see if the router recovers. If the power LED is still red one minute after power up: • Cycle the power to see if the router recovers. • Clear the router’s configuration to factory defaults. This will set the router’s IP address to 192.168.0.1. This procedure is explained in “Using the Restore Factory Settings Button to Reset the Router” on page 34. If the error persists, you might have a hardware problem and should contact technical support. LAN LEDs Are Off If the LAN LEDs do not light when the Ethernet connection is made, check the following: • Make sure that the Ethernet cable connections are secure at the router and at the hub or workstation. • Make sure that power is turned on to the connected hub or workstation. Window Appears Asking You to Reload Firmware If a window appears with a message asking you to reload the firmware, this indicates that a problem has been detected with the current firmware. Please follow the on-screen instructions to access new firmware and reload the firmware into your router. Troubleshooting 27 Cannot Log in to the Router If you are unable to log in to the router from a computer on your local network, check the following: • If you are using an Ethernet-connected computer, check the Ethernet connection between the computer and the router as described in the previous section. • Make sure your computer’s IP address is on the same subnet as the router. If you are using the recommended addressing scheme, your computer’s address should be in the range of 192.168.0.2 to 192.168.0.254. Refer to “Preparing Your Network” on page 38 to find your computer’s IP address. • If your computer’s IP address is shown as 169.254.x.x:, it might because recent versions of Windows and MacOS generate and assign an IP address if the computer cannot reach a DHCP server. These auto-generated addresses are in the range of 169.254.x.x. If your IP address is in this range, check the connection from the computer to the router and reboot your computer. • If your router’s IP address was changed and you do not know the current IP address, clear the router’s configuration to factory defaults. This will set the router’s IP address to 192.168.0.1. This procedure is explained in “Using the Restore Factory Settings Button to Reset the Router” on page 34. • Make sure your browser has Java, JavaScript, or ActiveX enabled. If you are using Internet Explorer, click Refresh to be sure the Java applet is loaded. • Try quitting the browser and launching it again. • Make sure you are using the correct login information. The factory default login name is admin and the password is password. Make sure that Caps Lock is off when entering this information. If the router does not save changes you have made, check the following: • When entering configuration settings, be sure to click the Apply button before moving to another menu or tab, or your changes are lost. • Click the Refresh or Reload button in the Web browser. The changes may have occurred, but the Web browser may be caching the old configuration. Troubleshooting the ISP Connection If your router is unable to access the Internet, you should check the ADSL connection, then the Internet TCP/IP connection. Troubleshooting 28 ADSL Link LED If your router is unable to access the Internet, you should first determine whether you have an ADSL link with the service provider. The state of this connection is indicated with the ADSL link LED. ADSL Link LED Is Off If the ADSL Link LED is off, disconnect all telephones on the line. If this solves the problem, reconnect the telephones one at a time, being careful to use a microfilter on each telephone. If the microfilters are connected correctly, you should be able to connect all your telephones. If disconnecting telephones does not result in a green ADSL link LED the problem may be one of the following: • Check that the telephone company has made the connection to your line and tested it. • Verify that you are connected to the correct telephone line. If you have more than one phone line, be sure that you are connected to the line with the ADSL service. It may be necessary to use a swapper if you ADSL signal is on pins 1 and 4 of the RJ-11 jack. The Modem Router uses pins 2 and 3. ADSL Link LED Green If your ADSL link LED is green, then you have a good ADSL connection. You can be confident that the service provider has connected your line correctly and that your wiring is correct. ADSL Link LED Blinking Green If your ADSL link LED is blinking green, then your wireless-N modem router is attempting to make an ADSL connection with the service provider. The LED should turn green within several minutes. If the ADSL link LED does not turn green, disconnect all telephones on the line. If this solves the problem, reconnect the telephones one at a time, being careful to use a microfilter on each telephone. If the microfilters are connected correctly, you should be able to connect all your telephones. If disconnecting telephones does not result in a green ADSL link LED, there may be a problem with your wiring. If the telephone company has tested the ADSL signal at your Network Interface Device (NID), then you may have poor quality wiring in your house. Internet LED Is Red If the Internet LED is red, the device was unable to connect to the Internet. Verify the following: Troubleshooting 29 • Check that your log-in credentials are correct, or that the information you entered on the Basic Settings screen is correct. • Check with your ISP to verify that the Multiplexing method, VPI, and VCI settings on the ADSL settings screen are correct. It is possible that this is due to a problem at your ISP. Obtaining an Internet IP Address If your wireless-N modem router is unable to access the internet, and your Internet LED is red, you should determine whether the wireless-N modem router is able to obtain a Internet IP address from the ISP. Unless you have been assigned a static IP address, your wireless-N modem router must request an IP address from the ISP. You can determine whether the request was successful using the browser interface. To check the Internet IP address from the browser interface: 1. Launch your browser and select an external site such as http://www.netgear.com. 2. Access the Main Menu of the wireless-N modem router’s configuration at http://192.168.0.1. 3. Under Maintenance, select Router Status and check that an IP address is shown for the Internet port. If 0.0.0.0 is shown, your wireless-N modem router has not obtained an IP address from your ISP. If your router is unable to obtain an IP address from the ISP, the problem may be one of the following: • If you have selected a login program, you may have incorrectly set the Service Name, User Name and Password. See “Troubleshooting PPPoE or PPPoA” on page 31. • Your ISP may check for your computer's host name. Assign the computer Host Name of your ISP account to the wireless-N modem router in the browser-based Setup Wizard. • Your ISP only allows one Ethernet MAC address to connect to Internet, and may check for your computer’s MAC address. In this case: – Inform your ISP that you have bought a new network device, and ask them to use the router’s MAC address; or – Configure your router to spoof your computer’s MAC address. This can be done in the Basic Settings menu. Refer to the online help in the wireless-N modem router main menu. Troubleshooting 30 Troubleshooting PPPoE or PPPoA The PPPoE or PPPoA connection can be debugged as follows: 1. Access the main menu of the router at http://192.168.0.1. 2. Under Maintenance, select Router Status. 3. Click Connection Status. If all of the steps indicate “OK” then your PPPoE or PPPoA connection is up and working. If any of the steps indicates “Failed”, you can attempt to reconnect by clicking Connect. The wireless-N modem router will continue to attempt to connect indefinitely. If you cannot connect after several minutes, you may be using an incorrect service name, user name, or password. There also may be a provisioning problem with your ISP. Unless you connect manually, the wireless-N modem router will not authenticate using PPPoE or PPPoA until data is transmitted to the network. Troubleshooting Internet Browsing If your wireless-N modem router can obtain an IP address but your computer is unable to load any Web pages from the Internet: • Your computer may not recognize any DNS server addresses. A DNS server is a host on the Internet that translates Internet names (such as www addresses) to numeric IP addresses. Typically your ISP will provide the addresses of one or two DNS servers for your use. If you entered a DNS address during the wireless-N modem router’s configuration, reboot your computer and verify the DNS address as described in “Preparing Your Network” on page 38. Alternatively, you can configure your computer manually with DNS addresses, as explained in your operating system documentation. • Your computer may not have the wireless ADSL modem router configured as its TCP/IP default gateway. If your computer obtains its information from the wireless-N modem router by DHCP, reboot the computer and verify the wireless-N modem router address as described in “Preparing Your Network” on page 38. Troubleshooting 31 Troubleshooting a TCP/IP Network Using the Ping Utility Most TCP/IP terminal devices and routers contain a ping utility that sends an echo request packet to the designated device. The device then responds with an echo reply. Troubleshooting a TCP/IP network is made easy by using the ping utility in your computer. Testing the LAN Path to Your Router You can ping the router from your computer to verify that the LAN path to your router is set up correctly. To ping the router from a PC running Windows 95 or later: 1. From the Windows toolbar, click the Start button and select Run. 2. In the field provided, type Ping followed by the IP address of the router, as in this example: ping 192.168.0.1 3. Click OK. You should see a message like this one: Pinging <IP address> with 32 bytes of data If the path is working, you see this message: Reply from < IP address >: bytes=32 time=NN ms TTL=xxx If the path is not working, you see this message: Request timed out If the path is not functioning correctly, you could have one of the following problems: • Wrong physical connections – Make sure the LAN port LED is on. If the LED is off, follow the instructions in “LAN LEDs Are Off” on page 27. – • Check that the corresponding Link LEDs are on for your network interface card and for the hub ports (if any) that are connected to your workstation and router. Wrong network configuration – Verify that the Ethernet card driver software and TCP/IP software are both installed and configured on your PC or workstation. Troubleshooting 32 – Verify that the IP address for your router and your workstation are correct and that the addresses are on the same subnet. Testing the Path from Your Computer to a Remote Device After verifying that the LAN path works correctly, test the path from your PC to a remote device. From the Windows run menu, type: PING -n 10 <IP address> where <IP address> is the IP address of a remote device such as your ISP’s DNS server. If the path is functioning correctly, replies as in the previous section are displayed. If you do not receive replies: • Check that your PC has the IP address of your router listed as the default gateway. If the IP configuration of your PC is assigned by DHCP, this information will not be visible in your PC’s Network Control Panel. Verify that the IP address of the router is listed as the TCP/IP default gateway as described in “Preparing Your Network” on page 38. • Check to see that the network address of your PC (the portion of the IP address specified by the netmask) is different from the network address of the remote device. • If your ISP assigned a host name to your PC, enter that host name as the Account Name in the Basic Settings menu. Restoring the Default Configuration and Password This section explains how to restore the factory default configuration settings, changing the router’s administration password to password and the IP address to 192.168.0.1. You can erase the current configuration and restore factory defaults in two ways: • Use the Erase function from the Router menu screens as described in the User Manual. • Press the Restore Factory Settings button on the bottom of the router. Use this method for cases when the administration password or IP address is not known. Troubleshooting 33 Using the Restore Factory Settings Button to Reset the Router To restore the factory default configuration settings without knowing the administration password or IP address, you must press the reset button on the bottom of the router following the steps below. 1. Press and hold the Restore Factory Settings button until the Power LED blinks red (about 6 seconds). 2. Release the Restore Factory Settings button and wait for the router to reboot.The Power LED will blink red three times and then will turn green when the default configuration settings have been restored. Troubleshooting 34 Technical Specifications This appendix provides technical specifications for the wireless-N modem router. General Specifications Network protocol and standards compatibility TCP/IP, RIP-1, RIP-2, DHCP, PPPoE or PPPoA, RFC 1483 Bridged or Routed Ethernet, and RFC 1577 Classical IP over ATM Power adapter North America: 120V, 60 Hz, input UK, Australia: 240V, 50 Hz, input Europe: 230V, 50 Hz, input All regions (output): 12 V @ 1.5 A output Physical Dimensions: 6.80" x 5.03" x 1.28" (173 mm x 128 mm x 33 mm) Weight: 0.65 lbs. without the stand (0.29 kg) Environmental Operating temperature: 0 to 40 C (32º to 104º F) Operating humidity: 10% to 90% relative humidity, noncondensing Storage temperature: -20 to 70 C (-4º to 158º F) Storage humidity: 5 to 95% relative humidity, noncondensing Regulatory compliance FCC Part 15 Class B; VCCI Class B; EN 55 022 (CISPR 22), Class B Interface specifications LAN: 10BASE-T or 100BASE-Tx, RJ-45 WAN (ADSL): ITU 992.1 (G.dmt) Annex A, ITU 992.2 (G.lite), ITU 992.3 ADSL2 (G.dmt.bis), ITU 992.5 ADSL2+. Annex A ADSL is supported by DGN2200, Annex B ADSL is supported by DGN2200B. Technical Specifications 35 Default Configuration You can use the Restore Factory Settings button located on the bottom of your router to reset all settings to their factory defaults. This is called a hard reset. To perform a hard reset, push and hold the Restore Factory Settings button for 6 seconds. Your router will return to the factory configuration settings that are shown in the table below. Feature Default Behavior Router Login User login URL http://www.routerlogin.net or http://www.routerlogin.com User name (case sensitive) admin Login password (case sensitive) password Internet Connection WAN MAC address Use default address WAN MTU size 1492 Port speed AutoSense Local Network (LAN) LAN IP 192.168.0.1 Subnet mask 255.255.255.0 RIP direction None RIP version Disabled RIP authentication None DHCP server Enabled DHCP starting IP address 192.168.0.2 DHCP ending IP address 192.168.0.254 DMZ Disabled Time zone GMT-8 for NA version, GMT for WW version, GMT + 1 for Annex B German version Time zone adjusted for daylight saving time Disabled Technical Specifications 36 Feature Default Behavior Firewall Inbound (communications coming in from Disabled (except traffic on port 80, the http port) the Internet) Outbound (communications going out to the Internet) Enabled (all) Source MAC filtering Disabled Wireless Wireless communication Enabled SSID name NETGEAR Security Disabled Broadcast SSID Enabled Transmission speed Autoa Country/Region United States (in North America; otherwise, varies by region) RF channel Auto Operating mode Up to 145 Mbps Data rate Best Output power Full Access point Enabled Authentication type Open system Wireless card access list All wireless stations allowed a. Maximum Wireless signal rate derived from IEEE Standard 802.11 specifications. Actual throughput will vary. Network conditions and environmental factors, including volume of network traffic, building materials and construction, and network overhead, lower actual data throughput rate. Technical Specifications 37 Related Documents This appendix provides links to reference documents you can use to gain a more complete understanding of the technologies used in your NETGEAR product. Document Link ITCP/IP Networking Basics http://documentation.netgear.com/reference/enu/tcpip/index.htm Wireless Networking Basics http://documentation.netgear.com/reference/enu/wireless/index.htm Preparing Your Network http://documentation.netgear.com/reference/enu/wsdhcp/index.htm Virtual Private Networking Basics http://documentation.netgear.com/reference/enu/vpn/index.htm Glossary http://documentation.netgear.com/reference/enu/glossary/index.htm Related Documents 38 Registration and Certifications Product Registration, Support, and Documentation Register your product at http://www.NETGEAR.com/register. You must register before you can use our telephone support service. Product updates and Web support are always available by going to: http://kbserver.netgear.com/. Setup documentation is available on the CD, on the support website, and on the documentation website. When the wireless-N modem router is connected to the Internet, click the KnowledgeBase link to view support information or click the Documentation link to view the online Reference Manual for this wireless-N modem router. Maximum Wireless Signal Rate Derived from IEEE Standard 802.11 Specifications Actual data throughput will vary. Network conditions and environmental factors, including volume of network traffic, building materials and construction, and network overhead, lower actual data throughput rate. Federal Communications Commission (FCC) Compliance Notice: Radio Frequency Notice This equipment has been tested and found to comply with the limits for a Class B digital device, pursuant to part 15 of the FCC Rules. These limits are designed to provide reasonable protection against harmful interference in a residential installation. This equipment generates, uses, and can radiate radio frequency energy and, if not installed and used in accordance with the instructions, may cause harmful interference to radio communications. However, there is no guarantee that interference will not occur in a particular installation. If this equipment does cause harmful interference to radio or television reception, which can be determined by turning the equipment off and on, the user is encouraged to try to correct the interference by one or more of the following measures: • Reorient or relocate the receiving antenna. • Increase the separation between the equipment and receiver. • Connect the equipment into an outlet on a circuit different from that to which the receiver is connected. • Consult the dealer or an experienced radio/TV technician for help. 39