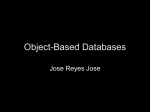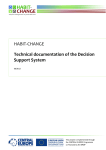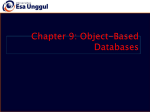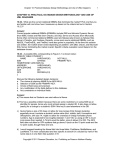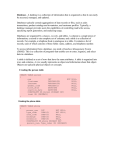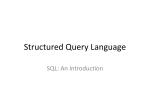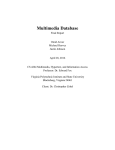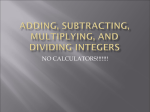* Your assessment is very important for improving the workof artificial intelligence, which forms the content of this project
Download Administrator`s Getting Started Guide
Microsoft Access wikipedia , lookup
Serializability wikipedia , lookup
Microsoft SQL Server wikipedia , lookup
Entity–attribute–value model wikipedia , lookup
Oracle Database wikipedia , lookup
Functional Database Model wikipedia , lookup
Concurrency control wikipedia , lookup
Ingres (database) wikipedia , lookup
Extensible Storage Engine wikipedia , lookup
Microsoft Jet Database Engine wikipedia , lookup
Open Database Connectivity wikipedia , lookup
Relational model wikipedia , lookup
Clusterpoint wikipedia , lookup
VLTrader Administrator’s Getting Started Guide Version 3.6 04.15.2008 RESTRICTED RIGHTS Use, duplication, or disclosure by the Government is subject to restrictions as set forth in subparagraph (C)(1)(ii) of the Rights in Technical Data and Computer Software clause at DFARS 252.227-7013. Manufacturer is: Cleo Communications 4203 Galleria Drive Rockford, IL 61111 USA Phone: 815.654.8110 Fax: 815.654.8294 Email: [email protected] www.cleo.com Support: 1.866.501.2536, 1.815.282.7894, or [email protected] Cleo Communications reserves the right to, without notice, modify or revise all or part of this document and/or change product features or specifications and shall not be responsible for any loss, cost or damage, including consequential damage, caused by reliance on these materials. This document may not be reproduced, stored in a retrieval system, or transmitted, in whole or in part, in any form or by any means (electronic, mechanical, photo-copied or otherwise) without the prior written permission of Cleo Communications. ©2003-2008 CLEO COMMUNICATIONS ALL RIGHTS RESERVED. CLEO IS A REGISTERED TRADEMARK AND LEXICOM AND VERSALEX ARE TRADEMARKS OF CLEO COMMUNICATIONS. ALL OTHER BRAND NAMES USED ARE TRADEMARKS OR REGISTERED TRADEMARKS OF THEIR RESPECTIVE COMPANIES. TABLE OF CONTENTS INTRODUCTION............................................................................................................. 4 INITIAL SET-UP.............................................................................................................. 4 Install VLTrader.............................................................................................................. 4 Launch VLTrader and Register Your Serial Number ..................................................... 5 Update VLTrader to the Most Recent Software Version................................................ 5 Configure Trading Partners............................................................................................. 5 Configure Your Firewall ................................................................................................. 6 Test External AS2 Connection with Cleo ....................................................................... 6 Integrate VLTrader with Translator ................................................................................ 7 Scheduling....................................................................................................................... 7 MONITORING THE SYSTEM ...................................................................................... 7 TRANSFER DATABASE ................................................................................................ 8 Drivers/Connection Strings ............................................................................................. 8 Transfer Database tables/fields ..................................................................................... 10 Transfer Log.............................................................................................................. 11 EDI headers ............................................................................................................... 12 Database Payload ...................................................................................................... 13 GETTING HELP FROM CLEO TECHNICAL SUPPORT...................................... 20 Page 3 Introduction VLTrader is a communications package for transferring files between remote computers using various TCP/IP protocols. It is an AS2 Server product with the added functionality of sending/retrieving files using client FTP/s and HTTP/s. This document describes the basics of 1. 2. 3. 4. Initial Set-Up Monitoring the System Transfer Database Getting Help from Cleo Technical Support Some of these sections go into detail. If the details are described in another document, those details are not included here but you are referred to where the details may be found. The VLTrader User’s Guide and VersaLex Translator Integration Guide referred to in this document can be found on the VL Trader CD. These documents are also available at http://www.cleo.com/vltraderdoc. The VLTrader User’s Guide is available in help system form by clicking Help>Navigator from the VLTrader main menu. Initial Set-Up Install VLTrader Install VLTrader per the instructions for your operating system below. Windows The install program, INSTALL.EXE, should automatically run when the CD is inserted in a Windows system. If it does not start automatically, double click on the INSTALL.EXE program in the WINDOWS subdirectory on the CD. Follow the instructions on the screen. -orUnix The install program is named “install.bin” for a Unix type operating system (AIX, Solaris, Linux, or HPUX) and is located in the matching subdirectory (e.g., the install program for HPUX is located in \HPUX\, on the CD-ROM drive). To begin the VLTrader installation, do the following: • • • • • Copy the appropriate install.bin to a directory. (Each version is in the corresponding directory.) Open a shell. “cd” to the directory where you placed install.bin. At the command prompt, type: sh ./install.bin Follow the instructions on the screen. Page 4 Launch VLTrader and Register Your Serial Number o In order for VLTrader to be fully operational, you must first register your serial number. VLTrader will automatically prompt for registration when invoked for the first time. For a detailed description of how to register, refer to the Basics>Register section of the VLTrader User’s Guide. The following is a summary of the steps to register. 1. Launch VLTrader. 2. Configure Proxy (if necessary). Refer to the Basics>Configure a Proxy Firewall section of the VLTrader User’s Guide. 3. Enter your serial number and contact information. 4. If the registration is successful, a 30-day VLTrader temporary license is activated. Note: Once you have purchased and installed VLTrader into its final production destination, and before the end of the 30-day period, you will want to request your Permanent License (Tools > License…). For a description of how to do this, refer to the Basics>Request a Permanent License section of the VLTrader User’s Guide. Update VLTrader to the Most Recent Software Version Cleo allows you to download the latest software updates from within VLTrader. Software updates are released on an as-needed basis. To make sure that your copy of VLTrader is completely up-to-date, perform the following steps within VLTrader. 1. From the VLTrader main menu, click Tools>Software Update… 2. Fill in the appropriate fields, and then click Check for Update. 3. Follow the prompts to download and apply the updates. Configure Trading Partners How you configure Trading Partners depends on the protocols being used. General configuration steps are: 1. Determine the host type and "Clone and Activate" the appropriate/similar host from the preconfigured host tree. Then configure the host parameters as appropriate. Please see the Basics>Configure an Active Host section of the VLTrader User's Guide. 2. Determine Folder layout for various hosts / translators. Where you need the EDI files depends on translators used and/or the business processes you may have. The host's inbox and outbox can be configured as needed. If you are integrating with a translator using the Integration feature of VLTrader, then make sure the Folder layout and inbox/outbox directories are set up before generating the translator files. 3. Generate self-signed certificates (or purchase a certificate) and exchange certificates with your trading partners. 4. AS2 Names - It is suggested that you keep a spreadsheet of AS2 names that have been assigned so that there are no duplicates. Page 5 Documentation for configuring specific trading partners is located at http://www.cleo.com/vltraderdoc. Configure Your Firewall Note: This section refers to your firewall settings, and not settings within VLTrader. You may want to contact your system administrator with questions pertaining to your firewall. If your server is behind a firewall, it will be necessary to configure your firewall to allow VLTrader to properly exchange messages with the remote AS2 server. Firewall configuration is dependent on your connection methods and host requirements, and must be completed for VLTrader to work. To aid you in determining which TCP/IP ports will be used, generate the VLTrader TCP/IP Port Usage Report. It will display a description of firewall requirements for the activated and configured hosts. Present the information from this report to your system administrator to verify that your Firewall has been configured properly. To generate a TCP/IP Port Usage Report, click Tools>TCP/IP Port Usage… from the VLTrader main menu. To save the report in an HTML file, click the Save As... button at the bottom of the report, select a location/filename, and click the Save button. This file may be sent electronically to your system administrator or you can display the file in a web browser and print a hard-copy of the report. Depending on the type of firewall you have, the following settings in your firewall should be modified: 1. Incoming and outgoing messages should be allowed from and to your remote trading partner’s IP addresses or qualified host name. 2. The port for your trading partner’s remote server should be opened for outgoing messages. 3. The port(s) that you configured for your Local AS2 Listener should be opened to allow incoming messages. Summary Checklist Generate Report Firewall Configured Firewall Verified Note: If you need assistance with Firewall configuration or troubleshooting, Cleo offers a Firewall Support option. Cleo’s regular Technical Support Subscription does not include Firewall assistance; this is a value-added service. Contact Cleo Sales at 1-800-233-2536 for details. Test External AS2 Connection with Cleo To verify your inbound AS2 listener port, you can test with Cleo Communications' AS2 Test Server. After configuring the Local AS2 Listener host, Clone and Activate one of the Cleo AS2 System Test hosts. Then run the send action under myMailbox. A successful result confirms that the firewall is configured correctly and that you are ready to test directly with your VAN or trading partner(s). The basic steps in the process are: Page 6 1. Activate the appropriate Test host: Right-mouse click one of the Cleo AS2 System Test hosts located on the pre-configured tab within VLTrader and select “Clone and Activate”. 2. Select the send action: Click “<send>” from the left-hand tree panel. 3. Run the test: Click the run button . 4. Identify success or failure: Look for a success or error message in the VLTrader message pane. Refer to the Cleo AS2 System Test guide located at http://www.cleo.com/vltraderdoc under the heading “Host Test Instructions” for full details of the process. Integrate VLTrader with Translator VLTrader can be set up to work with a number of different translators. Integrating with an EDI translator varies widely depending on the translator used. There are several translator integration guides for some of the more prominent translators located at http://www.cleo.com/vltraderdoc under the heading “Translator Guides”. If a guide is not available for your translator, refer to the VersaLex Translator Integration Guide and VLTrader User’s Guide for additional information on different ways of integrating with an EDI translator. Note: If you need assistance with integration to other Translators or external systems, Cleo offers specially designed consulting services. Cleo’s regular Technical Support Subscription does not include assistance with non-integrated translators; this is a valueadded service. Contact Cleo Sales at 1-800-233-2536 for details. Scheduling There are various methods of scheduling transfers: Method VLTrader Scheduler • Scheduled times • Whenever a file is present Autoroute directory Database Autorun directory Via command line VLTrader User’s Guide section Basics>Schedule Actions Basics>Set Up Automated Outgoing Routes Basics>Configure System Options>Transfers>Database Payload Basics>Use Autorun Basics>Execute From Command Line Monitoring the System VLTrader has several tools to allow monitoring of the VLTrader system. Page 7 Tool o Execute external program on Failure or on Successful send/receive. o o o o E-mail on Failure or on Successful send/receive. Transfer log VLTrader log file VLTrader debug file. The debug file only needs to be used in extreme cases when there is a communications problem that cannot be determined from the Log file alone. This is normally only used by Cleo personnel. VLTrader User’s Guide section Basics>Configure System Options>Advanced Note: These external programs executions can also be set at the host and action levels. Basics>Configure System Options>Advanced Note: These e-mail statuses can also be set at the host and action levels Basics>View Status of Transfers Basics>View the Log File Transfer Database The JDBC ODBC driver is the only JDBC driver that comes built into VLTrader. Any other driver must be acquired from the vendor and the jar(s) placed in the VLTrader lib/ext directory. (Note that the driver jar(s) must be placed into the VLTrader lib/ext directory and not the VLTrader jre/lib/ext directory.) Database MySQL Microsoft SQL Server Oracle Progress JDBC driver http://www.mysql.com/products/connector/j/ http://www.microsoft.com/downloads http://www.oracle.com/technology/software/tech/java/sqlj_jdbc/index.html From a Progress OpenEdge installation, copy C:\Progress\OpenEdge\java\jdbc.jar Note: Whenever a new driver jar is placed in the lib/ext directory, the VLTrader software must be restarted. Drivers/Connection Strings The following are sample driver and connection strings for connecting to a database from the VLTrader product. ODBC ODBC data sources are generally configured with an ODBC data source administration tool (e.g. in the System DSN tab of Start>Control Panel>Administrative Page 8 Tools>Data Sources (ODBC)). Please see the appropriate database/operating system documentation for further details. Please note: Appropriate ODBC configuration will be required for each computer that will access the transfer database via VLTrader. Driver String: sun.jdbc.odbc.JdbcOdbcDriver Connect String: jdbc:odbc:odbcname MS Access database Driver String: sun.jdbc.odbc.JdbcOdbcDriver Example Connect String: jdbc:odbc:Driver={Microsoft Access Driver (*.mdb)};DBQ=//fi lesvr/sharename/db/vltdb.mdb MySQL Connector/J Driver String: com.mysql.jdbc.Driver Connect String: jdbc:mysql://[host][,failoverhost...][:port]/[database][?prop ertyName1][=propertyValue1][&propertyName2][=propertyValue2]. .. Example Connect String: jdbc:mysql://myhost:3306/vltdb Note: For older versions of the MySQL driver the connection string was: jdbc:mysql://myhost:3306/vltdb/ Microsoft SQL Server Driver String: com.microsoft.jdbc.sqlserver.SQLServerDriver Connect String: jdbc:microsoft:sqlserver://[host]:[port];databaseName=[databa se];selectMethod=[selectmethod];sendStringParametersAsUnicode =[sendStringParametersAsUnicode] Example Connect String: jdbc:microsoft:sqlserver://myhost:1433;databasename=vltdb Microsoft SQL Server 2005 Driver String: com.microsoft.sqlserver.jdbc.SQLServerDriver Connect String: jdbc:sqlserver://[host]:[port];databaseName=[database];select Method=[selectmethod];sendStringParametersAsUnicode=[sendStri ngParametersAsUnicode] Example Connect String: jdbc:sqlserver://myhost:1433;databasename=vltdb Oracle Driver String: oracle.jdbc.driver.OracleDriver Page 9 Connect String: jdbc:oracle:<drivertype>:@<database> Example Connect String: jdbc:oracle:thin:@myhost:1521:vltdb Progress OpenEdge Driver String: com.progress.sql.jdbc.JdbcProgressDriver Connect String: jdbc:jdbcprogress:T:host:port:database Example Connect String: jdbc:jdbcprogress:T:myhost:2524:vltdb The Progress OpenEdge 10.0B JDBC driver is a type 2 JDBC driver, which means it is not pure Java. In addition to placing the jdbc.jar into VLTrader’s lib/ext directory, you must also: - If VLTrader is installed on the same computer as OpenEdge, add the C:\Progress\OpenEdge\bin directory to the PATH system environment variable. - If VLTrader is not installed on the same computer as OpenEdge, copy C:\Progress\OpenEdge\bin\{ivicu19,JdbcProgress,procli92,pronls}.dll to the VLTrader home directory. For earlier or later versions of Progress, please contact Progress and ask whether the JDBC driver is a type 2 driver and, if so, what DLLs are required. Additionally, if either the database EDI logging or database payload features are to be used, VLTrader must create database triggers in the Progress OpenEdge database to handle referential integrity (because it is not built into the database engine itself). These database triggers are a combination of the SQL and Java languages. The default Progress OpenEdge RDBMS install will not support creation of these triggers and will generate generic syntax errors when VLTrader attempts to create them. In order to configure the Progress OpenEdge 10.0B RDBMS to support SQL/Java triggers, you must: - Install OpenEdge 10.0B service pack 3. - Install Sun’s JDK or SDK version 1.4.1.03 and copy it to C:\Progress\OpenEdge\jdk. - Set the CLASSPATH system environment variable to include: C:\Progress\OpenEdge\java\prosp.jar; C:\Progress\OpenEdge\jdk\lib\tools.jar; C:\Progress\OpenEdge\java\progress.jar; C:\Progress\OpenEdge\java\messages.jar; C:\Progress\OpenEdge\java\rmi.zip; C:\Progress\OpenEdge\java\jdbc.jar - Add the C:\Progress\OpenEdge\jdk\bin and C:\Progress\OpenEdge\jre\bin\client directories to the PATH system environment variable. - Restart the OpenEdge computer. For earlier or later versions of Progress, please contact Progress and ask what OpenEdge service pack is required, what version of the JDK is required, what Java libraries need to be added to the CLASSPATH system environment variable, and what directories need to be added to the PATH system environment variable. Transfer Database tables/fields Page 10 Note: When the transfer feature is enabled for a relational database, VLTrader will automatically create the following database tables. (The user specified for the database connection must be privileged enough to create tables and triggers.) Transfer Log The following is a description of the fields used for the transfer log database feature. The same fields appear in the database columns and the XML file depending on how you wish to store the data. VLTransfers database table or logs/xferYYYYMMDD.xml XML file Column/Field Name Data Type Length Description TransferID VARCHAR 30 Transfer ID (generated by VLTrader and used as a "key" to the records) ExternalID VARCHAR 50 Optional external ID provided by end user Database only application MessageID VARCHAR 100 Message ID (generated either by VLTrader or the remote host) Folder VARCHAR 50 Host folder alias Database only Host VARCHAR 50 Host Alias Mailbox VARCHAR 50 Mailbox Alias Action VARCHAR 50 Action Alias Transport VARCHAR 12 Transport StartDT VARCHAR 20 Start Date and Time the file transfer started (Format: yyyy/mm/dd hh:mm:ss) EndDT VARCHAR 20 End Date and Time the file transfer completed (Format: yyyy/mm/dd hh:mm:ss) Direction VARCHAR 10 Direction ("send" or "receive") IsReceipt VARCHAR 1 Receipt file ("T"=True or "F"=False) Status VARCHAR 15 Status (“In Progress”, “Receipt Pending”, "Interim Success"* (Database payload only), “Success”, “Warning”, “Error”, “Exception”, or “Interrupted”) OrigName VARCHAR 100 Original filename OrigPath VARCHAR 200 Original path OrigFileDT VARCHAR 20 Original file date/time stamp (Format: yyyy/mm/dd hh:mm:ss) FileSize INTEGER 20 File size TransferTime FLOAT 20 Transfer time in seconds TransferBytes INTEGER 20 Transfer bytes ResultText VARCHAR 150 Result text FileHeader VARCHAR 100 File Header (future use) VLSerial VARCHAR 6 VLTrader license serial number (in case multiple Database only VLTraders sharing database) * A status of "Interim Success" when using database payload indicates that the VLTrader FTP or SSH FTP server received a file, but it was not stored by the FTP user into the user's configured inbox subdirectory. Another transfer will be logged with a status of "Success" if and when the file is moved into the inbox directory by the FTP user via FTP rename commands. (In fact, when the file is renamed by the FTP user, the payload is Page 11 actually inserted into the VLIncoming database table at that time.) See below for more information on the database payload feature. EDI headers Optionally, when logging to a database, EDI files can be detected and supplementary header information logged along with the transfer. Text fields are sized for the maximum values; invariably UN/EDIFACT and TRADACOMS allow for longer values than EDI-X12. VLEDIInterchange database table Column Name TransferID VLSerial isX12 isEDIFACT isTRADACOMS Interchange Data Type VARCHAR VARCHAR BIT BIT BIT INTEGER Length 30 6 Sender SenderQualifier Receiver ReceiverQualifier InterchangeDate VARCHAR VARCHAR VARCHAR VARCHAR DATETIME 35 4 35 4 ControlNum VARCHAR 14 Description EDI-X12 UN/EDIFACT TransferID in VLTransfers table VLSerial in VLTransfers table On Off Off On Off Off ISA count in UNB count in file file ISA06 UNB02:1 ISA05 UNB02:2 ISA08 UNB03:1 ISA07 UNB03:2 ISA09 + UNB04:1 + ISA10 UNB04:2 ISA13 UNB05 TRADACOMS Off Off On STX count in file STX02:1 n/a STX03:1 n/a STX04:1 + STX04:2 STX05 VLEDIFunctionalGroup database table Column Name TransferID VLSerial Interchange FunctionalGroup Data Type VARCHAR VARCHAR INTEGER INTEGER Length 30 6 FunctionCode AppSender SenderQualifier AppReceiver ReceiverQualifier GroupDate VARCHAR VARCHAR VARCHAR VARCHAR VARCHAR DATETIME 6 35 4 35 4 ControlNum VARCHAR 14 Description EDI-X12 UN/EDIFACT TRADACOMS TransferID in VLTransfers table VLSerial in VLTransfers table Interchange in VLEDIInterchange table GS count in UNG count in BAT count in file file file GS01 UNG01 n/a GS02 UNG02:1 n/a n/a UNG02:2 n/a GS03 UNG03:1 n/a n/a UNG03:2 n/a GS04 + UNG04:1 + n/a GS05 UNG04:2 GS06 UNG05 BAT01 VLEDITransactionSet database table Column Name TransferID VLSerial Interchange FunctionalGroup Data Type VARCHAR VARCHAR INTEGER INTEGER Length 30 6 Page 12 Description EDI-X12 UN/EDIFACT TRADACOMS TransferID in VLTransfers table VLSerial in VLTransfers table Interchange in VLEDIInterchange table FunctionalGroup in VLEDIFunctionalGroup table VLEDITransactionSet database table Column Name TransactionSet Data Type INTEGER Length MessageType TransactionType ControlNum DataSegment Count VARCHAR VARCHAR VARCHAR INTEGER 6 6 14 Ref1 Optional Ref2 Optional VARCHAR 50 VARCHAR 250 VARCHAR 3 AckStatus Optional Description EDI-X12 UN/EDIFACT TRADACOMS ST count in UNH count in MHD count in file file file n/a n/a MHD02 ST01 UNH02 TYP01 ST02 UNH01 MHD01 SE01* UNT01* MTR01* * decremented by 2 because count includes the header and trailer segments Custom transaction data segment element reference number Custom transaction additional data segment element reference number(s), separated by commas Transaction functional acknowledgment status: - If the transaction itself is an acknowledgment (EDI-X12 997 or UN/EDIFACT CONTRL), set to ‘-‘ to indicate not applicable. - Otherwise initially set to ‘*’ while acknowledgment is pending. Once functional acknowledgment sent or received for this transaction, pending status code is updated. A = accepted E = accepted, with errors M = rejected MAC failed P = partially accepted R = rejected X = rejected, after decryption AckIControlNum Optional VARCHAR 14 1= acknowledged, all levels 2= acknowledged, with errors 3 = one or more rejected 4 = rejected 5 = UNB/UNZ accepted 6 = UNB/UNZ rejected 7= acknowledged, this level 8 = interchange received - = not applicable Initially NULL. Once functional acknowledgment sent or received for this transaction, set to interchange control number of functional acknowledgment. Database Payload The database can also be optionally used as a repository for both incoming and outgoing payload. Note: Only a direct JDBC driver can be used for database payload; an ODBC connection can not be used because it does not support streaming. Also, the database in use must support Binary Large OBject (BLOB) data types. Page 13 VLOptions database table Column Name Maximum BlobSize Data Type INTEGER Length Description The maximum BLOB size supported by the database (incoming and outgoing payload will be stored in a BLOB data type) 31 The JDBC interface limits this size to 2 -1 (2,147,483,647) bytes. Outgoing PollingInterval INTEGER Outgoing Timeout INTEGER ClearSuccessful Sends BIT Maximum Attempts INTEGER Maximum Concurrent Sends INTEGER Max Concur Sends Per Mailbox INTEGER Connection Poolsize INTEGER Default: 65535 bytes The frequency at which VLTrader will check for new outgoing payload (VLSend and VLOutgoing tables) Default: 5 seconds For abnormally terminated or unresponsive sends, the timeout at which the send will be retried by either a parallel or restarted VLTrader Default: 30 minutes Indicates whether successfully sent payload (VLSend and VLOutgoing tables) should be automatically cleared by VLTrader Default: 1 (True) Indicates maximum number of failed outgoing payload send attempts before retries are halted. Default: 0 (Indicates no limit) Maximum number of concurrent outgoing database payload actions that can be active at any given time overall. If the limit is reached and more outgoing payload is found, it is put on hold until one of the current outgoing database payload actions completes. Default: 50 Maximum number of concurrent outgoing database payload actions that can be active at any given time for any given mailbox. If the limit is reached and more outgoing payload is found for a mailbox, it is put on hold until one of the current outgoing database payload actions for that mailbox completes. Default: 5 Indicates the number of database connections which are immediately obtained and continually reused. These connections are used strictly for database payload. Default: 20 Page 14 VLOptions database table Column Name Database Payload Suspended Data Type BIT Length Description Indicates whether the database payload feature has been temporarily put on hold by a user Default: 0 (False) • There is one and only one row in this table. • All of the above can be configured either via the VLTrader GUI at Configure>Options>Transfers>Configure… or modified directly in the database. VLMailboxes database table Column Name Host Mailbox Receive Incoming Data Type VARCHAR VARCHAR BIT Length 50 50 Description Active VLTrader host Active VLTrader mailbox For this trading partner (host\mailbox), indicates whether VLTrader should insert incoming payload into the database (VLIncoming table) rather than write to the file system Default: 0 (False) • The number of rows and the Host and Mailbox columns are maintained automatically by VLTrader. • The ReceiveIncoming column can be configured either via the VLTrader GUI at Configure>Options>Transfers>Configure… or modified directly in the database. VLSend database table Column Name SendID Host Data Type INTEGER VARCHAR Length Mailbox VARCHAR 50 InsertedDT DATETIME SendingDT DATETIME VLSerial VARCHAR LastAttemptDT DATETIME LastFailed Attempt ResultText Retries TotalAttempts SentDT VARCHAR 50 6 150 INTEGER INTEGER DATETIME Description Unique send ID (sequence identifier) Host in VLMailboxes table to be used for sending Mailbox in VLMailboxes table to be used for sending Date/time outgoing payload initially inserted into database Initially NULL. Date/time VLTrader started sending. Set back to NULL when send attempt either succeeds or fails. Initially NULL. VLSerial of VLTrader sending. Set back to NULL if send attempt fails. Initially NULL. Date/time VLTrader finished last send attempt. Result text from last send attempt that failed. Defaults to 0. Current number of retries. Defaults to 0. Total number of send attempts. Initially NULL. Date/time VLTrader successfully finished sending. Page 15 VLSend database table Column Name FinalAttemptDT Data Type DATETIME Length Description Initially NULL. Date/time VLTrader halted retries (based on VLOptions.MaximumAttempts). • Used in conjunction with VLOutgoing table below to send outgoing payload from the database. See To send database payload below for more information. VLOutgoing database table Column Name SendID Fileindex Data Type INTEGER INTEGER Length ExternalID VARCHAR 50 Payload Filename ContentType BLOB VARCHAR VARCHAR 100 100 Filesize INTEGER Description SendID in VLSend table Unique index for each payload to be grouped together in a single message (w/ same SendID) Optional; if present, logged along with TransferID in VLTrader system log file and in VLTransfers table Outgoing content Optional; if present, forwarded to trading partner Optional; can be set to application/edi-x12, application/xml, etc. Can include charset= parameter. If not present, content type detected by software Optional. Content size or -1 if not known. Default: -1 TransferID VARCHAR 30 Initially NULL. TransferID in VLTransfers table VLSerial VARCHAR 6 Initially NULL. VLSerial in VLTransfers table MessageID VARCHAR 100 Initially NULL. Protocol-specific message ID • Used in conjunction with VLSend table above to send outgoing payload from the database. See To send database payload below for more information. VLOutgoingProperties database table Column Name SendID Fileindex Data Type INTEGER INTEGER Length Name VARCHAR 50 Description SendID in VLSend table Unique index of payload or -1 if property applies to outgoing payload as a whole. Default: -1 Payload property (e.g. Content-Disposition) - or PUT command parameter or header name (e.g. Subject). Refer to specific protocol documentation for possible PUT command parameters/headers Page 16 VLOutgoingProperties database table Column Name Value Data Type VARCHAR Length 300 Description Payload property value (e.g. inline) - or - PUT command parameter or header value • Optionally used in conjunction with VLSend and VLOutgoing table above to send outgoing payload from the database. See To send database payload below for more information. VLIncoming database table Column Name TransferID VLSerial MessageID Fileindex Data Type VARCHAR VARCHAR VARCHAR INTEGER Length 30 6 100 Description TransferID in VLTransfers table VLSerial in VLTransfers table Protocol-specific message ID Sequential index of each payload grouped together in a single message (w/ same MessageID) Payload BLOB Incoming content Filename VARCHAR 100 If present in message ContentType VARCHAR 50 If present in message Filesize INTEGER Content size Host VARCHAR 50 Host in VLMailboxes table which received payload Mailbox VARCHAR 50 Mailbox in VLMailboxes table which received payload InsertedDT DATETIME Date/time which VLTrader finished receiving content RetrievedDT DATETIME Initially NULL. Can be set by end user application to indicate payload has been processed. • Used to receive incoming payload. See To receive database payload below for more information. VLIncomingProperties database table Column Name TransferID VLSerial Name Data Type VARCHAR VARCHAR VARCHAR Length 30 6 50 Description TransferID in VLTransfers table VLSerial in VLTransfers table Additional payload parameter/header name (e.g. Subject) Value VARCHAR 300 Additional payload parameter/header value • Optionally used in conjunction with VLIncoming table above to receive incoming payload. See To receive database payload below for more information. Page 17 To send database payload: End user/application • End user reviews settings in the VLOptions table. • End user application inserts into VLSend table SendID, Host, Mailbox, and InsertedDT columns and VLOutgoing table SendID, Fileindex, and Payload columns. VLOutgoing table ExternalID, Filename, ContentType, and Filesize columns are optional. Also optionally, insert into VLOutgoingProperties additional PUT command parameters/headers (e.g. Subject). Note: All corresponding inserts into VLSend, VLOutgoing, and VLOutgoingProperties tables must be committed to the database together. VLTrader • VLTrader polls VLSend table for new outgoing payload. • While sending, VLTrader updates VLSend table SendingDT, LastAttemptDT, Retries, and TotalAttempts columns and VLOutgoing table TransferID, VLSerial, and MessageID columns. • The number of send retries and retry restart are controlled by the general VLTrader properties “Autosend Retry Attempts" and "Autosend Restart". These can be set via the VLTrader GUI at Configure>Options>Other. • If desirable, end user application can poll VLSend table for payload that is either not being attempted (InsertedDT >= 5 minutes ago and TotalAttempts = 0) or has repeatedly failed to be sent (TotalAttempts > 4) or has stopped trying (FinalAttemptDT != NULL). • After successfully sent, VLTrader either deletes VLSend and VLOutgoing rows if VLOptions table ClearSuccessfulSends column is true or sets the VLSend table SentDT column. Page 18 To receive database payload: End user/application • End user reviews settings in the VLOptions and VLMailboxes tables. VLTrader • With each new incoming payload request, VLTrader checks VLMailboxes table ReceiveIncoming column to see if trading partner’s Host\Mailbox is set to receive database payload. • If database payload, VLTrader inserts into VLIncoming table TransferID, VLSerial, MessageID, Fileindex, Payload, Filename, ContentType, Filesize, Host, Mailbox, and InsertedDT columns. • End user application polls VLIncoming table for new incoming payload Note: Payload should not be retrieved from the VLIncoming table until the corresponding VLTransfers table row no longer has a Status column value of “In Progress”. Valid payload will be indicated by a Status column value of “Success” or “Warning”. A Status of “Error”, “Exception” or “Interrupted” indicates that payload was not successfully received. The VLIncomingProperties table contains additional payload parameters/headers not already contained within the VLIncoming table (e.g. Subject). • End user application either deletes row from VLIncoming table after retrieving payload or sets the RetrievedDT column. Page 19 Getting Help from Cleo Technical Support A support subscription is required to work with a Cleo technical support analyst. Information on Cleo support options may be found at: http://www.cleo.com/vltradersub For a detailed description of Cleo’s support services, refer to http://www.cleo.com/documents/SupportServices.pdf. For quick reference, visit our FAQ’s at http://www.cleo.com/support/faqs/VersaLex.asp or our technical support web page at http://www.cleo.com/vltradersupport. To request technical support: Use the request form at: http://www.cleo.com/supreq -orCall the automated support line at 1-866-501-CLEO(2536) or 1-815-282-7894 Cleo Technical Support is available from 8am - 5pm CST, Monday through Friday and is handled on a callback basis, where requests are returned in the order they are received. The Cleo automated support line or web form will collect your information and your request for support will be placed in our callback queue. To ensure your support process goes quickly and smoothly: Please note which step of the setup or installation process you are currently on within the documentation. Also note any diagnostic measures taken. Page 20