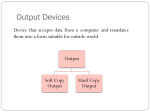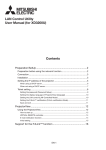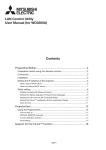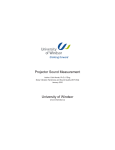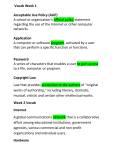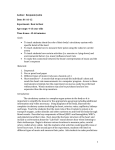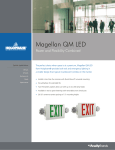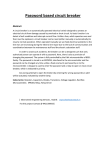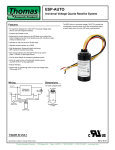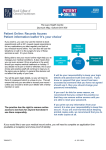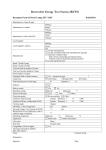* Your assessment is very important for improving the workof artificial intelligence, which forms the content of this project
Download LAN Control Utility User Manual - Mitsubishi Electric Corporation
Survey
Document related concepts
Transcript
LAN Control Utility User Manual (for XD3500U) Contents Preparation/SetUp .........................................................................2 Preparation before using the network function ...........................................2 Connection ..................................................................................................3 Installation ...................................................................................................3 Setting the IP address of the projector .......................................................5 When using a DHCP server ...........................................................................................6 When not using a DHCP server .....................................................................................7 Telnet setting ...............................................................................................8 Setting the password (Password Setup) .......................................................................9 Setting the display language of ProjectorView (language) ..........................................10 Setting the LAN control (LAN-Controlled Mode) .........................................................10 Setting the PJLink™ certification (PJLink certification Mode) .....................................11 Save and exit ...............................................................................................................11 ProjectorView ...............................................................................12 Using the ProjectorView ............................................................................12 How to start up ............................................................................................................12 VIRTUAL REMOTE controller.......................................................................................14 E-mail notification function ..........................................................................................14 Initial setting .................................................................................................................15 Support for the PJLink™ function ...............................................16 EN-1 Preparation/SetUp Preparation before using the network function This projector is equipped with the network function to control and monitor the projector’s operations using a Web browser and to send e-mail notification. Before using the network function, perform the following three preparation steps. (1) Setup of the application software “Projector-Control Device Installer” (2) Setting of the IP address of the projector*1 (3) Setting of password, display language, LAN control, and PJLink™ certification using telnet. *1 When setting IP addresses for multiple projectors collectively or when setting an IP address for a ceilingmounted projector after installation, check and take a note of combination of the projectors and the hardware addresses (MAC addresses) in advance. To check the hardware addresses (MAC addresses), perform step 2 on the page 5. [Major functions] Setting of the projector’s IP address Setting of password, display language, and LAN control PJLink™ certification setting (Telnet function) Startup of the controlling / supervising tool (ProjectorView) using the Web browser [System requirements] Supported OS CPU Memory Free HDD space Web browser *2 : Windows® 2000, Windows® XP, Windows Vista® Microsoft® .NET Framework 2.0*2 should be installed in Windows® 2000 or Windows® XP. Microsoft® .NET Framework 3.0*3 should be installed in Windows Vista®. : Pentium II 233 MHz or higher : 128 MB or more : 32 MB or more : Internet Explorer Ver. 6.0 (Java Plug-in*4 should be installed and JavaScript should be enabled.) How to install Microsoft® .NET Framework Version 2.0, 3.0 When using Windows® 2000 or Windows® XP: (1) Download .NET Framework Version 2.0 (file named “dotnetfx.exe”) from the download center on the Microsoft® Web site (http://www.microsoft.com/downloads/). (When the file is unavailable from the above-mentioned URL, search for .NET Framework using Windows Update and access the download site found.) (2) Execute the downloaded file named dotnetfx.exe. *3 When using Windows Vista®: (1) Download .NET Framework Version 3.0 (file named “dotnetfx3.exe”) from the download center on the Microsoft® Web site (http://www.microsoft.com/downloads/). (When the file is unavailable from the above-mentioned URL, search for .NET Framework using Windows Update and access the download site found.) (2) Execute the downloaded file named dotnetfx3.exe. *4 How to install Java Plug-in (1) Download JRE6 from the JAVA download center on the Sun Microsystems Web site (http://java.sun.com/ javase/downloads/index.jsp). (When the file is unavailable from the above-mentioned URL, search for “JRE6 download” using a search engine and access the download site found.) (2) Execute the downloaded file. (3) After the completion of the installation, select [Start] - [Control Panel] - [Java Plug-in] and disable the cache. • Microsoft, Windows and Windows Vista are either registered trademarks or trademarks of Microsoft Corporation in the United States and/or other countries. • Pentium is trademark or registered trademark of Intel Corporation or its subsidiaries in the United States and other countries. • The trademark of PJLink is trademark applied for registration or registered trademark in Japan, the United States, and other countries and areas. • Other brand or product names are trademarks or registered trademarks of their respective holders. EN-2 Preparation/SetUp (continued) Connection Computer LAN cable (option) (100BASE-TX or 10BASE-T should be supported.) External HUB To LAN terminal LAN cable (option) (100BASE-TX or 10BASE-T should be supported.) • Use a straight-through category-5 cable for LAN connection. • Don’t touch the metal parts of the LAN connector and LAN cable because static electricity may be discharged from your body, causing damage to the projector. When STANDBY MODE of the INSTALLATION menu of the projector is set to LOW, the LAN network is disabled. To enable the LAN network, set STANDBY MODE to STANDARD. (See the User Manual of the projector.) Installation Before starting installation, be sure to read “ReadMe.txt” contained in the CD-ROM. 1 Copy two files (DI_4.1.3.6.msi and Setup.exe) contained in the Tools folder of CD-ROM to the hard disk of your personal computer. 2 Double-click the file named Setup.exe. 3 When the following window appears, click Next. EN-3 Preparation/SetUp (continued) 4 Select a folder to install the program, and click Next. 5 Click Next. 6 Installation starts. • The progress of the installation process is displayed as shown on the right. 7 When the installation process is completed, click Close. How to remove Projector-Control Device Installer Select [Start] - [Control Panel] - [Add or Remove Programs] - [Projector-Control Device Installer] and click [Remove] (in the case of Windows® XP). EN-4 Preparation/SetUp (continued) Setting the IP address of the projector Before setting the IP address, check that the projector has been LAN-networked and turn on the main power of the projector. • When using multiple projectors, connect and configure them one by one. If you turn on the powers of the projectors that are connected but not yet configured at the same time, they may not be recognized. 1 Start the Projector-Control Device Installer. • Select [Start] - [All Programs] - [Projector] [Projector-Control Device Installer] (in the case of Windows® XP). 2 Click the Search button. • Projector is recognized. (Note) When projector isn’t recognized, check the following. • The firewall function has been disabled. (When it has been enabled, search may not be conducted.) • The personal computer and the projector are on the same network. (For preventing unauthorized access.) • More than one Projector-Control Device Installer isn’t running. • The network adapter being used is selected by the Option setting of the Tool menu. • “STANDBY MODE” of the projector is set to “STANDARD.” 3 Select a projector by clicking the line showing the projector and click the Assign IP button. Click here 4 The Assign IP Address screen appears. • For automatic IP address setting by the DHCP server, go to page 6. For IP address setting without using the DHCP server, go to page 7. EN-5 Preparation/SetUp (continued) When using a DHCP server 5 Select [Obtain an IP address automatically] and click Next. 6 Click Next. • Check that the options are marked with checkmarks as shown on the right. Keep them unchanged for normal use. 7 Click Assign. 8 Click Finish. 9 Click the Search button. • Check the IP address. EN-6 Preparation/SetUp (continued) When not using a DHCP server 5 Select [Assign a specific IP address] and click Next. 6 Enter a fixed IP address (for example, 192.168.0.1) and click Next. (Note) Do not use 0 or 255 for the last digit of the IP address. 7 Click Assign. 8 Click Finish. 9 Click the Search button. • Check the IP address you set. (Note) When using the error/alert e-mail notification function described later, click the Assign IP button and set the subnet mask and default gateway correctly. • For the values of the subnet mask and default gateway, contact your network administrator. EN-7 Preparation/SetUp (continued) Telnet setting Setting of password, display language, LAN control, and PJLink™ certification using telnet. This section describes how to set the password, display language on the ProjectorView screen, LAN control, and PJLink™ certification that are necessary for the operation state control tool (commercially available) that uses the projector operation control/monitor tool ProjectorView and the industry standard PJLink™ protocol. 1 Start the Projector-Control Device Installer. • Select [Start] - [All Programs] - [Projector] [Projector-Control Device Installer] (in the case of Windows® XP). 2 Press the + buttons on the left pane to expand the tree structure until the IP address you set appears. 3 Click the Telnet Configuration tab. 4 Select the Connect tab. Press the Enter key within 5 seconds after the message shown on the right appears. • When it passes 5 seconds without any operation on this screen, the screen is shaded and no key operation is accepted. In this case, click the Connect button again to continue setting. 5 The setting menu appears. EN-8 Preparation/SetUp (continued) Setting the password (Password Setup) 1 Enter “0” and press the Enter key. 2 Input the old (current) password and press the Enter key. (Default password is admin.) • If you input a wrong password, an error message appears and the setting menu is displayed again. In this case, set the password again. • If you forget your password, select “7 factory defaults,” input the password “projectorcontroller,” and then select “9 save and exit” to perform initialization. 3 Input a new password (example: “proj2000”) and press the Enter key. (Note) Use single-byte alphanumeric characters only. 4 Input the new password (example: “proj2000”) again and press the Enter key. • If you input a wrong password, an error message appears and the setting menu is displayed again. In this case, set the password again. EN-9 Preparation/SetUp (continued) Setting the display language of ProjectorView (language) 1 Enter “1” and press the Enter key. 2 Enter “0” for English or “1” for Japanese. Setting the LAN control (LAN-Controlled Mode) 1 Enter “3” and press the Enter key. 2 To enable the e-mail notification function of ProjectorView, enter “1” and press the Enter key. (Default is OFF (0).) (See pages 12 - 15 for ProjectorView function.) EN-10 Preparation/SetUp (continued) Setting the PJLink™ certification (PJLink certification Mode) 1 Enter “5” and press the Enter key. • When you don’t use PJLink™ protocol communication, skip this item. (See page 16 for PJLink™.) 2 To enable the PJLink™ certification, enter “1” and press the Enter key. To disable it, enter “0” and press the Enter key. (Default is ON (1).) Save and exit 1 Enter “9” and press the Enter key. 2 The setting screen is shaded and the setting is updated. • It takes about 10 seconds for the setting to be updated. Don’t perform communication during this period. • Because the password, display language, LAN control, and PJLink™ certification are set using the telnet function, you can also set them on the command prompt window of the personal computer. Enter the following command and press the Enter key. > telnet [IP address you set] 9999 [“>” shows a prompt.] When setting menu appears, perform the setting procedure as described above. (Note) Check that the port number “9999” isn’t blocked by the firewall. EN-11 ProjectorView Using the ProjectorView This section describes ProjectorView, a tool to control and monitor the projector’s operations by a Web browser. The major functions of ProjectorView are: • Power on/off • Input source switching • State information indication (projector’s name, temperature, lamp operation time, error/alert, etc.) • E-mail notification in case of error/alert How to start up 1 Start the Projector-Control Device Installer. • Select [Start] - [All Programs] - [Projector] [Projector-Control Device Installer] (in the case of Windows® XP). 2 Expand the tree structure on the left pane until the IP address you set appears. 3 Select the WEB Configuration tab. 4 Click the External Browser button or Go button. (External Browser button) : The browser starts on a separate window. (Go button) : The browser starts on the Projector-Control Device Installer window. (Note) • You can start ProjectorView by directly entering the URL of the Web browser “http://IP address you set” instead of by clicking the External Browser button. • When you are using a proxy server, don’t enable the proxy when accessing this IP address. • You can open only 1 browser screen from the device installer. • It is possible to control a projector using 2 computers running “ProjectorView”. However, use only 1 computer for Telnet setting. EN-12 ProjectorView (continued) 5 The password input screen appears. Enter the password you set. • The default password is admin. (Note) If you input a wrong password 4 successive times, the Web browser is closed. In this case, repeat from step 1. 6 The ProjectorView main screen appears. Click anywhere on the screen. • The screen may not show the latest information unless you click on the screen. • Some buttons may not be displayed. In this case, select [Start] - [Control Panel] - [Java Plug-in] and disable the cache. (Note) On Projector-Control Device Installer window, when double-clicking the update button after starting ProjectorView and then inputting password, the window indicating a script error may appear infrequently. However, this is not something that affects the operation. If the error window appears, close it by pressing “Yes” or “No” button. [ProjectorView main screen] Press to display the Setup window. (See page 15.) Press to control the projector. For the functions of these buttons, see the User Manual of the projector. • The DIGITAL 1 button is for HDMI input and the DIGITAL 2 button is for DVI input. • The input source button which is not to be equipped with this model may be displayed. Although the button does not function, this is not a malfunction. Projector information is displayed. To display the projector information, set LAN-Controlled Mode to ON (1) (see page 10) and enter necessary information on the Projector Setup screen (see page 15) in advance. Failures in the projector are indicated with dots. When you place the mouse cursor to a dot, the indicated failure is described in the box at the bottom. (Note) • When mute is on, you cannot change the lamp mode. If you try to change the lamp mode, a dot appears next to “Command error” of WARNINGS. • Though the dot of “Command error” is sometimes lit at the time of power-on, this is not a malfunction. When you press the Power ON button again after several seconds, the dot goes out. EN-13 ProjectorView (continued) VIRTUAL REMOTE controller Put a checkmark in the box of the Virtual remote enabled on the ProjectorView main screen, and click the VIRTUAL REMOTE button. The following Virtual Remote window appears. For the functional descriptions of each button, see the user manual of the projector. E-mail notification function In case of an error or abnormality in the projector, e-mail notification is automatically sent to the designated address to notify of the error or abnormality. To use this function, perform the following steps. 1 Enable the LAN control function. (See page 10.) 2 Set the SMTP IP address, E-mail address, E-mail host, and E-mail from. Once the above-mentioned items are set, the e-mail notification function remains enabled even when the browser (ProjectorView screen) is closed. Example of notification: Alert on lamp life end ProjectorView Alert: The lamp has reached its maximum usage. Replace the lamp and reset lamp counter. See user guide for complete instructions. Projector name : abc Projector model : XD3500U Projector location : 10Factory-5F Serial number : 12345 Operating hours : 2146 hours and 43 minutes Lamp hours : 4000 hours and 0 minute Installation date: 2009/01/01 Last lamp replacement date: 2009/01/01 Last maintenance date: 2009/01/01 (Note) • In case of a command error, e-mail notification isn’t sent. • When the LAN control is enabled, serial RS-232C commands may not be transmitted. • You can’t control the LAN/serial RS-232C commands for about 10 seconds after turning on the main power of the projector. • When commands for LAN control and for RS-232C control are issued at the same time, the LAN control command overrides the RS-232C control command. • While a test pattern is displayed or a password is entered, you can’t change the lamp mode and enable and disable the MUTE function. • Response may be delayed depending on the operating state of the projector. • The DHCP mode may not operate with certain devices (routers etc.). • When you turn on the projector by pressing the ON/OFF button on the ProjectorView main screen, other commands are not accepted for about 1 minute. • E-mail notification is issued twice: at the time of occurrence of an alert/error and 2 hours after the occurrence. To use the e-mail notification function, configure the initial settings in advance as described on the next page. EN-14 ProjectorView (continued) Initial setting To load information on the projector such as model name and lamp operating time, set the projector data in advance. Click the SETUP button on the ProjectorView main screen. The Projector Setup screen appears. Enter data according to the description of each setting item. (Note) • You can’t change the Projector model, Serial number, Operating hours, and Lamp hours. They are loaded from the projector and displayed when the LAN controlled mode of Telnet setting is set to ON. • The entry field of each setting item contains a blank character by default. When setting these items, delete the blank characters. Each setting item is described as follows: Projector name*1 Name to identify the projector Projector model Model name of the projector *1 Projector location Location of the projector Serial number Serial number of the projector SMTP IP address*2 IP address of the SMTP server used for e-mail transmission (Example: 192.168.0.1) *1 E-mail address e-mail address to receive alert notification e-mail (Example: [email protected]) (up to 64 characters) E-mail host*3 User-defined string displayed at the Internet header of e-mail message (Example: user) *4 E-mail from Sender of alert notification e-mail (Example: [email protected]) Operating hours Cumulative projector operating time Lamp hours Cumulative lamp operating time calculated based on that LAMP MODE is LOW. Installation date*1 Date when the projector was installed *1 Last lamp replacement date *1 Date when the lamp was last replaced Last maintenance date Date when the projector was last maintenanced Virtual remote enabled Display or hide the virtual remote controller (Check the box to display.) *1: For data entry, use single-byte alphanumeric characters and symbols (+ - / = @ * _ ! ? . , ; : # $ % & ( ) | < > [ ] { } “ ‘). *2: For data entry, use single-byte alphanumeric characters and symbols (.). *3: For data entry, use single-byte alphanumeric characters and symbols (- .). *4: For data entry, use single-byte alphanumeric characters and symbols (- _ .). (Note) When the “Standard” lamp mode is selected, the indicated lamp operating time may exceed the indicated operating time. EN-15 Support for the PJLink™ function This projector supports standard protocol PJLink™ for projector control and you can control and monitor projector’s operations using the same application among projectors of different models and different manufacturers. To use this function, set the PJLink™ certification properly according to the setting of the PJLink™ application to be used. (See page 11.) Supported commands The table below shows commands to control the projector using the PJLink™ protocol. Command Description Remark (Parameter) POWR Power control 0 = Standby 1 = Power on POWR? Inquiry about the 0 = Standby power state 1 = Power on 2 = Cooling down 3 = Warming up INPT Input switching 11 = COMPUTER1 12 = COMPUTER2 21 = VIDEO 22 = S-VIDEO INPT? Inquiry about input 31 = HDMI 32 = DVI switching AVMT Mute control 30 = Video and audio mute disable 31 = Video and audio mute enable AVMT? Inquiry about the mute state ERST? Inquiry about the 1st byte: Fan error, 0 or 2 error state 2nd byte: Lamp error, 0 to 2 3rd byte: Temperature error, 0 or 2 4th byte: Cover open error, 0 or 2 5th byte: Always 0 6th byte: Other error, 0 or 2 0 to 2 mean as follows: 0 = No error detected, 1 = Warning, 2 = Error LAMP? Inquiry about the 1st value (1 to 5 digits): Cumulative lamp operating time (This item lamp state shows a lamp operating time (hour) calculated based on that LAMP MODE is LOW.) 2nd value: 0 = Lamp off, 1 = Lamp on INST? Inquiry about the The following value is returned. available inputs “11 12 21 22 31 32” NAME? Inquiry about the The projector name set on the ProjectorView Setup window is projector name returned. INF1? Inquiry about the “MITSUBISHI” is returned. manufacturer name INF2? Inquiry about the “XD3500U” is returned. model name INF0? Inquiry about other No other information is available. No parameter is returned. information CLSS? Inquiry about the “1” is returned. class information • This projector is fully compliant to the specifications of JBMIA PJLink™ Class 1. It supports all the commands defined by PJLink™ Class 1, and the compliance has been verified with the PJLink™ standard specifications Version 1.0. (Note) • The above-mentioned control may not be performed correctly or the monitoring data may not be obtained correctly in the following conditions: • During standby • During zoom/focus adjustment • During lens shift adjustment • During input source switching • During auto position execution • During AV mute • During command processing • Before the splash screen disappears after the power is turned on. • During zoom/focus adjustment, lens shift adjustment, AV mute, etc., it may take approx. 5 seconds to receive a response to a command. • Use 1 controller to control/monitor 1 projector. • For how to control/monitor using PJLink™, see the operation manual of the PJLink™ application you use. • When you monitor the projector’s operating state using this function by issuing inquiry commands successively, issue an inquiry command after receiving the response to the previous inquiry command from the projector. • For the specifications of PJLink™, access to the Web site of Japan Business Machine and Information System Industries Association (JBMIA). (http://pjlink.jbmia.or.jp/english) EN-16 Support for the PJLink™ function (continued) [Notes on Instant Shut Down] Instant shutdown of the projector during control using the network function may cause ProjectorView to fail to display data correctly. • The operating time and temperature may not be displayed correctly. In this case, close the browser, recognize this projector using Projector-Control Device Installer, and then start the browser again. (Refer to “How to start up” of ProjectorView.) • When you use the e-mail notification function only, no special action is required. [Terms and definitions] For detailed descriptions, see commercial books. Term DHCP Definition Abbreviation for Dynamic Host Configuration Protocol. This protocol automatically assigns IP addresses to networked devices. Gateway A server (or router) to communicate across networks (subnets) that are divided by subnet mask. IP address Numerical address to identify networked computers. MAC address Abbreviation for Media Access Control address. MAC address is a unique ID number assigned to each network adapter, based on which data are sent and received between network adapters. Subnet mask A value to define the number of bits used for a network address of a divided network (or subnet) in an IP address. Telnet A virtual terminal protocol to log in to and control a remote computer. URL Abbreviation for Uniform Resource Locator. URL is a unique Internet address of each Web page. A EN-17