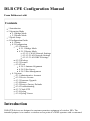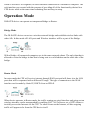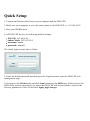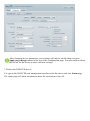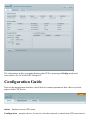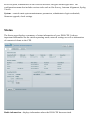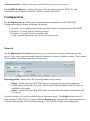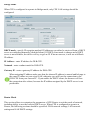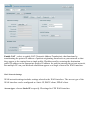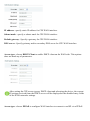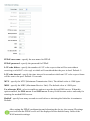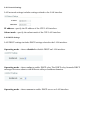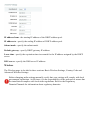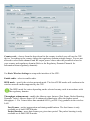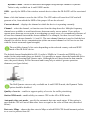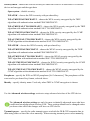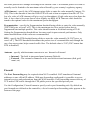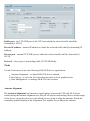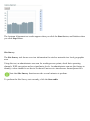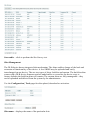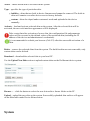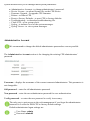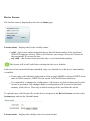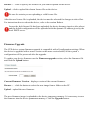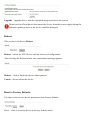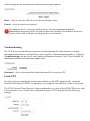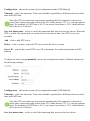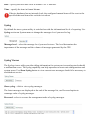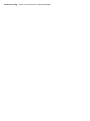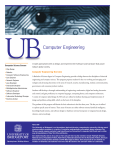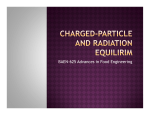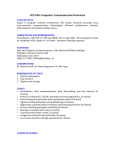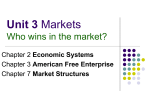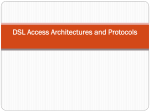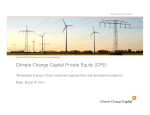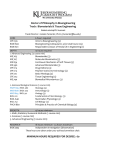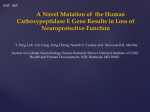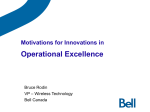* Your assessment is very important for improving the workof artificial intelligence, which forms the content of this project
Download DLB CPE Configuration Manual Introduction
Distributed firewall wikipedia , lookup
Parallel port wikipedia , lookup
Wireless USB wikipedia , lookup
Low Pin Count wikipedia , lookup
Power over Ethernet wikipedia , lookup
Extensible Authentication Protocol wikipedia , lookup
Universal Plug and Play wikipedia , lookup
Policies promoting wireless broadband in the United States wikipedia , lookup
Network tap wikipedia , lookup
List of wireless community networks by region wikipedia , lookup
Dynamic Host Configuration Protocol wikipedia , lookup
Wake-on-LAN wikipedia , lookup
Wireless security wikipedia , lookup
Piggybacking (Internet access) wikipedia , lookup
DLB CPE Configuration Manual From Deliberant wiki Contents 1 Introduction 2 Operation Mode 2.1 Bridge Mode 2.2 Router Mode 3 Quick Setup 4 Configuration Guide 4.1 Status 4.2 Configuration 4.2.1 Network 4.2.1.1 Bridge Mode 4.2.1.2 Router Mode 4.2.1.2.1 WAN Network Settings 4.2.1.2.2 LAN Network Settings 4.2.1.2.3 LAN DHCP Settings 4.2.2 Wireless 4.2.3 Firewall 4.2.4 Tools 4.2.4.1 Antenna Alignment 4.2.4.2 Site Survey 4.2.4.3 Skin Management 4.3 System 4.3.1 Administrative Account 4.3.2 Device License 4.3.3 Firmware Upgrade 4.3.4 Reboot 4.3.5 Reset to Factory Defaults 4.3.6 Troubleshooting 4.3.7 Clock/NTP 4.3.8 Syslog 4.3.9 Syslog Viewer Introduction DLBCPE devices are designed as customer premises equipment of wireless ISPs. The intended purpose is to connect a wireless access point of a WISP operator with a customer's wired or wireless LAN segment, or direct ethernet connection to a customer's computer. The web interface was created with the purpose of providing all of the functionality desired in a CPE device while at the same time remaining fast and easy to setup. Operation Mode DLBCPE device can operate as transparent Bridge or Router. Bridge Mode The DLBCPE device can act as a wireless network bridge and establish wireless links with other APs. In this mode all LAN ports and Wireless interface will be a part of the Bridge. With a Bridge, all connected computers are in the same network subnet. The only data that is allowed to cross the bridge is data that is being sent to a valid address on the other side of the bridge. Router Mode In router mode the CPE will receive internet through WAN port and will share it to the LAN ports that will be separated with a different IP range. The type of connection to the WAN interface can be made by Static IP, DHCP client or PPPoE. When device operates in Router mode, the traffic coming on wired interface and going out on wireless interface can be masqueraded by enabling NAT. NAT allows a set of CPE clients to invisibly access the Internet via the CPE. To other clients on the Internet, all this outgoing traffic will appear to be from the CPE device itself. Quick Setup 1. Connect an Ethernet cable between your computer and the DLBCPE. 2. Make sure your computer is set to the same subnet as the DLBCPE, i.e. 192.168.2.150 3. Start your WEB browser. 4. All DLBCPE devices use following default settings: WAN IP: 192.168.2.66 Subnet Mask: 255.255.255.0 username: admin password: admin01 The initial login screen looks as follow: 5. Enter the default password, and then press the Login button to enter the DLBCPE web management page. 6. Navigate to the Wireless tab and click Scan button near the SSID entry field to choose the SSID of the wireless network device where the DLBCPE will be associated to. Specify the Security parameters of the AP and click Apply page changes: After changing device parameters, new settings will only be saved when you press Apply page changes button at the top of the configuration page. You also need to reboot the device for the device to start with new settings. 7. Reboot the DLBCPE device. 8. Login to the DLBCPE web management interface after the reboot and view Status page. The status page will show information about the association to the AP: The information in this screenshot displays that CPE is operating in Bridge mode and associated to the AP with SSID "Hotspot4". Configuration Guide Each of the management windows (listed below) contains parameters that affect a specific aspect of the CPE device: Status – displays current CPE status. Configuration – prepares device for use in a wireless network, controls how CPE associates to an access point, authenticates to the wireless network, encrypts and decrypts data. The configuration menu also includes various tools such as Site Survey, Antenna Alignment, Syslog Viewer. System – controls main system maintenance parameters, administrator login credentials, firmware upgrade, clock settings. Status The Status page displays a summary of status information of your DLBCPE. It shows important information for the station operating mode, network settings as well as information of connected clients to the CPE. Radio information displays information where the DLBCPE has associated. Network statistics displays the receive/transmit statistics of all interfaces. Leased DHCP addresses displays the list of clients connected to the DLBCPE and information on IP addresses leased by DHCP to each of the client. Configuration The Configuration page allows you to manage general parameters of the DLBCPE. Configuration page contains following sub menus: Network to set management mode and main network configuration for DLBCPE. Wireless to setup general wireless settings. Firewall to create a Port Forwarding rules. Tools antenna alignment, site survey and syslog tools. Network The Configuration | Network page allows you to control the network configuration of the device. First, radio operation mode should be defined to work as a bridge or router. The content of the window varies depending on your selection: Operating mode choose the CPE operating mode [bridge/router] bridge in this mode the DLBCPE works as transparent bridge interconnecting wireless network and all LAN ports. The Firewall related functions and NAT are not available in this mode. router in this mode the DLBCPE works as router between wireless network and all LAN ports. Network settings will vary according selected Operation mode. The Bridge mode allows to only configure CPE LAN IP settings, while the Router mode requires more parameters such as LAN network settings, WAN network settings, LAN DHCPS settings to be configured. Bridge Mode When CPE is configured to operate in Bridge mode, only CPE LAN settings should be configured: DHCP mode specify IP reception method: IP addresses can either be retrieved from a DHCP server or configured manually [disabled/client]. If DHCP client mode is chosen and a DHCP server is not available, the device will try to get an IP. If has no success, it will use a fallback IP address. IP Address enter IP address for DLBCPE. Netmask enter a subnet mask for DLBCPE. Gateway IP enter a gateway IP address for DLBCPE. When assigning IP address make sure that the chosen IP address is unused and belongs to the same IP subnet as your wired LAN, otherwise you will lose the connection to the DLBCPE from your current PC. If you enable the DHCP client, the browser will lose the connection after reboot, because the IP address assigned by the DHCP server is not predictable. Router Mode This section allows to customize the parameters of CPE Router to suit the needs of network, including ability to use the builtin DHCP server. When CPE is configured to operate as Router, the following sections should be specified: WAN network settings, LAN network settings and LAN DHCP settings. Enable NAT select to enable NAT (Network Address Translation), that functions by transforming the private IP address of packets originating from hosts on your network so that they appear to be coming from a single public IP address and by restoring the destination public IP address to the appropriate private IP address for packets entering the private network, the multiple PCs on your network would then appear as a single client to the WAN interface. WAN Network Settings WAN network settings includes settings related to the WAN interface. The access type of the WAN interface can be configured as: Static IP, DHCP client, PPPoE client. Access type choose Static IP to specify IP settings for CPE WAN interface IP address specify static IP address for CPE WAN interface. Subnet mask specify a subnet mask for CPE WAN interface. Default gateway Specify a gateway for CPE WAN interface. DNS server Specify primary and/or secondary DNS server for CPE WAN interface. Access type choose DHCP Client to enable DHCP client on the WAN side. This options does not need any of parameters. After setting the CPE access type as DHCP client and rebooting the device, the current IP settings received from the DHCP server will be displayed at the disabled entry fields of the WAN networks settings. Access type choose PPPoE to configure WAN interface to connect to an ISP via a PPPoE: PPPoE user name specify the user name for PPPoE. PPPoE password specify the password for PPPoE. LCP echo failure specify the number of LCP echorequests that will be sent without receiving a valid LCP echoreply at which will considered that the peer is dead. Default: 5. LCP echo interval specify the time interval in seconds at which an LCP echorequest frame will be sent to the peer. Default: 10 seconds. MTU specify the MTU (Maximum Transmission Unit). The default value is 1500 bytes. MRU specify the MRU (Maximum Receive Unit). The default value is 1500 bytes. Use alternate DNS select to enable an option to use the desired DNS servers. When this option enabled, the DNS server 1 and DNS server 2 entry fields become active and ready for entering the needed DNS servers. Holdoff specify how many seconds to wait before reinitiating the link after it terminates. Default: After setting the PPPoE configuration and rebooting the device, the current IP settings received from the PPPoE server will be displayed at the disabled entry fields of the WAN networks settings. LAN Network Settings LAN network settings includes settings related to the LAN interface IP address specify the IP address of the CPE LAN interface. Subnet mask specify the subnet mask of the CPE LAN interface. LAN DHCP Settings LAN DHCP settings includes DHCP settings related to the LAN interface. Operating mode choose disabled to disable DHCP on LAN interface. Operating mode choose relay to enable DHCP relay.The DHCP relay forwards DHCP messages between subnets with different sublayer broadcast domains. Operating mode choose server to enable DHCP server on LAN interface. IP address from the starting IP address of the DHCP address pool. IP address to specify the ending IP address of DHCP address pool. Subnet mask specify the subnet mask. Default gateway specify DHCP gateway IP address. Lease time specify the expiration time in seconds for the IP address assigned by the DHCP server. DNS server specify the DNS server IP address. Wireless The Wireless page is devided in three sections: Basic Wireless Settings, Country Code and Advanced Wireless Settings. Before changing radio settings manually verify that your settings will comply with local government regulations. At all times, it is the responsibility of the enduser to ensure that the installation complies with local radio regulations. Refer to the Regulatory Domain/Channels for information about regulatory domains. Country code – choose from the dropdown list the country in which you will use the CPE device. According to the country chosen the regulatory domain settings change. You are not allowed to select radio channels and RF output power values other the permitted values for your country and regulatory domain (Refer to the Regulatory Domain/Channels for information about regulatory domains). Use Basic Wireless Settings to setup radio interface of the CPE: Enable radio select to enable radio. IEEE mode – specify the wireless network mode. The list of IEEE modes will conform to the wireless network modes supported by the CPE. The IEEE mode list varies depending on the selected country code in accordance with the regulatory domain. Throughput enhancements enable the Atheros super features [Fast Frame, Packet Bursting, Dynamic Turbo]. Atheros Super AG ® enhanced technologies offers the highest actual throughput 1.5 to 2 times faster than standard 802.11g or 802.11a/g products in the wireless LAN. Fast Frames packet aggregation and timing modifications. The fast frames is only available on A and G IEEE modes. Packet Bursting more data frames per given time period. The packet bursting is only available on A and G IEEE modes. Dynamic Turbo choose to maximize throughput using multiple channels. Dynamic Turbo is only available on A and G IEEE modes. SSID – specify the SSID of the wireless network device where the DLBCPE will be associated to. Scan click this button to scan for the AP list. The CPE radio will scan for all AP and will generate a list, from which the SSID of the proper AP can be selected. Current channel – displays the channel at which the device is operating currently. Channel – select the channel, or function auto from the dropdown list. Multiple frequency channels are available to avoid interference between nearby access points. If you wish to operate more than one access point in overlapping coverage areas, we recommend a distance of at least four channels between the chosen channels. For example, for three Access Points in close proximity choose channels 1, 6 and 11. The auto channel function is used to find the best channel for wireless device communication (either an unused channel or if all are in use that with the lowest measured signal strength). The available channel’s list varies depending on the selected country code and IEEE mode of the DLBAP device. The default channel bandwidth for 802.11 radio is 20MHz in 11a mode and 22MHz in 11g mode (for the turbo mode these are double). It is possible to narrow down the bandwidth twice or four times by choosing Half/Quarter rates. Although this will drop down the data transfer rates, the power density will be increased and it may help to achieve greater operation distances (see figure below). The Half/Quarter rates are only available on A and G IEEE mode, the Dynamic Turbo option should be disabled. Quality of service – enable to support quality of service for traffic prioritizing. Station WDS mode enable ability to connect CPE to the AP in WDS mode. Automatic data rate mode – specify the automatic data rate mode status. If this option is specified the CPE will use all data rates lower or equal to the value of Data rate (described below). Data rate, Mbps – choose the data rates in Mbps at which DLBCPE should transmit packets to or receive packets from AP. Security mode choose the wireless security at which the DLBCPE associates to a wireless device and encrypts and decrypts data: Open system – disable security. WPA/PSK – choose the WPA security with preshared key. WPA/TKIP/PEAP/MSCHAPV2 – choose the WPA security encrypted by the TKIP algorithm with authentication method PEAP MSCHAPV2. WPA/TKIP/EAPTTLS/MSCHAPV2 – choose the WPA security encrypted by the TKIP algorithm with authentication method EAPTTLS MSCHAPV2. WPA/CCMP/PEAP/MSCHAPV2 – choose the WPA security encrypted by the CCMP algorithm with authentication method PEAP MSCHAPV2. WPA/CCMP/EAPTTLS/MSCHAPV2 – choose the WPA security encrypted by the CCMP algorithm with authentication method EAPTTLS MSCHAPV2. WPA2/PSK – choose the WPA2 security with preshared key. WPA2/TKIP/PEAP/MSCHAPV2 – choose the WPA2 security encrypted by the TKIP algorithm with authentication method PEAP MSCHAPV2. WPA2/TKIP/EAPTTLS/MSCHAPV2 – choose the WPA2 security encrypted by the TKIP algorithm with authentication method EAPTTLS MSCHAPV2. WPA2/CCMP/PEAP/MSCHAPV2 – choose the WPA2 security encrypted by the CCMP algorithm with authentication method PEAP MSCHAPV2. WPA2/CCMP/EAPTTLS/MSCHAPV2 – choose the WPA2 security encrypted by the CCMP algorithm with authentication method EAPTTLS MSCHAPV2. Passphrase specify the WPA or WPA2 passphrase [863 characters]. The passphrase will be converted to preshared key format, selected above. Identity specify identity name. Used only when TKIP ir CCMP encryption is chosen. Use the Advanced wireless settings section to setup advanced wireless of the CPE device. The Advanced wireless settings are only for more technically advanced users who have a sufficient knowledge about wireless LAN. These settings should not be changed unless you know what effect the changes will have on CPE device. Transmit power – specify the radio transmit power at which the DLBCPE transmits data in dBm using slider or enter the value manually. When entering transmit power value manually, the slider position will change according to the entered value. The transmit power level that is actually used is limited to the maximum value allowed by your country's regulatory agency. ACK timeout – specify the ACK timeout using slider or enter the value manually [integer, 20 520]. This is the amount of time the DLBCPE will wait to hear a response from the AP. Too low of a value of ACK timeout will give very low throughput. A high value may slow down the link. A low value is far worse then a value slightly too high. ACK Timeout value should be tuned to the optimal value for the maximum system throughput. Fragmentation – specify the Fragmentation threshold using slider or enter the value manually [2562346 bytes, or word ‘off’]. This is the maximum size for a packet before data is fragmented into multiple packets. This value should remain at its default setting of 2346. Setting the Fragmentation threshold too low may result in poor network performance. Only minor modifications of this value are recommended. RTS – specify the RTS threshold using slider or enter the value manually [02347 bytes, or word ‘off’]. The RTS threshold determines the packet size of a transmission and, through the use of an access point, helps control traffic flow. The default value is 2347 (2347 means that RTS is disabled). Antenna – specify which antenna connector to use: Internal or External Internal The built in integrated panel antenna (Default) External The external nconnector to be used with external antennas (dish, grid, omni, etc) Firewall The Port Forwarding may be required when NAT is enabled. NAT translates all internal addresses to one official IP address. With port forwarding configured it is possible to access internal services and workstations from the WAN interface. Port forwarding ensures delivery of TCP and/or UDP traffic through the CPE public port to the specified private port. Use the Configuration | Firewall menu to specify such a port forwarding rule. By default no port forwards are defined on the controller, a list of created port forwarding rules appears at the bottom of the page. Public port the TCP/UDP port of the CPE from which the selected traffic should be forwarded [165535]. Private IP address internal IP address to which the selected traffic shall be forwarded [IP address]. Private port internal TCP/UDP port to which the selected traffic shall be forwarded [1 65535]. Protocol select type of forwarding traffic [TCP/UDP/Both]. Tools Use the Tools menu to use the following DLBCPE device applications: Antenna Alignment – to align DLBCPE device antenna. Site Survey– to view the list of wireless networks in local graphical area. Skin Management to manage DLBCPE device skins. Antenna Alignment The Antenna Alignment tool measures signal quality between the CPE and AP. For best results during the antenna alignment test, turn off all wireless networking devices within range of the device except the device(s) with which you are trying to align the antenna. Watch the constantly updated display in the Alignment Test window as you adjust the antenna. The Antenna Alignment test results appear when you click the Start button, and finishes when you click Stop button. Site Survey The Site Survey tool shows overview information for wireless networks in a local geographic area. Using this test, an administrator can scan for working access points, check their operating channels, WEP encryption and see signal/noise levels. An administrator can use this feature to identify a clear channel to set device to that will not receive interference from adjacent APs. Note that Site Survey function can take several minutes to perform. To perform the Site Survey test currently, click the Scan radio Scan radio – click to perform the Site Survey test. Skin Management The DLB device has an integrated skin mechanism. The skins enables change of the look and extension of functionality of the device. A few SKINS may be uploaded and easily interchanged on one device. The are two types of skins: buildin and custom. The buildin skins comes with a DLB device firmware and are undeletable so even after the device reset to factory defaults the buildin skins will remain. The custom skins are fully manageable they can be uploaded and deleted from the system by the administrator. Use the Configuration | Tools page for skin upload, download or activation. Skin name – displays the name of the particular skin. Active – marks which skin is activated on the system. Type – specifies the type of particular skin: buildin – skins that are built in device firmware and cannot be removed. The builtin skins will remain even after device reset to factory defaults. custom – skins developed under customers' needs and uploaded to the device manually. Activate – load and activate selected skin on the system. After the selected skin will be activated, the new web interface appearance will be displayed. Take a note that after activation of a new skin, the configuration file and parameter values will be reverted to the default values of the activated skin (including the IP address of the device and administrator's credentials). It is recommended to refresh your browser (Ctrl+F5) after the successful activation of a skin. Delete – remove the selected skins from the system. The buildin skins are not removable, only custom skins can be deleted. Download – download the selected skin to your local PC. Use the Upload New Skin section to upload custom skins on the Deliberant device system: Browse… – click the button to select the new skin archive from a folder on the PC. Upload – upload the new skin on the system. Successfully uploaded skin archive will appear on the Skin table under Device Skins section. System System menu allows you to manage main system parameters: Administrative Account to change administrator’s password. Device License to upload license file on the CPE device. Firmware Upgrade to upgrade CPE firmware. Reboot to reboot CPE. Reset to Factory Defaults to reset CPE to factory defaults. Troubleshooting to download troubleshooting file. Clock/NTP to set system clock. Syslog to indicate level of the system messages. Syslog Viewer to view system messages. Administrative Account We recommend to change the default administrator password as soon as possible. The Administrative Account section is for changing the existing CPE administrators’ password. Username – displays the username of the current connected administrator. This parameter is not changeable. Old password – enter the old administrator password. New password – enter the new administrator password for user authentication. Verify password – reenter the new password to verify its accuracy. The only way to gain access to the web management if you forget the administrator password is to reset the DLBCPE to factory default settings. Default administrator logon settings are: User Name: admin Password: admin01 Device License The license status is displayed on the device Status page: License status – displays the license validity status: valid – this license status means that devise has full functionality of the purchased DLBCPE firmware release. With a valid license, you can get all service releases of the purchased FW version for free. not valid – this license status provides only a very limited functionality. The license will be still valid after resetting the device to defaults. If the device has an invalid license uploaded, only very limited set of the device functionality is enabled: It runs only with a default configuration. Only a single BSSID is allowed; DHCP client runs on WAN interface, DHCP servers run on LAN and Wireless interfaces. It is impossible to change the configuration. All features are locked down until a valid license is presented. Any changes made in configuration will be stored in the flash memory of the device. Thus only a default setting will be used after the reboot. To upload a new valid license file on the device navigate to the Device License section on the System page and use the Upload button: License status – displays the validity status of current license. Browse… – click to specify the license file you want to upload on the device. Upload – click to upload the chosen license file on the device. Be sure for certain you are uploading a valid license file. After the new license file is uploaded, the device must be rebooted for changes to take effect. For instructions how to reboot the device, refer to the section Reboot. In case the fault license file has been uploaded, the device becomes inactive after reboot and the default configuration will be uploaded with the dynamic IP address given by the local DHCP server. Firmware Upgrade The CPE device system firmware upgrade is compatible with all configuration settings. When the device is upgraded with a newer version or the same version builds, all the system’s configuration will be preserved after the upgrade. To update your device firmware use the Firmware upgrade section, select the firmware file and click the Upload button: Current Firmware Version – displays version of the current firmware. Browse… – click the button to select the new image from a folder on the PC. Upload – upload the new firmware. The new firmware image is uploaded to the device temporary memory. It is necessary to save the firmware into the device permanent memory. Click the Upgrade button: Upgrade – upgrade device with the uploaded image and reboot the system. Do not switch off and do not disconnect the device from the power supply during the firmware update process as the device could be damaged. Reboot This section is for device Reboot. Reboot – reboot the CPE device with the last saved configuration. After clicking the Reboot button, the confirmation message appears: Reboot – click to finish the device reboot process. Cancel – do not reboot the device. Reset to Factory Defaults Use this section to reset device parameters into factory defaults: Reset – click to reset the device to factory default values. After clicking the Reset button, the confirmation message appears: Reset – click to reset the CPE device to factory default values. Cancel – click to cancel reset process. Resetting the device is an irreversible process. Current configuration and the administrator password will be set back to the factory default. Nevertheless the device license will be still valid after resetting the device to defaults. Troubleshooting The CPE device has an ability to generate a troubleshooting file that contains a valuable information about device configuration, routes, log files, command outputs and etc. Using the Troubleshooting tool the device itself gathers information instead of you. This is helpful for submitting problems to Deliberant support team. Download – click to download the troubleshooting file to your local PC. Clock/NTP Use this section to manage the system time and date on the CPE automatically, using the Network Time Protocol (NTP), or manually, by setting the time and date on the access point. The NTP (Network Time Protocol) client synchronizes the clock of the DLBCPE device with a selected time server. Choose the configuration mode as NTP and specify the following settings: Configuration – choose the system clock configuration mode [NTP/Manual]. Timezone – select the timezone. Time zone should be specified as a difference between local time and GMT time. Note that CPE uses timezone conversions according the ISO committee's decision to create time expressions using offsets from UTC rather than to UTC (i.e., having opposite sign). For example, if GMT time is 10:11, but correct local time is 12:11, then timezone has to be set to 2.00 hour. Save last known time – select to recall the timestamp that was saved on last reboot. When the NTP is enable, this option will set system clock to last reboot time if no NTP servers are available. Add – click to add NTP server Delete – click to remove selected NTP servers from the device system. Server IP – specify the trusted NTP server IP or hostname for synchronizing time with [IP address] To adjust the clock settings manually, choose the configuration mode as Manual and specify the following settings: Configuration – choose the system clock configuration mode [NTP/Manual]. Timezone – select the timezone. Time zone should be specified as a difference between local time and GMT time. Note that CPE uses timezone conversions according the ISO committee's decision to create time expressions using offsets from UTC rather than to UTC (i.e., having opposite sign). For example, if GMT time is 10:11, but correct local time is 12:11, then timezone has to be set to 2.00 hour. Save last known time – select to recall the timestamp that was saved on last reboot. Date – specify the new date value in format YYYY.MM.DD. Time – specify the time in format hh:mm. If device hardware has no internal clock, the configured manual time will be reset to the specified date and time after each device reboot. Syslog By default the trace system utility is switched on with the informational level of reporting. Use Syslog section on System menu to change the messages level you need to log. Message level – select the message level you need to trace. The level determines the importance of the message and the volume of messages generated by the CPE. Syslog Viewer The Syslog viewer utility provides debug information for system services and protocols should a malfunction occur. The syslog capability can help operators to locate misconfigurations and system errors. Use Show Syslog button to view current trace messages should it be necessary to troubleshoot service: Show syslog click to view syslog messages. The latest messages are displayed at the end of the message list, use Reversed option to rearrange order of syslog messages. Reversed select to reverse the arrangement order of syslog messages. Refresh syslog click to refresh trace system message