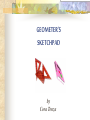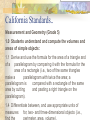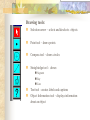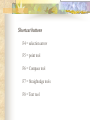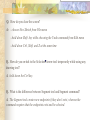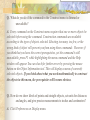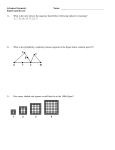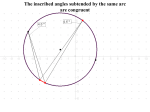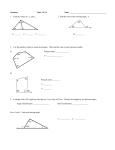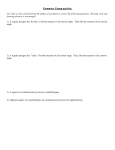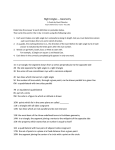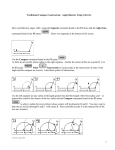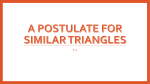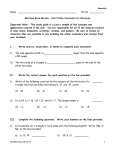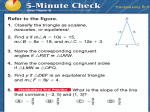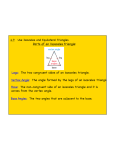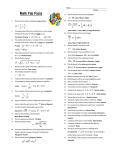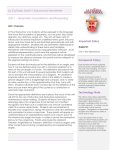* Your assessment is very important for improving the workof artificial intelligence, which forms the content of this project
Download Geometers
History of trigonometry wikipedia , lookup
Trigonometric functions wikipedia , lookup
Rational trigonometry wikipedia , lookup
Integer triangle wikipedia , lookup
Technical drawing wikipedia , lookup
Pythagorean theorem wikipedia , lookup
Line (geometry) wikipedia , lookup
Euclidean geometry wikipedia , lookup
GEOMETER’S SKETCHPAD by Cora Tenza California Standards addressed: Grade 3 Measurement and Geometry 1.3 Find the perimeter of a polygon with integer sides. 2.1 Identify, describe, and classify polygons (including pentagons, hexagons, and octagons) 2.2 Identify attributes of quadrilaterals (e.g., two equal sides for the isosceles triangle, three equal sides for the equilateral triangle, right angle for the right triangle). 2.3 Identify attributes of quadrilaterals (e.g., parallel sides for the parallelogram, right angles for the rectangle, equal sides and right angles for the square). 2.4 Identify right angles in geometric figures or in appropriate objects and determine whether other angles are greater of less than a right angle. California Standards.. Grade 4: Measurement and Geometry: 1.0 Students understand perimeter and area: 1.1 Measure the area of rectangular shapes by using appropriate units, such as square centimeter, square meter, square kilometer, square inch, square yard, or square mile. 1.4 Understand and use formulas to solve problems involving perimeters and areas of rectangles and squares. Use those formulas to find the areas of more complex figures by dividing the figures into basic shapes. California Standards.. 2.0 Students use two dimensional coordinate grids to represent points and graph lines and simple figures: 2.1 Draw the points corresponding to linear relationships on graph paper (e.g., draw 10 points on the graph of the equation y = 3x and connect them by using a straight line). 2.2 Understand that the length of a horizontal line segment equals the difference of the x-coordinates. 2.3 Understand that the length of a vertical line segment equals the difference of the y-coordinates. California Standards.. 3.0 Students demonstrate an understanding of plane and solid geometric objects and use this knowledge to show relationships and solve problems: 3.1 Identify lines that are parallel and perpendicular. 3.2 Identify the radius and diameter of a circle. 3.3 Identify congruent figures. 3.5 Know the definitions of a right angle, an acute angle, and an obtuse angle. California Standards.. Measurement and Geometry (Grade 5) 1.0 Students understand and compute the volumes and areas of simple objects: 1.1 Derive and use the formula for the area of a triangle and of a parallelogram by comparing it with the formula for the area of a rectangle (i.e., two of the same triangles make a parallelogram with twice the area; a parallelogram is compared with a rectangle of the same area by cutting and pasting a right triangle on the parallelogram). 1.4 Differentiate between, and use appropriate units of measures for, two- and three-dimensional objects (i.e., California Standards.. 3.7 Know the definitions of different triangles (e.g., equilateral, isosceles, scalene) and identify their attributes. 3.8 Know the definition of different quadrilaterals (e.g., rhombus, square, rectangle, parallelogram, trapezoid). Drawing tools: Selection arrow – selects and deselects objects Point tool – draws points Compass tool – draws circles Straightedge tool - draws: Segment Ray Line Text tool -creates labels and captions Object Information tool – displays information about an object The Selection Arrow Tools: • Translate: selects objects and moves selections without • Rotate: • Dilate: changing size or orientation rotates objects from center of rotation selects and shrinks or enlarges SELECT AND DESELECT: • Use point • Hold down shift key • Drag down a selection marquee – rectangle surrounds the object To deselect: • click an empty place • click on the selected object Shortcut buttons F4 = selection arrow F5 = point tool F6 = Compass tool F7 = Straightedge tools F8 = Text tool FREQUENTLY ASKED QUESTIONS: Q. How would you select all of the points on the screen at once? A. Choose the Point tool, then choose Select All Points from the Edit menu Q. If all the points on the screen are selected, how can you deselect only one of them and leave the others selected? A. Hold down Shift and click the point you want to deselect. Q. How would you change the shape of a triangle? A. Use the Selection Arrow tool to drag a vertex or edge. Q. How do you clear the screen? A: - choose New Sketch from File menu - hold down Shift key while choosing the Undo command from Edit menu - hold down Ctrl, Shift, and Z at the same time Q. How do you switch to the Selection Arrow tool temporarily while using any drawing tool? A. hold down the Ctrl key. Q. What is the difference between Segment tool and Segment command? A. The Segment tool creates new endpoints if they don’t exist, whereas the command requires that the endpoints exist and be selected. Q. What do you do if the command in the Construct menu is dimmed or unavailable? A. Every command on the Construct menu requires that one or more objects be selected before using the command. Construction commands are available according to the types of objects selected. Selecting too many, too few, or the wrong kind of object will prevent you from using these commands. However, if you think that you have the correct prerequisites, yet the command is still unavailable, press F1 while highlighting the menu command and the Help window will appear. You can check for further errors by pressing the mouse button on the Object Information tool. This will display a menu of currently selected objects. If you think about what you need mathematically to construct the objects in this menu, the prerequisites will become obvious. Q. How do we show labels of points and straight objects, set units for distances and angles, and give precise measurements to inches and centimeters? A. Click Preferences on Display menu. Labels, Captions and Measurements ACTIVITIES: • • • • • • Display the label for a segment Move and change the label Create a caption for a drawing Display the length of a segment Change the text style for the caption Change the length of a segment NOTES: • Holding down the Shift key while drawing assists you in making segments that are horizontal, vertical, or at 15 degree angle interval • Every object has a label whether it is visible or not • Labels for segments are lower-case and point labels are upper-case. • Point labels can also be reformatted by double-clicking the label (not the object) with the Text tool or by using commands in the Text • Font and Text Style submenus when the points are selected. QUESTIONS: Q. What tool or command do you use to display, move, and change object labels? A. Use the Text tool: • Click an object to display or hide its label • Click and drag a label to move it • Double-click a label to edit it. Q. What’s the difference between a caption and a label? A. A label is created automatically with the object. You have to create a caption explicitly. When a label is shown, it appears near the object and cannot be moved far away from it. A caption can be created in any blank space in the sketch and can be moved anywhere in the sketch. Q. With which tool can you create a caption? A. Drag the Text tool in a sketch to create a caption. Q. Describe how to reformat an object label without using the Text tool A. Select the object and use a text formatting submenu (Text Style or Text Font) in the Display menu. Q. How can you find the length of a segment? A. Select the segment, then choose Length from the Measure menu. Q. How do you get a displayed length of a segment to change? A. Drag either endpoint of the segment, and the displayed length updates as you change the segment’s length. MEASUREMENTS, CALCULATIONS and POLYGONS INTERIORS ACTIVITY: 1. 2. 3. 4. 5. 6. 7. Construct a line parallel to a horizontal line through an opposite point. Use the text tool to label the vertices and the sides of the triangle. Using the formula: A = base x height / 2, find the area of the triangle. Using each side as the base, find the area of the triangle and compare. Construct the interior of the triangle and measure the area. Find the perimeter from the measure menu and compare the result when you add the 3 sides. Measure all three internal angles of your triangle and add them together. Then move parts of the triangle around to see that no matter what the shape or size of the triangle, its angles total 180 degrees. QUESTIONS: Q. What steps do you use to create a polygon interior? A. In order, select all the vertices of the polygon, then choose Polygon Interior from the Construct menu. Q. How do you find the area of a polygon interior? A. Select the polygon interior, then choose Area from the Measure menu. MEASURING CIRCLES, ANGLES and ARCS ACTIVITIES: 1. 2. 3. 4. 5. 6. 7. 8. Measure the circumference and radius of the circle and calculate their ratio Construct an arc on a circle and measure its arc angle and arc length. Measure and compare central and inscribed angles Construct a sector and compare its area to the area of the circle Move all the parts of the circle around, noticing which measures change and which don’t. Figure out why. Calculate a value for pi using Calculate and some of the measures you already have, without using the pi value Place 3 points in your sketch, select them, and use the Arc Through 3 points command to construct an arc. Investigate some of the properties of this arc. Make a pretty design using circles, arcs, sectors and arc segments. QUESTIONS: Q. How do you measure the number of degrees of an angle? A. Select the 3 points that define the angle (with the vertex of the angle as the second point), then choose Angle from the Measure Menu. Q. How do you find the distance along the circumference between two points on the circumference of a circle. A. Select the center of the circle followed by the two points and choose Arc on Circle in construct menu. Then choose Arc Length from the Measure menu. Q. What are the ways to add entry to a table. A. - Select the table and choose Add entry in the Measure menu - Ctrl-E is the shortcut for Add Entry. - Double click the table with the Selection Arrow tool