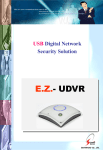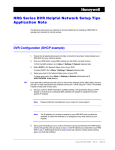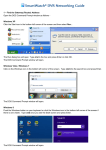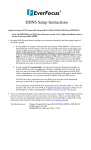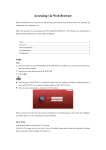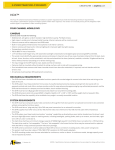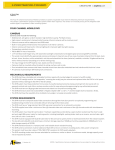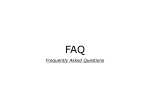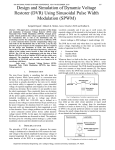* Your assessment is very important for improving the workof artificial intelligence, which forms the content of this project
Download Amcrest 650 TVL DVR Quick Start Guide v1.0.2
Survey
Document related concepts
Transcript
Amcrest 650 TVL DVR Quick Start Guide Version 1.0.2 Revised January 7th, 2016 Welcome Thank you for purchasing our Amcrest 650 TVL DVR! This quick start guide will help you become familiar with our DVR in a very short time. Before installation and operation, please read the below safeguards and warnings carefully. Many of the setup sections below have corresponding videos on YouTube To access the setup videos, please go to http://amcrest.com/videos If you are still have further questions after reading this guide, please contact our support team by emailing [email protected] or by calling (888) 212-7538 Important Safeguards and Warnings All installations and operations here should conform to your local electrical safety codes. We assume no liability or responsibility for any of the fires or electrical shocks caused by improper handling or installation. We are not liable for any problems caused by unauthorized modifications or attempted repair. Important Security Warning In order to keep your Amcrest camera secure and prevent unauthorized access, please make sure to follow the steps below: Always make sure that your camera has the latest firmware as listed on www.amcrest.com/firmware Never use the default password for your camera. Always ensure that your password is at least 8-10 characters long and contains a combination of lowercase characters, uppercase characters as well as numbers. 1. Check Hardware When you receive the DVR system in the packaging, unpack it, and check all sides of the DVR for any physical damage. The protective materials used in the packaging of the DVR can protect most accidental damage during transportation, but to ensure that your equipment is operating as expected, it is recommended to inspect the product before proceeding further. On the DVR unit, check specifically that the label on the bottom of the DVR is not damaged. The serial number of the unit is often needed to provide support. Please check that all required items for your DVR are present and accounted for. To check what is included with your purchase, go to http://amcrest.com and find your item, then click the What’s Included tab. If any item is missing, please contact us as soon as possible so we can send you the missing component. 2. Front Panel PWR: POWER indicator lights up when DVR is powered on. HDD: HDD indicator lights up when the hard drive is active, and flashes rapidly when recording. 3. Rear Panel Please refer to the following chart for information on the rear panel ports: # 1 4 Name Audio input VGA port # 2 5 7 10 Ethernet port 8 12V DC Power In Name Videoinput eSATA port # 3 6 USB port 9 Name Audio output HDMI port (NOT on 650 TVL Unit) PTZ control port 4. Hardware Setup Before setting up the 650 TVL DVR, you will probably need the following items. The items are not included: A computer monitor or TV with a VGA input A power strip with room for 4 large power plugs Note: It is recommended to connect all components of the system as shown below BEFORE mounting any of the cameras. This is to ensure all components are working. If any components are not functioning, please contact Amcrest Support. Note: There may be differences in how the hardware pictures in this guide look as compared to the system, but the steps are the same. To set up the DVR hardware, there are 7 major steps: 1. Connecting a monitor to the DVR. The DVR is compatible with any monitor that uses a VGA connection. For purposes of this guide, we will use a VGA connection. 2 2. Connect a USB mouse to the front of the DVR. 3. Connect an Ethernet cable to your router, and then connect the other end of the cable to the DVR. 4. Connect the camera video extension cable to the camera’s video cable and connect the camera power extension cable to the camera’s power cable. 3 5. Connect the camera cable to any of the video input ports. 6. Connect the camera power extension cable to one of the camera power cables, and then connect the camera power cable to the AC adapter. Then plug the adapter into an electrical socket. 4 7. Connect the DVR power cable into the back of the DVR, and then plug in the DVR power adapter into an electrical socket. 5 5. Software Setup After turning the system on, the default video display shows multiple windows. To bring up the login screen, left click the mouse or hit enter on the keyboard. The login screen should look like this: To login to the system for the first time, use the administrator account information below. Upon login for the first time, it is highly recommended to change your password for security reasons. Username: admin Password: 12345 (administrator, local and network) By default, your DVR comes with one user account, the Administrator account. The Administrator user name is admin and the password is 12345. The default password for Administrator should be changed right away for security reasons. The Administrator has the authority to add, delete, and configure parameters for many of the system functions. Note: If three failed logins are attempted within a 30 minute time period, the system will set off an alarm. After five login failures, the account will be locked. To view a video on how to setup the 650 TVL DVR, go to http://amcrest.com/videos and view the video titled “Amcrest960H/650TVLDVR – Initial Setup”. 6 To initiate the setup process, click the Setup Wizard button from the main screen: 1. General Configuration: This is the first page of the setup process. Basic settings for the device are configured here. 7 2. Hard Disk Management: On this page a hard drive can be selected and formatted. 3. Network Configuration: This page allows the user to configure basic network settings in order to enable access to the DVR on local area networks (LAN). 8 4. Device List: This page shows a list of devices on the network. 5. Email Configuration: This page allows for configuration of email alert settings. 9 6. UID: This page displays the device UID. 7. DDNS Configuration: This page allows for configuration of DDNS settings to enable remote access of the DVR. 10 8. System Time Configuration: This page allows for configuration of date and time settings on the DVR. 9. DST Configuration: This page allows for configuration of settings that handle Daylight Savings Time on the DVR. 11 10. Account Configuration: This page allows for the configuration of the administrative account’s password settings. 12 6. DVR Interface Guide Below are short descriptions for each of the menu items on the main menu: IP Channel: Manage the IP addresses of the device Display -> Camera: Review or edit display settings for each camera Display -> Output: Review or edit display resolution settings Recording -> Encode: Review or edit recording settings specific to each camera Recording -> Option: Review or edit recording settings Recording -> Schedule: Review or edit settings that trigger recording events Search -> Playback: Playback recorded video Search -> Backup: Backup recorded video Search -> Event: Playback events Search -> Log Search: Search the log for alarms, exceptions, or operation events Network -> General: Review or edit network settings for the DVR Network -> Advanced: Review or edit advanced network settings for the DVR Network -> Network Status: Monitor network status for the DVR Alarm -> Motion: Set alarms based on motion events Alarm -> Video Loss: Set alarms based on video loss events Alarm -> Exception: Set alarms based on exception events Device -> HDD: View HDD status or clear HDD Device -> S.M.A.R.T.: View device statistics based on each HDD Device -> PTZ: Configure PTZ information for each PTZ enabled camera System -> General: View or edit general DVR information System -> User: Add, delete, or modify users for the DVR System -> System Information: View general information about the DVR System -> Maintenance: View or edit maintenance settings for the DVR Shutdown -> Lock: Lock the DVR to prevent unauthorized access Shutdown -> Shutdown: Shutdown the DVR Shutdown -> Reboot: Reboot the DVR 13 7. WebAccess Setup for PC (Local & Remote) Local Access Procedure For purposes of this guide, we will outline the most common method for setting up local web access.For this method, your DVR should be connected to your router, and the computer you are using to access the DVR’s web interface should be connected to the same router, either wirelessly or via a wired connection. 1. 2. 3. 4. 5. 6. 7. 8. 9. 10. Login to your DVR, open the main menu then go to Network ->General. Ensure that the option for DNS is set to Static DNS. Write down the IP address that is located in the IP Address field. Click the Advanced tab at the top and change the HTTP port to any 4 digit number above 1024. Click the Apply button at the bottom right hand of the page. Write down the HTTP port number you inputted in the HTTP port field. Open up a web browser and type in the IP address you wrote down, and then add a colon mark, and add the port number to the end. The IP should look something like the following: http://192.168.2.135:1111 Install the plugins onto your browser. Once installed, enter in your login credentials and click Log In. Save this page as a bookmark so you can quickly access the interface while on the same network. To view a video on how to setup the 650 TVL DVR for local web access, go to http://amcrest.com/videos and view the video titled “How to Gain Remote Access to Your 960H/650TVL DVR with Universal Plug and Play”. For detailed operation information about web access, please refer to the User Manual included in the packaged CD, or the paper copy of the User Manual included with the system. 14 Remote Access Procedure For the purposes of this guide, we will outline the UPnP (Universal Plug and Play) method for setting up remote web access. For this method, your DVR should still be connected to your router and your computer should also be on the same network as your router – but only for the initial setup. Afterwards to enable remote access, the computer should be connected to a network that other than the one connected to the DVR. 1. Login to your DVR, open the main menu then go to Network -> Advanced. 2. Ensure that the checkbox next to “UPNP enable” is checked (it should be checked by default). 3. Find where it says “Server Port”, and you should notice that the port number is set to 9000. You want to change this to 9999. 4. Find where it says “HTTP Port”, and you should notice that the port number is set to 80. Change this number to 8888. 5. Once you have completed steps 4 and 5, please click the “Apply” button down below to save your settings. When it asks you to confirm, click “OK”. 6. On a computer, open a web browser, then go to Google.com and search “what is my ip”. Google will return your “Public IP Address” at the top of the first search results page (you will not need to click anything after hitting “Enter” to see this). Write this number down and have it ready for the next step. 7. Open up a new tab or browser window and type your Public IP address into the browser window, and then add a colon and your HTTP port number. It should look something like this: http://55.555.5.555:8888. 8. Install the plugins onto your browser. 9. Once installed, enter in your login credentials and click Log In. 10. Save this page as a bookmark and you can try it out when you are on another network away from the location of the DVR. Note: Remote access does not work when connected to the same network as the DVR, whether it be wirelessly or through a wired connection. Local setup will have to be configured separately to enable local access. Please see the steps on the previous page for information on how to do this. To view a video on how to setup the 650 TVL DVR for remote web access, go to http://amcrest.com/videos and view the video titled “How to Gain Remote Access to Your 960H/650TVL DVR with Universal Plug and Play”. For detailed operation information about web access, please refer to the User Manual included in the packaged CD, or the paper copy of the User Manual included with the system. 15 8. Web Interface The web interface has 4 main tabs near the top of the browser window: Preview: This tab shows live playback of any connected cameras. Ensure that the small icon on the left of each camera’s name on the left hand list has a blue arrow icon present; otherwise the live video feed will not show. Playback: This tab allows for playback of recorded video. Select the date from the menu on the right and then click on the timeline at the bottom of the screen to select a playback starting location. Once the starting point has been selected, hit the play button to begin playback. 16 Local Settings: This tab allows for recording of the live feed to the computer that is accessing the DVR through the web. Device Settings: This screen allows for the changing of settings for the DVR and any of the devices connected to it. The settings on this screen reflect the settings menu that is on the DVR itself. To learn more about the menu options, see section 6 in this guide. 17 9. Amcrest Link Mobile App Setup The Amcrest Link app is available for both Android and iOS. There are two versions of the app, Amcrest Link, and Amcrest Link Pro. The Pro version contains some features that the regular version does not. For purposes of this guide, we will use the Android mobile operating system, though both apps have the same interface. 1. Download and Install either the Amcrest Link app from the app store. 2. Open the app, and tap the “Add New Device” button OR if you already have a device added, click the icon in the top left hand corner. 3. Go to your DVR, and open the main menu. 4. From the main menu, go to Settings ->System Information. 5. On the phone, tap the QR code button in the UID field. 18 6. Point the phone’s camera at the QR code displaying on the DVR’s screen. Make sure the QR code fits inside of the clear box in the center of your phone screen. Your phone will vibrate and take you back to the previous page when the scan is successful. 7. Enter in the login details as needed. 8. Click the “Start Preview” button. To view a video on how to setup the Amcrest 650 TVL DVR for remote access on a smartphone or tablet, go to http://amcrest.com/videos and view the video titled “How to Setup Amcrest 960H/650TVL for Remote Access on Smartphone/Tablet”. 19 10. Amcrest Link App Interface Once the app is setup to work with your DVR, it should look like the image below on the left. To cycle between the preview or playback functions, click either of the buttons for them on the top of the screen. Clicking the Devices Icon (The down arrow in a circle) on the top left hand corner will open the device list to allow selection of a specific connected device. Clicking the Selection Icon (The two video cameras stacked on top of each other) will open the selection screen to either select which camera to preview, or to select what to playback. Note: For a detailed operational introduction, please refer to our CD included in your package for the electronic version of the User Manual. To view setup videos for many of the steps outlined in this guide, go to http://amcrest.com/videos This quick start guide is for reference only. Slight differences may be found in the user interface. All the designs and software here are subject to change without prior written notice. All trademarks and registered trademarks mentioned are the properties of their respective owners. If you have any questions or concerns, please contact us at [email protected], or call us at 888-212-7538. 20