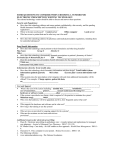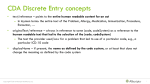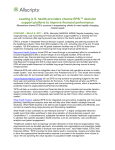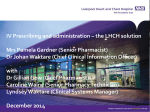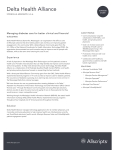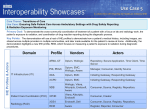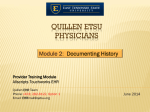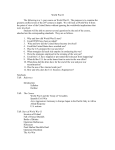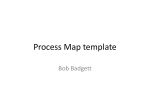* Your assessment is very important for improving the workof artificial intelligence, which forms the content of this project
Download Patient Access User Guide
Survey
Document related concepts
Transcript
Allscripts FollowMyHealth Universal Health Record Patient Access v2.2.3 User Guide Copyright © 2014 Allscripts Healthcare, LLC and/or its affiliates. All Rights Reserved. www.allscripts.com Published Date: August 28, 2014 for release of Allscripts FollowMyHealth For further information about this manual or other Allscripts Healthcare, LLC products, contact Global Product Support Services, as follows: Global Product Support Services Website http://www.allscripts.com/en/client-login.html (Client Support login is required. Contact information varies by product.) Telephone: http://www.allscripts.com/en/support/international-phone-numbers.html The Documentation Center of Excellence welcomes your opinion regarding this document. Please e-mail your comments and suggestions to [email protected]. Proprietary Notice © - 2014 Allscripts Healthcare, LLC and/or its affiliates. All Rights Reserved. This document contains confidential and proprietary information protected by trade secret and copyright law. This document, the information in this document, and all rights thereto are the sole and exclusive property of Allscripts Healthcare, LLC and/or its affiliates, are intended for use by customers and employees of Allscripts Healthcare, LLC and/or its affiliates and others authorized in writing by Allscripts Healthcare, LLC and/or its affiliates, and are not to be copied, used, or disclosed to anyone else, in whole or in part, without the express written permission of Allscripts Healthcare, LLC and/or its affiliates. For authorization from Allscripts to copy this information, please call Allscripts Global Product Support Services at 888 GET-HELP or 888 438-4357. Notice to U.S. Government Users: This is “Commercial Computer Software Documentation” within the meaning of FAR Part 12.212 (October 1995), DFARS Part 227.7202 (June 1995) and DFARS 252.227-7014 (a) (June 1995). All use, modification, reproduction, release, performance, display, and disclosure shall be in strict accordance with the license terms of Allscripts Healthcare, LLC and/or its affiliates. Manufacturer is Allscripts Healthcare, LLC, and/or its affiliates, 222 Merchandise Mart Plaza, Suite #2024, Chicago, IL 60654. IMPORTANT NOTICE REGARDING GOVERNMENT USE The software and other materials provided to you by Allscripts include "commercial computer software" and related documentation within the meaning of Federal Acquisition Regulation 2.101, 12.212, and 27.405-3 and Defense Federal Acquisition Regulation Supplement 227.7202 and 52.227-7014(a). These materials are highly proprietary to Allscripts and its vendors. Users, including those that are representatives of the U.S. Government or any other government body, are permitted to use these materials only as expressly authorized in the applicable written agreement between Allscripts and your organization. Neither your organization nor any government body shall receive any ownership, license, or other rights other than those expressly set forth in that agreement, irrespective of (a) whether your organization is an agency, agent, or other instrumentality of the U.S. Government or any other government body, (b) whether your organization is entering into or performing under the agreement in support of a U.S. Government or any other government agreement or utilizing any U.S. Government or any other government funding of any nature, or (c) anything else. Allscripts FollowMyHealth is a trademark of Allscripts Healthcare, LLC and/or its affiliates. Allscripts Healthcare, LLC is a trademark of Allscripts Healthcare, LLC and/or its affiliates. All other products are trademarks of their respective holders, all rights reserved. Reference to these products is not intended to imply affiliation with or sponsorship of Allscripts Healthcare, LLC and/or its affiliates. The names and associated patient data used in this documentation are fictional and do not represent any real person living or otherwise. Any similarities to actual people are coincidental. CPT 2013 American Medical Association. All rights reserved. Fee schedules, relative value units, conversion factors and/or related components are not assigned by the AMA, are not part of CPT, and the AMA is not recommending their use. The AMA does not directly or indirectly practice medicine or dispense medical services. The AMA assumes no liability for data contained or not contained herein. CPT is a registered trademark of the American Medical Association. International Statistical Classification of Diseases and Related Health Problems (ICD) is copyright 2009 World Health Organization (WHO). Microsoft® Excel and Microsoft® Word are either registered trademarks or trademarks of Microsoft Corporation in the United States and/or other countries. Adobe, the Adobe logo, Acrobat, PDF, and Reader are either registered trademarks or trademarks of Adobe Systems Incorporated in the United States and/or other countries. iPhone® and iPad® are trademarks of Apple Inc., registered in the U.S. and other countries. Table of Contents Chapter 1: Supported browsers......................................................................................7 Chapter 2: Patient Access user logon..........................................................................9 Log on as existing user............................................................................................................9 Get started as a new user......................................................................................................11 Register a new account....................................................................................................11 Create a new account................................................................................................12 Connect an existing FollowMyHealth account...........................................................14 Register as an authorized individual..........................................................................18 Select an authentication method......................................................................................23 Create an FMH Secure Login account.............................................................................23 Request a connection to a healthcare organization...............................................................25 Chapter 3: Static toolbar..................................................................................................27 Search FollowMyHealth Patient Access................................................................................28 My Account............................................................................................................................29 Manage connections........................................................................................................30 Add a connection.......................................................................................................32 Manage account preferences...........................................................................................33 Invite an authorized individual....................................................................................34 Manage billing............................................................................................................35 Delete your Universal Health Record account...........................................................37 Add an authentication method.........................................................................................37 Set notification preferences..............................................................................................38 Change your cell phone number................................................................................40 Change your email address.......................................................................................41 Restore deleted information.............................................................................................42 View activity history..........................................................................................................42 Set display preferences....................................................................................................43 Get technical support and assistance..............................................................................44 Chapter 4: The Home tab................................................................................................47 Health Summary....................................................................................................................47 Action Center.........................................................................................................................47 August 28, 2014 | Allscripts FollowMyHealth Universal Health Record Patient Access v2.2.3 User Guide Copyright © 2014 | Allscripts Healthcare, LLC This page contains Allscripts proprietary information and is not to be duplicated or disclosed to unauthorized persons. 3 Table of Contents Recent Activity.......................................................................................................................50 Appointments.........................................................................................................................51 Request an appointment..................................................................................................52 Directly schedule an appointment....................................................................................54 View upcoming appointments..........................................................................................57 Reschedule an appointment......................................................................................59 Cancel an appointment..............................................................................................61 View past and other appointments...................................................................................63 Billing......................................................................................................................................64 App Center.............................................................................................................................65 Install applications............................................................................................................65 Manage a Health Journal entry........................................................................................67 Manage My Charts data...................................................................................................68 Set up a Withings digital scale.........................................................................................72 Set up a Withings blood pressure monitor.......................................................................73 Download your health data with Blue Button...................................................................74 Enter a blood sugar reading.............................................................................................75 Set up a Telcare blood glucose meter..............................................................................77 Set up an iHealth Account Connection............................................................................78 Know My Health...............................................................................................................78 Device list.........................................................................................................................79 Chapter 5: Inbox..................................................................................................................81 Compose email messages.....................................................................................................82 Create and edit inbox folders.................................................................................................83 Chapter 6: My Health........................................................................................................85 Summary................................................................................................................................85 Manage your care team list..............................................................................................87 Export health summary documents..................................................................................88 Import health summary documents..................................................................................90 Conditions..............................................................................................................................91 Add an active condition....................................................................................................91 Add a surgical history condition.......................................................................................92 Add a family health condition...........................................................................................93 Add a personal health condition.......................................................................................94 Medications............................................................................................................................95 Add a medication.............................................................................................................96 Add a pharmacy...............................................................................................................97 Request a medication renewal.........................................................................................99 Allergies...............................................................................................................................101 Add an allergy................................................................................................................101 Immunizations......................................................................................................................103 4 Allscripts FollowMyHealth | August 28, 2014 Universal Health Record Patient Access v2.2.3 User Guide Copyright © 2014 | Allscripts Healthcare, LLC This page contains Allscripts proprietary information and is not to be duplicated or disclosed to unauthorized persons. Table of Contents Add an immunization......................................................................................................104 Results.................................................................................................................................105 Add a result....................................................................................................................106 Graph results..................................................................................................................106 View results....................................................................................................................107 Vital signs.............................................................................................................................109 Add a vital sign...............................................................................................................110 Documents...........................................................................................................................111 Add a document.............................................................................................................111 Chart....................................................................................................................................113 Goals....................................................................................................................................114 Weight management goal..............................................................................................115 Monitor blood glucose goal............................................................................................117 Monitor blood pressure goal...........................................................................................120 Monitor weight goal........................................................................................................121 View goals and readings................................................................................................124 Accept a new goal..........................................................................................................125 Accept a default goal reminder................................................................................126 Delete a default goal reminder.................................................................................127 Edit a default goal reminder.....................................................................................128 Add a reading.................................................................................................................128 Decline a new goal.........................................................................................................133 Decline an active goal....................................................................................................133 Notifications....................................................................................................................134 Add a reminder.........................................................................................................136 Delete a reminder from My Reminders....................................................................138 Edit a reminder from My Reminders........................................................................139 Chapter 7: My Info............................................................................................................141 Demographics......................................................................................................................141 Edit general demographics............................................................................................141 Edit your preferred pharmacy...................................................................................142 Edit emergency contact..................................................................................................142 Edit responsible party.....................................................................................................143 Edit insurance information..............................................................................................143 Providers..............................................................................................................................144 Send a provider profile...................................................................................................145 Index........................................................................................................................................147 August 28, 2014 | Allscripts FollowMyHealth Universal Health Record Patient Access v2.2.3 User Guide Copyright © 2014 | Allscripts Healthcare, LLC This page contains Allscripts proprietary information and is not to be duplicated or disclosed to unauthorized persons. 5 Table of Contents 6 Allscripts FollowMyHealth | August 28, 2014 Universal Health Record Patient Access v2.2.3 User Guide Copyright © 2014 | Allscripts Healthcare, LLC This page contains Allscripts proprietary information and is not to be duplicated or disclosed to unauthorized persons. Chapter 1 Supported browsers The following browsers are supported by Allscripts FollowMyHealth™ Patient Access. ® ® > Microsoft Internet Explorer 8.0 or later ® ® Note: You must use Microsoft Internet Explorer 10.0 or later if you want to view goals from the Goals tab. ® > Mozilla Firefox 2.0 or later ™ > Google Chrome 4.0 or later ® ® > Apple Safari 3.0 or later August 28, 2014 | Allscripts FollowMyHealth Universal Health Record Patient Access v2.2.3 User Guide Copyright © 2014 | Allscripts Healthcare, LLC This page contains Allscripts proprietary information and is not to be duplicated or disclosed to unauthorized persons. 7 Chapter 1 Supported browsers 8 Allscripts FollowMyHealth | August 28, 2014 Universal Health Record Patient Access v2.2.3 User Guide Copyright © 2014 | Allscripts Healthcare, LLC This page contains Allscripts proprietary information and is not to be duplicated or disclosed to unauthorized persons. Chapter 2 Patient Access user logon Log on as existing user You can log on to Allscripts FollowMyHealth™ Patient Access as an existing user after you have registered and have a user ID and password. 1. Access the Allscripts FollowMyHealth™ Patient Access logon window in 1 of 2 ways. > Use your provider's custom Allscripts FollowMyHealth™ URL located at a subdomain URL. > Use the default Allscripts FollowMyHealth™ URL at https://www.followmyhealth.com/patientaccess. Log In opens. Figure 1: Log In window 2. Click Log In. August 28, 2014 | Allscripts FollowMyHealth Universal Health Record Patient Access v2.2.3 User Guide Copyright © 2014 | Allscripts Healthcare, LLC This page contains Allscripts proprietary information and is not to be duplicated or disclosed to unauthorized persons. 9 Chapter 2 Patient Access user logon Log In opens with a selection of account logon methods. Figure 2: Log In window with authentication 3. Click your preferred logon authentication method. You set up a primary authentication method when you first activated and registered your account. If you want to use FMH Secure Login, but have already logged on using an alternate logon method, you can create a FMH Secure Login and use that as your primary authentication method. To add another authentication method, including FMH Secure Login, go to My Account > Preferences > Login Preferences. Your authentication method logon window opens. 4. 10 Enter your user name and password and click Log in. Allscripts FollowMyHealth™ Patient Access opens. Allscripts FollowMyHealth | August 28, 2014 Universal Health Record Patient Access v2.2.3 User Guide Copyright © 2014 | Allscripts Healthcare, LLC This page contains Allscripts proprietary information and is not to be duplicated or disclosed to unauthorized persons. Get started as a new user Figure 3: Patient Access Get started as a new user To get started with the Allscripts FollowMyHealth™ Patient Access, you are sent an email invitation. The email contains an individualized link to the Allscripts FollowMyHealth™ Universal Health Record logon window, where you can activate your account, select or create a primary logon method, and access your account for the first time. Register a new account The email invitation sent to you from your provider's organization provides a link for you to start the registration process. You register your account by creating a new account or adding a connection to an existing account. From the email, click the Register for FollowMyHealth link. Your provider's Allscripts FollowMyHealth™ logon window opens. August 28, 2014 | Allscripts FollowMyHealth Universal Health Record Patient Access v2.2.3 User Guide Copyright © 2014 | Allscripts Healthcare, LLC This page contains Allscripts proprietary information and is not to be duplicated or disclosed to unauthorized persons. 11 Chapter 2 Patient Access user logon Note: Organizations can customize the portal logon window. The graphics, colors, and text might look different, but Add This Connection and Create Account are always displayed. > Click Create an Account if you do not have an existing Allscripts FollowMyHealth™ account. > If you already have a Allscripts FollowMyHealth™ account, click Add This Connection. Create an Account opens, or the Invite Wizard starts and Connect your account Step 1: Welcome opens. Create a new account If you did not receive an invitation from your provider, but want to become a Allscripts FollowMyHealth™ user, you must create an account. 1. 12 From the Allscripts FollowMyHealth™ logon window, click Create an Account. Create an account opens. Allscripts FollowMyHealth | August 28, 2014 Universal Health Record Patient Access v2.2.3 User Guide Copyright © 2014 | Allscripts Healthcare, LLC This page contains Allscripts proprietary information and is not to be duplicated or disclosed to unauthorized persons. Get started as a new user 2. Enter the applicable information in the boxes. Notifications Email Specifies an email address where you can receive notifications regarding your health record. First Name Specifies the first name of the account holder. Last Name Specifies the last name of the account holder. August 28, 2014 | Allscripts FollowMyHealth Universal Health Record Patient Access v2.2.3 User Guide Copyright © 2014 | Allscripts Healthcare, LLC This page contains Allscripts proprietary information and is not to be duplicated or disclosed to unauthorized persons. 13 Chapter 2 Patient Access user logon Date of Birth Specifies the account holder's date of birth. Zip Code Specifies the ZIP Code of the account holder. Cell Phone Number Specifies the cell phone number of the account holder. This is optional. Home Phone Number Specifies the home phone number of the account holder. This is optional. Social Security Number Specifies the Social Security Number of the account holder. This is optional. 3. Read the terms of use and click I Accept. Select a Login Method opens. If you are a first-time user, you must select an authentication method. Connect an existing FollowMyHealth account You can connect an existing Allscripts FollowMyHealth™ account to another healthcare provider's patient portal. Before you begin You must have an email invitation from the healthcare provider to join the patient portal. 14 Allscripts FollowMyHealth | August 28, 2014 Universal Health Record Patient Access v2.2.3 User Guide Copyright © 2014 | Allscripts Healthcare, LLC This page contains Allscripts proprietary information and is not to be duplicated or disclosed to unauthorized persons. Get started as a new user This process registers your account with the healthcare provider patient portal and enables you to log on to the provider's patient portal. This task has 6 steps. 1. From the Allscripts FollowMyHealth™ logon window, click Add This Connection. The organization's logon window opens. 2. Select an authentication method and log on with your existing Allscripts FollowMyHealth™ account credentials. The Invite Wizard starts and Connect your account Step 1: Welcome opens. Figure 4: Step 1 The progress bar represents the step you are on in the account connection process. 3. Click Next. Connect your account Step 2: Enter Invite Code opens. August 28, 2014 | Allscripts FollowMyHealth Universal Health Record Patient Access v2.2.3 User Guide Copyright © 2014 | Allscripts Healthcare, LLC This page contains Allscripts proprietary information and is not to be duplicated or disclosed to unauthorized persons. 15 Chapter 2 Patient Access user logon Figure 5: Step 2 4. Enter the invitation code that you received in the invitation email and click Next. Note: The code is usually the last 4 digits of your Social Security number or your birth year. If you do not know your invite code, contact the healthcare organization who invited you. Connect your account Step 3: Accept Terms of Service opens. Figure 6: Step 3 5. 16 Click I Accept to accept the terms of service for your healthcare provider. Allscripts FollowMyHealth | August 28, 2014 Universal Health Record Patient Access v2.2.3 User Guide Copyright © 2014 | Allscripts Healthcare, LLC This page contains Allscripts proprietary information and is not to be duplicated or disclosed to unauthorized persons. Get started as a new user Note: You must accept the Terms of Service. You can also access the Privacy Policy on this step by clicking Privacy Policy. Connect your account Step 4: Release of Information opens. Figure 7: Step 4 6. Click I Accept to release your healthcare record to Allscripts FollowMyHealth™. You must accept the Release of Information. The Release of Information permits Allscripts FollowMyHealth™ to obtain and store your medical information from the organization. If you decline, your medical information is not obtained from the organization. Connect your account Step 5: Upload Health Record opens. August 28, 2014 | Allscripts FollowMyHealth Universal Health Record Patient Access v2.2.3 User Guide Copyright © 2014 | Allscripts Healthcare, LLC This page contains Allscripts proprietary information and is not to be duplicated or disclosed to unauthorized persons. 17 Chapter 2 Patient Access user logon Figure 8: Step 5 Results of this task When the upload is complete, your account is connected to Allscripts FollowMyHealth™ and the Home tab is displayed. Register as an authorized individual If a patient requires an authorized individual, an email invitation is sent to the authorized individual and he or she must create an account or log on with his or her existing Allscripts FollowMyHealth™ credentials. This task has 7 steps. 1. 18 Click the Allscripts FollowMyHealth™ invitation link in the invite email received from the organization. Log In opens. Allscripts FollowMyHealth | August 28, 2014 Universal Health Record Patient Access v2.2.3 User Guide Copyright © 2014 | Allscripts Healthcare, LLC This page contains Allscripts proprietary information and is not to be duplicated or disclosed to unauthorized persons. Get started as a new user Figure 9: Log In window The progress bar represents the step you are on in the account connection process. 2. If you have an existing Allscripts FollowMyHealth™ account, log on with your credentials. If you do not have an account, click Create an Account, create the account, and then log on. The Invite Wizard starts and Register as Proxy opens after you log on to Allscripts FollowMyHealth™ Patient Access. August 28, 2014 | Allscripts FollowMyHealth Universal Health Record Patient Access v2.2.3 User Guide Copyright © 2014 | Allscripts Healthcare, LLC This page contains Allscripts proprietary information and is not to be duplicated or disclosed to unauthorized persons. 19 Chapter 2 Patient Access user logon Figure 10: Step 1 3. Click Next. Register as a proxy Step 2: Enter Invite Code opens. Figure 11: Step 2 4. Enter the invite code that you received when you requested authorized individual access and click Next. If you do not know your invite code, contact the healthcare organization who invited you. Register as a proxy Step 3: Release of Information opens. 20 Allscripts FollowMyHealth | August 28, 2014 Universal Health Record Patient Access v2.2.3 User Guide Copyright © 2014 | Allscripts Healthcare, LLC This page contains Allscripts proprietary information and is not to be duplicated or disclosed to unauthorized persons. Get started as a new user Figure 12: Step 3 5. Click I Accept to release the healthcare record to the healthcare provider. Note: This step is only presented to the first authorized individual user for a patient. All subsequent authorized individual users are not presented with this step. Register as a proxy Step 4: Authorized Individual Acceptance opens. Figure 13: Step 3 6. Click I Accept to authorize individual acceptance. You must accept Authorized Individual Acceptance for the patient you are a authorized individual for. This acceptance details what access is authorized for the authorized individual. Register as a proxy Step 5: Authorized Individual Authorization opens. August 28, 2014 | Allscripts FollowMyHealth Universal Health Record Patient Access v2.2.3 User Guide Copyright © 2014 | Allscripts Healthcare, LLC This page contains Allscripts proprietary information and is not to be duplicated or disclosed to unauthorized persons. 21 Chapter 2 Patient Access user logon Figure 14: Step 5 7. Click I Accept to authorize individual authorization. You must accept Authorized Individual Authorization for the patient that you are an authorized individual for. This acceptance details what access is authorized for the authorized individual. You are only prompted to perform this step if the patient is not able to create his or her own Allscripts FollowMyHealth™ account. Connect your account Step 6: Upload Health Record opens and the healthcare record is uploaded. When the upload is complete, the Home tab is displayed. 22 Allscripts FollowMyHealth | August 28, 2014 Universal Health Record Patient Access v2.2.3 User Guide Copyright © 2014 | Allscripts Healthcare, LLC This page contains Allscripts proprietary information and is not to be duplicated or disclosed to unauthorized persons. Get started as a new user Select an authentication method You can log in using authentication methods including FMH Secure Login, Facebook, Google, ® ® ® Yahoo! , Microsoft Windows Live ID, or Cerner Health. Attention: Logging in with an authentication method other than FMH Secure Login only authenticates you to Allscripts FollowMyHealth™. Your login information is not shared between Allscripts FollowMyHealth™ and these authentication providers. Allscripts FollowMyHealth™ does not have access to your password. 1. ® ® To use FMH Secure Login, Facebook, Google, Yahoo! , Microsoft ® Windows Live ID, or Cerner Health, click the respective icon ( ). The application logon window is displayed for the application icon that you clicked. 2. Log on to the application using your existing account or click password. to create a user name and Create an FMH Secure Login account You can create your own unique user names and passwords for accessing Allscripts FollowMyHealth™ by creating a FMH Secure Login account. To use FMH Secure Login to log on to the Allscripts FollowMyHealth™, you must first create a Allscripts FollowMyHealth™ secure logon account. FMH Secure Login registration is separate from Allscripts FollowMyHealth™ registration, but is integrated into the invitation acceptance process for first-time users who want to create a unique authentication account. Note: If you are using another authentication method and want to add FMH Secure Login, click My Account > Preferences > Login Preferences. 1. From Allscripts FollowMyHealth™ logon window, click . August 28, 2014 | Allscripts FollowMyHealth Universal Health Record Patient Access v2.2.3 User Guide Copyright © 2014 | Allscripts Healthcare, LLC This page contains Allscripts proprietary information and is not to be duplicated or disclosed to unauthorized persons. 23 Chapter 2 Patient Access user logon Create FMH Secure Login opens. Figure 15: Create Your FMH Secure Login window 2. Enter information in the boxes. Username Specifies a user name. User names must start with a letter and cannot use spaces or other special characters. Email Specifies a valid email address. This email address is used for FMH Secure Login correspondence emails. You receive 1 email during the registration process. If you want to use the 2-step verification method with email as the communication method of choice, this email is used to send the PIN. To enable 2-step verification, click My Account > Preferences > Login Preferences > FMH Secure Login Preferences. 24 Allscripts FollowMyHealth | August 28, 2014 Universal Health Record Patient Access v2.2.3 User Guide Copyright © 2014 | Allscripts Healthcare, LLC This page contains Allscripts proprietary information and is not to be duplicated or disclosed to unauthorized persons. Request a connection to a healthcare organization Confirm Email To prevent lost correspondence to the recipient of FMH Secure Login credentials, you must confirm your email address. Password Specifies a password. The password must have at least 1 alpha, 1 numeric, and 1 special character, with the entire password being no less than 8 characters. Confirm Password You cannot complete the registration process without successfully confirming the password. 3. Click Continue. An email is sent to the email account that you entered in the Email and Confirm Email boxes in step 2 of this task. What to do next Set up your logon preferences and log on to Allscripts FollowMyHealth™ for the first time. Request a connection to a healthcare organization When you create a Allscripts FollowMyHealth™ account without an invitation from your healthcare organization, you are prompted to request a connection to 1 or more area healthcare organizations who participate in Allscripts FollowMyHealth™. You can search for matches by ZIP Code, provider, or organization. Allscripts FollowMyHealth™ searches by ZIP Code by default. If you do not want to request connections, click Skip This Step. If you click Skip This Step, you are prompted to verify that you do not want to search for connections and Home opens. 1. Enter your ZIP Code, organization, or provider in Search. Providers and organizations are listed in Search Results. August 28, 2014 | Allscripts FollowMyHealth Universal Health Record Patient Access v2.2.3 User Guide Copyright © 2014 | Allscripts Healthcare, LLC This page contains Allscripts proprietary information and is not to be duplicated or disclosed to unauthorized persons. 25 Chapter 2 Patient Access user logon Figure 16: Request Connections to Healthcare Organizations window 2. Click Connect adjacent to the organization that you want to connect to. The organization is listed in My Organizations. 3. Click Connect when you have added all of the organizations to connect to. Connection Request Successful opens. 4. Click OK. The Home tab opens. Results of this task The organizations are notified that you want to receive your health information online. Response times to connection requests vary by organization and some organizations might require more information before releasing your information. Until the organizations respond to your connection request, your Allscripts FollowMyHealth™ account contains only the demographics information that you provided when you created your account. 26 Allscripts FollowMyHealth | August 28, 2014 Universal Health Record Patient Access v2.2.3 User Guide Copyright © 2014 | Allscripts Healthcare, LLC This page contains Allscripts proprietary information and is not to be duplicated or disclosed to unauthorized persons. Chapter 3 Static toolbar The static toolbar is available from all Allscripts FollowMyHealth™ Patient Access windows and tabs. Figure 17: Static toolbar You can compose email messages, request appointments, view the logged-in user or proxy, access My Account, change the portal language, and search from the static toolbar. Message Compose a secure Allscripts FollowMyHealth™ message to any connected provider who has enabled messaging. This label is not displayed if you are not connected to a provider who has enabled messaging. Request Appt Request or directly schedule an appointment with any provider who has enabled online appointment requests. This label is not displayed if you are not connected to a provider who has enabled online appointments. Hello Displays who is logged on to Allscripts FollowMyHealth™ Patient Access. You can use list to access authorized individual accounts assigned to you. My Account Configure connections to providers, billing, and preferences; log off from the application; and find Support and Help information. Español Click Español to change the user interface to Spanish language. August 28, 2014 | Allscripts FollowMyHealth Universal Health Record Patient Access v2.2.3 User Guide Copyright © 2014 | Allscripts Healthcare, LLC This page contains Allscripts proprietary information and is not to be duplicated or disclosed to unauthorized persons. 27 Chapter 3 Static toolbar Search Click the Search icon to search all tabs in Allscripts FollowMyHealth™ Patient Access. Search FollowMyHealth Patient Access You can search all tabs and windows in Allscripts FollowMyHealth™ Patient Access using the search icon located in the static toolbar. Search features a quick list option or you can open the Search window for results. 1. From the static toolbar, click . A quick list is returned for results or you can click See more results. Figure 18: See more results or quick list 2. 28 Click See more results. Search opens. Allscripts FollowMyHealth | August 28, 2014 Universal Health Record Patient Access v2.2.3 User Guide Copyright © 2014 | Allscripts Healthcare, LLC This page contains Allscripts proprietary information and is not to be duplicated or disclosed to unauthorized persons. My Account Figure 19: Search window The search results are organized in a tabs. 3. From Description, click the result description to open details about the item. If the item is a clinical item, an edit dialog opens where you can edit the item. My Account You can manage account connections, billing, and preferences from My Account on the static toolbar. You can also access support and help, and log off from Allscripts FollowMyHealth™ from My Account. August 28, 2014 | Allscripts FollowMyHealth Universal Health Record Patient Access v2.2.3 User Guide Copyright © 2014 | Allscripts Healthcare, LLC This page contains Allscripts proprietary information and is not to be duplicated or disclosed to unauthorized persons. 29 Chapter 3 Static toolbar Figure 20: My Account menu Manage connections You can manage connections to organizations and clinic settings associated with the organization. This task has 6 steps. 1. Click My Account > Connections. Connections opens. Figure 21: Connections window 2. Click the Manage Connections tab. A list of connections and pending connections are displayed in the tab. 3. To edit the clinic settings for each connection, click Edit. An interactive graph of the connection is displayed on the Visualize Connections tab. When accessing the Visualize Connections tab through Edit, you can only update the types of clinic settings that are connected to the provider. Otherwise, directly clicking the Visualize Connections tab enables you to see details about the connections and settings. Turn on and off clinic settings that you want to include in your connection by clicking On or Off. You can also click an image in the graph to change the status of the clinic settings. The setting is turned off when the line connecting Clinic Settings and the setting is red. 30 Allscripts FollowMyHealth | August 28, 2014 Universal Health Record Patient Access v2.2.3 User Guide Copyright © 2014 | Allscripts Healthcare, LLC This page contains Allscripts proprietary information and is not to be duplicated or disclosed to unauthorized persons. My Account Figure 22: Visualize Connections 4. To view the details about each connection, click the Visualize Connections tab. Your care system, as known by Allscripts FollowMyHealth™, is displayed on the Visualize Connections tab. You are represented by your picture in the center of the graph. The healthcare organizations that you are connected to, proxy representation, and clinical settings starburst from your photo. Click an organization, proxy, or setting represented on the graph and the details open in Connection Details. August 28, 2014 | Allscripts FollowMyHealth Universal Health Record Patient Access v2.2.3 User Guide Copyright © 2014 | Allscripts Healthcare, LLC This page contains Allscripts proprietary information and is not to be duplicated or disclosed to unauthorized persons. 31 Chapter 3 Static toolbar Click Re-Center Graph to go back to the center of the graph. 5. To remove a connection, click the delete . A message opens where you can confirm that you want to delete the connection. 6. Click OK. Add a connection You can add a connection to an organization from My Account. This task has 9 steps. 1. Click My Account > Connections. Connections opens. 2. Click the Manage Connections tab. A list of connections and pending connections are displayed in the tab. 3. Click Add Connection. Organization Search opens. 4. For Search, enter your ZIP Code, organization, or provider. Search results are displayed in Organization Search. 32 Allscripts FollowMyHealth | August 28, 2014 Universal Health Record Patient Access v2.2.3 User Guide Copyright © 2014 | Allscripts Healthcare, LLC This page contains Allscripts proprietary information and is not to be duplicated or disclosed to unauthorized persons. My Account 5. 6. 7. To narrow the search results, for Distance in Miles, enter the number of miles from the ZIP Code that you want to search, or select the type of organization from Organization Type. Select an organization from the search results. Click Connect. Release of Information Authorization opens. 8. Click Accept. Connection Request Successful opens. 9. Click OK. The organization connection is added to the Manage Connections tab. Results of this task The organizations are notified that you want to receive your health information online. Response times to connection requests vary by organization and some organizations might require more information before releasing your information. Until the organizations respond to your connection request, your Allscripts FollowMyHealth™ account contains only the demographics information that you provided when you created your account. Manage account preferences Preferences control several processes in Allscripts FollowMyHealth™ such as authorized individual, logon methods, account notifications, news alerts, and restoring deleted items. There are 6 sections in Preferences. > Account Preferences Manage your health record accounts, proxy accounts, and delete accounts. > Login Preferences Manage your logon methods, such as FMH Secure Login. > Notification Preferences Manage how you want to be notified about new information to your heath record. > Restore Deleted Items View and restore items that you have deleted from your health record account. > Activity History Log View the recent activity for your health record account. The log includes these actions: view, downloaded, and transmitted, accessed, printed, emailed, and faxed. > Display Preferences Manage the visual display settings in your Allscripts FollowMyHealth™ account. August 28, 2014 | Allscripts FollowMyHealth Universal Health Record Patient Access v2.2.3 User Guide Copyright © 2014 | Allscripts Healthcare, LLC This page contains Allscripts proprietary information and is not to be duplicated or disclosed to unauthorized persons. 33 Chapter 3 Static toolbar 1. Click My Account > Preferences. Preferences opens. Figure 23: Preferences window 2. Select the preference section that you want to work with. Invite an authorized individual You can invite another person to access your Allscripts FollowMyHealth™ account by using the Invite a Proxy process from Allscripts FollowMyHealth™ Patient Access. If you want to be an authorized individual for another patient, he or she must invite you from his or her own Allscripts FollowMyHealth™ account, or the healthcare organization must send you an authorized individual invitation email on behalf of that patient. To request authorized individual access to a minor, contact your child's healthcare organization. This task has 5 steps. 1. From Preferences, click Account Preferences. Account Preferences opens. 2. Click Invite a Proxy. Invite a Proxy opens. 3. Complete the information in Invite Proxy. If you want the authorized individual to have full access to your account, that is, access your Allscripts FollowMyHealth™ account, view your information, enter new data, delete data, or send secure messages to your providers on your behalf, click Full Access Proxy. If you want the authorized individual to be able to only view your account, click Read Only Proxy. 34 Allscripts FollowMyHealth | August 28, 2014 Universal Health Record Patient Access v2.2.3 User Guide Copyright © 2014 | Allscripts Healthcare, LLC This page contains Allscripts proprietary information and is not to be duplicated or disclosed to unauthorized persons. My Account Important: The security code is required for your authorized individual to accept the invitation. Make sure to remember the security code so that you can provide it for the person you are inviting. 4. Click OK. Invitation Confirmation opens where you can confirm that you want to send an authorized individual invitation. 5. Click OK to send the authorized individual invitation. Manage billing You can manage billing for multiple providers, including paying invoices, viewing pending insurance submissions, and viewing paid invoices. There are 3 sections in Billing. > Patient Responsibility Displays the invoices that you owe the organization. The list format includes date of service, invoice number, provider, procedures, charges, and amount due. > Pending with Insurance Displays the invoices that have been submitted to insurance. > Paid Invoices Displays invoices that have been paid in full. This task has 6 steps. 1. Click My Account > Billing. Note: If you are connected to a provider that does not support billing, a message is displayed, Billing is not currently supported by any of your connected organizations, and the window is blank. Billing opens. August 28, 2014 | Allscripts FollowMyHealth Universal Health Record Patient Access v2.2.3 User Guide Copyright © 2014 | Allscripts Healthcare, LLC This page contains Allscripts proprietary information and is not to be duplicated or disclosed to unauthorized persons. 35 Chapter 3 Static toolbar Figure 24: Billing window 2. 3. If you are connected to more than 1 organization, select an organization from Organization. To pay an invoice in Patient Responsibility, you can either select Pay All Invoices to pay all of the outstanding invoices listed or select a single invoice from the list. The invoice amount is displayed in the Pay Now box. You can also enter a partial payment amount for an invoice in the Pay Now box. 4. Click Pay Now. The organization's web page opens. Enter the required information and click Process Transaction. A confirmation receipt window opens if the transaction is successful and an email is sent to your Allscripts FollowMyHealth™ Patient Access inbox. 5. To view the invoices that are pending insurance processing, click the Pending With Insurance section. Pending With Insurance opens. Invoices listed in Pending With Insurance have been sent to your insurance company for payment. These invoices are not your responsibility for payment at this time. 6. To view a history of paid invoices, click the Paid Invoices section. Paid Invoices opens with a list of invoices that have a zero balance. 36 Allscripts FollowMyHealth | August 28, 2014 Universal Health Record Patient Access v2.2.3 User Guide Copyright © 2014 | Allscripts Healthcare, LLC This page contains Allscripts proprietary information and is not to be duplicated or disclosed to unauthorized persons. My Account Delete your Universal Health Record account Important: This action permanently deletes your Allscripts FollowMyHealth™ account and you no longer have access to your online healthcare record or providers. You cannot recover the deleted data. 1. From Preferences, click Account Preferences. Account Preferences opens. 2. Click Delete your UHR. A warning message window opens to confirm that you want to delete your account. 3. Click OK to permanently delete your Allscripts FollowMyHealth™ account. Add an authentication method You must select an authentication method to log on to Allscripts FollowMyHealth™. Authentication ® ® ® methods include FMH Secure Login, Facebook, Google, Yahoo! , Microsoft Windows Live ID, or Cerner Health. You can add or disconnect logon methods using Login Preferences. You must have 1 active logon method at all times; you cannot disconnect a logon method if it is your only enabled method. 1. From Preferences, click Login Preferences. Login Preferences opens. August 28, 2014 | Allscripts FollowMyHealth Universal Health Record Patient Access v2.2.3 User Guide Copyright © 2014 | Allscripts Healthcare, LLC This page contains Allscripts proprietary information and is not to be duplicated or disclosed to unauthorized persons. 37 Chapter 3 Static toolbar Figure 25: Login Preferences window 2. Click Connect next to the authentication method that you want to add. The logon window opens for the authentication method. 3. Enter your user name and password for the authentication method. Disconnect changes to Connect next to the authentication method in Login Preferences. Results of this task You have added an authentication method. The next time you log on to Allscripts FollowMyHealth™, click the authentication method icon that you want to log on with. Set notification preferences There are several ways for you to be alerted by Allscripts FollowMyHealth™ when a provider or organization has a notification for you. Notifications include My Reminders, Goal Alerts, Appointment Reminders, Appointment Updates, Organization Bulletins, and Notice Communication from Provider. You can also change a cell phone number and email address from the Notification Preferences tab in Preferences. 1. 38 From Preferences, click Notification Preferences. The Notification Preferences tab is displayed. Allscripts FollowMyHealth | August 28, 2014 Universal Health Record Patient Access v2.2.3 User Guide Copyright © 2014 | Allscripts Healthcare, LLC This page contains Allscripts proprietary information and is not to be duplicated or disclosed to unauthorized persons. My Account Figure 26: Notification Preferences 2. Go through each notification type section and select Email or Text Message to configure how you want to receive notifications. The notification email defaults to the email address used for the patient's invitation and all notification preferences default to email. Appointment Reminders Specifies how the organization that you are connected to can send appointment reminders. You can receive an email in your external email account or a text message notifying you when an appointment reminder has been added to your Allscripts FollowMyHealth™ inbox. Appointment Updates Specifies how the organization that you are connected to might send appointment updates. You can receive an email in your external email account or a text message notifying you when an appointment update has been added to your Allscripts FollowMyHealth™ inbox. Updates to Health Record Specifies how the organization that you are connected to can send health record updates when a new item is added to the My Health section in Allscripts FollowMyHealth™. You can receive an email in your external email account or a text message notifying you when health record updates are added to My Health. August 28, 2014 | Allscripts FollowMyHealth Universal Health Record Patient Access v2.2.3 User Guide Copyright © 2014 | Allscripts Healthcare, LLC This page contains Allscripts proprietary information and is not to be duplicated or disclosed to unauthorized persons. 39 Chapter 3 Static toolbar Notice of Communication from Provider Specifies how you can receive an email in your external email account or a text message notifying you when a secure message is added to your Allscripts FollowMyHealth™ inbox from your provider. Organization Bulletins Specifies how the organization you are connected to can send general news bulletins, for example, sharing holiday hours or notifying you of a flu shot clinic. You can receive an email in your external email account or a text message notifying you when a bulletin has been added to your Allscripts FollowMyHealth™ inbox. My Reminders Specifies how you will receive reminders. My Reminders are automatically created for new goals and can be configured for anything that you want to use them for. Goal Alerts Specifies how the organization that you are connected to can send goal alerts: through email or text message. You automatically receive goal alerts in Action Center if your reading violates 1 or more rules set by your provider. If you select to receive notifications through text message, Release of Information Disclaimer opens. If you agree to receive personal information through a text message, click Yes. If you do not want to receive personal information through a text message, click No. Change your cell phone number Allscripts FollowMyHealth™ sends you notifications through an external email address or cell phone. The cell phone number that you added when you registered for an Allscripts FollowMyHealth™ account is displayed in the Notification Preferences tab, Demographics, and Goals when you accept a goal. You can change a cell phone number from either of these locations. This task has 7 steps. 1. From Preferences, click Notification Preferences. The Notification Preferences tab is displayed. 2. Click Change. Cell Phone Number opens. 3. For Cell Phone, enter the cell phone number that you want to use for notifications. 40 Allscripts FollowMyHealth | August 28, 2014 Universal Health Record Patient Access v2.2.3 User Guide Copyright © 2014 | Allscripts Healthcare, LLC This page contains Allscripts proprietary information and is not to be duplicated or disclosed to unauthorized persons. My Account 4. 5. From Cell Phone Carrier, select the cell phone carrier that you use for cell phone service. Click Verify Cell Phone. Allscripts FollowMyHealth™ sends you a validation code text message to your cell phone. 6. 7. For Validation Code, enter the validation code that you received through text message. Click Verify Cell Phone. The cell phone number is displayed for Cell Phone. Results of this task You added your cell phone number to My Account > Preferences > Notification Preferences. You also updated the cell phone number at My Info > Demographics and on Goals. Change your email address Notifications are sent to you through an external email address or cell phone. The email address that you added when you registered for an Allscripts FollowMyHealth™ account is displayed in the Notification Preferences tab, Demographics, and Goals when you accept a goal. You can change your email address from any of these locations. This task has 9 steps. 1. From Preferences, click Notification Preferences. The Notification Preferences tab is displayed. 2. Click Change next to your current email address. Email address opens. 3. 4. 5. For Email Address, enter the new email address. For Confirm Email Address, enter the email address again. Click Verify Email. A verification email is sent to the email address that you entered. Note: If you did not receive the email, check your junk mail folder, ensure the email was entered correctly, and ensure that it is a valid email address. If you entered the email address incorrectly, repeat steps 2-5. 6. 7. Log on to your email account and open the verification email from Allscripts FollowMyHealth™. Click Click here to verify your email address with FollowMyHealth. Allscripts FollowMyHealth™ Patient Access Log in opens. 8. Log on to Allscripts FollowMyHealth™ Patient Access. Allscripts FollowMyHealth™ Patient Access opens and a window is displayed that confirms your email address is verified. 9. Click OK. August 28, 2014 | Allscripts FollowMyHealth Universal Health Record Patient Access v2.2.3 User Guide Copyright © 2014 | Allscripts Healthcare, LLC This page contains Allscripts proprietary information and is not to be duplicated or disclosed to unauthorized persons. 41 Chapter 3 Static toolbar Results of this task Your email address in My Account > Preferences > Notification Preferences is changed. Your email address is also updated at My Info > Demographics and on Goals. Restore deleted information If you delete information or providers from your Allscripts FollowMyHealth™ account, you can recover the deleted items from Restore Deleted Items in Preferences. 1. From Preferences, click Restore Deleted Items. Restore Deleted Items opens. Figure 27: Restore Deleted Items 2. Click Restore to add deleted items back to your Allscripts FollowMyHealth™ account. The previously deleted item is removed from the list and can be found in the corresponding type window in My Health. For example, the result ANA SCREEN 2.3 5/22/2012 is listed in My Health > Results. Results of this task The deleted item is restored. View activity history Activity History Log in Preferences lists all of the activity in your Allscripts FollowMyHealth™ account. From Preferences, click Activity History Log. 42 Allscripts FollowMyHealth | August 28, 2014 Universal Health Record Patient Access v2.2.3 User Guide Copyright © 2014 | Allscripts Healthcare, LLC This page contains Allscripts proprietary information and is not to be duplicated or disclosed to unauthorized persons. My Account Activity History Log opens. Figure 28: Activity History Log Set display preferences You can change the way the Allscripts FollowMyHealth™ user interface is displayed, make alternative text available for images, and enable disclaimers on messages. 1. From Preferences, click Display Preferences. Display Preferences opens. 2. Select the preferences that you want to change. Accessibility Preferences Select Display images of text to control how the low, medium, and high graphic displays on Results in My Health. Select Display high-contrast theme to change the color of the user interface to a high contrast resolution for the visually impaired. Unit Of Measure Preferences Select the type of unit of measure that you want your vital signs to display in: English or Metric. August 28, 2014 | Allscripts FollowMyHealth Universal Health Record Patient Access v2.2.3 User Guide Copyright © 2014 | Allscripts Healthcare, LLC This page contains Allscripts proprietary information and is not to be duplicated or disclosed to unauthorized persons. 43 Chapter 3 Static toolbar Other Preferences Select Display message disclaimer to open a disclaimer with each email message that you compose. If this preference is selected, Emergency Message Disclaimer opens each time you compose an email message. 3. Close Preferences. Get technical support and assistance Allscripts FollowMyHealth™ provides several ways to get technical assistance if you have issues working with the application or want to learn more. 1. Click My Account > Support. Knowledge Base This library provides articles about getting started with the product, frequently asked questions, security, problems and issues, using the product with mobile devices, and miscellaneous resources. Product Feedback and Suggestions This web page provides a forum where you can submit questions, feedback, and suggestions, and get replies from a technical support representative. FollowMyHealth Video Walkthrough This video tutorial provides a demonstration of the product. The video opens in English or Spanish, depending on the mode set on the Allscripts FollowMyHealth™ Patient Access static toolbar. If you switch to Español mode during the invitation acceptance process, the video automatically opens in Spanish. The video is also directly available on YouTube™ video community at http://www.youtube.com/watch?v=SpypsjSy0rs. Note: The features available to you are determined by your connected healthcare organizations. The video tutorial might cover options that are not currently available to you. 44 Allscripts FollowMyHealth | August 28, 2014 Universal Health Record Patient Access v2.2.3 User Guide Copyright © 2014 | Allscripts Healthcare, LLC This page contains Allscripts proprietary information and is not to be duplicated or disclosed to unauthorized persons. My Account User Manual The Allscripts FollowMyHealth™ Universal Health Record Patient Access User Guide is accessible from this link. Support Information opens with links to several types of assistance. 2. To access Knowledge Base, click My Account > Help. Knowledge Base opens. 3. To access the Allscripts FollowMyHealth™ video walkthrough or user manual from Preferences, click My Account > Preferences. Preferences opens. The Video Walkthrough and User Manual links are displayed in the upper right. Figure 29: Video Walkthrough and User Manual links on Preferences August 28, 2014 | Allscripts FollowMyHealth Universal Health Record Patient Access v2.2.3 User Guide Copyright © 2014 | Allscripts Healthcare, LLC This page contains Allscripts proprietary information and is not to be duplicated or disclosed to unauthorized persons. 45 Chapter 3 Static toolbar 46 Allscripts FollowMyHealth | August 28, 2014 Universal Health Record Patient Access v2.2.3 User Guide Copyright © 2014 | Allscripts Healthcare, LLC This page contains Allscripts proprietary information and is not to be duplicated or disclosed to unauthorized persons. Chapter 4 The Home tab The Home tab is the first tab to display after you log in. You can compose a message, view your health summary, manage activities, appointments, billing, and applications from the Home tab. Health Summary The Health Summary section on the Home tab includes basic information about you, including age, gender, height, weight, body mass index (BMI), blood pressure, and primary insurance. Figure 30: Health Summary on the Home tab Action Center The Action Center section on the Home tab notifies you of items that require your attention. You can view an Action Center list or a calendar view. August 28, 2014 | Allscripts FollowMyHealth Universal Health Record Patient Access v2.2.3 User Guide Copyright © 2014 | Allscripts Healthcare, LLC This page contains Allscripts proprietary information and is not to be duplicated or disclosed to unauthorized persons. 47 Chapter 4 The Home tab Figure 31: Action Center on the Home tab Action items for patients that you are an authorized individual for are also listed on Action Center under the patient's name. You can select any item from the Action Center list to expand the detailed section in Allscripts FollowMyHealth™ Patient Access. For example, select a clinical item from Updated Clinical Items and the clinical item opens as if you were in My Health. You can view the details from this window and print, fax, or email. 48 Allscripts FollowMyHealth | August 28, 2014 Universal Health Record Patient Access v2.2.3 User Guide Copyright © 2014 | Allscripts Healthcare, LLC This page contains Allscripts proprietary information and is not to be duplicated or disclosed to unauthorized persons. Action Center Figure 32: Expand the Action Center list ™ You can also launch InfoButton education without navigating to My Health or Know My Health. Figure 33: Action item details and InfoButton access The calendar view contains thumb tack icons to indicate appointments or events are scheduled. You can print, email, and export from the calendar view. When you export your calendar view, the scheduled appointments are displayed in the calendar ® program on your desktop, such as Microsoft Outlook. August 28, 2014 | Allscripts FollowMyHealth Universal Health Record Patient Access v2.2.3 User Guide Copyright © 2014 | Allscripts Healthcare, LLC This page contains Allscripts proprietary information and is not to be duplicated or disclosed to unauthorized persons. 49 Chapter 4 The Home tab Figure 34: Action Center calendar view Recent Activity The Recent Activity section on the Home tab shows the most recent activity in your Allscripts FollowMyHealth™ account. To remove items from Recent Activity, click the delete icon 50 next to the item. Allscripts FollowMyHealth | August 28, 2014 Universal Health Record Patient Access v2.2.3 User Guide Copyright © 2014 | Allscripts Healthcare, LLC This page contains Allscripts proprietary information and is not to be duplicated or disclosed to unauthorized persons. Appointments Figure 35: Recent Activity on the Home tab Appointments You can view, request, schedule, reschedule and cancel in the Appointments section on the Home tab. The Appointments section contains 3 tabs. August 28, 2014 | Allscripts FollowMyHealth Universal Health Record Patient Access v2.2.3 User Guide Copyright © 2014 | Allscripts Healthcare, LLC This page contains Allscripts proprietary information and is not to be duplicated or disclosed to unauthorized persons. 51 Chapter 4 The Home tab Figure 36: Appointments on the Home tab Upcoming This tab includes all future appointments that you have scheduled. You can view, reschedule, and cancel appointments from the Upcoming tab. Past This tab includes all past appointments. Other This tab includes all other appointments, such as canceled appointments or appointments that you did not show up for. Search enables you to search the current tab by organization name or provider name. Click Export to export the appointments in a .ics file to your calendar. Request an appointment This task has 9 steps. 1. From the Appointments section, click Request. Note: You must have a relationship with at least 1 provider who has enabled online appointment requests. Otherwise, Request is unavailable. Scheduling An Appointment opens. 52 Allscripts FollowMyHealth | August 28, 2014 Universal Health Record Patient Access v2.2.3 User Guide Copyright © 2014 | Allscripts Healthcare, LLC This page contains Allscripts proprietary information and is not to be duplicated or disclosed to unauthorized persons. Appointments Figure 37: Scheduling An Appointment window 2. From Appointment With, select the provider, organization, and appointment type that you want. If you select an appointment type other than Request Appointment, your appointment is directly scheduled with the provider if the provider has direct scheduling enabled. 3. Enter the reason for the appointment in Reason For Appointment. Provide a short description of your health issue and reason for the visit. You are limited to 250 characters. 4. From My Available Times, select the box preceding the day of week that you want the appointment. August 28, 2014 | Allscripts FollowMyHealth Universal Health Record Patient Access v2.2.3 User Guide Copyright © 2014 | Allscripts Healthcare, LLC This page contains Allscripts proprietary information and is not to be duplicated or disclosed to unauthorized persons. 53 Chapter 4 The Home tab 5. 6. Select a time and availability. Click Add This Time Slot for each appointment day and time selection. The appointment choices are listed in the box. You can add multiple appointment dates and times. You can remove choices by clicking the delete icon next to the list item. Figure 38: Appointment choices 7. (Optional) Enter additional comments in Comments. You are limited to 250 characters. 8. Click Submit. A message is displayed to remind you that the requested appointment is not scheduled until the appointment is posted in your health record and the provider sends a confirmation email. 9. Click OK. Results of this task A secure message appointment request is sent to the provider that you specified. Directly schedule an appointment You can directly schedule an appointment with your provider if direct scheduling is enabled. Before you begin Your provider or organization must have direct scheduling enabled. You can determine that your provider or organization has direct scheduling enabled if there are appointment types listed in the Appointment Type drop-down list other than Request Appointment. If there are not appointment types listed other than Request Appointment, direct scheduling is not enabled. This task has 8 steps. 54 Allscripts FollowMyHealth | August 28, 2014 Universal Health Record Patient Access v2.2.3 User Guide Copyright © 2014 | Allscripts Healthcare, LLC This page contains Allscripts proprietary information and is not to be duplicated or disclosed to unauthorized persons. Appointments 1. From the Appointments section, click Request. Note: Your healthcare record must be connected to at least 1 provider that has enabled online appointment requests. Otherwise, Request is unavailable. Scheduling An Appointment opens. Figure 39: Scheduling An Appointment window 2. From Appointment With, select the provider, organization, and appointment type that you want. August 28, 2014 | Allscripts FollowMyHealth Universal Health Record Patient Access v2.2.3 User Guide Copyright © 2014 | Allscripts Healthcare, LLC This page contains Allscripts proprietary information and is not to be duplicated or disclosed to unauthorized persons. 55 Chapter 4 The Home tab Select an appointment type other than Request Appointment so that you are directly scheduling an appointment. 3. From Provider Instructions, review the provider's instructions to assist you with the type of appointment to select. These instructions vary by organization. 4. Enter the reason for the appointment in Reason For Appointment. Provide a short description of your health issue and reason for the visit. You are limited to 250 characters. 5. From View Appointments After, select the starting day on the calendar that you want to find appointments and click Search. For example, if you select February 7, all available appointments on February 7 and after are displayed in Appointments Available. If no appointments are available on February 7, a red flag indicates the search results items that are different dates. 6. 7. Select the appointment that you want or click View More to see more appointment options. From Schedule An Appointment, click Submit. A message is displayed to confirm that you scheduled an appointment. 8. Click OK. A message is displayed to confirm that your appointment is successfully reserved. 56 Allscripts FollowMyHealth | August 28, 2014 Universal Health Record Patient Access v2.2.3 User Guide Copyright © 2014 | Allscripts Healthcare, LLC This page contains Allscripts proprietary information and is not to be duplicated or disclosed to unauthorized persons. Appointments Results of this task You have reserved an appointment with your provider. The appointment takes a few minutes to post to your health record. Important: If another patient simultaneously reserves an appointment for this time slot, you are notified that the time slot is no longer available, and you must select a new appointment time. View upcoming appointments Future appointments are listed in the Upcoming tab located in the Appointments section. Your next 2 appointments are automatically listed. If you want to view an appointment that is scheduled for a later date, click View More. 1. To view appointment details, click the appointment in the list. Appointment Information opens. August 28, 2014 | Allscripts FollowMyHealth Universal Health Record Patient Access v2.2.3 User Guide Copyright © 2014 | Allscripts Healthcare, LLC This page contains Allscripts proprietary information and is not to be duplicated or disclosed to unauthorized persons. 57 Chapter 4 The Home tab Figure 40: Appointment Information window The appointment information, such as date, time, and location, are displayed at the top of the tab, along with a provider photo, if available. A map and written directions are available if the appointment location is known. The directions are from your home address as known by the patient portal to the appointment location. 2. (Optional) To change the start or end address for directions, enter the new addresses in Start and End and click Get Directions. 58 Allscripts FollowMyHealth | August 28, 2014 Universal Health Record Patient Access v2.2.3 User Guide Copyright © 2014 | Allscripts Healthcare, LLC This page contains Allscripts proprietary information and is not to be duplicated or disclosed to unauthorized persons. Appointments You can automatically add the addresses by selecting Use My Address and Use Appointment Address. A new map and directions are displayed. 3. (Optional) To print the map and directions, select Directions and Map, and click Print. Results of this task You have viewed appointment details and printed a map and directions to the appointment location. Reschedule an appointment You can reschedule appointments on the Upcoming tab located in the Appointments section. 1. Select an appointment from the Upcoming tab. Appointment Information opens. 2. Click the Reschedule Appointment tab. The Reschedule Appointment tab is displayed. August 28, 2014 | Allscripts FollowMyHealth Universal Health Record Patient Access v2.2.3 User Guide Copyright © 2014 | Allscripts Healthcare, LLC This page contains Allscripts proprietary information and is not to be duplicated or disclosed to unauthorized persons. 59 Chapter 4 The Home tab Figure 41: Reschedule Appointment tab The organization and provider are automatically displayed based on the original appointment and cannot be changed. The reschedule appointment workflow is identical to the request appointment workflow. A secure message is sent to your provider requesting to reschedule the appointment. It might take a day for the appointment to be removed from the Upcoming tab. A Pending Reschedule label is displayed with the appointment on the Upcoming tab until the appointment is confirmed. 60 Allscripts FollowMyHealth | August 28, 2014 Universal Health Record Patient Access v2.2.3 User Guide Copyright © 2014 | Allscripts Healthcare, LLC This page contains Allscripts proprietary information and is not to be duplicated or disclosed to unauthorized persons. Appointments Figure 42: Pending Reschedule label Cancel an appointment Cancel appointments on the Upcoming tab located in the Appointments section. 1. Select an appointment from the Upcoming tab. Appointment Information opens. 2. Click the Cancel Appointment tab. The Cancel Appointment tab is displayed. August 28, 2014 | Allscripts FollowMyHealth Universal Health Record Patient Access v2.2.3 User Guide Copyright © 2014 | Allscripts Healthcare, LLC This page contains Allscripts proprietary information and is not to be duplicated or disclosed to unauthorized persons. 61 Chapter 4 The Home tab Figure 43: Cancel Appointment tab 3. Enter a reason in the comments box to explain why you want to cancel the appointment and click Submit. A Pending Cancellation label is displayed with the appointment on the Upcoming tab until the appointment is cancelled. 62 Allscripts FollowMyHealth | August 28, 2014 Universal Health Record Patient Access v2.2.3 User Guide Copyright © 2014 | Allscripts Healthcare, LLC This page contains Allscripts proprietary information and is not to be duplicated or disclosed to unauthorized persons. Appointments Figure 44: Pending Cancellation label View past and other appointments Past and other appointments are listed in the Past and Other tabs, located in the Appointments section. 1. 2. Click the Past tab or Other tab. To view appointment details, click the appointment in the list. Appointment Information opens where clinical details or documents associated with this appointment are displayed. August 28, 2014 | Allscripts FollowMyHealth Universal Health Record Patient Access v2.2.3 User Guide Copyright © 2014 | Allscripts Healthcare, LLC This page contains Allscripts proprietary information and is not to be duplicated or disclosed to unauthorized persons. 63 Chapter 4 The Home tab Figure 45: Clinical Details 3. (Optional) To print the appointment details, click Print. Results of this task You have viewed past or other appointments and printed the details. Billing The Billing section is only available on the Home tab if your organization has the online bill pay feature enabled. The charges and amount due are displayed on the Billing section, and Amount Due is updated with the first log in of the day. 64 Allscripts FollowMyHealth | August 28, 2014 Universal Health Record Patient Access v2.2.3 User Guide Copyright © 2014 | Allscripts Healthcare, LLC This page contains Allscripts proprietary information and is not to be duplicated or disclosed to unauthorized persons. App Center Figure 46: Billing on the Home tab To make a payment, click Make a Payment and Patient Responsibility opens. Find the amount due in the list of invoices, and follow the steps as described in Manage Billing. App Center The App Center section on the Home tab provides access to applications that are installed on Allscripts FollowMyHealth™ and enables you to install more applications. These applications integrate with Allscripts FollowMyHealth™ and capture data to post to your health record. > > > > > > > > > My Charts Health Journal Know My Health Withings Digital Scale ® Blue Button Telcare Glucose Monitor Withings Blood Pressure Cuff Blood Sugar ® iHealth Labs My Charts, Health Journal, and Know My Health are automatically installed for you when you create your account. Install applications 1. From App Center on the Home tab, click Add Apps. App Store opens. August 28, 2014 | Allscripts FollowMyHealth Universal Health Record Patient Access v2.2.3 User Guide Copyright © 2014 | Allscripts Healthcare, LLC This page contains Allscripts proprietary information and is not to be duplicated or disclosed to unauthorized persons. 65 Chapter 4 The Home tab Figure 47: App Store 2. Click Install for the application that you want add. The application automatically installs and is available in the browser. If you click Uninstall, the application is automatically removed and does not display when you browse your applications. There is no confirmation message. What to do next Each installed application is represented by a blue dash ( ) icon. Point to the dash icon to display the application name. When you click on the icon, the application opens. Alternatively, use the backward and forward arrow icons to switch between applications. 66 Allscripts FollowMyHealth | August 28, 2014 Universal Health Record Patient Access v2.2.3 User Guide Copyright © 2014 | Allscripts Healthcare, LLC This page contains Allscripts proprietary information and is not to be duplicated or disclosed to unauthorized persons. App Center Manage a Health Journal entry Health Journal is an application that provides an online journal for notes about your health. Important: Health Journal entries are never shared outside of your Allscripts FollowMyHealth™ account, but you can print them to share with your provider. This task has 7 steps. 1. To add a journal entry, click New. A journal entry opens. Figure 48: Health Journal entry 2. Enter a title and notes for the journal entry. Note: Journal entries are private. The provider cannot read your entries. 3. Click Save. The journal entries are posted on the main page of the Health Journal application. The journal entries are also viewable from the Home tab in the App Center section. August 28, 2014 | Allscripts FollowMyHealth Universal Health Record Patient Access v2.2.3 User Guide Copyright © 2014 | Allscripts Healthcare, LLC This page contains Allscripts proprietary information and is not to be duplicated or disclosed to unauthorized persons. 67 Chapter 4 The Home tab Figure 49: Health Journal entries 4. To view additional journal entries that are not displayed in App Center on the Home tab, click View More. Click the arrow on the journal entry to see the entry details and open the entry in Health Journal where you can edit, print, or delete the entry. 5. 6. 7. (Optional) To edit the entry, change the text or add more content to the entry and click Save. (Optional) To print the journal entries to share with your provider, click Print. (Optional) To delete a journal entry, click Delete. Click Yes to confirm that you want to delete the entry. Manage My Charts data The My Charts application automatically displays charts for weight, blood pressure, and the top most resulted item in your Allscripts FollowMyHealth™ account. These charts are displayed by default provided that each item has more than 3 data points. If any of the automatically graphed items has less than 3 data points, the graph does not display. 68 Allscripts FollowMyHealth | August 28, 2014 Universal Health Record Patient Access v2.2.3 User Guide Copyright © 2014 | Allscripts Healthcare, LLC This page contains Allscripts proprietary information and is not to be duplicated or disclosed to unauthorized persons. App Center If you add your own vitals at home, they are displayed the next time you log in. This task has 8 steps. 1. From the App Center section on the Home tab, click the title of the graph that you want to view. Figure 50: MyCharts graph view The chart expands. August 28, 2014 | Allscripts FollowMyHealth Universal Health Record Patient Access v2.2.3 User Guide Copyright © 2014 | Allscripts Healthcare, LLC This page contains Allscripts proprietary information and is not to be duplicated or disclosed to unauthorized persons. 69 Chapter 4 The Home tab Figure 51: My Charts expanded 2. 3. 4. 5. 6. 70 (Optional) To print the chart, click Print this Chart. (Optional) To modify the date range displayed in the chart, click the forward and back arrows for the start and end dates. (Optional) To remove the chart from the My Charts application, click Remove Chart. Click the graph title to return the graph back to the thumbnail size. To add a chart, click Add a Chart. Add a Chart to your Charts Widget opens. Allscripts FollowMyHealth | August 28, 2014 Universal Health Record Patient Access v2.2.3 User Guide Copyright © 2014 | Allscripts Healthcare, LLC This page contains Allscripts proprietary information and is not to be duplicated or disclosed to unauthorized persons. App Center Figure 52: Add a Chart to your Charts Widget window 7. Select the type of data that you want to include in the chart. You can add any result type or vital sign that has more than 3 data points that can be graphed. You can also select more than 1 item for a single chart. Chart Name is automatically added by the application, based on the items that you selected. 8. Click Add this Chart. The new chart is added to the My Charts application and is listed in the App Center section. August 28, 2014 | Allscripts FollowMyHealth Universal Health Record Patient Access v2.2.3 User Guide Copyright © 2014 | Allscripts Healthcare, LLC This page contains Allscripts proprietary information and is not to be duplicated or disclosed to unauthorized persons. 71 Chapter 4 The Home tab Set up a Withings digital scale The Withings Digital Scale application provides a link between Allscripts FollowMyHealth™ and your personal Withings digital scale. You can weigh yourself and the data automatically uploads to Allscripts FollowMyHealth™. Before you begin You must purchase a Withings digital scale and connect it to Allscripts FollowMyHealth™. Click Purchase a Withings Body Scale to be directed to an online retailer where you can purchase the scale. Or, purchase your scale through another retail source. 1. From App Center on the Home tab, go to the Withings Digital Scale application. Figure 53: Withings Digital Scale application in App Center 2. Click Connect a Withings Body Scale. You are directed to the Withings website where My Withings account opens. If you do not have an account, click Create your account for free within a few minutes. Register opens where you can create an account. 3. Log on with the user name and password that you created when you created your Withings account. Authorize FollowMyHealth opens. 4. Follow the steps provided by the Withings web page to connect your scale. Results of this task The Withings digital scale is connected to the Allscripts FollowMyHealth™ Withings Digital Scale application. 72 Allscripts FollowMyHealth | August 28, 2014 Universal Health Record Patient Access v2.2.3 User Guide Copyright © 2014 | Allscripts Healthcare, LLC This page contains Allscripts proprietary information and is not to be duplicated or disclosed to unauthorized persons. App Center Set up a Withings blood pressure monitor The Withings Blood Pressure Monitor application provides a link between Allscripts FollowMyHealth™ and your personal Withings blood pressure monitor. You can take your blood pressure and the data automatically uploads to Allscripts FollowMyHealth™. Before you begin You must purchase a Withings blood pressure monitor and connect it to Allscripts FollowMyHealth™. From App Center, click Purchase a Withings BP Monitor to be directed to an online retailer where you can purchase the monitor. Or, purchase your monitor through another retail source. 1. From App Center on the Home tab, go to the Withings Blood Pressure Monitor application. Figure 54: Withings Blood Pressure Monitor application in App Center 2. Click Connect a Withings BP Monitor. You are directed to the Withings website where My Withings account opens. If you do not have an account, click Create your account for free within a few minutes. Register opens where you can create an account. 3. Log on with the user name and password that you created when you created your Withings account. Authorize FollowMyHealth opens. 4. Follow the steps provided by the Withings web page to connect your blood pressure monitor. Results of this task The Withings blood pressure monitor is connected to the Allscripts FollowMyHealth™ Withings Blood Pressure Monitor application. August 28, 2014 | Allscripts FollowMyHealth Universal Health Record Patient Access v2.2.3 User Guide Copyright © 2014 | Allscripts Healthcare, LLC This page contains Allscripts proprietary information and is not to be duplicated or disclosed to unauthorized persons. 73 Chapter 4 The Home tab Download your health data with Blue Button ® Use the Blue Button application to download your medical information into a file that is recognized by the majority of applications used by care providers. 1. ® From App Center on the Home tab, navigate to the Blue Button application. Figure 55: Blue Button application in App Center 2. Click Download My Data. Disclaimer opens. 3. Click Yes to accept the disclaimer. You must accept the disclaimer before proceeding. This disclaimer states that you are responsible for sending your medical information outside of Allscripts FollowMyHealth™. Download My Data opens. 4. From Step1: Select File Type, select the type of file that you want your data to be packaged in and click Download. The following file types are available: Plain Text File This option creates a file of your entire Allscripts FollowMyHealth™ record in a format that is easy to read. CCDA File Some healthcare organizations might request your information in this file format. HTML File Some healthcare organizations might request your information in this file format. 74 Allscripts FollowMyHealth | August 28, 2014 Universal Health Record Patient Access v2.2.3 User Guide Copyright © 2014 | Allscripts Healthcare, LLC This page contains Allscripts proprietary information and is not to be duplicated or disclosed to unauthorized persons. App Center The results of the download can vary depending on the browser that you are using, but you must click Save As to save the file to your desktop. Results of this task Your health information is downloaded and saved, and you can share the data with your healthcare provider. Enter a blood sugar reading Use the Blood Sugar application to manually enter your blood glucose reading in Allscripts FollowMyHealth™. This task has 7 steps. 1. From App Center on the Home tab, go to the Blood Sugar application. August 28, 2014 | Allscripts FollowMyHealth Universal Health Record Patient Access v2.2.3 User Guide Copyright © 2014 | Allscripts Healthcare, LLC This page contains Allscripts proprietary information and is not to be duplicated or disclosed to unauthorized persons. 75 Chapter 4 The Home tab Figure 56: Blood Sugar application in App Center 2. For Date Taken, enter the day that the reading was taken. You can use the calendar view to select your date. 3. 4. 5. Enter the time of day that the reading was taken and select AM or PM. For Glucose, enter the blood glucose reading value. For Tag, select when the blood glucose reading was taken. Such as, before a meal, before bed time, before an activity, and so on. Click Save. A window opens with the message Blood Sugar result saved. 6. 7. 76 Click OK. Allscripts FollowMyHealth | August 28, 2014 Universal Health Record Patient Access v2.2.3 User Guide Copyright © 2014 | Allscripts Healthcare, LLC This page contains Allscripts proprietary information and is not to be duplicated or disclosed to unauthorized persons. App Center Results of this task The reading is sent to My Health > Results. Set up a Telcare blood glucose meter The Telcare Blood Glucose Meter application provides a link between Allscripts FollowMyHealth™ and your personal Telcare blood glucose meter. You can take your blood glucose reading, and the data automatically uploads to Allscripts FollowMyHealth™. Before you begin You must purchase a Telcare blood glucose meter and connect it to Allscripts FollowMyHealth™. From App Center, click Purchase a Telcare Blood Glucose Meter to be directed to an online retailer where you can purchase the monitor. Or, purchase your monitor through another retail source. 1. From App Center on the Home tab, go to the Telcare Blood Glucose Meter application. Figure 57: Telcare Blood Glucose Meter application in App Center 2. Click Connect a Telcare Blood Glucose Meter. You are directed to the Telcare web page. 3. Log on with the user name and password that you created when you created your Telcare account. Follow the steps provided by the Telcare web page to connect your blood glucose meter. 4. August 28, 2014 | Allscripts FollowMyHealth Universal Health Record Patient Access v2.2.3 User Guide Copyright © 2014 | Allscripts Healthcare, LLC This page contains Allscripts proprietary information and is not to be duplicated or disclosed to unauthorized persons. 77 Chapter 4 The Home tab Results of this task The Telcare Blood Glucose Meter is connected to the Allscripts FollowMyHealth™ Telcare Blood Glucose Meter application. Set up an iHealth Account Connection ® Use the iHealth Account Connection application to access weight, blood pressure, and blood glucose measurements from your Allscripts FollowMyHealth™ Patient Access account. ® You can also access the iHealth Store from Allscripts FollowMyHealth™ Patient Access to purchase ® an iHealth device. 1. ® From App Center on the Home tab, go to the iHealth Account Connection application. Figure 58: iHealth Account Connection application in App Center 2. Click Connect to your iHealth account. iHealth Labs Login opens. ® Follow the instructions from the iHealth web page to complete the connection. Know My Health Know My Health is an enforced application in App Center that exists for all patients with a Allscripts FollowMyHealth™ account. Know My Health provides patient education materials from MedlinePlus that can be printed or emailed. Know My Health includes a search tool that searches matches by name only, not article content. You can also filter Know My Health by education type, such as Conditions, Medications, or Results. When you click an item in the Know My Health application, associated education content from MedlinePlus opens. 78 Allscripts FollowMyHealth | August 28, 2014 Universal Health Record Patient Access v2.2.3 User Guide Copyright © 2014 | Allscripts Healthcare, LLC This page contains Allscripts proprietary information and is not to be duplicated or disclosed to unauthorized persons. App Center Device list Wireless devices, such as weight scales, blood pressure cuffs, and blood glucose monitors, enable you to automatically import weight, blood pressure, and glucose readings into Allscripts FollowMyHealth™ Patient Access. Each device has an application in App Center that integrates the device with Allscripts FollowMyHealth™ Patient Access. Device Features Allscripts FollowMyHealth integration ® iHealth Labs Wireless Bluetooth-enabled Blood Pressure Wrist Measures blood pressure Monitor More information Blood pressure hw p t//:ww h i.ea h ta lbsc.omb /o lodp -ressurem - on o tirsw /reilssb -o lodp -ressurew -sm ri-t on o tir/ readings are imported into FollowMyHealth Measures pulse ® iHealth Labs Wireless Bluetooth-enabled Blood Pressure Wrist Measures blood pressure Monitor Blood pressure hw p t//:ww h i.ea h ta lbsc.omb /o lodp -ressurem - on o tirsw /reilssb -o lodp -ressurew -sm ri-t on o tir/ readings are imported into FollowMyHealth Measures pulse ® iHealth Labs Wireless Bluetooth-enabled Blood Pressure Monitor Measures blood pressure Blood pressure hp w t/:ww h i.ea h tlabsc.omb /o lodp -ressurem - on o tirsw /reilssb -o lodp -ressurem - on o tir/ readings are imported into FollowMyHealth Measures pulse ® iHealth Labs Blood Pressure Dock ® Connects to iPhone , ® ® iPad , and iPod Measures blood pressure Blood pressure hp w t/:ww h i.ea h tlalbsc.oms/uppob /rto lodp -ressurem - on o tirsb /o lodp -ressured -ock/ readings are imported into FollowMyHealth Measures pulse ® iHealth Labs Wireless Wi-Fi-enabled Weight and BMI hp tw /:ww h i.eah tlalbsc.omw /re ielsss -caelsw /re ielssb -odya -naylssis -cael/ Measures weight, body readings are imported Body Analysis Scale fat, body water, visceral into FollowMyHealth fat, body muscle mass, and bone mass ® iHealth Labs Wireless Bluetooth-enabled Measures weight Scale Weight and BMI htpw /: wwh i.eath la lbsc .omw / riee lss-scae lsw / riee lss-scae l/ readings are imported into FollowMyHealth August 28, 2014 | Allscripts FollowMyHealth Universal Health Record Patient Access v2.2.3 User Guide Copyright © 2014 | Allscripts Healthcare, LLC This page contains Allscripts proprietary information and is not to be duplicated or disclosed to unauthorized persons. 79 Chapter 4 The Home tab Device Features Allscripts FollowMyHealth integration ® iHealth Labs Wireless Bluetooth-enabled Measures blood Smart glucose Gluco-Monitoring System ® ™ More information Blood glucose readings hp w t/:ww h i.eah tlalbsc.omg /u lcomee tw r/reilsss -mag -rtu lcom - ono tin rigs -yse tm/ imported into FollowMyHealth iHealth Labs iHealth Align Attach to Android or ® Apple devices Measures blood glucose Blood glucose readings htp:w / wwh i.eatlha lbsc .omg /u l cometerh i/eatlh-ag iln/ imported into FollowMyHealth Withings Smart Body Analyzer Bluetooth and Wi-Fi-enabled Measures weight Weight readings are imported into FollowMyHealth htp:v /tirn iew . tihn igsc .omu /ss /mart-body-anay lzerh .tml Weight readings are imported into FollowMyHealth http:/vitrine.withings.com/us/ws-30.html Calculates BMI Calculates body fat percentage Measures pulse Monitors ambient temperature Monitors ambient C02 levels Withings Wireless Scale Bluetooth and Wi-Fi-enabled Measures weight Calculates BMI Withings Wireless Bluetooth-enabled Blood Pressure Monitor Measures blood pressure Blood pressure htpv :/tirnew . tihn igsc .omu /sb /o lod-pressure-montioh r.tml readings are imported into FollowMyHealth Measures pulse Telcare Blood Glucose Uses a cellular phone Meter connection Measures blood glucose Blood glucose readings http://www.telcare.com/ are imported into FollowMyHealth Table 1: Devices supported by Allscripts FollowMyHealth 80 Allscripts FollowMyHealth | August 28, 2014 Universal Health Record Patient Access v2.2.3 User Guide Copyright © 2014 | Allscripts Healthcare, LLC This page contains Allscripts proprietary information and is not to be duplicated or disclosed to unauthorized persons. Chapter 5 Inbox The Inbox tab contains all of the secure messages you have sent to and received from organizations that are connected to your universal healthcare record account. The number of new messages in the Inbox tab is displayed on the Inbox tab. By default, the Inbox tab contains Inbox, Sent, and Trash folders. You can create folders, nest multiple folders, and edit existing folders. Figure 59: Inbox tab Common options, such as Forward and Reply, are available, but the provider that you want to forward messages to or who you want to reply to must have these options enabled. You can also print, move, and delete messages. August 28, 2014 | Allscripts FollowMyHealth Universal Health Record Patient Access v2.2.3 User Guide Copyright © 2014 | Allscripts Healthcare, LLC This page contains Allscripts proprietary information and is not to be duplicated or disclosed to unauthorized persons. 81 Chapter 5 Inbox Figure 60: Inbox options Compose email messages Important: Forms cannot be changed after they are emailed to providers. If you are sending a form to a provider, a window opens with the message You will not be able to make changes to this form after sending to your Provider. Are you sure you want to send? opens after you click Send. This task has 5 steps. 1. Click the Inbox tab. Inbox opens. 2. Click Compose. Emergency Message Disclaimer opens each time you compose a message. If you want to turn off the disclaimer, select Do not show this message again. Or, you can turn off all message disclaimers in My Account > Preferences > Display Preferences and clear Display message disclaimer. 3. 4. Enter the email recipient, subject, and message. Click Send. If you are emailing a form, a window opens to inform you that you cannot change the form after it is emailed. 5. 82 Click Send. Allscripts FollowMyHealth | August 28, 2014 Universal Health Record Patient Access v2.2.3 User Guide Copyright © 2014 | Allscripts Healthcare, LLC This page contains Allscripts proprietary information and is not to be duplicated or disclosed to unauthorized persons. Create and edit inbox folders Create and edit inbox folders This task has 7 steps. 1. Click the Inbox tab. Inbox opens. 2. Click Add Folder. Create New Folder opens. 3. 4. Enter the name of the folder in What would you like to name this folder. Click OK. The new folder is listed under the Inbox folder on the left. 5. To edit a folder, click Edit Folder. You can delete, rename, or move the folder. 6. Select the folder that you want to edit. The edit controls display. 7. Click Done. August 28, 2014 | Allscripts FollowMyHealth Universal Health Record Patient Access v2.2.3 User Guide Copyright © 2014 | Allscripts Healthcare, LLC This page contains Allscripts proprietary information and is not to be duplicated or disclosed to unauthorized persons. 83 Chapter 5 Inbox 84 Allscripts FollowMyHealth | August 28, 2014 Universal Health Record Patient Access v2.2.3 User Guide Copyright © 2014 | Allscripts Healthcare, LLC This page contains Allscripts proprietary information and is not to be duplicated or disclosed to unauthorized persons. Chapter 6 My Health The My Health tab contains all the information about your healthcare, including conditions, medications, allergies, immunizations, test results, vitals, documents, and your medical chart. You can view all sections of My Health on the Summary tab, or, you can go to each section by clicking the section tab or selecting the section from the My Health tab menu. Figure 61: My Health tab To print the information from the tab that you are currently on, click Print. To print all tabs at 1 time, click Print All from the Summary tab. You can also email the information on 1 tab by clicking Email, or all tabs, by clicking Email All. Summary The Summary tab on My Health provides a current snapshot of your active medical information. The Summary tab can be printed so that you have a hard copy of your current health information to share with your provider, carry with you in case of an emergency, or keep on file at your home. You can also directly email or fax your summary. You can also import or export your health record file or clinical documents to or from your universal health record (UHR). August 28, 2014 | Allscripts FollowMyHealth Universal Health Record Patient Access v2.2.3 User Guide Copyright © 2014 | Allscripts Healthcare, LLC This page contains Allscripts proprietary information and is not to be duplicated or disclosed to unauthorized persons. 85 Chapter 6 My Health Figure 62: My Health summary Demographics Displays your picture, name, date of birth, and address. This information is collected from the My Info tab. To change your picture, click New Photo. 86 Allscripts FollowMyHealth | August 28, 2014 Universal Health Record Patient Access v2.2.3 User Guide Copyright © 2014 | Allscripts Healthcare, LLC This page contains Allscripts proprietary information and is not to be duplicated or disclosed to unauthorized persons. Summary My Care Team Add your primary providers to the care team list. The list includes the name of your provider, a note about the provider or nurse specialty, and contact information. Diagnoses Displays all active conditions from the Conditions tab of My Health. Surgical History Displays all surgical history conditions from the Conditions tab of My Health. Allergies Displays all active allergies from the Allergies tab of My Health. Medications Displays all active medications from the Medications tab of My Health. Recent Vitals Displays the most current value, if any, for height, weight, and body mass index (BMI). Manage your care team list My Care Team list on the Summary tab, provides a quick contact list of your most frequently used healthcare providers. The list is always available on the Summary tab and you can print the list to carry with you in case of emergency or to share with your other providers. You can also remove providers from the list and edit the provider information. Note: Your participating providers can be viewed at My Info > Providers. My Care Team is intended as a quick reference to healthcare providers. This task has 8 steps. 1. From My Health, click the Summary tab. The Summary tab is displayed. 2. Click Add Provider. August 28, 2014 | Allscripts FollowMyHealth Universal Health Record Patient Access v2.2.3 User Guide Copyright © 2014 | Allscripts Healthcare, LLC This page contains Allscripts proprietary information and is not to be duplicated or disclosed to unauthorized persons. 87 Chapter 6 My Health Add Preferred Provider opens. 3. 4. Enter the provider's name, information that distinguishes the provider from other providers, and the contact information. Click Save. The provider is listed in My Care Team. Figure 63: My Care Team list 5. To delete a provider from My Care Team, click . A message opens asking you to confirm that you want to delete the provider. 6. Click Yes. 7. To edit the provider information, click Add Preferred Provider opens. 8. Edit the information and click Save. . Export health summary documents You can download or electronically transmit your health summary documents. This task has 5 steps. 1. From My Health, click the Summary tab. The Summary tab is displayed. 2. Click Export. Export/Download your Health Record opens. 88 Allscripts FollowMyHealth | August 28, 2014 Universal Health Record Patient Access v2.2.3 User Guide Copyright © 2014 | Allscripts Healthcare, LLC This page contains Allscripts proprietary information and is not to be duplicated or disclosed to unauthorized persons. Summary Figure 64: Export/Download your Health Record 3. For Export Type, select if you want to download or transmit your document. > Download: Specifies that you want to download your file to your computer or other storage device. This is the default export type. If you select Default, you can download the file as a Consolidated-Clinical Document Architecture (C-CDA) XML file, an HTML file, or a Plain Text file (human readable format). > Transmit: Specifies that you want to electronically send your document to a third party provider. If you select Transmit, you must select the type of file format: Send Plaintext or Send CCD, and enter the Direct Address. Important: A Direct Address is a specialized communication method used by healthcare providers. If you do not know your provider's Direct Address, be aware that attempting to transmit to a regular email address does not work. To send data from My Health to an email address, use the Email tool from any of the My Health windows 4. For Select the record you would like to export from the drop down list, select the document that you want to export. You can export your entire health record or clinical summary documents, such as ambulatory or inpatient C-CDA documents in your record. 5. Click Export. August 28, 2014 | Allscripts FollowMyHealth Universal Health Record Patient Access v2.2.3 User Guide Copyright © 2014 | Allscripts Healthcare, LLC This page contains Allscripts proprietary information and is not to be duplicated or disclosed to unauthorized persons. 89 Chapter 6 My Health Results of this task Your document is exported. Import health summary documents You can import a health summary document to Allscripts FollowMyHealth™. 1. From My Health, click the Summary tab. The Summary tab is displayed. 2. Click Import. Import/Upload your Health Record opens. Figure 65: Import/Upload your Health Record window 3. 4. From Choose File, browse for the file that you want to import. Click Import. Results of this task Your document is imported. 90 Allscripts FollowMyHealth | August 28, 2014 Universal Health Record Patient Access v2.2.3 User Guide Copyright © 2014 | Allscripts Healthcare, LLC This page contains Allscripts proprietary information and is not to be duplicated or disclosed to unauthorized persons. Conditions Conditions Conditions are known problems or diagnoses. Allscripts FollowMyHealth™ tracks active conditions, past medical history, surgical history, family health considerations, and personal health considerations. The Conditions tab on My Health lists all of your conditions. Figure 66: Conditions tab Each condition type is organized in a section. When you add a condition, you designate a type, such as Surgical History, and the condition is added to that section. The sections can be expanded and collapsed. The number of conditions in the section are displayed in parentheses next to the section title. To view education information about a condition, click in the Education column. Specific and easy-to-read education information from the National Institute of Health and the National Library of Medicine opens. A green check mark in the New column identifies the condition as new. Add an active condition Active conditions are health conditions that are ongoing problems. This task has 7 steps. August 28, 2014 | Allscripts FollowMyHealth Universal Health Record Patient Access v2.2.3 User Guide Copyright © 2014 | Allscripts Healthcare, LLC This page contains Allscripts proprietary information and is not to be duplicated or disclosed to unauthorized persons. 91 Chapter 6 My Health 1. From the Conditions tab on My Health, click Add Condition. Add Health Condition opens. 2. 3. For Type, select Health Condition. For Name, type the name of the condition When you enter the name, a list of conditions are displayed. You can select 1 of these conditions. 4. For Status, select Active. If a provider entered a resolved condition, select Resolved for Status. You must then enter a date when the issue was resolved. If a provider entered a condition that is not applicable, select Denied. Items that are resolved are displayed in the Past Medical History section. 5. 6. For Comments, enter related comments. Click Save. Confirm Add opens. 7. Click Yes. The condition is listed under Active. Add a surgical history condition Surgical history conditions are health conditions that are related to surgical procedures. This task has 10 steps. 1. From the Conditions tab on My Health, click Add Condition. Add Health Condition opens. 2. 3. From Type, select Surgical History. Enter the name of the condition in Name. When you the name, a list of conditions are displayed. You can select 1 of these conditions. 4. Select a status from Status. Resolved Specifies that this is a past surgery. Denied Specifies that you did not have this surgery. 5. 92 Enter the date of the surgery in Procedure Date. Allscripts FollowMyHealth | August 28, 2014 Universal Health Record Patient Access v2.2.3 User Guide Copyright © 2014 | Allscripts Healthcare, LLC This page contains Allscripts proprietary information and is not to be duplicated or disclosed to unauthorized persons. Conditions 6. 7. 8. 9. Enter the name of the provider that performed the surgery in Provider. Enter related comments in Comments. For Comments, enter related comments. Click Save. Confirm Add opens. 10. Click Yes. A surgical history is added. Add a family health condition Family health conditions are conditions and issues that your family members have that you are at risk for. As a general rule, healthcare providers are only interested in family health conditions for blood relatives. If a patient is adding a family health condition to his or her family health history, and he or she has authorized individual access to other patients that are family members, the patient can update the family members' health history at the same time. This task has 10 steps. 1. From the Conditions tab on My Health, click Add Condition. Add Health Condition opens. 2. 3. From Type, select Family Health Condition. Enter the name of the condition in Name. When you type the name, a list of conditions are displayed. You can select 1 of these conditions. 4. Select a status from Status. Active Specifies a condition that is currently a problem for a family member. Resolved Specifies a condition that a family member has had but no longer has. Denied Specifies a condition that should not be included in your family history. 5. Enter the relationship of the family member in Relationship. August 28, 2014 | Allscripts FollowMyHealth Universal Health Record Patient Access v2.2.3 User Guide Copyright © 2014 | Allscripts Healthcare, LLC This page contains Allscripts proprietary information and is not to be duplicated or disclosed to unauthorized persons. 93 Chapter 6 My Health 6. 7. Enter related comments in Comments. Click Save. If you are a proxy, Family Health Condition opens. The patients that you are an authorized individual for are displayed in the window. Select family members that the health condition also applies to. Figure 67: Family Health Condition window 8. 9. For Comments, enter related comments. Click Save. Confirm Add opens . 10. Click Yes. The condition is listed under Family Health Conditions for you and the family members that you are an authorized individual for. Add a personal health condition Personal health conditions include smoking status, exercise habits, drug use, or living habits. This task has 7 steps. 1. 94 From the Conditions tab on My Health, click Add Condition. Allscripts FollowMyHealth | August 28, 2014 Universal Health Record Patient Access v2.2.3 User Guide Copyright © 2014 | Allscripts Healthcare, LLC This page contains Allscripts proprietary information and is not to be duplicated or disclosed to unauthorized persons. Medications Add Health Condition opens. 2. 3. For Type, select Personal Health Condition. For Name, type the name of the condition When you enter the name, a list of conditions is displayed. You can select 1 of these conditions, or enter your own. 4. For Status, select Active. Active Specifies an issue that is currently active. Resolved Specifies an issue that used to be active, but is no longer active. Denied Specifies an issue that must not be included in your personal health condition history. 5. 6. For Comments, enter related comments. Click Save. Confirm Add opens. 7. Click Yes. The condition is listed in Conditions. Medications Allscripts FollowMyHealth™ lists all active, completed, discontinued, declined, and temporary deferral medications. From the Medications tab on My Health you can add, delete, and edit medications, request a renewal, and add a preferred pharmacy. August 28, 2014 | Allscripts FollowMyHealth Universal Health Record Patient Access v2.2.3 User Guide Copyright © 2014 | Allscripts Healthcare, LLC This page contains Allscripts proprietary information and is not to be duplicated or disclosed to unauthorized persons. 95 Chapter 6 My Health Figure 68: Medications tab Each medication is displayed in a section. Medications are categorized by status, including Active, Unknown, TemporaryDeferral, Declined, and Complete. You can expand and collapse the sections. The number of medications in each section is displayed in parentheses next to the section title. To view education information about a medication, click in the Education column. Specific and easy-to-read education information from the National Institute of Health and the National Library of Medicine opens. A green check mark in the New column identifies the medication as new. Add a medication This task has 8 steps. 1. From the Medications tab on My Health, click Add Medication. Add Medication opens. 2. For Name, enter the name of the medication. When you enter the name, a list of medications is displayed. You can select 1 of these medications, or enter your own. 3. 4. For Directions, enter the directions provided by the provider, or how you take your medication. From Status, select the status that applies to the medication. 96 Allscripts FollowMyHealth | August 28, 2014 Universal Health Record Patient Access v2.2.3 User Guide Copyright © 2014 | Allscripts Healthcare, LLC This page contains Allscripts proprietary information and is not to be duplicated or disclosed to unauthorized persons. Medications Active Specifies a medication that you are currently taking. Complete Specifies a medication that you have finished, such as an antibiotic. Discontinued Specifies a medication that your provider has asked you to stop taking or is discontinued. Unknown Specifies a medication that does not fit in the other categories provided. Declined Specifies a medication that the provider added that you declined to take. On Hold Specifies an added medication that is on hold until your provider confirms the medication. This medication is added under the TemporaryDeferral section. 5. 6. 7. For Provider, enter the provider who prescribed the medication. For Comments, enter related comments. Click Save. Confirm Add opens. 8. Click Yes. The medication is listed in Medications. Add a pharmacy 1. From the Medications tab on My Health, click Edit under Preferred Pharmacy. Pharmacy Search opens. August 28, 2014 | Allscripts FollowMyHealth Universal Health Record Patient Access v2.2.3 User Guide Copyright © 2014 | Allscripts Healthcare, LLC This page contains Allscripts proprietary information and is not to be duplicated or disclosed to unauthorized persons. 97 Chapter 6 My Health Figure 69: Pharmacy Search window 2. For Search, enter the ZIP Code of or near the pharmacy. By default, your ZIP Code is displayed when Pharmacy Search opens. You can change the value. 3. For Distance in Miles, select the proximity in miles that you want the application to search. Allscripts FollowMyHealth™ searches for area pharmacies based on your ZIP Code. To widen or narrow your search, select an increment between 5 and 100 miles. 4. Select a pharmacy and click Connect. The pharmacy that you selected is now listed as your preferred pharmacy under Preferred Pharmacy. 98 Allscripts FollowMyHealth | August 28, 2014 Universal Health Record Patient Access v2.2.3 User Guide Copyright © 2014 | Allscripts Healthcare, LLC This page contains Allscripts proprietary information and is not to be duplicated or disclosed to unauthorized persons. Medications Request a medication renewal You can request a prescription renewal for a medication if the provider who prescribed that medication has enabled online requests. If you use the online request, there is no need to call the office to request the renewal. If you need a prescription refill, notify the pharmacy. Online renewal requests must only be used when you are out of refills. This task has 6 steps. 1. From My Health, click the Medications tab. The Medications tab is displayed. 2. In the medication that you want to renew, click Renew Prescription opens. . August 28, 2014 | Allscripts FollowMyHealth Universal Health Record Patient Access v2.2.3 User Guide Copyright © 2014 | Allscripts Healthcare, LLC This page contains Allscripts proprietary information and is not to be duplicated or disclosed to unauthorized persons. 99 Chapter 6 My Health Figure 70: Renew Prescription window 3. Select the provider who prescribed the medication to you from Provider. You can only request a renewal from a provider who has prescribed this medicine for you in the past. By default, the last provider who wrote the prescription for you is displayed in Provider. Prescription and Medication Info are also filled by default and cannot be changed. 4. (Optional) To change the pharmacy where the renewal is filled, click Change in Pharmacy Location. By default, your preferred pharmacy is listed in Pharmacy Location. Attention: If you change the pharmacy during the renew prescription action, the alternate pharmacy is only applied to this specific renewal request. Use this option 100 Allscripts FollowMyHealth | August 28, 2014 Universal Health Record Patient Access v2.2.3 User Guide Copyright © 2014 | Allscripts Healthcare, LLC This page contains Allscripts proprietary information and is not to be duplicated or disclosed to unauthorized persons. Allergies if you use a separate pharmacy for some medications, such as a mail order pharmacy used only for ongoing prescriptions. 5. 6. For Comments, enter any comments that you want your provider to know about the request. Click Send. Your provider receives an electronic request to refill the prescription. Allergies Allscripts FollowMyHealth™ lists all active, resolved, denied, and inactive allergies. From the Allergies tab on My Health, you can add, delete, and edit allergies. Figure 71: Allergies tab Allergies are categorized by status, including Active, Inactive, Unknown, Denied, and Resolved. You can expand and collapse the sections. The number of allergies in each section is displayed in parentheses next to the section title. Add an allergy This task has 9 steps. 1. From the Allergies tab on My Health, click Add Allergy. August 28, 2014 | Allscripts FollowMyHealth Universal Health Record Patient Access v2.2.3 User Guide Copyright © 2014 | Allscripts Healthcare, LLC This page contains Allscripts proprietary information and is not to be duplicated or disclosed to unauthorized persons. 101 Chapter 6 My Health Add Allergy opens. 2. From Allergy Type, select an allergy type. Medication Specifies that you have an allergy to a medication. Environmental Specifies that you have an allergy to items in your environment, such as pets, trees, or dust. Food Specifies that you have an allergy to certain food types. Unknown Specifies that you do not know what type of allergy you have. 3. For Name, enter the name of the allergy. When you enter the name, a list of allergies is displayed. You can select 1 of these allergies, or enter your own. 4. From Status, select the status that applies to the allergy. Active Specifies an active allergy or an allergy you currently have. Inactive Specifies an allergy that you might still have, but it is not currently an issue for you. Resolved Specifies an allergy that you no longer have. Denied Specifies that you know you do not have a known allergy. It is important that non-allergy specifics are added to your health record so that providers know that they can give you a certain medication or use latex. 5. 102 (Optional) For Onset, enter the date that you first became aware of the allergy. Allscripts FollowMyHealth | August 28, 2014 Universal Health Record Patient Access v2.2.3 User Guide Copyright © 2014 | Allscripts Healthcare, LLC This page contains Allscripts proprietary information and is not to be duplicated or disclosed to unauthorized persons. Immunizations 6. For Allergic Reaction, enter what kind of reaction you experience when exposed to the item, such as rash or nausea, and click . The reaction is displayed in Allergic Reactions. 7. 8. For Comments, enter related comments. Click Save. Confirm Add opens. 9. Click Yes. The allergy is listed in Allergies. Immunizations Allscripts FollowMyHealth™ lists all active, resolved, declined, on hold, and unknown immunizations. From the Immunizations tab on My Health you can add, delete, and edit immunizations. August 28, 2014 | Allscripts FollowMyHealth Universal Health Record Patient Access v2.2.3 User Guide Copyright © 2014 | Allscripts Healthcare, LLC This page contains Allscripts proprietary information and is not to be duplicated or disclosed to unauthorized persons. 103 Chapter 6 My Health Figure 72: Immunizations tab Immunizations are categorized by status, including Active, Declined, Unknown, and OnHold. You can expand and collapse the sections. The number of immunizations in each section is displayed in parentheses next to the section title. Add an immunization This task has 9 steps. 1. From the Immunizations tab on My Health, click Add Immunization. Add Immunization opens. 2. For Name, enter the name of the immunization. When you enter the name, a list of immunizations is displayed. You can select 1 of these immunizations, or enter your own. 3. 4. For Administered Date, enter the date that you received the immunization. (Optional) For Series, enter the series number of the immunization. Series is only required if this immunization is an immunization in a series of 2 or 3 shots. 5. For Status, select the status that applies to the medication. Active Specifies an immunization that you have received. 104 Allscripts FollowMyHealth | August 28, 2014 Universal Health Record Patient Access v2.2.3 User Guide Copyright © 2014 | Allscripts Healthcare, LLC This page contains Allscripts proprietary information and is not to be duplicated or disclosed to unauthorized persons. Results OnHold Specifies an immunization that you must receive but cannot receive at this time. Declined Specifies an immunization that you were offered that you declined. 6. 7. 8. For Provider, enter the name of the provider who administered the immunization. For Comments, enter related comments. Click Save. Confirm Add opens. 9. Click Yes. The immunization is listed in Immunizations. Results Allscripts FollowMyHealth™ lists lab results, radiology results, or any other results if your provider who ordered the tests has enabled the results to be viewed online. From the Results tab on My Health you can add, delete, and edit results, as well as generate graphs to display historical results. Figure 73: Results tab Each result that is added is listed in its own section. You can expand and collapse the sections. The number of results in each section is displayed in parentheses next to the section title. A section that has 3 or more results or data points, can be displayed in a graph. To view education information about a result, click in the Education column. Specific and easy-to-read education information from the National Institute of Health and the National Library of Medicine opens. A green check mark in the New column identifies the result as new. August 28, 2014 | Allscripts FollowMyHealth Universal Health Record Patient Access v2.2.3 User Guide Copyright © 2014 | Allscripts Healthcare, LLC This page contains Allscripts proprietary information and is not to be duplicated or disclosed to unauthorized persons. 105 Chapter 6 My Health Add a result This task has 9 steps. 1. From the Results tab on My Health, click Add Result. Add Result opens. 2. From Name, enter the name of the result. When you enter the name, a list of test results is displayed. You can select 1 of these results or enter your own. 3. 4. 5. 6. For Result Date, enter the date that you learned the results. For Value, enter the actual result. For Provider, enter the provider who ordered the test. For Units, enter the units from the test result. For example, enter mmHG for blood pressure. 7. 8. For Comments, enter related comments. Click Save. Confirm Add opens. 9. Click Yes. The result is listed under result type. Graph results You can graph results that contains 3 or more results or data points. 1. From My Health, click the Results tab. The Results tab is displayed. 2. In the result that you want to graph, click My Charts opens. 106 . Allscripts FollowMyHealth | August 28, 2014 Universal Health Record Patient Access v2.2.3 User Guide Copyright © 2014 | Allscripts Healthcare, LLC This page contains Allscripts proprietary information and is not to be duplicated or disclosed to unauthorized persons. Results Figure 74: Graph view of your results Point to the data points to display the result numbers for that data point. 3. Click Print this Chart to print the chart, or click Pin to your Charts to save the graph in the My Charts application in App Center on the Home tab. View results There are 2 ways to view your results, depending on the type of results. 1. From My Health, select the Results tab. The Results tab is displayed. Results that are numerical are contained in the Range column, with a visual representation of where the values lie within a range (low, normal, and high). Range information is provided only if the provider sent this information with your results. August 28, 2014 | Allscripts FollowMyHealth Universal Health Record Patient Access v2.2.3 User Guide Copyright © 2014 | Allscripts Healthcare, LLC This page contains Allscripts proprietary information and is not to be duplicated or disclosed to unauthorized persons. 107 Chapter 6 My Health Figure 75: Results with range The Range column is empty for text-based results that are non-numeric, such as for pathology and radiology. Most numeric results from your provider have an associated reference range of normal values. You can view the range by pointing to the graphic in the Range column or by printing the result. Important: When researching reference ranges, be aware that high and low values can be slightly different between lab facilities. The reference ranges displayed to you in your universal health record (UHR) come directly from your provider’s electronic health record (EHR). The results range that is displayed to you is an accurate representation of what is considered low and high using the standards employed by your healthcare organization. 2. 108 To view text-based results, click The result detail window opens. . Allscripts FollowMyHealth | August 28, 2014 Universal Health Record Patient Access v2.2.3 User Guide Copyright © 2014 | Allscripts Healthcare, LLC This page contains Allscripts proprietary information and is not to be duplicated or disclosed to unauthorized persons. Vital signs Figure 76: Result details window Vital signs Allscripts FollowMyHealth™ lists vital signs, if your provider who took the vital signs has enabled the results to be viewed online. From the Vitals tab on My Health you can add, delete, and edit vital signs, as well as generate graphs to display historical vital sign results. August 28, 2014 | Allscripts FollowMyHealth Universal Health Record Patient Access v2.2.3 User Guide Copyright © 2014 | Allscripts Healthcare, LLC This page contains Allscripts proprietary information and is not to be duplicated or disclosed to unauthorized persons. 109 Chapter 6 My Health Figure 77: Vitals tab Each vital sign that is added is listed in its own section. You can expand and collapse the sections. The number of vital signs in each section is displayed in parentheses next to the section title. A section that has more than 3 data points or results can be displayed in a graph. Add a vital sign This task has 7 steps. 1. From the Results tab on My Health, click Add Vital. Add Vital opens. 2. From Type, enter the type of the vital sign. When you enter the type, a list of vital sign types is displayed. You can select 1 of these types. 3. 4. 5. 6. For Date Taken, enter the date that the vital sign is taken. For Value, enter the vital sign reading. For Comments, enter related comments. Click Save. Confirm Add opens. 7. Click Yes. The vital sign is listed under the vital sign type. 110 Allscripts FollowMyHealth | August 28, 2014 Universal Health Record Patient Access v2.2.3 User Guide Copyright © 2014 | Allscripts Healthcare, LLC This page contains Allscripts proprietary information and is not to be duplicated or disclosed to unauthorized persons. Documents Documents Allscripts FollowMyHealth™ lists documents such as release forms you have signed, office visit documents, notes, and other documents related to your health record. From the Documents tab in My Health, you can add your own documents and view documents added by your provider. Figure 78: Documents tab When new documents are posted to your account, the number of new documents is displayed on the Documents tab in My Health. When you select the Documents tab, the new items are indicated with a check mark. When you complete and send back an electronic form that you received from your provider, the form is added to the Documents tab. If you are connected to a virtual organization, you receive a release of information form for any child organization that you are connected to. Important: Forms cannot be changed after they are emailed to providers. If you are sending a form to a provider, a window opens with the message You will not be able to make changes to this form after sending to your Provider. Are you sure you want to send?. Add a document You can upload .jpeg, .png, .txt, and .pdf document file types. If you try to upload a document type that is not supported, a warning message is displayed. August 28, 2014 | Allscripts FollowMyHealth Universal Health Record Patient Access v2.2.3 User Guide Copyright © 2014 | Allscripts Healthcare, LLC This page contains Allscripts proprietary information and is not to be duplicated or disclosed to unauthorized persons. 111 Chapter 6 My Health Note: Printing, emailing, and faxing patient-uploaded .txt files is currently not supported. This task has 7 steps. 1. From the Documents tab on My Health, click Add Document. Add Document opens. 2. 3. 4. 5. For Name, enter the name of the document. For Date, enter the date that the document was created. For Provider, enter the provider that the document is from. Click Choose File to browse your computer for the document. a) Select the file and click Open. The document is listed under Files to Upload. 6. Click Save. 7. Click to view your document. The document details open. 112 Allscripts FollowMyHealth | August 28, 2014 Universal Health Record Patient Access v2.2.3 User Guide Copyright © 2014 | Allscripts Healthcare, LLC This page contains Allscripts proprietary information and is not to be duplicated or disclosed to unauthorized persons. Chart Figure 79: Document details window Results of this task The document is added to the Documents tab. Chart Search from the Chart tab to find a particular item by date or provider in Allscripts FollowMyHealth™. All information from My Health can be viewed in the Chart tab. View all clinical items from your record sorted by date, such as the date when the item was first filed to your electronic health record (EHR) or by provider, such as the provider who is associated to each item in the EHR. 1. From My Health, click the Chart tab. August 28, 2014 | Allscripts FollowMyHealth Universal Health Record Patient Access v2.2.3 User Guide Copyright © 2014 | Allscripts Healthcare, LLC This page contains Allscripts proprietary information and is not to be duplicated or disclosed to unauthorized persons. 113 Chapter 6 My Health Figure 80: Chart details 2. From Sort By, select Provider or Date. The chart items are listed to the left. 3. Click a chart item to open in the right pane. You can print or email the information. Goals Your care provider can set health goals for you to achieve from home, for example "Lose 10 pounds in 3 months" or "Maintain a blood pressure under 140/90 for the next 30 days". These goals are displayed on the Goals tab in Allscripts FollowMyHealth™ Patient Access where tools are provided to help you reach your goal. The number of unaccepted goals is displayed on the Goals tab until you accept or decline the new goals. Wireless blood pressure monitors, blood glucose monitors, and wireless scales can be leveraged to automatically send data related to these goals to Allscripts FollowMyHealth™ Patient Access. These devices make it easy for you to follow your care plan. You can also manually enter these readings if you do not have a wireless device. Each goal has rules specific to your condition. These rules are set when your provider creates the goal for you. Data related to the goal is analyzed against these rules. Goals are organized by status. New If you have a new goal, a message is displayed on the Goals tab. You must accept or decline the goal to proceed with the goal. Notifications can be sent to the ordering provider if you do 114 Allscripts FollowMyHealth | August 28, 2014 Universal Health Record Patient Access v2.2.3 User Guide Copyright © 2014 | Allscripts Healthcare, LLC This page contains Allscripts proprietary information and is not to be duplicated or disclosed to unauthorized persons. Goals not respond to the new goal after a certain time period, based on rules set by your provider when the goal was created. Active The goal is listed under Active Goals when you accept the goal and you are actively collecting readings. Notifications can be sent to the ordering provider if your readings violate rules specific to the goal or if readings are not recorded based on the rules set by your provider. Results are also filed if a notification is triggered. Completed Completed goals are listed under Completed Goals. The goal is completed automatically when the goal is reached or the end date has passed. Final results are sent to the electronic health record (EHR) and the provider can view the results. Notifications are no longer triggered and readings are no longer captured for completed goals. Declined Goals that you refuse to follow are listed in Declined Goals. You have the option to decline a goal when it is new or active. Your provider receives a notification if the goal is declined. Notifications are no longer triggered and readings are no longer captured for declined goals. Cancelled If a goal is cancelled by your provider, the goal is moved to Cancelled Goals. Notifications are no longer triggered and readings are no longer captured for cancelled goals. Weight management goal The weight management goal is used to set a goal for weight gain or loss for a patient with obesity, bulimia, or anorexia. The following list includes best practices when managing your weight management goals. > Readings are entered manually or with a Withings digital scale. The Withings scale automatically sends the reading to Allscripts FollowMyHealth™ Patient Access. > Only weights from your Withings scale or manually entered by you are evaluated for this goal. Values from your provider are not included because each scale might be calibrated differently and can skew the results. > The graph data point tooltip includes the reading, body mass index (BMI), and patient-entered comments. August 28, 2014 | Allscripts FollowMyHealth Universal Health Record Patient Access v2.2.3 User Guide Copyright © 2014 | Allscripts Healthcare, LLC This page contains Allscripts proprietary information and is not to be duplicated or disclosed to unauthorized persons. 115 Chapter 6 My Health > The progress is displayed as follows: — The first reading on the goal is used to calculate the target weight based on the weight set in the goal. The goal start and end dates are displayed in the header. — Last Reading specifies the last weight reading and the current BMI. — Target Weight specifies the target weight. ♦ The target weight is the green horizontal line. ♦ The initial weight is the red horizontal line. ♦ The blue line is the weighted average of all the readings and displays how the patient is trending. — The progress indicator shows your progress towards reaching your goal. It indicates how much your weight has changed and the percentage of the goal completed. > The Withings digital scale is set up in App Center. For more information, see Set up a Withings digital scale. > You can connect to your Withings digital scale from a weight management goal in the Goals tab. Click Connect to a Withings Scale from the goal. When the scale is added, Connect to a Withings Scale is no longer displayed. > Every reading added on the Vitals tab in My Health is considered patient entered and is always counted for the weight management or weight monitoring goals if the date of the measurement is within the goal period. 116 Allscripts FollowMyHealth | August 28, 2014 Universal Health Record Patient Access v2.2.3 User Guide Copyright © 2014 | Allscripts Healthcare, LLC This page contains Allscripts proprietary information and is not to be duplicated or disclosed to unauthorized persons. Goals Figure 81: Weight management data in table format Figure 82: Weight management data in graph format Monitor blood glucose goal The monitor blood glucose goal is used to monitor blood glucose levels for patients with diabetes. August 28, 2014 | Allscripts FollowMyHealth Universal Health Record Patient Access v2.2.3 User Guide Copyright © 2014 | Allscripts Healthcare, LLC This page contains Allscripts proprietary information and is not to be duplicated or disclosed to unauthorized persons. 117 Chapter 6 My Health The following list includes best practices when managing your monitor blood glucose goals. > Readings are entered manually from the goal or electronically with a Telcare Blood Glucose Meter. The Telcare Blood Glucose Meter automatically sends the reading to Allscripts FollowMyHealth™ Patient Access. > The graph data point tooltip includes the reading, date, time, tag, patient-entered comments, and any broken rules. > Telcare Blood Glucose Meter is set up through App Center. For more information, see Set up a Telcare Blood Glucose Meter. > You can connect to your Telcare Blood Glucose Meter from a goal in the Goals tab. You can also click Connect to a Telcare Blood Glucose Meter from the goal. When the monitor is added, Connect to a Telcare Blood Glucose Meter is no longer displayed. > If a blood glucose reading is added to the Results tab in My Health and the reading date is within the goal period, the reading is also added to the Goals tab. 118 Allscripts FollowMyHealth | August 28, 2014 Universal Health Record Patient Access v2.2.3 User Guide Copyright © 2014 | Allscripts Healthcare, LLC This page contains Allscripts proprietary information and is not to be duplicated or disclosed to unauthorized persons. Goals Figure 83: Monitor blood glucose data in graph format August 28, 2014 | Allscripts FollowMyHealth Universal Health Record Patient Access v2.2.3 User Guide Copyright © 2014 | Allscripts Healthcare, LLC This page contains Allscripts proprietary information and is not to be duplicated or disclosed to unauthorized persons. 119 Chapter 6 My Health Figure 84: Monitor blood glucose data in table format Monitor blood pressure goal The monitor blood pressure goal is used to monitor blood pressure levels for patients with hypertension. The following list includes best practices when managing your monitor blood pressure goals. > Systolic and diastolic values are connected by a line in the graph view to indicate that the values are from the same reading. The top horizontal line is the systolic goal and the bottom horizontal line is the diastolic goal. > Readings are entered manually or with a Withings Blood Pressure Monitor. The Withings monitor automatically sends the reading to Allscripts FollowMyHealth™ Patient Access. > The graph data point tooltip includes the value, date, time, patient-entered comments, and any broken rules. > Withings Blood Pressure Monitor is set up through App Center. For more information, see Set up a Withings blood pressure monitor. 120 Allscripts FollowMyHealth | August 28, 2014 Universal Health Record Patient Access v2.2.3 User Guide Copyright © 2014 | Allscripts Healthcare, LLC This page contains Allscripts proprietary information and is not to be duplicated or disclosed to unauthorized persons. Goals > You can connect to your Withings monitor from a blood pressure goal in the Goals tab. Click Connect to a Withings Blood Pressure Monitor from the goal. When the scale is added, Connect to a Withings Blood Pressure Monitor is no longer displayed. > If you add a blood pressure reading to the Vitals tab in My Health, the reading is automatically added to the Goals tab provided the date of the measurement is within the goal period. Figure 85: Monitor blood pressure data in graph format Figure 86: Monitor blood pressure data in table format Monitor weight goal The monitor weight goal is used to monitor weight changes in patients with congestive heart failure. The following list includes best practices when managing your monitor weight goals. August 28, 2014 | Allscripts FollowMyHealth Universal Health Record Patient Access v2.2.3 User Guide Copyright © 2014 | Allscripts Healthcare, LLC This page contains Allscripts proprietary information and is not to be duplicated or disclosed to unauthorized persons. 121 Chapter 6 My Health > Readings are entered manually or with a Withings digital scale. The Withings scale automatically sends the reading to Allscripts FollowMyHealth™ Patient Access. > Only weights from your Withings scale or manually entered by you are evaluated for this goal. Values from your provider are not included because each scale might be calibrated differently and can skew the results. > The graph data point tooltip includes the reading, body mass index (BMI), patient-entered comments, and any broken rules. > The Withings digital scale is set up through App Center. For more information, see Set up a Withings digital scale. > You can connect to your Withings digital scale from a monitor weight goal on the Goals tab. Click Connect to a Withings Scale from the goal. When the scale is added, Connect to a Withings Scale is no longer displayed. > Every reading added on the Vitals tab in My Health is considered patient entered and is always counted for the weight management or weight monitoring goals if the date of the measurement is within the goal period. 122 Allscripts FollowMyHealth | August 28, 2014 Universal Health Record Patient Access v2.2.3 User Guide Copyright © 2014 | Allscripts Healthcare, LLC This page contains Allscripts proprietary information and is not to be duplicated or disclosed to unauthorized persons. Goals Figure 87: Monitor weight data in graph format Figure 88: Monitor weight data in table format August 28, 2014 | Allscripts FollowMyHealth Universal Health Record Patient Access v2.2.3 User Guide Copyright © 2014 | Allscripts Healthcare, LLC This page contains Allscripts proprietary information and is not to be duplicated or disclosed to unauthorized persons. 123 Chapter 6 My Health View goals and readings Before you begin You must accept a new goal to add the goal to the Goals tab. You must have at least 1 goal for the Goals tab to display. The number of unaccepted goals is displayed on the Goals tab until you accept or decline the new goals. > Click My Health > Goals. Alternatively, you can click the goal notification in Action Center to access the Goals tab. The Goals tab is displayed. There are 5 different states for a goal, new, active, completed, declined, or cancelled. New goals must be accepted. Click Click here to accept the goal and begin collecting measurements. Click on a goal section header to see the goals in that state. Figure 89: Goals tab Figure 90: Goal readings > To change the goal display, click Graph or Table. You can toggle between Graph and Table views. > To edit a reading from the table view, click 124 . Allscripts FollowMyHealth | August 28, 2014 Universal Health Record Patient Access v2.2.3 User Guide Copyright © 2014 | Allscripts Healthcare, LLC This page contains Allscripts proprietary information and is not to be duplicated or disclosed to unauthorized persons. Goals > To remove a reading on the table view, click . The reading is removed from your personal health record (PHR) and no longer is displayed on the goal. > To restore a reading, go to My Account > Preferences > Restore Deleted Items. Accept a new goal You must accept a new goal to get started. By accepting the goal, you are consenting to share information related to the goal with the ordering provider and care team. This task has 6 steps. 1. Click My Health > Goals. Alternatively, you can click the new goal notification on Action Center to access the Goals tab. The Goals tab is displayed. Figure 91: Goals tab 2. Click Click here to view the new goal. Goals opens. 3. (Optional) Select the preferred communication method that you want receive your reminder from. > Select Email to get your reminder through an email message. Click Change if you want to update your email address. Email is the default. > Select Text Message to get your reminder through a text message. Click Change or Remove if you want to add an alternative cell phone number. This method can only be used if the cell phone number is verified. If Email or Text Message are not selected in My Reminders when Continue is clicked, the goals are processed without the default reminder. August 28, 2014 | Allscripts FollowMyHealth Universal Health Record Patient Access v2.2.3 User Guide Copyright © 2014 | Allscripts Healthcare, LLC This page contains Allscripts proprietary information and is not to be duplicated or disclosed to unauthorized persons. 125 Chapter 6 My Health If Email or Text Message is selected in My Reminders when Continue is clicked, the default reminders are uploaded. Note: The goals are not accepted or processed until Continue is clicked on the default reminders page. 4. 5. Select Accept for the goals that you want to accept. Click Continue. The default reminder created by the application is listed. You can accept, edit, or delete the reminder. 6. Click Continue. The Active Goals tab is displayed and includes the goals that you accepted. Results of this task The ordering provider is sent a notification that the goal was accepted. The Goal Release of Information Authorization is created when the goal is declined and sent to the Documents tab. What to do next Connect to your wireless device, such as a Withings scale, blood pressure monitor, or Telcare blood glucose meter, or manually enter additional readings, as needed, if you do not have a wireless device. Accept a default goal reminder Allscripts FollowMyHealth™ Achieve automatically sets default reminders for you. You can accept these default reminders when you accept the goal. Allscripts FollowMyHealth™ Achieve uses information from the goal, such as frequency, duration, goal and order type, and the start date, to determine what the reminders include. The determination is not exact because each patient has different needs. You can preview the default reminders and decide if you want to accept, delete, change, or create your own. This task has 5 steps. 1. Click My Health > Goals. The Goals tab is displayed. 2. Click Click here to view the new goal. Goals opens. 3. Select Accept to accept the goal. 126 Allscripts FollowMyHealth | August 28, 2014 Universal Health Record Patient Access v2.2.3 User Guide Copyright © 2014 | Allscripts Healthcare, LLC This page contains Allscripts proprietary information and is not to be duplicated or disclosed to unauthorized persons. Goals 4. Click Continue. A default reminder for the goal is listed. 5. Click Continue to continue to accept the default goal reminder and the goal. Results of this task You have accepted the reminder default reminder and the goal. Accepted reminders are displayed in the table on My Reminders in alphabetical order. Delete a default goal reminder Allscripts FollowMyHealth™ Achieve automatically sets default reminders for you. You might not want to use the default reminders that the application has created. In this scenario, you can delete these default reminders when you accept the goal. This task has 8 steps. 1. Click My Health > Goals. The Goals tab is displayed. 2. Click Click here to view the new goal. Goals opens. 3. 4. Select Accept to accept the goal. Click Continue. A default reminder for the goal is listed. 5. Double-click the default reminder. The reminder details open. 6. Click Delete. Confirm Delete opens. 7. Click Delete. Goals opens. 8. Click Continue to continue to accept the goal. Results of this task You have deleted the default reminder. August 28, 2014 | Allscripts FollowMyHealth Universal Health Record Patient Access v2.2.3 User Guide Copyright © 2014 | Allscripts Healthcare, LLC This page contains Allscripts proprietary information and is not to be duplicated or disclosed to unauthorized persons. 127 Chapter 6 My Health Edit a default goal reminder Allscripts FollowMyHealth™ Achieve automatically sets default reminders for you. You might not want to use the default reminder that the application has created. In this scenario, you can edit the default reminders when you accept the goal. This task has 8 steps. 1. Click My Health > Goals. The Goals tab is displayed. 2. Click Click here to view the new goal. Goals opens. 3. 4. Select Accept to accept the goal. Click Continue. A default reminder for the goal is listed. 5. Double-click the default reminder. The reminder details open. 6. 7. Enter the changes for the reminder. Click Set Reminder. The edited default goal reminder is listed. 8. Click Continue to continue to accept the goal. Results of this task You have edited the reminder default reminder and accepted the goal. Accepted reminders are displayed in the table on My Reminders in alphabetical order. Add a reading Before you begin You must accept a goal before you can enter a reading. The goal includes the rules set by your provider. If the rules are broken, your provider receives a notification after your reading is entered. You also receive a goal alert in Action Center if your reading violates 1 or more rules set by your provider. 128 Allscripts FollowMyHealth | August 28, 2014 Universal Health Record Patient Access v2.2.3 User Guide Copyright © 2014 | Allscripts Healthcare, LLC This page contains Allscripts proprietary information and is not to be duplicated or disclosed to unauthorized persons. Goals 1. For the first reading, click enter your current reading or connect to a wireless device to have readings automatically sent to the portal. For example, if you are entering a weight, click enter your current weight or use the Withings scale to enter your reading electronically. If this is not the first reading, a graph is displayed with your progress. Click Add a Reading to add an additional reading. Figure 92: Adding a weight reading A window opens where you can add your reading. The following example shows the Add Weight Vital window that is displayed when you add a weight reading. August 28, 2014 | Allscripts FollowMyHealth Universal Health Record Patient Access v2.2.3 User Guide Copyright © 2014 | Allscripts Healthcare, LLC This page contains Allscripts proprietary information and is not to be duplicated or disclosed to unauthorized persons. 129 Chapter 6 My Health Figure 93: Add Weigh Vital window 2. Click Save. Results of this task The reading is saved in Allscripts FollowMyHealth™ Patient Access and analyzed. A message is displayed while your measurements are analyzed. If the reading did not break a rule, a message is displayed indicating that analysis is complete and no issues were found. The goal is updated and a graph is displayed. Additional information about each reading is available in a tool tip when you point to each data point. Note: Only readings that fall within the start and end date are included on the goal. 130 Allscripts FollowMyHealth | August 28, 2014 Universal Health Record Patient Access v2.2.3 User Guide Copyright © 2014 | Allscripts Healthcare, LLC This page contains Allscripts proprietary information and is not to be duplicated or disclosed to unauthorized persons. Goals If a reading is outside the parameters set by your provider, a goal alert is displayed after the reading is entered. Figure 94: Goal alert for broken rule An alert is also flagged on the graph and table view. August 28, 2014 | Allscripts FollowMyHealth Universal Health Record Patient Access v2.2.3 User Guide Copyright © 2014 | Allscripts Healthcare, LLC This page contains Allscripts proprietary information and is not to be duplicated or disclosed to unauthorized persons. 131 Chapter 6 My Health Figure 95: Goal violation on graph view Figure 96: Goal violation on table view What to do next Enter additional manual readings or connect to a wireless device for measurements to continue 132 Allscripts FollowMyHealth | August 28, 2014 Universal Health Record Patient Access v2.2.3 User Guide Copyright © 2014 | Allscripts Healthcare, LLC This page contains Allscripts proprietary information and is not to be duplicated or disclosed to unauthorized persons. Goals capturing readings and working to accomplish your goal. Decline a new goal You can decline a goal when it is new or active. 1. Click My Health > Goals. Alternatively, you can click the new goal notification on Action Center to access the Goals tab. The Goals tab is displayed. 2. Click Click here to view the new goal. Goals opens. 3. 4. Select Decline for the goals you want to decline. Click Continue. The Declined Goals tab is displayed and the declined goal is listed. Results of this task The ordering provider is sent a notification that the goal was declined. The Goal Release of Information Authorization is created when the goal is declined and sent to the Documents tab. Decline an active goal You can decline a new or active goal that has been accepted and is listed in Active Goals on the Goals tab. 1. Click My Health > Goals. The Goals tab is displayed and Active Goals opens. 2. Click decline this goal. Decline Goal opens. 3. Click Decline Goal. When you decline the goal, the goal is listed under Declined Goals with the date that the goal was declined. There are no readings displayed for declined goals. Results of this task The ordering provider is sent a notification if you decline the goal. August 28, 2014 | Allscripts FollowMyHealth Universal Health Record Patient Access v2.2.3 User Guide Copyright © 2014 | Allscripts Healthcare, LLC This page contains Allscripts proprietary information and is not to be duplicated or disclosed to unauthorized persons. 133 Chapter 6 My Health The Goal Release of Information Authorization is created when the goal is declined and sent to the Documents tab. Notifications Notifications are sent for goal reminders, new goals, completed goals, appointment reminders, personal health record (PHR) updates, and other health-related reminders. You can set up goal reminders when you accept a goal or from My Reminders. These reminders can be changed at any time. You or an authorized individual (proxy) can receive goal notifications through email and text message. When a provider creates a new goal for you, you can receive an email or text message, and email message is sent to your Inbox in Allscripts FollowMyHealth™ Patient Access. Figure 97: New goal notification in Inbox When your provider creates a goal for you, a notification is sent to your inbox, and a new goal indicator is displayed under the Action Center. 134 Allscripts FollowMyHealth | August 28, 2014 Universal Health Record Patient Access v2.2.3 User Guide Copyright © 2014 | Allscripts Healthcare, LLC This page contains Allscripts proprietary information and is not to be duplicated or disclosed to unauthorized persons. Goals Figure 98: New goal notification under Action Center A goal alert is a type of notification that is displayed in Action Center if your reading violates 1 or more rules set by your provider. You or an authorized individual (proxy) can receive additional goal alerts through email and text message. Goal alerts are also displayed as banners on the Goals tab when you manually enter readings. Figure 99: Goal alerts are displayed in Action Center You can configure the notification method when you add the goal reminder, on the Notification Preferences tab, or when you accepting a goal from the Goals window. August 28, 2014 | Allscripts FollowMyHealth Universal Health Record Patient Access v2.2.3 User Guide Copyright © 2014 | Allscripts Healthcare, LLC This page contains Allscripts proprietary information and is not to be duplicated or disclosed to unauthorized persons. 135 Chapter 6 My Health When a goal reminder is set and the email address and cell phone number are entered, the information is synchronized with the information on Demographics. Add a reminder You can add a reminder to notify you when to take measurements, when your goal ends, or other customized reminders. The notifications are scheduled emails or text messages. You can also accept default reminders during the goal acceptance process. This task has 11 steps. 1. Click My Health > Goals. The Goals tab is displayed. 2. Click My Reminders. My Reminders opens. If you have reminders, a table lists the reminders. If you do not have reminders, only the communication method settings are displayed. Note: You can also open My Reminders when you click Edit in the My Reminders section in My Account > Preferences > Notification Preferences. 3. Select the communication method for receiving your reminder. > Select Send email reminders to get your reminder through an email message. Click Change to update your email address. Send email reminders is selected by default. > Select Send text message reminders to get your reminder through a text message. Click Add a cell phone number to add an alternative cell phone number. This method can be used only after the cell phone number is verified. 4. Click Add Reminder. Reminder opens. 5. 6. For Name, enter a name for the reminder. For Type, select how often you want to receive the reminder. Valid values are: > > > > > Once Daily (default) Weekly Monthly Yearly The type selected determines the Frequency preferences that are displayed. 7. 136 From This is a reminder to, select the reason for the reminder. Allscripts FollowMyHealth | August 28, 2014 Universal Health Record Patient Access v2.2.3 User Guide Copyright © 2014 | Allscripts Healthcare, LLC This page contains Allscripts proprietary information and is not to be duplicated or disclosed to unauthorized persons. Goals Valid values are: > > > > 8. 9. Do something (default) Take weight Take blood pressure Take blood glucose For Reminder Text, enter the information that you want to see in the reminder. For Frequency, enter how often, the day of week, and the time of day that you want the reminder to occur. The reminder type selected in step 6 determines the Frequency preferences that are displayed. Daily The value must be a whole number that is greater than 0 and less than or equal to 365. The default is 1 day. The time of day must be valid and set according to your time zone. The default time is now. At least 1 day of the week must be selected. Monthly Select an exact day of the month, for example the 15th of each month. Or, select a relative day of the month, for example, the last Sunday of the month. If you select an exact day of the month, the numeric value is displayed and the current day is the default. This value must be a valid day of the month with a value between 1 and 31. When the reminder is scheduled to a date that the month does not reach, the last day of the month is changed to the last day of that month. For example, if you select 31 and the month is June, the number is changed to 30. If the reminder occurs on the last day of the month, set the value to 31 and the application changes the value to the last day of the month when scheduling the reminder. If you select The, the other day boxes are replaced with the day of the week and the day within the month it counts for. For example, The Third Tuesday. The value that is entered in the month box must be between 1 and 12. The time of day must be valid and set according to your time zone. The default time is now. Weekly The value must be a whole number that is greater than 0 and less than or equal to 52. The default is 1 week. The time of day must be valid and set according to your time zone. The default time is now. At least 1 day of the week must be selected. August 28, 2014 | Allscripts FollowMyHealth Universal Health Record Patient Access v2.2.3 User Guide Copyright © 2014 | Allscripts Healthcare, LLC This page contains Allscripts proprietary information and is not to be duplicated or disclosed to unauthorized persons. 137 Chapter 6 My Health Yearly The value must be a whole number that is greater than 0 and less than or equal to 20. The default is 1 year. The time of day must be valid and set according to your time zone. The default time is now. Month and day defaults to today. The month list includes all 12 months. The day must be a whole number between 1 and the number of days in the selected month. Do not enter more than 31. Once The date must be in the future. The default is today's date. The time of day must be valid and set according to your time zone. The default time is now. 10. For Duration, select the start and end date from the calendar tool. The default start is the current date. The duration type has the following valid values: > No end date (default) > End by > End after If End by is selected, a date box is displayed. You must enter the end date with the calendar tool. If End after is selected, an occurrences box is displayed. You must enter the number of days that you want the reminder to occur. The number must be a whole number greater than 0. 11. Click Set Reminder. When you click Set Reminder, a validation process is started. If there are no validation errors, the reminder is saved. Important: If you click close before you click Set Reminder, the reminder closes and is not saved. Results of this task The reminder is displayed in the table on My Reminders in alphabetical order. Delete a reminder from My Reminders You can delete a reminder from My Reminders. You can also delete default reminders during the goal acceptance process. 138 Allscripts FollowMyHealth | August 28, 2014 Universal Health Record Patient Access v2.2.3 User Guide Copyright © 2014 | Allscripts Healthcare, LLC This page contains Allscripts proprietary information and is not to be duplicated or disclosed to unauthorized persons. Goals This task has 5 steps. 1. Click My Health > Goals. The Goals tab is displayed. 2. Click My Reminders. My Reminders opens and the reminders are listed. 3. Double-click the reminder that you want to delete. The reminder details are displayed. 4. Click Delete. Confirm Delete opens. 5. Click Delete. Results of this task You have deleted the reminder and it is removed it from My Reminders. Edit a reminder from My Reminders You might want to change a reminder after you accepted a goal. In this scenario, you can edit the reminder from My Reminders. This task has 5 steps. 1. Click My Health > Goals. The Goals tab is displayed. 2. Click My Reminders. My Reminders opens, and the reminders are listed. 3. Double-click the reminder that you want to edit. The reminder details are displayed. 4. 5. Enter the changes for the reminder. Click Set Reminder. The edited goal reminder is listed. Results of this task You have edited the reminder. August 28, 2014 | Allscripts FollowMyHealth Universal Health Record Patient Access v2.2.3 User Guide Copyright © 2014 | Allscripts Healthcare, LLC This page contains Allscripts proprietary information and is not to be duplicated or disclosed to unauthorized persons. 139 Chapter 6 My Health 140 Allscripts FollowMyHealth | August 28, 2014 Universal Health Record Patient Access v2.2.3 User Guide Copyright © 2014 | Allscripts Healthcare, LLC This page contains Allscripts proprietary information and is not to be duplicated or disclosed to unauthorized persons. Chapter 7 My Info The My Info tab contains your demographic and provider information. From the Demographics tab, you can manage your basic information, insurance, emergency contacts, and the person who is responsible for your account. From the Providers tab, manage information about your preferred and other providers who you use for healthcare. Figure 100: My Info tab Demographics Demographics includes 4 tabs, General, Emergency Contact, Responsible Party, and Insurance. Edit general demographics The General tab includes Basic Information, Social Information, and Preferred Pharmacy. This task has 5 steps. 1. From My Info select Demographics. Demographics opens. 2. From Basic Information, update basic information or add information that is not automatically filled. August 28, 2014 | Allscripts FollowMyHealth Universal Health Record Patient Access v2.2.3 User Guide Copyright © 2014 | Allscripts Healthcare, LLC This page contains Allscripts proprietary information and is not to be duplicated or disclosed to unauthorized persons. 141 Chapter 7 My Info Some of the information in Basic Information might be filled in based on the information that your healthcare organization already has recorded for you. 3. From Social Information, select your race, ethnicity, and language. The federal government mandates the healthcare organization to collect this information. Select Declined to Answer if you do not want to provide this information. Note: You can make multiple race and ethnicity selections. To make multiple selections, make an initial selection and then select subsequent selections while holding down the Ctrl key. 4. Click Save. Save Successful opens. 5. Click OK. Edit your preferred pharmacy You can also edit your preferred pharmacy from My Health > Medications. This task has 5 steps. 1. From My Info, select Demographics. Demographics opens. 2. 3. From the General tab, click Edit under Preferred Pharmacy. For Search, enter the ZIP Code area that you want to search. By default, your ZIP Code is displayed when Pharmacy Search opens. You can change the value. 4. For Distance in Miles, select the proximity in miles that you want the application to search. Allscripts FollowMyHealth™ searches for area pharmacies based on your ZIP Code. To widen or narrow your search, select an increment between 5 and 100 miles. 5. Select a pharmacy and click Connect. The pharmacy that you selected is now listed as your preferred pharmacy under Preferred Pharmacy. Edit emergency contact The Emergency Contact tab lists the person that your healthcare organization should contact if there is an emergency when you are with your healthcare provider. This task has 5 steps. 142 Allscripts FollowMyHealth | August 28, 2014 Universal Health Record Patient Access v2.2.3 User Guide Copyright © 2014 | Allscripts Healthcare, LLC This page contains Allscripts proprietary information and is not to be duplicated or disclosed to unauthorized persons. Demographics 1. From My Info, select Demographics. Demographics opens. 2. Click the Emergency Contact tab. The Emergency Contact tab is displayed. 3. Enter information in Name, Contact Information, and Address, or update the existing information. Some of the information in Emergency Contact might be filled in based on the information that your healthcare organization has recorded for you. 4. Click Save. Save Successful opens. 5. Click OK. Edit responsible party The Responsible Party tab indicates the person who is responsible for any charges incurred with the healthcare organization. This person is also referred to as the guarantor. This task has 5 steps. 1. From My Info, select Demographics. Demographics opens. 2. Click the Responsible Party tab. The Responsible Party tab is displayed. 3. Enter information in Name, Contact Information, and Address, or update the existing information. Some of the information in Responsible Party might be filled in based on the information that your healthcare organization already has recorded for you. 4. Click Save. Save Successful opens. 5. Click OK. Edit insurance information The Insurance tab lists your primary, secondary, and tertiary insurance information. This task has 5 steps. August 28, 2014 | Allscripts FollowMyHealth Universal Health Record Patient Access v2.2.3 User Guide Copyright © 2014 | Allscripts Healthcare, LLC This page contains Allscripts proprietary information and is not to be duplicated or disclosed to unauthorized persons. 143 Chapter 7 My Info 1. From My Info, select Demographics. Demographics opens. 2. Click the Insurance tab. The Insurance Information tab is displayed. 3. Enter information in Name, Contact Information, and Address, or update the existing information for each section, Primary, Secondary, and Tertiary. Some of the information in Insurance might be filled in, based on the information your healthcare organization already has recorded about you. 4. Click Save. Save Successful opens. 5. Click OK. Providers Providers includes 2 tabs, My Providers and Additional Providers. To access Providers, click My Info > Providers. Figure 101: Providers The My Providers tab displays the providers that are associated with your healthcare record. The Additional Providers tab displays providers that you do not have a relationship with, but they are accepting new patient requests. If you are connected to more than 1 healthcare organization, you can view the providers from each organization by selecting the organization from the organization search in the upper right. By default, the Additional Providers tab displays providers from all organizations. Each provider can enable the type of online communication that he or she wants to enable, including scheduling an appointment, renewing a prescription, requesting a consultation, requesting a referral, sending a message, and sending a profile to a friend. The tasks that you can complete are displayed under What do you want to do, depending on the services that the provider enables. The only option available from the Additional Providers tab is to schedule an appointment. 144 Allscripts FollowMyHealth | August 28, 2014 Universal Health Record Patient Access v2.2.3 User Guide Copyright © 2014 | Allscripts Healthcare, LLC This page contains Allscripts proprietary information and is not to be duplicated or disclosed to unauthorized persons. Providers Figure 102: My Providers Figure 103: Additional Providers Send a provider profile You can share a provider profile with family and friends from the My Provider tab. August 28, 2014 | Allscripts FollowMyHealth Universal Health Record Patient Access v2.2.3 User Guide Copyright © 2014 | Allscripts Healthcare, LLC This page contains Allscripts proprietary information and is not to be duplicated or disclosed to unauthorized persons. 145 Chapter 7 My Info 1. From My Info, select Providers. Providers opens. 2. From What do you want to do, select Send Profile to a Friend. Share Provider Profile opens. 3. Enter the email address of the person that you want to send the profile to, a subject, and message. Click Send. 4. 146 Allscripts FollowMyHealth | August 28, 2014 Universal Health Record Patient Access v2.2.3 User Guide Copyright © 2014 | Allscripts Healthcare, LLC This page contains Allscripts proprietary information and is not to be duplicated or disclosed to unauthorized persons. Index Index A accepting a default goal reminder 126 accepting a new goal goals 125 account authorized individual 34 preferences 33–34 settings 33–34 action center 47 activating your account logging on 11 new user 11 registering your account 11 adding a connection to an existing account 14 adding a family health condition 93 adding a medication 96 adding a personal health condition 94 adding a pharmacy 97 adding a surgical history condition 92 adding a vital sign 110 adding an active health condition 91 adding an allergy 101 adding an authentication method 37 adding an immunization 104 adding connections to an organization 30, 32 adding documents 111 adding results 106 allergies 101 adding 101 App Center applications 65 Blue Button 74 Health Journal 67 iHealth 78 installing applications 65 Know My Health 78 MedlinePlus 78 My Charts 68 setting up a Telcare blood glucose meter 77 Telcare Blood Glucose Meter 77 Withings Blood Pressure Monitor 73 August 28, 2014 | Allscripts FollowMyHealth Universal Health Record Patient Access v2.2.3 User Guide Copyright © 2014 | Allscripts Healthcare, LLC This page contains Allscripts proprietary information and is not to be duplicated or disclosed to unauthorized persons. 147 Index App Center (continued) Withings Digital Scale 72 applications Blood Sugar entering a blood sugar reading 75 Blue Button downloading health data 74 Health Journal 67 iHealth 78 Know My Health 78 My Charts 68 setting up an iHealth connection 78 Telcare Blood Glucose Meter 77 Withings Blood Pressure Monitor setting up your blood pressure monitor 73 Withings Digital Scale setting up your digital scale 72 appointments cancelling 51 cancelling an appointment 61 direct scheduling 54 requesting an appointment 52 rescheduling 51, 59 scheduling 51 viewing 51 viewing other appointments 63 148 appointments (continued) viewing past appointments 63 viewing upcoming appointments 57 authentication method 37 adding 23 deleting 23 authorized individual inviting an authorized individual to access your account 34 registering as an authorized individual 18 B billing charges 64 making a payment 64 blood glucose goals 117 blood pressure goals 120 C cancelling an appointment 61 care team adding a provider 87 deleting a provider 87 editing a provider 87 changing your cell phone number notification preferences 40 Allscripts FollowMyHealth | August 28, 2014 Universal Health Record Patient Access v2.2.3 User Guide Copyright © 2014 | Allscripts Healthcare, LLC This page contains Allscripts proprietary information and is not to be duplicated or disclosed to unauthorized persons. Index changing your email address notification preferences 41 composing an email 82 conditions active 91 adding an active health condition 91 adding personal health condition 94 family health conditions 93 problems 91 surgical history 92 creating a FMH Secure Login account 23 creating a new account without an email invitation 12 creating and editing inbox folders 83 D deleting a default goal reminder 127 deleting a goal reminder from My Reminders 138 deleting your universal health record account 37 demographics editing demographic information 141 display preferences setting accessibility preferences 43 setting unit of measure preferences 43 documents 111 adding 111 downloading health data 74 E editing a default goal reminder 128 editing a goal reminder from My Reminders 139 email composing an email 82 folder 83 sending an email 82 emergency contact edit 142 entering a blood sugar reading 75 exporting health summary documents 88 F family health conditions added by an authorized individual 93 FollowMyHeath Achieve goals 121 G general demographics editing 141 getting help from technical support 44 getting started as a new user log on 11 goals 114 accepting a new goal 125 August 28, 2014 | Allscripts FollowMyHealth Universal Health Record Patient Access v2.2.3 User Guide Copyright © 2014 | Allscripts Healthcare, LLC This page contains Allscripts proprietary information and is not to be duplicated or disclosed to unauthorized persons. 149 Index goals (continued) adding a reading 128 analyze reading 128 blood glucose 117 blood pressure 120 broken order rule 128 changing your cell phone number 125 changing your email address 125 declining a new goal 133 declining an active goal 133 graph view 128 starting a goal 128 table view 128 viewing 124 weight 121 weight management 115 graphing results 106 guarantor edit 143 H Health Journal adding a journal entry 67 deleting a journal entry 67 editing a journal entry 67 150 Health Journal (continued) printing a journal entry 67 viewing a journal entry 67 health summary 47 downloading 88 exporting 88 importing health summary documents 90 transmitting 88 Home tab action center 47 activities 47 applications 47 appointments 47, 51 billing 47 health summary 47 messages 47 recent activity 50 I iHealth Labs 79 immunizations 103 adding an immunization 104 importing health summary documents 90 inbox 81 Allscripts FollowMyHealth | August 28, 2014 Universal Health Record Patient Access v2.2.3 User Guide Copyright © 2014 | Allscripts Healthcare, LLC This page contains Allscripts proprietary information and is not to be duplicated or disclosed to unauthorized persons. Index inbox (continued) composing an email 82 creating and editing folders 83 sending an email 82 installing applications in App Center 65 insurance edit 143 inviting an authorized individual to access your account 34 L logging on as a new user 23 with an authentication method 23 with FMH Secure Login 23 logging on as a new user 11–12 logging on as an existing user 9 M making a payment 64 managing account preferences 33 managing billing 35 managing connections adding connections to an organization 30 editing connections to an organization 30 visualizing connections 30 managing your care team list 87 measuring devices iHealth Labs 79 Telcare 79 Withings 79 medications add 95 adding a medication 96 delete 95 requesting a medication renewal 99 view 95 My Account account preferences 33 activity history log 42 adding connections to an organization 30, 32 billing 35 display preferences 43 menu 29 notification preferences 38 paid invoices 35 patient responsibility 35 pending with insurance 35 preferences 43 restore deleted items 42 support 44 August 28, 2014 | Allscripts FollowMyHealth Universal Health Record Patient Access v2.2.3 User Guide Copyright © 2014 | Allscripts Healthcare, LLC This page contains Allscripts proprietary information and is not to be duplicated or disclosed to unauthorized persons. 151 Index My Account (continued) user manual 44 My Charts adding information to My Charts 68 deleting information from My Charts 68 printing My Charts information 68 viewing My Charts information 68 My Health 85 allergies 101 care team list 87 chart 113 conditions 91–93 documents 111 goals 114 health summary 88, 90 immunizations 103–104 medications 95–97, 99 results 105–107 summary 85 vital sign 109 vital signs 110 My Info 141 demographics 141 152 My Info (continued) emergency contact 142 general demographics 141 guarantor 143 insurance 143 pharmacy 142 providers 144–145 responsible party 143 My Reminders adding a goal reminder 134, 136 deleting a goal reminder 138 editing a goal reminder 139 N new user activating your account 11 getting started as a new user 11 logging on 11 registering your account 11 notification preferences changing a cell phone number 38 changing your cell phone number 40 changing your email address 38, 41 setting up notification preferences 38 notifications appointment reminders 134 Allscripts FollowMyHealth | August 28, 2014 Universal Health Record Patient Access v2.2.3 User Guide Copyright © 2014 | Allscripts Healthcare, LLC This page contains Allscripts proprietary information and is not to be duplicated or disclosed to unauthorized persons. Index notifications (continued) completed reminders 134 goal alerts 134 goal reminders My Reminders 134 P pharmacy add 95 adding a pharmacy 97 edit 95, 142 preferences account 33 activity history 33 display 33 login 33 notification 33 notifications appointment reminders 38 goal alerts 38 my reminders 38 organization bulletins 38 updates to health record 38 restoring deleted information 42 restoring deleted items 33 setting accessibility preferences 43 preferences (continued) setting display preferences 43 setting up notification preferences 38 viewing the activity history log 42 problems conditions 91 providers edit 144 sending a provider profile 145 R readings deleting 124 viewing 124 registering as an authorized individual authorized individual 18 registering your account 11 adding a connection to an existing account 14 requesting a connection to a healthcare organization without an invitation 25 requesting a medication renewal 99 requesting an appointment 52 requirements supported browsers 7 rescheduling an appointment 59 responsible party edit 143 August 28, 2014 | Allscripts FollowMyHealth Universal Health Record Patient Access v2.2.3 User Guide Copyright © 2014 | Allscripts Healthcare, LLC This page contains Allscripts proprietary information and is not to be duplicated or disclosed to unauthorized persons. 153 Index restoring deleted information preferences 42 results 105 adding 106 graphing 106 range 107 viewing 107 static toolbar 27 My Account 29 searching Patient Access 28 support help 44 user manual 44 video walkthrough 44 S T searching Patient Access from the static toolbar 28 searching your chart 113 sending a provider profile 145 sending an email 82 setting accessibility preferences preferences 43 setting display preferences preferences 43 setting unit of measure preferences preferences 43 setting up a Telcare blood glucose meter 77 setting up an iHealth connection 78 setting up notification preferences 38 setting up your blood pressure monitor 73 setting up your digital scale 72 Telcare 79 154 V viewing other appointments 63 viewing past appointments 63 viewing results 107 viewing the activity history log preferences 42 viewing upcoming appointments 57 viewing your chart 113 vital signs 109 adding 110 W weight management goals 115 Withings 79 Allscripts FollowMyHealth | August 28, 2014 Universal Health Record Patient Access v2.2.3 User Guide Copyright © 2014 | Allscripts Healthcare, LLC This page contains Allscripts proprietary information and is not to be duplicated or disclosed to unauthorized persons.