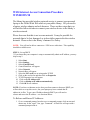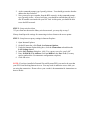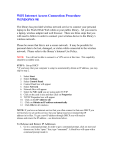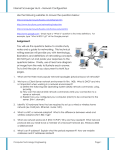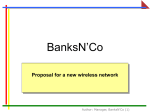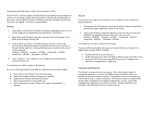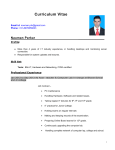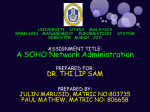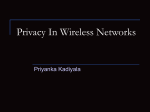* Your assessment is very important for improving the workof artificial intelligence, which forms the content of this project
Download WiFi Internet Access Connection Procedure WINDOWS 98
Survey
Document related concepts
Recursive InterNetwork Architecture (RINA) wikipedia , lookup
Wake-on-LAN wikipedia , lookup
Policies promoting wireless broadband in the United States wikipedia , lookup
Wireless security wikipedia , lookup
Zero-configuration networking wikipedia , lookup
Transcript
WiFi Internet Access Connection Procedure WINDOWS 98 The library has provided wireless network service to connect your personal laptop to the World Wide Web while at your public library. All you need is a laptop, wireless adapter and web browser. There are three steps that you will need to follow in order to connect your wireless device to the library’s wireless network. Please be aware that this is not a secure network. It may be possible for personal data to be lost, damaged, or stolen while connected to the wireless network. Please refer to the library’s Internet Use Policy. NOTE: You will not be able to connect to a VPN server at this time. This capability should be available soon. STEP 1: Set up DHCP * If you know that your computer is setup to automatically obtain an IP address, you may skip to step 2. 1. Select Start 2. Select Settings 3. Select Control Panel 4. Control Panel box will appear 5. Select Network 6. Network Box will appear 7. Select the NIC card you are using under TCP/IP 8. Click on the card in use and then click on Properties 9. TCP/IP Properties box will appear 10. Click on the IP Address tab 11. Click on Obtain an IP address automatically 12. Click OK for all windows NOTE: If you have an Internet service that you often connect to that uses DHCP you will not have to set up this service, but your laptop may have retained that IP address in its files. To get a new IP address through DHCP you will need to release and renew the IP address – see directions below. To Release and Renew IP Addresses 1. Go to a command prompt. In order to get a command prompt, click on start and choose run. In the “open:” line, type “command”. A black box will open with a command prompt inside it. 2. At the command prompt, type: Ipconfig /release - You should get a notice that the address has been released. 3. Now you need to get a number from the BPL network. At the command prompt, type: Ipconfig /renew - After a brief time, you should be notified that you have a new IP number associated with your NIC card. At this point, you should be able to use the BPL network. STEP 2: Setup wireless client * If you client auto detects the library wireless network, you may skip to step 3. Library should provide settings for connecting wireless clients to the access points. STEP 3: Setup browser proxy settings in Internet Explorer 1. Open Internet Explorer 2. On the IE menu bar, click Tools, then Internet Options 3. Under the Internet Option dialog box, click the Connections tab and then the LAN Settings button. 4. In the LAN Settings dialog box, click “Use a proxy server for your LAN” 5. Enter 10.50.0.20 in the Address: field and 8080 into the Port: field (You may need to uncheck the Use automatic configuration script box) 6. Click OK twice. NOTE: If you have installed a Personal Firewall System (PFS) you need to be sure that your PFS is not blocking Internet Access. You may need to authorize access while you are using the connection. Please refer to your vendor’s documentation for instructions on how to do this.