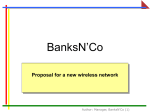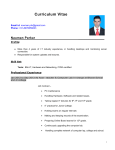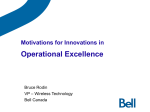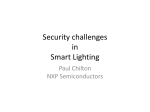* Your assessment is very important for improving the workof artificial intelligence, which forms the content of this project
Download Wireless at KU
Distributed firewall wikipedia , lookup
Wireless USB wikipedia , lookup
Remote Desktop Services wikipedia , lookup
Computer network wikipedia , lookup
Extensible Authentication Protocol wikipedia , lookup
Wake-on-LAN wikipedia , lookup
Network tap wikipedia , lookup
Zero-configuration networking wikipedia , lookup
Airborne Networking wikipedia , lookup
Policies promoting wireless broadband in the United States wikipedia , lookup
Wireless security wikipedia , lookup
Wireless at KU KU Information Technology provides wireless access for both the KU campus community and for guest users at many points across campus. The Campus IT map provides building locations where wireless may be accessed. Who can use KU Wireless? Anyone can access KUGUEST wireless. To access JAYHAWK wireless, you need the following: • • • A computer with wireless network card. A valid KU Online ID to access JAYHAWK. Any Web browser that supports 128 bit encryption. Instructions for connection to JAYHAWK wireless on and after August 12, 2010. • • • • • Windows XP Configuration Windows Vista Configuration Windows 7 Configuration Macintosh OS 10.5x/6 Configuration Linux Configuration How do I get help? Troubleshooting KU wireless connections Get help from the KU IT Customer Service Center 785/864-8080 or email [email protected]. If you prefer hands-on assistance, please visit the KU Information Technology ResNet Support Desk in the Burge Union during the hours of: • • • • • Thursday, August 12: 8:00am to 5:00pm Friday, August 13: 8:00am to 5:00pm Saturday, August 14: 10:00am to 7:00pm Sunday, August 15: 8:00am to 10:00pm Starting Monday, August 16: o Monday through Saturday: 8:00am to 10:00pm o Sunday: 12:00pm to 5:00pm o Closed Holiday weekends KU Wireless: Windows XP Configuration 1. For Windows XP machines, wireless configuration utilities that came with the card have to be disabled. The following instructions assume that you are using the Windows management of the wireless network adapter. 2. Click the Start button in the bottom left corner of the Desktop > (Settings -- only if using the classic Windows start menu) > Network Connections > right-click on Wireless Connections and choose View Available Wireless Networks from the resulting menu. OR Right-click on the wireless networking icon in the bottom right corner of the Windows desktop. 3. Choose View Available Wireless Networks from the resulting menu. The following screen will appear: 4. Click on Change the order of preferred networks. The following screen will appear. 5. Click on the Wireless Networks tab at the top of the screen. The following screen will appear. 6. Make sure that the click box next to Use Windows to configure my wireless network settings is checked. If JAYHAWK is present in the list of Preferred Networks, double-click on it so that you can configure the connection. If JAYHAWK is not in the list of Preferred Networks, click Add to create a connection. 7. Click the Properties button. The following screen will appear. 8. On the Wireless network properties screen, make the following changes: Network name (SSID) = JAYHAWK (Make sure that the name is in all caps) Network Authentication = WPA2 Data encryption = AES Don’t click OK yet; instead, click on the Authentication tab at the top of the screen. The following screen will appear. 9. On the Authentication tab, make the following changes: EAP type = Protected EAP (PEAP) Uncheck Authenticate as computer when computer information is available Don’t click OK yet; instead, click on Properties to continue. The following screen will appear. 10. In the Protected EAP Properties screen, make the following changes: Validate server certificate = Checked Connect to these servers = Unchecked Connect to these servers = Leave this field blank Put a check next to the following Trusted Root Certification Authorities: Thawte Premium Server CA Thawte Server CA Select Authentication Method = Secured password (EAP-MSCHAP v2) Click Configure When the following screen appears, uncheck Automatically use my Windows logon name and password (and domain if any). 11. Click OK until you exit the wireless configuration screens. 12. On the Windows Desktop, a balloon will appear in the bottom right corner of the screen. 13. Click on Click here to select a certificate or other credentials for connection to the network JAYHAWK. The following screen will appear. 14. Enter the following information: User name = your KU Online ID Password = your KU Online ID password Logon domain = HOME 15. Click OK to sign into the JAYHAWK network. You’re DONE with configuring your connection to JAYHAWK. The next time your device is in a JAYHAWK wireless zone, the system should automatically connect to the network. KU Wireless: Windows Vista Configuration 1. Click on the Start (Windows) Button in the toolbar 2. Select the "Network" option. The following screen will appear. 3. Select "Network and Sharing Center". The following screen will appear. 4. If JAYHAWK appears on this screen as a current network connection, remove it before proceeding further. From the Network and Sharing Center select "Set up a connection or network" in the left hand toolbar. The following screen will appear. 5. From the Set up a connection or network menu select "Manually connect to a wireless network". The following screen will appear. 6. In the Manually connect to a wireless network window enter these options: NOTE: The Network name is case sensitive. All your settings should exactly match those listed below. Network name: JAYHAWK (all uppercase) Security type: WPA2-Enterprise Encryption type: AES (should be the default option) Security Key/Passphrase: leave this blank Check the "Start this connection automatically" box (should be the default option) When the information you have entered is correct click "Next" to continue. The following screen will appear. 7. From the Manually connect to a wireless network menu select "Change connection settings" to enter additional configuration options. The following screen will appear. 8. Click on the "Security" Tab (at the top of the window). Click the "Settings" button. The following screen will appear. 9. On the Protected EAP Properties window select the following settings: Check the box next to "Validate server certificates" Under "Trusted Root Certificate Authorities" check: Thawte Premium Server CA Thawte Server CA Confirm that the Selected Authentication Method is "Secured password (EAP-MSCHAP v2)" Check the box next to "Enable Fast Reconnect" (checked by default) 10. Click the "Configure" button. 11. On the EAP MSCHAPv2 Properties window uncheck the box to "Automatically use my Windows logon name and password" 12. Click "OK" on the EAP MSCHAPv2 Properties Window 13. Click "OK" on the Protected EAP Properties Window 14. Click "OK" on the JAYHAWK Wireless Network properties Window 15. Click "Close" on the Manually connect to a wireless network Window 16. Any remaining windows (such as the Network and Sharing Center or Network windows) may also be closed You have now completed the configuration of the wireless connection. Now that your wireless connection is setup you should not have to configure this again. The next step is to connect and enter your username and password. To connect to the JAYHAWK Wireless Network 1. Click on the Start (Windows) Button in the toolbar. 2. Select the "Connect To" option. The following screen will appear. 3. From the Connect to a network window select the "JAYHAWK" network and click the Connect button. Your computer should now connect to the JAYHAWK Wireless System for the first time. You will be prompted for Additional log on information when the following screen appears. 4. Click on "Enter/select additional log on information". This will bring up the Enter Credentials window. 5. Enter the following information: User name: = your KU Online ID Password = your KU Online ID password Logon domain = HOME 6. Click "OK" and the following screen will appear. You should now be successfully connected to the JAYHAWK Wireless Network The next time your device is in a JAYHAWAK wireless zone, the system should automatically connect to the network. Note: You will have to re-enter your credentials if you change the password for your KU Online ID. KU Wireless: Windows 7 Configuration 1. Click on the Start (Windows) Button in the toolbar 2. Select the “Control Panel” option. 3. The next screen will display in “Category”, “Large icons” or “Small icons” view. For “Category” view (shown above), select View network status and tasks (underneath Network and Internet) from the Control Panel Window. For “Large icons” or “Small icons” view (shown above), select View network and Sharing Center from the Control Panel Window. The Network and Sharing Center screen will appear. 4. Select “Set up a new connection or network” from the Network and Sharing Center window. The following screen will appear. 5. From the Set up a new connection or network menu select “Manually connect to a wireless network”. The following screen will appear. 6. In the Manually connect to a wireless network window enter these options: NOTE: The Network name is case sensitive. All your settings should exactly match those listed below. Network name: JAYHAWK (all uppercase) Security type: WPA2-Enterprise Encryption type: AES (should be the default option) Security Key/Passphrase: leave this blank Check the "Start this connection automatically" box (should be the default option) When the information you have entered is correct click "Next" to continue. The following screen will appear. 7. From the Manually connect to a wireless network menu select "Change connection settings" to enter additional configuration options. The following screen will appear. 8. From the JAYHAWK Wireless Network properties window click on the "Security" Tab (at the top of the window). On the Security tab of the JAYHAWK Wireless Network windows click "Settings" button. The following screen will appear. 9. On the Protected EAP Properties window select the following settings: Under "Trusted Root Certificate Authorities" check: Thawte Premium Server CA Thawte Server CA Confirm that the Selected Authentication Method is "Secured password (EAP-MSCHAP v2)" Check the box next to "Enable Fast Reconnect" (checked by default) Click on the “Configure” button. 10. On the EAP MSCHAPv2 Properties window uncheck the box to "Automatically use my Windows logon name and password" 11. Click "OK" on the EAP MSCHAPv2 Properties Window 12. Click "OK" on the Protected EAP Properties Window 13. Click "OK" on the JAYHAWK Wireless Network properties Window 14. Click "Close" on the Manually connect to a wireless network Window 15. Any remaining windows (such as the Network and Sharing Center or Network windows) may also be closed You have now completed the configuration of the wireless connection. Now that your wireless connection is setup you should not have to configure this again. The next step is to connect and enter your username and password. To connect to the JAYHAWK Wireless Network 1. Click on the Start (Windows) Button in the toolbar 2. Select the “Control Panel” option 3. The next screen will display in “Category”, “Large icons” or “Small icons” view. For the “Category” view (shown above), select “View network status and tasks” underneath the “Network and Internet” heading from the Control Panel Window For the “Large icons” or “Small icons” view (shown above), select “Network and Sharing Center” from the Control Panel Window The Network and Sharing Center screen will appear. 4. In the Network and Sharing Center window select “Connect to a network” 5. Select the “JAYHAWK” network and click the Connect button. Your computer should now connect to the JAYHAWK Wireless System for the first time. You will be prompted for Additional log on information 6. Click on “Enter/select additional log on information” This will bring up the Enter Credentials window 7. Enter the following information: User name: = your KU Online ID Password = your KU Online ID password Click OK. You should now be successfully connected to the JAYHAWK Wireless Network The next time your device is in a JAYHAWK wireless zone, the system should automatically connect to the network. Note: You will have to re-enter your credentials if you change the password for your KU Online ID. KU Wireless: Macintosh OS 10.5x/6 Configuration To configure AirPort for an 802.1x connection to JAYHAWK wireless: 1. Before you begin, make sure your operating system is up to date. To do this, run “software Update” from the Apple menu in the upper left corner. 2. Select the configuration options by clicking on the AirPort Icon on your toolbar and selecting Open Network Preferences. Check the status of your AirPort Connection. AirPort should be ON. 3. On the Network preferences window, click the padlock to unlock the preference pane and enter your password in order to make changes. 4. Now that the padlock is open, look in the list on the left-hand side and click Airport, then click Advanced. 5. The AirPort Preferred Networks panel will appear. Click on the 802.1X tab. 6. Look in the window on the left-hand side. If you see “User Profiles” with a triangle next to it, click on the triangle to expand the list. If you see any existing profiles for the JAYHAWK network, delete them. 7. On the lower left-hand side of the window, find the plus sign and click it. Select “Add User Profile” from the pop-up menu. Choose a name for the new profile you created, such as “JAYHAWK-Secure.”. 8. Enter the configuration options for secure JAYHAWK wireless as follows: o Enter your KU Online ID in the User Name field. (For security reasons, it is best to leave the password field blank.) o If you are in range of the JAYHAWK network, make sure that it is selected in the drop down menu. Otherwise enter it in manually – type JAYHAWK, all in capital letters. o Make sure the PEAP box is the only box checked in the Authentication list. o Click OK to return to the Network preference pane. 9. In the Network preference pane, click on the Advanced button and click the AirPort option on the top of the Network Preferences window. Click the + button to add a JAYHAWK to your network list. o Enter JAYHAWK for the Network Name. o Select WPA2 Enterprise from the Security drop-down list o Enter your KU Online ID in the User Name field. (For security reasons, it is best to leave the Password field blank.) o Validate the 802.1X drop-down value is “Automatic”. o Optional-check “Remember this network” o Click Add. 10. Drag JAYHAWK to the top of the Preferred Network list and click OK and Apply. 11. Note: After configuring the 802.1x connection and applying it in the AirPort interface, the Mac may appear connected, but it is not. You may need to turn off AirPort and turn it back on to force it to prompt you to enter your authentication credentials (KU Online ID and password). This may occur each time after rebooting, as well. 12. Click the AirPort icon on the top toolbar and choose Turn AirPort Off. Then click the AirPort icon again and choose Turn AirPort On. You should be prompted for your KU Online ID and password. 13. Certificate Verification. You may be presented with an 802.1x Authentication Certification Verification window. If you do, ensure that adhome-lawc-01.home.ku.edu is the certificate. Click Continue and proceed. KU Wireless: Linux Configuration for Ubuntu: • 8.10 Intrepid Ibex • 9.04 Jaunty Jackalope • 9.10 Karmic Koala • 10.04 Lucid Lynx 1. In the toolbar on the upper right-hand side of the screen, right-click on the networking icon. 2. Select “Edit Connections…” a. Alternately, this can be done by going to System > Preferences > Network Connections 3. Select the Wireless tab. 4. Select Add. 5. Under the tab Wireless, make the following changes: a. Connection name = (Does not matter; Wireless connection [x] by default) b. Connect automatically = checked c. SSID = JAYHAWK d. Mode = Infrastructure e. BSSID = Leave this field blank f. MAC address = Leave this field blank g. MTU = automatic 6. Under the tab Wireless Security, make the following changes: a. Security = WPA & WPA2 Enterprise b. Authentication = Protection EAP (PEAP) c. Anonymous Identity = Leave this field blank d. CA Certificate = Thawte_Premium_Server_CA.pem i. If clicking on the CA Certificate field does not open the correct directory, the path is /etc/ssl/certs/Thawte_Premium_Server_CA.pem e. PEAP Version = Automatic f. Inner Authentication = MSCHAPv2 g. User Name = your KU Online ID h. Password = your KU Online ID password 7. No settings need to be changed under the IPv4 Settings tab. 8. Click Apply to connect to JAYHAWK. Issue: Ubuntu does not contain any Thawte Certificates 1. Download the Thawte Root Certificates from http://www.thawte.com/roots/index.html a. Download thawte-roots.zip and extract in your home directory. b. The filepath of your Thawte Certificates will now be /yourusername/Thawte KU Wireless: Troubleshooting Useful Links: Configuration Instructions: • Windows XP Configuration • Windows Vista Configuration • Windows 7 Configuration • Macintosh OS 10.3/10.4 Configuration • Macintosh OS 10.5x/6 Configuration The Campus IT map provides building locations where wireless may be accessed. Issue: WPA2 isn’t in the Network Authentication list when you’re configuring the connection to JAYHAWK in XP or Vista: 1. Disable other wireless management utilities (Windows XP only): : JAYHAWK can support only the Windows management of the wireless card, so any wireless configuration utilities that came with the card have to be disabled. Many wireless connection utilities display an icon in the bottom right corner of the Windows screen. The icons for these utilities often look like an antenna or a signal strength indicator. Some typical wireless icons: Windows Other utilities Many of the utilities can be opened by right-clicking on the icon. Some of them will allow you to disable the utility or let Windows manage wireless connections from the resulting menu. Follow the instructions below to open the Dell utility: http://support.dell.com/support/edocs/network/p70008/EN/utility.htm Uncheck Let this tool manage your wireless networks and click OK to save your change. 2. Make sure that your computer meets the minimum System Requirements. a. Update Windows XP to XP SP3. If you don’t want to update to XP SP3, there is a software patch for Windows XP SP2 that will allow WPA2 to work. However, upgrading to XP SP3 is recommended. b. Network Adapter: 1. Determine which wireless network adapter your computer is using: XP: Follow steps 3-5 of the XP configuration instructions . The wireless adapter is listed at the top of the Wireless Network Connection Properties screen. Vista: Start > Control Panel > System and Maintenance > System > Device Manager > Network Adapters 2. Verify that the adapter is WPA2-Enterprise certified by the Wi-Fi Alliance® a. Click the link below that matches the kind of network adapter used by your computer. Internal wireless network adapters External wireless network adapters b. Find your wireless adapter in the list. c. Click on View Wi-Fi Certifications for the adapter, on the right side of the list. The adapter has to be WPA2-Enterprise certified to work with the JAYHAWK wireless network. d. If the adapter is not WPA2-Enterprise certified, you may need to purchase a USB WPA2-Enterprise certified wireless adapter. Before buying a USB adapter, make sure that your computer meets all the other system requirements; a new adapter in an old Windows 98 machine won’t work because Windows 98 can’t support WPA2. If the adapter is WPA2-Enterprise certified, update the driver (XP and Vista). Go to the website of the laptop’s manufacturer and install the most current driver for the network adapter. If the adapter is not WPA2-Enterprise certified, you may need to purchase a USB WPA2-Enterprise certified wireless adapter. Before buying a USB adapter, make sure that your computer meets all the other system requirements; a new adapter in an old Windows 98 machine won’t work because Windows 98 can’t support WPA2. Issue: Can’t connect to the JAYHAWK wireless network Here are some troubleshooting questions that might help you figure out why you can’t connect. 1. Have you carefully followed the wireless configuration instructions for your operating system? Double-check your settings and try to reconnect to the JAYHAWK wireless network. o Windows XP Configuration o Windows Vista Configuration o Windows 7 Configuration o Macintosh OS 10.3/10.4 Configuration o Macintosh OS 10.5x/6 Configuration 2. Location, location, location… Are you in a JAYHAWK Wireless Zone? When you look at your computer’s list of available wireless networks, what is the current strength of the JAYHAWK wireless signal? Any wireless network can become slow to respond if there are a lot of devices connecting in the same location, if the devices are using a lot of network resources, or if the wireless signal is weak because you’re too far away. Try connecting again in a few minutes or in a nearby JAYHAWK wireless zone. If you’re on the edges of a wireless zone, move toward the middle, see if the signal gets stronger and try again.