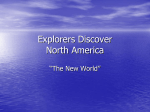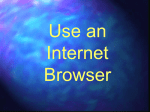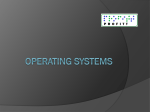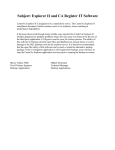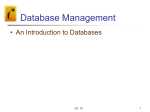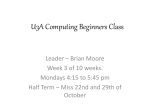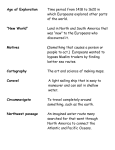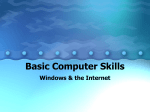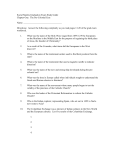* Your assessment is very important for improving the workof artificial intelligence, which forms the content of this project
Download Using the Internet (IE10)
Survey
Document related concepts
Transcript
ITQ Level 1 Using the Internet Contents SKILL SET 1 GETTING STARTED.................................................................................................... 9 1 - NETWORKS ............................................................................................................................... 10 2 - THE INTERNET .......................................................................................................................... 11 3 - CONNECTING TO THE INTERNET ................................................................................................ 12 4 - CHOOSING AN ISP..................................................................................................................... 13 5 - WI-FI ........................................................................................................................................ 15 6 - WEB ADDRESSES ...................................................................................................................... 17 7 - WEB BROWSERS ....................................................................................................................... 18 8 - INTERNET EXPLORER MODES ................................................................................................... 19 9 - THE BROWSER WINDOW ........................................................................................................... 21 10 - TOOLBARS .............................................................................................................................. 22 11 - CLOSING THE BROWSER .......................................................................................................... 24 12 - CREATING A SHORTCUT .......................................................................................................... 25 13 - REVISION ................................................................................................................................ 26 SUMMARY: GETTING STARTED ........................................................................................................... 27 SKILL SET 2 NAVIGATING THE WEB .......................................................................................... 28 14 - THE ADDRESS BAR ................................................................................................................. 29 15 - HYPERLINKS ........................................................................................................................... 31 16 - NAVIGATION BUTTONS ........................................................................................................... 33 17 - NEW TABS .............................................................................................................................. 34 18 - TABBED BROWSING ................................................................................................................ 36 19 - STOP AND REFRESH ................................................................................................................ 38 20 - FAVOURITES ........................................................................................................................... 39 21 - ORGANISING FAVOURITES ...................................................................................................... 42 22 - THE FAVOURITES BAR ............................................................................................................ 45 23 - DELETING FAVOURITES .......................................................................................................... 46 24 - BROWSING HISTORY ............................................................................................................... 47 25 - BROWSER HELP ...................................................................................................................... 49 26 - REVISION ................................................................................................................................ 50 SUMMARY: NAVIGATING THE WEB ..................................................................................................... 51 SKILL SET 3 SEARCHING THE WEB ............................................................................................ 52 27 - SEARCH ENGINES .................................................................................................................... 53 28 - ADVANCED SEARCH ............................................................................................................... 56 29 - SEARCH TIPS ........................................................................................................................... 58 30 - IN-BROWSER SEARCHING ....................................................................................................... 59 31 - WEBSITE SEARCHES................................................................................................................ 60 32 - FINDING TEXT ON A PAGE ....................................................................................................... 61 33 - CRITICAL EVALUATION........................................................................................................... 62 34 - REVISION ................................................................................................................................ 63 SUMMARY: SEARCHING THE WEB ....................................................................................................... 64 SKILL SET 4 TEXT AND PICTURES............................................................................................... 65 35 - DOWNLOADING FILES ............................................................................................................. 66 36 - SAVING PICTURES ................................................................................................................... 69 37 - PRINTING A WEB PAGE ........................................................................................................... 70 Internet Explorer 10 7 © CiA Training Ltd 2013 Using the Internet ITQ Level 1 38 - PRINTING A SELECTION ........................................................................................................... 72 39 - COPY AND PASTE .................................................................................................................... 73 40 - TRANSLATING TEXT................................................................................................................ 75 41 - REVISION ................................................................................................................................ 77 SUMMARY: TEXT AND PICTURES ......................................................................................................... 78 SKILL SET 5 BROWSER OPTIONS ................................................................................................. 79 42 - HOME PAGE SETTINGS ............................................................................................................ 80 43 - HISTORY SETTINGS ................................................................................................................. 82 44 - AUTOCOMPLETE SETTINGS ..................................................................................................... 83 45 - ZOOM SETTINGS...................................................................................................................... 84 46 - BLOCKING POP-UPS ................................................................................................................ 85 47 - REVISION ................................................................................................................................ 86 SUMMARY: BROWSER OPTIONS ........................................................................................................... 87 SKILL SET 6 GETTING INVOLVED ............................................................................................... 88 48 - ONLINE FORMS ....................................................................................................................... 89 49 - COMMUNICATING ONLINE ...................................................................................................... 91 50 - ONLINE COMMUNITIES ........................................................................................................... 92 51 - SHARING CONTENT ................................................................................................................. 93 52 - PRIVACY AND SECURITY ......................................................................................................... 94 53 - NETIQUETTE ........................................................................................................................... 96 54 - SECURE WEBSITES .................................................................................................................. 97 55 - EXPLORING THE WEB.............................................................................................................. 98 56 - CONTROLLING INTERNET USE................................................................................................. 99 57 - REVISION .............................................................................................................................. 100 SUMMARY: GETTING INVOLVED........................................................................................................ 101 SKILL SET 7 STAYING SAFE ......................................................................................................... 102 58 - STAYING SAFE ONLINE ......................................................................................................... 103 59 - PASSWORDS AND PINS ......................................................................................................... 104 60 - VIRUSES AND MALWARE ...................................................................................................... 105 61 - PHISHING AND JUNK MAIL .................................................................................................... 106 62 - PROTECTING YOUR COMPUTER ............................................................................................ 107 63 - SECURITY SETTINGS ............................................................................................................. 109 64 - PRIVACY AND COOKIES ........................................................................................................ 110 65 - SECURITY CHECKS ................................................................................................................ 111 66 - DATA PROTECTION ............................................................................................................... 112 67 - COPYRIGHT ........................................................................................................................... 113 68 - OTHER IMPORTANT LAWS..................................................................................................... 114 69 - HINTS AND TIPS .................................................................................................................... 115 70 - REVISION .............................................................................................................................. 116 SUMMARY: STAYING SAFE ................................................................................................................ 117 SKILL SET 8 MODERN MODE....................................................................................................... 118 71 - USING MODERN MODE ......................................................................................................... 119 ANSWERS ............................................................................................................................................ 121 INDEX ................................................................................................................................................... 126 © CiA Training Ltd 2013 8 Internet Explorer 10 ITQ Level 1 Using the Internet Skill Set 1 Getting Started By the end of this Skill Set you should be able to: Understand networks and connect to the Internet Identify popular browsers Start and close Internet Explorer Create a shortcut to Internet Explorer Use different Internet Explorer “Modes” Recognise types of web address (URL) View web pages “full screen” Turn optional toolbars on and off Internet Explorer 10 9 © CiA Training Ltd 2013 Using the Internet ITQ Level 1 Exercise 1 - Networks Knowledge: A network is the name given to two or more ICT devices that are connected to each other. Once connected, devices on the network can share data (such as files) and resources (such as printers and Internet connections). Note: ICT is short for Information and Communication Technology. It refers to any device or computer program that creates, stores or uses digital information. Setting up a typical home or small office network is usually very simple. All that is needed is a router to control the flow of data between devices and a modem to access the Internet. ICT devices connect to the network via the router using cables or wireless Wi-Fi connections (as you will see in a later lesson). Note: These days, most routers have built-in modem and wireless functionality. For larger networks, a server is sometimes used. This is a dedicated computer that automatically looks after the security of the network, manages shared services (such as Internet access and e-mail), and stores shared files. Note: A small network that covers only one room, building or site is sometimes called a LAN (Local Area Network). Note: When using a computer connected to a LAN, you must “log-on” using a username and password. This makes sure only authorised users can access the resources and information stored on the network. Want to work from home? Networks can make this possible by allowing you to connect an ICT device to your work’s server across the Internet (known as a Virtual Private Network, or VPN). Once connected, you can access files and use shared resources as though you were on-site. This is known as working remotely and is becoming increasingly popular. © CiA Training Ltd 2013 10 Internet Explorer 10 ITQ Level 1 Using the Internet Exercise 2 - The Internet Knowledge: The Internet is a global network of linked ICT devices that allow people from all over the world to communicate and share information. Many different types of devices are able to connect to the Internet, from desktop and laptop computers to mobile phones and digital cameras. By connecting to the Internet, both you and your equipment are able to interact with and benefit from the many features and services that it offers. Most people use the Internet to access the World Wide Web (or “web” for short). This is the name given to a vast collection of interconnected files called web pages. At their most basic, each web page contains information in the form of text and images. However, most web pages today also contain a variety of other multimedia features including video, music and interactive programs. Note: The World Wide Web is not the same thing as the Internet – in fact, the web is just one of the many services that runs on the Internet. When combined, two or more related web pages form a website. This is a fairly loose term which refers to any collection of web pages that belong together (in the same way that the individual pages of a printed magazine belong together). The first page of a website is called the home page and usually consists of an introduction to the site with “links” to other pages. Note: The language of the web is HTML (Hypertext Mark-up Language). This is the programming code that website developers use to create web pages. Internet Explorer 10 11 © CiA Training Ltd 2013 Using the Internet ITQ Level 1 Exercise 3 - Connecting to the Internet Knowledge: There are many ways of connecting compatible ICT devices to the Internet. The easiest technique is to create a local area network using cables to link computing hardware and peripherals directly to a router/modem (which in turn connects to the Internet). However, it is becoming more and more practical for modern mobile devices to use wireless technologies instead. Note: The connection between a local network and the Internet is provided by an Internet Service Provider (ISP). This is a third-party communications company that provides you with a router/modem and then handles the flow of data between that device and the Internet. ISPs provide a range of different types of Internet connection. The table below describes some of the most popular types. Connection Description Dial-up This is an older form of Internet connection which uses a modem connected to a standard telephone line. Although very slow, it is often the only cost effective connection type for people who live in remote rural areas. Unlike more modern connections, a username and password is often required to access the service. Satellite One of the most expensive types of Internet connection, satellites are useful for people living in remote areas. Although still fairly slow by modern standards, satellite connections are usually much faster than dial-up. 3G and 4G A popular form of wireless Internet access, 3G and 4G connections provide a direct link between a device and a mobile phone operator’s network. Connection speeds are highly variable and depend greatly on mobile phone signal strength. 4G is a newer, faster replacement for 3G (and the lesser-known and rarely used WiMax). DSL/Cable Popular at home and in small business, DSL (Digital Subscriber Line) and cable connections are wired links to the Internet (using either special telephone lines or fibre optic cables). Because of the high bandwidth, they are usually known as broadband connections. Most wireless routers/modems use DSL or cable connections to access the Internet. Leased Lines Popular in big business, these are dedicated wired connections to the Internet with extremely high bandwidth. They are often very expensive! © CiA Training Ltd 2013 12 Internet Explorer 10 ITQ Level 1 Using the Internet Exercise 4 - Choosing an ISP Knowledge: When choosing an ISP to provide an Internet connection, cost and affordability are obvious concerns. However, there are also a number of other important issues to consider before subscribing. For example, is the contract length appropriate (many contracts “lock you in” to a service for 12 to 18 months and they can be difficult to get out of early). It is also important to consider the service’s terms and conditions – is that “great deal” really all that great once you factor in hidden charges or bandwidth limitations? Note: Many service providers “cap” their Internet allowances (even if advertised as “unlimited”) and you could quickly reach and exceed their “fair usage” limits. At this point your connection may be suspended or extra charges incurred. One of the most important requirements of an Internet connection is its bandwidth (or Transfer Rate). This is basically the speed of Internet access and describes the amount of data that can be transferred over the connection at any one time. As an example, an average MP3 song that is 5Mb in size would take approximately 15 to 20 minutes to download using a dial-up connection. Using a fast home broadband connection, however, this is reduced to only a few seconds. Note: Downloading is the term given to the act of copying a file from a device on a network (such as a computer or server) to your own device. For example, when you use the World Wide Web, each web page you visit is downloaded to your computer so that you can view it. Note: Uploading refers to the sending of a file from your device to another. For example, you do this whenever you e-mail files to other people or add photographs to a social networking site. Bandwidth is measured in bits per second (bps). As you might guess, this is the number of single bits that can be transferred across a network connection in one second (a bit is the smallest unit of computer data). Although similar to file size measurements, they are calculated slightly differently, as shown below. Bandwidth Description Kilobits (kbps) 1 kbps equals 1,000 bits per second. Megabits (mbps) 1 mbps equals 1,000,000 bits per second. Gigabits (gbps) 1 gbps equals 1,000,000,000 bits per second. Note: Your Internet connection is like a pipe through which data flows like water. The larger the pipe – or bandwidth – the more information that can pass through it. Internet Explorer 10 13 © CiA Training Ltd 2013 Using the Internet ITQ Level 1 Exercise 4 - Continued Note: Low bandwidth can result in slow downloads and may restrict how you use the Internet. For example, you may not be able to watch videos online or download large files. Confusingly, ISPs often advertise bandwidth speeds in Megabits (Mb) instead of Megabytes (MB). A megabit is only 1024 bits rather than 1024 bytes. For example, a 10Mb connection is a very popular home broadband speed. However, consider the following: 10 Megabits (Mb) = 1.25 Megabytes (MB) At this speed, it would take at best approximately 1 minute, 20 seconds to download a 100MB file (not the 10 seconds you might think). In reality, it can actually take a lot longer as users are rarely able to reach their connection’s maximum download speed. Note: Be aware that home users and organisations will have different bandwidth requirements (which may change over time). For example, office workers will need to share an expensive, high-bandwidth connection, but at home a broadband or dial-up connection may be sufficient. Consider your individual or business requirements carefully before entering into a contract with an ISP. Note: Given the ever-increasing bandwidth requirements of the modern Internet, a fast and reliable broadband service is often the best choice for home and small business users who want to download lots of files and watch videos online. Note: To help you choose an ISP, it can often be helpful to read online reviews by current customers. Watch out for bad experiences or problems such as poor uptime (no Internet availability) or high contention (a lot of people sharing the same connection with slow speeds as a result). © CiA Training Ltd 2013 14 Internet Explorer 10 ITQ Level 1 Using the Internet Exercise 5 - Wi-Fi Knowledge: Short-range Wi-Fi connections are ideal for people working “on the move” who need to access Internet resources on their laptops, tablet computers or mobile phones. Connecting is usually a simple case of finding a public access point and logging on – it really is that easy! In fact, it is so convenient that you can now commonly find Wi-Fi access points (also known as hotspots) in many public places, from trains and planes to coffee shops, airports and hotels. Note: Wi-Fi simply replaces cables in a Local Area Network (LAN). It is not a type of Internet connection in its own right. To make sure only authorised people can access a network, Wi-Fi access points are often protected by a security key. This is simply a password used by the owner of the wireless router/modem to control who logs on to their network and, in turn, the Internet. Whenever you try to connect to a password-protected Wi-Fi network, your device will prompt you to enter a valid security key. Note: For security reasons, only connect to secure Wi-Fi networks that require a password. This helps to stop other people remotely accessing your computer. Activity: 1. Windows allows you to connect your computer to a wireless Wi-Fi service quickly and easily. 2. On the Windows Desktop, click on the network icons Notification Area on the Taskbar. or in the Airplane Mode Signal Strength Indicators SSID List Note: The above screenshot shows the Windows 8 Networks panel. If using a different version of Windows this panel may appear differently. Internet Explorer 10 15 © CiA Training Ltd 2013 Using the Internet ITQ Level 1 Exercise 5 - Continued Note: Wi-Fi access is provided by wireless routers/modems that broadcast their name (known as an SSID, or Service Set Identifier) for users within range to find. The closer the device, the better the signal strength and faster the connection. Note: If you are using a computer that does not have Wi-Fi, the feature is disabled or there are no networks in range, you will not see any Wireless Network Connection items in the SSID List. 3. Examine the Networks panel that appears. If Wi-Fi is enabled and there are networks within range, a list of wireless connections similar to that shown on the previous page will appear. Note: If a network appears with a small shield icon, , then this network is “open” and you can connect without a password. However, these forms of network are unsafe and best avoided to ensure the security of your computer and its data. Note: To connect to one of the networks shown, simply select it and click Connect. If the network is protected by a security key, you will be prompted to enter it. Note: When you connect an ICT device to a new network for the first time, Windows will prompt you to turn sharing on or off (or choose a network location, i.e. domain, home/work, public). Depending on your choice, Windows will set up, save and apply the best security settings for that type of connection. Note: Sharing allows devices on a network to talk to each other. At home or at work, this allows you to access files and resources (such as printers) from all of your devices. Note: Once connected to a wireless network, the text Connected appears next to the network’s name. In the future, your device will automatically detect and log on to this network automatically if it is available. 4. Click once on the network icons or in the Notification Area on the Taskbar to close the Connect to a network pop-up. © CiA Training Ltd 2013 16 Internet Explorer 10 ITQ Level 1 Using the Internet Exercise 6 - Web Addresses Knowledge: Websites are stored on computers called servers. These are very similar to ordinary home, college or work computers, but they are always connected to the Internet and are accessible to everyone. To locate and access these servers – and the files and web pages they contain – a web address is used: www.ciatraining.co.uk www.open.ac.uk www.microsoft.com www.gov.ie www.nasa.org uk.reuters.com Note: Just as every telephone has a unique number on the telephone network, every file and web page on the Internet has its own unique web address. This is also known as a Uniform Resource Locator (URL). Note: You can tell a lot about a website from its web address. Working from right to left, you can often tell in which country the site is located, the name of the site, and finally the name of the server the site is stored on. Notice that most web addresses start with www. This usually refers to the default network location for that website on a server. However, for large or more complex websites, the names of other network locations or dedicated servers can be used instead (e.g. uk, news, sport, members, support). Note: Some websites omit the www part of a web address. Following the usual www is the domain name of the website. This is made up of two or more segments which generally describe the name of the website, the kind of organisation that owns it, and the country where it is located (e.g. uk (United Kingdom), fr (France), es (Spain), de (Germany), etc). Domain Examples Type of Website .co, .com Company (and general use) .ac, .edu Academic/education .org Non-profit organisation .gov Government .net Internet company Note: The addresses of specific subfolders and/or files on a website appear after the domain name (separated by forward slashes, /). Internet Explorer 10 17 © CiA Training Ltd 2013 Using the Internet ITQ Level 1 Exercise 13 - Revision Knowledge: At the end of every section you get the chance to complete one or more revision exercises to develop your skills and prepare you for your ECDL certification test. You should aim to complete the following steps without referring back to the previous lessons. Activity: 1. What is the difference between the Internet and the World Wide Web? 2. What is HTML? 3. What is a URL and what is it used for? 4. What is a domain name? 5. Name three different types of popular web browser. 6. Start Internet Explorer using a Taskbar shortcut. Note: Use the new Internet Explorer shortcut on the Taskbar to start the web browser. It is a lot quicker and always starts the app in Desktop Mode. Note: If Internet Explorer opens in Modern Mode (and appears full screen with a black toolbar at the bottom), use the Page tools button to change to Desktop Mode. 7. What does the Address bar show? 8. What are the Navigation Buttons used for? 9. What additional bars can be included at the top of the Internet Explorer window? 10. Close Internet Explorer. 11. What does ISP stand for? 12. Name some popular types of Internet connection. 13. What is Wi-Fi? Note: Sample answers can be found at the back of the guide. Note: Now complete the Record of Achievement Matrix at the back of the guide. You should only move on when confident with the topics and features described in this section. © CiA Training Ltd 2013 26 Internet Explorer 10 ITQ Level 1 Using the Internet Summary: Getting Started In this Skill Set you have learned how to select an ISP and access the Internet and World Wide Web. Different types of network connection (cables, Wi-Fi, LAN, etc.) and hardware (modem, router, etc.) have also been covered. You have also learned how to start and close Internet Explorer and adjust the application’s layout to suit your needs. You should now be able to demonstrate your ability to: • • • • Obtain access to the Internet: Choose an Internet Service Provider (ISP) Enter a username and password (if applicable) Use Internet browser software Identify different types of connection methods: Dial-up Broadband Mobile Local Area Network (LAN) Virtual Private Network (VPN) Identify different types of hardware you may need: Modem (for dial-up connections) Router (for broadband, wireless or LAN) 3G network device (for mobile phone connections) Start the Internet Explorer web browser: Internet Explorer 10 Adjust the browser’s settings to add and remove toolbars 27 © CiA Training Ltd 2013 Using the Internet ITQ Level 1 Skill Set 3 Searching the Web By the end of this Skill Set you should be able to: Find information using search engines Search for keywords and phrases Perform “in-browser” searches Search a website Find text on a web page Refine searches with advanced options Critically evaluate information found online © CiA Training Ltd 2013 52 Internet Explorer 10 ITQ Level 1 Using the Internet Exercise 27 - Search Engines Knowledge: The Internet can be used to find information on almost any subject you can think of. However, finding the exact information you want from the billions and billions of websites on the World Wide Web is not always easy. To help, you can use a search engine. As you probably already know, a search engine is a website that you can use to search for keywords on other web pages. Although a search engine may look simple, behind the scenes it is connected to a very large and complex database. When you perform a search, the search engine very quickly selects every web page in the database that contains your keywords. These pages are then presented to you as a list of hyperlinks. There are many useful search engines available on the web, some of which are more specialised than others. Today, the best and most popular general search engines include: Google: www.google.co.uk Yahoo: www.yahoo.co.uk Ask: www.ask.com Bing: www.bing.com In this lesson you will use the Google search engine. This is probably the best search engine available and is highly recommended for general everyday use. Of course, the search techniques that you learn in this section will apply equally well to any other search engines that you may choose to use in the future. Activity: 1. Start Internet Explorer and maximise the window. 2. Enter www.google.co.uk into the Address bar and press <Enter>. The Google search engine appears. Search Box Search Button Note: Websites are constantly being developed and improved. As such, the Google search pages and results may not look exactly as shown in this section. Internet Explorer 10 53 © CiA Training Ltd 2013 Using the Internet ITQ Level 1 Exercise 27 - Continued 3. Let’s assume you are planning a holiday in the UK and would to find a list of popular theme parks to visit. Click once in the Search Box, enter the keyword parks and press <Enter>. Note: Keywords are one or more specific and meaningful words that you would like a search engine to find on other web pages. Note: Google may automatically start searching as you enter keywords. It may also provide a number of search suggestions as you type. If the search text you are entering appears you can select it to save time. 4. Note: Google finds every site in its database which contains the required keyword parks. Make a note of the number of results found (which is usually shown towards the top of the page). Due to the ever-changing nature of the World Wide Web, you will probably find a different number of results than that shown above. 5. All of the web pages found are placed in order of relevance (the first ten or so are the most relevant and are shown first). Scroll down scanning the results and notice that a number of pages have been found which have nothing to do with theme parks. 6. Let’s make the search more specific (known as “refining”). At the top of the page change the keyword text to theme parks and press <Enter>. Note: The web pages that a search engine finds are often referred to as hits. As well as providing hyperlinks to web pages where your keywords are found, Google also shows a small extract of the text on those pages. 7. Fewer results are found. Scan the small extracts for each “hit” and notice that the web pages are now much more relevant. 8. To narrow the search even further, change the keyword search text to UK theme parks. Press <Enter>. Fewer, more relevant results are found. © CiA Training Ltd 2013 54 Internet Explorer 10 ITQ Level 1 Using the Internet Exercise 27 - Continued Note: Surround keywords with quotation marks to obtain results matching an exact phrase, e.g. "Tom and Jerry" or "The Battle of Hastings". 9. Have you noticed that the search keywords can appear in any order in the results? To search for the specific phrase UK theme parks only (with all of the words in that exact order) place quotation marks around the keywords in the search box at the top of the page and press <Enter>. 10. The number of results will be further reduced and only web pages that feature the exact phrase “UK theme parks” somewhere in their text will appear. Note: Commercially sponsored websites may be displayed at the very top of the results list or on the right side of the screen. Although usually relevant, these sites are also designed to sell you products or services. 11. Recall that you were searching for the names of theme parks in the UK. Examine the results found and then visit the web page that seems most relevant. 12. If the selected web page does not contain relevant information, click the Back button and try another. If the first set of Google search results is not relevant, you can view more by clicking the Next hyperlink (or similar) at the bottom of the page. 13. When you are finished, use the Back button to return to Google’s starting home page. Note: As well as searching for keywords in web pages, many search engines also allow you to search for keywords in news articles, discussions, maps, books, and image and video descriptions. These features are usually available towards the top or left side of a search engine’s home page. 14. Explore the many search features available on Google’s home page. For example, try searching for the keywords theme park in Images, Videos, News or Discussions. 15. When you are finished, return to Google’s starting home page. Internet Explorer 10 55 © CiA Training Ltd 2013 Using the Internet ITQ Level 1 Exercise 28 - Advanced Search Knowledge: The previous lesson demonstrated a common problem encountered by Internet users: a search can often produce millions of hits. Fortunately, it is possible to narrow a search considerably using the following tips: Exclude words Use a minus symbol before an unwanted word or phrase to exclude it, e.g. pets -cats. Specify location Many search engines allow you to restrict searches to sites within a specific country or region (e.g. UK only). This often helps you find more relevant results when searching for local information or services. Specify Language Restrict the results of a search to pages written in a specific language. Specify Date Restrict the results of a search to pages or files that were uploaded or changed within a specific time frame. Specify Media Restrict your search to files of a specific type (e.g. images, videos, documents, etc.) Activity: 1. Internet Explorer should currently be open with the Google search engine’s home page (www.google.co.uk) on display. 2. You would like to find information about bass, a type of fish. In the Search Box, enter the keyword bass and press <Enter>. Examine the results found. 3. Notice a lot of hits are related to music. You are not interested in this, so lets exclude that word from the search results. At the top of the page change the search text to bass -music and press <Enter>. Note: 4. Note: Be careful not to insert a space between the minus symbol and the excluded keyword. Examine the websites found which are much more relevant. The keyword music does not appear in any of the results. Although excluding words is sometimes useful, it is usually best to refine your keywords instead. For example, rather than exclude the keyword music in the above example, try searching for bass fish instead. © CiA Training Ltd 2013 56 Internet Explorer 10 ITQ Level 1 Using the Internet Exercise 28 - Continued 5. Next, you would like to find information about trips to France. However, you are not interested in going to Paris or Nice. In the Search Box, replace the previous search with the keywords France trips -Paris -Nice and press <Enter>. 6. Examine the results found. The websites listed will not feature the keywords Paris or Nice. Note: 7. Note: Some search engines also have an advanced search option which can be used to find web pages or files published from a specific location, in a specific language or within a specific date range. Locate Google’s Advanced search options. At the time of writing, these options can be found by clicking and selecting Advanced search. However, this may change – you may need to explore Google’s options to find this feature. 8. Examine the options that appear. Notice that you can restrict results by language, region, date updated and file type. 9. From the options available, narrow results to web pages updated within the past month. 10. Perform the advanced search and observe the result. Then, return to the advanced search options. 11. From the options available, restrict results to files of type PDF. 12. Finally, restrict results to web pages published in France and in the French language. Perform the search and observe the result. 13. Feel free to explore more of Google’s advanced search features. When you are finished, leave Internet Explorer open. Internet Explorer 10 57 © CiA Training Ltd 2013 Using the Internet ITQ Level 1 Exercise 29 - Search Tips Knowledge: The key to finding reliable, accurate information on the web is to use the most suitable keywords in your searches. The following tips will help: • Enter only important, descriptive keywords – not full questions (search engines will ignore common words like and, an, of, when, is, etc) • Don’t bother to include punctuation marks as these are usually ignored. • Be precise and use more than one keyword for more accuracy. For example, theme park will produce more specific results than just park. • Enter keywords as you think they will appear on a web page. For example, theme park admission prices is better than park costs. • If initial results are too broad, you can continue to refine and narrow your search by adding more keywords. • Remember to use quotation marks to find specific phrases. • You can also use the minus operator to exclude keywords you do not want. • It doesn’t matter if you use upper or lower case text in searches. • Be prepared to follow more than one search result to find the information you need. It always pays to be patient and explore a selection of results. Note: These search techniques will work with all general search engines. Activity: 1. Enter www.bing.com into the Address bar and press <Enter>. This is a popular search engine created by Microsoft. 2. You would like to find out the diameter of the moon. What would be a simple, specific and descriptive keyword search to find this information? 3. Enter moon diameter into the Search Box. Note: Entering the unnecessarily long search what is the size of the moon? is not required – just enter important, descriptive keywords. 4. Review the results shown. Do any sites look as though they will contain the information you need (you may even find the information needed from the search summary results)? 5. Click the link that seems most appropriate to visit that web page – can you find the relevant information on this page? © CiA Training Ltd 2013 58 Internet Explorer 10 ITQ Level 1 Using the Internet Exercise 30 - In-Browser Searching Knowledge: It is possible to enter search keywords directly into Internet Explorer’s Address bar. If you do this, Internet Explorer will use a “search provider” to find results. By default, this is the Bing search engine. Activity: 1. You would now like to find information on the book Treasure Island. Enter treasure island into the Address bar and press <Enter>. Add Provider Search Provider 2. Internet Explorer uses its default search provider (Bing) to perform the search. Examine the results that are found. A lot of the web pages found do not seem to reference the book Treasure Island. 3. Refine the search by entering treasure island book into the Address Bar and press <Enter>. 4. The results are now much more relevant. Explore the hits provided and find the name of the author of Treasure Island. Who is it? Note: 5. Note: 6. You do not have to use Bing to perform browser searches. You can click the Add button when entering keywords to locate new search providers. If you do this, however, be sure to make your new provider the default. Next, use a browser search to find the name of Captain Jack Sparrow’s ship from the movie Pirates of the Caribbean. What is it? Many search engines now offer browser toolbars. These offer a range of additional features such as advanced search and translation services. When installed, these appear as a new toolbar at the top of the browser window. Leave Internet Explorer open for the next lesson. Internet Explorer 10 59 © CiA Training Ltd 2013