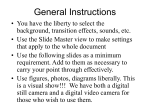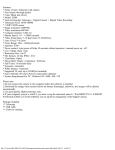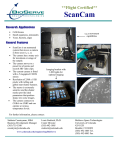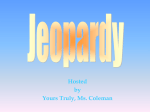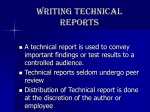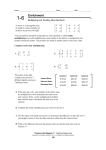* Your assessment is very important for improving the workof artificial intelligence, which forms the content of this project
Download Foscam F18905W Network Camera Setup Manual for the
Survey
Document related concepts
Transcript
Foscam F18905W Network Camera Setup Manual for the RavenShoeSecurity.com Internet Recording Service Copyright © 2012 RavenShoeSecurity.com Foscam F18905W RavenShoeSecurity.com Setup Manual v2012-03-31(1) Notice Copyright © 2012 RavenShoeSecurity.com. All rights reserved. No part of this document may be reproduced by any mechanical, photographic, or electronic process without the prior written permission of the publisher. This document is authorized solely for 1) the use of RavenShoeSecurity.com customers or 2) review by potential customers. Foscam Foscam is a trademark of the Foscam Intelligent Technology Co., Ltd., Shenzhen, China. Foscam is not connected in any way to RavenShoeSecuirty.com. The camera configuration information included in this document has not been reviewed by Foscam and serves solely as a record of our endeavours to use Foscam cameras with our service. Disclaimer While best efforts have been made to ensure that the content of this document is accurate and free of errors, the publisher is not responsible for any consequential or incidental damages arising from the information presented here-in. Publisher Contact Info RavenShoeSecurity.com Box 82, Suite 437 130 Davis Dr. Newmarket, Ontario Canada L3Y 8V4 [email protected] 2 Copyright © 2012 RavenShoeSecurity.com Foscam F18905W RavenShoeSecurity.com Setup Manual v2012-03-31(1) Table of Contents Introduction ......................................................................................................................... 4 Preparation .......................................................................................................................... 5 F18905W Admin Login Credentials ............................................................................... 5 Internet Connection ......................................................................................................... 5 WiFi SSID and WEP/WPA/WPA2 key.......................................................................... 7 Access to Camera’s Internal Website ............................................................................. 7 Foscam Setup Software............................................................................................... 7 Camera Setup Procedure ..................................................................................................... 9 Step 1: Initial Power Up .................................................................................................. 9 Step 2: Access the Camera’s Admin Functions .............................................................. 9 Step 3: Set Camera Name ............................................................................................. 12 Step 4: Date&Time Settings ......................................................................................... 13 Step 4: FTP Service Settings......................................................................................... 14 Step 5: Alarm Service Settings ..................................................................................... 16 Step 7: Enabling WiFi ................................................................................................... 17 Glossary ............................................................................................................................ 19 3 Copyright © 2012 RavenShoeSecurity.com Foscam F18905W RavenShoeSecurity.com Setup Manual v2012-03-31(1) Introduction The Foscam F18905W is a network camera that is capable of sending motion activated pictures over the Internet to RavenShoeSecurity.com. This document gives the step by step instructions needed to set up a F18905W network camera to send motion activated pictures to RavenShoeSecurity.com. The skills required to follow these instructions would include: 1) Be able to use a web browser and have experience with the advanced user features and settings of Gmail, Hotmail, Yahoo, eBay, Facebook, LinkedIn, and so forth. 2) Be able to identify and physically access the Internet router or modem provided by your telephone or cable company. Be comfortable with connecting computer devices using RJ45 cables. 3) If you are using WiFi to connect your camera you will need to know the SSID (Service Set Identifier) and WEP/WPA/WPA2 key to activate the camera’s WiFi functions. 4 Copyright © 2012 RavenShoeSecurity.com Foscam F18905W RavenShoeSecurity.com Setup Manual v2012-03-31(1) Preparation In order to set up the camera to operate with RavenShoeSecurity.com you will need the following items: F18905W Admin Login Credentials Internet Connection Optional WiFi SSID and WEP/WPA/WPA2 key Access to the camera’s Internal Website RavenShoeSecurity.com ftp Account F18905W Admin Login Credentials For a F18905W out of the box the admin userID is “admin” and the password is blank. If this has been changed and you do not have this information it will be necessary to hard reset the camera. A hard reset is performed by pressing and holding the RESET button for 30 seconds. The reset button is located on the cable that comes out of the camera. All settings in the camera (including the admin userID) will be reset to factory defaults. Internet Connection If the camera is being hard wired then it will be necessary to install an RJ45 Ethernet jack that provides access to the Internet in the area where the camera is being deployed. The camera will also need power. Since the camera uses less than 5 watts of power, the lightest of extensions can be used – such as a 30m (~100ft) 16 gauge Christmas tree light power cord. The F18905W comes with a 1m (~3ft) RJ45 Ethernet cable. A longer one (up to 30m or ~100ft) can be purchased at a computer supply store. Any RJ45 style Ethernet connection where a laptop computer can be plugged in and access the Internet can support a network camera. 5 Copyright © 2012 RavenShoeSecurity.com Foscam F18905W RavenShoeSecurity.com Setup Manual v2012-03-31(1) If the camera has already been setup to use WiFi then you can skip any specific WiFi setup procedures listed here. If the camera has not been setup to use WiFi and you intend to deploy it in the WiFi mode then you will need to physically connect the F18905W to your router using an Ethernet cable during the setup process. Therefore as part of preparation involving a WiFi setup, you should ensure that you have physical access to the router and that there is power near by for the camera. The router is usually a single box that your ISP (Internet Service Provider) installs to provide Internet service. These single boxes are actually a combo of modem and router all-in-one. Other times the ISP provides just a modem, and you add your own router to the mix, which may or may not provide a WiFi access point. For the purposes of this discussion the router and modem are assumed to be integrated into one appliance referred to as simply a router. The router does require power and generally has a few flashing lights. The router can be identified by a connection from your physical cable TV wire or physical phone line into the router. This physical wire is the electronic path to and from the Internet. In a home environment the router is often installed near a TV, if it has been provided by a cable TV company. In an office environment there is often a Telephone Room where routers and other telecom equipment are installed. Routers generally have 4 or more RJ45 Ethernet connectors to plug in devices (computers, Internet radios, etc). Some routers also provide wireless access using WiFi and may or may not have one to three antennae. Any devices connected to the router either physically with an RJ45 Ethernet cable or wirelessly through WiFi are said to be on the LAN (Local Area Network). Devices on the LAN can initiate connections with other devices on the LAN or the Internet (known as the WAN [Wide Area Network]). However devices on the WAN are not permitted to initiate connections with devices on the LAN as the router will not allow it. In this capacity the router functions as a firewall. 6 Copyright © 2012 RavenShoeSecurity.com Foscam F18905W RavenShoeSecurity.com Setup Manual v2012-03-31(1) WiFi SSID and WEP/WPA/WPA2 key If you intend to connect the camera using WiFi you will need to know the SSID (Service Set Identifier) and key. If you do not have this information at hand then best to call your ISP if they are ones that provided the router. If they provided just the modem then they will not be able to help with this problem. ISP tech staff generally can login to routers that they provide and get this information for you. Alternatively if you know the IP address, admin userID, and admin password for your router’s admin functions, you can login yourself from any PC on the LAN. Since routers are different, it is impossible to give a specific description. But WiFi routers generally have a wireless settings page where you can see what the SSID and wireless key is. Accessing the admin functions of a router is recommended for advanced computer users only. It is very easy to put your LAN completely out of kilter by accidentally pushing the wrong buttons. Access to Camera’s Internal Website During the setup you will need to connect a computer browser to the internal admin website of your camera. While each camera has a full blown computer inside, there is no keyboard, mouse, or screen. To provide a human interface for this computer the camera has an “internal website” with admin and setup functions as well as access to live video. You can access the admin functions of the camera from a computer connected to the same LAN (Local Area Network) as the subject camera. Foscam Setup Software To access the camera first download and install the Foscam setup software for Windows XP, Windows 7, and Mac using this link: http://www.foscamcanada.com/downloads.html Download and install this software. Run the “IP Camera Tool” once to make sure it is working. It should report all the Foscam cameras that you have powered up and connected on your LAN. If you have none then this software should show that fact as well. 7 Copyright © 2012 RavenShoeSecurity.com Foscam F18905W RavenShoeSecurity.com Setup Manual v2012-03-31(1) The main purpose of this setup software will be to find the LAN IP address of the camera when it powers up and connects to your router. The setup software will then open a browser to the camera’s internal website where you can access the admin and setup functions. You can also use this same IP address from any other device on the LAN (iPad, SmartPhone) as a URL to access the camera. 8 Copyright © 2012 RavenShoeSecurity.com Foscam F18905W RavenShoeSecurity.com Setup Manual v2012-03-31(1) Camera Setup Procedure Step 1: Initial Power Up To start the camera setup process, first connect the camera to the router using the supplied RJ45 Ethernet cable. Power the camera up and wait 30 seconds or so for it to boot up. Step 2: Access the Camera’s Admin Functions Startup the IP Camera Tool on your PC. The display should look like the following: If nothing shows up then wait a bit longer – your camera may still be booting up. There is no refresh button on this program. It automatically detects Foscam cameras. If the camera does not show up after a few moments then there is either a network problem or a the camera is faulty. Double click the subject camera entry (in this case it would be Alpha). The IP Camera Tool has a proclivity for Internet Explorer. If your default browser is something else (such as Firefox or Chrome) then type the IP address (in the above case 192.168.0.14) into the URL box of your favourite browser. 9 Copyright © 2012 RavenShoeSecurity.com Foscam F18905W RavenShoeSecurity.com Setup Manual v2012-03-31(1) You should see the following page: If you are using Internet Explorer then enter the admin UserID and password for the camera (out of the box it’s “admin” and blank) into the boxes provided and click on the upper Login button. 10 Copyright © 2012 RavenShoeSecurity.com Foscam F18905W RavenShoeSecurity.com Setup Manual v2012-03-31(1) If you are using any other browser then click on the lower Login button and you will be prompted for the admin userID and password: Once logged in you should see the following home page: 11 Copyright © 2012 RavenShoeSecurity.com Foscam F18905W RavenShoeSecurity.com Setup Manual v2012-03-31(1) Click on the Device Management link to see the setup main page: Step 3: Set Camera Name The name for your camera that appears on RavenShoeSecurity.com and IP Camera Tool is set by entering a value in the Alias box and clicking on the Submit button. If the Alias is left blank then the name will the “Anonymous”. If there are multiple cameras, each one needs a unique name or else RavenShoeSecurity.com will combine the images from all the cameras into one interwoven stream. 12 Copyright © 2012 RavenShoeSecurity.com Foscam F18905W RavenShoeSecurity.com Setup Manual v2012-03-31(1) Step 4: Date&Time Settings Click on the Date&Time Settings menu option to see the following page: Pick the appropriate Device Clock Timezone. Check the Sync with NTP Server box. Select a Ntp Server. Uncheck the Sync with PC Time box. Check the Daylight Savings Time box if this is appropriate for your area. Advance Time is used to specify how much to advance the clock in daylight savings mode. It is typically 60’ (one hour), though in Newfoundland it will be 30’ (half hour). Click the Submit button to save your changes. 13 Copyright © 2012 RavenShoeSecurity.com Foscam F18905W RavenShoeSecurity.com Setup Manual v2012-03-31(1) Step 4: FTP Service Settings Click on the FTP Service Settings men option to see the following page: Uncheck the Upload Image Now and Enable Set Filename check boxes. Set the FTP Mode to PASV. Set the FTP Port to 21. Set the FTP Upload Folder to / 14 Copyright © 2012 RavenShoeSecurity.com Foscam F18905W RavenShoeSecurity.com Setup Manual v2012-03-31(1) Copy and paste the FTP Server, FTP User and FTP Password from the Settings area of your RavenShoeSecurity.com home page. Click on the Submit button to save. Click on the TEST button to send a test shot to your RavenShoeSecurity.com account. Refresh your RavenShoeSecurity.com home page to see the image. 15 Copyright © 2012 RavenShoeSecurity.com Foscam F18905W RavenShoeSecurity.com Setup Manual v2012-03-31(1) Step 5: Alarm Service Settings Click on the Alarm Service Settings menu to see the flowing page: Check the Motion Detect Armed, Motion Compensation, and Upload Image on Alarm boxes. Uncheck the Send Mail on Alarm and Scheduler boxes. Set the Upload Interval (Seconds) to 1. There is only one main control for motion detection on this camera which is a number from 1 to 10 specified by the Motion Detect Sensitivity drop down box. We have found that 7 is a good starting point. The higher the number, the more sensitive the camera becomes to motion. Click Submit to save the settings. If you are hardwiring your camera with Ethernet then you are done! Otherwise proceed to the next step to setup WiFi. 16 Copyright © 2012 RavenShoeSecurity.com Foscam F18905W RavenShoeSecurity.com Setup Manual v2012-03-31(1) Step 7: Enabling WiFi Click on the Wireless LAN Settings menu option to see the following page: Click on the Scan button. After about 20 seconds all names (or SSID) of the WiFi networks that the camera can “see” are displayed in the Wireless Network List. Select the target WiFi network by clicking on it. Check the Using Wireless LAN box. The SSID selected above should already be in the SSID box. Generally the camera picks the appropriate encryption value automatically, but you can override using the Encryption drop down if needed. Enter the WEP/WPA/WPAs key into the Share Key. Remember that upper and lower case letters are different. If the network is not secured then set the Encryption to NONE and the Share Key field should disappear. 17 Copyright © 2012 RavenShoeSecurity.com Foscam F18905W RavenShoeSecurity.com Setup Manual v2012-03-31(1) Power down the camera and disconnect the Ethernet cable. Power the camera back up and wait for it to show up in IP Camera Tool. When switching from Ethernet to WiFi the router may (or may not) decide to change the IP address. Do a little jig in front of the camera and refresh your RavenShoeSecurity.com home page to see the pictures. Your camera is setup complete! 18 Copyright © 2012 RavenShoeSecurity.com Foscam F18905W RavenShoeSecurity.com Setup Manual v2012-03-31(1) Glossary IP – Internet Protocol IR – Infrared ISP – Internet Service Provider LAN – Local Area Network isolated from the Internet by a router/firewall RJ45 – Physical Ethernet connector SSID – Service Set Identifier (name of your WiFi network) URL – Universal Resource Locator (e.g. website name) WAN – Wide Area Network aka: the Internet WEP/WPA/WPA2 – Encryption methods used for WiFi. WiFi – Wireless IP protocol used in homes and businesses WPS – Wireless Protected Setup 19