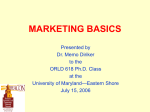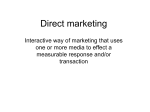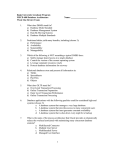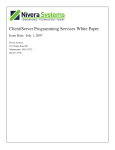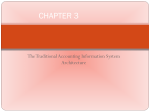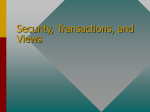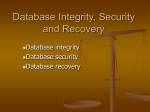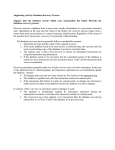* Your assessment is very important for improving the workof artificial intelligence, which forms the content of this project
Download VT Transaction user guide
Survey
Document related concepts
Transcript
VT Transaction Accounting/bookkeeping package for Windows Contents Introduction 3 Overview 3 Who should use VT Transaction 3 Installing/starting VT Transaction 3 System requirements 4 Chart of accounts templates 4 Starting a new company or business in VT Transaction 4 Using the help system 5 Technical support 5 License terms 5 File structure 5 Backing up company files 6 Ledger structure 6 Accounting periods 7 Transferring entries between accounts 7 Accessing VT Transaction files from other applications 7 Entering transactions 9 Entering opening balances 9 Entering journals 10 Entering reversing journals 11 Entering the foot totals from an analysed cash book 12 The Payments And Receipts entry method 12 Entering sales and purchase ledger invoices and credit notes 14 Sales and purchase ledger payments 14 Enquiries and reports 17 On screen enquiries and reports 17 Reviewing entries and transactions 18 Printing year end reports and audit trails 19 Advanced and miscellaneous topics 21 Bank reconciliation 21 VAT 22 Self assessment tax data 23 Departmental costing 23 Multi-currency accounting 24 1 VT Transaction Accounting/bookkeeping package for Windows Custom ledgers 25 Custom transactions 26 Changing the accounting period and financial year 26 Year end procedure 26 Preventing entries or changes to previous years 27 Editing and deleting transactions 27 Recurring transactions 28 Using VT Transaction on a network 28 Version 5 Copyright © 1993-2006 VT Software Limited Swan Centre Fishers Lane LONDON W4 1RX Email: [email protected] or [email protected] Web: www.vtsoftware.co.uk 2 VT Transaction Accounting/bookkeeping package for Windows Introduction Overview VT Transaction is a fully featured accounting/bookkeeping package for Windows. VT Transaction can be used in a wide range of circumstances from small incomplete-records jobs to companies with hundreds of thousands of transactions. VT Transaction has an integrated ledger structure that includes a cashbook, sales and purchase ledgers and is based on double entry principles. The sales and purchase ledgers can include up to 10,000 accounts each. VT Transaction has been designed first and foremost as an easy to use bookkeeping package. For instance, you can input sales invoice amounts, but the software does not produce or print sales invoices. Nevertheless, VT Transaction does have a number of sales ledger management features such as a due dates system, credit control letters, statements and an age analysis report. VT Transaction is flexible and easy to use, data entry is very fast and transactions and entries can be easily edited. Many users prefer it to better known packages. In the professional edition of VT Transaction (supplied as a standard part of the VT Accounts suite), a profit and loss account and balance sheet can be printed out in the format required by the self-assessment tax return, or automatically sent to tax software packages. Statutory and final accounts VT Transaction can display and print a draft profit and loss account and balance sheet. A companion product, VT Final Accounts, produces statutory accounts (for filing at Companies House and distribution to shareholders) from trial balance stage upwards. It also produces professionally formatted accounts for unincorporated businesses. A trial balance can be automatically imported into VT Final Accounts from VT Transaction. If you already have a closing trial balance and only need to process adjustment journals you should use the extended trial balance in VT Final Accounts. It is not necessary, and indeed cumbersome, to use VT Transaction. Who should use VT Transaction VT Transaction is very easy to use and can be used by accountants and non-accountants alike. However, users without accounting knowledge will probably need help from their accountant with the following matters: 1 Setting up opening balances, especially the opening VAT position 2 Deciding on whether to maintain sales and purchase ledgers or whether to enter cash directly to income and expenditure accounts 3 Accruals and prepayments 4 Checking that VAT has been correctly entered before submitting a VAT return 5 Multi-currency accounting Installing/starting VT Transaction 1 2 3 Insert the CD into your CD drive. The set up program should start automatically. If not, follow the instructions on the reverse of the CD case To run VT Transaction after installation or at any other time, click Start, click Programs, click VT and then click VT Transaction To create a new company/business, choose the New Company command from the File menu; to open an existing company/business choose the Open Company command from the File menu 3 VT Transaction Accounting/bookkeeping package for Windows 4 The set up program does not automatically place an icon for VT Transaction on the desktop. For instructions for creating an icon, search the VT Transaction help topics for Adding a VT Transaction icon to the desktop System requirements VT Transaction can run in any version of Windows from 95 upwards. Memory requirements are low. 8MB of RAM and 4 MB of hard disk space should be sufficient. Chart of accounts templates When you start a new company (or business) in VT Transaction, the chart of accounts can be based on one of the following templates: * Self_ass A very simple chart of accounts containing only the items specified by the selfassessment tax return for unincorporated businesses * Trader Chart of accounts for a sole trader * * Partner Company Chart of accounts for a partnership Chart of accounts for a company (all sizes) Basic Home Trust An outline chart of accounts with only basic ledgers and default accounts A chart of accounts for home finance A chart of accounts for a simple trust The templates marked with a * above have been designed to match templates in VT Final Accounts Starting a new company or business in VT Transaction 1 2 3 4 5 6 Choose the New Company command from the File menu. This displays the dialog shown below. Enter the company’s name, a file name, choose an appropriate chart of accounts template and then click on OK To set up or change the accounting period, click on the period caption on the company status bar, or choose the Accounting Period command from the Set Up menu To print out a chart of accounts, choose the Chart of Accounts command from the Window menu To set up departmental costing, choose the Department Name command from the Set Up menu To set up multi-currency accounting, choose the Name command from Currency sub-menu of the Set Up menu To see what a toolbar button does, hold the mouse pointer over it for a few moments. You can carry out most routine tasks using these buttons 4 VT Transaction Accounting/bookkeeping package for Windows Using the help system This entire guide is also contained in the on-screen help system. The contents page can be displayed by choosing the Topics command from the Help menu. Most dialogs also have a Help button which provides advice on using the dialog. Clicking a Help button is usually quicker than searching through the printed guide because it takes you straight to the topic required. You can display the help topic for an on-screen report such as an account enquiry by clicking on the Help button on the toolbar. Help Topic For Active Window If you find it hard to read the help topics and look at VT Transaction at the same time, you can print out a topic by clicking on the Print button in the Help window. Technical support Five support enquiries can be made within a year of purchase at no additional charge. Thereafter, support charges apply. VT Software will normally only provide support for one person per license. VT Software will only provide support to registered users/current subscribers. VT Software has only one person able to provide support and therefore there will be periods when support is not available due to holidays or sickness. If you have a problem, please read the relevant section of this guide first. Many enquiries received are also answered in on-screen Help (choose the Frequently Asked Questions command from the Help menu). Support information is also available on the web at www.vtsoftware.co.uk/support. Support enquiries should be sent by email to [email protected]. Your email should include your name and postcode or the license number on the back of your CD case so that your database record can be found. In some circumstances it may also be helpful to attach the VT Transaction file you are working on. In Microsoft Outlook a file can be attached to an email by dragging and dropping it from My Computer/Windows Explorer and onto the email, or by choosing the File command from the Insert menu. By default, VT Transaction files are stored in the C:\Transact folder and have the extension .tra VT Software can provide support on how to operate the software, but cannot advise on the correct accounting treatment for individual transactions. If you are in doubt, you should consult your accountant. License terms A single user license entitles a specific individual to use the software on an unlimited number of personal computers (PC’s). If you are a sole practitioner or freelance accountant, this enables you to use the software at home, in the office and at clients provided no one else operates the software. If more than one person uses VT Transaction, a license must be purchased for each PC from which the software is used. In other words, the number of licenses required is the minimum of the number of users (whether simultaneous or not) or the number of PC’s from which the software is operated. Additional licenses can be purchased at any time. You should not lend or give your set up CD to any other person. VT Software records the name of all persons calling for support and will prosecute for breach of its license terms. File structure Each company or business in VT Transaction has a single file which contains all the data for that company. This is just like the way a spreadsheet or word processing document works. However, unlike a spreadsheet or word processor, transactions are automatically saved to disk as soon as you click OK in a transaction entry dialog. There is therefore no Save command on the File menu. 5 VT Transaction Accounting/bookkeeping package for Windows On a network, the files can be held on any disk drive to which you have access. Only one user can open the same company at the same time. The main copy of a file should not be held on a floppy disk. Floppy disks are more prone than hard disks to physical damage which can prevent the file being read. The maximum number of companies you can create is limited only by the disk space available. On a modern PC this is unlikely to be a constraining factor. The size of a new file is approximately 130KB to 180KB and increases with the number of transactions processed. Because each company has a single file, it is easy to move a file between PC’s on a floppy disk or to backup a file. Many other accounting packages have several files for each company. This is more cumbersome. You can create a new company or business file by choosing the New Company command from the File menu in VT Transaction. You can open an existing file by choosing the Open Company command. The most recently opened companies are also listed at the bottom of the File menu. You can also open an existing company by double clicking on it in My Computer or Windows Explorer. VT Transaction company files have the extension .tra and are held by default in the Transact folder. You can delete a company file in the same way as any other file by dragging the file to the recycle bin. Backing up company files If you lose a word processing file, you can retype the letter. If you lose a VT Transaction company file, reconstructing the data may be very time consuming or even impossible. A file can be lost or damaged in several ways: 1 Your computer is stolen 2 3 You accidentally delete the file Your disk drive/network fails or corrupts files There are commands on the File menu of VT Transaction to back up and restore data to floppy disks. These commands split a large file over several floppy disks. We no longer recommend the use of these commands as floppy disks are an unreliable medium and the process is very slow for large files. The data for each company in VT Transaction is stored in its own file on your hard disk and exists independently of the VT Transaction program. By default the data files are stored in the C:\Transact folder although they can be anywhere on your PC or network. The easiest way to back up this data is to use Windows Explorer to drag the file onto a read/write CD drive or detachable USB memory device. The latter is particularly easy to use and relatively inexpensive. Data can be restored to your hard disk by dragging the file from the CD or USB drive back to your hard disk. Ledger structure All accounts in a VT Transaction company are held in a single integrated ledger. This avoids the need for control accounts. Accounts are divided into groups. Each group has all the characteristics of a separate ledger. Although there is really only one ledger, each group is usually referred to as a ledger. In this user guide, accounts are often referred to in the format Income: Sales or Creditors: Accruals. The first word is the name of the group or ledger and the second is the name of the account within the ledger. Ledgers and accounts in VT Transaction are selected by clicking on items in lists, or by typing the first few characters of the name. Account numbers are not used. Initially, some users find this slower than other systems. However, VT Transaction pre-selects the analysis account last used for a customer, supplier or payee so that data entry soon becomes very fast. You can set up new accounts when you are entering a transaction by clicking on the Set Up Account button. Accounts can also be set up, renamed or deleted by choosing the Account command from the Set Up menu. 6 VT Transaction Accounting/bookkeeping package for Windows Accounting periods All transactions are stored in a company in VT Transaction in a continuous period which has neither a beginning nor an end date. The accounting period set up by the user can be moved backwards or forwards or lengthened or shortened at any time without any change to the underlying transaction data. The accounting period set up is used for only two purposes: 1 To warn if transactions are entered outside the current period 2 To provide default dates for the various reports and account enquiries which can be displayed or printed The period in which a transaction lies is determined by its date and not the period set up when the transaction was entered. You can enter transactions for a new year or period before you have completed the previous year. The date of a transaction can also be altered at any time. See Editing and deleting transactions on page 27. Transferring entries between accounts Entries in the wrong account can easily be transferred to another account: 1 2 Display the account by clicking on one of the query buttons on the toolbar Click on the entry or entries you want to move 3 Choose the Transfer Entry command from the Edit menu and select a new account The above technique works for all types of accounts. The entries can be mis-analysed expenses, invoices in the wrong supplier account or payments in the wrong bank account. All other aspects of a transaction can also be altered. See Editing and deleting transactions on page 27. Accessing VT Transaction files from other applications VT Transaction (.tra) files can be accessed from other macro languages or programs using the VT Transaction 5 Objects component, VTL40.dll. Transactions can also be posted and new accounts created. In order to use this component you will need a knowledge of programming objects in Visual Basic. For more information, visit www.vtsoftware.co.uk/users/accessingtrafiles.htm. 7 VT Transaction Accounting/bookkeeping package for Windows Entering transactions Entering opening balances Opening balances should normally be entered using the journal input method. Up to 99 entries can be input on a single journal and entries can be made to any account, including those in the sales and purchase ledgers. If necessary, you can use more than one journal. For more details on entering journals, see page 10. The amounts to be entered should be taken from the closing trial balance from the previous manual or computerised system. Due to the flexible nature of VT Transaction, you can begin entering day to day transactions before you have entered opening balances. The date of the opening balance journal should be the last day of the period covered by the previous system. You should not enter detailed profit and loss amounts from the previous system unless you are changing systems part way through the financial year. If you do, you will need to choose the Year End Transfer command to transfer the individual profit and loss account balances to the accumulated profit and loss account in the balance sheet. For convenience, you may wish to temporarily change the accounting period to the period covered by the previous system whilst entering opening balances. The advantage of doing this is that it avoids messages about entering transactions outside the current period. ‘Movement’ accounts Some balance sheet items are split into ‘movement’ accounts. For instance, fixed assets are split into balance b/fwd, additions and disposals. For unincorporated businesses, the capital account is split into balance b/fwd, capital introduced and drawings. When you enter opening balances, you should enter a single closing figure into the relevant b/fwd account. If you do not, these accounts will show the movements for two years. Customer and supplier balances If you want the opening balances for each customer and supplier to be broken down by invoice, you should post each outstanding invoice separately using the sales and purchase invoice input methods instead of the journal method. Each outstanding invoice should be given its original date. The total of the invoices posted this way should match the summary amount in the trial balance. When you enter each invoice in this way, no VAT is entered on the invoices (unless you are operating VAT cash accounting – see below) and the invoices should all be analysed to the same account (any will do but Creditors: Opening balances contra is recommended). The summary amount in the trial balance should be entered to the same account and should cancel out the entries from all the individual invoices. Even if you decide to enter on-going transactions on a cash basis without maintaining sales and purchase ledgers, you may still have opening figures for trade debtors and creditors. These should be posted to the Debtors: Trade debtors and Creditors: Trade creditors accounts. You can treat these amounts like accruals and release them to income and expenses on the first day of the new period. Alternatively, you can identify which receipts and payments in the new period relate to the opening balance and post them directly to the trade debtors and creditors accounts. Note: The trade debtors and creditors accounts are ordinary nominal accounts which are separate to the sales and purchase ledgers. VT Transaction does not have control accounts. VAT If you want VT Transaction to automatically produce the next VAT return correctly, the opening VAT position needs to be carefully entered if: 1 2 The last period covered by the old accounting system does not coincide with a VAT quarter; or The business operates VAT cash accounting even though it maintains sales and purchase ledgers The VAT return in VT Transaction is based on the entries in the Creditors: VAT input and Creditors: VAT output accounts. The VAT on inputs and outputs not yet on a VAT return should be posted to these accounts using the opening balances journal. 9 VT Transaction Accounting/bookkeeping package for Windows Note: When you produce the first VAT return, you will need to manually alter the net value of sales and purchases (i.e. the figures in boxes 6 and 7, not the actual amounts of VAT) with the amounts unaccounted for under the previous accounting system. Any VAT due on unpaid but already completed VAT returns should be posted to the Creditors: Customs & Excise account. If a business is operating VAT cash accounting, you should turn cash accounting on by choosing the Cash Accounting command from the VAT sub-menu of the Set Up menu. The VAT on a cash accounting invoice is not included in the VAT return until the invoice is allocated against a payment. If a business operates VAT cash accounting and maintains sales and purchase ledgers, you must enter each invoice outstanding at the opening balance date. When you enter the invoices, the VAT on the invoice must be entered in the VAT box. Accruals and prepayments Opening accruals and prepayments should be posted as summary figures to the Creditors: Accruals and Debtors: Prepayments accounts. On the first day of the new period, you should enter a journal to release these amounts to the individual profit and loss accounts to which they relate. At subsequent period or year ends, accruals and prepayments can be more conveniently posted using an automatically reversing journal. The use of a reversing journal is not recommended when entering opening balances. Bank reconciliation If you want to use the bank reconciliation facility in VT Transaction, the opening balance for each bank account should be split on the opening balances journal into the statement balance and each outstanding entry in the closing reconciliation from the previous accounting system. If you are not sure how to do this, there is more detail in the Opening Balances topic in the Help system. Checking the numbers You can check that you have entered the numbers correctly by choosing the Trial Balance command from the Query menu. You can show each sales and purchase ledger account or a summary by clicking on the Ledgers caption on the status bar at the bottom of the trial balance window. To display the trial balance in the more conventional debit and credit column format, click on the Ledger Total column heading. Correcting mistakes If you have made a mistake, the journal and transactions you have entered can be easily altered. See Editing and deleting transactions on page 27. Entering journals Journals are probably the slowest way of entering transactions. Wherever possible you should use the payment, receipt or invoice entry methods instead. A single transaction entered using these methods can have up to 99 analysis entries. The Payments And Receipts method is ideal for entering a mixture of payments and receipts on one screen or for entering the foot totals from an analysed cash book or other cash summary. To enter a journal: 1 Click on the Journal button on the toolbar. This displays the dialog shown below Journal button 2 Enter the date of the transaction. When entering dates in VT Transaction, there is no need to enter the current year per your computer’s clock. If you enter a date such as 31/3 it will be automatically formatted to 31 Mar 200x when you move to another part of the dialog Tip: Use the tab key or the mouse to move around the dialog. Do not press the Enter key, which is a short cut for clicking on OK. 10 VT Transaction Accounting/bookkeeping package for Windows 3 Enter brief details eg Opening balances 4 5 Enter the amount of the entry. Enter debits as plus and credits as minus Accounts are divided into ledgers. Select the ledger containing the required account 6 Select the required account (you can set up a new account in the currently selected ledger by clicking on the Set Up Account button on the left of the dialog) 7 Click on the OK button (double clicking on the account is a shortcut for clicking on OK). completed entry will then appear in the list at the bottom of the dialog. The Note: If you click on OK or press Enter when no amount is entered, the journal will be automatically balanced to the currently selected account 8 Repeat steps 4 to 7 for each entry. Up to 99 entries can be posted on a single journal 9 If you have incorrectly entered an entry, select it in the list at the bottom of the dialog, click on the Delete button and re-enter it correctly 10 When the journal is complete and you are happy that all entries are correct, click on the Post button (only available if the journal balances). This records the journal in the company’s records 11 If there are no more journals to be entered, click on the Close button Entering reversing journals A reversing journal is identical to an ordinary journal except that you can specify a date when all the entries will reverse. A reversing journal is useful for entering accruals and prepayments. If you edit a reversing journal, both the originating and reversing parts are automatically kept in sync. Reversing journal button 11 VT Transaction Accounting/bookkeeping package for Windows Entering the foot totals from an analysed cash book The easiest way to enter the foot totals from an analysed cash book or other summary record is to use the Payments And Receipts dialog. To display the dialog, click on the Payments And Receipts button on the toolbar. The foot totals for one month should be entered as a single transaction with a split analysis as illustrated below: The next time you enter a transaction with the same or similar details (i.e. Cash book foot totals), each analysis account will be automatically pre-selected. If a heading such as Rent has a zero balance in one month, leave it in at zero so that Rent will automatically appear when you enter the totals for the following month. The Payments And Receipts entry method Overview The payments and receipts entry method is a very fast way of entering a mixture of cheques, other payments and receipts all on the same screen. Up to 99 transactions can be entered per screen and the transactions can have a split analysis. The payments and receipts dialog is also ideal for entering the foot totals from an analysed cash book. If the gross amount on a row has a minus sign in front, the row is posted as a receipt (REC). Positive amounts are posted as either payments (PAY) or cheques (CHQ) depending on whether a cheque number is entered. The paid to/received from column and analysis ledger and account are automatically completed based on previously entered transactions. This enables data to be entered increasingly quickly. To display the Payments And Receipts dialog, click on the Payments And Receipts button on the toolbar. Payments And Receipts button The items you enter in the payments and receipts dialog are not saved until you click on the OK button. Currencies and departments You cannot post entries analysed by currency or department using the Payments And Receipts dialog. You must use the specific Payment, Cheque Payment or Receipts buttons for this type of transaction instead. Moving round the dialog You can use the mouse to move around the dialog, but it is faster to just use the keyboard. Use the Tab key to move to the next column. Use the Enter (or Return) key to move to the first column on the next row. You can move backwards by pressing Shift+Tab or Shift+Enter. Entering the date Dates should be entered in d/m/yy format. As soon as you begin typing a date, the rest of the date is automatically suggested for you. If you do not like the suggestion, the next number you type will overwrite it. Keyboard shortcuts: 12 VT Transaction Accounting/bookkeeping package for Windows + * Increases the date by one day. If no date is already entered, today's date (first row) or the date in the cell above is used as the basis Decreases the date by one day. If no date is already entered, today's date (first row) or the date in the cell above is used as the basis Enters today's date (first row) or the date in the cell above Using the * character (on the number pad of the keyboard) Pressing the * key has the following effect: Date Cheque number Enters today's date (first row) or the date in the cell above Enters the next cheque number Paid to/received from VAT Account Copies the details from the cell above Calculates VAT at the standard rate Copies the account from the cell above (and changes the ledger if necessary) Entering a split analysis A transaction can be entered with a split analysis by entering each analysis amount in the net column as illustrated below: AutoComplete When you enter text in the paid to/received from column, AutoComplete scans the previous transactions and suggests the rest of the name for you. If you do not like the suggestion, the next character you type overwrites the suggestion. Once you have entered the gross amount, VT Transaction knows whether the transaction is a payment or receipt and selects an analysis ledger and account based on the most recent transaction which matches the name in the details column. VAT column VAT should only be entered if a business is registered for VAT. The amounts entered form the basis for the VAT return. If a business is not registered for VAT, the VAT column can be disabled by choosing the Default Ledgers And Accounts command and resetting the VAT input and output accounts. Tips for entering VAT 1 To calculate VAT at the standard rate, press the * key or click on 17.5% in the VAT list. The calculation is based on the gross or net amount, depending on which was entered first 2 To enter VAT at a non-standard rate, enter the actual amount 3 To enter VAT for items which are zero rated or exempt, enter 0 or click on 0% in the VAT list 4 If an item is outside the scope of VAT (i.e. not included in the 'turnover' boxes in the VAT return), enter n or click on N/A in the VAT list. Typical items outside the scope of VAT are wages, salaries, drawings, tax, interest, dividends and sales and purchase ledger payments Selecting ledgers and accounts Ledgers and accounts can be selected by typing the first few characters of the name, or by clicking on an item in the list. If you double click on a ledger, the ledger is selected and you are moved to the account column. If you double click on an account, the account is selected and you are moved to the start of the next row. 13 VT Transaction Accounting/bookkeeping package for Windows Sales and purchase ledger payments Cash entries to the sales or purchase ledgers should normally be entered using the sales or purchase ledger payments method. If you do use the Payments And Receipts dialog, you will need to allocate the payments against the invoices in each individual account. Note: If VAT cash accounting is in operation, an invoice is not included in the VAT return until it is allocated against a payment. Entering sales and purchase ledger invoices and credit notes To enter invoices and credit notes, click on the appropriate button on the toolbar (or choose the command from the Transaction menu). This will display the relevant transaction entry dialog. The entry dialogs are straightforward to complete. If you have a specific problem, click on the Help button in the dialog. Entering a transaction involves entering data into a step 1 dialog and a step 2 dialog. When the transaction is posted, you are returned to the step 1 dialog from which you can enter another transaction. Setting up new accounts Every dialog which requires an account to be selected also has a Set Up Account button, so you can very quickly set up new supplier, customer or analysis accounts whilst you are entering transactions. Transactions outside the scope of VAT By default, a transaction is included in the turnover figures in the VAT return even if it has no VAT on it. To exclude transactions such as wages, salaries, drawings, tax, interest and dividends from the turnover figures in the VAT return, click on the Outside VAT scope box in the step 1 dialog. If you forget to do this, you can change the VAT scope at any time by displaying the transaction in double entry format and clicking on the VAT status caption. See Editing and deleting transactions on page 27. Transactions with a split analysis To enter a transaction with a split analysis, do the following in the step 2 dialog: 1 Enter the gross, VAT and net amounts for the entire transaction 2 3 4 Select the first analysis account and enter the associated analysis amount in the analysis amount box Click on OK or press Return Repeat steps 2 and 3 for each analysis amount Sales and purchase ledger payments There is a fast way of paying invoices already entered which does not involve entering any amount again. The method is principally intended for entries in the sales or purchase ledgers but does in fact work on any balance sheet account. To enter sales or purchase ledger payments: 1 Display the account by clicking on one of the query buttons on the toolbar 2 With the mouse, click on one or more invoices to be paid. You can mix invoices and credits or indeed any other entry 3 Special payment or receipt buttons will appear in the Account window. Click on the appropriate button. This will display a payment dialog. Tip: double clicking on an invoice is a shortcut for selecting the invoice and clicking on the CHQ or REC button as appropriate Enter the date of the payment. The amount will already be entered for you, but if you are making a part payment or taking a discount overwrite it with the reduced amount 4 5 6 If you want to print a remittance advice, cross the Remittance advice check box Click on OK. If you have entered a reduced amount, you will be asked if it is a part payment or a discount. If you enter more than one receipt with the same date, you will be asked if it was paid in on the same paying-in slip as the previous one 14 VT Transaction Accounting/bookkeeping package for Windows 7 To display or print a list of the payments included on the same paying-in slip, click on the last transaction entered caption at the bottom right of the company status bar Open item view If the account is displayed in the open item view, the invoices paid will disappear. If you want to see them again, click on the Open item caption on the Account window status bar and select another view such as All periods. Cancelling the last payment entered If you want to cancel a payment (perhaps the remittance advice did not print properly), choose the Delete Last Transaction command from the Edit menu. Payments on account To enter a payment on account: 1 Display the account by clicking on one of the query buttons on the toolbar 2 Click on the ‘on account’ button in the Account window and select an appropriate command (or choose a command from the Allocate menu) ‘on account’ button in the Account window 3 Enter the date and amount of the payment in the dialog Invoices settled by contra If a payment involves the offset of invoices in one ledger against invoices in another, move the invoices to the same account before entering the payment. To move invoices to another account, click on them in an account enquiry and choose the Transfer Entry command from the Edit menu. 15 VT Transaction Accounting/bookkeeping package for Windows Enquiries and reports On screen enquiries and reports VT Transaction can display the following types of enquiry: an account, a transaction (in double entry format), trial balance, profit and loss account, balance sheet, age analysis, ledger balances, turnover by account, VAT return and transaction list (day book). To display an enquiry, choose a command from the Query menu. There are special buttons on the toolbar for quickly displaying account enquiries. Help You can display the help topic for an enquiry by choosing the Topic For Active Window command (Help menu) or by clicking on the Help button on the toolbar. Dynamic status bars and column headings There is a status bar at the bottom of each enquiry window. You can alter the contents and format of the enquiry by clicking on the captions on the status bar. In addition, some column headings are followed by three dots (…). This indicates that you can alter the contents of the column by clicking on the column heading. For instance, you can alter the interval at which an account balance is reported from every month to every day by clicking on the Balance column heading in an account query. To learn how to use VT Transaction to its full extent, you may wish to look at each enquiry in turn and click on every status bar caption (and every heading followed by three dots) and see what happens. The information is also in on-screen help (see above). Account enquiries There are lots of things that can be done from an account enquiry other than looking at the entries in the account. Sales and purchase ledger payments can be paid from an account enquiry, entries contra’d off, bank accounts can be reconciled and entries can be moved to another account. All these tasks are achieved by clicking on one or more entries in the enquiry. They are discussed in more detail under the relevant topic in this guide. The entries displayed in an account enquiry are determined by the accounting period currently set up and the view chosen. The standard views are: previous years, current year, current period, future periods and all periods. In addition, accounts in open item ledgers can be displayed in the open item view, bank accounts in the bank reconciliation view and VAT accounts in the outstanding VAT view. The view can be changed after an enquiry has been displayed by clicking on the view caption on the account window status bar. The view caption on the account window status bar Printing an enquiry An enquiry can be printed by clicking on the Print button on the toolbar. For a sales ledger account enquiry, there is an option in the Print dialog to print a customer statement or credit control letter. All the accounts in a ledger can be printed by choosing the Print All command from the File menu. Copying an enquiry to another application Any enquiry can be copied to another application such as a spreadsheet or word processor by choosing the Copy command from the Edit menu. 17 VT Transaction Accounting/bookkeeping package for Windows Drill down You can ‘drill down’ between enquiries by clicking on an account or entry with the right mouse button. For instance, if you click on an account in the trial balance with the right mouse button then the account will be displayed, and if you then click on an entry in the account with the right mouse button the transaction in double entry format will be displayed. If you click on any entry in a transaction with the right mouse button, the account which contains the entry will be displayed. Enquiry windows Each type of enquiry is displayed in a window on your screen and several can be open at once. To switch between enquiry windows, click on the Window menu and select an enquiry. Enquiry windows are automatically updated when you enter or edit transactions. For instance, you can enter missing transactions or edit transactions when you are in the middle of a bank reconciliation. Reviewing entries and transactions Reviewing entries in accounts With VT Transaction, you can quickly review all the entries made to all the accounts in a ledger using the Next and Previous buttons on the toolbar. For instance, to review all the entries made to accounts in the Expenses ledger: 1 Click on the Query Account button on the toolbar, select the Expenses ledger, select the first account listed and then click on OK to display the account Query Account button 2 Click on the Next button on the toolbar. This displays the next account with a balance Next button 3 4 5 If you find entries in an account which have been mis-analysed, click on them and then choose the Transfer Entry command from the Edit menu If you want to edit any other aspect of an entry, click on it with the right mouse button You can quickly switch to another ledger by clicking on the Ledger caption at the bottom left of the account window. The advantage of using the Next and Previous buttons is that accounts without a balance are skipped over. The exact operation of the Next and Previous buttons is determined by the settings in the Account Selection Criteria dialog (Set Up menu). All the accounts with entries can be printed by displaying any account in the ledger and choosing the Print All command from the File menu. Reviewing transactions in double entry format A transaction can be displayed in double entry format by choosing the Transaction command from the Query menu. Once a transaction is displayed, you can quickly move to the next or previous transaction in the series by clicking on the Next or Previous buttons on the toolbar. You can change any aspect of a displayed transaction by double clicking on the relevant part of it. For more details, see Editing and deleting transactions on page 27. Reviewing lists of transactions Lists of invoices, payments etc can be displayed by choosing the Transaction List command from the Query menu. These listings are particularly useful for checking that VAT has been correctly entered. If you want to edit a transaction in the list, click on it with the right mouse button. 18 VT Transaction Accounting/bookkeeping package for Windows Printing year end reports and audit trails Year end reports and audit trails can be printed for any year or period at any time. It does not matter if transactions have been entered for the next period or whether the Year End Transfer command has been chosen. Printing a ledger listing To print a complete ledger listing of all the accounts in a company, choose the Ledger command (Print Other Reports sub-menu, File menu). Printing a listing of all transactions in double entry format To print a list of all transactions in double entry format, choose the Transactions command (Print Other Reports sub-menu, File menu). Printing the sales and purchase ledgers in open item format Any open item type ledger can be printed out in open item format at the year end date even if invoices and cash have been entered for the next year. To print an open item ledger: 1 2 3 Choose the Ledger command (Print Other Reports sub-menu, File menu) Click on one or more open item ledgers Select the open item option and enter the year end date Transactions entered after the year end date are excluded from the printout if you specify a date. If you do not specify a date, all open transactions are printed out. Invoices which have been subsequently paid are marked with a contra mark. Printing out bank reconciliations Bank reconciliations can be printed out at the year end even if subsequent statements have been reconciled. To print out a reconciliation for each bank account: 1 Choose the Ledger command (Print Other Reports sub-menu, File menu) 2 3 Click on the bank ledger Select the bank reconciliation option and enter the year end date If you do not specify a date, the current reconciliations are printed out. Entries which have been subsequently reconciled are marked with a reconciliation mark. 19 VT Transaction Accounting/bookkeeping package for Windows Advanced and miscellaneous topics Bank reconciliation Bank accounts are reconciled by displaying the bank account in the special bank reconciliation view. Any account in the ledger containing the default bank account can be reconciled. If you have inherited a reconciliation from another system, you should use a journal to analyse the opening balance between each outstanding entry and the statement balance. If you are not sure how to do this, there is more detail in the Opening Balances topic in the Help system. Reconciliation procedure 1 Click on the Query bank account reconciliation button on the toolbar. This displays the bank account in the Account window with the view set to bank reconciliation Query bank account reconciliation button 2 3 Ensure that the Balance per last statement reconciled shown at the bottom of the window is correct. If you have inherited a reconciliation from another system, click on the entry representing the statement balance instead Click on each item also on the bank statement being reconciled 4 If you find you have omitted transactions from VT Transaction, enter them now. If you do not use the sales and purchase ledger methods for entering cash, you do not need to quit the reconciliation 5 If a transaction has been incorrectly entered: Display the transaction by clicking on its entry with the right mouse button 6 7 8 Edit the transaction by double clicking on the relevant part of an entry or by using the edit buttons Close the Transaction window If the bank statement contains an entry in error, enter it as a transaction and analyse it to a bank errors account. When the error is subsequently corrected, enter it and analyse it to the same account If you have correctly selected all the entries which are on the statement being reconciled, the closing statement balance should be correctly displayed in the row above the column headings To record the reconciliation, click on the Add Reconciliation Mark button in the Account window Add reconciliation mark button in the Account window Undoing bank reconciliations You can undo reconciliations at any time by displaying the bank account and choosing the Undo Last Reconciliation command from the Edit menu. The command can be chosen repeatedly to undo reconciliations in reverse chronological order. Printing bank reconciliations The current reconciliation can be printed at any time by displaying the account in the reconciliation view and clicking on the Print button on the toolbar. If you want to print any earlier reconciliation, choose the Ledger command from the Print Other Reports submenu of the File menu and then select the Bank ledger and the Bank reconciliation view in the Print Ledger dialog. 21 VT Transaction Accounting/bookkeeping package for Windows VAT When you enter invoices and payments, the VAT amounts that you enter are automatically posted to the VAT input and output accounts. The outstanding entries in these accounts form the basis for the VAT return. Any journal entries made to these accounts are also included in the return. To display the VAT return, choose the VAT Return command from the Query menu. When you choose the command, you will be asked to specify the period covered by the return. You can enter any VAT period regardless of the accounting period currently set up. If there are VAT entries outstanding from previous periods, they will be included in the current return and a warning given. You can print a copy of the return and the backup report by clicking on the appropriate buttons on the return. When the return is finalised, click on the Clear Balances button on the return. This transfers the net balance on the input and output accounts to the Creditors: Customs & Excise account. When the return is paid, analyse the payment to this account. If you find an error before you have paid the return, choose the Undo Last VAT Return command from the Edit menu. The VAT date/status of a transaction The VAT date/status of a transaction with a VAT entry can be any one of the following: • Normal - VAT date same as transaction date • Any specified date on or after the transaction date • Postpone indefinitely • Proforma - VAT due when paid • Cash accounting - VAT due when paid If an invoice has the proforma or cash accounting status it is automatically included in the first VAT return covering its payment date. An invoice can be given the proforma status by crossing the Proforma invoice check box when entering the transaction. Cash accounting Cash accounting can be turned on or off by choosing the Cash Accounting command from the VAT submenu of the Set Up menu. Invoices are automatically given the cash accounting status if VAT cash accounting is turned on when they are entered. Invoices already on the system are not altered (if necessary, they can be manually changed - see below). Invoices with the cash accounting or proforma status are only included in the VAT return if they are fully allocated against a payment. It is not possible, under the current architecture of VT Transaction, to partially include part paid invoices. The workaround is to delete the invoice and re-enter it as two or more separate invoices. See Editing and deleting transactions on page 27. Similarly, to include payments on account in the VAT return, you must enter a dummy invoice. Changing the VAT date/status of a transaction The VAT status of a transaction not yet in a VAT return can be changed in either of two ways: 1 By clicking on the VAT status caption when the transaction is displayed in double entry format (see Editing and deleting transactions on page 27) 22 VT Transaction Accounting/bookkeeping package for Windows 2 By displaying the appropriate VAT input or output account in the outstanding VAT view and clicking on one or more entries. The simplest way to display a VAT account in the outstanding VAT view is to click on one of the Examine buttons on the VAT return. Using this method, several transactions can be changed simultaneously Self assessment tax data The Tax Data menu commands are only available in the professional edition of VT Transaction. The professional edition is supplied as a standard part of the VT Accounts suite. Using the commands on the Tax Data menu, a profit and loss account and balance sheet in the format required by the self assessment tax return can be printed out or automatically sent to tax software packages. The profit and loss account contains a column for disallowable expenses. Tax packages supported To see which tax packages are supported, choose the Tax Packages Supported command from the Tax Data menu. Various methods and formats are used for exporting data to tax packages. You can select the method required by your tax package by choosing the Export Method command from the Tax Data menu. How the trial balance is analysed into tax return headings Each account in a business in VT Transaction is ‘assigned’ to a box in the profit and loss account or balance sheet of the self assessment tax return. To review or change these assignments, choose the Trial Balance Analyser command from the Tax Data menu. To change the box which contains the rounding difference, click on the Rounding button in the Trial Balance Analyser. To print out an analysis of the amounts making up the total of each box, choose the Print Tax Return Trial Balance command from the Tax Data menu and choose the Headings and accounts included in headings option. Disallowable expenditure Any account can be 'assigned' to a disallowable heading. The account does not have to be in a special disallowable ledger. To assign an account to a disallowable heading, select the account in the Trial Balance Analyser dialog (Tax Data menu) and click on the Assign Account button. This displays the Assign Account dialog. In this dialog, select a disallowable heading. Businesses created in earlier versions of VT Transaction The features of the Tax Data menu are available to all unincorporated businesses set up in VT Transaction, including those started in earlier versions. Departmental costing Departmental costing is the analysis of income or expenses by departments or cost centres. Up to 80 different departments can be set up. To set up departments, choose the Department Name command from the Set Up menu. Each profit and loss ledger can be optionally costed by department by choosing the Ledger command from the Set Up menu (at least one department must be set up first). You are forced to select a department when an entry is made to an account in a ledger which is set to departmental costing. Note You cannot make departmental entries using the Payments And Receipts dialog. Displaying departmental entries When you first display an account which contains departmental entries, all entries are displayed. To display entries for a particular department, click on the All departments caption on the Account window status bar and select a department from the pop up list. 23 VT Transaction Accounting/bookkeeping package for Windows Similarly, the profit and loss account normally shows the combined balances across all departments. To display balances for a particular department, click on the All departments caption on the Profit and loss account window status bar and select a department from the pop up list. To print out a profit and loss account for each department, choose the Print All command from the File menu. Multi-currency accounting Multi-currency accounting is used in VT Transaction to record assets or liabilities denominated in currency. For instance, you may have a currency bank account or contracts with suppliers or customers denominated in currency. Profit and loss account entries are not recorded internally in currency. If you enter a currency denominated invoice or payment, the profit and loss entry is automatically translated into base currency. Not all transactions involving currency give rise to assets or liabilities denominated in currency. For instance, let us say that you ask your bank to give you $1,000 debited to your £ current account for your expenses on a business trip. You will owe the bank the amount of £’s they charged you for the currency on the day, not an amount of dollars. You should not enter this as a currency transaction. If you do not have any currency bank accounts and you enter currency receipts and payments directly to income and expenses, you should not use multi-currency accounting. Enter the transactions in £’s using the amounts on your bank statement. Currency entries can be made to any balance sheet account. All the entries in a bank account must be in the same currency, but several different currencies can be posted to other accounts. Setting up multi-currency accounting Up to 40 different currencies can be set up. To set up currencies, choose the Name command from the Currency sub-menu of the Set Up menu. Entering currency transactions Whilst currency accounting can be complicated, VT Transaction makes it relatively easy if you follow a few simple rules: 1 Make sure you enter sales and purchase invoices in the correct currency of contract. This will usually be whatever currency is marked on the invoice 2 Make sure the first entry you make to a bank account is in the correct currency 3 Always use the sales and purchase ledger payment entry method when settling invoices involving currency 4 Do not worry that the exchange rate a bank is applying to a particular transaction is not the same as the one set up in VT Transaction. Any differences are automatically posted to an exchange difference account Note: You cannot make currency entries using the Payments And Receipts dialog. When you first make an entry to a bank account, you are asked which currency you want it to contain. You can only change this thereafter if all the entries in the bank account are deleted or transferred to another account. If you make an entry to a bank account before currencies are set up, it will automatically be denominated in base currency. When you enter an invoice, you can select the currency by clicking on the Currency button in the transaction entry dialog. Using the normal sales and purchase ledger payment methods, invoices in any currency can be paid into/out of bank accounts in any other currency. To make currency transfers between bank accounts, choose the Transfer Between Bank Accounts command from the Transaction menu (the keyboard shortcut is Ctrl+B). 24 VT Transaction Accounting/bookkeeping package for Windows Displaying currency amounts and entries When you first display an account which contains currency entries, all entries are displayed. To display entries for a particular currency, click on the All currencies caption on the Account window status bar and select a currency from the pop up list. There is also a caption which enables the currency amounts to be shown in currency or translated into base amounts. Similarly, the balance sheet normally shows the combined balances across all currencies. To display balances for a particular currency, click on the All currencies caption on the Balance sheet window status bar and select a currency from the pop up list. There is also a caption which enables the currency amounts to be shown in currency or translated into base amounts. To print out a balance sheet for each currency, choose the Print All command from the File menu. Re-valuing currencies Currencies can be re-valued at any time by choosing the Rate command from the Currency sub-menu of the Set Up menu. It is recommended that currencies are re-valued at the end of every month or after exchange rates have fluctuated significantly. In the new year, currencies should not be re-valued again until you have completed your year end accounts. When currencies are re-valued, all currency balances are retranslated at the new rate. Profit and loss entries arising from currency transactions are not altered. Any imbalance is posted to the exchange differences account. Behind the scenes Every currency transaction has a mandatory entry to a translation differences account held in the balance sheet. Whenever currency rates are changed, the base amount of each currency entry in the transaction is revalued to the new rate. The translation difference entry is used to take up any imbalance. When the rates are re-valued, any overall balance on the translation difference account at the period end currently set up is transferred to the exchange difference account in the profit and loss account by means of an automatically created journal. All transactions ever entered are re-valued, regardless of whether they are settled or not. If a currency invoice that has been paid is re-valued, there will be two equal and opposite changes made to the balance on the translation differences account which will cancel each other out. Editing currency transactions If you edit, re-date or delete currency transactions, you may get a balance on the translation differences account until you next re-value currencies. If necessary, you should enter a journal to transfer this balance to the exchange differences account in the profit and loss account. Changing the accounting period If you change the accounting period without re-valuing currencies, you may also get a balance on the translation differences account. If necessary, you should enter a journal to transfer this balance to the exchange differences account in the profit and loss account. Custom ledgers It is very easy to set up new ledgers in VT Transaction. A new ledger can be a new division in the nominal ledger, or a new open item ledger having all the features of the existing sales and purchase ledgers. If your company has a large number of salesmen and you want to control their advances and expense claims, you could set up an Employees ledger. If you pay commissions to agents, you could set up an Agents ledger. If you have a large number of sales or purchase ledger accounts which have become dormant, you could move them to a Dormant accounts ledger. To set up a new ledger, choose the Ledger command from the Set Up menu. To move accounts between ledgers, choose the Move Account command from the Set Up menu. 25 VT Transaction Accounting/bookkeeping package for Windows You can post sales and purchase invoices to accounts in custom ledgers by clicking on the Change Ledger button in the transaction entry dialog, or you can create a custom transaction for use with the ledger. Custom transactions Two custom transactions can be set up. In the templates supplied they are usually set up for petty cash payments and credit card vouchers, but you can change them to anything you like. For instance, you could set up a custom transaction called Expense Claim which would post expense claims to accounts in the Employees ledger. If you frequently draw cheques on a second bank account, you could set up a No 2 A/c Cheque Payment transaction. To set up or modify a custom transaction, choose the Custom Transaction command from the Set Up menu. To enter a custom transaction, click on one of the buttons on the toolbar: Custom Transaction A Custom Transaction B Changing the accounting period and financial year The accounting period and financial year can be moved backwards or forward at any time to any year or period. Choose the Accounting Period command from the Set Up menu or click on the period caption on the company status bar. If you are preparing monthly accounts, it is usual to set the accounting period to the current month. If you are preparing accounts for the whole year in one go, you may wish to set the current period to the whole year. Changing the accounting period and financial year does not change any data, does not alter any account balance and does not ‘close’ or prevent anything. The accounting period merely provides dates which the system uses for determining the contents of enquiries and reports such as the trial balance. The year end procedure below is entirely separate. Year end procedure Before you do any reporting for the next year, you should choose the Year End Transfer command from the Transaction menu. This generates a special journal which transfers any balances on profit and loss accounts at the date of the journal to the accumulated profit account. You can enter any date in the Year End Transfer dialog, but the system suggests the last day of the previous financial year. If you did not carry out a year end transfer, each profit and loss type account for the next year would include the balance for the previous year. Note: You can make entries in the next year before you have done the year end transfer for the previous one. Year end transfer journals are ignored when a trial balance is requested at the date of the journal, and hence you can still report on the profit and loss for a company for any year at any time. You can still make retrospective profit and loss entries after carrying out a year end transfer, but you should remember to choose the Year End Transfer command again. Only an incremental transfer will be generated. If you have done this several times, you may wish to delete all the transfer journals and replace them with a single one. A year end transfer can be deleted like any other transaction. See Editing and deleting transactions on page 27. 26 VT Transaction Accounting/bookkeeping package for Windows ‘Movement’ accounts Some balance sheet items are split into ‘movement’ accounts. For instance, fixed assets are split into balance b/fwd, additions and disposals. For unincorporated businesses, the capital account is split into balance b/fwd, capital introduced and drawings. Before you do the accounts for the next year, you should enter a journal to transfer the closing balance on each ‘movement’ account to the relevant b/fwd account. The journal should be dated the first day of the new year so that you can still accurately report on the balances for the old year if necessary. Preventing entries or changes to previous years When management or year end accounts have been finalised, you may wish to prevent accidental entries or changes to previous periods. Choose the Lock Previous Periods command from the File menu. You may optionally enter a password to prevent other users removing the locking. Editing and deleting transactions Virtually every aspect of a transaction can be edited if it is displayed in double entry format, or the whole transaction or an entry in it can be deleted. A transaction consists of two or more entries. The last transaction entered can be deleted without displaying it first by choosing the Delete Last Transaction command from the Edit menu. A mis-analysed entry can be corrected by editing the transaction as outlined here, or by transferring the entry in an account enquiry. See Transferring entries between accounts on page 7. To display a transaction in double entry format, do one of the following: • Click on an entry in an account enquiry with the right mouse button; or • Click on the last transaction entered caption at the bottom right of the company status bar; or • Choose the Transaction command from the Query menu The following window will be displayed: To delete the transaction, click on the delete button. To edit the transaction, click on an edit button or a caption that is underlined. You can also double click on the account, details or amount of an entry. A transaction is kept in balance at all times. If you alter an amount or add or delete an entry, you must indicate which other entry is to be altered. This is done beforehand by holding down the Ctrl key and clicking on the entry to balance to. To change the date of a transaction, click on the underlined date caption. Editing can be password protected. Choose the Passwords command from the Set Up menu. 27 VT Transaction Accounting/bookkeeping package for Windows Recurring transactions Recurring transactions (such as direct debits) can be entered by inputting the transaction once and then making copies. To make a copy, display the transaction in double entry format (see Editing and deleting transactions above) and then click on the Replicate button. The number of copies and the interval between copies can be specified. Using VT Transaction on a network VT Transaction can be used on a network but only one user can open the same company at the same time. An error message will be received if you try to open a company in use by another user. We recommend the VT Transaction software is installed on each local PC and that company data files are held on the file server. Each company has a single data file. The file has the extension .tra. To save a company to a network drive when it is first created, simply choose the network drive letter in the New Company dialog. You can use My Computer or Windows Explorer to move a file that has already been created to a network drive. To open a company on a network drive, select the network drive letter in the Open Company dialog, or just double click on it in My Computer or Windows Explorer. By default, the New Company and Open Company dialogs are first set to the folder where VT Transaction is installed (usually C:\Transact). This can be changed to any other folder on the network by changing the settings in the Properties dialog for the icon used to start VT Transaction. For more help, search the VT Transaction help topics for Changing the default folder. You will probably need a license for each PC from which the software is used. See License terms on page 5. Windows 95 or higher VT Transaction is a 16 bit application written in Microsoft Visual Basic 3.0. The same software can therefore run in al versions of Windows. It cannot however directly recognise Windows 95 or higher network addresses such as ‘\\server\c\companies’. Instead, if a company file is on a drive on another PC, you must create a letter for the drive on your local machine before you can open the file in VT Transaction. To create a drive letter: 1 Use the Network Neighbourhood icon on your desktop to locate the drive containing the VT Transaction company files 2 Click on the drive with the right mouse button and choose the Map Network Drive command from the pop-up menu Setting the default printer VT Transaction can only print to the default printer. To set a printer as the default: 1 Click the Start button, click Settings and click Printers 2 Click on the printer you wish to use 3 Choose the Set As Default command from the File menu of the Printers dialog Printing over networks Microsoft have confirmed that there is a bug which can affect printing from a Visual Basic 3.0 application such as VT Transaction on a network printer. An error message may be received when you try to print. The bug only occurs when the name of the PC to which the printer is connected contains a space, or the share name of the printer contains a space. The solution is to rename the PC or printer without a space. To give a network PC a name without spaces: 1 Click the Start button, click Settings, click Control panel, double click on Network 2 In the Network dialog, choose the Identification tab and enter a name without spaces in the Computer Name box 28 VT Transaction Accounting/bookkeeping package for Windows To give a printer a share name without spaces: 1 2 Click the Start button, click Settings and click Printers Click on the printer and choose the Sharing command from the File menu of the Printers dialog 3 In the Properties dialog (Sharing tab) enter a share name without spaces 29