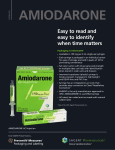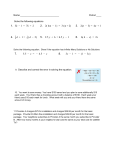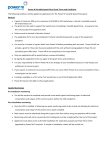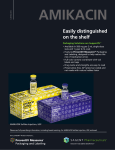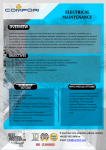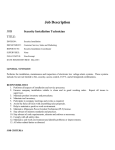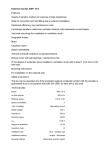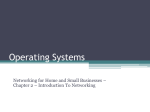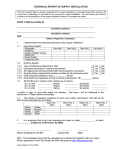* Your assessment is very important for improving the workof artificial intelligence, which forms the content of this project
Download Sagent Data Flow Solution
Oracle Database wikipedia , lookup
Extensible Storage Engine wikipedia , lookup
Relational model wikipedia , lookup
Microsoft Jet Database Engine wikipedia , lookup
Ingres (database) wikipedia , lookup
Clusterpoint wikipedia , lookup
Team Foundation Server wikipedia , lookup
Open Database Connectivity wikipedia , lookup
Object-relational impedance mismatch wikipedia , lookup
Sagent Data Flow
Solution
Version 6.8
INSTALLATION GUIDE
Information in this document is subject to change without notice and does not represent a commitment on the part of the vendor or its representatives. No part
of this document may be reproduced or transmitted in any form or by any means, electronic or mechanical, including photocopying, without the written
permission of Pitney Bowes Software Inc., One Global View, Troy, New York 12180-8399.
©2012 Pitney Bowes Software Inc. All rights reserved. MapInfo, Group 1 Software, and Sagent Data Flow Solution are trademarks of Pitney Bowes Software
Inc. Information Studio and Sagent are registered trademarks of Pitney Bowes Software, Inc. The Sagent Logo, Sagent Design Studio, Flashcube, Data Flow,
and StarMart are trademarks of Pitney Bowes Software, Inc. All other trademarks are property of their respective companies. All other marks and trademarks
are property of their respective holders.
Any provisions of this license related to ICU that differ from the IBM Public License 1.0 are offered by Pitney Bowes Software, Inc. alone and not by any other
party. The Source Code of the ICU program is available from Pitney Bowes Software, Inc. upon written request. Further information regarding the ICU Program
may be found at:
http://oss.software.ibm.com/icu/.
Portions Copyright ©1996, Microsoft Corporation. All rights reserved.
This software uses Xerces-J Copyright ©1999 The Apache Software Foundation. All rights reserved.
Contact information for all Pitney Bowes Software Inc. offices is located at: http://www.pbinsight.com/about/contact-us.
April 2012
Table of Contents
Chapter 1: Introduction . . . . . . . . . . . . . . . . . . . . . . . . . . . . . . . . . . . . . . . . . . . . . . . 7
About Sagent Solution Installations . . . . . . . . . . . . . . . . . . . . . . . . . . . . . . . . . . . . . . . . .8
About Sagent Solution Upgrades . . . . . . . . . . . . . . . . . . . . . . . . . . . . . . . . . . . . . . . . . . .9
How to Proceed . . . . . . . . . . . . . . . . . . . . . . . . . . . . . . . . . . . . . . . . . . . . . . . . . . . . . . . . .10
Downloading Sagent Solution from the Group 1 Website . . . . . . . . . . . . . . . . . . . . . .12
Chapter 2: System Requirements . . . . . . . . . . . . . . . . . . . . . . . . . . . . . . . . . . . . . 15
Server System Requirements for UNIX . . . . . . . . . . . . . . . . . . . . . . . . . . . . . . . . . . . . . .16
Server System Requirements for Windows . . . . . . . . . . . . . . . . . . . . . . . . . . . . . . . . . .18
DirectLink Server System Requirements . . . . . . . . . . . . . . . . . . . . . . . . . . . . . . . . . . . .20
Sagent Client System Requirements. . . . . . . . . . . . . . . . . . . . . . . . . . . . . . . . . . . . . . . .21
DirectLink Client System Requirements . . . . . . . . . . . . . . . . . . . . . . . . . . . . . . . . . . . . .22
Supported Databases and Connectivity Software . . . . . . . . . . . . . . . . . . . . . . . . . . . . .23
Databases Supported with Sagent on UNIX . . . . . . . . . . . . . . . . . . . . . . . . . . . . . . . . .24
Databases Supported with Sagent on Windows . . . . . . . . . . . . . . . . . . . . . . . . . . . . . .26
Chapter 3: UNIX Server Installation . . . . . . . . . . . . . . . . . . . . . . . . . . . . . . . . . . . . 31
Before Installing UNIX Server Software . . . . . . . . . . . . . . . . . . . . . . . . . . . . . . . . . . . . .32
To Upgrade UNIX Server Software . . . . . . . . . . . . . . . . . . . . . . . . . . . . . . . . . . . . . . . . .33
Running the Installation for a New Installation . . . . . . . . . . . . . . . . . . . . . . . . . . . . . . .34
Finishing the Installation Process . . . . . . . . . . . . . . . . . . . . . . . . . . . . . . . . . . . . . . . . . .37
Updating the Data Flow Service License Key. . . . . . . . . . . . . . . . . . . . . . . . . . . . . . . . .39
Upgrading a Patch on the UNIX Installation of Sagent . . . . . . . . . . . . . . . . . . . . . . . . .40
Uninstalling Sagent from UNIX Servers . . . . . . . . . . . . . . . . . . . . . . . . . . . . . . . . . . . . .41
Installation Command Parameters . . . . . . . . . . . . . . . . . . . . . . . . . . . . . . . . . . . . . . . . .42
Chapter 4: Windows Installation . . . . . . . . . . . . . . . . . . . . . . . . . . . . . . . . . . . . . . 44
Installation details for Version 6.8 64-bit version. . . . . . . . . . . . . . . . . . . . . . . . . . . . . .45
Introduction . . . . . . . . . . . . . . . . . . . . . . . . . . . . . . . . . . . . . . . . . . . . . . . . . . . . . . . . . .45
Before Installing Sagent Solution Software for 64-bit. . . . . . . . . . . . . . . . . . . . . . . . . . .49
Before Upgrading Sagent Solution Software for 64-bit . . . . . . . . . . . . . . . . . . . . . . . . .52
Sagent Solution Setup for 64-bit . . . . . . . . . . . . . . . . . . . . . . . . . . . . . . . . . . . . . . . . . .52
Updating the Data Flow Server License Key for 64-bit . . . . . . . . . . . . . . . . . . . . . . . . .63
Unattended Client Setup for 64-bit. . . . . . . . . . . . . . . . . . . . . . . . . . . . . . . . . . . . . . . . .63
Installing Sagent Language Packs. . . . . . . . . . . . . . . . . . . . . . . . . . . . . . . . . . . . . . . . .67
Installation details for Version 6.8 32-bit version. . . . . . . . . . . . . . . . . . . . . . . . . . . . . .69
Introduction . . . . . . . . . . . . . . . . . . . . . . . . . . . . . . . . . . . . . . . . . . . . . . . . . . . . . . . . . .69
Before Installing Sagent Solution Software for 32-bit. . . . . . . . . . . . . . . . . . . . . . . . . . .72
Before Upgrading Sagent Solution Software for 32-bit . . . . . . . . . . . . . . . . . . . . . . . . .75
Sagent Data Flow Solution v6.8
5
Installation Guide
Sagent Solution Setup for 32-bit . . . . . . . . . . . . . . . . . . . . . . . . . . . . . . . . . . . . . . . . . .76
Updating the Data Flow Service License Key for 32-bit. . . . . . . . . . . . . . . . . . . . . . . . .88
Unattended Client Setup for 32-bit. . . . . . . . . . . . . . . . . . . . . . . . . . . . . . . . . . . . . . . . .88
Installing Sagent Language Packs. . . . . . . . . . . . . . . . . . . . . . . . . . . . . . . . . . . . . . . . .92
Uninstalling Sagent from Windows Servers. . . . . . . . . . . . . . . . . . . . . . . . . . . . . . . . . .93
Uninstalling WebLink Client Controls . . . . . . . . . . . . . . . . . . . . . . . . . . . . . . . . . . . . . . .94
Chapter 5: Configuration Instructions. . . . . . . . . . . . . . . . . . . . . . . . . . . . . . . . . . 95
Configuration Details for 64-bit version . . . . . . . . . . . . . . . . . . . . . . . . . . . . . . . . . . . . .96
Configuring Oracle on Windows 2003 (32/64-bit), XP . . . . . . . . . . . . . . . . . . . . . . . . . .96
Configuring Microsoft DB-Library Connections . . . . . . . . . . . . . . . . . . . . . . . . . . . . . . .96
Configuring WebLink CAB File Update Options. . . . . . . . . . . . . . . . . . . . . . . . . . . . . . .97
Configuring UNIX for the Data Flow Service . . . . . . . . . . . . . . . . . . . . . . . . . . . . . . . . .98
Configuring Oracle on UNIX. . . . . . . . . . . . . . . . . . . . . . . . . . . . . . . . . . . . . . . . . . . . .101
Configuring DB2 Clients. . . . . . . . . . . . . . . . . . . . . . . . . . . . . . . . . . . . . . . . . . . . . . . .102
Configuring UNIX Virtual X Server . . . . . . . . . . . . . . . . . . . . . . . . . . . . . . . . . . . . . . . .103
Configuring the WebLink Server for Solaris . . . . . . . . . . . . . . . . . . . . . . . . . . . . . . . . .109
National Language Support Configuration . . . . . . . . . . . . . . . . . . . . . . . . . . . . . . . . . .110
Configuration Details for 32-bit versions . . . . . . . . . . . . . . . . . . . . . . . . . . . . . . . . . . .120
Configuring Oracle on Windows 2003, XP. . . . . . . . . . . . . . . . . . . . . . . . . . . . . . . . . .120
Configuring the ODBC Driver for Microsoft SQL Server . . . . . . . . . . . . . . . . . . . . . . .120
Configuring Microsoft DB-Library Connections . . . . . . . . . . . . . . . . . . . . . . . . . . . . . .123
Configuring Sybase CT-Lib . . . . . . . . . . . . . . . . . . . . . . . . . . . . . . . . . . . . . . . . . . . . .124
Configuring WebLink CAB File Update Options. . . . . . . . . . . . . . . . . . . . . . . . . . . . . .124
Red Brick Configuration . . . . . . . . . . . . . . . . . . . . . . . . . . . . . . . . . . . . . . . . . . . . . . . .125
Enabling Scheduled Plans on Windows . . . . . . . . . . . . . . . . . . . . . . . . . . . . . . . . . . . .126
Chapter 6: Appendix . . . . . . . . . . . . . . . . . . . . . . . . . . . . . . . . . . . . . . . . . . . . . . . 127
Compatibility Matrix for Version 6.8 . . . . . . . . . . . . . . . . . . . . . . . . . . . . . . . . . . . . . . .128
Database Support Matrix . . . . . . . . . . . . . . . . . . . . . . . . . . . . . . . . . . . . . . . . . . . . . . .128
Unsupported Transforms . . . . . . . . . . . . . . . . . . . . . . . . . . . . . . . . . . . . . . . . . . . . . . .129
WebLink Support Matrix. . . . . . . . . . . . . . . . . . . . . . . . . . . . . . . . . . . . . . . . . . . . . . . .129
Platform, Hardware, and OS Recommendations . . . . . . . . . . . . . . . . . . . . . . . . . . . . .130
DFS Tuning Parameters . . . . . . . . . . . . . . . . . . . . . . . . . . . . . . . . . . . . . . . . . . . . . . .131
Index . . . . . . . . . . . . . . . . . . . . . . . . . . . . . . . . . . . . . . . . . . . . . . . . . . . . . . . . . . . . 132
Sagent Data Flow Solution v6.8
6
Installation Guide
Introduction
This chapter includes the following topics:
•
•
•
•
About Sagent Solution Installations
About Sagent Solution Upgrades
How to Proceed
Downloading Sagent Solution from the Group 1 Website
1
Chapter 1: Introduction
About Sagent Solution Installations
About Sagent Solution Installations
This manual describes how to install The Sagent Solution. It is intended for system administrators
and professional services personnel who are responsible for installing Sagent.
These instructions assume you are familiar with the Microsoft Windows and UNIX operating
systems.
The following summarizes the content of each section of this manual:
•
•
•
•
Chapter 2, “System Requirements,” lists the system requirements for Sagent software including
server, client, and databases.
Chapter 3, “UNIX Server Installation,” describes the procedure for installing Sagent server
software on UNIX.
Chapter 4, “Windows Installation,” describes the procedure for installing Sagent software on
Windows.
Chapter 5, “Configuration Instructions,” describes the procedure for configuring servers and
Sagent WebLink.
Sagent Data Flow Solution v6.8
8
Installation Guide
Chapter 1: Introduction
About Sagent Solution Upgrades
About Sagent Solution Upgrades
Sagent server, repository, and client software must pertain to the same version. You cannot upgrade
one without upgrading the others. If you are upgrading from a previous version of Sagent Solution,
you must upgrade server components before upgrading client components.
Perform the following tasks to upgrade your Sagent Solution components:
•
•
•
•
•
Upgrade all Sagent servers on UNIX or on Windows.
Upgrade the Sagent repository (users of Sagent Data Flow version 6.0 or later can directly
upgrade to Version 6.8).
Upgrade the Add-on Transforms
Upgrade all Sagent client software.
Install the latest patch set from Group1 website.
You must upgrade your repository from a Windows machine that has connections to all data
sources. It is not possible to update or install the repository from a UNIX server. During the
installation, you are asked whether to upgrade your current repository or build a new one. Building a
new repository deletes all definitions stored in the current one, so only choose a new repository if
you are installing for the first time or you are installing to a clean database. Upgrade your repository
to retain existing definitions rather than build a new one. Alternatively, you can use the Sagent
Repository utilities to copy data from your old repository to your new repository. For more
information, see the Sagent Administrator’s Guide and the Sagent Utilities Guide.
For more information about upgrades, see “To Upgrade UNIX Server Software” on page 33 or
“Before Upgrading Sagent Solution Software for 64-bit” on page 52.
Sagent Data Flow Solution v6.8
9
Installation Guide
Chapter 1: Introduction
How to Proceed
How to Proceed
Sagent Solution includes several server and client components. All components are supported on
Windows. The Data Flow Service is supported on Solaris, AIX, HP-UX, and Windows. Sagent
WebLink is supported on Solaris and Windows. Depending on your configuration, you can install all
server software components on one server or on multiple servers.
Use the following steps to install Sagent Solution:
1. Review the system requirements for UNIX servers, Windows servers, and Windows client
systems.
For more information, see Chapter 2, “System Requirements,”
2. Ensure that database servers, web servers, and other software required for the Sagent Solution
have been installed and configured. For more information, see Chapter 2, “Supported
Databases and Connectivity Software.”
3. If you are upgrading from a previous release of Sagent Solution and have customized your
registry settings and repository, take a backup of your registry and repository.
4. If you are upgrading from versions prior to version 5.0.1, uninstall the previous release of Sagent
Solution. See “Before Upgrading Sagent Solution Software for 64-bit” on page 52 for more
upgrade information.
5. Install one or more of the following components on your UNIX or Windows servers. The Data
Flow Service is supported on Solaris, AIX, HP-UX, and Windows. Sagent WebLink is supported
on Solaris and Windows.
–
–
–
–
–
–
–
–
–
–
–
–
–
–
–
–
Data Flow Service
WebLink Server
Build or Upgrade Repository
Sagent Admin
Design Studio
Information Studio
DirectLink
Analytical Calculator
Forecaster Transform
Sagent Samples
MetaLens Reports
Transform SDK
Centrus Transforms
Sagent Language Pack
Web Service
WebService Data Sink
6. Configure the Sagent Solution and other server software. For more information, see Chapter 5,
“Configuration Instructions.”
7. Apply the latest patches from the Group1 website.
Sagent Data Flow Solution v6.8
10
Installation Guide
Chapter 1: Introduction
How to Proceed
8. Install one or more of the following client components on Windows client machines:
–
–
–
–
–
–
–
•
Design Studio
Information Studio
Sagent Admin
Analytical Calculator
Forecaster Transform
Centrus Transforms
DirectLink
For more information, see Chapter 3, “UNIX Server Installation” and Chapter 4, “Windows
Installation.”
For more information, see “Installing a Designer Workstation and Sagent Admin” on page 79 and
“Installing an End-User Workstation” on page 81.
Table 1 provides a list of topics about installing each component in the Sagent Solution.
Table 1:Sagent Solution List of Topics by Component
Component
Sagent Data Flow
Service, WebLink
Server and Repository
Database
Sagent WebLink
Server Application
Sagent Repository
Database
Platform
Sections
UNIX
•
Chapter 3, “UNIX Server Installation”
Windows
•
•
Chapter 4, “Windows Installation”
“Enabling Scheduled Plans on Windows” on
page 126
UNIX
•
“Configuring the WebLink Server for Solaris” on
page 109
Windows
•
“Configuring WebLink CAB File Update Options”
on page 124
Windows/UN
IX
•
•
•
“Sagent Repository Information” on page 84
“Sagent Samples Repository” on page 85
“Sagent MetaLens Reports Repository” on
page 62
Sagent Admin User’s Guide
•
Sagent Data Flow Solution v6.8
11
Installation Guide
Chapter 1: Introduction
Downloading Sagent Solution from the Group 1 Website
Downloading Sagent Solution from the Group 1 Website
This section explains how to download your licensed Sagent Solution from the Group 1 website.
All the installation activities that can be performed using the Sagent installation CD can also
performed using the Group 1 website.
To download Sagent Solution:
1. Enter the following URL in your browser window: www.G1.com/Support
Log in to the website to view the technical services offered.
Figure 1: Group 1 Technical Services web page
2. Type your User ID and Password in the respective fields. The password is case-sensitive. After
logging in, the Technical Services link gets enabled in the left pane of the Customer Services
page.
If you do not have a User ID and Password, click Do you need your User ID and
password? in the USEFUL INFORMATION section. The Request Support ID/ Password
page opens. Follow the instructions provided on the page to obtain your User ID and
Password.
3. Click My Products under Technical Services. The My Products page displays. You can view
the Sagent product licenses you own.
Sagent Data Flow Solution v6.8
12
Installation Guide
Chapter 1: Introduction
Downloading Sagent Solution from the Group 1 Website
4. Select the relevant product from the Available Products list. For example, Data Flow Premium,
Data Flow Standard Bundle, and so on, depending on the product licenses you have purchased.
You can also download the relevant Sagent Language Packages from this list.
Figure 2: Customer Services - My Data Flow Standard Bundle Purchases
5. In the table, click View Available Downloads in the DETAILS column for the relevant product.
This opens the page shown in Figure 3, which lists the products associated with the product
licenses you have purchased. You can also view and download Products, Product Updates,
Databases, Sub Components, and so on.
6. Navigate down to the Sub Components table on the page. This table lists the sub-components
of the product you have purchased.
Sagent Data Flow Solution v6.8
13
Installation Guide
Chapter 1: Introduction
Downloading Sagent Solution from the Group 1 Website
Figure 3: Customer Services - Products and Sub Components details page
7. Under the Sub Components table, click View Available Downloads in the DETAILS column
for the relevant sub-component. The download of the selected sub-component begins.
Sagent Data Flow Solution v6.8
14
Installation Guide
System Requirements
This chapter includes the following topics:
•
•
•
•
Server System Requirements for UNIX
Server System Requirements for Windows
Sagent Client System Requirements
Supported Databases and Connectivity Software
2
Chapter 2: System Requirements
Server System Requirements for UNIX
Server System Requirements for UNIX
Before installing the Sagent Solution on a UNIX server, confirm that your server systems meet the
minimum requirements listed in:
Table 2: Server System Requirements for Solaris
Table 3: Server System Requirements for AIX
Table 4: Server System Requirements for HP-UX Itanium
Table 2:Server System Requirements for Solaris
Version 10 of Solaris
SPARC, UltraSPARC
300 MHz SPARC processor
≈1 GB of available disk space to host the Data Flow Service server applications on a
single server
500 MB of temporary disk space during the installation
2 GB of RAM
40 MB of disk space, 100 MB recommended, allocated for the Repository database
20 MB of disk space, 50 MB recommended, allocated for the Repository database log
X server environment (or virtual X server) with the DISPLAY environment variable set
Write-access to the cron table for scheduling
On the Sagent Server machine, database client libraries to connect to any database
used as sources or targets
Sun Java System Web Server 7.0 (for WebLink only)
Download the Web server from the Oracle website at
http://www.sun.com/download/products.xml?id=446518d5
HTTP 1.1 or later (for WebLink only)
If you are using iPlanet Web Server 7, install the JDK bundled with iPlanet 7 and see
“Configuring the WebLink Server for Solaris” on page 109 for instructions about
configuring iPlanet Web Server to operate with WebLink.
To run the Sagent WebLink sample application, your server must support JSP files.
The number of transactions, amount of data, and the type of analyses that you plan to do affect the
required amount of disk space, memory, and processing power. Take your planned use of the
Sagent Solution into consideration when evaluating your minimum server system requirements. In
the absence of any generic guidelines, please consult your professional services.
Table 3:Server System Requirements for AIX
AIX 5.3
AIX 6.1 os level 6100-00-05-0822
300 MHz PowerPC processor
Sagent Data Flow Solution v6.8
16
Installation Guide
Chapter 2: System Requirements
Server System Requirements for UNIX
Table 3:Server System Requirements for AIX (continued)
≈1 GB of available disk space to host the Data Flow Service server applications on a
single server
500 MB of temporary disk space during the installation
2 GB of RAM
40 MB of disk space, 100 MB recommended, allocated for the Repository database
20 MB of disk space, 50 MB recommended, allocated for the Repository database log
X server environment (or virtual X server) with the DISPLAY environment variable set
Write-access to the cron table for scheduling
On the Sagent Server machine, database client libraries to connect to any database
used as sources or targets
Table 4:Server System Requirements for HP-UX Itanium
HP-UX Itanium 11i version 2.0 or higher
Gold Applications Patches for HP-UX 11i, December 2002 or higher
Gold Base Patches for HP-UX 11i, December 2002 or higher
We no longer support HP-UX PA-RISC
750 MHz PA 8700 on PA-RISC processor or higher
≈1 GB of available disk space to host the Data Flow Service server applications on a
single server
500 MB of temporary disk space during the installation
2 GB of RAM
40 MB of disk space, 100 MB recommended, allocated for the Repository database
20 MB of disk space, 50 MB recommended, allocated for the Repository database log
X server environment (or virtual X server) with the DISPLAY environment variable set
Write-access to the cron table for scheduling
On the Sagent Server machine, database client libraries to connect to any database
used as sources or targets
Sagent Data Flow Solution v6.8
17
Installation Guide
Chapter 2: System Requirements
Server System Requirements for Windows
Server System Requirements for Windows
Before installing Sagent Data Flow Service or WebLink on a Windows server, confirm that your
system meets the minimum requirements listed in Table 5 (for a 32-bit server) and Table 6 (for a 64bit server).
Table 5:Server System Requirements for Windows (32-bit server)
Microsoft Windows 2003 with Service Pack 1, Service Pack 2 or Release 2 (R2).
Microsoft Windows Server 2008 (x86) SP2 Enterprise Edition for Sagent Server.
Note: Windows 2003 Web Edition is not supported as a Data Flow Service platform.
Pentium processor
2 GB of RAM
500 MB of available disk space
100 MB of disk space allocated for the Repository database
20 MB of disk space, 50 MB recommended, allocated for the Repository database log
TCP/IP or Named Pipes network protocol software. Sagent recommends TCP/IP
On the Sagent Server machine, database client libraries to connect to any database
used as sources or targets
One of the following Web servers installed:
Microsoft Internet Information Server (IIS) 6.0 or 7.0
Contact Microsoft support for additional Web Server settings, if you are
migrating from IIS 5.x to 6.0.
If you will be installing WebLink, Microsoft Internet Explorer 6.0, 7.0 and 8.0, or
Netscape 8.x must be installed before installing WebLink.
Table 6:Server System Requirements for Windows (64-bit server)
Microsoft Windows 2003 Release 2 (R2) Enterprise x64 (64-Bit)
Microsoft Windows Server 2008 (x64) SP2 Standard Edition
Microsoft Windows Server 2008 (x64) Enterprise Edition
Microsoft Windows Server 2008 R2 with SP1
Intel Processor
8 GB of RAM(Recommended)
12 GB Swap Space(Min)
500 MB of available disk space
100 MB of disk space allocated for the Repository database
20 MB of disk space, 50 MB recommended, allocated for the Repository database log
TCP/IP or Named Pipes network protocol software. Sagent recommends TCP/IP
Sagent Data Flow Solution v6.8
18
Installation Guide
Chapter 2: System Requirements
Server System Requirements for Windows
On the Sagent Server machine, database client libraries to connect to any database
used as sources or targets
Microsoft Internet Information Server (IIS) 6.0, 7.0 or 7.5:
The Web Server can be on the same machine or on a different Windows Server. The
Web Server is required only if you are installing Weblink.
The number of transactions, amount of data, and the type of analyses that you plan to do affect the
required amount of disk space, memory, and processing power. Take your planned use of the
Sagent Solution into consideration when evaluating your minimum server system requirements.
In order for the date, time, currency, and number internationalization display features to work
correctly, make sure that all WebLink servers, Data Flow Services and Sagent clients are set to use
the same locale. The locale settings are set by selecting a language from Standards and formats
and by clicking Apply in Regional Options after selecting the Regional and Language option from
the Control Panel.
Sagent Data Flow Solution v6.8
19
Installation Guide
Chapter 2: System Requirements
DirectLink Server System Requirements
DirectLink Server System Requirements
DirectLink server requirements depend on the number of transactions, amount of data, and type of
analyses affect the requirements for disk space, memory, and processing power. The minimum
system configuration is listed in Table 7.
Table 7:DirectLink Server Requirements
Microsoft Windows 2003 Release 2 (R2)
Pentium processor
1 GB of RAM
40 MB of available disk space
At least 150 MB of additional disk space allocated for the repository database in
addition to your original allocation for the Sagent Repository.
At least 50 MB of additional disk space allocated for the Repository database logs
On the Sagent server machine, database client libraries to connect to any database
accessible from Information Studio or Design Studio
The appropriate client connectivity software for connection to the SAP database, such
as SQL Net for Oracle
You must install the Sagent Load Server or the Premium Data Flow Server.
Sagent Data Flow Solution v6.8
20
Installation Guide
Chapter 2: System Requirements
Sagent Client System Requirements
Sagent Client System Requirements
This section provides the system requirements for Sagent clients. Before installing the Sagent
Solution, confirm that your client system meets the minimum requirements in Table 8.
Table 8:Sagent Client System Requirements
Microsoft Windows XP SP2, SP3 or Windows 2003 SP1, SP2 or Release 2 (R2)
Microsoft Windows Vista.
Microsoft Windows 7
Pentium processor
1 GB of RAM
500 MB of available disk space
TCP/IP or Named Pipes client software to connect to the Sagent Server. Sagent
recommends TCP/IP.
Database client libraries for the Repository database. Design Studio also requires
the client libraries for each source and target database.
Client systems must be able to connect to the database server before you install
Sagent software. Therefore, you must install the client libraries for your vendor’s
database software on each client system.
(Optional) Microsoft Office XP, 2003, 2007 or 2010 for using Excel Transforms.
(Optional) One of the following web browsers:
If you are using Sagent WebLink, you need Microsoft Internet Explorer 6.0, 7.0
or 8.0 for Windows to display ActiveX objects, such as the Grid, Crosstab, and
Reports.
You can use other browsers, but in all other browsers, Plan and Snap results
display in an HTML table format.
In order for the date, time, currency, and number internationalization display features to work
correctly, make sure that all WebLink servers, Data Flow Services and Sagent clients are set to use
the same locale. The locale settings are set by selecting a language from Standards and formats
and by clicking Apply in Regional Options after selecting the Regional and Language option from
the Control Panel.
Sagent Data Flow Solution v6.8
21
Installation Guide
Chapter 2: System Requirements
DirectLink Client System Requirements
DirectLink Client System Requirements
Install the client libraries for your vendor’s database software on each client system before you
install Sagent software to connect to the database server.
The minimum client configuration is listed in Table 9.
Table 9:DirectLink Client Requirements
Microsoft Windows XP SP2 or Windows 2003 SP1, SP2 or Release 2 (R2)
Microsoft Windows Vista.
Microsoft Windows 7
Pentium processor
512 MB of RAM
30 MB of available disk space
Database client libraries for the Repository database and for each SAP database
accessed by Design Studio.
You must install Sagent Design Studio on the same machine as the DirectLink
client.
Sagent Data Flow Solution v6.8
22
Installation Guide
Chapter 2: System Requirements
Supported Databases and Connectivity Software
Supported Databases and Connectivity Software
In addition to the software on your Sagent installation media, you need compatible database server
and connectivity software. Sagent supports a variety of database vendors for the Sagent Repository
and for source and target databases. See the following sections for tables of supported vendors:
•
•
Databases Supported with Sagent on UNIX
Databases Supported with Sagent on Windows
These tables contain product versions and required client library packages.
Client libraries must provide 32-bit support.
For information about version compatibility between client libraries and RDBMS server software, see
your database vendor documentation.
Sagent Data Flow Solution v6.8
23
Installation Guide
Chapter 2: System Requirements
Supported Databases and Connectivity Software
Databases Supported with Sagent on UNIX
Sagent supports the databases listed in Table 10. Some databases are not supported for all Sagent
functions. Table 10 indicates which database vendors and products are compatible for Repository,
source, and target databases. Save to Table and Batch Loaders are used to load target databases.
Table 10: Database Clients Supported with Sagent on UNIX also includes support for StarViews and
Snap databases.
Data Flow Service access to the repository is only for plan tracking.
Snap
StarView
Microsoft SQL Server
•
•
Oracle1
Native Connection
• 9.2.0.7 – 9.2.0.8
• 10.1.0.2.0 for 10g
• 10.2.0.1.0 for 10g R2
• 10.2.0.4
• 11g
Oracle 10.2.0.1 Database client is
used for connecting to Oracle
10.2.0.4 Database server as
Oracle 10.2.0.4 client is specific to
Windows Server 2008.
X X X X X X
Sybase2
Native Connection
• System 12.5.4 ASE
• Sybase 15.0.1 ASE
X X X X X X
Red Brick (Informix Red Brick
Decision Server)
•
X X X
IBM DB2 Universal Database
Native Connection
• DB2 9.1.0.356
• DB2 9.7.100.177
Sagent Data Flow Solution v6.8
2000
2005 with database version
9.0.1399 (All via DataDirect
Connect ODBC 3.60)
Repository
Versions
Batch Loader
RDBMS Vendor
Save to Table
Source
Table 10:Database Clients Supported with Sagent on UNIX
v6.3.0 via ODBC driver
5.63.00.40 or later with
DataDirect Connect ODBC
3.60
24
X X
X X X X X X
Installation Guide
Chapter 2: System Requirements
Supported Databases and Connectivity Software
Netezza
•
•
•
Netezza v4.6
Netezza v5.0
Netezza v5.0.10
Text Files
Native Connection
• Flat File and Delimited Text
File Transforms
Snap
StarView
Repository
Versions
Batch Loader
RDBMS Vendor
Save to Table
Source
Table 10:Database Clients Supported with Sagent on UNIX(continued)
X
X X
1
Depending on your version of Oracle, you may need fixes from Oracle or other workarounds
in order to run the Oracle Batch Loader. See “Configuring Oracle on UNIX” on page 101 for
more information.For HP-UX, the Oracle Release 2 Patch Set 4 Version 9.2.0.5.0 for HP-UX is
required for Oracle 9i.
2. For DB2 Server and Sybase ASE, you must change the code page size to 16MB.
3. Sagent will not support any database versions that are no longer supported by the database
vendor.
Sagent Data Flow Solution v6.8
25
Installation Guide
Chapter 2: System Requirements
Supported Databases and Connectivity Software
Databases Supported with Sagent on Windows
Table 11: Database Clients Supported with Sagent on Windows (32-bit) provides the database
clients supported by 32-bit version of Sagent.Table 12: Database Clients Supported with Sagent on
Windows (64-bit) gives the database clients supported by 64-bit version of Sagent.
Data Flow Service access to the repository is only for plan tracking..
Microsoft SQL
Server
Sagent Data Flow Solution v6.8
Snap
StarView
Repository
Versions
Batch Loader
Source
RDBMS Vendor
Save to Table
Table 11:Database Clients Supported with Sagent on Windows (32-bit)
Client Library Package
Native Connection
• 2000
• 2005 with database
version 9.0.1399
• SQL Server 2005
Standard Edition
• SQL Server 2008 SP1
Enterprise Edition
• SQL Server 2008 R2
X X X X X X The Batch Loader is
supported on versions of
MS SQL Server that
support the older BCP
API.
ODBC Connection
• 2000
• 2005 with database
version 9.0.1399
• SQL Server 2005
Standard Edition
• SQL Server 2008 SP1
Enterprise Edition
• SQL Server 2008 R2
X X
26
Installation Guide
Chapter 2: System Requirements
Supported Databases and Connectivity Software
Snap
StarView
Repository
Versions
Batch Loader
Source
RDBMS Vendor
Save to Table
Table 11:Database Clients Supported with Sagent on Windows (32-bit)(continued)
Client Library Package
Oracle1
Native Connection
• 9.2.0.7 – 9.2.0.8
• 10.1.0.2.0 for 10g
• 10.2.0.1.0 for 10g R2
• 10.2.0.4
• 11g
• 11g R2
Oracle 10.2.0.1 Database
client is used for
connecting to Oracle
10.2.0.4 Database server
as Oracle 10.2.0.4 client is
specific to Windows
Server 2008.
X X X X X X
Sybase2
Native Connection
• System 12.5.4 ASE
• Sybase 15 ASE
X X X X X X OpenClient for Windows
Informix
Native Connection
• 9.x
• 10.0 Dynamic Server
X X
•
•
X X X
ODBC Connection
7.x using Intersolv
ODBC v2.12+
IBM DB2 Universal
Database Workgroup,
Enterprise, and
Enterprise Extended
Editions
Native Connection
• 9.1
• 9.7.100.177
Red Brick (Informix
Red Brick Decision
Server)
Native Connection
• 6.30 TC6
X X X
ODBC Connection
• Red Brick ODBC
Driver v5.63.00.40
X X X
Sagent Data Flow Solution v6.8
X X
X X X X X X
ODBC Connection
X X
• IBM DB2 ODBC driver
27
Red Brick provides an
ODBC connection as the
native connection type,
starting with 5.0.12.
Installation Guide
Chapter 2: System Requirements
Supported Databases and Connectivity Software
Microsoft Access
ODBC Connection
• Office 2003, 2007 and
2010 using Microsoft
Access Driver
4.00.6305.00
X
Netezza
•
•
•
Netezza v4.6
Netezza v5.0
Netezza v5.0.10
X
Oh-Pa 1/3
•
Oh-Pa 1/3 IE
X
Text Files
Native Connection
• Flat File and Delimited
Text File Transforms
X X
ODBC Connection
• Available using
Microsoft ODBC
drivers
X
Snap
StarView
Repository
Versions
Batch Loader
Source
RDBMS Vendor
Save to Table
Table 11:Database Clients Supported with Sagent on Windows (32-bit)(continued)
Client Library Package
1
The Oracle SQL*Loader is not capable of doing Fast Loads against databases running on a
different operating system than the Sagent Server.
2. For DB2 Server and Sybase ASE, you must change the code page size to 16MB.
Sagent will not support any database versions that are no longer supported by the database
vendor.
Sagent Data Flow Solution v6.8
28
Installation Guide
Chapter 2: System Requirements
Supported Databases and Connectivity Software
Microsoft SQL
Server
Snap
StarView
Repository
Versions
Save to Table
RDBMS Vendor
Batch Loader
Source
Table 12:Database Clients Supported with Sagent on Windows (64-bit)
Client Library Package
Native Connection:
• 2000 SP4 (32Bit)
• 2005 with SP2 or
SP3
• SQL Server 2008
SP1 Enterprise
Edition
• SQL Server 2008
R2
X X X X X X The Batch Loader is supported on
versions of MS SQL Server that
support the older BCP API.
ODBC Connection
• 2000 - 32-bit
• 2005 with
database version
9.0.1399 - 32-bit
and 64-bit
X X
Oracle1
Native Connection
• 9i (32/ 64-Bit)
• 10g (32/ 64-Bit)
• 11g R2
X X X X X X
IBM DB2 Universal
Database Workgroup,
Enterprise, and
Enterprise Extended
Editions
•
X X X X X X
ODBC Connection
• IBM DB2 ODBC
driver
X X
Sybase
Native Connection:
• System 12.5
ASE (32-Bit)
• Sybase 15 ASE
(32/ 64-Bit)
X X X X X X OpenClient for Windows.
Netezza
•
•
•
X
9.1 (32/ 64-Bit)
Netezza v4.6
Netezza v5.0
Netezza v5.0.10
Sagent Data Flow Solution v6.8
29
Installation Guide
Text Files
1
Native Connection
Flat File and
Delimited Text File
Transforms
X X
ODBC Connection
Available using
Microsoft ODBC
drivers
X
Snap
StarView
Repository
Versions
Save to Table
RDBMS Vendor
Batch Loader
Source
Chapter 2: System Requirements
Supported Databases and Connectivity Software
Client Library Package
The Oracle SQL*Loader is not capable of doing Fast Loads against databases running on a different
operating system other than the Sagent Server.
Sagent will not support any database versions that are no longer supported by the database vendor.
Sagent Data Flow Solution v6.8
30
Installation Guide
UNIX Server Installation
This chapter describes how to install the Sagent server software on UNIX
systems.
This chapter includes the following topics:
•
•
•
•
•
•
•
•
Before Installing UNIX Server Software
To Upgrade UNIX Server Software
Running the Installation for a New Installation
Finishing the Installation Process
Updating the Data Flow Service License Key
Upgrading a Patch on the UNIX Installation of Sagent
Uninstalling Sagent from UNIX Servers
Installation Command Parameters
3
Chapter 3: UNIX Server Installation
Before Installing UNIX Server Software
Before Installing UNIX Server Software
These prerequisites apply to a first-time installation of the Sagent Solution. If you are upgrading the
Sagent Solution, see “To Upgrade UNIX Server Software” on page 33.
Before installing server software, complete the following prerequisites:
1. Note your Sagent license key, which is printed on the Sagent Solution packing list.
2. If you are installing WebLink, confirm that you have the root password so that you can run the
Sagent installation program.
The root password is required for WebLink installations. Installing Sagent software over NFS
mounts is not recommended. NFS installations may restrict root access, so installations to an
NFS-mounted directory may not succeed.
3. Confirm that your system meets the requirements listed in Chapter 2, “System Requirements
4. Create a UNIX user ID for Sagent Solution that uses Korn or Bourne shell as the default shell.
The suggested user ID is sagent. If you are installing WebLink, create a group for your WebLink
administrators.
5. If you are installing WebLink on Solaris, create a Web server instance within iPlanet Web Server
7 to host WebLink, using the user ID that you created in step 4. Specify the following:
– Server Name
– Server Port
– Server Identifier
– Server User ID
– Docroot Location
The server user ID must match the Data Flow Service user ID if WebLink is installed on the
same machine.
Never run Regedit or other Sagent processes as root. Running a Sagent process as root can
cause your installation to become unusable.
Sagent Data Flow Solution v6.8
32
Installation Guide
Chapter 3: UNIX Server Installation
To Upgrade UNIX Server Software
To Upgrade UNIX Server Software
If you are upgrading to Version 6.8 from an older version, you must first uninstall the older version
and then do a fresh installation of Version 6.8
1. Uninsntall the existing version as described in “Uninstalling Sagent from UNIX Servers” on
page 41
2. Install the new version as described in “Running the Installation for a New Installation” on
page 34.
Sagent Data Flow Solution v6.8
33
Installation Guide
Chapter 3: UNIX Server Installation
Running the Installation for a New Installation
Running the Installation for a New Installation
The installation installs or upgrades the server components for the Sagent Solution. You can install
the Data Flow Service and WebLink server applications on different servers by running the
installation application on each server. To exit the installation at any time, press Ctrl + c. For
information on the optional installation script parameters, see “Installation Command Parameters”
on page 42.
To install Sagent server applications on a UNIX system:
1. If you are installing WebLink server, log in with the root password.
Root privileges are required for any installation that includes WebLink. For all other installations,
you can log in as the sagent user.
2. Insert the Sagent CD into a network-accessible CD-ROM drive. UNIX will auto-mount the CD
once it is inserted in the drive.
3. Type /cdrom/install.
If you are not logged in with the root password, a message displays that states that root is
required for WebLink installation. Type Y to continue with the installation or type N to stop the
installation so that you can log in as root.
The installation displays a welcome message and prompts you to review the license agreement.
4. Press Enter to review the Sagent license agreement.
The installation program prompts you to agree to the terms of the license agreement.
5. Type Y and press Enter to accept the terms of the Sagent license agreement.
The installation program prompts you for the target directory.
6. Type the target directory and press Enter.
The installation program unpacks mw.tar to the target directory.
If you are logged in as root, the installation program prompts for the owner and group of the
installed files. If not, skip to step 9.
7. Type the owner for the files and press Enter. The default value is sagent.
8. Type the group or accept the default and then press Enter.
The installation program prompts you for the license key.
9. Type the license key and press Enter.
The installation program displays the license key information, including product permission and
expiration date.
The installation program prompts for the server components to install.
10. Type the number for each server component to install and press Enter.
11. When you have selected all the server components that you want to install, type the number that
appears next to Exit, and press Enter to exit the text menu when you finish selecting
components.
Depending on the product series that you are installing, the installation program prompts you for
the database type.
Sagent Data Flow Solution v6.8
34
Installation Guide
Chapter 3: UNIX Server Installation
Running the Installation for a New Installation
12. Type the number for the database type you are using and press Enter.
13. Type the name of the computer that will host the Data Flow Server and press Enter. The default
is the host name of the computer.
The installation program prompts for the TCIP/IP port number to use for the Manager
(saad_dmn).
14. Type the TCP/IP port number to use for the Manager and press Enter. The valid range is 1025 to
32767. The default value is 16380.
The installation program prompts for the TCIP/IP port number to use for the Data Flow Server.
15. Type the TCP/IP port number to use for the Data Flow Server and press Enter. The valid range
is 1025 to 32767. The default TCP/IP port number for the server is 31857.
If you are installing WebLink, the installation program prompts for location of the iPlanet or Sun
One installation directory.
If you are not installing WebLink, skip to step 19.
16. Type the location of the iPlanet or Sun One installation directory and press Enter.
The installation program detects available web servers in the directory and prompts for the name
of the web server to use as the WebLink web server instance.
17. Type the name of the web server to use as the WebLink web server instance and press Enter.
The installation program prompts for the TCIP/IP port number to use for the WebLink Server.
18. Type the TCP/IP port number to use for the WebLink Server and press Enter. The valid range is
1025 to 32767. The default TCP/IP port number for the server is 1337.
The installation program displays the configuration information that you have entered.
The installation program displays the Is this configuration correct message.
19. Type Y and press Enter.
The installation program displays the Do you want to install with these
settings message.
20. Type Y and press Enter.
If you type N, the installation program returns to the license key prompt so that you can change
any incorrect information.
The installation program begins the installation and displays progress messages as the
installation continues.
The installation program displays the You have successfully installed Sagent
Version 6.8 message when the installation is finished.
21. Follow the procedures in “Finishing the Installation Process” to finish installing Sagent server
applications on UNIX.
If you are upgrading, all of your pre-upgrade configuration files are saved in
$SAGENT_HOME/log/.dfsconfig, where $SAGENT_HOME is the installation
directory, so that you can reapply any customizations after upgrading. Configurable server
Sagent Data Flow Solution v6.8
35
Installation Guide
Chapter 3: UNIX Server Installation
Running the Installation for a New Installation
tuning data is preserved and reapplied after upgrading by applying your database
environmental variables to the new .sagentrc located in $SAGENT_HOME root. Do not
copy the old .sagentrc.
Sagent Data Flow Solution v6.8
36
Installation Guide
Chapter 3: UNIX Server Installation
Finishing the Installation Process
Finishing the Installation Process
To finish installing the Sagent Solution on UNIX, you must configure your UNIX environment, start
the admin daemon, and install Windows components.
To complete your UNIX installation:
1. Change to the installation directory, such as /opt/sagent.
2. Add your database-specific environment variables to the end of the .sagentrc file located in
the installation directory.
Variables must be set in Bourne compatible format. Do not use CSH syntax.
The following sample lists the variables to add:
# DB2 settings for 7.2
LD_LIBRARY_PATH=/opt/IBMdb2/V7.1/lib:$LD_LIBRARY_PATH
export LD_LIBRARY_PATH
. /export/home/db2inst3/sqllib/db2profile
# oracle settings 9.2.0.1.0
#
ORACLE_SID=sagent9i
export ORACLE_SID
ORACLE_HOME=/opt/oracle/OraHome1
export ORACLE_HOME
ORACLE_OWNER=oracle
export ORACLE_OWNER
PATH=$PATH:$ORACLE_HOME/bin
export PATH
LIBPATH=${LIBPATH}:${ORACLE_HOME}/lib
export LIBPATH
LD_LIBRARY_PATH=${LD_LIBRARY_PATH}:${ORACLE_HOME}/lib
export LD_LIBRARY_PATH
# sybase settings
#
SYBASE=/opt/sybase
export SYBASE
PATH=/opt/sybase/OCS-12_0/bin:$PATH
export PATH
SYBASE_OCS=OCS-12_0
export SYBASE_OCS
LM_LICENSE_FILE=/opt/sybase/SYSAM1_0/licenses/license.dat:$LM_LICENSE_FILE
export LM_LICENSE_FILE
LD_LIBRARY_PATH=$LD_LIBRARY_PATH:/opt/sybase/OCS12_0/lib:/usr/local/openwin/lib:/usr/lib:/opt/sybase/SQLRemote/lib
export LD_LIBRARY_PATH
SYBASE_SYSAM=SYSAM-1_0
export SYBASE_SYSAM
Sagent Data Flow Solution v6.8
37
Installation Guide
Chapter 3: UNIX Server Installation
Finishing the Installation Process
# Merant ODBC settings
ODBC_HOME=/opt/odbc
export ODBC_HOME
LD_LIBRARY_PATH=${LD_LIBRARY_PATH}:${ODBC_HOME}/lib
export LD_LIBRARY_PATH
ODBCINI=/opt/odbc/sa_odbc.ini
export ODBCINI
# Netezza settings
LD_LIBRARY_PATH=/export/home/sagent/odbc64v51/lib:$LD_LIBRARY_PATH
ODBCINI=/export/home/sagent/odbc64v51/odbc.ini
NZ_ODBC_INI_PATH=/export/home/sagent/odbc64v51
export LD_LIBRARY_PATH
export ODBCINI
export NZ_ODBC_INI_PATH
In AIX UNIX, use LIBPATH environment variable to configure the DB2 library path setting.
For example,
LIBPATH=INSTHOME/sqllib/lib:${SAGENT_HOME}/lib:${MWCURRENT_LIBPAT
H}:${LIBPATH}export LIBPATH
3. If you installed the Data Flow Service Access server or Sagent WebLink, add the DISPLAY
variable to the .sagentrc file.
4. Start Sagent:
a. Change to the bin directory, such as /opt/sagent/bin
b. Type the follwing command: /sagent start
Running this command starts the Sagent admin daemon and Data Flow Service. This allows
you to start and monitor the Data Flow Service on UNIX from Sagent Admin. If a WebLink
Server is installed, it is started automatically as well.
5. Install the Sagent Repository and Sagent Admin. You must install these components from a
Windows system. For instructions, see Chapter 4, “Windows Installation
6. Use Sagent Admin from a Windows client to start and monitor the Data Flow Service. See the
Sagent Administrator’s Guide for more information about running the Data Flow Service.
7. Install the client components. For instructions, see “Installing a Designer Workstation and Sagent
Admin” on page 79 and “Installing an End-User Workstation” on page 81.
Sagent client components must be installed on Windows systems only.
8. If WebLink is installed on a different UNIX server than the Data Flow Server, type the following
command:
./weblink start
9. See “Automatically Starting the Data Flow Service” on page 99 for information about automating
Sagent Solution start scripts.
Sagent Data Flow Solution v6.8
38
Installation Guide
Chapter 3: UNIX Server Installation
Updating the Data Flow Service License Key
Updating the Data Flow Service License Key
Access to Data Flow Service capabilities is controlled through license keys. You can use the
installation program to do the following without installing any additional software:
•
•
Upgrade a system with an evaluation license to a full software license.
Enable one or more of the following Data Flow Service capabilities on an existing licensed
system:
– Sagent Data Flow Server
– Sagent Load Server
– Sagent Access Server
You need your Sagent CD to update the license keys using the following instructions. The -u option
updates the license key without installing any new software.
To update a license key on UNIX, the Sagent user’s default shell must be ksh or sh, not
csh.
To update the Sagent license key on a UNIX system:
1. Log in with the root password or the Sagent installation owner.
2. Insert the Sagent CD into a network-accessible CD-ROM drive. UNIX auto-mounts the CD after
it is inserted in the drive.
3. Type cd /cdrom.
4. Type ./install -u and press Enter.
5. Type Y to accept the Sagent License Agreement.
6. Type the target installation directory and press Enter.
7. Type the new license key and press Enter.
If you are not logged in as root, the installer prompts you for the password of the Sagent
installation owner.
The new license key is now installed. The install program displays license key status and
information.
Sagent Data Flow Solution v6.8
39
Installation Guide
Chapter 3: UNIX Server Installation
Upgrading a Patch on the UNIX Installation of Sagent
Upgrading a Patch on the UNIX Installation of Sagent
Use the following steps to add a particular patch on the existing Sagent installations on UNIX
systems:
1. Download the patch from the PTS server using your login credentials.
2. Unzip the files using the tar or unzip command utilities.
3. Use the chmod –R 777 <patch_file_dir> to give the permissions to all files in the
patch installer.
4. Log in with the Sagent user.
5. Stop all Sagent Services using the./sagent stop command.
6. Browse to the patch installer directory and run the command: ./update. The installation
displays a welcome message and prompts the user to review the license agreement.
7. Press Enter to review the Sagent license agreement. The installation program prompts the user
to agree to the terms of the license agreement.
8. Type Y and press Enter to accept the terms of the Sagent license agreement. The installation
program prompts the user for the target directory.
The target directory is the directory where Sagent is currently installed.
9. Type the target directory and press Enter. The installer copies the license agreement to a
specified folder as per the installation directory and retrieves the DFS Tuning information like the
Installation directory, port numbers, system name, and owner name. The installation displays a
message for the user to review the settings.
10. Type Y and Enter to continue with the installation if the settings are correct. Otherwise, press N
and restart the installation. Enter the correct information. Go to step 6. The installer unpacks the
necessary files and installs the files under the Sagent installation folder.
11. After finishing the installation a message is displayed for a successful installation.
12. Run the .sagentrc file.
13. Restart all the Sagent services.
14. Check the files under the .log directory of the Sagent installation directory. This should contain a
new file with the name and date of the upgrade. The file contains information on all components
that were upgraded during the patch installation process.
Sagent Data Flow Solution v6.8
40
Installation Guide
Chapter 3: UNIX Server Installation
Uninstalling Sagent from UNIX Servers
Uninstalling Sagent from UNIX Servers
When you uninstall Sagent from a UNIX server, you must remove all files in the directory.
To uninstall Sagent from a UNIX server:
1. Log in as root or the Sagent installation owner.
2. Carefully type the following command to delete all Sagent files and subdirectories:
rm -rf <sagent dir>
where <sagent dir> is the directory where you installed Sagent, such as /opt/Sagent.
Be sure to include the Sagent installation directory in the rm -rf command. If you type
rm -rf /, you will erase the entire server.
3. If you want to uninstall WebLink, delete the Web server instance that hosts WebLink.
All the necessary files will be deleted.
Sagent Data Flow Solution v6.8
41
Installation Guide
Chapter 3: UNIX Server Installation
Installation Command Parameters
Installation Command Parameters
The installation command includes several parameters as listed in the following syntax example.
The table that follows explains each parameter.
install [ -v ] [ -s ] [ -C ]
InstDir ] [ -L lang ]
Command
[ -u ] [ -c CfgFil ] [ -l LogFile ] [ -i
Name
Description
-v
Verbose Output Mode
Normally, the installation script writes a
"." for every file written to indicate
activity. With verbose mode, the actual
filenames are printed. Generates
several thousand lines of output.
-s
Silent Install Mode.
Use to place the installation script in
your own scripts. The installation script
returns status 0 on success. Used with
the configuration files to automate
installations.
-C
Prompt to Save Configurations in
files for later use.
As the installation script executes, it
prompts you for the installation options.
When -C is set, it prompts you for a
filename to save all of the responses in
so they can be used later.
-u
Set new license key in registry
Used for updating the license key on an
existing installation. Can be used any
time after an initial installation.
-c Config_File
Specify an installation
configuration file to use.
Config_File is a configuration file
produced with a previous install -C. The
installation will use the contents of the
file for default values when prompting
the user. If the script is invoked in
unattended mode, the configuration file
values will be used instead of
prompting the user.
-l Log_File
Specify a log file to report
messages to. (default
"/tmp/sagent_install.3972.log")
Allows the user to save the installation
log to a specified file.
Sagent Data Flow Solution v6.8
42
Installation Guide
Chapter 3: UNIX Server Installation
Installation Command Parameters
Command
Name
Description
-i
Specify a default installation
directory. (default "/opt/sagent")
Not really needed any more, but
provides another mechanism to specify
the default installation directory.
Redundant to the value in the
configuration file. The configuration file
takes precedence.
-L
Install non-English version
Supported languages are:
JA > Japanese
KO > Korean
ZH > Chinese
Sagent Data Flow Solution v6.8
43
Installation Guide
Windows Installation
This chapter describes how to install or upgrade the Sagent Solution
software on supported Microsoft Windows systems. This chapter also
describes how to install or upgrade the Sagent Repository.
This chapter includes the following topics:
•
•
•
•
Installation details for Version 6.8 64-bit version
Installation details for Version 6.8 32-bit version
Uninstalling Sagent from Windows Servers
Uninstalling WebLink Client Controls
4
Chapter 4: Windows Installation
Installation details for Version 6.8 64-bit version
Installation details for Version 6.8 64-bit version
This section includes the following topics:
•
•
•
•
•
•
Introduction
Before Installing Sagent Solution Software for 64-bit
Before Upgrading Sagent Solution Software for 64-bit
Sagent Solution Setup for 64-bit
Updating the Data Flow Server License Key for 64-bit
Unattended Client Setup for 64-bit
Introduction
Topics in this section include:
•
•
•
•
Sagent Solution Installation Workflow
Server Components
Designer, End-User, and Administrator Components
Repository and Other Components
Sagent Solution Setup for Windows includes all the components for installing and upgrading all
Sagent Solution server software, repository, and end-user applications.
There are five types of system installations you can perform:
•
•
•
•
•
Server - This software is installed on IT systems and provides the load and access services that
designers and end users use to create and use plans in their business intelligence activities.
Repository - This metadata is loaded into your DBMS system.
Design Studio - This software is installed on designer workstations for people who create
extraction, transformation, load Plans, report Plans, and Plans for others to use in their business
intelligence activities.
Admin - This software is installed on IT systems for people who administer the Sagent Solution.
If a Sagent designer is also designated as the Sagent Administrator, then this software should be
loaded on the designer workstation as well.
Information Studio - This software is installed on end-user workstations for people using plans in
their business intelligence activities.
Sagent Solution Installation Workflow
Figure 4 shows the workflow to refer when you install the Sagent Solution. The Server components
are installed first, following which the Client and the Repository components are installed. The
exceptions are when:
•
•
Server components run on separate Windows systems.
You do not have access to the database server where the repository will be stored and you need
the assistance of the DBA.
After you install and configure the server components, install the designer workstations, end-user
workstations and the Repository components. The Sagent Solution includes one license for Sagent
Admin. Sagent Admin should be installed at the Sagent administrator’s workstation only.
Sagent Data Flow Solution v6.8
45
Installation Guide
Chapter 4: Windows Installation
Installation details for Version 6.8 64-bit version
Sagent Data Flow Server - Configures the Sagent server with server product components included
in your product license.
Sagent WebLink Server - Select this option to install Sagent WebLink. Sagent WebLink provides
access from a Web browser to Plans and Snaps stored in the Repository.
Web Service - Select this option to install Sagent Web Service, which exposes custom Application
Programming Interfaces (API’s) that can be called from any web service client.
For information about upgrading from a previous version of the Sagent Solution or about adding new
components to an existing installation, see “Before Upgrading Sagent Solution Software for 64-bit”
on page 52.
Figure 4: Sagent Solution Installation Workflow
Sagent Data Flow Solution v6.8
46
Installation Guide
Chapter 4: Windows Installation
Installation details for Version 6.8 64-bit version
Table 13 lists the components to select for each Sagent Solution system type. The list of
components you see during installation depends on your product license. Use this table to choose
the server and end-user installation components to install for each system.
End User
Developer/
Designer
Admin
Component
Server
Repository
Table 13:Sagent Solution Component Matrix
Server
X
Data Flow Server
WebLink Server
–
WebLink Server
X
–
SampleWebPagesOnly
X
X
Web Service
Designer/Administrator/End User
X
Design Studio
X
Information Studio
X
Admin Tool 1
X
Repository, Add-ons, and other components
X
Repository - Build or Upgrade
Analytical Calculator, Forecaster
X
X
X
WebService DataSink
X
X
X
Help Files
X
X
X
X
Samples
–
MetaLens Reports
X
–
General Samples
X
X
Transform SDK
1
Sagent Admin should only be installed on a designer workstation designated as the
Sagent Administrator.
Server Components
This section describes each of the server components.
•
•
Sagent Data Flow Server - Configures the Sagent server with server product components
included in your product license.
Weblink Server - Select this option to install Sagent Weblink. Sagent Weblink provides access
from a Web browser to Plans and Snaps stored in the Repository.
Sagent Data Flow Solution v6.8
47
Installation Guide
Chapter 4: Windows Installation
Installation details for Version 6.8 64-bit version
•
Web Service - Select this option to install Sagent Web Service, which exposes custom
Application Programming Interfaces (API’s) that can be called from any web service client.
Designer, End-User, and Administrator Components
This section describes the user applications that the Client Setup installs.
•
•
•
Design Studio - Select this option to install Design Studio. If you install Design Studio, you cannot
install Information Studio. Design Studio should be installed on the machine of a user who needs
to design plans.
Information Studio - Select this option to install Information Studio. If you install Information
Studio, you cannot install Design Studio.
Admin Tool - Select this option to install Sagent Admin, where you can manage both client and
server activities for one or more Sagent installations, including configuring servers or
Repositories, defining security and creating new users, and other tasks
All the Repository build/upgrade can be made only during Client installation.
The Client installation can be done on supported 32-Bit Windows platforms. It can also be installed
on supported 64-Bit Windows Server platforms where it will operate as a 32-Bit legacy application.
The Sagent Client includes one license for Sagent Admin. Sagent Admin should be installed at the
Sagent administrator’s workstation only.
You can upgrade v6.0, v6.5, v6.6, v6.7 or v6.7.1 client to Version 6.8 client.
During Sagent Installation, Microsoft Visual C++ 2008 redistributable may prompt an
error:
There is a problem with this Windows Installer package. A DLL
required for this install to complete could not be run. Contact
your support personnel or package vendor.
In the msiexec log, you may see an error:
Error 1723. There is a problem with this Windows Installer
package. A DLL required for this install to complete could not be
run. Contact your support personnel or package vendor. Action
SxsInstallCA, entry: CustomAction_SxsMsmInstall, library:
C:\WINDOWS\Installer\MSIA.tmp".
To overcome this, Install Windows Installer 3 or later before installing the VC++
Redistributable MSI.
For information about upgrading from a previous version of the Sagent Solution or about adding new
components to an existing installation, see “Before Upgrading Sagent Solution Software for 64-bit”
on page 52.
Sagent Data Flow Solution v6.8
48
Installation Guide
Chapter 4: Windows Installation
Installation details for Version 6.8 64-bit version
Repository and Other Components
This section describes the Repository installation options, add-on products, and other components.
When you install add-on products there are components that need to be added to the repository and
components that need to be installed on the Sagent Solution workstations.
•
•
•
•
•
•
•
Repository - Build or Upgrade - Select this option to create or upgrade a repository for your
Sagent Solution.
Forecaster Transform - Select this option to install Forecaster, which is a data trend forecasting
application add-on product. This option also adds Forecaster to the repository.
Analytical Calculator - Select this option to install the Analytical Calculator, a statistical analysis
application add-on product. This option also adds Analytical Calculator to the repository.
WebService DataSink - A Web Service Data Returning Sink Transform is now available for use
in your plans. You can output your plan results to a web service sink using Sagent Web Service.
Help Files - Select this option to install the online help.
Samples - Select this option to install sample databases, a sample repository, or MetaLens
reports.
Transform SDK - Select this option to install the Sagent Transform Software Developer’s Kit
(SDK). Sagent Transform SDK is a set of sample code and library files for developing
Transforms in C++. This release supports custom Transforms, using Sagent Transform SDK and
Microsoft Visual Studio 2008.
Before Installing Sagent Solution Software for 64-bit
For a list of system requirements, see “System Requirements” on page 15“.
Before installing Sagent Solution software, complete the following prerequisites:
1. The following minimum system preferences must be set:
a.
b.
c.
d.
e.
UAC (User Account Control) must be disabled.
You must have installation privileges to install the software, if not the admin privileges.
To run WebLink, IIS must be installed.
Active X content must be enabled.
Firewall settings or any local network policy must be disabled as it blocks ActiveX contents.
2. Note your Sagent license keys, which are printed on the Sagent Solution packing list. You will
find two Sagent License keys: one specified for the Client and the other for the Server. Use the
appropriate license key for your type of installation.
3. Verify that the date/time format is set correctly in the Regional Settings of the Control Panel.
Design Studio, Information Studio, and DFS servers should be set to the same date/time
format to avoid potential date and time incompatibilities.
4. Confirm that the database server for your repository is running.
5. Create a database for the Sagent Repository with the following characteristics:
–
–
–
At least 100 MB in size
A transaction log space of at least 20 MB
Grant all database logins used by Sagent users the permissions to select, insert, update, and
delete on the repository database.
Sagent Data Flow Solution v6.8
49
Installation Guide
Chapter 4: Windows Installation
Installation details for Version 6.8 64-bit version
6. If you are installing the Sagent Samples Repository or MetaLens Reports Repository, see
“Sagent Samples Repository” on page 60 or “Sagent MetaLens Reports Repository” on page 62
for database prerequisite information.
7. Confirm that your database login has create, update, and drop table permissions.
8. Note the following information about your Sagent Repository, Samples, and MetaLens Reports
databases:
–
–
–
The name of the database.
The name of the server where the database is located.
The login and password you used to create the database.
9. To use the IBM DB2 Extended Enterprise Edition (DB2 EEE) with the Sagent Solution you must
create a special nodegroup and tablespace before installing Sagent.
DB2 EEE is a partitioned database (the data is spread across multiple partitions). When you
want to create tables for the database, you must first create the nodegroup (a set of one or more
database partitions) where the tablespaces are stored. A nodegroup that contains only one
database partition is known as a single-partition nodegroup. Sagent requires the repository to be
created on a single-partition nodegroup. Please consult your Database Administrator before
creating DB2 EEE.
Tasks to complete with DB2 EEE before installing Sagent:
a. Create a single-partitioned nodegroup.
b. Create a tablespace on that single-partitioned nodegroup.
c. Add the tablespace name to the Sagent registry setting (for example,
HKEY_LOCAL_MACHINE\SOFTWARE\Sagent\DataMart\RW\TableSpaceInfo) in the
following format:
DB2=TABLESPACE1:DATABASEALIAS1
where TABLESPACE1 is the name of the tablespace on which Sagent
will create tables, and DATABASEALIAS1 is the database alias for
the DB2 database.
To define more than one server type, tablespace, and database alias,
separate each item with a semicolon.
For example:
DB2=REPO_TABLESPACE:REPO_DB_ALIAS;
DB2=METALENS_TABLESPACE:METALENS_DB_ALIAS
For Windows 2008 users:
To Install Sagent Data Flow Server on Windows 2008:
1. Login to Windows 2008 as an Administrator or User having administrator privilege.
2. Disable UAC (User Account Control).
3. Install Sagent Data FlowVersion 6.8 Server and other components. Refer to “Sagent Solution
Setup for 64-bit” on page 52
4. Reboot and login as the same user again.
5. Open Sagent Admin, register Data Flow Server and start it.
6. Open Design Studio and login as sa.
Sagent Data Flow Solution v6.8
50
Installation Guide
Chapter 4: Windows Installation
Installation details for Version 6.8 64-bit version
7. Enable UAC and reboot OS.
If Sagent Admin and Data Flow Server are installed on different machines (with the Data Flow server
on Windows 2008), the Error 5 error message is displayed while trying to register the Data Flow
Server in Sagent Admin.
Workaround: Access the Data Flow server machine once from the machine on which Sagent
Admin is installed. Once you are authenticated, the Data Flow server will be successfully registered
in Sagent Admin.
For WebLink Users:
If you are installing WebLink on IIS 7, please install the ASP Components and IIS 6 Management
Compatibility Components.
You must have write permissions on HTML root directory (C:\inetpub\wwwroot folder)
To install the IIS 6.0 Management Compatibility Components in Windows Server 2008 R2 or in
Windows Server by using the Server Manager tool
1. Click Start, click Administrative Tools, and then click Server Manager.
2. In the navigation pane, expand Roles, right-click Web Server (IIS), and then click Add Role
Services.
3. In the Select Role Services pane, scroll down to IIS 6 Management Compatibility.
4. Click to select the IIS 6 Metabase Compatibility and IIS 6 Management Console check boxes.
5. In the Select Role Services pane, click Next, and then click Install at the Confirm
Installations Selections pane.
6. Click Close to exit the Add Role Services wizard.
To install the IIS 6.0 Management Compatibility Components in Windows 7 or in Windows Vista from
Control Panel
1. Click Start, click Control Panel, click Programs and Features, and then click Turn Windows
features on or off.
2. Open Internet Information Services.
3. Open Web Management Tools.
4. Open IIS 6.0 Management Compatibility.
5. Select the check boxes for IIS 6 Metabase and IIS 6 configuration compatibility and IIS 6
Management Console.
6. Click OK.
For more information, refer to http://technet.microsoft.com/en-us/library/bb397374(EXCHG.80).aspx
Sagent Data Flow Solution v6.8
51
Installation Guide
Chapter 4: Windows Installation
Installation details for Version 6.8 64-bit version
IIS 7 on Windows 2008 Server
For IIS 7 on Windows 2008 Server, ASP component and Management Tools should be installed on
the client machine as these are not installed by default in IIS 7.
Before Upgrading Sagent Solution Software for 64-bit
If you are upgrading the client components and repository to Version 6.8 from version 6.0 or later,
you can upgrade directly.
To upgrade a Sagent Repository:
1. Use Sagent Admin to clean up each Sagent Repository.
2. If you are upgrading your repository, make sure that the system you are upgrading from has
connections to all data sources.
3. Use your database tools to create a database backup of each Sagent Repository.
4. Shut down all client applications.
5. If you are upgrading the Client from versions earlier than 6.0, then uninstall the Sagent programs
from the Add/Remove Programs in the Control Panel. Version 6.0 or later Clients can upgrade
to Version 6.8 directly. For more information, see “Uninstalling Sagent from Windows Servers” on
page 93. Reboot the system before beginning to install the new software.
6. Install the new version as described in “Sagent Solution Setup for 64-bit”.
If you have created custom registry settings and Data Flow Server settings, record your
customizations before uninstalling Sagent. After you upgrade your Client
components/fresh installation of DFS, reapply your customizations.
Sagent Solution Setup for 64-bit
Topics in this section include:
•
•
•
•
•
•
•
•
Installing a Sagent Solution Server
Installing a Designer Workstation, Sagent Admin and Repository
Installing an End-User Workstation
Installing WebLink Client
Sagent Repository Information
Sagent Samples Repository
Sagent MetaLens Reports Repository
Updating the Data Flow Server License Key for 64-bit
Installing a Sagent Solution Server
Setup installs the Sagent Solution servers.
To install Sagent applications:
Sagent Data Flow Solution v6.8
52
Installation Guide
Chapter 4: Windows Installation
Installation details for Version 6.8 64-bit version
1. Log into the computer.
The account you use to install the Sagent Solution must have administrator privileges.
2. Exit all applications currently running. See “Before Upgrading Sagent Solution Software for 64bit” on page 52 before continuing.
3. Insert the Sagent Solution media.
4. Autorun starts Setup automatically. If Setup does not automatically start, double-click Setup.exe
at the root of the Sagent media.
The Sagent Setup screen displays.
If you are using a installation archive downloaded from the PBBI website as detailed in
“Downloading Sagent Solution from the Group 1 Website” on page 12, double-click
Setup.exe at the root of the archive.
5. Click Install Products and then click Sagent 64-Bit Windows.
6. The Welcome Dialog displays.
7. Click Next.
8. Click Yes to accept the Software License Agreement.
The Customer Information dialog displays.
9. Type the following information in the Customer Information dialog text fields:
–
–
–
User Name - Type the user’s name.
Company Name - Type the name of your company.
Installation Key - Type the entire license key. The license key is printed on the Sagent
Solution packing list.
– If you are only installing a new license key, click Update key only. For more information
about installing license keys, see “Updating the Data Flow Server License Key for 64-bit” on
page 63.
The Confirm Information dialog displays.
10. Click Yes to confirm your information. Click No to change any incorrect information.
The Choose Destination Location dialog for the Sagent Solution displays.
11. Click Browse to change the location and then click Next. The default is c:\Program
Files\Sagent
The Select Components dialog displays.
12. In the Select Components dialog, click the check boxes for the Sagent Solution components to
install.
–
Select server components. For more information, see “Server Components” on page 47.
13. Click Next.
If you selected Transform SDK, the Choose Destination Location dialog for Transform SDK
displays.
14. To change the installation location, click Browse and select a directory location. The default is
c:\Program Files\Sagent\Sagent64\TransformSDK.
Sagent Data Flow Solution v6.8
53
Installation Guide
Chapter 4: Windows Installation
Installation details for Version 6.8 64-bit version
15. Click Next.
The DFS Information dialog displays.
16. In the text fields of the DFS Information dialog, type the port number for the Data Flow Server
and the name of the machine where you want the Data Flow Server to run.
17. Select a communication protocol for connections between the clients and the Data Flow Service.
You have the following choices:
–
–
TCP/IP (default)
Named Pipes
If you selected to install WebLink, the WebLink Server Information dialog displays
18. Type the following information in the text boxes:
–
–
HTML Root directory—Type the directory path. The default is c:\inetpub\wwwroot.
Web Server Host Name—Type the machine name of the web server.
19. Click Next.
The WebLink Configuration Information dialog displays.
20. Type the following information in the text boxes:
–
Physical Sagent HTML directory—Type the directory path. The default is
c:\inetpub\wwwroot\SagentWeb.
–
–
Virtual Path for Sagent HTML—Type the virtual path. The default is sagent/.
Physical Extension File directory— Type the directory path. The default is
c:\inetpub\scripts.
–
Virtual Path for extension files— Type the virtual path. The default is scripts/.
21. Click Next.
The Confirm Product Selections dialog displays.
22. Click Next.
Setup begins installing the components you specified in Step 12 on page 53.
23. Select a restart option:
–
–
Yes, I want to restart my computer now.
No, I want to restart my computer later.
Make sure that you log into the system after you restart it so that Setup can finalize any
system file updates and Sagent file registration tasks.
24. Click Finish.
Sagent Solution Server is now installed. Refer to the Sagent Administrator’s Guide for
information about starting your Sagent Solution services.
Sagent Data Flow Solution v6.8
54
Installation Guide
Chapter 4: Windows Installation
Installation details for Version 6.8 64-bit version
Installing a Designer Workstation, Sagent Admin and Repository
Sagent 32-bit Windows refers to the 32-bit Client Installer suite available with 64-bit Version
6.8 Installer.
Setup installs Sagent Design Studio and optional components.
To install Sagent applications:
1. Log into the computer.
The account you use to install the Sagent Solution must have administrator privileges.
2. Exit all applications currently running. If you are upgrading the Sagent Solution and server
applications that run on this designer workstation, use the Control Panel to stop all Sagent
services:
–
–
–
Data Flow Server
Web Server (if installing WebLink)
Web Service
3. Insert the Sagent Solution CD.
4. Autorun starts Setup automatically. If Setup does not automatically start, double-click Setup.exe
at the root of the Sagent CD.
The Sagent Setup screen displays.
If you are using a installation archive downloaded from the PBBI website as detailed in
“Downloading Sagent Solution from the Group 1 Website” on page 12, double-click
Setup.exe at the root of the archive.
5. Click Install Products and then click Sagent 32-Bit Windows.
If this is a new installation, the Choose Setup Language dialog displays.
6. Select a language and then click Next.
The Welcome dialog displays.
7. Click Next to confirm that you have exited all applications and stopped all services.
8. Click Yes to accept the Software License Agreement.
The Customer Information dialog displays.
9. Type the following information in the Customer Information dialog text fields:
–
–
–
User Name - Type the user name for this workstation.
Company Name - Type the name of your company.
Installation Key - Type the entire license key. The license key is printed on the Sagent
Solution packing list.
10. Click Next.
The Confirm Information dialog displays.
Sagent Data Flow Solution v6.8
55
Installation Guide
Chapter 4: Windows Installation
Installation details for Version 6.8 64-bit version
11. Click Yes to confirm your information.
The Choose Destination Location dialog for the Sagent Solution displays.
12. Click Browse to change the location and then click Next. The default is c:\Program
Files\Sagent.
The Select Components dialog displays.
13. In the Select Components dialog, click the check boxes for the Sagent Solution components to
install.
–
–
–
–
Select Design Studio.
If this Sagent designer workstation will be used to administer the Sagent Solution, select
Sagent Admin.
If this Sagent designer workstation will be used to create custom Transforms, select
Transform SDK.
If your system locale is set to Japanese,German, or French, Localized Components and
Files is selected by default. Setup prompts you for the applicable Sagent Language Pack
after the installation of Sagent Solution completes. For more information about installing
Sagent Language Packs, see “Installing Sagent Language Packs” on page 67. If you want to
install English, deselect Localized Components and Files.
14. Click Next.
If you selected TransformSDK, the Choose Destination Location dialog for Transform SDK
displays.
15. To change the installation location, click Browse and select a directory location. The default is
c:\ProgramFiles\Sagent\TransformSDK.
16. Click Next.
The DFS Information dialog displays.
17. In the text fields of the DFS Information dialog, type the port number for the Data Flow Server
and the name of the machine where Data Flow Server runs.
18. Select a communication protocol for connecting with the Data Flow Service. You have the
following choices:
–
–
TCP/IP (default)
Named Pipes
19. Click Next.
The Repository Information dialog displays.
20. In the text fields of the Repository Information dialog, select the appropriate database and type
the login information for this designer workstation. See Table 14 on page 59.
21. Click Next.
The Confirm Product Selections dialog displays.
22. Click Next.
Setup begins installing the components you specified in Step 13 on page 56.
The Install Wizard Complete dialog displays when Setup completes.
Sagent Data Flow Solution v6.8
56
Installation Guide
Chapter 4: Windows Installation
Installation details for Version 6.8 64-bit version
23. Select a restart option:
–
–
Yes, I want to restart my computer now.
No, I want to restart my computer later.
Make sure that you log into the system after you restart it so that Setup can finalize any
system file updates and Sagent file registration tasks.
24. Click Finish.
Sagent Solution software is now installed.
Installing an End-User Workstation
Setup installs Sagent Information Studio and optional components.
To install Sagent applications:
1. Log into the computer.
The account you use to install the Sagent Solution must have administrator privileges.
2. Exit all applications currently running.
3. Insert the Sagent Solution CD.
4. Autorun starts Setup automatically. If Setup does not automatically start, double-click Setup.exe
at the root of the Sagent CD.
The Sagent Setup screen displays.
If you are using a installation archive downloaded from the PBBI website as detailed in
“Downloading Sagent Solution from the Group 1 Website” on page 12, double-click
Setup.exe at the root of the archive.
5. Click Install Products and then click Sagent 32-Bit Windows.
If this is a new installation, the Choose Setup Language dialog displays.
6. Select a language and then click Next.
The Welcome dialog displays.
7. Click Next to confirm that you have exited all applications and stopped all services.
8. Click Yes to accept the Software License Agreement.
The Customer Information dialog displays.
9. Type the following information in the Customer Information dialog text fields:
–
–
–
User Name—Type the user name for this workstation.
Company Name—Type the name of your company.
Installation Key—Type the first 22 digits of the license key. The licence key is printed on the
back of the Sagent Solution packing list.
Sagent Data Flow Solution v6.8
57
Installation Guide
Chapter 4: Windows Installation
Installation details for Version 6.8 64-bit version
10. Click Next.
The Confirm Information dialog displays.
11. Click Yes to confirm your information.
The Choose Destination Location dialog for the Sagent Solution displays.
12. Click Browse to change the location and then click Next. The default is c:\Program
Files\Sagent.
The Select Components dialog displays.
13. In the Select Components dialog, click the check boxes for the Sagent Solution components to
install.
–
–
–
Select Information Studio.
Select Help Files if you want to install online help.
If your system locale is set to Japanese, German, or French, Localized Components and
Files is selected by default. Setup prompts you for the applicable Sagent Language Pack
after the installation of Sagent Solution completes. For more information about installing
Sagent Language Packs, see “Installing Sagent Language Packs” on page 67. If you want to
install English, deselect Localized Components and Files.
The DFS Information dialog displays.
14. In the text fields of the DFS Information dialog, type the port number for the Data Flow Server
and the name of the machine where Data Flow Server runs.
15. Select a communication protocol for connecting with the Data Flow Service. You have the
following choices:
–
–
TCP/IP (default)
Named Pipes
16. Click Next.
The Repository Information dialog displays.
17. In the text fields of the Repository Information dialog, select the appropriate database and type
the login information for this designer workstation. See Table 14 on page 59.
The Confirm Product Selections dialog displays.
18. Click Next.
Setup begins installing the components you selected.
The Install Wizard Complete dialog displays when Setup completes.
19. Select a restart option:
–
–
Yes, I want to restart my computer now.
No, I want to restart my computer later.
Make sure that you log into the system after you restart it so that Setup can finalize any
system file updates and Sagent file registration tasks.
20. Click Finish.
Sagent Solution software is now installed.
Sagent Data Flow Solution v6.8
58
Installation Guide
Chapter 4: Windows Installation
Installation details for Version 6.8 64-bit version
Installing WebLink Client
When you install WebLink server, Sagent Setup puts the WebLink Client Setup program in the
webroot folder (C:\Inetpub\wwwroot\Sagent WebLink Client, by default). You can
provide a link to the client install for your WebLink users to install the WebLink Client on their
computers.
WebLink CAB files are automatically downloaded to WebLink browsers when you access the
WebLink server. If you don’t want users to download the WebLink CAB files through the web server,
you can use the Sagent WebLink Client Setup. Some examples for using the client setup are:
•
•
•
WebLink users must be in the Windows Administrators group to download ActiveX controls.
Corporate policies restricting the download of programs from web servers.
Corporate policies restricting the size of files downloaded from web servers.
To install WebLink Client:
1. Double-click Setup.exe.
The Welcome dialog displays.
2. Click Next.
The License Agreement dialog displays.
3. Click the accept checkbox and then click Next.
The Select Components dialog displays.
4. Select the components to install and then click Next.
If you do not use Netscape, deselect the Sagent Netscape Plugin checkbox.
5. Click Install.
Sagent WebLink Client Setup installs the selected components.
6. Click Finish.
Sagent Repository Information
Table 14 shows the information you need to enter for each Database type supported by the Sagent
Solution repository.
Table 14:Sagent Repository Information Dialog Fields
Database Type
Microsoft SQL
Server
Sagent Data Flow Solution v6.8
Fields
Required Information
Repository
Database
Type the name of the database for
your repository.
Server Name
Type the name of the server where
the repository is located.
Login Name
Type a login name for the
repository database.
Password
Type the password for the login
name or leave this field blank.
59
Installation Guide
Chapter 4: Windows Installation
Installation details for Version 6.8 64-bit version
Table 14:Sagent Repository Information Dialog Fields (continued)
Database Type
Oracle
IBM DB2
Fields
Required Information
Host String
Type the host string for the server
where the repository is located.
User Name
Type a user name for the repository
database.
Password
Type the password for the user
name or leave this field blank.
Database Alias
Type the name of the server where
the repository is located.
User Name
Type a user name for the repository
database.
Password
Type the password for the user
name or leave this field blank.
Sagent Samples Repository
This section includes the following topics:
•
•
•
Preparing Oracle for Sagent Samples
Preparing Microsoft SQL Server for Sagent Samples
Preparing IBM DB2 for Sagent Samples
Sagent Samples are sample databases with a sample repository and sample data. You can use
these samples with Sagent documentation to learn about the functions of the Sagent Solution. The
Sagent Samples installation loads this sample data into Microsoft SQL Server, Oracle, or IBM DB2
databases.
Sagent Samples include sample data sources and a sample Sagent Repository. The Information
Studio tutorial uses the samples_gourmet_food database, which is a star schema data mart.
The population example in the Sagent Data Mart Population Guide uses the
samples_creditcard_oltp database, which is an OLTP data source, and
samples_creditcard_star.
The sample repository includes BaseViews, MetaViews, the Sagent users, and sample Plans.
The Sagent Samples installation creates all the necessary tables and loads sample data. You must
create a database and tablespace. Follow the steps that correspond to your database type to create
and configure your sample environment.
Preparing Oracle for Sagent Samples
Use your Oracle tools or modeling tools to create tablespace for storing sample data and repository
definitions.
1. Create an account using the Oracle Enterprise Manager or SQLPlus. Ensure that the account
has CONNECT and RESOURCE role rights and have at least 40MB of tablespace allocated.
Sagent Data Flow Solution v6.8
60
Installation Guide
Chapter 4: Windows Installation
Installation details for Version 6.8 64-bit version
2. Use a reasonable naming of the account as not to confuse users. For example:
Account for Samples Data and Repository: SAMPLES
Preparing Microsoft SQL Server for Sagent Samples
To prepare Microsoft SQL Server:
1. Use your database tools or modeling tools to create the databases listed in Table 15 for storing
sample data and repository definitions on SQL Server databases.
2. Create one or more database logins for Sagent users to access the sample databases.
3. Use the database names and sizes to grant the user permissions listed in Table 15.
Table 15:Microsoft SQL Server Samples Requirements
Database Name
Database Size
Login Permissions
5 MB
select
samples_creditcard_oltp 5 MB
select
samples_creditcard_star 5 MB
select, create table
samples_gourmet_food
samples_snaps
5 MB per 12 users select, create table
samples_repository
30 MB
select, insert, update,
delete, create, drop, and
alter table
1. Activate the Truncate Log on Checkpoint option.
See your Microsoft SQL Server manual for more information.
Preparing IBM DB2 for Sagent Samples
To prepare IBM DB2:
1. Use your database tools or modeling tools to create the databases (aliases) listed in Table 16 for
storing sample data and repository definitions on IBM DB2 databases.
2. Create one or more database logins for Sagent users to access the sample databases.
Use the database names and sizes to grant the user permissions listed in Table 16.
Table 16:IBM DB2 Samples Requirements
Database Name
Database Size
Login Permissions
SAGTFOOD
5 MB
select
SACCOLTP
5 MB
select
SACCSTAR
5 MB
select, create table
Sagent Data Flow Solution v6.8
61
Installation Guide
Chapter 4: Windows Installation
Installation details for Version 6.8 64-bit version
Table 16:IBM DB2 Samples Requirements
Database Name
Database Size
Login Permissions
SASNAPS
5 MB per 12 users
select, create table
SAMPREPO
30 MB
select, insert, update, delete,
create, drop, and alter table
See your preferred IBM DB2 manual for more information.
Sagent MetaLens Reports Repository
In this section, you install Sagent MetaLens Reports in your repository.
This section includes the following topics:
•
•
•
Preparing Oracle for Sagent MetaLens Reports
Preparing Microsoft SQL Server for Sagent Samples
Preparing IBM DB2 for Sagent MetaLens Reports
The MetaLens Reports Repository becomes your default repository upon installation. You can use
Sagent Admin to select another repository as your default. For more information, see the Sagent
Administrator’s Guide.
Sagent MetaLens Reports are supported for Windows systems only.
You need a separate database for Sagent MetaLens Repository. Follow the steps that correspond to
your database type to configure your MetaLens environment.
Preparing Oracle for Sagent MetaLens Reports
Use your Oracle tools or modeling tools to create a database for the Sagent MetaLens Reports
Repository. Use the following information:
•
•
•
User name: METALENS or any user-defined name
Table space size: 40 MB
Permissions: connect and resource role rights
See your preferred Oracle manual for more information.
Preparing Microsoft SQL Server for Sagent MetaLens Reports
Use your database tools or modeling tools to create a database for the Sagent MetaLens Reports
Repository. Use the following information:
•
•
•
Database name: repository_reports
Database size: 40 MB
Permissions: select, insert, update, delete, create, drop, and alter tables
See your Microsoft SQL Server manual for more information.
Sagent Data Flow Solution v6.8
62
Installation Guide
Chapter 4: Windows Installation
Installation details for Version 6.8 64-bit version
Preparing IBM DB2 for Sagent MetaLens Reports
Use your database tools or modeling tools to create a database alias for the Sagent MetaLens
Reports Repository. Use the following information:
•
Database alias: METALENS
•
•
Database size: 40 MB
Permissions: select, insert, update, delete, create, drop, and alter tables
See your preferred IBM DB2 manual for more information.
Updating the Data Flow Server License Key for 64-bit
Access to Data Flow Server capabilities is controlled through license keys. You can use the
installation program to do the following without installing any additional software:
•
•
Upgrade a system with an evaluation license to a full software license.
Updating the license key allows access to Transforms that may have been previously restricted
by a license key. Running the complete installation is required for certain add-on Transforms,
such as the Forecaster Transform or Analytical Calculator.
You need your Sagent media to update the license keys using the following instructions.
You need to upgrade the Server and Client licenses seperately.
To update the Sagent license on a Windows system:
1. Insert the Sagent media and double-click Setup.exe.
The Welcome dialog displays.
2. Click Next to confirm that you have exited all applications and stopped all services.
3. Click Yes to accept the Software License Agreement.
The User Information dialog displays.
4. Type the new license key and click Next.
The Set DFS Capabilities dialog displays.
5. Select one or more of the server or package types.
6. Select Update
License Key and click Next.
The Setup Complete dialog displays. The new license key is now installed.
7. Click Finish.
Unattended Client Setup for 64-bit
This section includes the following topics
•
•
Creating an Unattended Setup
Unattended Setup Example
Sagent Data Flow Solution v6.8
63
Installation Guide
Chapter 4: Windows Installation
Installation details for Version 6.8 64-bit version
•
•
•
Advanced Settings
Tips for Unattended Setup
Unattended Setup Log File
Creating an Unattended Setup
An unattended installation program executes without displaying any dialog boxes, prompting the
user for input, or displaying an icon in the system taskbar. Unattended installations are useful for
system administrators to install software without users being able to cancel the installation or enter
incorrect information.
An unattended installation works by reading response values to be used in place of direct user
feedback from a text file called a response file. You can create a response file for installing Sagent
Solution by running Sagent Setup in response mode. To do this, type setup.exe -r at a command
prompt by navigating to the Platform folder at the root of the Sagent Solution CD. Let E: be the CD
drive of the machine. You need to enter the following command:
E:\>cd platform
If you view the directory listing at this location by issuing the ‘dir’ command, you will find
files like data1.cab, data1.hdr, data2.cab, engine32.cab etc. along with other folders.
To run installation in record mode, enter the command:
E:\>setup.exe -r
The response file, a text file called setup.iss, records the choices you make when prompted for
information during the install and is then saved in the Windows directory.
Once you have a response file, you can execute the installation program in unattended mode. Copy
the contents of the Sagent Solution CD to your local hard drive, and place a copy of the setup.iss in
that directory. Run setup.exe -s to start the setup in unattended mode using the response file
you created earlier.
The installation executes based on the information in the response file. A setup.log file records
whether an installation was successful and logs any error codes returned. The default location of the
log file is the same location as the setup.exe. A setup program running unattended does not display
any dialog boxes, even if an error occurs. An unsuccessful unattended installation will have a
negative value in the ResultCode=n line in the setup.log file.
Two command line options for setup.exe can be used for unattended installation if it is not in the
same location as setup.exe:
-f1"<path>\setup.iss" specifies a path to the response file being read or created.
-f2"<path>\setup.log" specifies the directory where the unattended install log file
should be placed.
Do not place spaces after the -f1 or -f2 options. Also, make sure to place double quotes
around paths that contain spaces.
Sagent Data Flow Solution v6.8
64
Installation Guide
Chapter 4: Windows Installation
Installation details for Version 6.8 64-bit version
For unattended installation of Weblink Client, response file of the Weblink Client installer needs to be
created instead of the response file of the main installer.
$><Full Path of Weblink Client Installer>\WebLink Client Setup.exe –r
The setup.iss file will created. This can be used in the same way as the main installer.
$><Full Path of Weblink Client Installer>\WebLink Client Setup.exe –s –f1<Full Path of setup.iss
file> -f2<Full Path of Log File>
Unattended Setup Example
For an unattended installation to use a response file located at the root level of the C: drive and
place the resulting log file in the Temp directory of the target system, the following command should
be used:
Setup -s -f1"C:\setup.iss" -f2"C:\Temp\setup.log"
You can specify alternate names for the setup.iss and setup.log files when you use these command
line options. This is useful for creating response files for each operating system that your end users
may have.
For example, if end users run Windows XP, create the response file by running the setup program in
response mode on a Windows XP machine as well. This ensures successful unattended
installations. You may want to call the response file WinXPSetup.iss or something similar and
have users point to this response file with the -f1 parameter as above.
Advanced Settings
Table 17 shows the configuration parameters in custom.ini that are applicable to unattended setups,
which is located in the Platform\Custom folder. Sagent Setup ignores any line that begins with a
semi-colon, which disables that setting.
Table 17:Custom.ini Usage
[Section]
Parameter
Valid Value(s)
(Default Value)
Notes
RmSaConfig
YES or NO
(NO)
Removes saconfig.exe utility if found on the
target computer.
RmSaAdmin
YES or NO
(NO)
Removes Admin (saad.exe), and ldap.exe
utility if found on the target computer
RmSaISD
YES or NO
(NO)
Removes Design Studio saisd.exe if found on
the target computer.
RmSaRpEXEs
YES or NO
(NO)
Removes the repository utilities if found.
SetSaNoAdvKey
YES or NO
(NO)
This controls the Advanced button behavior in the
IS and DS login dialog boxes.
Sagent Data Flow Solution v6.8
65
Installation Guide
Chapter 4: Windows Installation
Installation details for Version 6.8 64-bit version
Table 17:Custom.ini Usage
[Section]
Valid Value(s)
Parameter
(Default Value)
Notes
SaAdvKeyValue
0 or 1
(Advanced key enabled)
The value for the Advanced key setting.
For end users:
0 = don’t allow Advanced Login
1= hide the button and always run in
Advanced mode.
No key or other value = default behavior
SetSaDB2FetchOnly
0 or 1
(0)
For IBM DB2 EEE customers.
0 = default
1 = append “FOR READ ONLY” to SQL
Tips for Unattended Setup
•
•
•
•
If MDAC 2.1 or greater is not installed on the target computer, the Microsoft MDAC install
launches and a system reboot will be necessary. This occurs before the remainder of the Sagent
install can run. If you do not want this installation behavior, initiate the MDAC install using your
own installation program. The MDAC setup program is located on the Sagent Solution CD in the
Platform\MDAC folder.
Create a separate response file for each operating system.
Select No at the reboot prompt at the end of the setup. If you select Yes, your response file will
contain a Yes response to this dialog and all end user systems will be rebooted after the
unattended setup.
After an unattended installation the computer should be restarted to activate any new settings.
Unattended Setup Log File
The setup.log file contains three sections. The [InstallShield Silent] section identifies
the version of InstallShield Silent used in the unattended setup. It also identifies the file as a log file.
The [Application] section identifies the name and version of the installed application and the
company name.
The [ResponseResult] section contains the result code indicating whether or not the
unattended setup succeeded. An integer value is assigned to the ResultCode keyname in
[ResponseResult]. InstallShield places one of the following return values after the
ResultCode keyname:
0 Success.
-1 General error.
-2 Invalid mode.
-3 Required data not found in the setup.iss file.
-4 Not enough memory available.
-5 File does not exist.
Sagent Data Flow Solution v6.8
66
Installation Guide
Chapter 4: Windows Installation
Installation details for Version 6.8 64-bit version
-6 Cannot write to the response file.
-7 Unable to write to the log file.
-8 Invalid path to the InstallShield Silent response file.
-9 Not a valid list type (string or number).
-10 Data type is invalid.
-11 Unknown error during setup.
-12 Dialog boxes are out of order.
-51 Cannot create the specified folder.
-52 Cannot access the specified file or folder.
-53 Invalid option selected.
Installing Sagent Language Packs
Language packs can be applied only on the top of a GA installation.
Sagent 32-bit Windows refers to the 32-Bit Client Installer Suite of Version 6.8.
Sagent 32-bit Windows Solution is available in several languages. The installation media is
constructed so that there is a core installation package, plus installation packs for supported
languages. The core package is installed first, followed by the language pack, which installs the
necessary localized components.
Language packs available from Sagent 32-bit Windows Solution include:
•
•
•
French FRA
German DEU
Japanese JPN
To install a language pack:
1. Double-click Setup.exe on the Sagent 32-bit Windows Solution Language Pack installation
media.
The Sagent 32-bit Windows Solution Language Pack Selected Components dialog is
displayed.
Sagent Data Flow Solution v6.8
67
Installation Guide
Chapter 4: Windows Installation
Installation details for Version 6.8 64-bit version
2. Click Next.
The localized components and files are installed.
Sagent Language Packs must be installed at the following location even if Sagent Data Flow
is installed at a different location:
C:\Program Files\Sagent
If Sagent Language Pack is installed (for Non-English users) you must install Sagent Version
6.8 language pack packaged with the Sagent Version 6.8 Installer after upgrading to Version
6.8.
If Sagent Language Pack is installed (for Non-English users) and you choose to uninstall the
existing version of Sagent, you must also uninstall the existing Sagent language pack before
installing Sagent Version 6.8 GA and the corresponding language pack (packaged with the
Sagent Version 6.8 Installer).
Sagent Data Flow Solution v6.8
68
Installation Guide
Chapter 4: Windows Installation
Installation details for Version 6.8 32-bit version
Installation details for Version 6.8 32-bit version
This section includes the following topics:
•
•
•
•
•
•
Introduction
Before Installing Sagent Solution Software for 32-bit
Before Upgrading Sagent Solution Software for 32-bit
Sagent Solution Setup for 32-bit
Updating the Data Flow Service License Key for 32-bit
Unattended Client Setup for 32-bit
Introduction
Topics in this section include:
•
•
•
•
Sagent Solution Installation Workflow
Server Components
Designer, End-User, and Administrator Components
Repository and Other Components
Sagent Solution Setup for Windows includes all of the components for installing and upgrading all
Sagent Solution server software, repository, and end-user applications.
There are five types of system installations you can perform:
•
•
•
•
•
Server—This software is installed on IT systems and provides the load and access services that
designers and end users use to create and use plans in their business intelligence activities.
Repository—This metadata is loaded into your DBMS system.
Design Studio—This software is installed on designer workstations for people who create
extraction, transformation, load Plans, report Plans, and Plans for others to use in their business
intelligence activities.
Admin—This software is installed on IT systems for people who administer the Sagent Solution.
If a Sagent designer is also designated as the Sagent Administrator, then this software should be
loaded on the designer workstation as well.
Information Studio—This software is installed on end-user workstations for people who use
Plans in their business intelligence activities.
Sagent Solution Installation Workflow
Figure 5 shows the workflow to follow when you install the Sagent Solution. The server and
repository components are installed first, generally at the same time during initial installation. The
exceptions are when:
•
•
•
Server components run on separate Windows systems.
One or more Sagent servers run on a UNIX system. For more information about UNIX server
installations, see “UNIX Server Installation” on page 31.
You do not have access to the database server where the repository will be stored and you need
the assistance of the DBA.
Sagent Data Flow Solution v6.8
69
Installation Guide
Chapter 4: Windows Installation
Installation details for Version 6.8 32-bit version
After you install and configure the server and repository components, then install the designer
workstations and end-user workstations. The Sagent Solution includes one license for Sagent
Admin. Sagent Admin should be installed at the Sagent administrator’s workstation only.
For information about upgrading from a previous version of the Sagent Solution or about adding new
components to an existing installation, see “Before Upgrading Sagent Solution Software for 32-bit”
on page 75.
Figure 5: Sagent Solution Installation Workflow
Sagent Data Flow Solution v6.8
70
Installation Guide
Chapter 4: Windows Installation
Installation details for Version 6.8 32-bit version
Table 18 lists the components to select for each Sagent Solution system type. The list of
components you see during installation depends on your product license. Use this table to choose
the server and end-user installation components to install for each system.
End User
Developer/
Designer
Admin
Component
Server
Repository
Table 18:Sagent Solution Component Matrix
Server
X
Data Flow Service
WebLink Server
–
WebLink Server
X
–
SampleWebPagesOnly
X
X
Web Service
Designer/Administrator/End User
X
Design Studio
X
Information Studio
X
Admin Tool 1
X
Repository, Add-ons, and other components
X
Repository - Build or Upgrade
Analytical Calculator, Forecaster
X
X
X
WebService DataSink
X
X
X
Help Files
X
X
X
X
Samples
–
MetaLens Reports
X
–
General Samples
X
X
Transform SDK
X
DirectLink
1
X
X
Sagent Admin should only be installed on either the Sagent Solution server or on a
designer workstation designated as the Sagent Administrator.
Server Components
This section describes each of the server components.
•
Sagent Data Flow Service—Configures the Sagent server with server product components
included in your product license.
Sagent Data Flow Solution v6.8
71
Installation Guide
Chapter 4: Windows Installation
Installation details for Version 6.8 32-bit version
•
•
•
WebLink Server—Select this option to install Sagent WebLink. Sagent WebLink provides access
from a Web browser to Plans and Snaps stored in the repository.
DirectLink Server—Configures the Sagent server to support Sagent DirectLink. DirectLink does
not use a separate Repository.
Web Service - Select this option to install Sagent Web Service, which exposes several
Application Programming Interfaces (API’s) that can be called from any web service client.
Designer, End-User, and Administrator Components
This section describes the user applications that Setup installs.
•
•
•
Design Studio—Select this option to install Design Studio. If you install Design Studio, you
cannot install Information Studio. Design Studio should be installed on the machine of a user who
needs to design plans.
Information Studio—Select this option to install Information Studio. If you install Information
Studio, you cannot install Design Studio.
Admin Tool—Select this option to install Sagent Admin, where you can manage both client and
server activities for one or more Sagent installations, including configuring servers or
repositories, defining security and creating new users, and other tasks.
Repository and Other Components
This section describes repository installation options, add-on products, and other components.
When you install add-on products there are components that need to be added to the repository and
components that need to be installed on Sagent Solution workstations.
•
•
•
•
•
•
•
•
Repository—Build or Upgrade—Select this option to create or upgrade a Repository for your
Sagent Solution.
Forecaster Transform—Select this option to install Forecaster, which is a data trend forecasting
application add-on product. This option also adds Forecaster to the repository.
Analytical Calculator—Select this option to install the Analytical Calculator, a statistical analysis
application add-on product. This option also adds Analytical Calculator to the repository.
WebService DataSink - A Web Service Data Returning Sink Transform is now available for use
in your plans. You can output your plan results to a web service sink using Sagent Web Service.
Help Files—Select this option to install the online help.
Samples—Select this option to install sample databases, a sample repository, or MetaLens
reports.
Transform SDK—Select this option to install the Sagent Transform Software Developer’s Kit
(SDK). Sagent Transform SDK is a set of sample code and library files for developing
Transforms in C++. This release supports custom Transforms, using Sagent Transform SDK and
Microsoft Visual Studio 2008.
DirectLink Client—Configures Design Studio to support Sagent DirectLink.
Before Installing Sagent Solution Software for 32-bit
You must run the server installation from a Windows server. You can install Design Studio,
Information Studio, and Sagent Admin on all supported Windows server platforms. For a list of
system requirements, see “System Requirements” on page 15.
Before installing Sagent Solution software, complete the following prerequisites:
Sagent Data Flow Solution v6.8
72
Installation Guide
Chapter 4: Windows Installation
Installation details for Version 6.8 32-bit version
1. The following minimum system preferences must be set:
a.
b.
c.
d.
e.
UAC (User Account Control) must be disabled.
You must have installation privileges to install the software, if not the admin privileges.
To run WebLink, IIS must be installed.
Active X content must be enabled.
Firewall settings or any local network policy must be disabled as it blocks ActiveX contents.
2. Note your Sagent license key, which is printed on the Sagent Solution packing list.
3. Verify that the date/time format is set correctly in the Regional Settings of the Control Panel.
Design Studio, Information Studio, and DFS servers should be set to the same date/time format
to avoid potential date/time incompatibilities.
4. Confirm that the database server for your repository is running.
5. Create a database for the Sagent Repository with the following characteristics:
–
–
–
At least 100 MB in size
A transaction log space of at least 20 MB
Grant all database logins used by Sagent users the permissions to select, insert, update, and
delete on this repository database.
6. If you are installing the Sagent Samples Repository or MetaLens Reports Repository, see
“Sagent Samples Repository” on page 85 or “Sagent MetaLens Reports Repository” on page 87
for database prerequisite information.
7. Confirm that your database login has create, update, and drop table permissions.
8. Note the following about your Sagent Repository, Samples, and MetaLens Reports databases:
–
–
–
The name of the database.
The name of the server where the database is located.
The login and password you used to create the database.
9. To use the IBM DB2 Extended Enterprise Edition (DB2 EEE) with the Sagent Solution you must
create a special nodegroup and tablespace before installing Sagent.
DB2 EEE is a partitioned database (the data is spread across multiple partitions). When you
want to create tables for the database, you must first create the nodegroup (a set of one or more
database partitions) where the tablespaces are stored. A nodegroup that contains only one
database partition is known as a single-partition nodegroup. Sagent requires the repository to be
created on a single-partition nodegroup. Please consult your DBA before attempting the
following procedure.
Tasks to complete with DB2 EEE before installing Sagent:
a. Create a single-partitioned nodegroup.
b. Create a tablespace on that single-partitioned nodegroup.
c. Add the tablespace name to the Sagent registry setting (for example,
HKEY_LOCAL_MACHINE\SOFTWARE\Sagent\
DataMart\RW\TableSpaceInfo) in the following format:
DB2=TABLESPACE1:DATABASEALIAS1
where TABLESPACE1 is the name of the tablespace on which Sagent
will create tables, and DATABASEALIAS1 is the database alias for
the DB2 database.
Sagent Data Flow Solution v6.8
73
Installation Guide
Chapter 4: Windows Installation
Installation details for Version 6.8 32-bit version
To define more than one server type, tablespace, and database alias,
separate each item with a semicolon.
For example:
DB2=REPO_TABLESPACE:REPO_DB_ALIAS;
DB2=METALENS_TABLESPACE:METALENS_DB_ALIAS
For Windows 2008 users:
To Install Sagent Data Flow Server on Windows 2008, Windows Vista and Windows 7:
1. Login to Windows 2008 as an Administrator or User having administrator privilege.
2. Disable UAC (User Account Control).
3. Install Sagent Data Flow Version 6.8 Server and other components. Refer to “Sagent Solution
Setup for 32-bit” on page 76
4. Reboot and login as the same user again.
5. Open Sagent Admin, register Data Flow Server and start it.
6. Open Design Studio and login as sa.
7. Enable UAC and reboot OS.
If Sagent Admin and Data Flow Server are installed on different machines (with the Data Flow server
on Windows 2008), the Error 5 error message is displayed while trying to register the Data Flow
Server in Sagent Admin.
Workaround: Access the Data Flow server machine once from the machine on which Sagent
Admin is installed. Once you are authenticated, the Data Flow server will be successfully registered
in Sagent Admin.
For WebLink Users:
If you are installing WebLink on IIS 7, please install the ASP Components and IIS 6 Management
Compatibility Components.
You must have write permissions on HTML root directory (C:\inetpub\wwwroot folder)
To install the IIS 6.0 Management Compatibility Components in Windows Server 2008 or in Windows
Server by using the Server Manager tool
1. Click Start, click Administrative Tools, and then click Server Manager.
2. In the navigation pane, expand Roles, right-click Web Server (IIS), and then click Add Role
Services.
3. In the Select Role Services pane, scroll down to IIS 6 Management Compatibility.
4. Click to select the IIS 6 Metabase Compatibility and IIS 6 Management Console check boxes.
5. In the Select Role Services pane, click Next, and then click Install at the Confirm
Installations Selections pane.
Sagent Data Flow Solution v6.8
74
Installation Guide
Chapter 4: Windows Installation
Installation details for Version 6.8 32-bit version
6. Click Close to exit the Add Role Services wizard.
IIS 7 on Windows 2008 Server
For IIS 7 on Windows 2008 Server, ASP component and Management Tools should be installed on
the client machine as these are not installed by default in IIS 7.
Before Upgrading Sagent Solution Software for 32-bit
If you are upgrading to Version 6.8 from a version older than 6.0, you must first upgrade the
repository to version 6.0 before attempting to upgrade to Version 6.8.
To upgrade a Sagent Solution server:
1. Use Sagent Admin to clean up each Sagent Repository.
2. If the obsoleted StatView Transform is installed on your existing repository, run
SaStatViewCheckup.exe to generate a list of Plans that contain StatView Transforms.
These Plans should be modified to remove StatView Transforms before upgrading Sagent
Solution. SaStatViewCheckup.exe is available on the Group1 Support Site. Access the
Group 1 Support Site from www.g1.com/CustomerServices, and select “Sagent Technical
Support” from the Technical Services link listings.
3. Make note of your current repository and Data Flow Service settings, including Registry settings.
4. If you are upgrading your repository, make sure that the system you are upgrading from has
connections to all data sources.
5. Use your database tools to create a database backup of each Sagent Repository.
6. Stop the following services, setting them to Manual Start for the duration of the installation
process.
–
–
Data Flow Service
Web Server
7. Shut down all client applications.
8. If you are upgrading from versions prior to version 6.0, uninstall all Sagent programs using
Add/Remove Programs in the Control Panel. For more information, see “Uninstalling Sagent
from Windows Servers” on page 93. Reboot the system before beginning to install the new
software.
9. Install the new version as described in “Sagent Solution Setup for 32-bit”.
Sagent Data Flow Solution v6.8
75
Installation Guide
Chapter 4: Windows Installation
Installation details for Version 6.8 32-bit version
When you upgrade Sagent WebLink, cache registry values are automatically updated. When you
finish installing, check the settings and modify them for your system. For more information, see the
WebLink Developer’s Guide.
If you have created custom registry settings and Data Flow Server settings, record your
customizations before uninstalling Sagent. After you upgrade your Sagent products, reapply
your customizations.
If you are using customised asp pages then re-apply the customizations after WebLink
Upgrade.
Sagent Solution Setup for 32-bit
Topics in this section include:
•
•
•
•
•
•
•
•
Installing a Sagent Solution Server and Repository
Installing a Designer Workstation and Sagent Admin
Installing an End-User Workstation
Installing WebLink Client
Sagent Repository Information
Sagent Samples Repository
Sagent MetaLens Reports Repository
Updating the Data Flow Service License Key for 32-bit
Installing a Sagent Solution Server and Repository
Setup installs the Sagent Solution servers and repository.
To install Sagent applications:
1. Log into the computer.
The account you use to install the Sagent Solution must have administrator privileges.
2. Exit all applications currently running. If you are upgrading the Sagent Solution, see “Before
Upgrading Sagent Solution Software for 32-bit” on page 75 before continuing.
3. Insert the Sagent Solution CD.
4. Autorun starts Setup automatically. If Setup does not automatically start, double-click Setup.exe
at the root of the Sagent CD.
The Sagent Setup screen displays.
If you are using a installation archive downloaded from the PBBI website as detailed in
“Downloading Sagent Solution from the Group 1 Website” on page 12, double-click
Setup.exe at the root of the archive.
Sagent Data Flow Solution v6.8
76
Installation Guide
Chapter 4: Windows Installation
Installation details for Version 6.8 32-bit version
5. Click Install Products and then click Sagent Data Flow Solution.
If this is a new installation, the Choose Setup Language dialog displays.
6. Select a language and then click Next.
The Welcome dialog displays.
7. Click Next.
8. Click Yes to accept the Software License Agreement.
The Customer Information dialog displays.
9. Type the following information in the Customer Information dialog text fields:
–
–
–
User Name—Type the user’s name.
Company Name- Type the name of your company.
Installation Key—Type the entire license key. The license key is printed on the Sagent
Solution packing list.
– If you are only installing a new license key, click Update key only. For more information
about installing license keys, see “Updating the Data Flow Service License Key for 32-bit” on
page 88.
The Confirm Information dialog displays.
10. Click Yes to confirm your information. Click No to change any incorrect information.
The Choose Destination Location dialog for the Sagent Solution displays.
11. Click Browse to change the location and then click Next. ThDirectLinke default is
c:\Program Files\Sagent.
The Select Components dialog displays.
12. In the Select Components dialog, click the check boxes for the Sagent Solution components to
install.
–
–
–
–
Select server components. For more information, see “Server Components” on page 71.
Select repository components. For more information, see “Repository and Other
Components” on page 72.
Select DirectLink components, if any. For more information, see “Repository and Other
Components” on page 72.
If your system locale is set to Japanese, German, or French, Localized Components and
Files is selected by default. Setup prompts you for the applicable Sagent Language Pack
after the installation of Sagent Solution completes. For more information about installing
Sagent Language Packs, see “Installing Sagent Language Packs” on page 92. If you want to
install English, deselect Localized Components and Files.
13. Click Next.
If you selected Transform SDK, the Choose Destination Location dialog for Transform SDK
displays.
14. To change the installation location, click Browse and select a directory location. The default is
c:\Program Files\Sagent\TransformSDK.
15. Click Next.
The DFS Information dialog displays.
Sagent Data Flow Solution v6.8
77
Installation Guide
Chapter 4: Windows Installation
Installation details for Version 6.8 32-bit version
16. In the text fields of the DFS Information dialog, type the port number for the Data Flow Service
and the name of the machine where you want the Data Flow Service to run.
17. Select a communication protocol for connections between the clients and the Data Flow Service.
You have the following choices:
– TCP/IP (default)
– Named Pipes
You must select TCP/IP if the Data Flow Service is on a UNIX machine.
18. If your product license includes only one data source type, the Choose Data Source dialog
displays. Select your data source type and then click Next.
19. Click Next.
The Repository Information dialog displays.
20. In the text fields of the Repository Information dialog, select the appropriate database and type
the login information for your repository choice. See Table 19 on page 84.
–
–
In order to build or update a repository, the database server must be running and your
database login must have create, update, and drop table permissions.
If you are using Microsoft SQL Server, the repository username used during installation must
be a database owner (dbo), such as sa. If it is not, the installation will fail.
21. Click Next.
If you selected to build, upgrade, or add to the repository, the Repository Update or Create
dialog displays.
Building a new Repository deletes all definitions stored in the current one. To retain these
definitions, upgrade your repository.
22. Select a repository update option. Your choices are:
–
–
–
Upgrade an existing repository
Build a new repository
Skip repository setup
23. Click Next.
If you selected to install Samples, the Samples Repository dialog displays.
24. In the text fields of the Samples Repository dialog, select the appropriate database and type
the login information for your Repository choice. See Table 19 on page 84.
If you selected to install MetaLens Reports, the MetaLens Reports Repository dialog displays.
25. In the text fields of the MetaLens Reports dialog, select the appropriate database and type the
login information for your repository choice. See Table 19 on page 84.
If you selected to install WebLink, the WebLink Server Information dialog displays.
If not, skip to step 29.
26. Type the following information in the text boxes:
–
HTML Root directory—Type the directory path. The default is c:\inetpub\wwwroot.
–
Web Server Host Name—Type the machine name of the web server.
Sagent Data Flow Solution v6.8
78
Installation Guide
Chapter 4: Windows Installation
Installation details for Version 6.8 32-bit version
27. Click Next.
The WebLink Configuration Information dialog displays.
28. Type the following information in the text boxes:
–
Physical Sagent HTML directory—Type the directory path. The default is
c:\inetpub\wwwroot\SagentWeb.
–
–
Virtual Path for Sagent HTML—Type the virtual path. The default is sagent/.
Physical Extension File directory— Type the directory path. The default is
c:\inetpub\scripts.
–
Virtual Path for extension files— Type the virtual path. The default is scripts/.
29. Click Next.
The Confirm Product Selections dialog displays.
30. Click Next.
Setup begins installing the components you specified in Step 12 on page 77.
31. Select a restart option:
–
–
Yes, I want to restart my computer now.
No, I want to restart my computer later.
Make sure that you log into the system after you restart it so that Setup can finalize any
system file updates and Sagent file registration tasks.
32. Click Finish.
Sagent Solution software is now installed. Refer to the Sagent Administrator’s Guide for
information about starting your Sagent Solution services. If you installed Sagent WebLink,
additional configuration may be required. For more information about configuring WebLink, see
“Configuring WebLink CAB File Update Options” on page 124.
Installing a Designer Workstation and Sagent Admin
Setup installs Sagent Design Studio and optional components.
To install Sagent applications:
1. Log into the computer.
The account you use to install the Sagent Solution must have administrator privileges.
2. Exit all applications currently running. If you are upgrading the Sagent Solution and server
applications that run on this designer workstation, use the Control Panel to stop all Sagent
services:
–
–
Data Flow Service
Web Server (if installing WebLink)
3. Insert the Sagent Solution CD.
Sagent Data Flow Solution v6.8
79
Installation Guide
Chapter 4: Windows Installation
Installation details for Version 6.8 32-bit version
4. Autorun starts Setup automatically. If Setup does not automatically start, double-click Setup.exe
at the root of the Sagent CD.
The Sagent Setup screen displays.
If you are using a installation archive downloaded from the PBBI website as detailed in
“Downloading Sagent Solution from the Group 1 Website” on page 12, double-click
Setup.exe at the root of the archive.
5. Click Install Products and then click Sagent Data Flow Solution.
If this is a new installation, the Choose Setup Language dialog displays.
6. Select a language and then click Next.
The Welcome dialog displays.
7. Click Next to confirm that you have exited all applications and stopped all services.
8. Click Yes to accept the Software License Agreement.
The Customer Information dialog displays.
9. Type the following information in the Customer Information dialog text fields:
–
–
–
User Name—Type the user name for this workstation.
Company Name—Type the name of your company.
Installation Key—Type the entire license key. The license key is printed on the Sagent
Solution packing list.
10. Click Next.
The Confirm Information dialog displays.
11. Click Yes to confirm your information.
The Choose Destination Location dialog for the Sagent Solution displays.
12. Click Browse to change the location and then click Next. The default is c:\Program
Files\Sagent.
The Select Components dialog displays.
13. In the Select Components dialog, click the check boxes for the Sagent Solution components to
install.
–
–
–
–
–
Select Design Studio.
If this Sagent designer workstation will be used to administer the Sagent Solution, select
Sagent Admin.
If this Sagent designer workstation will be used to create custom Transforms, select
Transform SDK.
Select DirectLink components, if any. For more information, see “Repository and Other
Components” on page 72.
If your system locale is set to Japanese, German, or French, Localized Components and
Files is selected by default. Setup prompts you for the applicable Sagent Language Pack
after the installation of Sagent Solution completes. For more information about installing
Sagent Language Packs, see “Installing Sagent Language Packs” on page 92. If you want to
install English, deselect Localized Components and Files.
Sagent Data Flow Solution v6.8
80
Installation Guide
Chapter 4: Windows Installation
Installation details for Version 6.8 32-bit version
14. Click Next.
If you selected TransformSDK, the Choose Destination Location dialog for Transform SDK
displays.
15. To change the installation location, click Browse and select a directory location. The default is
c:\ProgramFiles\Sagent\TransformSDK.
16. Click Next.
The DFS Information dialog displays.
17. In the text fields of the DFS Information dialog, type the port number for the Data Flow Service
and the name of the machine where Data Flow Service runs.
18. Select a communication protocol for connecting with the Data Flow Service. You have the
following choices:
– TCP/IP (default)
– Named Pipes
You must select TCP/IP if the Data Flow Service is on a UNIX machine.
19. Click Next.
The Repository Information dialog displays.
20. In the text fields of the Repository Information dialog, select the appropriate database and type
the login information for this designer workstation. See Table 19 on page 84.
21. Click Next.
The Confirm Product Selections dialog displays.
22. Click Next.
Setup begins installing the components you specified in Step 13 on page 82.
The Install Wizard Complete dialog displays when Setup completes.
23. Select a restart option:
–
–
Yes, I want to restart my computer now.
No, I want to restart my computer later.
Make sure that you log into the system after you restart it so that Setup can finalize any
system file updates and Sagent file registration tasks.
24. Click Finish.
Sagent Solution software is now installed.
Installing an End-User Workstation
Setup installs Sagent Information Studio and optional components.
To install Sagent applications:
1. Log into the computer.
The account you use to install the Sagent Solution must have administrator privileges.
Sagent Data Flow Solution v6.8
81
Installation Guide
Chapter 4: Windows Installation
Installation details for Version 6.8 32-bit version
2. Exit all applications currently running.
3. Insert the Sagent Solution CD.
4. Autorun starts Setup automatically. If Setup does not automatically start, double-click Setup.exe
at the root of the Sagent CD.
The Sagent Setup screen displays.
If you are using a installation archive downloaded from the PBBI website as detailed in
“Downloading Sagent Solution from the Group 1 Website” on page 12, double-click
Setup.exe at the root of the archive.
5. Click Install Products and then click Sagent Data Flow Solution.
If this is a new installation, the Choose Setup Language dialog displays.
6. Select a language and then click Next.
The Welcome dialog displays.
7. Click Next to confirm that you have exited all applications and stopped all services.
8. Click Yes to accept the Software License Agreement.
The Customer Information dialog displays.
9. Type the following information in the Customer Information dialog text fields:
–
–
–
User Name - Type the user name for this workstation.
Company Name - Type the name of your company.
Installation Key - Type the first 12 digits of the license key. The licence key is printed on the
back of the Sagent Solution packing list.
10. Click Next.
The Confirm Information dialog displays.
11. Click Yes to confirm your information.
The Choose Destination Location dialog for the Sagent Solution displays.
12. Click Browse to change the location and then click Next. The default is c:\Program
Files\Sagent.
The Select Components dialog displays.
13. In the Select Components dialog, click the check boxes for the Sagent Solution components to
install.
–
–
–
Select Information Studio.
Select Help Files if you want to install online help.
If your system locale is set to Japanese, German, or French, Localized Components and
Files is selected by default. Setup prompts you for the applicable Sagent Language Pack
after the installation of Sagent Solution completes. For more information about installing
Sagent Language Packs, see “Installing Sagent Language Packs” on page 92. If you want to
install English, deselect Localized Components and Files.
The DFS Information dialog displays.
Sagent Data Flow Solution v6.8
82
Installation Guide
Chapter 4: Windows Installation
Installation details for Version 6.8 32-bit version
14. In the text fields of the DFS Information dialog, type the port number for the Data Flow Service
and the name of the machine where Data Flow Service runs.
15. Select a communication protocol for connecting with the Data Flow Service. You have the
following choices:
– TCP/IP (default)
– Named Pipes
You must select TCP/IP if the Data Flow Service is on a UNIX machine.
16. Click Next.
The Repository Information dialog displays.
17. In the text fields of the Repository Information dialog, select the appropriate database and type
the login information for this designer workstation. See Table 19 on page 84.
The Confirm Product Selections dialog displays.
18. Click Next.
Setup begins installing the components you selected.
The Install Wizard Complete dialog displays when Setup completes.
19. Select a restart option:
–
–
Yes, I want to restart my computer now.
No, I want to restart my computer later.
Make sure that you log into the system after you restart it so that Setup can finalize any
system file updates and Sagent file registration tasks.
20. Click Finish.
Sagent Solution software is now installed.
Installing WebLink Client
When you install WebLink server, Sagent Setup puts the WebLink Client Setup program in the
webroot folder (C:\Inetpub\wwwroot\Sagent WebLink Client, by default). You can
provide a link to the client install for your WebLink users to install the WebLink Client on their
computers.
WebLink CAB files are automatically downloaded to WebLink browsers when you access the
WebLink server. If you don’t want users to download the WebLink CAB files through the web server,
you can use the Sagent WebLink Client Setup. Some examples for using the client setup are:
•
•
•
WebLink users must be in the Windows Administrators group to download ActiveX controls.
Corporate policies restricting the download of programs from web servers.
Corporate policies restricting the size of files downloaded from web servers.
To install WebLink Client:
1. Double-click Setup.exe.
The Welcome dialog displays.
Sagent Data Flow Solution v6.8
83
Installation Guide
Chapter 4: Windows Installation
Installation details for Version 6.8 32-bit version
2. Click Next.
The License Agreement dialog displays.
3. Click the accept checkbox and then click Next.
The Select Components dialog displays.
4. Select the components to install and then click Next.
If you do not use Netscape, deselect the Sagent Netscape Plugin checkbox.
5. Click Install.
Sagent WebLink Client Setup installs the selected components.
6. Click Finish.
Sagent Repository Information
Table 19 shows the information you need to enter for each Database type supported by the Sagent
Solution Repository.
Table 19:Sagent Repository Information Dialog Fields
Database Type
Microsoft SQL
Server or Sybase
SQL Server
Oracle
Sybase
Sagent Data Flow Solution v6.8
Fields
Required Information
Repository
Database
Type the name of the database for
your repository.
Server Name
Type the name of the server where
the repository is located.
Login Name
Type a login name for the
repository database.
Password
Type the password for the login
name or leave this field blank.
Host String
Type the host string for the server
where the repository is located.
User Name
Type a user name for the repository
database.
Password
Type the password for the user
name or leave this field blank.
Repository
Database
Type the name of the database for
your repository.
Server Name
Type the name of the server where
the repository is located.
User Name
Type a user name for the repository
database.
Password
Type the password for the user
name or leave this field blank.
84
Installation Guide
Chapter 4: Windows Installation
Installation details for Version 6.8 32-bit version
Table 19:Sagent Repository Information Dialog Fields (continued)
Database Type
IBM DB2
Fields
Required Information
Database Alias
Type the name of the server where
the repository is located.
User Name
Type a user name for the repository
database.
Password
Type the password for the user
name or leave this field blank.
Sagent Samples Repository
This section includes the following topics:
•
•
•
Preparing Oracle for Sagent Samples
Preparing Microsoft SQL Server or Sybase for Sagent Samples
Preparing IBM DB2 for Sagent Samples
Sagent Samples are sample databases with a sample repository and sample data. You can use
these samples with Sagent documentation to learn about the functions of the Sagent Solution. The
Sagent Samples installation loads this sample data into Microsoft SQL Server, Oracle, Sybase, or
IBM DB2 databases.
Sagent Samples include sample data sources and a sample Sagent Repository. The Information
Studio tutorial uses the samples_gourmet_food database, which is a star schema data mart.
The population example in the Sagent Data Mart Population Guide uses the
samples_creditcard_oltp database, which is an OLTP data source, and
samples_creditcard_star.
The sample repository includes BaseViews, MetaViews, the Sagent users, and sample Plans.
The Sagent Samples installation creates all the necessary tables and loads sample data. You must
create a database and tablespace. Follow the steps that correspond to your database type to create
and configure your sample environment.
Preparing Oracle for Sagent Samples
Use your Oracle tools or modeling tools to create tablespace for storing sample data and repository
definitions.
1. Create an account using the Oracle Enterprise Manager or SQLPlus. Ensure that the account
has CONNECT and RESOURCE role rights and have at least 40MB of tablespace allocated.
2. Use a reasonable naming of the account as not to confuse users. For example:
Account for Samples Data and Repository: SAMPLES
Preparing Microsoft SQL Server or Sybase for Sagent Samples
To prepare Microsoft SQL Server or Sybase:
Sagent Data Flow Solution v6.8
85
Installation Guide
Chapter 4: Windows Installation
Installation details for Version 6.8 32-bit version
1. Use your database tools or modeling tools to create the databases listed in Table 20 for storing
sample data and repository definitions on SQL Server or Sybase databases.
2. Create one or more database logins for Sagent users to access the sample databases.
3. Use the database names and sizes to grant the user permissions listed in Table 20.
Table 20:Microsoft SQL Server and Sybase Samples Requirements
Database Name
Database Size
Login Permissions
5 MB
select
samples_creditcard_oltp 5 MB
select
samples_creditcard_star 5 MB
select, create table
samples_gourmet_food
samples_snaps
5 MB per 12 users select, create table
samples_repository
30 MB
select, insert, update,
delete, create, drop, and
alter table
1. Activate the Truncate Log on Checkpoint option.
2. Select into /bulkcopy/pllsort should be checked in case of Sybase.
See your Microsoft SQL Server or Sybase manual for more information.
Preparing IBM DB2 for Sagent Samples
To prepare IBM DB2:
1. Use your database tools or modeling tools to create the databases (aliases) listed in Table 21 for
storing sample data and repository definitions on IBM DB2 databases.
2. Create one or more database logins for Sagent users to access the sample databases.
Use the database names and sizes to grant the user permissions listed in Table 21.
Table 21:IBM DB2 Samples Requirements
Database Name
Database Size
Login Permissions
SAGTFOOD
5 MB
select
SACCOLTP
5 MB
select
SACCSTAR
5 MB
select, create table
SASNAPS
5 MB per 12 users
select, create table
SAMPREPO
30 MB
select, insert, update, delete,
create, drop, and alter table
See your preferred IBM DB2 manual for more information.
Sagent Data Flow Solution v6.8
86
Installation Guide
Chapter 4: Windows Installation
Installation details for Version 6.8 32-bit version
Sagent MetaLens Reports Repository
In this section, you install Sagent MetaLens Reports in your repository.
This section includes the following topics:
•
•
•
Preparing Oracle for Sagent MetaLens Reports
Preparing Microsoft SQL Server or Sybase for Sagent MetaLens Reports
Preparing IBM DB2 for Sagent MetaLens Reports
The MetaLens Reports Repository becomes your default repository upon installation. You can use
Sagent Admin to select another repository as your default. For more information, see the Sagent
Administrator’s Guide.
Sagent MetaLens Reports are supported for Windows systems only.
You need a separate database for the Sagent MetaLens Repository. Follow the steps that
correspond to your database type to configure your MetaLens environment.
Preparing Oracle for Sagent MetaLens Reports
Use your Oracle tools or modeling tools to create a database for the Sagent MetaLens Reports
Repository. Use the following information:
•
•
•
User name: METALENS or any user-defined name
Table space size: 40 MB
Permissions: connect and resource role rights
See your preferred Oracle manual for more information.
Preparing Microsoft SQL Server or Sybase for Sagent MetaLens Reports
Use your database tools or modeling tools to create a database for the Sagent MetaLens Reports
Repository. Use the following information:
•
•
•
Database name: repository_reports
Database size: 40 MB
Permissions: select, insert, update, delete, create, drop, and alter tables
See your Microsoft SQL Server or Sybase manual for more information.
Preparing IBM DB2 for Sagent MetaLens Reports
Use your database tools or modeling tools to create a database alias for the Sagent MetaLens
Reports Repository. Use the following information:
•
•
•
Database alias: METALENS
Database size: 40 MB
Permissions: select, insert, update, delete, create, drop, and alter tables
See your preferred IBM DB2 manual for more information.
Sagent Data Flow Solution v6.8
87
Installation Guide
Chapter 4: Windows Installation
Installation details for Version 6.8 32-bit version
Updating the Data Flow Service License Key for 32-bit
Access to Data Flow Service capabilities is controlled through license keys. You can use the
installation program to do the following without installing any additional software:
•
•
Upgrade a system with an evaluation license to a full software license.
Updating the license key allows access to Transforms that may have been previously restricted
by a license key. Running the complete installation is required for certain add-on Transforms,
such as the Forecaster Transform or Analytical Calculator.
You need your Sagent CD to update the license keys using the following instructions.
To update the Sagent license on a Windows system:
1. Insert the Sagent CD and double-click Setup.exe.
The Welcome dialog displays.
2. Click Next to confirm that you have exited all applications and stopped all services.
3. Click Yes to accept the Software License Agreement.
The User Information dialog displays.
4. Type the new license key and click Next.
The Set DFS Capabilities dialog displays.
5. Select one or more of the server or package types.
6. Select Update
License Key and click Next.
The Setup Complete dialog displays. The new license key is now installed.
7. Click Finish.
Unattended Client Setup for 32-bit
This section includes the following topics
•
•
•
•
•
Creating an Unattended Setup
Unattended Setup Example
Advanced Settings
Tips for Unattended Setup
Unattended Setup Log File
Creating an Unattended Setup
An unattended installation program executes without displaying any dialog boxes, prompting the
user for input, or displaying an icon in the system taskbar. Unattended installations are useful for
system administrators to install software without users being able to cancel the installation or enter
incorrect information.
Sagent Data Flow Solution v6.8
88
Installation Guide
Chapter 4: Windows Installation
Installation details for Version 6.8 32-bit version
An unattended installation works by reading response values to be used in place of direct user
feedback from a text file called a response file. You can create a response file for installing Sagent
Solution by running Sagent Setup in response mode. To do this, type setup.exe -r at a command
prompt by navigating to the Platform folder at the root of the Sagent Solution CD. Let E: be the CD
drive of the machine. You need to enter the following command:
E:\>cd platform
If you view the directory listing at this location by issuing the ‘dir’ command, you will find files
like data1.cab, data1.hdr, data2.cab, engine32.cab etc. along with other folders.
To run installation in record mode, enter the command:
E:\>setup.exe -r
The response file, a text file called setup.iss, records the choices you make when prompted for
information during the install and is then saved in the Windows directory.
Once you have a response file, you can execute the installation program in unattended mode. Copy
the contents of the Sagent Solution CD to your local hard drive, and place a copy of the setup.iss in
that directory. Run setup.exe -s to start the setup in unattended mode using the response file
you created earlier.
The installation executes based on the information in the response file. A setup.log file records
whether an installation was successful and logs any error codes returned. The default location of the
log file is the same location as the setup.exe. A setup program running unattended does not display
any dialog boxes, even if an error occurs. An unsuccessful unattended installation will have a
negative value in the ResultCode=n line in the setup.log file.
Two command line options for setup.exe can be used for unattended installation if it is not in the
same location as setup.exe:
-f1"<path>\setup.iss" specifies a path to the response file being read or created.
-f2"<path>\setup.log" specifies the directory where the unattended install log file
should be placed.
Do not place spaces after the -f1 or -f2 options. Also, make sure to place double quotes
around paths that contain spaces.
For unattended Weblink Client installer, response file of the Weblink Client installer has to be created
instead of the response file of the main installer.
$><Full Path of Weblink Client Installer>\WebLink Client Setup.exe –r
The setup.iss file will created. This can be used in the same way as the main installer.
$><Full Path of Weblink Client Installer>\WebLink Client Setup.exe –s –f1<Full Path of
setup.iss file> -f2<Full Path of Log File>
Sagent Data Flow Solution v6.8
89
Installation Guide
Chapter 4: Windows Installation
Installation details for Version 6.8 32-bit version
Unattended Setup Example
For an unattended installation to use a response file located at the root level of the C: drive and
place the resulting log file in the Temp directory of the target system, the following command should
be used:
Setup -s -f1"C:\setup.iss" -f2"C:\Temp\setup.log"
You can specify alternate names for the setup.iss and setup.log files when you use these command
line options. This is useful for creating response files for each operating system that your end users
may have.
For example, if end users run Windows XP, create the response file by running the setup program in
response mode on a Windows XP machine as well. This ensures successful unattended
installations. You may want to call the response file WinXPSetup.iss or something similar and
have users point to this response file with the -f1 parameter as above.
Advanced Settings
Table 22 shows the configuration parameters in custom.ini that are applicable to unattended setups,
which is located in the Platform\Custom folder. Sagent Setup ignores any line that begins with a
semi-colon, which disables that setting.
Table 22:Custom.ini Usage
[Section]
Parameter
Valid Value(s)
(Default Value)
Notes
RmSaConfig
YES or NO
(NO)
Removes saconfig.exe utility if found on the
target computer.
RmSaAdmin
YES or NO
(NO)
Removes Admin (saad.exe), and ldap.exe
utility if found on the target computer
RmSaISD
YES or NO
(NO)
Removes Design Studio saisd.exe if found on
the target computer.
RmSaRpEXEs
YES or NO
(NO)
Removes the repository utilities if found.
SetSaNoAdvKey
YES or NO
(NO)
This controls the Advanced button behavior in the
IS and DS login dialog boxes.
SaAdvKeyValue
0 or 1
(Advanced key enabled)
The value for the Advanced key setting.
For end users:
0 = don’t allow Advanced Login
1= hide the button and always run in
Advanced mode.
No key or other value = default behavior
SetSaDB2FetchOnly
0 or 1
(0)
For IBM DB2 EEE customers.
0 = default
1 = append “FOR READ ONLY” to SQL
Sagent Data Flow Solution v6.8
90
Installation Guide
Chapter 4: Windows Installation
Installation details for Version 6.8 32-bit version
Tips for Unattended Setup
•
•
•
•
If MDAC 2.1 or greater is not installed on the target computer, the Microsoft MDAC install
launches and a system reboot will be necessary. This occurs before the remainder of the Sagent
install can run. If you do not want this installation behavior, initiate the MDAC install using your
own installation program. The MDAC setup program is located on the Sagent Solution CD in the
Platform\MDAC folder.
Create a separate response file for each operating system.
Select No at the reboot prompt at the end of the setup. If you select Yes, your response file will
contain a Yes response to this dialog and all end user systems will be rebooted after the
unattended setup.
After an unattended installation the computer should be restarted to activate any new settings.
Unattended Setup Log File
The setup.log file contains three sections. The [InstallShield Silent] section identifies
the version of InstallShield Silent used in the unattended setup. It also identifies the file as a log file.
The [Application] section identifies the name and version of the installed application and the
company name.
The [ResponseResult] section contains the result code indicating whether or not the
unattended setup succeeded. An integer value is assigned to the ResultCode keyname in
[ResponseResult]. InstallShield places one of the following return values after the
ResultCode keyname:
0 Success.
-1 General error.
-2 Invalid mode.
-3 Required data not found in the setup.iss file.
-4 Not enough memory available.
-5 File does not exist.
-6 Cannot write to the response file.
-7 Unable to write to the log file.
-8 Invalid path to the InstallShield Silent response file.
-9 Not a valid list type (string or number).
-10 Data type is invalid.
-11 Unknown error during setup.
-12 Dialog boxes are out of order.
-51 Cannot create the specified folder.
-52 Cannot access the specified file or folder.
-53 Invalid option selected.
Sagent Data Flow Solution v6.8
91
Installation Guide
Chapter 4: Windows Installation
Installation details for Version 6.8 32-bit version
Installing Sagent Language Packs
Language packs can be applied only on the top of a GA installation.
Sagent Data Flow Solution is available in several languages. The installation media is constructed
so that there is a core installation package, plus installation packs for supported languages. The core
package is installed first, followed by the language pack, which installs the necessary localized
components.
Language packs available from Sagent Data Flow Solution include:
•
•
•
French FRA
German DEU
Japanese JPN
To install a language pack:
1. Double-click Setup.exe on the Sagent Data Flow Solution Language Pack installation media.
The Sagent Solution Language Pack Selected Components dialog is displayed.
2. Click Next.
The localized components and files are installed.
Sagent Language Packs must be installed at the following location even if Sagent Data Flow
is installed at a different location:
C:\Program Files\SAGENT
If Sagent Language Pack is installed (for Non-English users) you must install Sagent Version
6.8 language pack packaged with the Sagent Version 6.8 Installer after upgrading to Version
6.8.
If Sagent Language Pack is installed (for Non-English users) and you choose to uninstall the
existing version of Sagent, you must also uninstall the existing Sagent language pack before
installing Sagent Version 6.8 GA and the corresponding language pack (packaged with the
Sagent Version 6.8 Installer).
Sagent Data Flow Solution v6.8
92
Installation Guide
Chapter 4: Windows Installation
Uninstalling Sagent from Windows Servers
Uninstalling Sagent from Windows Servers
If you are uninstalling Sagent prior to upgrading, export the HKLM\Software\Sagent\Datamart subkey to use as a reference for applying any custom registry settings you may have created. Do not reapply the exported sub-key to a new version of the registry.
To uninstall the Sagent Solution from Windows servers:
1. Open the Control Panel.
2. Double click Add/Remove Programs.
The Add/Remove Programs Properties dialog displays.
3. Select Sagent Solution.
4. Click Change/Remove.
The application uninstalls.
If you are uninstalling an earlier version of Sagent applications:
1. Select the Sagent applications that you want to uninstall from the scrolling list.
2. Click Add/Remove.
The application uninstalls.
3. Repeat step 1 and step 2 until you have removed all the applications that you want to remove.
If you want to uninstall all Sagent applications of versions 6.0 or earlier, uninstall Sagent
Setup program first and then uninstall Sagent Main Applications.
Sagent Data Flow Solution v6.8
93
Installation Guide
Chapter 4: Windows Installation
Uninstalling WebLink Client Controls
Uninstalling WebLink Client Controls
To uninstall WebLink Client Controls (Microsoft Internet Explorer):
1. Open the Control Panel.
2. Double click Add/Remove Programs.
The Add/Remove Programs Properties dialog displays.
3. Select Sagent WebLink Controls.
4. Click Add/Remove.
The application uninstalls.
5. Open Microsoft Internet Explorer.
6. Select Tools > Internet Options.
7. Click Settings.
8. Click View Objects.
9. Click SASNHOST.
10. Select File > Remove Program File.
To uninstall WebLink Client Controls (NetScape Navigator):
1. Open the Control Panel.
2. Double click Add/Remove Programs.
The Add/Remove Programs Properties dialog displays.
3. Select Sagent WebLink Controls.
4. Click Add/Remove.
5. Select Sagent Browser Controls.
6. Click Add/Remove.
The application uninstalls.
Sagent Data Flow Solution v6.8
94
Installation Guide
Configuration
Instructions
This chapter includes the following topics:
•
•
•
Configuration Details for 64-bit version
Configuration Details for 32-bit versions
Enabling Scheduled Plans on Windows
5
Chapter 5: Configuration Instructions
Configuration Details for 64-bit version
Configuration Details for 64-bit version
This section includes the following topics:
•
•
•
•
•
•
•
•
•
Configuring Oracle on Windows 2003 (32/64-bit), XP
Configuring Microsoft DB-Library Connections
Configuring WebLink CAB File Update Options
Configuring UNIX for the Data Flow Service
Configuring Oracle on UNIX
Configuring DB2 Clients
Configuring UNIX Virtual X Server
Configuring the WebLink Server for Solaris
National Language Support Configuration
Configuring Oracle on Windows 2003 (32/64-bit), XP
NTS uses the Windows Native Authentication Adapter, which enables database user authentication
through Windows. This enables client machines to make secure connections to an Oracle database
on a Windows server. A secure connection is when a Windows client user name is retrieved on a
Windows server through the Windows Native Authentication Adapter.
To configure Oracle on Windows 2003 (32/64-Bit), XP:
1. Open the SQLNET.ORA file located in the following directory:
<Oracle Home>\network\admin
2. Change the following parameter to NONE:
SQLNET.AUTHENTICATION_SERVICES=(NONE)
Do not comment out this parameter as it will take the default value of NTS.
3. Save changes to the SQLNET.ORA file.
Configuring Microsoft DB-Library Connections
Topics include:
•
•
Switching to Microsoft DB-Library Connection
Reconfiguring BaseViews to Use DB-Library
The Sagent Solution uses Microsoft OLE DB as the default connection type for accessing Microsoft
SQL Server. If you need to connect to Microsoft SQL Server using the DB-Library connection type,
follow the instructions contained in this section.
All Sagent applications and servers that share a Repository should use the same type of Microsoft
SQL Server connection. Using DB-Library for only some of these components can cause errors to
occur. Machines using the DB-Library connection should not connect to machines using the
Microsoft OLE DB connection. Issues that could result from mixing environments include incorrect
syntax errors when running Plans.
Sagent Data Flow Solution v6.8
96
Installation Guide
Chapter 5: Configuration Instructions
Configuration Details for 64-bit version
If you want to change from Microsoft OLE DB back to DB-Library, BaseViews created while using
the OLE DB connection require changes to certain data source configuration settings to remain
compatible. See “Reconfiguring BaseViews to Use DB-Library” on page 97 for more information.
Switching to Microsoft DB-Library Connection
To switch from the Microsoft OLE DB connection to the DB-Library connection:
1. Add the following DWORD Registry setting:
HKEY_LOCAL_MACHINE\SOFTWARE\Sagent\DataMart\RW\
UseMsOleDb
The Registry setting must be added to all machines that have the Sagent Repository, Data Flow
Server, Design Studio, Sagent Admin or Sagent WebLink installed in environments that access
Microsoft SQL Server.
2. Set the value to 0 to use DB-Library (SARWMS.DLL) connection.
All BaseViews and connectivity to Microsoft SQL Server now use the DB-Library connection.
Reconfiguring BaseViews to Use DB-Library
If you want to change from Microsoft OLE DB back to DB-Library, you must reconfigure BaseViews
that were created while using the Microsoft OLE DB connection to use DB-Library by changing
certain data source configuration settings. The data source configuration settings require changing
because DB-Library does not accept quoted SQL identifiers.
To change a BaseView from Microsoft OLE DB back to DB-Library:
1. Open Sagent Admin.
2. Login, expand the BaseViews tree control, and select the BaseView.
3. Click the Data Source Configuration tab.
4. Set the following Data Source Configuration settings:
QuotedAliasedFieldName: %1.%2
QuotedAliasedTableName: %1
QuotedQualifiedFieldName: %1.%2.%3.%4
QuotedQualifiedTableName: %1.%2.%3
Configuring WebLink CAB File Update Options
You can control update options for WebLink users with the following update options. These settings
are contained in the update.cfg file located by default at
c:\Inetpub\wwwroot\SagentWeb\Cabs.
Sagent Data Flow Solution v6.8
97
Installation Guide
Chapter 5: Configuration Instructions
Configuration Details for 64-bit version
AskUser
If set to TRUE, displays a confirmation message box on the user computer
when a WebLink Control needs to be downloaded. The user can click Yes
to accept the download or No to decline the download. If set to FALSE, the
download proceeds automatically.
ShowProgress
If set to TRUE, show a progress bar when a WebLink Control is being
downloaded to a user computer. If set to FALSE, no progress bar displays.
CheckAll
If set to TRUE, the WebLink server checks the version of all WebLink
Controls on the user computer when a WebLink Plan, Analysis, or Report
is opened. If set to FALSE, only the selected item is checked for a newer
version.
DefaultDirectory
The location where WebLink Controls should be installed. This value can
be a full path or one of the following variables:
•
•
•
•
•
{WINDOWS} - The windows directory
{WINSYSTEM} - The windows\system directory
{PROGRAMFILES} - The program files directory
{USERDEFINED} - Prompt the user for the download location
{SASNHOST} - The location of SaSnHost.ocx
Configuring UNIX for the Data Flow Service
Topics include:
•
•
Increasing the Number of File Handles
Automatically Starting the Data Flow Service
Increasing the Number of File Handles
Sagent recommends that you edit the following system settings. The Data Flow Service requires a
larger number of file handles. This is important for complex data extract, transform and load Plans.
For Solaris, the security settings are located in /etc/system and the recommended settings
are:
set rlim_fd_cur=1024
set rlim_fd_max=1024
set priority_paging=1
For AIX, the security settings are located in /etc/security/limits and the recommended
settings are:
ulimit nofiles=2000
Sagent Data Flow Solution v6.8
98
Installation Guide
Chapter 5: Configuration Instructions
Configuration Details for 64-bit version
Reboot your system to have the changes take effect. Refer to your system documentation for
information about these kernel parameters.
For HP-UX, make sure that you set the kernel parameters to the limits shown in Table 23.
Table 23:Recommended HP-UX Kernel Parameter Values
Parameter Value
Recommended
Value
Description
ksi_alloc_max
32768
System-wide limits of queued signal
that can be allocated.
max_thread_proc
2048
Max No. of Threads Allowed in Each
Process
maxdsiz
2147483648
Max Data Segment Size For 32-bit
Processes (Bytes)
maxdsiz_64bit
2147483648
Max Data Segment Size For 64-bit
Processes (Bytes)
maxfiles
2000
Soft File Limit Per Process
maxuprc
3277
Max Number of User Processes
ncallout
93408
Max Number of Pending Timeouts
ncsize
82448
Directory Name Lookup Cache
(DNLC) Space Needed for Inodes
nproc
4096
Max Number of Processes
nsysmap
8192
Number of Entries in Kernel
Dynamic Memory Allocation Map
nsysmap64
8192
Number of Entries in Kernel
Dynamic Memory Allocation Map
Automatically Starting the Data Flow Service
Automatic system startup and shutdown on UNIX is controlled by the init process. When the system
raises into a new run level, all start scripts for that run level execute. When a system comes down
into a new run level, all shutdown scripts for that level execute.
By default, Sagent Solution is installed in /opt/sagent. The script for starting and stopping the
Data Flow Service is located in /opt/sagent/bin/sagent. Create links from this script to
the appropriate run level directory for your UNIX operating system.
•
•
•
AIX Init Process
HP-UX Init Process
Solaris Init Process
Sagent Data Flow Solution v6.8
99
Installation Guide
Chapter 5: Configuration Instructions
Configuration Details for 64-bit version
AIX Init Process
The Data Flow Service should be started in run level 2. Create startup script link names using the
form rc.SnnNAME, where nn is a number indicating the order in which the scripts execute.
To create the startup script:
1. Log in as root.
2. Type cd /etc.
3. Type ln -s /opt/sagent/bin/sagent rc.Snnsagent.
where nn is the sequence number of the startup script. Make sure that the Data Flow Service is
started after the DBMS.
4. Type mkitab “Snnsagent:2:once:/etc/rc.Snnsagent > /dev/null
2>&1
where nn is the sequence number of the startup script. Make sure that the Data Flow Service is
started after the DBMS.
HP-UX Init Process
The Data Flow Service should be started in run level 3 and stopped in run level 2. Create startup
script link names using the form SnnNAME, where nn is a number indicating the order in which the
scripts execute. Create shutdown script link names using the form KnnNAME, where nn is a
number indicating the order in which kill scripts execute.
To create the startup and shutdown scripts:
1. Log in as root.
2. Type cd /sbin/rc3.d
3. Type ln -s /opt/sagent/bin/sagent Snnsagent
where nn is the sequence number of the startup script. Make sure that the Data Flow Service is
started after the DBMS.
4. Type cd /sbin/rc2.d
5. Type ln -s /opt/sagent/bin/sagent Knnsagent.
where nn is the sequence number of the shutdown script. Make sure that the Data Flow Service
is stopped before the DBMS.
Solaris Init Process
The Data Flow Service should be started in run level 3 and stopped in run level 2. Create startup
script link names using the form SnnNAME, where nn is a number indicating the order in which the
scripts execute. Create shutdown script link names using the form KnnNAME, where nn is a
number indicating the order in which kill scripts execute.
To create the startup and shutdown scripts:
1. Log in as root.
Sagent Data Flow Solution v6.8
100
Installation Guide
Chapter 5: Configuration Instructions
Configuration Details for 64-bit version
2. Type cd /etc/rc3.d
3. Type ln -s /opt/sagent/bin/sagent Snnsagent
where nn is the sequence number of the startup script. Make sure that the Data Flow Service is
started after the DBMS.
4. Type cd /etc/rc2.d
5. Type ln -s /opt/sagent/bin/sagent Knnsagent
where nn is the sequence number of the shutdown script. Make sure that the Data Flow Service
is stopped before the DBMS.
Configuring Oracle on UNIX
Topics include:
•
•
Supported Oracle Versions
Configuring Oracle on AIX
Supported Oracle Versions
Sagent Solution on UNIX supports the following Oracle clients on UNIX:
•
•
•
Oracle 9i version 9.2.0.1.0 and above
Oracle 10g and 10g R2
Oracle 11g
Sagent does not support the Sagent Solution with older versions of Oracle 8 due to known Oracle
issues with thread safety.
Configuring Oracle on AIX
To use Data Flow Service on AIX with an Oracle Repository, configure the Oracle client library as
follows:
1. Log in as an Oracle user to the UNIX system.
2. Change directory to $ORACLE_HOME/lib.
3. List the contents of libclntsh.a by typing:
ar -t -v libclntsh.a
This file contains one file called shr.o, which can be extracted as libclntsh.so.
4. Extract shr.o from libclntsh.a by typing:
ar -v -x libclntsh.a shr.o
5. Rename shr.o to libclntsh.so.
6. Change the permissions for libclntsh.so to 755.
Sagent Data Flow Solution v6.8
101
Installation Guide
Chapter 5: Configuration Instructions
Configuration Details for 64-bit version
Configuring DB2 Clients
If your client component is running DB2, you must configure it to run DB2 CLI applications on UNIX.
If your Sagent server applications runs on Windows, skip this section.
To configure your DB2 client component:
1. Verify the following:
–
–
–
–
The server is running.
The server supports TCP/IP connections.
The client component is installed.
The TCP/IP connection between the server and the client component is configured and
tested.
2. Set up the environment. See “Setting Up the DB2 Environment” on page 102.
3. Set up DB2 CLI tracing. See “Configuring db2cli.ini” on page 103.
Setting Up the DB2 Environment
If you are using a DB2 server you need to install the DB2 client software where you installed the
Data Flow Server.
If you are creating a repository on DB2, you should be in the default tablespace and have
administrator level access.
To configure the environment:
1. Install the DB2 client software and Admin Server. Version 8.x or above is recommended.
2. Verify that the DB2 environment variables have been added to .sagentrc. For more
information, see “Finishing the Installation Process” on page 37.
3. Log in to DB2 as the DB2 instance user.
Add your database instance information to each instance of the DB2 client you want to connect
to using the DB2 command.
4. Type DB2.
5. At the DB2 prompt, type:
catalog tcpip node <node_name> remote <server_name>
server <port#>
For example:
catalog tcpip node DB25 remote ISIS server 60000
6. At the DB2 prompt, type:
catalog database <database_name> as
<database_alias> at node <node_name>
For example:
Sagent Data Flow Solution v6.8
102
Installation Guide
Chapter 5: Configuration Instructions
Configuration Details for 64-bit version
catalog database sagent_data as sagent_data at node
DB25
Configuring db2cli.ini
The initialization file, db2cli.ini is a file that stores values for the DB2 CLI configuration
options. In order to use the DB2 CLI trace for debugging, you must edit the db2cli.ini file.
To configure the db2cli.ini file:
1. Open the db2cli.ini file in your preferred text editor.
2. Edit the [COMMON] section of the code:
; Comment lines start with a semi-colon.
[COMMON]
TRACE=1
;TRACE=0
TRACEFILENAME=<path>db2trace.out
where <path> is the full path name for the debugging output file.
Set TRACE to 1 to turn on tracing or set TRACE to 0 to turn tracing off. Tracing is turned off by
default.
DB2 CLI trace should be used only for debugging. If left on for an extended period of time, the
CLI/ODBC driver executes slowly and the trace information grows large.
Configuring UNIX Virtual X Server
On UNIX, an X server is required by default for Sagent Data Flow Service servers that will be
running Sagent Reports, including MetaLens Reports. To meet that requirement, you can leave an X
console running at all times, or you can use a virtual X server to mimic an open display on an X
windows terminal. Using the virtual X server, you can start the Sagent daemon (using sagent
start) and then exit from the system entirely. Once the virtual X server is launched, it will stay
open until the system is rebooted.
Sagent Data Flow Service servers that are running only the Sagent Load Server do not need
an X server or a virtual X server. Use the -noxwin option to allow Sagent to run without an
X terminal. For information about using -noxwin, see “Setting noxwin” on page 109.
Installing Virtual X Server on Solaris
Sagent recommends using the X virtual frame buffer (Xvfb) as the virtual X server, although you can
choose any virtual X server you prefer. The source for Xvfb is available for downloading at
http://www.x.org (click Download and follow the instructions for downloading the latest source).
For more information about Xvfb and help with compiling it, visit:
http://ferret.wrc.noaa.gov/Ferret/FAQ/graphics/Xvfb.html
Sagent Data Flow Solution v6.8
103
Installation Guide
Chapter 5: Configuration Instructions
Configuration Details for 64-bit version
To install Xvfb:
1. Download and compile the source into an executable.
The following is a sample of the installed directories:
./X11R6.5.1:
bin
include
lib
Xvfb is in the bin directory.
2. Login as a Sagent user.
3. Change to the installation directory, for example, /usr/local/X11R6.5.1/bin.
4. Type the following command:
nohup Xvfb :77 -screen 0 1152x800x8 &
where
:77 is the screen identifier, which can be any unique display
number,
-screen 0 is the logical screen number, and
1152x800x8 is the screen and color depth.
5. Issue the sagent stop command to shut down the Sagent servers.
6. Add the following lines to the .sagentrc file in your UNIX setup:
DISPLAY=<servername>:77.0
export DISPLAY
where <servername> is the name of the Data Flow Service server, and 77.0 is the screen
identifier specified in step 4. In this case, 77.0 is the display number, and 0 is the screen
number. Once these lines are added, all Sagent processes will use the specified display, in this
example, 77.0.
For debugging local site problems, remove the DISPLAY lines from .sagentrc.
Your display must be set to your local terminal to see the regedit screen on your
computer. You can issue an echo $DISPLAY command to see how your display is set.
7. Issue the sagent start command.
8. Exit the system.
9. Start the Data Flow Service as usual from Sagent Admin.
You will have to restart the virtual X server each time you reboot the system. Alternatively,
you can make an entry in the /etc/rc2.d directory to start the virtual X server at reboot.
Sagent Data Flow Solution v6.8
104
Installation Guide
Chapter 5: Configuration Instructions
Configuration Details for 64-bit version
Installing Virtual X Server on AIX
Sagent recommends using the X virtual frame buffer (Xvfb) as the virtual X server, although you can
choose any virtual X server you prefer. For more information about Xvfb , visit:
http://publib16.boulder.ibm.com/pseries/en_US/aixprggd/aixwnpgd/
xvfb.htm
Installing XVFB for AIX 5.1
The XVFB for AIX 5.1 is installed from the AIX 5.1 product CDs. Install the following filesets:
•
•
OpenGL.OpenGL_X.dev.vfb.05.01.0000.0000
X11.vfb.05.01.0000.0000
Starting the XVFB
The XVFB is loaded into the X server with the -vfb flag:
/usr/bin/X11/X -force -vfb -x abx -x dbe -x GLX :n
&
where n is the display number you wish to have associated with this instance of the XVFB. This
starts the X server without using any installed graphics adapter and loads the OpenGL extensions to
the X server.
The xinit command can also be used, which starts both the X server and the window manager:
/usr/bin/X11/xinit -- -force -vfb -x abx -x dbe -x
GLX :n &
The -vfb flag can also be added to the EXTENSIONS line in your .xserverrc file.
To have the XVFB effective at system boot, have the system administrator add the following entry in
the /etc/inittab file:
xvfb:2:respawn:/usr/bin/X11/X -force -vfb -x abx -x
dbe -x GLX :n > /dev/null
This entry causes the X server to start at system boot time and restart automatically if the server
ever exits or dies.
You can run more than one X server at a time, with the following restrictions:
•
•
•
You cannot use the COSE Desktop.
You may use multiple instances of the XVFB X server.
You can use only a single instance of the X server running to a graphics adapter.
If you have a system with a graphics adapter, and you want to run one or more XVFB X servers as
well as an X server to your graphics adapter, do the following:
1. Start your X server to the graphics adapter:
/usr/bin/X11/xinit
2. From an xterm/aixterm, start your XVFB server:
Sagent Data Flow Solution v6.8
105
Installation Guide
Chapter 5: Configuration Instructions
Configuration Details for 64-bit version
/usr/bin/X11/X -vfb -x GLX -x abx -x dbe -force :n
&
The display number n needs to be other than the one used with the graphics adapter.
Starting with Maintenance Level 4330-06, the XVFB can be started with depth 8 or depth 24 (24 is
the default). To specify depth 8, include -d 8 on the command line. If the depth is 8, the colorclass will
be 3 (pseudocolor). If the depth is 24, the colorclass will be 4 (truecolor). These are the only
colorclasses supported for XVFB. Depth 8 is not supported for DirectSoft OpenGL.
Testing the XVFB
Because you cannot see the frame buffer when using XVFB, it is difficult to confirm everything is
working correctly. Fortunately, several X clients ship with AIX that can be used to query and view
window contents, and can be used to help verify that XVFB is rendering the correct images. These
clients include xwininfo, xwd, and xwud.
Verifying that XVFB is Being Used
To verify that an X server is running with the XVFB, use the following command:
/usr/lpp/X11/Xamples/bin/xprop -display sysname:n root | grep VFB
XVFB_SCREEN(STRING) = "TRUE"
<== indicates XVFB
is being used
where sysname is the system name and n is the display number for which you are inquiring.
Verifying that XVFB is Working
If you are unsure whether XVFB is installed and started correctly, use the following method to test
XVFB. Your system must be on a network and you need access to another system (with a screen) to
view the contents of the XVFB.
1. On the XVFB system, start the X server using the -vfb flag:
/usr/lpp/X11/bin/X -force -vfb -x GLX -x abx -x dbe
:n &
2. On the XVFB system, run the xclock client program:
xclock -display :n &
3. On the other system, make sure X is running and that clients can connect:
xhost +
4. On the XVFB system, find the window ID for the xclock client:
xwininfo -root -tree | grep xclock
The first number (0x12345678) is the window ID.
5. On the XVFB system, use xwd/xwud to display the client window of the XVFB system on the
other system.
xwd -id 0x12345678 | xwud -display othersystem:0.0
An image of the xclock you started on the XVFB system displays on the other system.
Sagent Data Flow Solution v6.8
106
Installation Guide
Chapter 5: Configuration Instructions
Configuration Details for 64-bit version
Installing Virtual X Server on HP-UX
Sagent recommends using the X virtual frame buffer (Xvfb) as the virtual X server, although you can
choose any virtual X server you prefer.
Installing the X server patches
Xvfb will be already installed on your system, and you can confirm whether your X server supports
the Xvfb functionality by doing:
man Xserver
and searching for the section titled “XVFB OPTIONS”.
If not, you have to install “PHSS_21816” or later patch to get it.
Configure Xvfb
All HP X servers (video or Xvfb) use a configuration file. The configuration files are found in the
directory /etc/X11, and are named X#screens, where the # is a number that identifies the
display number of the X server (typically, the video X server runs as display :0, so it uses X0screens
as its configuration file). You need to choose the display number for your Xvfb server; in these
examples we will use 5. The only restriction is that it be different from your video X server display
number. Create X5screens with the following 2 lines as its contents:
ServerOptions
serverMode XVfb
This tells the X server that when it runs as display :5 it is to run as an Xvfb server.
Sagent Data Flow Solution v6.8
107
Installation Guide
Chapter 5: Configuration Instructions
Configuration Details for 64-bit version
When the Xvfb server is run from the command line it is possible to configure how it will run. There
are 7 new command-line switches recognized only by an Xvfb server:
-screen screennum WxHxD
This option creates screen screennum and sets its width, height, and depth to W, H, and D
respectively. By default, only screen 0 exists and has the dimensions 1280x1024x8. This option
can be repeated to add more screens (each of which have a different size).
-pixdepths list-of-depths
This option specifies a list of pixmap depths that the server should support in addition to the
depths implied by the supported screens. list-of-depths is a space-separated list of integers that
can have values from 1 to 32.
-fbdir framebuffer-directory
This option specifies the directory in which the memory mapped files containing the framebuffer
memory should be created. The file created in that directory will be Xvfb_screen#, where # is the
display number of the Xvfb server. This option only exists on machines that have the mmap and
msync system calls.
-shmem
This option specifies that the framebuffer should be put in shared memory. The shared memory
ID for each screen will be printed by the server. The shared memory is in xwd format. This option
only exists on machines that support the System V shared memory interface.
If neither -shmem nor -fbdir is specified, the framebuffer memory will be allocated with malloc().
-linebias n
This option specifies how to adjust the pixelization of thin lines. The value n is a bitmask of
octants in which to prefer an axial step when the Bresenham error term is exactly zero. See the
file Xserver/mi/miline.h for more information. This option is probably only useful to server
developers to experiment with the range of line pixelization possible with the cfb and mfb code.
-blackpixel pixel-value, -whitepixel pixel-value
These options specify the black and white pixel values the server should use.
Run Xvfb
After creating the X5screens configuration file, you run Xvfb simply by:
% /usr/bin/X11/X :5
(usually you would put the process in the background with &)
You can also specify command-line switches when you run Xvfb:
% /usr/bin/X11/X :5 -fbdir /tmp -screen 0 1280x1024x24 screen 1 640x480x8
You will have to restart the X server each time you reboot the system.
Alternatively you can create a file with above entry in /sbin/rc2.d directory to start the Virtual X
Server at reboot.
Sagent Data Flow Solution v6.8
108
Installation Guide
Chapter 5: Configuration Instructions
Configuration Details for 64-bit version
Modify .sagentrc
Add following lines into the .sagent rc to use this configured Xvfb:
DISPLAY=<servername>:5.0
export DISPLAY
Setting noxwin
If you install only the Sagent Load Server, noxwin is automatically set for you in the Sagent
environment. If you are not running Sagent Reports and want to set noxwin, you can set it in the
.sagentrc file. The .sagentrc file is read by the sagent start script.
To set noxwin in the .sagentrc file, open the .sagentrc file and add:
SAGENT_NOXWIN=1
export SAGENT_NOXWIN
Verify that the Data Flow Service is running with the noxwin option by viewing the processes list.
Configuring the WebLink Server for Solaris
Sagent WebLink for Solaris is supported on Oracle iPlanet Web Server 7. Verify the following:
•
•
Make sure JSP is enabled.
Make sure that 64-bit support is enabled after iPlanet Installation.
Do the following:
These instructions assume that Sagent WebLink is installed in /opt/sagent and iPlanet Web
Server 7 is installed in /opt/iplanet.
1. Install iPlanet web server 7, use the default jdk bundled with the iPlanet Web Server.
2. After Installation start the iPlanet administration server (/opt/iplanet/startconsole).
3. Create a new weblink configuration and provide the configuration name, server name and server
user. The server user must be the same as the DFS user.
4. Enable the 64-bit checkbox.
5. Set the document root field to /opt/sagent/sagentweb/jsp.
6. Configure listener and provide a valid port number (default is 80).
7. Under Configuration properties, Enable Java and select the default JDK.
8. Add the desired server node and complete the process.
9. Select the newly added configuration and deploy it by clicking the deploy button.
10. Install Sagent WebLink on solaris and select the weblink server instance when prompted.
11. Start the DFS server and make sure that weblink service is running (via ‘sagent stat’ command)
Sagent Data Flow Solution v6.8
109
Installation Guide
Chapter 5: Configuration Instructions
Configuration Details for 64-bit version
12. Log into the iPlanet administration server and select your web server configuration.
13. Deploy the configuration by clicking the deploy button
14. Start the web server Instance.
Now the server is ready to be tested. You can either log into WebLink by following the url :
http://hostname:<portnumber>/main.htm or open the WebLink test page at
http://hostname:<portnumber>/sa_test.htm.
If it does not work, consult the error log for additional guidance on what to check next. Verify that the
web server itself is working by checking http://hostname:<port number>/sa_help.htm and
verify that JavaScript is working by using the Javascript test at http://hostname:<port
number>/sa_test.htm.
If DFS is not running or the DFS is not reachable, the weblink login page error out. Restart the DFS
server and attempt to login again.
National Language Support Configuration
By default, Non-Unicode Sagent Solution recognizes single-byte languages, such as English and
most Western European languages. This section describes how the Sagent Solution on UNIX
handles codepage settings for database interface, printing and sorting. To specify a codepage
information other than Latin1, the customer should specify the codepage value in either the
configuration file or the registry.
Topics in this section:
•
•
•
•
•
•
•
Specifying the Codepage Through the Configuration File
Setting the Database Connection Locale
Localizing Character Sets for WebLink on UNIX
Specifying the Codepage through the DB codepage setting mechanism
Sorting
Locale Setting Configuration
Miscellaneous
Specifying the Codepage Through the Configuration File
The configuration file contains many pre-set codepage values, which are commented out. To
specify a codepage, remove the semicolon at the beginning of the line that contains the codepage
information. If the pre-set codepage values do not contain the codepage that needs to be specified,
then add a new line with the correct codepage value.
A sample configuration file is shown below.
RWCODEPAGE.CFG file output:
;*******************************************************************
****
; (c) Copyright 2000, Sagent Technology, Inc.
;
Sagent Data Flow Solution v6.8
110
Installation Guide
Chapter 5: Configuration Instructions
Configuration Details for 64-bit version
; FILE: rwcodepage.cfg
;
; DESCRIPTION:
;Edit this file to override the code page/character set defaults
;hard-coded in the Sagent product.
;
;The format is:
;[database_product]
;key=value
;
;For Oracle and DB2, the key must be a valid environment variable
name
;specific to the database. For example, NLS_LANG is specific to
Oracle
;and DB2CODEPAGE is specific to DB2. Both are valid environment
variable
;names for each respective database product. The value of the
key=value
;statement must be a valid, database-specific value. For example,
;JAPANESE_JAPAN.JA16SJISTILDE is a valid value for Oracle but does
not apply
;to DB2. The language_territory.characterset combination should be
;familiar to the Oracle user. For more information on the
;language_territory.characterset combinations, see the Oracle
National
;Language Support documentation.
;
;For DB2, the value of the key=value statement should be a valid DB2
;code page value. Consult IBM's documentation on valid code pages.
;
;For Sybase SQL Server, the value is a valid Sybase character set.
The
;is set via a call to Sybase's database access library application
;programming interface function. See Sybase documenatation for more
;information.
;
; Use a semi-colon at the beginning of a line to signify a comment.
;
;*******************************************************************
****
[Oracle]
;The default character sets for each locale. To activate the
setting,
;delete the semi-colon to override the default setting.
;NLS_LANG=KOREAN_KOREA.KO16MSWIN949
;NLS_LANG=JAPANESE_JAPAN.JA16SJISTILDE
;NLS_LANG=SIMPLIFIED CHINESE_CHINA.ZHS16GBK
;NLS_LANG=TRADITIONAL CHINESE_TAIWAN.ZHT16MSWIN950
Sagent Data Flow Solution v6.8
111
Installation Guide
Chapter 5: Configuration Instructions
Configuration Details for 64-bit version
[DB2]
;The default character sets for each location. Remove the semi-colon
from a
;line beginning DB2CODEPAGE= to override.
;Korean:
;DB2CODEPAGE=949
;Japanese
;DB2CODEPAGE=5039
;Simplified Chinese
;DB2CODEPAGE=936
;Traditional Chinese
;DB2CODEPAGE=950
;The default character sets for each location. Remove the semi-colon
from a
;line beginning CharacterSet= to override.
[Sybase SQL Server]
;Korean
;CharacterSet=eucksc
;Japanese
;CharacterSet=sjis
;Simplified Chinese
;CharacterSet=eucgb
;Traditional Chinese
;CharacterSet=big5
********************************************************************
****
Setting the Database Connection Locale
The Sagent Solution uses a codepage to specify how it communicates with the database (for
example, when querying or loading data). The default codepage is English_America.1252,
which covers English and most Western European languages. By changing a registry setting, you
can specify a different codepage to support multibyte languages.
To specify a codepage in the registry:
1. Locate the following registry entry:
HKEY_LOCAL_MACHINE\SOFTWARE\Sagent\DataMart\
Install\Sagent_NLS
2. Using the following table, change the value to the one representing the codepage you want to
use.
Codepage
Sagent Data Flow Solution v6.8
Value
JAPANESE_JAPAN.JA16SJISTILDE
Cp932
CHINESE_CHINA.ZHS16GBK
Cp936
112
Installation Guide
Chapter 5: Configuration Instructions
Configuration Details for 64-bit version
Codepage
Value
CHINESE_TAIWAN.ZHT16MSWIN950
Cp950
KOREAN_KOREA.KO16MSWIN949
Cp949
Localizing Character Sets for WebLink on UNIX
In order for WebLink pages to display correctly in languages that use a codepage other than 1252,
you need to change the following registry setting:
1. Locate the following registry entry:
HKEY_LOCAL_MACHINE\SYSTEM\CurrentControlSet\Control
\
Nls\Codepage\acp
2. Using the following table, change the value to the Codepage Entry.
Language
Codepage Entry
Value in Registry
Japanese (Shift-JIS)
932
c_932.nls
Simplified Chinese (GB)
936
c_936.nls
Traditional Chinese (Big5)
950
c_950.nls
Korean (KSC-5601, Wansung)
949
c_949.nls
For a language other than Latin1 and Japanese, a codepage entry does not exist in the
registry in the beginning. If a proper codepage entry is not found, it must be defined, in
addition to setting the value of 'acp' key.
Specifying the Codepage through the DB codepage setting mechanism
If no values are set in either rwcodepage.cfg file or the registry, then the database codepage setting
mechanism will be followed. The table below shows where codepage is specified for different
databases.
Database
Where codepage is specified
Oracle
Environment variable
DB2
Environment variable
Sybase
API Structure
RedBrick (old version)
API Structure
RedBrick ODBC
ODBC driver
Sagent Data Flow Solution v6.8
113
Installation Guide
Chapter 5: Configuration Instructions
Configuration Details for 64-bit version
Sybase-specific Settings
Sybase Adaptive Server Enterprise on UNIX platform requires the following registry setting. Without
the setting the below, Sybase ASE uses OEM codepage from the client system. Since OEMCP and
ACP values are the same for the Asian languages, it is not an issue. However, for European
character sets, these two values are usually different, and therefore, some of the 8-bit characters are
not handled correctly.
HKEY_LOCAL_MACHINE\SOFTWARE\Sagent\DataMart\RW\
Customize\Sybase SQL Server\syb_charset
For Western European languages, for example, the value should be set to iso_1.
Sorting
The default sorting order is set to binary. To change it to lexical, one can change the following
registry setting:
HKEY_LOCAL_MACHINE\SOFTWARE\Sagent\DataMart\DC\
DFSSortStyle
Value in registry
Description
binary
Binary sorting. This is the default value.
lexical
Lexical sorting. It uses Windows lstrcmp()
function
To set the sorting order to lexical follow the instruction below to specify the sorting order. The sorting
of data in DFS is governed by the setting of the default locale registry.
HKEY_LOCAL_MACHINE\system\CurrntControlSet\Control\
Nls\Language\default
The table below shows the ID that is required for each locale. If the following list does not contain the
locale that you are looking for, then one can obtain the ID from the same Windows registry setting.
Primary Language
Locale
ID
Afrikaans
Afrikaans
0436
Albanian
Albanian
041C
Bulgarian
Bulgarian
0402
Byelorussian
Byelorussian
0423
Catalan
Catalan
0403
Chinese
Chinese (Taiwan)
0404
Chinese (People's Republic of China)
0804
Chinese (Hong Kong SAR, China)
0C04
Chinese (Singapore)
1004
Sagent Data Flow Solution v6.8
114
Installation Guide
Chapter 5: Configuration Instructions
Configuration Details for 64-bit version
Primary Language
Locale
ID
Croatian
Croatian
041A
Czech
Czech
0405
Danish
Danish
0406
Dutch
Dutch (Standard)
0413
Dutch (Belgium)
0813
English (United States)
0409
English (Britain)
0809
English (Australia)
0C09
English (Canada)
1009
English (New Zealand)
1409
English (Ireland)
1809
English (South Africa)
1C09
English (Jamaica)
2009
English (Caribbean)
2409
Estonian
Estonian
0425
Faeroese
Faeroese
0438
Finnish
Finnish
040B
French
French (Standard)
040C
French (Belgium)
080C
French (Canada)
0C0C
French (Switzerland)
100C
French (Luxembourg)
140C
German (Standard)
0407
German (Switzerland)
0807
German (Austria)
0C07
German (Luxembourg)
1007
German (Liechtenstein)
1407
Greek
Greek
0408
Hungarian
Hungarian
040E
Icelandic
Icelandic
040F
Indonesian
Indonesian
0421
Italian
Italian (Standard)
0410
English
German
Sagent Data Flow Solution v6.8
115
Installation Guide
Chapter 5: Configuration Instructions
Configuration Details for 64-bit version
Primary Language
Locale
ID
Italian (Switzerland)
0810
Japanese
Japanese
0411
Korean
Korean
0412
Latvian
Latvian
0426
Lithuanian
Lithuanian
0427
Macedonian
Macedonian
042F
Maltese
Maltese
043A
Norwegian
Norwegian (Bokmål)
0414
Norwegian (Nynorsk)
0814
Polish
Polish
0415
Portuguese
Portuguese (Brazilian)
0416
Portuguese (Standard)
0816
Rhaeto-Romanic
Rhaeto-Romanic
0417
Romanian
Romanian
0418
Romanian (Moldavia)
0818
Russian
0419
Russian (Moldavia)
0819
Sami
Sami (Lapland)
043B
Scots Gaelic
Scots Gaelic (Gaidhilge)
043C
Serbian
Serbian
081A
Slovak
Slovak
041B
Slovenian
Slovenian
0424
Sorbian
Sorbian
042E
Spanish
Spanish (Traditional Sort)
040A
Spanish (Mexican)
080A
Spanish (Modern Sort)
0C0A
Spanish (Guatemala)
100A
Spanish (Costa Rica)
140A
Spanish (Panama)
180A
Spanish (Dominican
1C0A
Russian
Republic)
Spanish (Venezuela)
Sagent Data Flow Solution v6.8
116
200A
Installation Guide
Chapter 5: Configuration Instructions
Configuration Details for 64-bit version
Primary Language
Locale
ID
Spanish (Colombia)
240A
Spanish (Peru)
280A
Spanish (Argentina)
2C0A
Spanish (Ecuador)
300A
Spanish (Chile)
340A
Spanish (Uruguay)
380A
Spanish (Paraguay)
3C0A
Spanish (Bolivia)
400A
Sutu
Sutu
0430
Swedish
Swedish
041D
Thai
Thai
041E
Tsonga
Tsonga
0431
Tswana
Tswana
0432
Turkish
Turkish
041F
Ukrainian
Ukrainian
0422
Urdu
Urdu
0420
Venda
Venda
0433
Xhosa
Xhosa
0434
Zulu
Zulu
0435
Locale Setting Configuration
If printing from the Server side is required, then the locale setting on the server side could be altered
to user’s preference.
There are many locale settings that can be altered, and below is a list of the registry keys and their
default values. These can be altered as needed.
[HKEY_USERS\S-1-5-21-1985445619-417150274-1151357142-2747\Control
Panel\International]
"Locale"="00000409"
"sLanguage"="ENU"
"sCountry"="United States"
"iCountry"="1"
"sList"=","
"iMeasure"="1"
"sDecimal"="."
"sThousand"=","
"iDigits"="2"
"iLZero"="1"
Sagent Data Flow Solution v6.8
117
Installation Guide
Chapter 5: Configuration Instructions
Configuration Details for 64-bit version
"sCurrency"="$"
"iCurrDigits"="2"
"iCurrency"="0"
"iNegCurr"="0"
"sDate"="/"
"sTime"=":"
"sShortDate"="M/d/yy"
"sLongDate"="dddd, MMMM dd, yyyy"
"iDate"="0"
"iTime"="0"
"iTLZero"="0"
"s1159"="AM"
"s2359"="PM"
"sMonGrouping"="3;0"
"sTimeFormat"="h:mm:ss tt"
"iTimePrefix"="0"
"iCalendarType"="1"
Miscellaneous
Sagent does not utilize the following registry. However, for future compatibility, we suggest that you
set the following registry.
HKEY_LOCALE_MACHINE/System/CurrentControlSet/Contro
l/Nls/Codepage/oemcp
The above registry indicates the default code page for OEM (original equipment manufacturers)
characters. For U.S. English, the value of this entry indicates that code page 437 and its file,
C_437.nls, are used for OEM characters.
Value
Character set
437
United States
708
Arabic (ASMO 708)
720
Arabic (Transparent ASMO)
737
Greek (formerly 437G)
775
Baltic
850
Multilingual (Latin I)
852
Slavic (Latin II)
855
Cyrillic
857
Turkish
860
Portuguese
861
Icelandic
862
Hebrew
863
Canadian-French
864
Arabic
Sagent Data Flow Solution v6.8
118
Installation Guide
Chapter 5: Configuration Instructions
Configuration Details for 64-bit version
Value
Character set
865
Nordic
866
Russian
869
Modern Greek
874
Thai
932
ShiftJIS—Japan
936
GBK—Chinese (PRC, Singapore)
949
Korean Unified Hangul
950
Big5 Extended—Chinese (Taiwan, Hong Kong SAR)
1258
Windows Vietnamese
Sagent Data Flow Solution v6.8
119
Installation Guide
Chapter 5: Configuration Instructions
Configuration Details for 32-bit versions
Configuration Details for 32-bit versions
This section includes the following topics:
•
•
•
•
•
•
Configuring Oracle on Windows 2003, XP
Configuring the ODBC Driver for Microsoft SQL Server
Configuring Microsoft DB-Library Connections
Configuring Sybase CT-Lib
Configuring WebLink CAB File Update Options
Red Brick Configuration
Configuring Oracle on Windows 2003, XP
NTS uses the Windows Native Authentication Adapter, which enables database user authentication
through Windows. This enables client machines to make secure connections to an Oracle database
on a Windows server. A secure connection is when a Windows client user name is retrieved on a
Windows server through the Windows Native Authentication Adapter.
To configure Oracle on Windows 2003, XP:
1. Open the SQLNET.ORA file located in the following directory:
<Oracle Home>\network\admin
2. Change the following parameter to NONE:
SQLNET.AUTHENTICATION_SERVICES=(NONE)
Do not comment out this parameter as it will take the default value of NTS.
3. Save changes to the SQLNET.ORA file.
Configuring the ODBC Driver for Microsoft SQL Server
If you are using a SQL Server ODBC driver on UNIX, you must configure it. If you are running
Sagent server applications on Windows, skip this section.
To configure your SQL Server ODBC driver:
1. Verify the following:
–
–
–
The SQL Server database on Windows is operational.
The SQL Server database supports TCP/IP.
The SQL Server ODBC driver on UNIX is installed.
2. Set up the environment. See “Setting Up the SQL Server ODBC Driver Environment” on
page 121.
3. Configure a data source for the driver in the system information file. See “Configuring the SQL
Server ODBC Driver” on page 121.
Sagent Data Flow Solution v6.8
120
Installation Guide
Chapter 5: Configuration Instructions
Configuration Details for 32-bit versions
Setting Up the SQL Server ODBC Driver Environment
If you are using the Merant SQL Server ODBC driver, you must configure the environment.
To configure the environment:
1. Add the path to the lib subdirectory of the ODBC driver installation directory to your
LD_LIBRARY_PATH.
2. Set the ODBCINI environment variable to point to the path name of the .odbc.ini
information file.
This step is only necessary if you change the default name of the .odbc.ini file. By default,
it is located in the user’s $HOME directory.
Configuring the SQL Server ODBC Driver
This section includes the following topics:
•
•
•
Setting the Data Source Name
Editing the Data Source Information
Editing the Installation Directory and Trace Information
Before you can use the installed SQL Server ODBC driver, you must configure a data source for it in
the system information file, .odbc.ini. See Table 24 for a sample .odbc.ini file.
Table 24:Example .odbc.ini System Information File
[ODBC Data Source]
SQL Server7=MERANT SQLServer driver
[SQLServer7]
Driver=/export/home/odbc/lib/ivmsss15.so
Address=172.30.10.174,1433
Database=pubs
QuotedID=No
AnsiNPW=No
[ODBC]
InstallDir=/export/home/odbc
Trace=1
TraceFile=/home0/user/work/traces/odbctrace.out
TraceDll=/export/home/odbc/lib/odbctrac.so
Setting the Data Source Name
The data source name section of the .odbc.ini system information file lists the name of each
available data source and the description of the associated driver.
You can choose a name for your data source. The example in Table 24 uses the name
SQLServer7. The value for the data source must be MERANT SQLServer driver.
Sagent Data Flow Solution v6.8
121
Installation Guide
Chapter 5: Configuration Instructions
Configuration Details for 32-bit versions
Editing the Data Source Information
The data source information section of the .odbc.ini system information file contains the
information about your data source. This section’s name must be the same as the data source
name. The example in Table 24 uses the name, SQLServer7.
Use the following keywords to configure the data source:
•
Driver—The value of the Driver keyword must be the full path name of the ODBC driver
library. The filename must be ivmsss15.so, as in the Table 24 example, but the path name
varies according to where your ODBC driver is installed.
•
Address—The Address keyword identifies the network address of the server running SQL
Server. This must be the IP address and the port number of the computer running your SQL
Server database, separated by a comma. The example in Table 24 uses
172.30.10.174,1433.
•
Database—The Database keyword contains the name of the default SQL Server database
for the connection. If you do not specify the Database keyword, the system information file uses
the default database defined for the logon. The default database from the ODBC data source
overrides the defaults database defined for the logon.
•
AnsiNPW—The value of the AnsiNPW keyword can be YES or NO. When you set the value to
YES, the driver uses ANSI-defined behaviors for handling NULL comparisons, character data
padding, warnings, and NULL concatenation. When you set it to NO, the ANSI-defined behaviors
•
QuotedID—The value of the QuotedID keyword can be YES or NO. When you set the
value to YES, the following happens:
– The QUOTED_IDENTIFIERS SQL Server configuration parameter is set to ON for the
are not exposed.
–
connection.
SQL Server uses the SQL-92 rules regarding the use of quotation marks in SQL statements.
When you set the value to NO, the following happens:
–
–
The QUOTED_IDENTIFIERS SQL Server configuration parameter is set to OFF for the
connection.
SQL Server follows the legacy Transact-SQL rules regarding the use of quotation marks in
SQL statements.
Editing the Installation Directory and Trace Information
This section of the .odbc.ini system information file contains installation directory information.
Use the following keywords to configure the installation directory:
•
InstallDir—The value of the InstallDir keyword must be the path to the ODBC
•
Trace—Set the keyword Trace to 1 to turn tracing on. Set it to 0 to turn tracing off. The
driver installation directory.
default setting is off and no trace information is captured.
•
Use Trace only for debugging. If left on for an extended period of time, the SQL Server
ODBC driver executes slowly and the trace information grows large.
TraceFile—The TraceFile keyword contains the full path name of the Trace file.
Sagent Data Flow Solution v6.8
122
Installation Guide
Chapter 5: Configuration Instructions
Configuration Details for 32-bit versions
•
TraceDLL—The value of the TraceDLL keyword must be the path name of the Trace
library, which is installed with the ODBC driver.
Configuring Microsoft DB-Library Connections
Topics include:
•
•
Switching to Microsoft DB-Library Connection
Reconfiguring BaseViews to Use DB-Library
The Sagent Solution uses Microsoft OLE DB as the default connection type for accessing Microsoft
SQL Server. If you need to connect to Microsoft SQL Server using the DB-Library connection type,
follow the instructions contained in this section.
All Sagent applications and servers that share a Repository should use the same type of Microsoft
SQL Server connection. Using DB-Library for only some of these components can cause errors to
occur. Machines using the DB-Library connection should not connect to machines using the
Microsoft OLE DB connection. Issues that could result from mixing environments include incorrect
syntax errors when running Plans.
If you want to change from Microsoft OLE DB back to DB-Library, BaseViews created while using
the OLE DB connection require changes to certain data source configuration settings to remain
compatible. See “Reconfiguring BaseViews to Use DB-Library” on page 123 for more information.
Switching to Microsoft DB-Library Connection
To switch from the Microsoft OLE DB connection to the DB-Library connection:
1. Add the following DWORD Registry setting:
HKEY_LOCAL_MACHINE\SOFTWARE\Sagent\DataMart\RW\
UseMsOleDb
The Registry setting must be added to all machines that have the Sagent Repository, Data Flow
Service, Design Studio, Sagent Admin or Sagent WebLink installed in environments that access
Microsoft SQL Server.
2. Set the value to 0 to use DB-Library (SARWMS.DLL) connection.
All BaseViews and connectivity to Microsoft SQL Server now use the DB-Library connection.
Reconfiguring BaseViews to Use DB-Library
If you want to change from Microsoft OLE DB back to DB-Library, you must reconfigure BaseViews
that were created while using the Microsoft OLE DB connection to use DB-Library by changing
certain data source configuration settings. The data source configuration settings require changing
because DB-Library does not accept quoted SQL identifiers.
To change a BaseView from Microsoft OLE DB back to DB-Library:
1. Open Sagent Admin.
2. Login, expand the BaseViews tree control, and select the BaseView.
3. Click the Data Source Configuration tab.
Sagent Data Flow Solution v6.8
123
Installation Guide
Chapter 5: Configuration Instructions
Configuration Details for 32-bit versions
4. Set the following Data Source Configuration settings:
QuotedAliasedFieldName: %1.%2
QuotedAliasedTableName: %1
QuotedQualifiedFieldName: %1.%2.%3.%4
QuotedQualifiedTableName: %1.%2.%3
Configuring Sybase CT-Lib
Sagent Solution uses Sybase CT-Lib as the default connection type for accessing Sybase SQL
Server.
All Sagent applications and servers that share a Repository should use the same type of Sybase
SQL Server connection. Using DB-Lib for only some of these components can cause errors to occur.
Systems using the DB-Lib connection should not connect to those using the Sybase CT-Lib
connection. Mixing environments may result in errors while executing Plans.
DB-Lib in Sybase will not be supported.
Configuring WebLink CAB File Update Options
You can control update options for WebLink users with the following update options. These settings
are contained in the update.cfg file located by default at
c:\Inetpub\wwwroot\SagentWeb\Cabs.
AskUser
If set to TRUE, displays a confirmation message box on the user computer
when a WebLink Control needs to be downloaded. The user can click Yes
to accept the download or No to decline the download. If set to FALSE, the
download proceeds automatically.
ShowProgress
If set to TRUE, show a progress bar when a WebLink Control is being
downloaded to a user computer. If set to FALSE, no progress bar displays.
CheckAll
If set to TRUE, the WebLink server checks the version of all WebLink
Controls on the user computer when a WebLink Plan, Analysis, or Report
is opened. If set to FALSE, only the selected item is checked for a newer
version.
DefaultDirectory
The location where WebLink Controls should be installed. This value can
to a full path or one of the following variables:
•
•
{WINDOWS} - The windows directory
{WINSYSTEM} - The windows\system directory
Sagent Data Flow Solution v6.8
124
Installation Guide
Chapter 5: Configuration Instructions
Configuration Details for 32-bit versions
•
•
•
{PROGRAMFILES} - The program files directory
{USERDEFINED} - Prompt the user for the download location
{SASNHOST} - The location of SaSnHost.ocx
Red Brick Configuration
To use the Red Brick Batch Loader, you must install additional utilities, depending on your system
configuration. These utilities provide communication between the system where Red Brick is
installed and the system where the Data Flow Service is installed. The utilities are available from
Denicomp Systems on the Web.
•
•
•
If you are running Red Brick on a UNIX system, install RCP/RSH/ REXEC version 2.0 on the
Windows system where the Data Flow Service is installed.
If you are running Red Brick on a Windows system other than the Data Flow Service machine,
install RCP/RSH/REXEC version 2.0 on the Windows system where the Data Flow Service is
installed, and install Winsock RSHD/NT version 2.0 on the system where Red Brick is installed.
If you are running Red Brick and the Data Flow Service on the same machine, no additional
utilities are required.
In addition, add the following Registry setting to provide a delay between the RCP and RSH
commands. Without this setting, the control file might be copied before it is written.
The Registry setting is:
HKEY_LOCAL_MACHINE\SOFTWARE\Sagent\DataMart\TF\
RedBrick_RCPRSHDelay
RedBrick_RCPRSHDelay is a DWORD and should be set to 2.
With the Red Brick Batch Loader, data is loaded by Red Brick's load utility, TMU. TMU must run on
the same machine as the Red Brick database.
If the Red Brick server is on a UNIX system, you must write the data to a fixed length text file, then
transfer that file to the UNIX system. This fixed length file is input for Red Brick's load utility, which
the Command Line Sink Transform invokes.
If the Red Brick server is on a Windows system, the data can be sent directly to the Red Brick load
utility using standard input, which the Command Line Sink Transform invokes.
Sagent Data Flow Solution v6.8
125
Installation Guide
Chapter 5: Configuration Instructions
Enabling Scheduled Plans on Windows
Enabling Scheduled Plans on Windows
Additional configuration is required on the server machine to enable scheduled Plans. The
scheduling service must be configured to run as a user that has an email account that can log into
the mail server. A MAPI service, which is created when you install and configure Microsoft mail client
software, must already exist on this machine. The email application and the scheduling service must
be running on the Sagent Server machine. If you have Internet Explorer 6.0 or 7.0, you must set up
a user for the scheduled tasks.
To set up the scheduling service user on Windows with Internet Explorer 6.0 or 7.0 installed:
1. Open My Computer and double-click Control Panel and then double-click Scheduled Tasks.
2. Double-click the scheduled task that you want to trigger the email notification.
3. On the Task tab, type the domain and user name for the email account that is running on the
Data Flow Service machine running the scheduled task.
This email account must be open and running at the time the Plan executes and when the email
notification is sent.
4. Click Set Password.
5. Type the password for the user and confirm the password by typing it again.
6. Click OK to close the dialog.
To set up the scheduling service user for email notification:
1. Double-click Services in the Control Panel.
The Service dialog displays.
2. Double-click Task Scheduler in the list of services.
The Schedule Service dialog displays.
3. Click the This Account radio button.
4. Select a user and type a password that can log into the mail server.
5. Click OK.
6. Restart the schedule service to make the changes effective.
Sagent Data Flow Solution v6.8
126
Installation Guide
Appendix
6
Chapter 6: Appendix
Compatibility Matrix for Version 6.8
Compatibility Matrix for Version 6.8
The following sections lists the Compatibility Matrix for Version 6.8.
Database Support Matrix
The table below lists the supported Database Matrix for 64-bit Version 6.8:
Table 25:Database Support Matrix
Database
Server/Syste
m
DB Server Version
Oracle 9i (32-bit/64-Bit)
Oracle
•
•
•
Release 1: 9.0.1.0- 9.0.1.5
Release 2: 9.2.0.7- 9.2.0.8
Oracle 9i (9.0.1.0.1 or
later)
•
•
Oracle 10g (32/64-Bit)
• Release 1: 10.1.0.2 10.1.0.5
• Release 2: 10.2.0.1 10.2.0.3
•
•
Oracle 11g R2
Required 64-Bit DB
Client (for Version
6.8 Server)
Required 32-Bit DB Client
(for Version 6.8 Client)
•
•
Oracle 9i (9.0.1.0.1 or
later)
Oracle 10g (10.2.0.1.0)
•
Oracle 11g R2
•
•
Oracle 9i (9.0.1.0.1
or later)
Oracle 10g
Oracle 9i (9.0.1.0.1
or later)
Oracle 10g
(10.2.0.1.0)
Oracle 11g R2
DB2
DB2 9.1(32/64-Bit)
DB2 9.1
DB2 9.1
MS SQL
Server
2000 SP4 (32-Bit)
SQL Server 2000
SQL Server 2005
2005 (32/64-Bit)
SQL Server 2000,2005
SQL Server 2005
Sybase
Sybase 15 ASE (32-Bit)
Sybase 12.5 ASE, Sybase
15 ASE
Sybase 15 ASE
Sybase 15 ASE (32/64-Bit)
Sybase 15 ASE
Sybase 15 ASE
Netezza
Netezza v4.6
Netezza v5.0
Netezza v5.0.10
N/A
N/A
Informix*
Not Supported
Not Supported
Not Supported
Red Brick*
Not Supported
Not Supported
Not Supported
* - These Databases are not supported in Version 6.8 as they dont have compatible Database Client
Libraries available on Windows x64 platform.
Sagent Data Flow Solution v6.8
128
Installation Guide
Chapter 6: Appendix
Compatibility Matrix for Version 6.8
Unsupported Transforms
Table 26:Unsupported Transforms
Sl.No
Unsupported Transform
Recommendations
Version of 6.8
1
Microsoft 6.x Batch Laoder
Replace existing plans
with ‘Microsoft Batch
Loader’
32-bit/ 64-bit
2
Oracle 7 Batch Loader
Replace existing plans
with ‘Oracle Batch
Loader’
32-bit/ 64-bit
3
Sybase Batch Loader
Not Available*
64-bit
4
Red Brick Batch Loader
Not Available*
64-bit
5
Altibase Batch Loader
Not Available
32-bit/ 64-bit
* - Windows compatible client libraries are not available.
WebLink Support Matrix
Table 27:WebLink Support Matrix
WebLink
Server
Version
Platform for WebLink
Server
IIS Version
Supported Browsers
Version 6.8
(64-bit)
x64
6.0, 7.0
IE 6.0 , 7.0, 8.0, 9.0(32Bit)
Version 6.8
(32-bit)
x86
6.0, 7.0
IE 6.0, 7.0, 8.0, 9.0(32Bit)
x64
6.0 (Legacy Mode)*
IE 6.0, 7.0, 8.0, 9.0(32Bit)
* - In Legacy Mode, IIS 6.0 (64-Bit) is operated in 32-Bit Mode
Sagent Data Flow Solution v6.8
129
Installation Guide
Chapter 6: Appendix
Compatibility Matrix for Version 6.8
Platform, Hardware, and OS Recommendations
Table 28:Platform, Hardware & OS Recommendations
Hardware Configuration
(Recommended)
Install Component
Version 6.8 Server
(64-bit)
Platform
x64
Operating System
•
•
Version 6.8 Server
(32-bit)
x86
•
•
•
•
Version 6.8 Client (32- x86
bit)*
•
•
•
RAM
Page File
Microsoft Windows
Server 2003 SP2 for
Sagent Server/ Client
Microsoft Windows
Server 2008 (x64) SP2
Standard Edition for
Sagent Server
8GB
12GB
Microsoft Windows
Server 2003 SP2 for
Sagent Server/ Client
Microsoft Windows
Server 2008 (x86) SP2
Enterprise Edition for
Sagent Server
Microsoft Windows 7
Ultimate Build 7600 for
Sagent Clients.
Microsoft Windows 7
Professional Build 7600
for Sagent Clients.
2GB
3GB
Windows XP
Professional
Microsoft Windows 7
Ultimate Build 7600
Microsoft Windows 7
Professional Build 7600
1GB
2GB
x86
•
Windows 2003
1GB
2GB
x64
•
Windows XP
Professional x64
2GB
4GB
*- The recommendations for Version 6.8 client are similar to those for v6.0 client
•
•
Performance of 64 bit DFS scales up with increase in physical memory. EM64T currently
supports upto 1 Terabyte of RAM and 16 Terabytes of virtual memory addressing.
x86 refers to the 32-Bit Windows platform. x64 refers to the 64-Bit Windows platform.
Sagent Data Flow Solution v6.8
130
Installation Guide
Chapter 6: Appendix
Compatibility Matrix for Version 6.8
DFS Tuning Parameters
Table 29:DFS Tuning Parameters for Version 6.8:
DFS Parameter Name
Range
Recommended Value
AgentBlockSize(64-bit)
4096 to 524288 Bytes
32768 Bytes
AgentBlockSize(32-bit)
4096 to 65536 Bytes
4096 Bytes
AgentVMMemory
0 to 52,42,880
6,55,360
MaxMemoryBlocks
0 to 52,42,880
6,53,360
MaxUserMemoryBlocks
0 to 52,42,880
6,53,360
OutputQueueSize
0 to 9,99,999
5000
DiskSortInputBuffers
0 to 64
0
DiskSortSplitMaxMemBlocks
0 to 1
0
DiskSortMaxMemBlocks
(applicable only to Memory
Sort and Automatic Disk Sort)
300 to 2147483647
500
•
•
Other DFS Parameters remain same as v6.6/6.7.
The recommendations assume availability of 8GB RAM & 12GB Page File on the target x64
System. In case of a different memory configuration the parameters need to be computed
accordingly depending on the available physical RAM and System Paging file.
Sagent Data Flow Solution v6.8
131
Installation Guide
Index
B
R
Before Upgrading Sagent Solution Software for
64-bit 52
Reconfiguring BaseViews 97
Repository 49
Repository Information 59
C
S
Configuring WebLink 97
Database Support Matrix 128
DB2 configuration
db2cli.ini 103
for client 102
Design Studio 48
DFS License Key 63
Downloading Sagent Solution from the Group 1
Website 12
samples installation 60
Server Components 47
software compatibility
UNIX 24
Windows 26
system requirements
client 21
DirectLink client 22
Solaris servers 16
WebLink on Solaris 16, 18
E
U
End-user Workstation 57
Language Packs 67
uninstalling
Solaris 41
Windows 93
Updating the Data Flow Server License Key for
64-bit 63
Updating the Data Flow Service License Key for
32-bit 88
upgrading
demonstration license 39
Sagent Solution 9
Windows servers 52, 76
M
V
Merant ODBC driver for SQL Server
configuring 121
debugging 122
ODBC driver environment variable 121
trace information 122
multibyte languages
and unicode 113
configuration 110
setting database connection locale 112
Virtual X Server 103
D
I
installation
samples 60
UNIX server 34
Windows server prerequisites 72
L
W
WebLink
configuration 109
Solaris configuration 109
system requirements 16
WebLink Client 59
X
N
Xvfb
installing on AIX 105, 107
-noxwin 103
O
Oracle configuration 101
Sagent Data Flow Solution v6.8
132
Installation Guide