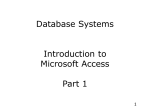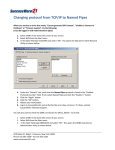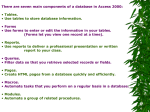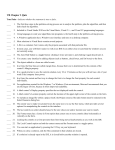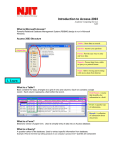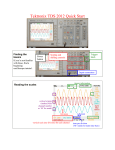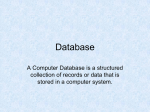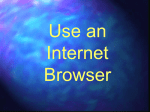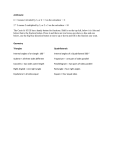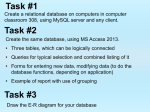* Your assessment is very important for improving the workof artificial intelligence, which forms the content of this project
Download Access Chapter 1
Microsoft SQL Server wikipedia , lookup
Concurrency control wikipedia , lookup
Open Database Connectivity wikipedia , lookup
Entity–attribute–value model wikipedia , lookup
Ingres (database) wikipedia , lookup
Microsoft Access wikipedia , lookup
Extensible Storage Engine wikipedia , lookup
Clusterpoint wikipedia , lookup
Relational model wikipedia , lookup
Microsoft Jet Database Engine wikipedia , lookup
Creating and Using a Database CASE PERSPECTIVE Ashton James College (AJC) has a solid reputation in the community, delivers quality computer courses, and has a faculty of highly professional, dedicated instructors. Its graduates are among the top achievers in the state. Recently, at the urging of area businesses that depend on the college-educated workforce, AJC has begun to offer corporate computer training through its Continuing Education department. The programs have proved to be very popular, and the client list is growing rapidly. AJC employs several trainers to teach these corporate courses. It assigns each client to a specific trainer. The trainer contacts the client to determine the particular course the client requires. The trainer then customizes a program for that particular client. The trainer will schedule all the necessary training sessions. To ensure that operations run smoothly, Ashton James College needs to maintain data on its trainers and their clients. The AJC administration wants to organize the data in a database, managed by a database management system such as Access. In this way, AJC can keep its data current and accurate while program administrators analyze the data for trends and produce a variety of useful reports. Your task is to help the director of continuing education at Ashton James College, Dr. Robert Gernaey, create and use the database. As you read through this project, you will learn how to use Access to create a database. PROJECT Creating and Using a Database PROJECT Objectives You will have mastered the material in this pro ject when you can: Describe databases and database management Close a database and quit Access systems Open a database Start Access Print the contents of a table Describe the features of the Access desktop Create and use a simple query Create a database Create and use a simple form Create a table and add records Create and print a custom report Close a table Design a database to eliminate redundancy What Is Microsoft Office Access 2003? Microsoft Office Access 2003 is a powerful database management system (DBMS) that functions in the Windows environment and allows you to create and process data in a database. Some of the key features are: Data entry and update Access provides easy mechanisms for adding, changing, and deleting data, including the capability of making mass changes in a single operation. Queries (questions) Access makes it possible to ask complex questions concerning the data in the database and then receive instant answers. Forms Access allows the user to produce attractive and useful forms for viewing and updating data. Reports Access report creation tools make it easy to produce sophisticated reports for presenting data. Web support Access allows you to save objects, reports, and tables in HTML format so they can be viewed using a browser. You also can import and export documents in XML format. Access’s capability of creating data access pages allows real-time access to data in the database via the Internet. What Is New in Access? AC 4 • Access Pro ject 1 This latest version of Access has many new features to make you more productive. You can view information on dependencies between various database objects. You can enable error checking for many common errors in forms and reports. You can add Access Pro ject 1 smart tags to fields in tables, queries, forms, or data access pages. Access now has a command to backup a database. Many wizards provide more options for sorting data. You can export to, import from, or link to a Windows SharePoint Services list. Access now offers enhanced XML support. Pro ject One — Ashton James College Database Creating, storing, sorting, and retrieving data are important tasks. In their personal lives, many people keep a variety of records such as names, addresses, and telephone numbers of friends and business associates, records of investments, records of expenses for tax purposes, and so on. For effective use of this data, users must have quick access to it. Businesses also must be able to store and access information quickly and easily. The term database describes a collection of data organized in a manner that allows access, retrieval, and use of that data. A database management system, such as Access, is a software tool that allows you to use a computer to create a database; add, change, and delete data in the database; sort the data in the database; retrieve data in the database; and create forms and reports using the data in the database. In Access, a database consists of a collection of tables. Figure 1-1 shows a sample database for Ashton James College, which consists of two tables. The Client table contains information about the clients to which Ashton James College provides services. The college assigns each client to a specific trainer. The Trainer table contains information about the trainers to whom these clients are assigned. fields Client table CLIENT NUMBER NAME ADDRESS CITY STATE ZIP CODE AMOUNT PAID BS27 Blant and Sons 4806 Park Lake Hammond TX 76653 $21,876.00 $892.50 42 CE16 Center Services 725 Mitchell San Julio TX 78364 $26,512.00 $2,672.00 48 CP27 Calder Plastics 7300 Cedar Lake Hammond TX 76653 $8,725.00 $0.00 48 EU28 Elba's Furniture 1445 Hubert Tallmadge TX 77231 $4,256.00 $1,202.00 53 FI28 Farrow-Idsen 829 Wooster Cedar Ridge TX 79342 $8,287.50 $925.50 42 FL93 Fairland Lawn 143 Pangborn Lake Hammond TX 76653 $21,625.00 $0.00 48 HN83 Hurley National 3827 Burgess Tallmadge TX 77231 $0.00 $0.00 48 MC28 Morgan-Alyssa 923 Williams Crumville TX 76745 $24,761.00 $1,572.00 42 PS82 PRIM Staffing 72 Crestview San Julio TX 78364 $11,682.25 $2,827.50 53 Telton-Edwards 5672 Anderson Dunston TX 77893 $8,521.50 $0.00 48 TE26 CURRENT DUE TRAINER NUMBER records Trainer table clients of trainer Belinda Perry TRAINER NUMBER LAST NAME FIRST NAME ADDRESS CITY STATE ZIP CODE HOURLY RATE YTD EARNINGS 42 Perry Belinda 261 Porter Burdett TX 76734 $23.00 $27,620.00 48 Stevens Michael 3135 Gill Rockwood TX 78884 $21.00 $23,567.50 53 Gonzalez Manuel 265 Maxwell Camino TX 76574 $24.00 $29,885.00 67 Danville Marty 1827 Maple Dunston TX 77893 $20.00 $0.00 trainer Belinda Perry FIGURE 1-1 AC 6 • Access Pro ject 1 • More About Databases in Access 2003 In some DBMSs, every table, query, form, or report is stored in a separate file. This is not the case in Access 2003, in which a database is stored in a single file on disk. The file contains all the tables, queries, forms, reports, and programs created for this database. Creating and Using a Database Microsoft Office Access 2003 The rows in the tables are called records. A record contains information about a given person, product, or event. A row in the Client table, for example, contains information about a specific client. The columns in the tables are called fields. A field contains a specific piece of information within a record. In the Client table, for example, the fourth field, City, contains the city where the client is located. The first field in the Client table is the Client Number. Ashton James College assigns a number to each client. As is common to the way in which many organizations format client numbers, Ashton James College calls it a number, although it actually contains letters. The AJC client numbers consist of two uppercase letters followed by a two-digit number. These numbers are unique; that is, no two clients are assigned the same number. Such a field can be used as a unique identifier. This simply means that a given client number will appear only in a single record in the table. Only one record exists, for example, in which the client number is CP27. A unique identifier also is called a primary key. Thus, the Client Number field is the primary key for the Client table. The next seven fields in the Client table are Name, Address, City, State, Zip Code, Amount Paid, and Current Due. The Amount Paid field contains the amount that the client has paid Ashton James College year-to-date (YTD), but before the current period. The Current Due field contains the amount due to AJC for the current period. For example, client BS27 is Blant and Sons. The address is 4806 Park in Lake Hammond, Texas. The Zip code is 76653. The client has paid $21,876.00 for training services so far this year. The amount due for the current period is $892.50. AJC assigns each client a single trainer. The last field in the Client table, Trainer Number, gives the number of the client’s trainer. The first field in the Trainer table, Trainer Number, is the number Ashton James College assigns to the trainer. These numbers are unique, so Trainer Number is the primary key of the Trainer table. The other fields in the Trainer table are Last Name, First Name, Address, City, State, Zip Code, Hourly Rate, and YTD Earnings. The Hourly Rate field gives the trainer’s hourly billing rate, and the YTD Earnings field contains the total amount that AJC has paid the trainer for services so far this year. For example, Trainer 42 is Belinda Perry. Her address is 261 Porter in Burdett, Texas. The Zip code is 76734. Her hourly billing rate is $23.00, and her YTD earnings are $27,620.00. The trainer number appears in both the Client table and the Trainer table. It relates clients and trainers. For example, in the Client table, you see that the trainer number for client BS27 is 42. To find the name of this trainer, look for the row in the Trainer table that contains 42 in the Trainer Number field. After you have found it, you know the client is assigned to Belinda Perry. To find all the clients assigned to Belinda Perry, however, you must look through the Client table for all the clients that contain 42 in the Trainer Number field. Her clients are BS27 (Blant and Sons), FI28 (Farrow-Idsen), and MC28 (Morgan-Alyssa). The last trainer in the Trainer table, Marty Danville, has not been assigned any clients yet; therefore, his trainer number, 67, does not appear on any row in the Client table. Figure 1-1 on page AC 5 shows the data that must be maintained in the database. The first step is to create the database and the tables it contains. In the process, you must define the fields included in the two tables, as well as the type of data each field will contain. Then, you must add the appropriate records to the tables. Finally, you will print the contents of the tables. After you have completed these tasks, you will create a query, a form, and a report. Starting Access If you are stepping through this project on a computer, and you want your screen to agree with the figures in this book, then you should change your computer’s resolution to 800 × 600. For more information on how to change the resolution on your computer, see Appendix D. To start Access, Windows must be running. The following steps show how to start Access. To Start Access 1 More About The Access Help System Need Help? It is no further than the Type a question for help box on the menu bar in the upper-right corner of the window. Click the box that contains the text, Type a question for help (Figure 1-3 on the next page), type help, and then press the ENTER key. Access responds with a list of topics you can click to learn about obtaining help on any Access-related topic. To find out what is new in Access 2003, type what is new in Access in the Type a question for help box. All Programs submenu Start menu • Click the Start button on the Windows taskbar, point to All Programs on the Start menu and then point to Microsoft Office on the All Programs submenu. Microsoft Access command Windows displays the Start menu, the All Programs submenu, and the Microsoft Office submenu (Figure 1-2). Microsoft Office submenu All Programs command Start button FIGURE 1-2 Access Pro ject 1 Starting Access • AC 7 AC 8 • Access Pro ject 1 • Microsoft Office Access 2003 Creating and Using a Database 2 • Click Microsoft Office Access 2003. Access starts. After several seconds, the Access window appears (Figure 1-3). task pane 3 • If the Access window is not maximized, double-click its title bar to maximize it. no previously opened files Create a new file option FIGURE 1-3 Other Ways 1. Double-click Access icon on desktop 2. Click Microsoft Office Access 2003 on Start menu 3. Click Start button, click All Programs on Start menu, click New Office Document, double-click Blank Database icon More About Task Panes You can drag a task pane title bar to float the pane in your work area or dock it on either the left or right side of a screen, depending on your personal preference. The screen in Figure 1-3 illustrates how the Access window looks the first time you start Access after installation on most computers. Access displays a task pane on the right side of the screen at startup. A task pane is a separate window that enables users to carry out some Access tasks more efficiently. When you start Access, it displays the Getting Started task pane, which is a small window that provides commonly used links and commands that allow you to open files, create new files, or search Office-related topics on the Microsoft Web site. The task pane is used only to create a new database and then it is closed. If the Office Speech Recognition software is installed and active on your computer, then when you start Access the Language bar is displayed on the screen. The Language bar allows you to speak commands and dictate text. It usually is located on the right side of the Windows taskbar next to the notification area and changes to include the speech recognition functions available in Access. In this book, the Language bar is closed. For additional information about the Language bar, see the next page and Appendix B. The following steps show how to close the Language bar if it appears on the screen. To Close the Language Bar 1 • Right-click the Language bar to display a list of commands. shortcut menu The Language bar shortcut menu appears (Figure 1-4). Close the Language bar command 2 • Click Close the Language bar. • Click the OK button. The Language bar disappears. FIGURE 1-4 Speech Recognition With the Office Speech Recognition software installed and a microphone, you can speak the names of toolbar buttons, menus, menu commands, list items, alerts, and dialog box controls, such as OK and Cancel. You also can dictate field entries, such as text and numbers. To indicate whether you want to speak commands or dictate cell entries, you use the Language bar. The Language bar can be in one of three states: (1) restored, which means it is displayed somewhere in the Access window (Figure 1-5a); (2) minimized, which means it is displayed on the Windows taskbar (Figure 1-5b); or (3) hidden, which means you do not see it on the screen. If the Language bar is hidden and you want it to display, then do the following: Voice Dictation 1. Right-click an open area on the Windows taskbar at the bottom of the screen. 2. Point to Toolbars and then click Language bar on the Toolbars submenu. Speech Tools Command Options balloon reveals spoken phrase or Voice Command status Microphone Minimize (a) Language Bar in Access Window with Microphone Enabled Help Language bar on Windows taskbar (b) Language Bar Minimized on Windows Taskbar FIGURE 1-5 Restore Access Pro ject 1 Speech Recognition • AC 9 AC 10 • Access Pro ject 1 • Microsoft Office Access 2003 Creating and Using a Database If the Language bar command is dimmed on the Toolbars submenu or if the Speech command is dimmed on the Tools menu, the Office Speech Recognition software is not installed. Creating a New Database In Access, all the tables, reports, form, and queries that you create are stored in a single file called a database. Thus, before creating any of these objects, you first must create the database that will hold them. You can use either the Database Wizard or the Blank database option in the task pane to create a new database. The Database Wizard can guide you by suggesting some commonly used databases. If you choose to create a database using the Database Wizard, you would use the following steps. To Create a Database Using the Database Wizard 1. Click the New button on the Database toolbar and then click the On my computer link in the New File task pane. 2. When Access displays the Template dialog box, click the Databases tab, and then click the database that is most appropriate for your needs. 3. Follow the instructions in the Database Wizard dialog box to create the database. Because you already know the tables and fields you want in the Ashton James College database, you would use the Blank database option in the task pane rather than the Database Wizard. The following steps illustrate how to use the Blank database option to create a database on a floppy disk in drive A. To Create a New Database 1 • Insert a formatted floppy disk in drive A. • Click the New button on the Database toolbar to display the task pane. • Click the Blank database option in the task pane, and then click the Save in box arrow. Access displays the File New Database dialog box and the Save in list appears (Figure 1-6a). Your File name text box may display db1.mdb, rather than db1. File New Database dialog box Save in box arrow Blank database option Save in box 31⁄2 Floppy (A:) Create button File name text box Save in list FIGURE 1-6a 2 • Click 31⁄2 Floppy (A:). • Click the File name text box. • Use the BACKSPACE key or the DELETE key to delete db1 and then type Ashton James College as the file name. 31⁄2 Floppy (A:) selected in Save in box The file name is changed to Ashton James College (Figure 1-6b). name of name of database (Ashton database (Ashton James College) James College) File name File name text box text box Create Create button button FIGURE 1-6b Control-menu icon Microsoft Access window title bar Close button 3 • Click the Create button to create the database. menu bar Open button Design button New button Database toolbar The Ashton James College database is created. The Ashton James College : Ashton James College : Database window Database window appears Database in the Microsoft Access window window toolbar (Figure 1-7). The task pane does not appear. Tables object status bar Type a question for help box (text box to type question for help) task pane no longer appears Objects bar taskbar FIGURE 1-7 Access Pro ject 1 Creating a New Database • AC 11 AC 12 • Access Pro ject 1 • Microsoft Office Access 2003 Creating and Using a Database Q& A The Access Window Q: Why does the Ashton The Access window (Figure 1-7 on the previous page) contains a variety of features that play important roles when you are working with a database. James College : Database window in Figure 1-7 on the previous page display the words, Access 2000 file format? A: By default, Access creates a new database in Access 2000 format. A file in Access 2000 format can be opened in Access 2000, Access 2002, or Access 2003. This allows you to share your database with users who do not have Access 2003. You can open a file in Access 2002-2003 only in Access 2002 or later. Certain features of Access 2003 are not available if the database is in Access 2000 file format. Title Bar The title bar is the top bar in the Microsoft Access window. It includes the title of the application, Microsoft Access. The icon on the left is the Control-menu icon. Clicking this icon displays a menu from which you can close the Access window. The button on the right is the Close button. Clicking the Close button closes the Access window. Menu Bar The menu bar is displayed below the title bar. It is a special toolbar that displays the menu names. Each menu name represents a menu of commands that you can use to retrieve, store, print, and manipulate data. When you point to a menu name on the menu bar, the area of the menu bar is displayed as a selected button. Access shades selected buttons in light orange and surrounds them with a blue outline. To display a menu, such as the Edit menu, click the Edit menu name on the menu bar (Figures 1-8a and 1-8b). A menu is a list of commands. If you point to a command on the menu with an arrow to its right, a submenu is displayed from which you can choose a command. short Edit menu full Edit menu dimmed command indicates it is unavailable for current selection additional commands on full Edit menu right arrow indicates submenu of commands will appear when pointing to Add to Group command arrows indicate more commands are available (a) (b) FIGURE 1-8 When you click a menu name on the menu bar, Access displays a short menu listing the most recently used commands (Figure 1-8a). If you wait a few seconds or click the arrows at the bottom of the short menu, the full menu appears. The full menu lists all the commands associated with a menu (Figure 1-8b). You also can display a full menu immediately by double-clicking the menu name on the menu bar. In this book, always have Access display the full menu using one of the following techniques. 1. Click the menu name on the menu bar and then wait a few seconds. 2. Click the menu name and then click the arrows at the bottom of the short menu. 3. Click the menu name and then point to the arrows at the bottom of the short menu. 4. Double-click the menu name. Both short and full menus display some dimmed commands that appear gray, or dimmed, instead of black, which indicates they are not available for the current selection. A command with a medium blue shading to the left of it on a full menu is called a hidden command because it does not display on a short menu. As you use Access, it automatically personalizes the short menus for you based on how often you use commands. That is, as you use hidden commands, Access unhides them and places them on the short menu. More About Toolbars Normally, the correct Access 2003 toolbar will display automatically. If it does not, click View on the menu bar, and then click Toolbars. On the Toolbars submenu, select the toolbar for the activity in which you are engaged. See Appendix D for additional details. Toolbars Below the menu bar is a toolbar. A toolbar contains buttons that allow you to perform certain tasks more quickly than using the menu bar. Each button contains a picture, or icon, depicting its function. When you move the mouse pointer over a button, the name of the button appears below it in a ScreenTip. The toolbar shown in Figure 1-7 on page AC 11 is the Database toolbar. The specific toolbar or toolbars that appear will vary, depending on the task on which you are working. Access routinely displays the toolbar or toolbars you will need for the task. If you want to change these or simply to determine what toolbars are available for the given task, consult Appendix D. Taskbar The Windows taskbar at the bottom of the screen displays the Start button, any active windows, and the current time. Status Bar Immediately above the Windows taskbar is the status bar. It contains special information that is appropriate for the task on which you are working. Currently, it contains the word, Ready, which means Access is ready to accept commands. Database Window The Database window, referred to in Figure 1-7 as the Ashton James College : Database window, is a special window that allows you to access easily and rapidly a variety of objects such as tables, queries, forms, and reports. To do so, you will use the various components of the window. Shortcut Menus More About Rather than use toolbars to accomplish a given task, you also can use shortcut menus, which are menus that display the actions available for a particular item. Shortcut Menus To display the shortcut menu for an item, right-click the item; that is, point to the item and then click the right mouse button. Figures 1-9a and 1-9b on the next page illustrate the use of toolbars and shortcut menus to perform the same task, namely to print the contents of the Client table. In the figure, the tables you will create in this project already have been created. Shortcut menus contain the most frequently used commands that relate to the object to which the mouse pointer is pointing. Access Pro ject 1 The Access Window • AC 13 AC 14 • Access Pro ject 1 • Microsoft Office Access 2003 Creating and Using a Database Print button (print the contents of the table) ScreenTip (description of button) Client table selected Print command (print contents of table) Client table selected (a) shortcut menu for Client table (b) FIGURE 1-9 Before the action illustrated in Figure 1-9a, you would have to select the Client table by clicking it. Then, you would point to the Print button on the toolbar as shown in the figure. When you point to a button on a toolbar, the ScreenTip appears, indicating the purpose of the button, in this case Print. When you click the button, the corresponding action takes place. In this case, Access will print the contents of the Client table. To use a shortcut menu to perform the same task, you would right-click the Client table, which produces the shortcut menu shown in Figure 1-9b. You then would click the desired command, in this case the Print command, on the shortcut menu. The corresponding action then takes place. You can use whichever option you prefer. Many professionals who use Access will use a combination. If it is simplest to use the shortcut menu, which often is the case, they will use the shortcut menu. If it is simpler just to click a toolbar button, they will do that. The steps in this text follow this approach; that is, using a combination of both options. The text indicates how to accomplish the task using the other approach, as well. Thus, if the steps use a shortcut menu, the Other Ways box at the end of the steps will indicate how you could accomplish the task using a toolbar button. If the steps use a button, the Other Ways box will indicate how you could accomplish the task with a shortcut menu. AutoCorrect Not visible in the Access window, the AutoCorrect feature of Access works behind the scenes, correcting common mistakes when you complete a text entry in a cell. AutoCorrect makes three types of corrections for you: 1. Corrects two initial capital letters by changing the second letter to lowercase. 2. Capitalizes the first letter in the names of days. 3. Replaces commonly misspelled words with their correct spelling. For example, it will change the misspelled word recieve to receive when you complete the entry. AutoCorrect will correct the spelling automatically of more than 400 commonly misspelled words. Creating a Table An Access database consists of a collection of tables. After you have created the database, you must create each of the tables within it. In this project, for example, you must create both the Client and Trainer tables shown in Figure 1-1 on page AC 5. To create a table, you describe the structure of the table to Access by describing the fields within the table. For each field, you indicate the following: 1. Field name — Each field in the table must have a unique name. In the Client table (Figure 1-10a and 1-10b on the next page), for example, the field names are Client Number, Name, Address, City, State, Zip Code, Amount Paid, Current Due, and Trainer Number. Structure of Client table FIELD NAME DATA TYPE FIELD SIZE PRIMARY KEY? DESCRIPTION Client Number Text 4 Yes Client Number (Primary Key) Name Text 20 Client Name Address Text 15 Street Address City Text 15 City State Text 2 State (Two-Character Abbreviation) Zip Code Text 5 Zip Code (Five-Character Version) Amount Paid Currency Amount Paid by Client This Year Current Due Currency Current Due from Client This Period Trainer Number Text 2 Number of Client's Trainer FIGURE 1-10a More About AutoCorrect Using the Office AutoCorrect feature, you can create entries that will replace abbreviations with spelledout names and phrases automatically. For example, you can create the abbreviated entry dbms for database management system. Whenever you type dbms followed by a space or punctuation mark, Access automatically replaces dbms with database management system. AutoCorrect works with text in a datasheet or in a form. To specify AutoCorrect rules and exceptions to the rules, click Tools on the menu bar and then click AutoCorrect Options. More About Creating a Table: The Table Wizard Access includes a Table Wizard that guides you by suggesting some commonly used tables and fields. To use the Table Wizard, click Tables on the Objects bar and then click Create table by using wizard. Follow the directions in the Table Wizard dialog boxes. After you create the table, you can modify it at any time by opening the table in Design view. Access Pro ject 1 Creating a Table • AC 15 AC 16 • Access Pro ject 1 • Microsoft Office Access 2003 Creating and Using a Database Client table CLIENT NUMBER NAME ADDRESS CITY STATE ZIP CODE AMOUNT PAID CURRENT DUE TRAINER NUMBER BS27 Blant and Sons 4806 Park Lake Hammond TX 76653 $21,876.00 $892.50 42 CE16 Center Services 725 Mitchell San Julio TX 78364 $26,512.00 $2,672.00 48 CP27 Calder Plastics 7300 Cedar Lake Hammond TX 76653 $8,725.00 $0.00 48 EU28 Elba's Furniture 1445 Hubert Tallmadge TX 77231 $4,256.00 $1,202.00 53 FI28 Farrow-Idsen 829 Wooster Cedar Ridge TX 79342 $8,287.50 $925.50 42 FL93 Fairland Lawn 143 Pangborn Lake Hammond TX 76653 $21,625.00 $0.00 48 HN83 Hurley National 3827 Burgess Tallmadge TX 77231 $0.00 $0.00 48 MC28 Morgan-Alyssa 923 Williams Crumville TX 76745 $24,761.00 $1,572.00 42 PS82 PRIM Staffing 72 Crestview San Julio TX 78364 $11,682.25 $2,827.50 53 TE26 Telton-Edwards 5672 Anderson Dunston TX 77893 $8,521.50 $0.00 48 FIGURE 1-10b Q& A Q: Do all database management systems use the same data types? A: No. Different database management systems have different available data types. Even data types that are essentially the same can have different names. The Access 2003 Text data type, for example, is referred to as Character in some systems and Alpha in others. 2. Data type — Data type indicates to Access the type of data the field will contain. Some fields can contain only numbers. Others, such as Amount Paid and Current Due, can contain numbers and dollar signs. Still others, such as Name and Address, can contain letters. 3. Description — Access allows you to enter a detailed description of the field. You also can assign field widths to text fields (fields whose data type is Text). This indicates the maximum number of characters that can be stored in the field. If you do not assign a width to such a field, Access assumes the width is 50. You also must indicate which field or fields make up the primary key; that is, the unique identifier, for the table. In the Ashton James College database, the Client Number field is the primary key of the Client table and the Trainer Number field is the primary key of the Trainer table. The rules for field names are: 1. Names can be up to 64 characters in length. More About Primary Keys In some cases, the primary key consists of a combination of fields rather than a single field. For more information about determining primary keys in such situations, visit the Access 2003 More About Web page (scsite.com/ac2003/more) and click Primary Keys. 2. Names can contain letters, digits, and spaces, as well as most of the punctuation symbols. 3. Names cannot contain periods, exclamation points (!), accent graves (`), or square brackets ([ ]). 4. The same name cannot be used for two different fields in the same table. Each field has a data type. This indicates the type of data that can be stored in the field. The data types you will use in this project are: 1. Text — The field can contain any characters. A maximum number of 255 characters is allowed in a field whose data type is Text. 2. Number — The field can contain only numbers. The numbers either can be positive or negative. Fields are assigned this type so they can be used in arithmetic operations. Fields that contain numbers but will not be used for arithmetic operations usually are assigned a data type of Text. The Trainer Number field, for example, is a text field because the trainer numbers will not be involved in any arithmetic. 3. Currency — The field can contain only monetary data. The values will appear with currency symbols, such as dollar signs, commas, decimal points, and with two digits following the decimal point. Like numeric fields, you can use currency fields in arithmetic operations. Access assigns a size to currency fields automatically. Table 1-1 shows the other data types that are available. Table 1-1 Additional Data Types DATA TYPE DESCRIPTION Memo Field can store a variable amount of text or combinations of text and numbers where the total number of characters may exceed 255. Number Field can store numeric data that can be used in mathematical calculations. Date/Time Field can store dates and times. AutoNumber Field can store a unique sequential number that Access assigns to a record. Access will increment the number by 1 as each new record is added. Yes/No Field can store only one of two values. The choices are Yes/No, True/False, or On/Off. OLE Object Field can store an OLE object, which is an object linked to or embedded in the table. Hyperlink Field can store text that can be used as a hyperlink address. Lookup Wizard Field can store a value from another table or from a list of values by using a list box or combo box. Choosing this data type starts the Lookup Wizard, which assists in the creation of the field. The field then is a Lookup field. The data type is set based on the values you selected in the wizard. If the values are text for example, the field is assigned the Text data type. The field names, data types, field widths, primary key information, and descriptions for the Client table are shown in Figure 1-10a on page AC 15. With the information in Figures 1-10a and 1-10b, you are ready to begin creating the table. The following steps illustrate how to create a table. To Create a Table 1 • Click the New button on the Database window toolbar. New button New Table dialog box The New Table dialog box appears (Figure 1-11). Design View OK button FIGURE 1-11 Access Pro ject 1 Creating a Table • AC 17 AC 18 • Access Pro ject 1 • Microsoft Office Access 2003 Creating and Using a Database 2 • Click Design View and then click the OK button. Table1 : Table window title bar for Table1 : Table window The Table1 : Table window appears (Figure 1-12). FIGURE 1-12 maximized Table1 : Table window 3 • Double-click the title bar of the Table1 : Table window to row maximize the window. Field Name column Data Type column Description column Restore Down button selector Access displays the maximized Table1 : Table window (Figure 1-13). pane in which fields are created pane in which field properties are specified pressing F6 switches between panes FIGURE 1-13 Other Ways 1. On Insert menu click Table 2. Double-click Create table in Design view 3. Press ALT+N 4. In Voice Command mode, say “Insert, Table” Defining the Fields The next step in creating the table is to define the fields by specifying the required details in the Table window, which include entries in the Field Name, Data Type, and Description columns and additional information in the Field Properties pane in the lower portion of the Table window. You press the F6 key to move from the upper pane (portion of the screen), the one where you define the fields, to the lower pane, the one where you define field properties. As you define the fields, the row selector (Figure 1-13), the small box or bar that, when you click it, selects the entire row, indicates the field you currently are describing. It is positioned on the first field, indicating Access is ready for you to enter the name of the first field in the Field Name column. The following steps show how to define the fields in the table. To Define the Fields in a Table Primary Key button 1 • Type Client Number (the name of the first field) in Table Design the Field Name toolbar column, and then press the TAB key. Data Type arrow name of first field (Client Number) Text data type The words, Client Number, appear in the Field Name column and the insertion point advances to the Data Type column, indicating you can enter the data type (Figure 1-14). The word, Text, one of the possible data types, currently appears. The arrow indicates a list of data types is available by clicking the arrow. FIGURE 1-14 2 • Because Text is the correct data type, press the TAB key symbol key to move the indicates field is primary key insertion point to the Description column, type Client Number (Primary Key) as the description, and then click the Primary Key button on the Table Design toolbar. ScreenTip data type for first field The Client Number field is the primary key as indicated by the key symbol that appears in the row selector (Figure 1-15). A ScreenTip, which is a description of the button, appears. 3 • Press the F6 key. description of first field FIGURE 1-15 Field Size property field size should be 4 The current entry in the Field Size property box (50) is selected (Figure 1-16). FIGURE 1-16 Access Pro ject 1 Creating a Table • AC 19 AC 20 • Access Pro ject 1 • Microsoft Office Access 2003 Creating and Using a Database 4 • Type 4 as the size of the Client Number field. first field • Press the F6 key entered to return to the Description column for the Client Number field, and then press the TAB key to move to the Field Name column in the second row. insertion point for second field field properties for first field no longer appear The insertion point moves to the second row just below the field name Client Number (Figure 1-17). FIGURE 1-17 5 • Use the techniques illustrated in Steps 1 through 4 to make the entries from the Client table structure shown in Figure 1-10a on page AC 15 up through six fields and including the name entered of the Amount Paid field. • Click the Data Type box arrow. Data Type box arrow seventh field, Amount Paid The additional fields are entered (Figure 1-18). A list of available data types appears in the Data Type column for the Amount Paid field. Currency data type list of available data types FIGURE 1-18 6 • Click Currency and then press the TAB key. • Make the remaining entries from the Client table structure shown in Figure 1-10a. Table1 : Table window Close Window button All the fields are entered (Figure 1-19). all fields entered FIGURE 1-19 The description of the table is now complete. Correcting Errors in the Structure More About When creating a table, check the entries carefully to ensure they are correct. If you make a mistake and discover it before you press the TAB key, you can correct the error by repeatedly pressing the BACKSPACE key until the incorrect characters are removed. Then, type the correct characters. If you do not discover a mistake until later, you can click the entry, type the correct value, and then press the ENTER key. If you accidentally add an extra field to the structure, select the field by clicking the row selector (the leftmost column on the row that contains the field to be deleted). After you have selected the field, press the DELETE key. This will remove the field from the structure. If you forget a field, select the field that will follow the field you want to add by clicking the row selector, and then press the INSERT key. The remaining fields move down one row, making room for the missing field. Make the entries for the new field in the usual manner. If you made the wrong field a primary key field, click the correct primary key entry for the field and then click the Primary Key button on the Table Design toolbar. As an alternative to these steps, you may want to start over. To do so, click the Close Window button for the Table1 : Table window and then click the No button in the Microsoft Office Access dialog box. The initial Microsoft Access window is displayed and you can repeat the process you used earlier. Correcting Errors in the Structure You also can correct errors by using the Undo button on the Table Design toolbar. Access displays a list of the 20 most recent actions you can undo. When you undo an action, you also undo all actions above it in the list. If you later decide you did not want to undo an action, click Redo. Q& A Q: Why is the data type for Zip Code Text instead of Number? A: Zip codes are not used in arithmetic operations. You do not add Zip codes or find an average Zip code, for example. Closing and Saving a Table The Client table structure now is complete. The final step is to close and save the table within the database. At this time, you should give the table a name. Table names are from 1 to 64 characters in length and can contain letters, numbers, and spaces. The two table names in this project are Client and Trainer. The following steps close and save the table. To Close and Save a Table 1 • Click the Close Window button for the Table1 : Table window (see Figure 1-19). (Be sure not to click the Close button on the Microsoft Access title bar, because this would close Microsoft Access.) Microsoft Office Access dialog box The Microsoft Office Access dialog box appears (Figure 1-20). Yes button FIGURE 1-20 Access Pro ject 1 Closing and Saving a Table • AC 21 AC 22 • Access Pro ject 1 • Microsoft Office Access 2003 Creating and Using a Database 2 • Click the Yes button in the Microsoft Office Access dialog box, and then type Client as the name of the table. Save As dialog box OK button The Save As dialog box appears (Figure 1-21). The table name is entered. 3 • Click the OK button in the Save As dialog box. name of new table The table is saved. The window containing the table design no longer is displayed. FIGURE 1-21 Other Ways 1. On File menu click Save 2. Press CTRL+S 3. In Voice Command mode, say “ Save” Adding Records to a Table Creating a table by building the structure and saving the table is the first step in a two-step process. The second step is to add records to the table. To add records to a table, the table must be open. When making changes to tables, you work in Datasheet view. In Datasheet view, the table is represented as a collection of rows and columns called a datasheet. It looks very much like the tables shown in Figure 1-1 on page AC 5. You often add records in phases. You may, for example, not have enough time to add all the records in one session. To illustrate this process, this project begins by adding the first two records in the Client table (Figure 1-22). The remaining records are added later. Client table (first 2 records) CLIENT NUMBER NAME ADDRESS CITY STATE ZIP CODE AMOUNT PAID CURRENT DUE TRAINER NUMBER BS27 Blant and Sons 4806 Park Lake Hammond TX 76653 $21,876.00 $892.50 42 CE16 Center Services 725 Mitchell San Julio TX 78364 $26,512.00 $2,672.00 48 FIGURE 1-22 The following steps illustrate how to open the Client table and then add records. To Add Records to a Table Ashton James College : Database window window maximized 1 • Right-click the Client table in the Ashton James College : Database window. The shortcut menu for the Client table appears (Figure 1-23). The Ashton James College : Database window is maximized because the previous window, the Client : Table window, was maximized. (If you wanted to restore the Database window to its original size, you would click the Restore Window button.) Open command newly created Client table shortcut menu FIGURE 1-23 Client : Table window 2 • Click Open on the shortcut menu. field names row for first record record selector Access displays the Client : Table window (Figure 1-24). The window contains the Datasheet view for the Client table. The record selector, the small box or bar that, when clicked, selects the entire record, is positioned on the first record. The status bar at the bottom of the window also indicates description that the record selector is of first field positioned on record 1. Datasheet view Datasheet view record 1 is current record FIGURE 1-24 3 • Type BS27 as the first client number (see Figure 1-22). Be sure you type the letters in uppercase as shown in the table in record is Figure 1-22 so they are being edited entered in the database correctly. The client number is entered, but the insertion point is still in the Client Number field (Figure 1-25). The pencil icon in the record selector column indicates that the record is being edited but changes to the record are not saved yet. Microsoft Access also creates a row for a new record. client number on first record insertion point Microsoft Access automatically creates row for another record FIGURE 1-25 Access Pro ject 1 Adding Records to a Table • AC 23 AC 24 • Access Pro ject 1 • Microsoft Office Access 2003 Creating and Using a Database 4 Amount Paid field • Press the TAB key to complete the entry for the Client Number field. • Type the following entries, pressing the TAB key after each one: Blant and Sons as the name, 4806 Park as the address, Lake Hammond as the city, TX as the state, and 76653 as the Zip code. first six fields entered The Name, Address, City, State, and Zip Code fields are entered (Figure 1-26). FIGURE 1-26 5 fields shifted left • Type 21876 as the Amount Paid amount and then press the TAB key. (You do not need to type dollar signs or commas. In addition, because the digits to the right of the decimal point are both zeros, you do not need to type either the decimal point or the zeros.) • Type 892.50 as the current due amount and then press the TAB key. • Type 42 as the trainer number to complete data entry for the record. Trainer Number field Amount Paid and Current Due amounts entered The fields have shifted to the left (Figure 1-27). The Amount Paid and Current Due values appear with dollar signs and decimal points. The insertion point is positioned in the Trainer Number field. FIGURE 1-27 6 • Press the TAB fields shifted back to right key. The fields shift back to the right, the record is saved, and the insertion point moves to the client number field on the second row (Figure 1-28). first record entered second record can be entered record 2 is current record FIGURE 1-28 insertion point Client : Table window Close Window button 7 • Use the techniques shown in Steps 3 through 6 to first two add the data for the records entered second record shown in Client table in Figure 1-22 on page AC 22. The second record is added and the insertion point moves to the Client Number field on the third row (Figure 1-29). FIGURE 1-29 As soon as you have entered or modified a record and moved to another record, the original record is saved. This is different from other applications. The rows entered in a spreadsheet, for example, are not saved until the entire spreadsheet is saved. Correcting Errors in the Data More About Check your entries carefully to ensure they are correct. If you make a mistake and discover it before you press the TAB key, correct it by pressing the BACKSPACE key until the incorrect characters are removed and then typing the correct characters. If you discover an incorrect entry later, correct the error by clicking the incorrect entry and then making the appropriate correction. If the record you must correct is not on the screen, use any technique, such as the UP ARROW and DOWN ARROW keys to move to it. If the field you want to correct is not visible on the screen, use the horizontal scroll bar along the bottom of the screen to shift all the fields until the one you want appears. Then make the correction. If you add an extra record accidentally, select the record by clicking the record selector that immediately precedes the record. Then, press the DELETE key. This will remove the record from the table. If you forget a record, add it using the same procedure as for all the other records. Access will place it in the correct location in the table automatically. If you cannot determine how to correct the data, you are, in effect, stuck on the record. Access neither allows you to move to any other record until you have made the correction, nor allows you to close the table. If you encounter this situation, simply press the ESC key. Pressing the ESC key will remove from the screen the record you are trying to add. You then can move to any other record, close the table, or take any other action you desire. Correcting Errors in the Data Closing a Table and Database and Quitting Access It is a good idea to close a table as soon as you have finished working with it. It keeps the screen from getting cluttered and prevents you from making accidental changes to the data in the table. If you no longer will work with the database, you should close the database as well. With the creation of the Client table complete, you also can quit Access at this point. The steps on the next page close the table and the database and then quit Access. You also can undo changes to a field by clicking the Undo typing button on the Table Datasheet toolbar. If you already have moved to another record and want to delete the record you just added, click Edit on the menu bar and then click Undo Saved Record. Access Pro ject 1 Closing a Table and Database and Quitting Access • AC 25 AC 26 • Access Pro ject 1 • Microsoft Office Access 2003 Creating and Using a Database To Close a Table and Database and Quit Access Ashton James College : Database window Microsoft Access window Close button 1 • Click the Close Window button for the Client : Table window. Ashton James College : Database window Close Window button The datasheet for the Client table no longer appears (Figure 1-30). 2 • Click the Close Window button for the Ashton James College : Database window. The Ashton James College : Database window no longer appears. 3 • Click the Close button for the Microsoft Access window. The Microsoft Access window closes and the Windows desktop appears. FIGURE 1-30 Opening a Database To work with any of the tables, reports, or forms in a database, the database must be open. The following steps open the database from within Access. To Open a Database 1 Open button on Database toolbar Open dialog box • Start Access following the steps on pages AC 7 and AC 8. • If the task pane appears, click its Close button. • Click the Open button on the Database toolbar. 31⁄2 Floppy (A:) selected in Look in box Ashton James College database Look in box arrow The Open dialog box appears (Figure 1-31). FIGURE 1-31 2 • Be sure 31⁄2 Floppy (A:) folder appears in the Look in box. If not, click the Look in box arrow and click 31⁄2 Floppy (A:). • Click Ashton James College. Ashton James College database selected Access displays the Open dialog box (Figure 1-32). The 31⁄ 2 Floppy (A:) folder appears in the Look in box and the files on the floppy disk in drive A are displayed. (Your list may be different.) Open button 3 • Click the Open button in the Open dialog box. • If a Security Warning dialog box appears, click the Open button. The database opens and the Ashton James College : Database window appears. FIGURE 1-32 Other Ways Adding Additional Records You can add records to a table that already contains data using a process almost identical to that used to add records to an empty table. The only difference is that you place the insertion point after the last data record before you enter the additional data. To do so, use the Navigation buttons, which are buttons used to move within a table, found near the lower-left corner of the screen shown in Figure 1-34 on the next page. The purpose of each of the Navigation buttons is described in Table 1-2. Table 1-2 Navigation Buttons in Datasheet View BUTTON PURPOSE First Record Moves to the first record in the table Previous Record Moves to the previous record Next Record Moves to the next record Last Record Moves to the last record in the table New Record Moves to the end of the table to a position for entering a new record The steps on the next page add the remaining records (Figure 1-33 on the next page) to the Client table. 1. On File menu click Open 2. In Getting Started task pane, click name of database 3. Press CTRL + O 4. In Voice Command mode, say “Open” Q& A Q: Why click the New Record button? Could you just click the Client Number on the first open record and then add the record? A: You could click the Client Number on the first open record, provided that record appears on the screen. With only two records in the table, this is not a problem. Once a table contains more records than will fit on the screen, it is easier to click the New Record button. Access Pro ject 1 Adding Additional Records • AC 27 AC 28 • Access Pro ject 1 • Microsoft Office Access 2003 Creating and Using a Database Client table (last 8 records) CLIENT ZIP AMOUNT CURRENT TRAINER NUMBER NAME ADDRESS CITY STATE CODE PAID DUE NUMBER CP27 Calder Plastics 7300 Cedar Lake Hammond TX 76653 $8,725.00 $0.00 48 EU28 Elba's Furniture 1445 Hubert Tallmadge TX 77231 $4,256.00 $1,202.00 53 FI28 Farrow-Idsen 829 Wooster Cedar Ridge TX 79342 $8,287.50 $925.50 42 FL93 Fairland Lawn 143 Pangborn Lake Hammond TX 76653 $21,625.00 $0.00 48 HN83 Hurley National 3827 Burgess Tallmadge TX 77231 $0.00 $0.00 48 MC28 Morgan-Alyssa 923 Williams Crumville TX 76745 $24,761.00 $1,572.00 42 PS82 PRIM Staffing 72 Crestview San Julio TX 78364 $11,682.25 $2,827.50 53 TE26 Telton-Edwards 5672 Anderson Dunston TX 77893 $8,521.50 $0.00 48 FIGURE 1-33 To Add Additional Records to a Table Client : Table window 1 • Right-click the Client table in the Ashton James College : Database window, and then click Open on the two records currently in table shortcut menu. • When the Client table appears, maximize the window by double-clicking its title bar. Previous Record button The datasheet appears (Figure 1-34). Next Record button Last Record button New Record button First Record button Navigation buttons FIGURE 1-34 2 • Click the New Record button. Access places the insertion point in position to enter a new record (Figure 1-35). insertion point positioned on new record FIGURE 1-35 3 • Add the records from Figure 1-33 using the same techniques you used to all 10 records entered add the first two records. Close Window button The additional records are added (Figure 1-36). 4 • Click the Close Window button for the datasheet. The window containing the table closes and the Ashton James College : Database window appears. FIGURE 1-36 Other Ways Previewing and Printing the Contents of a Table When working with a database, you often will need to print a copy of the table contents. Figure 1-37 shows a printed copy of the contents of the Client table. (Yours may look slightly different, depending on your printer.) Because the Client table is wider substantially than the screen, it also will be wider than the normal printed page in portrait orientation. Portrait orientation means the printout is across the width of the page. Landscape orientation means the printout is across the length of the page. Thus, to print the wide database table, use landscape orientation. If you are printing the contents of a table that fit on the screen, you will not need landscape orientation. A convenient way to change to landscape orientation is to preview what the printed copy will look like by using Print Preview. This allows you to determine whether landscape orientation is necessary and, if it is, to change the orientation easily to landscape. In addition, you also can use Print Preview to determine whether any adjustments are necessary to the page margins. FIGURE 1-37 1. Click New Record button on Table Datasheet toolbar 2. On Insert menu click New Record 3. Press CTRL+PLUS SIGN (+) 4. In Voice Command mode, say “Insert, New Record” Access Pro ject 1 Previewing and Printing the Contents of a Table • AC 29 AC 30 • Access Pro ject 1 • Microsoft Office Access 2003 Creating and Using a Database The following steps illustrate using Print Preview to preview and then print the Client table. To Preview and Print the Contents of a Table 1 • Right-click the Client table. The shortcut menu for the Client table appears (Figure 1-38). shortcut menu Client table selected Print command Print Preview command FIGURE 1-38 2 • Click Print Preview Print Preview on the shortcut toolbar menu. • Point to the approximate position shown in Figure 1-39. The preview of the report appears. The mouse pointer shape changes to a magnifying glass, indicating you can magnify a portion of the report. magnifying glass mouse pointer preview of report FIGURE 1-39 Setup button 3 • Click the magnifying glass mouse pointer in the approximate position shown in Figure 1-39. The portion surrounding the mouse pointer is magnified (Figure 1-40). The last field that appears is the Zip Code field. The Amount Paid, Current Due, and Trainer Number fields do not appear. To display the additional fields, you will need to switch to landscape orientation. not all fields appear FIGURE 1-40 Page Setup dialog box 4 • Click the Setup button on the Print Preview toolbar. Margins tab Access displays the Page Setup dialog box (Figure 1-41). Page tab FIGURE 1-41 5 • Click the Page tab. Page tab The Page sheet appears (Figure 1-42). The Portrait option button currently is selected. (Option button refers to the round button that indicates choices in a dialog box. When the corresponding option is selected, the button contains within it a solid circle. Clicking an option button selects it, and deselects all others.) Portrait option button currently selected Landscape option button OK button FIGURE 1-42 6 Print button Close button • Click Landscape, and then click the OK button. all fields included The orientation is changed to landscape as shown by the report that appears on the screen (Figure 1-43). The last field that is displayed is the Trainer Number field; so all fields currently appear. If they did not, you could decrease the left and right margins; that is, the amount of space left by Access on the left and right edges of the report. 7 FIGURE 1-43 • Click the Print button to print the report, and then click the Close button on the Print Preview toolbar. The report prints. It looks like the report shown in Figure 1-37 on page AC 29. The Print Preview window closes and the Ashton James College : Database window appears. page orientation changed to landscape Access Pro ject 1 Previewing and Printing the Contents of a Table • AC 31 AC 32 • Access Pro ject 1 • Microsoft Office Access 2003 Creating and Using a Database Creating Additional Tables A database typically consists of more than one table. The Ashton James College database contains two, the Client table and the Trainer table. You need to repeat the process of creating a table and adding records for each table in the database. In the Ashton James College database, you need to create and add records to the Trainer table. The structure and data for the table are given in Figure 1-44. Structure of Trainer table FIELD SIZE PRIMARY KEY? DESCRIPTION Yes Trainer Number (Primary Key) FIELD NAME DATA TYPE Trainer Number Text 2 Last Name Text 10 Last Name of Trainer First Name Text 8 First Name of Trainer Address Text 15 Street Address City Text 15 City State Text 2 State (Two-Character Abbreviation) Zip Code Text 5 Zip Code (Five-Character Version) Hourly Rate Currency Hourly Rate of Trainer YTD Earnings Currency YTD Earnings of Trainer Trainer table TRAINER NUMBER LAST NAME FIRST NAME ADDRESS CITY STATE ZIP CODE HOURLY RATE YTD EARNINGS 42 Perry Belinda 261 Porter Burdett TX 76734 $23.00 $27,620.00 48 Stevens Michael 3135 Gill Rockwood TX 78884 $21.00 $23,567.50 53 Gonzalez Manuel 265 Maxwell Camino TX 76574 $24.00 $29,885.00 67 Danville Marty 1827 Maple Dunston TX 77893 $20.00 $0.00 More About Printing the Contents of a Table You can change the margins, paper size, paper source, or the printer that will be used to print the report. To change the margins, select the Margins sheet in the Page Setup dialog box and then enter the appropriate margin size. To change the paper size, paper source, or the printer, select the Page sheet in the Page Setup dialog box, click the appropriate down arrow, and then select the desired option. FIGURE 1-44 The following steps show how to create the table. To Create an Additional Table 1 • Make sure the Ashton James College database is open. • Click the New button on the all fields entered for Database window Trainer table toolbar, click Design View, and then click the OK button. • Enter the data for the fields for the Trainer table from Figure 1-44. Be sure to click the Primary Key button when you enter the Trainer Number field. Close Window button FIGURE 1-45 The entries appear (Figure 1-45). 2 • Click the Close Window button, click the Yes button in the Microsoft Office Access dialog box when asked if you want to save the changes, and then type Trainer as the name of the table. Save As dialog box OK button The Save As dialog box appears (Figure 1-46). The table name is entered. name of table 3 • Click the OK button. The table is saved in the Ashton James College database. The window containing the table structure no longer appears. FIGURE 1-46 Adding Records to the Additional Table Now that you have created the Trainer table, use the steps on the next page to add records to it. Access Pro ject 1 Creating Additional Tables • AC 33 AC 34 • Access Pro ject 1 • Microsoft Office Access 2003 Creating and Using a Database To Add Records to an Additional Table 1 • Right-click the Trainer table, and then click Open on the shortcut menu. Enter the Trainer data from Figure 1-44 on page AC 32 into the Trainer table. Close Window button all records entered The datasheet displays the entered records (Figure 1-47). 2 • Click the Close Window button for the Trainer : Table window. FIGURE 1-47 Access closes the table and removes the datasheet from the screen. The records are now in the table. Using Queries Queries are simply questions, the answers to which are in the database. Access contains a powerful query feature. Through the use of this feature, you can ask a wide variety of complex questions. For simple requests, however, such as listing the number, name, and trainer number of all clients, you do not need to use the query feature, but instead can use the Simple Query wizard. The following steps use the Simple Query wizard to create a query to display the number, name, and trainer number of all clients. To Use the Simple Query Wizard to Create a Query 1 New Object button arrow • With the Tables object selected and the Client table selected, click the New Object button arrow on the Database toolbar. A list of objects that can be created is displayed (Figure 1-48). Query Client table selected New Object list FIGURE 1-48 New Query dialog box 2 • Click Query on the New Object list. Simple Query Wizard The New Query dialog box appears (Figure 1-49). OK button FIGURE 1-49 3 Simple Query Wizard dialog box • Click Simple Query Wizard, and then click the OK button. Access displays the Simple Query Wizard dialog box (Figure 1-50). It contains a list of available fields and a list of selected fields. Currently no fields are selected for the query. Add Field button list of selected fields (currently empty) list of available fields FIGURE 1-50 4 • Click the Add Field button to add the Client Number field. • Click the Add Field button a second time to add the Name field. • Click the Trainer Number field, and then click the Add Field button to add the Trainer Number field. Client Number, Name, and Trainer Number fields selected The fields are selected (Figure 1-51). Next button FIGURE 1-51 Access Pro ject 1 Using Queries • AC 35 AC 36 • Access Pro ject 1 • Microsoft Office Access 2003 Creating and Using a Database 5 • Click the Next button, and then type Client-Trainer Query as the name for the query. name of query The Simple Query Wizard dialog box displays the new query name (Figure 1-52). Finish button only Client Number, Name, and Trainer Number fields included 6 FIGURE 1-52 • Click the Finish button to complete the creation of the query. Close Window button Access displays the query results (Figure 1-53). The results contain all records, but only contain the Client Number, Name, and Trainer Number fields. all records included 7 • Click the Close Window button for the Client-Trainer Query : Select Query window. query results Access closes the query and the Ashton James College : Database window appears. FIGURE 1-53 Other Ways 1. Click Queries object, double-click Create query by using wizard 2. Click Queries object, click New button on Database window toolbar 3. On Insert menu click Query 4. In Voice Command mode, say “Insert, Query” The query is complete. You can use it at any time you like in the future without needing to repeat the above steps. Using a Query After you have created and saved a query, you can use it at any time in the future by opening it. To open a saved query, click the Queries object on the Objects bar, right-click the query, and then click Open on the shortcut menu. To print the results, click the Print button on the toolbar. If you want to change the design of the query, click Design View on the shortcut menu rather than Open. To print the query without first opening it, click Print on the shortcut menu. You often want to restrict the records that are included. For example, you might only want to include those clients whose trainer number is 42. In such a case, you need to enter the 42 as a criterion, which is a condition that the records to be included must satisfy. To do so, you will open the query in Design view, enter the criterion below the appropriate field, and then run the query. The following steps show how to enter a criterion to include only clients of trainer 42 and then run the query. To Use a Query 1 • If necessary, click the Queries object. Right-click the Client-Trainer Query. The shortcut menu for the Client-Trainer Query is displayed (Figure 1-54). Client-Trainer Query selected Queries object selected Open command Design View command shortcut menu Print command FIGURE 1-54 Client-Trainer Query : Select Query window 2 • Click Design View on the shortcut menu. The query appears in Design view (Figure 1-55). included fields position to enter criterion for Trainer Number field FIGURE 1-55 3 • Click the Criteria row in the Trainer Number column of the grid, and then Query Design toolbar type 42 as the criterion. Run button The criterion is typed (Figure 1-56). FIGURE 1-56 criterion entered Access Pro ject 1 Using Queries • AC 37 AC 38 • Access Pro ject 1 • Microsoft Office Access 2003 Creating and Using a Database 4 • Click the Run button on the Query Design toolbar. only Client Number, Name, and Trainer Number fields included Close Window button Access displays the results (Figure 1-57). Only the clients of trainer 42 are included. 5 • Close the window containing the query results by clicking its Close Window button. • When asked if you want to save your changes, click the No button. query results only clients of trainer 42 included The results no longer appear. The changes to the query are not saved. FIGURE 1-57 Other Ways 1. On Query menu click Run 2. In Voice Command mode, say “Run” Q& A Using a Form to View Data In creating tables, you have used Datasheet view; that is, the data on the screen appeared as a table. You also can use Form view, in which you see data contained in a form. Q: If you saved the query, what would happen the next time you ran the query? A: You would see only clients of trainer 42. Creating a Form To use Form view, you first must create a form. The simplest way to create a form is to use the New Object button on the Database toolbar. The following steps illustrate using the New Object button to create a form for the Client table. To Use the New Object Button to Create a Form 1 • Make sure the Ashton James College database is open, the Database window appears, and the Client table is selected. Tables object selected • If necessary, click the Tables object on the Objects bar. • Click the New Object button arrow on the Database toolbar. AutoForm Client table selected New Object list A list of objects that can be created appears (Figure 1-58). FIGURE 1-58 2 • Click AutoForm on the New Object list. Formatting toolbar Close Window button Form View After a brief delay, the form toolbar appears (Figure 1-59). If you do not move the mouse pointer after clicking the New Object button, the ScreenTip for the Properties button may appear when the form opens. Access displays the Formatting toolbar when a form is created. (When you close the form, this toolbar no longer appears.) newly created form FIGURE 1-59 Other Ways Closing and Saving the Form Closing a form is similar to closing a table. The only difference is that you will be asked if you want to save the form unless you previously have saved it. The following steps close the form and save it as Client. To Close and Save a Form 1. On Insert menu click AutoForm 2. In Voice Command mode, say “New Object, AutoForm” 3. In Voice Command mode, say “Insert, AutoForm” Microsoft Office Access dialog box 1 • Click the Close Window button for the Client window (see Figure 1-59). Access displays the Microsoft Office Access dialog box (Figure 1-60). Yes button FIGURE 1-60 2 • Click the Yes button. The Save As dialog box appears (Figure 1-61). The name of the table (Client) becomes the name of the form automatically. This name could be changed, if desired. Save As dialog box OK button 3 • Click the OK button. The form is saved as part of the database and the form closes. The Ashton James College : Database window is redisplayed. name of form (Client) FIGURE 1-61 Access Pro ject 1 Using a Form to View Data • AC 39 AC 40 • Access Pro ject 1 • Microsoft Office Access 2003 Creating and Using a Database Opening the Saved Form After you have saved a form, you can use it at any time in the future by opening it. Opening a form is similar to opening a table. Before opening the form, however, the Forms object, rather than the Tables object, must be selected. The following steps show how to open the Client form. To Open a Form 1 • With the Ashton James College database open and the Database window on the screen, click Forms on the Objects bar, and then rightclick the Client form. newly created form (Client) Open command Forms object selected The list of forms appears (Figure 1-62). The shortcut menu for the Client form appears. shortcut menu FIGURE 1-62 2 • Click Open on the shortcut menu. The Client form appears (Figure 1-63). Other Ways newly created form 1. Click Forms object, double-click desired form 2. Click Forms object, click desired form, click Open button on Database window toolbar 3. Click Forms object, click desired form, press ALT+O 4. In Voice Command mode, say “Forms, [click desired form], Open” first record appears on form Next Record button FIGURE 1-63 FIGURE 1-63 Using the Form You can use the form just as you used Datasheet view. You use the Navigation buttons to move between records. You can add new records or change existing ones. To delete the record appearing on the screen, after selecting the record by clicking its record selector, press the DELETE key. Thus, you can perform database operations using either Form view or Datasheet view. Because you can see only one record at a time in Form view, to see a different record, such as the fifth record, you must use the Navigation buttons to move to it. The following step illustrates moving from record to record in Form view. To Use a Form 1 • Click the Next Record button four times. Access displays the fifth record on the form (Figure 1-64). fifth record appears on form Next Record button FIGURE 1-64 Q& A Switching Between Form View and Datasheet View In some cases, after you have seen a record in Form view, you will want to switch to Datasheet view to see the collection of records. The steps on the next page show how to switch from Form view to Datasheet view. Q: Can you switch between other views, for example, between Datasheet view and Design view? A: Yes. You also can switch between Form view and Design view using the View button arrow. Access Pro ject 1 Using a Form to View Data • AC 41 AC 42 • Access Pro ject 1 • Microsoft Office Access 2003 Creating and Using a Database To Switch from Form View to Datasheet View 1 View button arrow • Click the View button arrow on the Form View toolbar. The list of available views appears (Figure 1-65). Datasheet View View button list FIGURE 1-65 2 • Click Datasheet View. Close Window button The table appears in Datasheet view (Figure 1-66). The record selector is positioned on the fifth record. 3 • Click the Close Window button. The Client window closes and the datasheet no longer appears. fifth record is current record Datasheet view FIGURE 1-66 Other Ways 1. On View menu click Datasheet View 2. In Voice Command mode, say “View, Datasheet View” Creating a Report Earlier in this project, you printed a table using the Print button. The report you produced was shown in Figure 1-37 on page AC 29. While this type of report presented the data in an organized manner, the format is very rigid. You cannot select the fields to appear, for example; the report automatically includes all the fields and they appear in precisely the same order as in the table. A way to change the title of the table is not available. Therefore, it will be the same as the name of the table. In this section, you will create the report shown in Figure 1-67. This report features significant differences from the one in Figure 1-37. The portion at the top of the report in Figure 1-67, called a page header, contains a custom title. The contents of this page header appear at the top of each page. The detail lines, which are the lines that are printed for each record, contain only those fields you specify and in the order you specify. FIGURE 1-67 The following steps show how to create the report in Figure 1-67. To Create a Report New Object button arrow 1 • Click Tables on the Objects bar, and then make sure the Client table is selected. • Click the New Object button arrow on the Database toolbar. New Object list Client table The list of available objects appears (Figure 1-68). Report FIGURE 1-68 New Report dialog box 2 • Click Report. Report Wizard Access displays the New Report dialog box (Figure 1-69). data comes from Client table OK button FIGURE 1-69 Access Pro ject 1 Creating a Report • AC 43 AC 44 • Access Pro ject 1 • Microsoft Office Access 2003 Creating and Using a Database Report Wizard dialog box 3 • Click Report Wizard, and then click the OK button. Access displays the Report Wizard dialog box (Figure 1-70). As you click the Next button in this dialog box, a series of options helps you create the report. Add Field button Client Number field selected Add All Fields button Available Fields list FIGURE 1-70 4 • Click the Add Field button to add the Client Number field. • Click the Add Field button to add the Name field. • Add the Amount Paid and Current Due fields just as you added the Client Number and Name fields. Client Number, Name, Amount Paid, and Current Due fields selected The fields for the report appear in the Selected Fields box (Figure 1-71). Next button FIGURE 1-71 5 • Click the Next button. The Report Wizard dialog box displays options to specify any grouping that is to take place (Figure 1-72). fields available for grouping FIGURE 1-72 6 • Because you will not specify any grouping, click the Next button in the Report Wizard dialog box. • Click the Next button a second time because you will not need to change the sort order for the records. The Report Wizard dialog box displays options for changing the layout and orientation of the report (Figure 1-73). layout options orientation options FIGURE 1-73 7 • Make sure that Tabular is selected as the Layout and Portrait is selected as the Orientation, and then click the Next button. Corporate selected The Report Wizard dialog box displays options you can select for the style of the report (Figure 1-74). available styles FIGURE 1-74 8 • Be sure the Corporate style is selected, click the Next button, and then type Client Amount Report as the new title. report name The Report Wizard dialog box displays the new title of the report (Figure 1-75). Finish button FIGURE 1-75 Access Pro ject 1 Creating a Report • AC 45 AC 46 • Access Pro ject 1 • Microsoft Office Access 2003 Creating and Using a Database 9 • Click the Finish button. Access displays a preview of the report (Figure 1-76). Your report may look slightly different, depending on your printer. preview of report magnifying glass mouse pointer FIGURE 1-76 10 • Click the magnifying glass mouse pointer anywhere within the report to see the entire report. Close Window button The entire report appears (Figure 1-77). 11 • Click the Close Window button in the Client Amount Report window. The report no longer appears. It has been saved automatically using the name Client Amount Report. entire report appears FIGURE 1-77 Other Ways 1. On Objects bar click Reports, double-click Create report by using wizard 2. On Objects bar click Reports, click New on Database window toolbar 3. On Insert menu click Report 4. In Voice Command mode, say “Insert, Report” Printing the Report With the report created, you can preview the report to determine if you need to change the orientation or the page margins. You also can print the report. If you want to print specific pages or select other print options, use the Print command on the File menu. The following steps on the next page show how to print a report using the shortcut menu. To Print a Report 1 • If necessary, click Reports on the Objects bar in the Database window. • Right-click the Client Reports object selected Amount Report. The Client Amount Report is selected and the shortcut menu appears (Figure 1-78). Close Window button Print Preview command Print command newly created report 2 • Click Print on the shortcut menu. shortcut menu The report prints. It should look similar to the one shown in Figure 1-67 on page AC 43. FIGURE 1-78 Closing the Database After you have finished working with a database, you should close it. The following step closes the database by closing its Database window. To Close a Database 1 Click the Close Window button for the Ashton James College : Database window. Access Help System At any time while you are using Access, you can get answers to questions by using the Access Help system. You can activate the Access Help system by using the Type a question for help box on the menu bar, by clicking the Microsoft Access Help button on the toolbar, or by clicking Help on the menu bar (Figure 1-79 on the next page). Used properly, this form of online assistance can increase your productivity and reduce your frustrations by minimizing the time you spend learning how to use Access. The section on the next page shows how to get answers to your questions using the Type a question for help box. Additional information about using the Access Help system is available in Appendix A. More About The Access Help System The best way to become familiar with the Access Help system is to use it. Appendix A includes detailed information on the Access Help system and exercises that will help you gain confidence in using it. Access Pro ject 1 Access Help System • AC 47 AC 48 • Access Pro ject 1 • Microsoft Office Access 2003 Creating and Using a Database Obtaining Help Using the Type a Question for Help Box on the Menu Bar The Type a question for help box on the right side of the menu bar lets you type in free-form questions, such as how do I save or how do I create a Web page or, you can type in terms, such as copy, save, or formatting. Access responds by displaying a list of topics related to what you entered. The following steps show how to use the Type a question for help box to obtain information on removing a primary key. To Obtain Help Using the Type a Question for Help Box Help menu name 1 • Click the Type a question for help box on the right side of the menu bar. • Type how do I remove a primary key in the box (Figure 1-79). Type a question for help box Help button FIGURE 1-79 2 • Press the Search Results task pane ENTER key. Access displays the Search Results task pane, which includes a list of topics relating to the question, how do I remove a primary key (Figure 1-80). Your list may be different. topics related to search question FIGURE 1-80 3 • Point to the Remove the primary key (MDB) topic. The mouse pointer changes to a hand indicating it is pointing to a link (Figure 1-81). link to topic FIGURE 1-81 Microsoft Office Access window Close button 4 • Click Remove the primary key (MDB). Access displays a Microsoft Office Access Help window that provides Help information about removing the primary key (Figure 1-82). Your window may be in a different position. Microsoft Office Access Help window information about removing primary key 5 • Click the Close button on the Microsoft Office Access Help window title bar. The Microsoft Access Help window closes. FIGURE 1-82 Use the buttons in the upper-left corner of the Microsoft Office Access Help window (Figure 1-82) to navigate through the Help system, and change the appearance and print the contents of the window. As you enter questions and terms in the Type a question for help box, Access adds them to its list. Thus, if you click the Type a question for help box arrow, a list of previously asked questions and terms will appear. Close button Print button Access Pro ject 1 Access Help System • AC 49 AC 50 • Access Pro ject 1 • Microsoft Office Access 2003 Creating and Using a Database Quitting Access After you close a database, you can open another database, create a new database, or simply quit Access and return to the Windows desktop. The following step quits Access. To Quit Access 1 Click the Close button in the Microsoft Access window (see Figure 1-82 on the previous page). More About Designing a Database Database Design: Design Method Database design refers to the arrangement of data into tables and fields. In the A variety of methods have been developed for designing complex databases given a set of input and output requirements. For more information about database design methods, visit the Access 2003 More About Web page (scsite.com/ac2003/ more) and click Database Design. example in this project, the design is specified, but in many cases, you will have to determine the design based on what you want the system to accomplish. With large, complex databases, the database design process can be extensive. Major sections of advanced database textbooks are devoted to this topic. Often, however, you should be able to design a database effectively by keeping one simple principle in mind: design to remove redundancy. Redundancy means storing the same fact in more than one place. To illustrate, you need to maintain the following information shown in Figure 1-83. In the figure, all the data is contained in a single table. Notice that the data for a given trainer (number, name, address, and so on) occurs on more than one record. duplicate trainer names Client table CLIENT NUMBER NAME BS27 Blant and Sons 4806 Park ... $892.50 CE16 Center Services 725 Mitchell ... $2,672.00 CP27 Calder Plastics 7300 Cedar ... $0.00 EU28 Elba's Furniture 1445 Hubert ... ADDRESS ... CURRENT DUE TRAINER NUMBER LAST NAME FIRST NAME ... 42 Perry Belinda ... 48 Stevens Michael ... 48 Stevens Michael ... $1,202.00 53 Gonzalez Manuel ... ... FI28 Farrow-Idsen 829 Wooster ... $925.50 42 Perry Belinda FL93 Fairland Lawn 143 Pangborn ... $0.00 48 Stevens Michael HN83 Hurley National 3827 Burgess ... $0.00 48 Stevens Michael MC28 Morgan-Alyssa 923 Williams ... $1,572.00 42 Perry Belinda PS82 PRIM Staffing 72 Crestview ... $2,827.50 53 Gonzalez Manuel TE26 Telton-Edwards 5672 Anderson ... $0.00 48 Stevens Michael More About The Quick Reference For a table that lists how to complete tasks covered in this book using the mouse, menu, shortcut menu, and keyboard, see the Quick Reference Summary at the back of this book, or visit the Access 2003 Quick Reference Web page (scsite.com/ac2003/qr). ... FIGURE 1-83 Storing this data on multiple records is an example of redundancy, which causes several problems, including: 1. Redundancy wastes space on the disk. The name of trainer 42 (Belinda Perry), for example, should be stored only once. Storing this fact several times is wasteful. 2. Redundancy makes updating the database more difficult. If, for example, Belinda Perry’s name changes, her name would need to be changed in several different places. 3. A possibility of inconsistent data exists. If, for example, you change the name of Belinda Perry on client FI28’s record to Belinda Martin, but do not change it on client BS27’s record, the data is inconsistent. In both cases, the trainer number is 42, but the names are different. The solution to the problem is to place the redundant data in a separate table, one in which the data no longer will be redundant. If, for example, you place the data for trainers in a separate table (Figure 1-84), the data for each trainer will appear only once. trainer data is in separate table More About Database Design: Normalization A special technique, called normalization, identifies and eliminates redundancy. For more information about normalization, visit the Access 2003 More About Web page (scsite.com/ac2003/ more) and click Normalization. Trainer table TRAINER LAST FIRST NUMBER NAME NAME ADDRESS ZIP HOURLY YTD CITY STATE CODE RATE EARNINGS 42 Perry Belinda 48 Stevens Michael 261 Porter Burdett TX 76734 $23.00 $27,620.00 3135 Gill Rockwood TX 78884 $21.00 $23,567.50 53 Gonzalez Manuel 265 Maxwell Camino TX 76574 $24.00 $29,885.00 Client table CLIENT ZIP AMOUNT CURRENT TRAINER NUMBER NAME ADDRESS CITY STATE CODE PAID DUE NUMBER BS27 Blant and Sons 4806 Park Lake Hammond TX 76653 $21,876.00 $892.50 42 CE16 Center Services 725 Mitchell San Julio TX 78364 $26,512.00 $2,672.00 48 CP27 Calder Plastics 7300 Cedar Lake Hammond TX 76653 $8,725.00 $0.00 48 EU28 Elba's Furniture 1445 Hubert Tallmadge TX 77231 $4,256.00 $1,202.00 53 FI28 Farrow-Idsen 829 Wooster Cedar Ridge TX 79342 $8,287.50 $925.50 42 FL93 Fairland Lawn 143 Pangborn Lake Hammond TX 76653 $21,625.00 $0.00 48 HN83 Hurley National 3827 Burgess Tallmadge TX 77231 $0.00 $0.00 48 MC28 Morgan-Alyssa 923 Williams Crumville TX 76745 $24,761.00 $1,572.00 42 PS82 PRIM Staffing 72 Crestview San Julio TX 78364 $11,682.25 $2,827.50 53 TE26 Telton-Edwards 5672 Anderson Dunston TX 77893 $8,521.50 $0.00 48 FIGURE 1-84 Notice that you need to have the trainer number in both tables. Without it, no way exists to tell which trainer is associated with which client. The remaining trainer data, however, was removed from the Client table and placed in the Trainer table. This new arrangement corrects the problems of redundancy in the following ways: 1. Because the data for each trainer is stored only once, space is not wasted. 2. Changing the name of a trainer is easy. You have only to change one row in the Trainer table. 3. Because the data for a trainer is stored only once, inconsistent data cannot occur. Designing to omit redundancy will help you to produce good and valid database designs. More About Microsoft Certification The Microsoft Office Specialist Certification program provides an opportunity for you to obtain a valuable industry credential — proof that you have the Access 2003 skills required by employers. For more information, see Appendix E, or visit the Access 2003 Certification Web page (scsite.com/ ac2003/cert). Access Pro ject 1 Designing a Database • AC 51 AC 52 • Access Pro ject 1 • Microsoft Office Access 2003 Creating and Using a Database Pro ject Summary In Project 1, you learned about databases and database management systems. You learned how to create a database and how to create the tables within a database. You saw how to define the fields in a table by specifying the characteristics of the fields. You learned how to open a table, how to add records to it, and how to close it. You also printed the contents of a table. You learned how to use the Simple Query wizard to create a query that included columns from a table as well as how to enter a criterion to restrict the rows that were included. You created a form to view data on the screen and also created a custom report. You learned how to use Microsoft Access Help. Finally, you learned how to design a database to eliminate redundancy. If you have a SAM user profile, you may have access to hands-on instruction, practice, and assessment of the skills covered in this project. Log in to your SAM account and go to your assignments page to see what your instructor has assigned. What You Should Know Having completed this project, you should be able to perform the tasks below. The tasks are listed in the same order they were presented in this project. For a list of the buttons, menus, toolbars, and commands introduced in this project, see the Quick Reference Summary at the back of this book and refer to the Page Number column. 2. Close the Language Bar (AC 9) 14. Use the Simple Query Wizard to Create a Query (AC 34) 3. Create a New Database (AC 10) 15. Use a Query (AC 37) 4. Create a Table (AC 17) 16. Use the New Object Button to Create a Form (AC 38) 1. Start Access (AC 7) 5. Define the Fields in a Table (AC 19) 6. Close and Save a Table (AC 21) 7. Add Records to a Table (AC 23) 8. Close a Table and Database and Quit Access (AC 26) 9. Open a Database (AC 26) 10. Add Additional Records to a Table (AC 28) 11. Preview and Print the Contents of a Table (AC 30) 12. Create an Additional Table (AC 33) 13. Add Records to an Additional Table (AC 34) 17. Close and Save a Form (AC 39) 18. Open a Form (AC 40) 19. Use a Form (AC 41) 20. Switch from Form View to Datasheet View (AC 42) 21. Create a Report (AC 43) 22. Print a Report (AC 47) 23. Close a Database (AC 47) 24. Obtain Help Using the Type a Question for Help Box (AC 48) 25. Quit Access (AC 50) Instructions: To complete the Learn It Online exercises, start your browser, click the Address bar, and then enter the Web address scsite.com/ac2003/learn. When the Access 2003 Learn It Online page is displayed, follow the instructions in the exercises below. Each exercise has instructions for printing your results, either for your own records or for submission to your instructor. 1 4 Below Access Project 1, click the Project Reinforcement link. Print the quiz by clicking Print on the File menu for each page. Answer each question. Below Access Project 1, click the Computer Genius link. Read the instructions, enter your first and last name at the bottom of the page, and then click the PLAY button. When your score is displayed, click the PRINT RESULTS link to print a hard copy. Below Access Project 1, click the Tips and Tricks link. Click a topic that pertains to Project 1. Right-click the information and then click Print on the shortcut menu. Construct a brief example of what the information relates to in Access to confirm you understand how to use the tip or trick. 5 8 Pro ject Reinforcement TF, MC, and SA 2 Flash Cards Below Access Project 1, click the Flash Cards link and read the instructions. Type 20 (or a number specified by your instructor) in the Number of playing cards text box, type your name in the Enter your Name text box, and then click the Flip Card button. When the flash card is displayed, read the question and then click the ANSWER box arrow to select an answer. Flip through Flash Cards. If your score is 15 (75%) correct or greater, click Print on the File menu to print your results. If your score is less than 15 (75%) correct, then redo this exercise by clicking the Replay button. 3 Practice Test Below Access Project 1, click the Practice Test link. Answer each question, enter your first and last name at the bottom of the page, and then click the Grade Test button. When the graded practice test is displayed on your screen, click Print on the File menu to print a hard copy. Continue to take practice tests until you score 80% or better. Who Wants To Be a Computer Genius? Wheel of Terms Below Access Project 1, click the Wheel of Terms link. Read the instructions, and then enter your first and last name and your school name. Click the PLAY button. When your score is displayed, right-click the score and then click Print on the shortcut menu to print a hard copy. 6 Crossword Puzzle Challenge Below Access Project 1, click the Crossword Puzzle Challenge link. Read the instructions, and then enter your first and last name. Click the SUBMIT button. Work the crossword puzzle. When you are finished, click the Submit button. When the crossword puzzle is redisplayed, click the Print Puzzle button to print a hard copy. 7 Tips and Tricks Newsgroups Below Access Project 1, click the Newsgroups link. Click a topic that pertains to Project 1. Print three comments. 9 Expanding Your Horizons Below Access Project 1, click the Expanding Your Horizons link. Click a topic that pertains to Project 1. Print the information. Construct a brief example of what the information relates to in Access to confirm you understand the contents of the article. 10 Search Sleuth Below Access Project 1, click the Search Sleuth link. To search for a term that pertains to this project, select a term below the Project 1 title and then use the Google search engine at google.com (or any major search engine) to display and print two Web pages that present information on the term. 11 Access Online Training Below Access Project 1, click the Access Online Training link. When your browser displays the Microsoft Office Online Web page, click the Access link. Click one of the Access courses that covers one or more of the objectives listed at the beginning of the project on page AC 4. Print the first page of the course before stepping through it. 12 Office Marketplace Below Access Project 1, click the Office Marketplace link. When your browser displays the Microsoft Office Online Web page, click the Office Marketplace link. Click a topic that relates to Access. Print the first page. Access Pro ject 1 AC 53 Microsoft Office Access 2003 AC 54 • Access Pro ject 1 1 Changing Data, Creating Queries, and Creating Reports Instructions: Start Access. Open the database Begon Pest Control from the Data Disk. See page xxiv at the front of this book for instructions for downloading the Data Disk or see your instructor for information about accessing the files required in this book. Begon Pest Control is a company that performs pest control services for commercial businesses. Begon has a database that keeps track of its technicians and customers. The database has two tables. The Customer table contains data on the customers who use the services of Begon. The Technician table contains data on the individuals employed by Begon. The structure and data are shown for the Customer table in Figure 1-85 and for the Technician table in Figure 1-86. Structure of Customer table FIELD NAME DATA TYPE FIELD SIZE PRIMARY KEY? DESCRIPTION Customer Number Text 4 Yes Customer Number (Primary Key) Name Text 20 Customer Name Address Text 15 Street Address City Text 15 City State Text 2 State (Two-Character Abbreviation) Zip Code Text 5 Zip Code (Five-Character Version) Balance Currency Technician Number Text Amount Owed by Customer 3 Number of Customer's Technician Customer table CUSTOMER NUMBER NAME ADDRESS CITY STATE ZIP CODE BALANCE TECHNICIAN NUMBER AT23 Atlas Repair 220 Beard Kady TN 42514 $335.00 203 AZ01 AZ Auto 412 Beechwood Conradt TN 42547 $300.00 210 BL35 Blanton Shoes 443 Chedder Kady TN 42514 $290.00 210 CJ45 C Joe Diner 87 Fletcher Carlton TN 52764 $0.00 214 CM90 Cramden Co. 234 Fairlawn Conradt TN 42546 $355.00 203 HI25 Hill Crafts 245 Beard Kady TN 42514 $334.00 210 KL50 Klean n Dri 378 Stout Carlton TN 52764 $365.00 210 MC10 Moss Carpet 109 Fletcher Carlton TN 52764 $398.00 203 PV83 Prime Video 734 Lanton Conradt TN 42547 $0.00 214 SE05 Servete Mfg Co. 879 Redfern Kady TN 42515 $343.00 210 FIGURE 1-85 Structure of Technician table FIELD NAME DATA TYPE FIELD SIZE PRIMARY KEY? DESCRIPTION Technician Number Text 3 Yes Technician Number (Primary Key) Last Name Text 10 Last Name of Technician First Name Text 8 First Name of Technician Address Text 15 Street Address City Text 15 City State Text 2 State (Two-Character Abbreviation) Zip Code Text 5 Zip Code (Five-Character Version) Hourly Rate Currency Hourly Pay Rate Technician table TECHNICIAN NUMBER LAST NAME FIRST NAME ADDRESS CITY STATE ZIP CODE HOURLY RATE 203 Estevez Miguel 467 Clay Kady TN 42517 $11.50 210 Hillsdale Rachel 78 Parkton Conradt TN 42547 $11.75 214 Liu Chou 897 North Carlton TN 52764 $11.65 220 Short Chris 111 Maple Conradt TN 42547 $11.50 FIGURE 1-86 Instructions: Perform the following tasks: 1. Open the Customer table and change the Technician Number for customer KL50 to 214. 2. Print the Customer table. 3. Use the Simple Query Wizard to create a new query to display and print the customer number, name, and technician number for records in the Customer table as shown in Figure 1-87 on the next page. 4. Save the query as Customer-Technician Query and then close the query. 5. Open the Customer-Technician Query in Design View and restrict the query results to only those customers whose technician number is 210. 6. Print the query but do not save the changes. 7. Create the report shown in Figure 1-88 on the next page for the Customer table. 8. Print the report. (continued) Access Pro ject 1 AC 55 Microsoft Office Access 2003 AC 56 • Access Pro ject 1 Changing Data, Creating Queries, and Creating Reports (continued) FIGURE 1-87 FIGURE 1-88 1 Creating the Birds2U Database Problem: Birds2U is a new online retailer. The company specializes in products for bird and nature enthusiasts. The database consists of two tables. The Item table contains information on items available for sale. The Supplier table contains information on the companies that supply the items. Instructions: Perform the following tasks: 1. Create a new database in which to store all the objects related to the items for sale. Call the database Birds2U. 2. Create the Item table using the structure shown in Figure 1-89. Use the name Item for the table. 3. Add the data shown in Figure 1-89 to the Item table. 4. Print the Item table. Structure of Item table FIELD NAME DATA TYPE FIELD SIZE PRIMARY KEY? DESCRIPTION Item Code Text 4 Yes Item Code (Primary Key) Description Text 20 On Hand Number Number of Units On Hand Cost Currency Cost of Item Selling Price Currency Selling Price of Item Supplier Code Text Description of Item 2 Code of Item’s Supplier Item table ITEM CODE DESCRIPTION ON HAND COST SELLING SUPPLIER PRICE CODE BA35 Bat House 14 $43.50 $45.50 21 BB01 Bird Bath 2 $82.10 $86.25 13 BE19 Bee Box 7 $39.80 $42.50 21 BL06 Bluebird House 9 $14.35 $15.99 13 BU24 Butterfly Box 6 $36.10 $37.75 21 GF12 Globe Feeder 12 $14.80 $16.25 05 HF01 Hummingbird Feeder 5 $11.35 $14.25 05 PM05 Purple Martin House 3 $67.10 $69.95 13 SF03 Suet Feeder 7 $8.05 $9.95 05 WF10 Window Feeder 10 $14.25 $15.95 05 FIGURE 1-89 5. Create the Supplier table using the structure shown in Figure 1-90 on the next page. Use the name Supplier for the table. 6. Add the data shown in Figure 1-90 to the Supplier table. 7. Print the Supplier table. 8. Create a form for the Supplier table. Use the name Supplier for the form. 9. Open the form you created and change the address for Supplier Code 17 to 56 Beechtree. Print the Supplier table. 10. Create and print the report shown in Figure 1-91 on the next page for the Item table. (continued) Access Pro ject 1 AC 57 Microsoft Office Access 2003 AC 58 • Access Pro ject 1 Creating the Birds2U Database (continued) Structure of Supplier table FIELD NAME DATA TYPE FIELD SIZE PRIMARY KEY? DESCRIPTION Supplier Code Text 2 Yes Supplier Code (Primary Key) Name Text 20 Supplier Name Address Text 15 Street Address City Text 15 City State Text 2 State (Two-Character Abbreviation) Zip Code Text 5 Zip Code (Five-Character Version) Telephone Number Text 12 Telephone Number (999-999-9999 Version) Supplier table SUPPLIER CODE NAME ADDRESS CITY STATE ZIP CODE TELEPHONE NUMBER 05 All Birds Supply 234 Southward Elgin AZ 85165 602-555-6756 13 Bird Casa Ltd 38 Junction Grandber TX 78628 512-555-3402 17 Lawn Fixtures 56 Beecham Holligan CA 95418 707-555-4545 21 Natural Woods 67 Main Ghostman MI 49301 610-555-3333 FIGURE 1-90 FIGURE 1-91 2 Creating the Babbage Bookkeeping Database Problem: Babbage Bookkeeping is a local company that provides bookkeeping services to several small businesses in the area. The database consists of two tables. The Client table contains information on the businesses that use Babbage’s services. The Bookkeeper table contains information on the bookkeeper assigned to the business. Instructions: Perform the following tasks: 1. Create a new database in which to store all the objects related to the bookkeeping data. Call the database Babbage Bookkeeping. 2. Create and print the Client table using the structure and data shown in Figure 1-92. Then, create and print the Bookkeeper table using the structure and data shown in Figure 1-93 on the next page. Structure of Client table FIELD NAME DATA TYPE FIELD SIZE PRIMARY KEY? DESCRIPTION Client Number Text 3 Yes Client Number (Primary Key) Name Text 20 Name of Client Address Text 15 Street Address City Text 15 City Zip Code Text 5 Balance Currency Bookkeeper Number Text Zip Code (Five-Character Version) Amount Currently Owed for Services 2 Number of Client's Bookkeeper Client table CLIENT NUMBER NAME ADDRESS CITY ZIP CODE BALANCE BOOKKEEPER NUMBER A54 Afton Mills 612 Revere Grant City 58120 $315.50 22 A62 Atlas Suppliers 227 Dandelion Empeer 58216 $525.00 24 B26 Blake-Scripps 557 Maum Grant City 58120 $229.50 24 D76 Dege Grocery 446 Linton Portage 59130 $485.75 34 G56 Grand Cleaners 337 Abelard Empeer 58216 $265.00 22 H21 Hill Shoes 247 Fulton Grant City 58121 $228.50 24 J77 Jones Plumbing 75 Getty Portage 59130 $0.00 24 M26 Mohr Crafts 665 Maum Empeer 58216 $312.50 22 S56 SeeSaw Ind. 31 Liatris Portage 59130 $362.50 34 T45 Tate Repair 824 Revere Grant City 58120 $254.00 24 FIGURE 1-92 (continued) Access Pro ject 1 AC 59 Microsoft Office Access 2003 AC 60 • Access Pro ject 1 Creating the Babbage Bookkeeping Database (continued) Structure of Bookkeeper table FIELD NAME DATA TYPE FIELD SIZE PRIMARY KEY? DESCRIPTION Bookkeeper Number Text 2 Yes Bookkeeper Number (Primary Key) Last Name Text 10 Last Name of Bookkeeper First Name Text 8 First Name of Bookkeeper Address Text 15 Street Address City Text 15 City Zip Code Text 5 Hourly Rate Currency Hourly Rate YTD Earnings Currency Year-to-Date Earnings Zip Code (Five-Character Version) Bookkeeper table BOOKKEEPER NUMBER LAST NAME FIRST NAME ADDRESS CITY ZIP CODE HOURLY YTD RATE EARNINGS 22 Lewes Johanna 26 Cotton Portage 59130 $14.50 $18,245.00 24 Rodriguez Mario 79 Marsden Grant City 58120 $13.50 $17,745.50 34 Wong Choi 263 Topper Empeer 58216 $14.00 $16,750.25 FIGURE 1-93 3. Change the Bookkeeper Number for client J77 to 34. 4. Use the Simple Query Wizard to create a new query to display and print the Client Number, Name, and Bookkeeper Number for all clients where the bookkeeper number is 34. 5. Create and print the report shown in Figure 1-94 for the Client table. FIGURE 1-94 3 Creating the City Guide Database Problem: The local chamber of commerce publishes a guide for newcomers. To help finance the guide, the chamber includes advertisements from local businesses. Advertising representatives receive a commission based on the advertising revenues they generate. The database consists of two tables. The Advertiser table contains information on the businesses that advertise in the guide. The Ad Rep table contains information on the advertising representative assigned to the account. Instructions Part 1: Using the data shown in Figures 1-95 and 1-96 on the next page create the City Guide database, the Advertiser table, and the Ad Rep table. Note that the Ad Rep table uses the number data type. Print the tables. Then, create a form for the Advertiser table. Structure of Advertiser table FIELD NAME DATA TYPE FIELD SIZE PRIMARY KEY? DESCRIPTION Yes Advertiser Number (Primary Key) Advertiser Number Text 4 Name Text 20 Name of Advertiser Address Text 15 Street Address Zip Code Text 5 Zip Code (Five-Character Version) Telephone Number Text 8 Telephone Number (999-9999 Version) Balance Currency Amount Currently Owed Amount Paid Currency Amount Paid Year-to-Date Ad Rep Number Text 2 Number of Advertising Representative Data for Advertiser table ADVERTISER NUMBER NAME ADDRESS ZIP CODE TELEPHONE NUMBER AMOUNT PAID AD REP NUMBER A228 Adam's Music 47 Berton 19363 555-0909 $90.00 $565.00 26 B103 Barbecue Joint 483 Cantor 19363 555-8990 $185.00 $825.00 29 C048 Chloe's Salon 10 Main 19362 555-2334 $0.00 $375.00 29 C135 Creative Toys 26 Jefferson 19362 555-1357 $130.00 $865.00 32 D217 Dog Groomers 33 Maple 19362 555-2468 $290.00 $515.00 26 G346 Gold's Clothes 196 Lincoln 19364 555-3579 $0.00 $805.00 29 M321 Meat Shoppe 234 Magnolia 19363 555-6802 $215.00 $845.00 29 P124 Palace Theatre 22 Main 19364 555-8024 $65.00 $180.00 26 S111 Suds n Spuds 10 Jefferson 19365 555-5791 $465.00 $530.00 32 W456 Western Wear 345 Oaktree 19363 555-7913 $105.00 $265.00 26 BALANCE FIGURE 1-95 (continued) Access Pro ject 1 AC 61 Microsoft Office Access 2003 AC 62 • Access Pro ject 1 Creating the City Guide Database (continued) Structure for Ad Rep table FIELD NAME DATA TYPE FIELD SIZE PRIMARY KEY? DESCRIPTION Ad Rep Number Text 2 Yes Advertising Rep Number (Primary Key) Last Name Text 10 Last Name of Advertising Rep First Name Text 8 First Name of Advertising Rep Address Text 15 Street Address City Text 15 City Zip Code Text 5 Comm Rate Number Commission Currency Zip Code (Five-Character Version) Double Commission Rate on Advertising Sales Year-to-Date Total Commissions Data for Ad Rep table AD REP NUMBER LAST NAME FIRST NAME ADDRESS CITY ZIP CODE COMM RATE COMMISSION 26 Febo Jen 57 Barton Crescent 19111 0.09 $6,500.00 29 Martinson Kyle 87 Pearl Newton 19124 0.08 $6,250.00 32 Rogers Elena 45 Magret San Luis 19362 0.09 $7,000.00 FIGURE 1-96 Instructions Part 2: Correct the following error. The ad rep assigned to the Meat Shoppe account should be Elena Rogers. Use the form you created to make the correction, and then print the form showing the corrected record. To print the form, open the form, click File on the menu bar, and then click Print. Click Selected Records(s) as the Print Range. Click the OK button. Instructions Part 3: Create a query to find which accounts Jen Febo represents. Print the results. Prepare an advertiser status report that lists the advertiser’s number, name, balance currently owed, and amount paid to date. The difficulty of these case studies varies: are the least difficult and are more difficult. The last exercise is a group exercise. 1 To help finance your college education, you formed a small business. You provide dog-walking services to local residents. Dog walkers are paid by the walk for each dog they walk. The business has grown rapidly and you now have several other students working for you. You realize that you need to computerize your business. Design and create a database to store the data that College Dog Walkers needs to manage its business. Then create the necessary tables and enter the data from the Case 1-1 College Dog Walkers Word document on the Data Disk. Print the tables. See page xxiv at the front of this book for instructions for downloading the Data Disk or see your instructor for information on accessing the files required in this book. 2 The Health and Physical Education department at your college recognized early that personal training would be a growth field. One of your friends graduated from the program and has started a company, InPerson Fitness Company. The company specializes in personal training in the comfort of the customer’s home. It designs exercise programs for clients based on each person’s health history, abilities, and fitness objectives. The company is expanding rapidly and you have been hired to computerize the business. Design and create a database to store the data that InPerson Fitness needs to manage its business. Then create the necessary tables and enter the data from the Case 1-2 InPerson Fitness Word document on the Data Disk. Print the tables. See page xxiv at the front of this book for instructions for downloading the Data Disk or see your instructor for information on accessing the files required in this book. 3 Regional Books is a local bookstore that specializes in books that are of local interest. These are books that are set in the region or are written by authors who live in the area. The owner has asked you to create and update a database that she can use to keep track of the books she has in stock. Design and create a database to store the book data. To create the Books table, use the Table Wizard and select the Books table. You do not need to select all the fields the Table Wizard provides and you can rename the fields in the table. (Hint: See More About Creating a Table: The Table Wizard on page AC 15.) Enter the data from the Case 1-3 Regional Books Word document on the Data Disk. Print the tables. Prepare a sample query and a sample report to illustrate to the owner the types of tasks that can be done with a database management system. See page xxiv at the front of this book for instructions for downloading the Data Disk or see your instructor for information on accessing the files required in this book. Access Pro ject 1 AC 63 AC 64 • Access Pro ject 1 4 Microsoft Office Access 2003 The Campus Housing office at the local university provides a listing of available off-campus rentals by private owners. The office would like to make this listing available on the campus Web site. The administrator has asked you to create and update a database that can store information about available off-campus housing. The housing list is in the Case 1-4 Campus Housing Word document on the Data Disk. A listing that has 0 bedrooms is either an efficiency apartment or a room for rent in a home. Distance indicates the rental unit’s distance in miles from the university. Parking signifies whether reserved parking is available with the unit. Design and create a database to meet the needs of the Campus Housing office. Then create the necessary tables, enter the data from the Case 1-4 Campus Housing Word document on the Data Disk. Print the tables. Prepare a sample form, sample query, and sample report to illustrate to the office the types of tasks that can be done with a database management system. See page xxiv at the front of this book for instructions for downloading the Data Disk or see your instructor for information on accessing the files required in this book. 5 Working Together Conducting a job search requires careful preparation. In addition to preparing a resume and cover letter, you will need to research the companies for which you are interested in working and contact these companies to let them know of your interest and qualifications. Microsoft Access can help you manage the job search process. The Database Wizard includes a Contact Management template that can create a database that will help you keep track of your job contacts. Have each member of your team explore the features of the Database Wizard and determine individually which fields should be included in a Contact Management database. As a group, review your choices and decide on one common design. Prepare a short paper for your instructor that explains why your team chose those particular fields to include in the database. After agreeing on the database design, assign one member to create the database using the Database Wizard. Every other team member should research a company and add the data to the database. Print the alphabetical contact listing that the Database Wizard creates. Turn in the short paper and the report to your instructor.