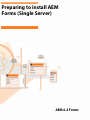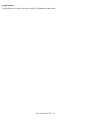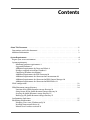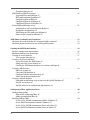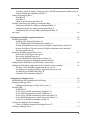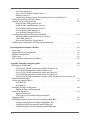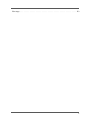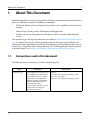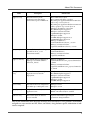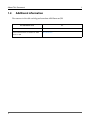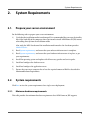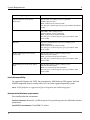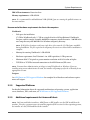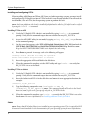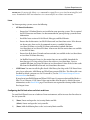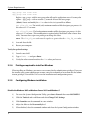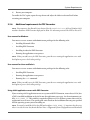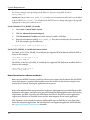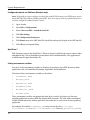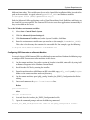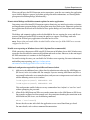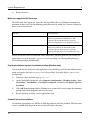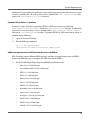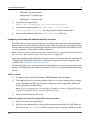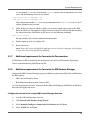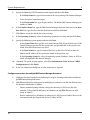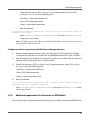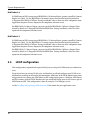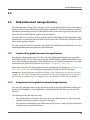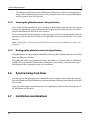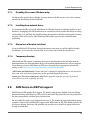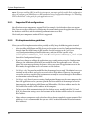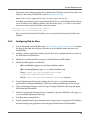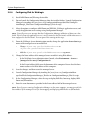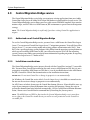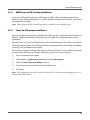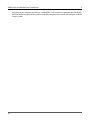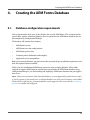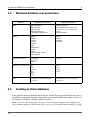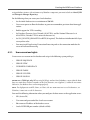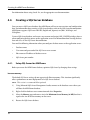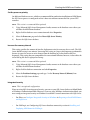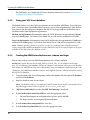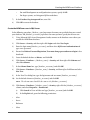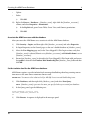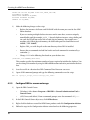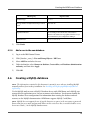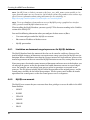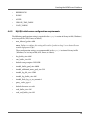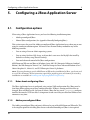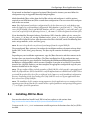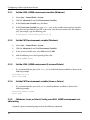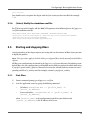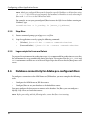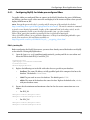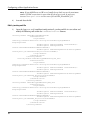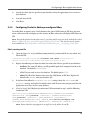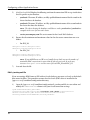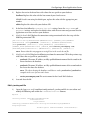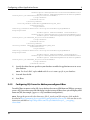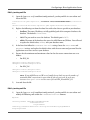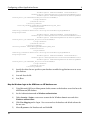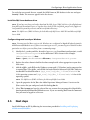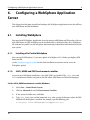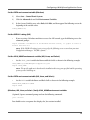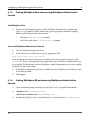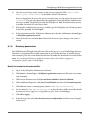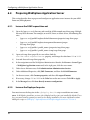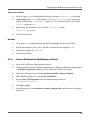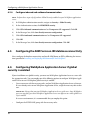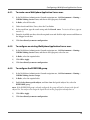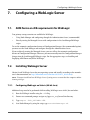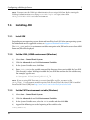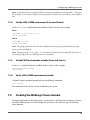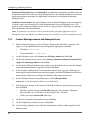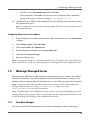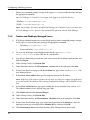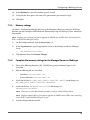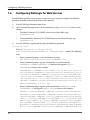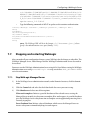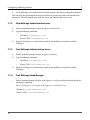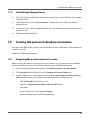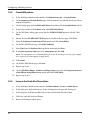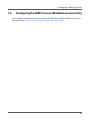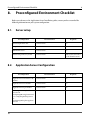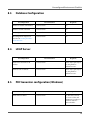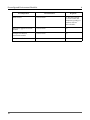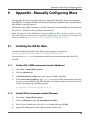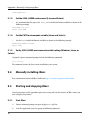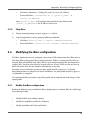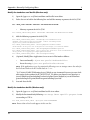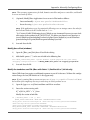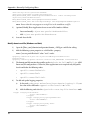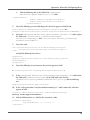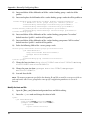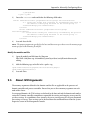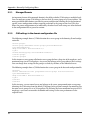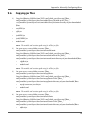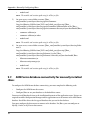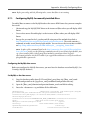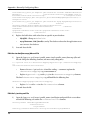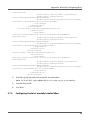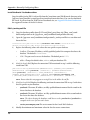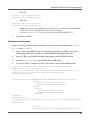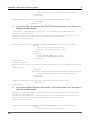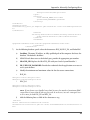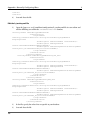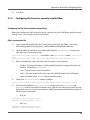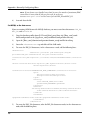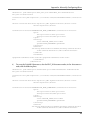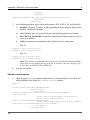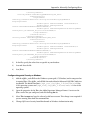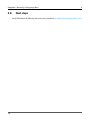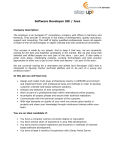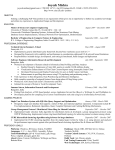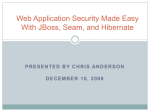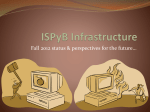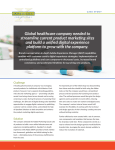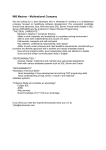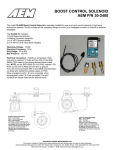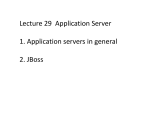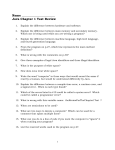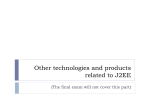* Your assessment is very important for improving the workof artificial intelligence, which forms the content of this project
Download Preparing to install AEM Forms (Single Server)
Microsoft Access wikipedia , lookup
Concurrency control wikipedia , lookup
Relational model wikipedia , lookup
Open Database Connectivity wikipedia , lookup
Oracle Database wikipedia , lookup
Team Foundation Server wikipedia , lookup
Microsoft Jet Database Engine wikipedia , lookup
Database model wikipedia , lookup
Preparing to install AEM Forms (Single Server) AEM 6.2 Forms Legal notices For legal notices, see http://help.adobe.com/en_US/legalnotices/index.html. Last updated 10/21/16 Contents About This Document . . . . . . . . . . . . . . . . . . . . . . . . . . . . . . . . . . . . . . . . . . 1 Conventions used in this document . . . . . . . . . . . . . . . . . . . . . . . . . . . . . . . . . 1 Additional information . . . . . . . . . . . . . . . . . . . . . . . . . . . . . . . . . . . . . . . . 3 System Requirements . . . . . . . . . . . . . . . . . . . . . . . . . . . . . . . . . . . . . . . . . . 4 Prepare your server environment . . . . . . . . . . . . . . . . . . . . . . . . . . . . . . . . . . . 4 System requirements . . . . . . . . . . . . . . . . . . . . . . . . . . . . . . . . . . . . . . . . . . 4 Minimum hardware requirements 4 Supported Platforms 6 Additional requirements for Linux and Solaris 6 Privileges required to install on Windows 9 Configuring Windows installation 9 Additional requirements for PDF Generator 10 Additional requirements for Connector for Documentum 20 Additional requirements for Connector for IBM Content Manager 20 Additional requirements for Connector for IBM FileNet 22 LDAP configuration . . . . . . . . . . . . . . . . . . . . . . . . . . . . . . . . . . . . . . . . . . 23 . . . . . . . . . . . . . . . . . . . . . . . . . . . . . . . . . . . . . . . . . . . . . . . . . . . . . . 24 Global document storage directory . . . . . . . . . . . . . . . . . . . . . . . . . . . . . . . . . . 24 Location of the global document storage directory 24 Sizing factors for the global document storage directory 24 Securing the global document storage directory 25 Backing up the global document storage directory 25 Synchronizing clock times . . . . . . . . . . . . . . . . . . . . . . . . . . . . . . . . . . . . . . . 25 Installation considerations . . . . . . . . . . . . . . . . . . . . . . . . . . . . . . . . . . . . . . 25 Disabling Virus scans (Windows only) 26 Installing from network drives 26 Manual use of Acrobat restricted 26 i Temporary directory 26 AEM Forms on JEE IPv6 support . . . . . . . . . . . . . . . . . . . . . . . . . . . . . . . . . . 26 Supported IPv6 configurations 27 IPv6 implementation guidelines 27 Configuring IPv6 for JBoss 28 Configuring IPv6 for WebLogic 29 Configuring IPv6 for WebSphere 30 Central Migration Bridge service . . . . . . . . . . . . . . . . . . . . . . . . . . . . . . . . . . . 31 Authorized use of Central Migration Bridge 31 Installation considerations 31 AEM Forms on JEE turnkey installations 32 Forms on JEE custom installations 32 AEM Forms Credentials and Certificates . . . . . . . . . . . . . . . . . . . . . . . . . . . . . . 33 Obtaining the Acrobat Reader DC extensions Rights credential . . . . . . . . . . . . . . . . . 33 Obtaining digital certificates for use with Digital Signatures . . . . . . . . . . . . . . . . . . . 34 Creating the AEM Forms Database . . . . . . . . . . . . . . . . . . . . . . . . . . . . . . . . . 36 Database configuration requirements . . . . . . . . . . . . . . . . . . . . . . . . . . . . . . . . 36 Minimum database user permissions . . . . . . . . . . . . . . . . . . . . . . . . . . . . . . . . 37 Creating an Oracle database . . . . . . . . . . . . . . . . . . . . . . . . . . . . . . . . . . . . . . 37 User account and rights 38 Creating a SQL Server database . . . . . . . . . . . . . . . . . . . . . . . . . . . . . . . . . . . . 39 Set up SQL Server for AEM Forms 39 Sizing your SQL Server database 41 Creating the AEM Forms database user, schema, and login 41 Creating a DB2 database . . . . . . . . . . . . . . . . . . . . . . . . . . . . . . . . . . . . . . . . 44 DB2 user account 44 Create the DB2 database 44 Configure DB2 for concurrent usage 45 Add a user to the new database 46 Creating a MySQL database . . . . . . . . . . . . . . . . . . . . . . . . . . . . . . . . . . . . . . 46 Limitation on document usage in processes for MySQL databases 47 MySQL user account 47 MySQL initial server configuration requirements 48 Configuring a JBoss Application Server . . . . . . . . . . . . . . . . . . . . . . . . . . . . . . . 49 Configuration options . . . . . . . . . . . . . . . . . . . . . . . . . . . . . . . . . . . . . . . . . 49 Notes about configuring JBoss 49 Adobe-preconfigured JBoss 49 Installing JDK for JBoss . . . . . . . . . . . . . . . . . . . . . . . . . . . . . . . . . . . . . . . . 50 Set the JAVA_HOME environment variable (Windows) 51 Set the PATH environment variable (Windows) 51 Set the JAVA_HOME environment (Linux and Solaris) 51 Set the PATH environment variable (Linux or Solaris) 51 ii (Windows, Linux, or Solaris) Verify your JAVA_HOME environment variable setting 51 (Solaris) Modify the standalone.conf file 52 Starting and stopping JBoss . . . . . . . . . . . . . . . . . . . . . . . . . . . . . . . . . . . . . . 52 Start JBoss 52 Stop JBoss 53 Logon scripts for Linux and Solaris 53 Database connectivity for Adobe pre-configured JBoss . . . . . . . . . . . . . . . . . . . . . . 53 Configuring MySQL for Adobe pre-configured JBoss 54 Configuring Oracle for Adobe-preconfigured JBoss 56 Configuring SQL Server for Adobe-preconfigured JBoss 59 Next steps . . . . . . . . . . . . . . . . . . . . . . . . . . . . . . . . . . . . . . . . . . . . . . . . 62 Configuring a WebSphere Application Server . . . . . . . . . . . . . . . . . . . . . . . . . . . 63 Installing WebSphere . . . . . . . . . . . . . . . . . . . . . . . . . . . . . . . . . . . . . . . . . 63 Installing a Fix Pack to WebSphere 63 JAVA_HOME and PATH environment variables 63 Starting WebSphere Base and accessing WebSphere Administrative Console 65 Starting WebSphere ND and accessing WebSphere Administrative Console 65 Directory permissions 66 Preparing WebSphere Application Server . . . . . . . . . . . . . . . . . . . . . . . . . . . . . . 67 Increase the SOAP request time out 67 Increase the Deployer heap size 67 Increase MaxPermSize (WebSphere on Solaris) 68 Configure inbound and outbound communication 69 Configuring the AEM Forms on JEE database connectivity . . . . . . . . . . . . . . . . . . . . 69 Configuring WebSphere Application Server if global security is enabled . . . . . . . . . . . . 69 To create a new WebSphere Application Server user: 70 To configure an existing WebSphere Application Server user: 70 To configure the EVERYONE group 70 Configure CSIv2 inbound transport 71 Configuring a WebLogic Server . . . . . . . . . . . . . . . . . . . . . . . . . . . . . . . . . . . 72 AEM Forms on JEE requirements for WebLogic . . . . . . . . . . . . . . . . . . . . . . . . . . 72 Installing WebLogic Server . . . . . . . . . . . . . . . . . . . . . . . . . . . . . . . . . . . . . . 72 Configuring WebLogic on Solaris (64-bit Java) 72 Installing JDK . . . . . . . . . . . . . . . . . . . . . . . . . . . . . . . . . . . . . . . . . . . . . . 73 Install JDK 73 Set the JAVA_HOME environment (Windows) 73 Set the PATH environment variable (Windows) 73 Set the JAVA_HOME environment (Linux and Solaris) 74 Set the PATH environment variable (Linux and Solaris) 74 Verify JAVA_HOME environment variable 74 Creating the WebLogic Server domain . . . . . . . . . . . . . . . . . . . . . . . . . . . . . . . 74 Create a WebLogic domain with Managed Server 75 WebLogic Managed Server . . . . . . . . . . . . . . . . . . . . . . . . . . . . . . . . . . . . . . 76 iii Start Node Manager 76 Create a new WebLogic Managed Server 77 Memory settings 78 Complete the memory settings for the Managed Server on WebLogic 78 Configuring WebLogic for Web Services . . . . . . . . . . . . . . . . . . . . . Stopping and restarting WebLogic . . . . . . . . . . . . . . . . . . . . . . . . . Stop WebLogic Managed Server 80 Stop WebLogic Administration Server 81 Start WebLogic Administration Server 81 Start WebLogic Node Manager 81 Start WebLogic Managed Server 82 Creating JMX policies for database initialization . . . . . . . . . . . . . . . . . Delegating MBean authorization to the realm 82 Create JMX policies 83 Increase the Stuck Max Thread time 83 Configuring the AEM Forms on JEE database connectivity . . . . . . . . . . . . . . . . . . . . 79 . . . . . . . . . 80 . . . . . . . . . 82 . . . . . . . . . 84 Preconfigured Environment Checklist . . . . . . . . . . . . . . . . . . . . . . . . . . . . . . . 85 Server setup . . . . . . . . . . . . . . . . . . . . . . . . . . . . . . . . . . . . . . . . . . . . . . . 85 Application Server Configuration . . . . . . . . . . . . . . . . . . . . . . . . . . . . . . . . . . 85 Database Configuration . . . . . . . . . . . . . . . . . . . . . . . . . . . . . . . . . . . . . . . . 86 LDAP Server . . . . . . . . . . . . . . . . . . . . . . . . . . . . . . . . . . . . . . . . . . . . . . 86 PDF Generator configuration (Windows) . . . . . . . . . . . . . . . . . . . . . . . . . . . . . . 86 Appendix - Manually Configuring JBoss . . . . . . . . . . . . . . . . . . . . . . . . . . . . . . 88 Installing the JDK for JBoss . . . . . . . . . . . . . . . . . . . . . . . . . . . . . . . . . . . . . . 88 Set the JAVA_HOME environment variable (Windows) 88 Set the PATH environment variable (Windows) 88 Set the JAVA_HOME environment (Linux and Solaris) 89 Set the PATH environment variable (Linux and Solaris) 89 Verify JAVA_HOME environment variable setting (Windows, Linux, or Solaris) 89 Manually installing JBoss . . . . . . . . . . . . . . . . . . . . . . . . . . . . . . . . . . . . . . . 89 Starting and stopping JBoss . . . . . . . . . . . . . . . . . . . . . . . . . . . . . . . . . . . . . . 89 Start JBoss 89 Stop JBoss 90 Modifying the JBoss configuration . . . . . . . . . . . . . . . . . . . . . . . . . . . . . . . . . . 90 Modify the JBoss configuration 90 About JVM Arguments . . . . . . . . . . . . . . . . . . . . . . . . . . . . . . . . . . . . . . . . 96 Managed Domain 97 JVM settings in the domain configuration file 97 Copying jar files . . . . . . . . . . . . . . . . . . . . . . . . . . . . . . . . . . . . . . . . . . . . 98 AEM Forms database connectivity for manually installed JBoss . . . . . . . . . . . . . . . . . 99 Configuring MySQL for manually installed JBoss 100 Configuring Oracle for manually installed JBoss 102 Configuring SQL Server for manually installed JBoss 108 iv Next steps . . . . . . . . . . . . . . . . . . . . . . . . . . . . . . . . . . . . . . . . . . . . . . . 113 v About This Document 1. 1 About This Document AEM Forms on JEE is an enterprise server platform that helps you automate and streamline business processes. AEM Forms comprises the following components: • J2EE-based Adobe Experience Manager Forms provides server capabilities and runtime environment • Tools to design, develop, and test AEM Forms on JEE applications • Modules and Services are deployed on AEM Forms on JEE server and provide functional services This document is part of a larger documentation set available at AEM Forms on JEE Documentation page. It is advised that you start with the preparing guide and then move on to installation and configuration guide depending on whether you are performing a fresh installation (single server or cluster setup) or upgrading your existing deployment. For Turnkey deployment, which is only for evaluation purposes, see Installing and Deploying AEM forms on JEEusingJBossTurnkey. 1.1. Conventions used in this document The following naming conventions are used for common file paths. Name [aem-forms root] 1 Description The installation directory that is used for all AEM Forms on JEE modules. The installation directory contains subdirectories for Configuration Manager, the SDK, and each AEM Forms on JEE module installed (along with the product documentation). This directory also includes directories relating to third-party technologies. Default value Windows: C:\Adobe\Adobe_Experience_Manager_Forms AIX, Linux, and Solaris: /opt/adobe/Adobe_Experience_Manager_Forms About This Document Name Description Default value [appserver root] The home directory of the application server that runs the services that are part of AEM Forms. JBoss on Windows: C:\jboss JBoss on Linux and Solaris: /opt/jboss JBoss Enterprise Application Platform on Windows: C:\jboss-eap-<version>\jboss-as JBoss Enterprise Application Platform on Linux and Solaris: /opt/jboss-eap-<version>/jboss-as WebSphere on Windows: C:\Program Files\IBM\WebSphere\AppServer WebSphere on Linux and Solaris: /opt/IBM/WebSphere/AppServer WebSphere on AIX: /usr/IBM/WebSphere/AppServer, or, /opt/IBM/WebSphere/AppServer WebLogic on Windows: C:\Oracle\Middleware\wlserver_<version> WebLogic on Linux and Solaris: /opt/Oracle/Middleware/wlserver_<version> [WL_Home] The install directory for WebLogic as specified for the WL_HOME environment variable. WebLogic on Windows: C:\Oracle\Middleware\ WebLogic on Linux and Solaris: /opt/Oracle/Middleware [appserverdomain] The domain that you configured on WebLogic. The default domain is called base_domain. WebLogic on Windows: C:\Oracle\Middleware\user_projects\domains\base _domain WebLogic on Linux and Solaris: /opt/Oracle/Middleware/user_projects/domains/ba se_domain [WebSphere ND root] The install directory for WebSphere Application Server, Network Deployment WebSphere on Windows: C:\Program Files\IBM\WebSphere\AppServer WebSphere on Linux and Solaris: /opt/IBM/WebSphere/AppServer WebSphere on AIX: /usr/IBM/WebSphere/AppServer [server name] The name of the server configured on your WebLogic or WebSphere server WebLogic: server1 WebSphere: server1 [profile_name] The profile name for the JBoss application server. Adobe pre-configured JBoss: domain_<db-name> Manual or Downlaoded Jboss: standard [dbserver root] The location where the database server is installed Depends on the database type and your specification during installation Most of the information about directory locations in this document is cross-platform (all filenames and paths are case-sensitive on AIX, Linux, and Solaris). Any platform-specific information is indicated as required. 2 About This Document 1.2. 1 Additional information The resources in this table can help you learn about AEM Forms on JEE. For information about 3 See Introduction to AEM Forms Overview All documentation that is available for AEM Forms on JEE Documentation System Requirements 2. System Requirements 2.1. Prepare your server environment Do the following tasks to prepare your server environment: 1) Verify that the installation media is not damaged. It is recommended that you copy the installer files to the hard disk of the computer where you intend to install AEM Forms on JEE, instead of installing directly from the installation media. Also verify the MD5 checksum of the installation media matches the checksum posted at Adobe Website. 2) Read System requirements, and ensure that your software infrastructure is compliant. 3) Read System requirements, and ensure that your hardware infrastructure is in place, as per your requirements. 4) Install the operating system and update with all necessary patches and service packs. 5) Install and configure the database server. 6) Install and configure the application server. 7) Ensure that your target computer has at least the required amount of RAM as described in Minimumhardwarerequirements. 2.2. System requirements Click here to view the system requirements for a single-server deployment. 2.2.1. Minimum hardware requirements This table provides the minimum hardware requirements that AEM Forms on JEE supports. 4 System Requirements 2 Operating system Minimum hardware requirement Microsoft Windows Server (64-bit architecture) Intel® Pentium® 4, 2.8 GHz processor or equivalent VMWare ESX 3.0 or later RAM: 4 GB (64-bit OS with 64-bit JVM) Free disk space: 15GB of temporary space plus 22GB for AEM Forms on JEE Sun Solaris(64-bit architecture) UltraSPARC® IIIi, 1.5 GHz processor Solaris Containers (Zones) partitioning RAM: 4 GB (64-bit OS with 64-bit JVM) Free disk space: 5.4 GB of temporary space plus 15GB for AEM Forms on JEE IBM AIX P5 pSeries 520 (Model 52A) 9131-52A, 1.8 GHz processor LPAR partitioning RAM: 4 GB (64-bit OS with 64-bit JVM) Free disk space: 5.4 GB of temporary space plus 15GB for AEM Forms on JEE SUSE Linux Enterprise Server (64-bit edition only) Intel Xeon E5-2670v2, 1 vCPU, 2.5 GHz processor AWS m3.medium (3 ECUs) RAM: 3.75 GB (64-bit OS with 64-bit JVM) Free disk space: 5.4 GB of temporary space plus 15GB for AEM Forms on JEE Red Hat Enterprise Linux (64-bit edition only) Intel Xeon E5-2670v2, 1 vCPU, 2.5 GHz processor AWS m3.medium (3 ECUs) RAM: 3.75 GB (64-bit OS with 64-bit JVM) Free disk space: 5.4 GB of temporary space plus 15GB for AEM Forms on JEE Intel x86 compatibility On supported Windows and UNIX -like environments, AEM Forms on JEE supports Intel and AMD64 compatible chipsets running either 32-bit or 64-bit supported operating systems. NOTE: 32-bit platforms are supported only for development and evaluation purposes. Recommended hardware requirements For a small production environment: Intel environments: Pentium 4, 2.8 GHz or greater. Using a dual core processor will further enhance performance. Sun SPARC environments: UltraSPARC V or later. 5 System Requirements IBM AIX environments: Power4 or later Memory requirements: 4 GB of RAM. It is recommended to add additional 2 GB of RAM if you are running the publish instance on the same machine. NOTE: Recommended hardware requirements for client-side computers Workbench • Disk space for installation: 1.7 GB for Workbench only, 2.7 GB on a single drive for a full installation of Workbench, Designer, and the samples assembly 400 MB for temporary install directories - 200 MB in the user temp directory and 200 MB in the Windows temporary directory NOTE: If all of these locations reside on a single drive, there must be 1.5 GB of space available during installation. The files copied to the temporary directories are deleted when installation is complete. • Memory for running Workbench: 2 GB of RAM • Hardware requirement: Intel® Pentium® 4 or AMD equivalent, 1 GHz processor • Minimum 1024 X 768 pixels or greater monitor resolution with 16-bit color or higher • TCP/IPv4 or TCP/IPv6 network connection to the AEM Forms on JEE server You must have Administrative privileges to install Workbench on Windows. If you are installing using a non-administrator account, the installer will prompt you for the credentials for an appropriate account. NOTE: Designer See AEM Forms on JEE Supported Platforms for complete list of hardware and software requirements of Designer. 2.2.2. Supported Platforms For detailed information about the supported combinations of operating systems, application server, databases, JDKs, and so on, see AEM Forms on JEE Supported Platforms. 2.2.3. Additional requirements for Linux and Solaris On Linux and Solaris machines, AEM Forms on JEE installer uses the JDK installed on the machine. Therefore, you must ensure to install the supported JDK version. On other operating systems, the installer uses the JVM bundled with the installer. NOTE: 6 System Requirements 2 Installing and configuring UTF-8 When installing AEM Forms on JEE on AIX, Linux, or Solaris operating systems, you must install and configure the US English version of UTF-8 locale if it is not already installed. You will need the install media (CDs or DVDs) for the operating system to perform this task. On Linux platforms, this locale is installed by default and is called en_US.utf8. It can be verified by using the locale -a command. NOTE: Installing UTF-8 on AIX 1) Verify the US English UTF-8 locale is not installed by typing locale -a in a command prompt. Verify that the command output does not contain the entry EN_US.UTF-8. 2) Access the AIX SMIT utility (in text mode) by typing smitty mle_add_lang at the root in the command prompt. 3) On the screen that appears, select UTF-8 US English (United States) [EN_US] from both the CULTURAL CONVENTION and LANGUAGE TRANSLATION drop-down lists.NOTE: Keep the INPUT DEVICE/DIRECTORY as the default /dev/cd0 setting. 4) Press Enter to proceed. A message such as the following will appear: installp: Device /dev/cd0 not ready for operation. Please insert media and press Enter to continue. 5) Insert the appropriate AIX install disk in the disk drive. 6) When the command is complete, exit the SMIT utility and type locale -ato verify that EN_US.UTF-8 is set as the locale. Installing UTF-8 on Solaris 1) Verify the US English UTF-8 locale is not installed by typing locale -a in a command prompt. Verify that the command output does not contain the entry EN_US.UTF-8. 2) Insert the Solaris install CD #1 in the disk drive and mount it to an appropriate location, for example: /cdrom/sol_10_807_sparc/s0 3) Type the following command as root: localeadm -a nam -d /cdrom/sol_10_807_sparc/s0 NOTE: This command installs all locales in the North America (nam) region even if you specify only the en_US.UTF-8 locale. 4) When the command is complete, type locale -a to verify that EN_US.UTF-8 is set as the locale.NOTE: For more information, see Installing addtional locales for Solaris Solaris Ensure that X Window libraries are installed on your operating system. This is required for PDF Generator Forms Standard. See the documentation for your operating system for more information. NOTE: 7 System Requirements Do not use the Solaris tar command to extract files or errors (such as missing files) will occur. Download the GNU tar tooland use it to extract all files on a Solaris environment. IMPORTANT: Linux On Linux operating systems, ensure the following: • • All Linux distributions: – Ensure that X Window libraries are installed on your operating system. This is required for PDF Generator and Forms. See documentation for your operating system for more information. – Install the latest version of 32-bit libcurl, libcrypto, and libssl libraries. – Ensure that the directories /usr/lib/X11/fonts and /usr/share/fonts exists. If the directories do not exist, then use the ln command to create a symbolic link from /usr/share/X11/fonts to /usr/lib/X11/fonts and another symbolic link from /usr/share/fonts to /usr/share/X11/fonts. Also ensure that the courier fonts are available at /usr/lib/X11/fonts – Ensure that all the fonts (Unicode and non-unicode) are available in the /usr/share/fonts or /usr/share/X11/fonts directory. – On RedHat Enterprise Linux 6.x, the courier fonts are not available, download the font-ibm type1-1.0.3.zip archive. Extract the archive at /usr/share/fonts. Create a symbolic link from /usr/share/X11/fonts to /usr/share/fonts. Delete all the .lst font cache files from the Html2PdfSvc/bin and /usr/share/fonts directories. SUSE Linux: You must install the glibc-locale-32bit library that ships with SUSE Linux Enterprise Server; otherwise, AEM Forms on JEE will not generate PDF files. This library file is not installed by default, you must use YaST to install it. (See the SUSE Linux Enterprise Server documentation for details.) If you plan to install AEM Forms on JEE on SUSE Linux 11, you must also install the libstdc++libc6.2-2.so.3 libraries. SUSE Linux 11 does not include these libraries by default. For more information, see this Novell Web page. These libraries are required for running Adobe Central Pro Output Server Configuring the file limit values on Solaris and Linux To avoid StuckThread issues on a Solaris or Linux environment, add or increase the rlim values in the /etc/system file. 1) (Linux) Locate and open the /etc/security/limits.conf file. (Solaris) Locate and open the /etc/system file. 2) (Linux) Add the following lines to the /etc/security/limits.conf file: 8 System Requirements 2 <app_group> soft nofile 8192 <app_group> hard nofile 8192 Replace <app_group> with the user group who will run the application server. You may also replace < app_group > with an asterisk (*) to match all users and user groups. (Solaris) Locate and modify the rlim values in the /etc/system file as follows: set rlim_fd_cur: The initial (soft) maximum number of file descriptors per process. Set this value to 8192 or more. set rlim_fd_max: The hard maximum number of file descriptors per process. Set this value to 8192 or more. (This modification is required only if the default value is lower than 8192). You must have super user privileges to change this value. NOTE: The rlim_fd_max value must be equal to or greater than the rlim_fd_cur value. 3) Save and close the file. 4) Restart your computer. Verify the updated settings 1) Launch a new shell. 2) Type ulimit -n and press Enter. 3) Verify the value returned matches the rlim values you have set. 2.2.4. Privileges required to install on Windows When installing on Windows, you must use an account that has administrator privileges. If you run the installer using a non-administrator account, enter the credentials of an account that has administrator privileges. Turn off the UAC to run the installation and configuration process. 2.2.5. Configuring Windows installation Disable the Windows UAC onWindows Server 2012 and Windows 7 9 1) To access the System Configuration Utility, go to Start > Runand then enter MSCONFIG. 2) Click the Toolstab and scroll down and select Change UAC Settings. 3) Click Launchto run the command in a new window. 4) Adjust the slider to the Never notify level. 5) When finished, close the command window and close the System Configuration window. System Requirements 6) Restart your computer. To enable the UAC again, repeat the steps above and adjust the slider to a desired level before restarting your computer. 2.2.6. Additional requirements for PDF Generator You cannot use the Shared Printer Protocol for the SendToPrinter API on Windows 2012 machines that have PDF Generator deployed on them. Use alternate protocols like CIFS or Direct IP. NOTE: User account for Windows You must use a user account with administrator privileges for the following tasks: • Installing Microsoft Office • Installing PDF Generator • Installing Acrobat for PDF Generator • Running the application server process When you add a users for PDF Generator, grant the user running the application server with the Replace a process level token privilege. NOTE: User account for Linux and Solaris You must use a user account with administrator privileges for the following tasks: • Installing PDF Generator • Running the application server process • Running the sudo command When you add a users for PDF Generator, grant the user running the application server with the Replace a process level token privilege. NOTE: Using 64-bit application servers with PDF Generator If you are using a 64-bit application server on a system with PDF Generator, ensure that a 32-bit Java 8 JDK is installed in addition to the 64-bit one the application server uses. Set the environment variable JAVA_HOME_32. This variable is required to point to a 32-bit JDK on systems where a 64-bit application server is in use. The specific path varies based on the installation directory you specified and the operating system you are installing on. You need to install the 32-bit Sun JDK and configure JAVA_HOME_32 to point to the directory where it resides. Review Sun Java 8s Release Notes > Supported System Configurations and download NOTE: 10 System Requirements 2 the 32-bit version for your operating system. However, if you are using AIX, do not set JAVA_HOME_32. Ensure thatJAVA_HOME_32 is set only as an environment variable and is not included in the PATH. If JAVA_HOME_32 is included in the PATH, Java core dumps may appear during EAR deployment or when you restart the server. IMPORTANT: Set the Windows JAVA_HOME_32 variable 1) Select Start> Control Panel>System. 2) Click the Advanced System Settingstab. 3) Click Environment Variables and, under System Variables, click New. 4) Enter the environment variable JAVA_HOME_32. This value is the directory that contains the JDK. For example, type the following: C:\Program Files (x86)\Java\jdk1.8.0_74 Set the JAVA_HOME_32 variable on Linux or Solaris For Linux, set the JAVA_HOME_32 variable for the supported JDK for Bourne and Bash shells as shown in this example: JAVA_HOME_32=/opt/jdk1.8.0_74 export JAVA_HOME_32 For Solaris, set the JAVA_HOME_32 variable for the supported JDK for Bourne and Bash shells as shown in this example: JAVA_HOME_32=/opt/jdk1.8 export JAVA_HOME_32 Native file conversion software installation Before you install PDF Generator, install the software that supports the file formats for which PDF conversion support is required and manually activate the licenses for the software using the user account that is used for running the application server process. Refer to the individual licensing agreement for each native application that your AEM Forms on JEE deployment will support, and ensure that your AEM Forms on JEE deployment meets the licensing requirements specified. Typically, each AEM Forms on JEE user who will use native application support must also have an activated license on their own computer for the native application. PDF Generator can be extended to convert additional file types to PDF files by using third party native file conversion applications. For the complete list of supported application and file formats, see Supported Platform Combinations document. 11 System Requirements PDF Generator supports only English, French, German, and Japanese versions of the supported applications. NOTE: NOTE: AEM Forms on JEE supports only 32-bit editions of all the above mentioned software. OpenOffice 3.3 or later must be installed on the server to convert the documents created in version 3.3. NOTE: Native file conversion software might have initial registration/activation dialogs. Dismiss all the initial registration/activation dialogs for all the PDFG user accounts configured on the server. NOTE: On Linux platform, OpenOffice must be installed under /root user. If OpenOffice is installed for specific users, PDFG might not be able to convert OpenOffice documents. NOTE: NOTE: PDF Generator does not support DWF and DWG files created with AutoCAD 2013. Do not use these software applications on the server. Using these can lead to failed PDF Generator conversions. NOTE: You do not need to install a native software application to convert the following native file formats: • Print files (PS, PRN, EPS) • Web files (HTML) • Image files (JPEG, GIF, BMP, TIFF, PNG) Installing Acrobat for PDF Generator Install Acrobat DC Pro before running the AEM Forms on JEE installer. Ensure that you launch Acrobat at least once after installing it to avoid PDF Generator configuration issues. Dismiss all modal dialog boxes that appear on launching Acrobat. NOTE: Ensure that Acrobat is installed using the same user account that you will use to install AEM Forms on JEE. However, if AEM Forms on JEE is installed and Acrobat DC Pro is not installed, install Acrobat DC Pro and then run the Acrobat_for_PDFG_Configuration.bat script, located in the folder [aem-forms root]\pdfg_config. Otherwise, PDF conversions will fail. The Configuration Manager sets the Acrobat_PATH (case-sensitive) environment variable automatically. You can also choose to set it manually, see Settingenvironmentvariables. Restart your application server after setting the environment variable. Depending on the JDK that you use, download the required JAR files from either Sun or IBM website. NOTE: 12 System Requirements 2 Configure Acrobat to use SHX fonts (Windows only) Perform these steps to configure Acrobat if you want PDF Generator to use SHX fonts to convert AutoCAD DWG files without installing AutoCAD. Also, these steps need to be performed for all user accounts configured in administration console. NOTE: 1) Open Acrobat. 2) Select Edit > Configurations. 3) Select Convert to PDF > Autodesk AutoCAD. 4) Click Edit Settings. 5) Click Configuration Preferences. 6) Click Browse next to the SHX Font File Search Path and specify the path to the SHX font file. 7) Click OK on each opened dialog. QuickTime 7 PDF Generator requires that QuickTime 7 (Player or Pro) be installed if you want to convert video embedded in files, such as PowerPoint presentations to PDF multimedia files. This application is available from the Apple Downloads site. Setting environment variables You must set the environment variables in Windows if you plan to create PDF documents from applications such as FrameMaker, Photoshop, PageMaker, and WordPerfect. The names of these environment variables are listed here: • FrameMaker_PATH • Notepad_PATH • OpenOffice_PATH • PageMaker_PATH • WordPerfect_PATH • Acrobat_PATH These environment variables are optional and need to be set only if you plan to use the corresponding application to convert PDF files through PDF Generator. The value of the environment variable should contain the absolute path of the executable that is used to start the corresponding application. For example, the variable FrameMaker_PATHmay contain the value C:\Program Files\Adobe\ FrameMaker7.2\FrameMaker.exe. However, OpenOffice_PATH is 13 System Requirements different from others. This variable must be set to the OpenOffice installation folder (instead of the path to the executable). A typical value of OpenOffice_PATH on Windows would be C:\Program Files (x86)\OpenOffice.org 3. Paths for Microsoft Office applications such as Word, PowerPoint, Excel, Publisher, and Project or for AutoCAD are not required. The Generate PDF service starts these applications automatically if they are installed on the server. To set the Windows environment variables 1) Select Start> Control Panel>System. 2) Click the Advanced System Settingstab. 3) Click Environment Variables and, under System Variables, click New. 4) Enter the environment variable name you need to set (for example, FrameMaker_PATH). This value is the directory that contains the executable file. For example, type the following: C:\Program Files\Adobe\FrameMaker7.2\FrameMaker.exe Configuring PDF Generator on a Remote Machine In case of a cluster, AEM Forms on JEE is installed only on one machine. Perform the following steps to configure PDF Generator on other machines in the cluster: 1) On the remote machine, if an earlier version of Acrobat is installed, uninstall it by using Add or Remove Programs in the Windows Control Panel. 2) Install Acrobat DC Pro by running the installer. 3) From the machine where AEM Forms on JEE is installed, copy pdfg_config and plugins folders to the remote machine under any directory. 4) On the remote machine, open /pdfg_config/ Acrobat_for_PDFG_Configuration.bat file for editing. 5) Locate and comment the goto locationerror line. Before goto locationerror After rem goto locationerror 6) Save and close the Acrobat_for_PDFG_Configuration.bat file. 7) Open the command prompt and run the following command: Acrobat_for_PDFG_Configuration.bat <Path of the pdfg_Configuration folder> 14 System Requirements 2 Service Control Manager command line tool Before you complete an automatic installation of PDF Generator on Windows, ensure that the Service Control Manager command line tool, sc.exe, is installed in the Windows environment. Some Windows servers do not have this software preinstalled. By default, the sc.exe file is installed in the C:\Windows\system32 directory. Most OS installations have this tool installed. If you do not have the tool installed, it is available in the Windows Resource Kit for your specific version of Windows. To confirm that the tool is installed on your server, type sc.exe from a command prompt. The tools usage is returned. NOTE: The AEM Forms on JEE must be running as Windows service for the PDF Generator to work properly. Headless mode configuration If you are running PDF Generator in a headless mode environment (that is, on a server without a monitor, keyboard, or mouse), the x11 libraries must be installed. Some flavors of Linux do not install these libraries by default; therefore, you must obtain the libraries and install them manually.NOTE: Activating x11 forwarding on a shell session causes the SOAP UI to create UI elements during SOAP requests, leading to request failures. To avoid request failures, you must add the-Djava.awt.headless=true JVM argument. Enabling multi-threaded file conversions and multi-user support for PDF Generator By default, PDF Generator can convert only one OpenOffice, Microsoft Word, or PowerPoint document at a time. If you enable multi-threaded conversions, PDF Generator can convert more than one of the documents concurrently by launching multiple instances of OpenOffice or PDFMaker (which is used to perform the Word and PowerPoint conversions). Multi-threaded file conversions (through Microsoft Office) are only supported for Microsoft Word 2007, 2010, or 2013 and PowerPoint 2007, 2010, or 2013. NOTE: Microsoft Excel, Publisher, and Project files are not converted simultaneously. During conversion, EXCEL.exe, PUBLISHER.exe, and PROJECT.exe are watched in the task manager. NOTE: Each instance of OpenOffice or PDFMaker is launched using a separate user account. Each user account that you add must be a valid user with administrative privileges on the AEM Forms on JEE Server computer. For more information, see ConfiguringWindowsinstallation After your AEM Forms on JEE Server is configured, add AEM Forms on JEE user accounts in administration console. See the User accounts for multi-threaded file conversions section in the AEM Forms on JEE installation guide for your application server. To enable multiuser support for native files and OpenOffice files on a Windows environment, add a minimum of three users with the following permissions. 15 System Requirements When you add users for PDF Generator native conversions, grant the user running the application server with the Replace a process level token privilege.For more information, see GrantingtheReplaceaprocessleveltokenprivilege(Windowsonly) Dismiss initial dialogs and disable automatic updates for native applications Converting native files from PDF Generator requires dismissing any initial registration, activation, and Improvement program dialogs with the option to not show them again. Automatic updates for these applications also needs to be disabled as these update dialogs can cause failures on a running server. The dialogs and automatic update need to be disabled for the user running the server and all user accounts configured under PDFG Accounts for multi-user support. The dialogs need to be dismissed for all third-party applications if installed on the server: NOTE: Ensure that you launch Adobe Acrobat Distiller at least once for all the PDFG user accounts configured on the server. Disable error reporting on Windows Server 2012 (Optional but recommended) While converting a document to PDF using PDF Generator on Windows Server 2012 Windows may report that the executable has encoutered a problem and needs to close. However, it does not impact the PDF conversion as it continues in the background. To avoid receiving the error, you can disable the Windows error reporting. For more information on disabling error reporting, see https://technet.microsoft.com/en-us/library/gg232692%28v=ws.10%29.aspx. Additional configuration required for OpenOffice on Linux or Solaris 1) Add entries for additional users (other than the administrator who runs the AEM Forms on JEE Server) in the /etc/sudoers file. For example, if you are running AEM Forms on JEE as a user named lcadm and a server named myhost, and you want to impersonate user1 and user2, add the following entries to /etc/sudoers: lcadm myhost=(user1) NOPASSWD: ALL lcadm myhost=(user2) NOPASSWD: ALL This configuration enables lcadm to run any command on host ‘myhost’ as ‘user1’ or ‘user2’ without prompting for password. 2) Allow all the AEM Forms on JEE users to make connections to the AEM Forms on JEE Server. For example, to allow a local user named user1 the permission of making the connection to the AEM Forms on JEE Server, use the following command: xhost +local:user1@ Ensure that the session with which the application server started should not get closed. For more details, refer to xhost command documentation. 16 System Requirements 3) 2 Restart the server. Multi-user support for PDF Generator To enable multi-user support for native files and OpenOffice files on a Windows environment, a minimum of three users with the following permissions must be added. On a Linux or Solaris platform, create at least one user. Platform User permissions Windows 2012 Server Users with administrative privileges, Read/write permission on AEM Forms on JEE temporary directory, PDF Generator temporary directory and application server installation directory. Linux and Solaris Users with sudo privileges Read/write permission on AEM Forms on JEE temporary directory, PDF Generator temporary directory, and application server installation directory. When you add users for PDF Generator native conversions, you must grant the user running the application server with the Replace a process level token privilege. See GrantingtheReplaceaprocessleveltokenprivilege(Windowsonly). Granting the Replace a process level token privilege (Windows only) User account that are used to start the application server should be part of the local administrators group and requires the Replace a process level token privilege. To provide Replace a process level tokenprivilege: 1) Click Start > Run, and then type gpedit.msc. 2) On the Group Policy dialog box, select Computer Configuration > Windows Settings > Security Settings > Local Policies > User Rights Assignment, and double click Replace a process level token. 3) Click Add User or Group, add the Windows user account that is used to open the command prompt from which the application server is started. 4) Restart Windows, and then start the application server. Symbolic link on Linux platform To substitute required fonts in a HTML-to-PDF conversion on the Linux platform, PDF Generator creates a symbolic link that point to the /usr/share/X11/fonts directory. 17 System Requirements Sometimes the user running the application server might not possess permissions that are necessary to create a symbolic link. On such systems; create a symbolic link /usr/lib/X11/fonts that point to the /usr/share/X11/fonts directory. Symbolic link on Solaris 11 platform In Solaris 11 some of the fonts required for HTML to PDF conversion are moved from /usr/openwin/lib/X11/fonts location to /usr/share/fonts location. To allow PDF Generator to access these fonts, create a symbolic link at /usr/openwin/lib/X11/fonts, referring to /usr/share/fonts location. To perform HTML-to-PDF conversion on Solaris 11 platform, do the following: 1) Open the Terminal Window 2) Run the following command: ln -s /usr/share/fonts /usr/openwin/lib/X11/fonts/usr_share_fonts Additional requirements for Red Hat Enterprise Linux 6 (RHEL6) PDF Generator requires additional RPM packages and fonts to perform conversions on RHEL6. Perform the following steps to configure the PDF Generator on RHEL6: 1) Install the following RPM packages from RHEL6 installation media: • glibc-2.12-1.25.el6.i686.rpm • nss-softokn-freebl-3.12.9-3.el6.i686.rpm • libX11-1.3-2.el6.i686.rpm • libxcb-1.5-1.el6.i686.rpm • libXau-1.0.5-1.el6.i686.rpm • zlib-1.2.3-25.el6.i686.rpm • libXext-1.1-3.el6.i686.rpm • fontconfig-2.8.0-3.el6.i686.rpm • expat-2.0.1-9.1.el6.i686.rpm • freetype-2.3.11-6.el6_0.2.i686.rpm • libSM-1.1.0-7.1.el6.i686.rpm • libICE-1.0.6-1.el6.i686.rpm • libuuid-2.17.2-12.el6.i686.rpm 18 System Requirements • libXrandr-1.3.0-4.el6.i686.rpm • libXrender-0.9.5-1.el6.i686.rpm • libXinerama-1.1-1.el6.i686.rpm 2) In your browser, open website http://cgit.freedesktop.org/xorg/font/ibm-type1/ 3) Download the compressed file font-ibm-type1-1.0.3.tar.gzor font-ibm-type1-1.0.3.zip.The compressed file contains required fonts. 4) Extract the downloaded zip file to the /usr/share/fontsdirectory. 2 Configuring user accounts for multi-threaded file conversions By default, PDF Generator can convert only one OpenOffice, Microsoft Word, or PowerPoint document at a time. If you enable multi-threaded conversions, PDF Generator can convert more than one of the documents concurrently by launching multiple instances of OpenOffice or PDFMaker (which is used to perform the Word and PowerPoint conversions). Only Microsoft Word 2007 and Microsoft PowerPoint 2007 are supported with multi-threaded file conversions. Microsoft Excel 2003 or 2007 versions are not supported. NOTE: If you need to enable multi-threaded file conversion, you must first perform the tasks outlined in the “Enabling multi-threaded file conversions” section of the Preparing to Install or Upgrade guide available on the AEM Forms on JEEdocumentation. For Linux and Solaris users, you must create users and configure the system to remove the password prompts. The following section outlines the method to create a user and perform additional configurations. Add user account 1) In administration console, click Services > PDF Generator> User Accounts. 2) Click Add and enter the user name and password of a user who has administrative privileges on the AEM Forms on JEE Server. If you are configuring users for OpenOffice, dismiss the initial OpenOffice activation dialogs. If you are configuring users for OpenOffice, the number of instances of OpenOffice cannot be greater than number of user accounts specified in this step. NOTE: 3) Restart the AEM Forms on JEE Server. Additional configuration required for OpenOffice on Linux or Solaris 19 1) Add user accounts as described above. 2) Add entries for additional users (other than the administrator who runs the AEM Forms on JEE Server in the /etc/sudoers file. For example, if you are running AEM Forms on JEE System Requirements as a user named lcadm on a server named myhost, and you want to impersonate user1 and user2, add the following entries to /etc/sudoers: lcadm myhost=(user1) NOPASSWD: ALL lcadm myhost=(user2) NOPASSWD: ALL This configuration enables lcadm to run any command on host ‘myhost’ as ‘user1’ or ‘user2’ without prompting for password. 3) Allow all the users that you added via Add a user account to make connections to the AEM Forms on JEE Server. For example, to allow a local user named user1 the permission of making the connection to the AEM Forms on JEE Server, use the following command: xhost +local:user1@ For more details, refer to xhost command documentation. 4) Enable requiretty in the /etc/sudoers file. 5) Restart the server. Ensure the session with which the application server is started, is kept open. On closing the session some conversions may fail intermittently. NOTE: 2.2.7. Additional requirements for Connector for Documentum If AEM Forms on JEE is connecting to Documentum, you must install Document Foundation Classes on machine hosting AEM Forms on JEE. 2.2.8. Additional requirements for Connector for IBM Content Manager Connector for IBM® Content Manager requires the following software installed (both available from the IBM website): • DB2 Universal Database Client • IBM Information Integrator for Content (II4C) See “Post-Deployment Activities” chapter in the Installing and Deploying AEM Forms on JEE document for your application server. Configure the connection for a single IBM Content Manager datastore 1) Start the DB2 Configuration Assistant. 2) Click Selected>Add Database Using Wizard. 3) Select Manually Configure a Connection to a Database and click Next. 4) Select TCP/IP and click Next. 20 System Requirements 5) 2 Specify the following TCP/IP communication options and then click Next: • In the Host Name box, type the host name of the server hosting DB2 Content Manager. • Leave the Service Name box empty. • In the Port Number box, type the port number. The default DB2 Content Manager port number is 50000. 6) In the Database Name box, type the IBM Content Manager datastore name and, in the Database Alias box, type the alias name for the datastore and then click Next. 7) Click Next to accept the default data source settings. 8) In the Operating System list, select the operating system you are using and then click Next. 9) Specify the following system options and then click Next: • In the System Name box, type the server name hosting DB2. If you click Discover, DB2 Content Manager searches for the system name you specified and, if the system is not found, all of the DB2 instances are listed. • In the Host Name box, type the name of the host, or click View Details to show the domain and IP address of the system you named in the previous step. • In the Operating System list, select the operating system (Windows, Linux, or AIX) on which you deployed DB2 Content Manager. 10) (Optional) To specify Security options, select Use Authentication Value in Server’s DBM Configuration and click Finish. 11) In the Test Connection dialog box, test the connection as required. Configure connections for multiple IBM Content Manager datastores 21 1) Configure the initial connection by following the steps in ToconfiguretheconnectionforasingleIBMContentManagerdatastore:. 2) Add additional database connections by modifying the cmbicmsrvs.ini file (the file that stores the datastore information) as follows: • From a command prompt window, change the directory to [II4C home]/bin (for example, C:\Program Files\db2cmv8\ on Windows or /opt/IBM/db2cmv8 on AIX, Linux, or Solaris). • Run the cmbenv81.bat (Windows) or cmbenv81.sh (AIX, Linux, or Solaris) file to set the environment and the classpath for the Java Utilities of II4C. System Requirements • Change the directory to [II4C working directory]/cmgmt/connectors where [II4C working directory] is one of the following paths: (Windows) C:/Program Files/db2cmv8 (Linux, AIX) /home/ibmcmadm (Solaris) /export/home/ibmcmadm • Run the command java com.ibm.mm.sdk.util.cmbsrvsicm -a add -s <library server database name> -sm <database schema name> where <library server database name> is the same as Database Alias configured in step 6 above. The following procedure allows users without DB2 rights to share the connection credentials through the cmbicmenv.ini file. NOTE: Configure a multiuser connection to the IBM Content Manager datastore 1) From a command prompt window, change the directory to [II4C home]/bin (for example, C:\Program Files\db2cmv8\ on Windows or /opt/IBM/db2cmv8 on AIX, Linux, or Solaris). 2) Run the cmbenv81.bat (Windows) or cmbenv81.sh (AIX, Linux, or Solaris) file to set the environment and the classpath for the Java Utilities of II4C. 3) Change the directory to [II4C working directory]/cmgmt/connectors, where [II4C working directory] is one of the following paths: (Windows) C:/Program Files/db2cmv8 (Linux, AIX) /home/ibmcmadm (Solaris) /export/home/ibmcmadm 4) Run the command java com.ibm.mm.sdk.util.cmbenvicm -a add -s <library server database name> -u <database user ID> -p <database password> where <library server database name> is the same as Database alias configured in step 6 above. 2.2.9. Additional requirements for Connector for IBM FileNet These requirements are optional and required only if you are installing Connector for IBM® FileNet. 22 System Requirements 2 IBM FileNet 5.0 If AEM Forms on JEE is connecting to IBM FileNet 5.0 Content Engine, you must install the Content Engine Java Client. Use the IBM FileNet 5.0 content engine client installer located by default in C:\Program Files\FileNet\CEClient. During installation, select at least one of the components from Application Engine or Process Engine on the component selection screen. For IBM FileNet 5.0 Process Engine, you must install the IBM FileNet 5.0 Process Engine Client located by default in C:\Program Files\FileNet\BPMClient. During installation, select the Other option on the component selection screen. IBM FileNet 5.2 If AEM Forms on JEE is connecting to IBM FileNet 5.2 Content Engine, you must install the Content Engine Java Client. Use the IBM FileNet 5.2 content engine client installer located by default in C:\Program Files\FileNet\CEClient. During installation, select at least one of the components from Application Engine or Process Engine on the component selection screen. For IBM FileNet 5.2 Process Engine, you must install the IBM FileNet 5.0 Process Engine Client located by default in C:\Program Files\FileNet\BPMClient. During installation, select the Other option on the component selection screen. 2.3. LDAP configuration This configuration is optional and required only if you are using an LDAP directory to authenticate users. If you do not have an existing LDAP server and database, install and configure your LDAP server and database according to the vendor’s documentation. Make note of the LDAP administrator name and password to use during the AEM Forms on JEE configuration process. Configure AEM Forms on JEE to connect with the LDAP database after you install and deploy your services that are part of AEM Forms on JEE. This configuration is done by using the User Manager service. See the Installing and Deploying AEM forms on JEE document for your application server. 23 System Requirements 2.4. 2.5. Global document storage directory The global document storage (GDS) directory is used to store long-lived files that are used within a process as well as critical AEM Forms on JEE product components. The lifetime of long-lived files is intended to span multiple restarts of a AEM Forms on JEE system, and can span days and even years. These files may include PDF files, policies, or form templates. Long-lived files are a critical part of the overall state of many AEM Forms on JEE deployments. Input documents for asynchronous job invocation are also stored in the GDS directory and must be available in order to process requests. You must create the GDS directory before you initialize the AEM Forms on JEE database. See Locationoftheglobaldocumentstoragedirectory for information. 2.5.1. Location of the global document storage directory You configure the location of your GDS directory with Configuration Manager after you install AEM Forms on JEE. The GDS directory you specify should be highly available and should have low access time to enhance performance. If the GDS directory is on a shared network drive, it is recommended that you specify the location in UNC style as \\computer_name\GDS. If you must change the GDS directory location after completing the installation (see AEM Forms on JEE administration help), you should plan an appropriate location for the GDS directory. Module deployment will fail on Windows if the GDS directory is at the drive root (for example, D:\). For GDS, you must make sure that the directory is not located at the root of the drive but is located in a subdirectory. For example, the directory should be D:\GDS and not simply D:\. IMPORTANT: 2.5.2. Sizing factors for the global document storage directory The size of the global document storage directory depends on expected AEM Forms on JEE usage factors for the deployment. You should allocate a minimum of 10 GB of disk space for the GDS directory. The following factors also affect the sizing: • The typical volume of documents that your existing installation processes. Processing high volumes of documents requires a larger GDS directory. • The typical size of documents that AEM Forms on JEE processes. Processing large documents requires a larger shared GDS directory. 24 System Requirements • 2.5.3. 2 The complexity of documents that AEM Forms on JEE processes. Processing complex documents, such as documents that are processed by multiple services that are part of AEM Forms on JEE, require a larger GDS directory. Securing the global document storage directory Access to the GDS directory must be secure. The long-lived documents in this directory may contain sensitive user information, such as information that requires special credentials when accessed by using the AEM Forms on JEE SDK or user interfaces. Use a security method that is appropriate to your operating system. It is recommended that only the operating system account that is used to run the application server has read and write access to this directory. Deleting files or directories from the GDS directory can render the AEM Forms on JEE server inoperative. NOTE: 2.5.4. Backing up the global document storage directory The global document storage directory should be backed up to allow administrators to restore AEM Forms on JEE in case of failure. If the global document storage directory becomes unavailable or is lost due to failure, AEM Forms on JEE will not run until the GDS directory and database are restored by a consistent back up or AEM Forms on JEE is reinitialized with a new installation. 2.6. Synchronizing clock times You must ensure that all computers in a horizontal cluster synchronize their clock times regularly. Your AEM Forms on JEE installation may encounter problems if the node times differ by more than a few seconds. Apply the standard time synchronization practices employed by your network to all computers of the AEM Forms on JEE cluster. 2.7. 25 Installation considerations System Requirements 2.7.1. Disabling Virus scans (Windows only) To improve the speed of the installation, you may choose to disable any on-access virus scanning software for the duration of the installation. 2.7.2. Installing from network drives It is recommended that you install AEM Forms on JEE only from the installation media or a local disk drive. Attempting to install the software over a network results in considerable delays in starting and installing. It is also likely that installing from a network drive will add to the length of the directory path, which will cause the AEM Forms on JEE installer to prevent the installation from proceeding. 2.7.3. Manual use of Acrobat restricted If you installed the PDF Generator for native document conversion, use of the bundled Acrobat installation is restricted to the Generate PDF service and is not licensed for any other use. 2.7.4. Temporary directory AEM Forms on JEE requires a temporary directory to store documents that are larger than the maximum inline size set for document objects. For detailed information on how you can improve the performance of your AEM Forms on JEE Server by specifying an appropriate value for this setting, see this blog on the Document Max Inline Size performanceknob. (AIX, Linux, and Solaris only) If a non-root user is running the application server, the user must have read, write, and execute permissions on the specified temporary directory. (For cluster deployments only) Future upgrades might fail if you specify a shared network directory as the temporary directory. IMPORTANT: 2.8. AEM Forms on JEE IPv6 support AEM Forms on JEE includes IPv6 support. The default configurations defined in the installation documentation for AEM Forms on JEE set IPv4 as the default IP protocol because this protocol has the most compatibility with third-party infrastructure. Do not enable IPv6 unless your deployment must use it. The number of supported platform configurations is reduced when enabling IPv6 support with AEM Forms on JEE. You should verify that all third-party software, hardware, and networks that you plan to use have IPv6 support before you attempt to enable IPv6. 26 System Requirements 2 If you are enabling CIFS in an IPv6 environment, you must explicitly enable IPv6 configuration after you configure your AEM Forms on JEE installation using Configuration Manager. See “Enabling CIFS in IPv6 mode” in the guide for your application server. NOTE: 2.8.1. Supported IPv6 configurations Not all infrastructure components support IPv6. For example, Oracle database does not support IPv6. You can use these databases by configuring the connection between the application server and the databases with IPv4, and the remaining communications over IPv6. Check with your component vendor if IPv6 is supported. 2.8.2. IPv6 implementation guidelines When you use IPv6 implementation either partially or fully, keep the following points in mind: 27 • After installing AEM Forms on JEE, do not use the option to start the Configuration Manager directly from the AEM Forms on JEE installer. Instead, navigate to the [aem-forms root]\configurationManager\bin\IPv6 directory, and run the IPv6-specific script (ConfigurationManager_IPv6.bat or ConfigurationManager_IPv6.sh) to launch the Configuration Manager. • If you have chosen to validate the application server configuration using the Configuration Manager, the validation will fail after you enable IPv6 for the application server. You can ignore this error message during the process. After you restart the application server in the IPv6 mode, the application server can connect to the database. • (WebLogic only) You need to enable IPv6 for the managed servers only. The Admin Server can continue to run on IPv4, and can be accessed with its IPv4 address. However, the managed server that you have started in IPv6 environment can only be accessed through its IPv6 address or a hostname resolved through DNS. • (WebLogic only) Even if you are running Configuration Manager on the same computer that hosts the application server, you must provide the listen address of the managed server for bootstrapping and deploying AEM Forms on JEE modules. This listen address must be the DNS name that resolves to IPv6 address of the computer. • To have a pure IPv6 communication with the database server, modify both EDC_DS and IDP_DS connection settings to use the hostname of the database which resolves to a numeric IPv6 address. • Many software components such as database drivers do not completely support numeric IPv6 addresses. So, it is recommended that you use a DNS-resolved hostname instead of numeric IPv6 addresses. System Requirements • Ensure that name used for mapping IPv6 is added to the CSRF filter section. If the name is not added, see Preventing CSRF attacks section in administration help. NOTE: • Name used for mapping IPv6 must not contain square brackets ([]). In an IPv6 environment, if you are using Microsoft SQL Server, you should specify the database server IP address in the following format. Note that in this string, ;serverName is a keyword, and so must not be replaced with the actual server name. jdbc:sqlserver://;serverName=<IPv6 address>; portNumber=<port>;databaseName=<db_name> Here, instead of the numeric IPv6 address, you can specify the hostname of the SQL Server database. 2.8.3. Configuring IPv6 for JBoss 1) You can download and install JBoss from http://www.jboss.org/jbossas/downloads/ or obtain the jboss.zip file from the third-party directory on the installation media and extract the bundled JBoss. 2) Modify lc_turnkey.xml and the database-specific data source configuration file to connect to the AEM Forms on JEE database. 3) Modify the lc-turnkey.xml file to connect to the AEM Forms on JEE database. 4) Modify the following files to enable IPv6: • (JBoss on Windows) [appserver root]\bin\standalone.conf.bat (JBoss on other platforms) [appserver root]\bin\standalone.conf – Change -Djava.net.preferIPv4Stack=true to -Djava.net.preferIPv6Stack=true. – Add the -Djava.net.preferIPv6Addresses=true argument. 5) Launch Configuration Manager by invoking the [aem-forms root]\configurationManager\bin\IPv6\ ConfigurationManager_IPv6.bat or ConfigurationManager_IPv6.sh script. 6) In the Configuration Manager, select the steps to configure EAR files, bootstrap and deploy AEM Forms on JEE modules. 7) After the Configuration Manager process is completed, copy these EAR files to the [appserver root]\\standalone\deployments directory. 8) Start JBoss from a command line. 9) Provide Configuration Manager hostname of the computer that is mapped to its IPv6 address and then bootstrap the application server to deploy the AEM Forms on JEE modules. 28 System Requirements 2.8.4. 2 Configuring IPv6 for WebLogic 1) Install AEM Forms on JEE using the installer. 2) Do not launch the Configuration Manager when the installer finishes. Launch Configuration Manager by invoking the [aem-forms root]\configurationManager\bin\IPv6\ConfigurationManager_IPv6.bat or ConfigurationManager_IPv6.sh script. 3) Select the options to configure AEM Forms on JEE EARs, WebLogic application server, and verify the application server settings using Configuration Manager. NOTE: You will get an error message that the Configuration Manager validation of data source has failed. This is because the application server is not yet started in the IPv6 mode, and the data source is now configured in the IPv6 mode. You can ignore this warning at this stage. 1) 2) From the WebLogic Server administration console, change the application Server Start arguments of the managed server to enable IPv6. • Change -Djava.net.preferIPv4Stack=true to -Djava.net.preferIPv6Stack=true. • Add the-Djava.net.preferIPv6Addresses=true argument. Change the listen address of the managed server to enable it using IPv6 address. • In the WebLogic Server Administration Console, select Environment > Servers > [managed server name] Configuration tab. • In the Listen Address field, enter the hostname of the computer. Ensure that this hostname resolves to the IPv6 address of this computer. 3) Save the changes, and then restart the managed server. 4) Launch Configuration Manager by invoking the [aem-forms root]\configurationManager\bin\IPv6\ConfigurationManager_IPv6.bat or ConfigurationManager_IPv6.sh script. 5) In the Configuration Manager, select the steps to deploy EAR files, bootstrap, deploy AEM Forms on JEE modules. 6) Enter the same hostname as provided in the listen address field of the managed server. Even if you are running Configuration Manager on the same computer, you must provide the listen address of the managed server for bootstrapping and deploying AEM Forms on JEE modules. NOTE: 29 System Requirements 2.8.5. Configuring IPv6 for WebSphere 1) Install AEM Forms on JEE using the installer script. After the installation is complete, do not start the Configuration Manager when the installer prompts. 2) Navigate to the [aem-forms root]\configurationManager\bin\IPv6 directory, and run the IPv6-specific script (ConfigurationManager_IPv6.bat or ConfigurationManager_IPv6.sh) to launch LCM. 3) Use the Configuration Manager options to configure EAR and the application server. 4) Follow the steps in the Configuration Manager to configure the application server. While configuring database, provide hostname of database that is mapped to IPv6 address. 5) Validate the application server configuration by Configuration Manager. Ignore the warning if data source validation fails. You can validate data sources from WebSphere Administrative Console. 6) On the WebSphere Administrative Console, select Servers > Server Types > WebSphere application servers > [server name] > Java and forms workflow > Process definition > Java Virtual Machine. In Generic JVM arguments, add the -Djava.net.preferIPv6Addresses=trueargument. 7) Select Servers > Server Types > WebSphere application servers > [server name] > Java and forms workflow > Process definition > Java Virtual Machine, and click Custom Properties. Change java.net.preferIPv4Stack=true tojava.net.preferIPv6Stack=true. 8) Manually deploy the EAR files to WebSphere Application Server by using WebSphere Administrative Console. Configured EAR files are available at [aem-forms root]/configurationManager/export folder. 9) Restart WebSphere Application Server. 10) Navigate to the [aem-forms root]\configurationManager\bin\IPv6 directory, and run ConfigurationManager_IPv6.bat or ConfigurationManager_IPv6.sh to launch Configuration Manager. 11) In the Configuration Manager, select the options to bootstrap and deploy AEM Forms on JEE modules. Provide the application server hostname that is mapped to IPv6 address. After you start the application server in an IPv6 environment, (with the flag -Djava.net.preferIPv6Stack=true), you can access it only through its IPv6 address or hostname mapped to IPv6 address. NOTE: 30 System Requirements 2.9. 2 Central Migration Bridge service The Central Migration Bridge service helps you to migrate existing applications from your Adobe Central Pro Output Server or Adobe Web Output Pak products to work with the Output service. The Central Migration Bridge service allows you to use your current IFD/MDF templates, data transformation scripts, and DAT files in a AEM Forms on JEE environment as part of an overall migration strategy. The Central Migration Bridge is useful only if you have existing Central Pro applications to migrate. NOTE: 2.9.1. Authorized use of Central Migration Bridge To use the Central Migration Bridge service, you must have a valid license for Central Pro Output Server 5.7 or an executed Central Pro Output Server 5.7 migration agreement. To install Central Pro Output Server 5.7, use your existing media and existing product authorization code (PAC). Your PAC is for a specific operating system platform; if this differs from the operating system platform on which you are installing AEM Forms on JEE, you will need to acquire a PAC for that operating system. Contact your Adobe representative for more information regarding migration, or acquiring Central Pro Output Server 5.7 media or PAC. 2.9.2. Installation considerations The Central Migration Bridge service interacts directly with the Central Pro (version 5.7) executable files. You must have Central Pro installed on the same server as AEM Forms on JEE, but it is not a prerequisite to installing AEM Forms on JEE (that is, it can be installed before or after AEM Forms on JEE). Consult the Central Pro documentation set for installation instructions. IMPORTANT: Do not start Central Pro or change its properties to run automatically. On Windows, the Central Pro service Adobe Central Output Server is installed as a manual service. Do not run the service or change its properties to run automatically. On AIX, Linux, or Solaris, do not start the Central Pro daemon jfdaemon. If you edited the start-up script of your computer to launch jfdaemon when restarting the computer, change the script to prevent the daemon from being launched automatically. (See the Central Pro installation documentation.) Do not start Central from the command line by launching the jfserver process. NOTE: The AEM Forms on JEE User that invokes the Central Migration Bridge service must have access rights to the Central Pro install directory as well as execute permissions on the Central Pro executable files. 31 System Requirements 2.9.3. AEM Forms on JEE turnkey installations If you are installing and configuring a AEM Forms on JEE turnkey environment using Express mode, the Central Migration Bridge service will be installed and configured by default - you will not be prompted for any input. NOTE: 2.9.4. Ensure that the Adobe Central Pro product is installed in the default directory. Forms on JEE custom installations If you are installing and configuring AEM Forms on JEE using the Custom mode (Partial turnkey or Manual), Configuration Manager will prompt you to include Central Migration Bridge in the deployment. By default, the service will use the default Central Pro installation path. If Central Pro is installed in a different location, update the [Central Install Dir] configuration for the Central Migration Bridge Service by going to administration console. When you have finished installing AEM Forms on JEE, if Central Pro is not installed in the default location, do the following steps to point AEM Forms on JEE to the correct directory: 1) Log in to administration console. 2) Click Services > Applications and Services > Service Management. 3) Click the Central Migration Bridge:1.0 service. 4) Type the correct path to the Central Pro install directory. 5) Click Save. NOTE: This configuration can also be made in Workbench. See Creating and managing processes in Workbench documentation. 32 AEM Forms Credentials and Certificates 3. 3 AEM Forms Credentials and Certificates This chapter describes how to do the following tasks: • Obtain the Document Security Rights credential • Obtain digital certificates for use with Digital Signatures. 3.1. Obtaining the Acrobat Reader DC extensions Rights credential The Acrobat Reader DC extensions Rights credential is a digital certificate that is specific to Acrobat Reader DC extensions that enables Adobe Reader usage rights to be activated in PDF documents. If the credential is not installed, Acrobat Reader DC extensions users cannot apply usage rights to documents. You cannot use a standard digital certificate for this function; you must use the dedicated Rights credential. The Rights credential extends the usage rights of each PDF file that Acrobat Reader DC extensions processes. It is a critical part of the software licensing and should be stored carefully in a secure environment. The following types of Rights credentials are available: Customer Evaluation: A credential with a short validity period that is provided to customers who want to evaluate Reader Extensions. Usage rights applied to documents using this credential expire when the credential expires. This type of credential is valid only for two to three months. Production: A credential with a long validity period that is provided to customers who purchased the full product. Production credentials are unique to each customer but can be installed on multiple systems. The Rights credential is delivered as a digital certificate that contains the public key, the private key, and the password used to access the credential. If your organization orders an evaluation version of Acrobat Reader DC extensions, you receive an evaluation Rights credential from the sales representative you ordered the product from or from the website where you downloaded the evaluation product. If your organization purchases a production version of Reader Extensions, the production Rights credential is delivered by Electronic Software Download (ESD). A production Rights credential is unique to your organization and can enable the specific usage rights that you require. If you obtained Acrobat Reader DC extensions through a partner or software provider who integrated Acrobat Reader DC extensions into their software, the Rights credential is provided to you by that partner who, in turn, receives this credential from Adobe. 33 AEM Forms Credentials and Certificates The Rights credential cannot be used for typical document signing or assertion of identity. For these applications, you can use a self-sign certificate or acquire an identity certificate from a Certificate Authority (CA). NOTE: 3.2. Obtaining digital certificates for use with Digital Signatures Digital certificates are required for use with Digital Signatures. Although you can configure and manage digital certificates after you install and configure AEM Forms, obtaining them before you install ensures that you are ready to use AEM Forms when it is deployed. Digital certificates are obtained from a Certificate Authority (CA) and sent to you by email or over the web as a certificate file. This certificate file contains the public keys (also called certificates) and references to private keys (also called credentials) that are used for encrypting and signing documents. Certificates do not contain actual private keys; instead, they contain a reference to the identity of the user who keeps the private keys securely stored in an encrypted file or HSM. You can use Internet Explorer (Windows) or OpenSSL (AIX, Linux, and Solaris) to export PFX, P12, and CER files for certificates that are stored in any compatible certificate store that is available on your computer. PFX files can be exported only as the certificate store or the credential itself permits. CER files that hold the public key that corresponds to a credential can also be exported from PFX files by using either Internet Explorer or OpenSSL. NOTE: You can configure and manage certificates, credentials, and Certification Revocation Lists (CRLs) for use with AEM Forms by using Trust Store Management, which is accessible through the web-based administration console. (See administration help.) The CRL distribution point describes where you can download the CRL that corresponds to a particular CER or PFX file. The following file types are supported: Certificates: DER-encoded X509v3 and base64-encoded certificate (.cer) files. Certificates that verify the trust.xml file can be either DER-encoded or base64-encoded. Credentials: RSA and DSA credentials up to 4096 bits in standard PKCS12 format (.pfx and .p12 files). CRLs: Base64-encoded and DER-encoded CRLfiles. Maintaining the security of private keys (credentials) is critical to ensuring the stability of sensitive information. A physical storage device, often called a Hardware Security Module(HSM), typically provides the maximum level of security for private keys. If you do not use a physical device, it is important to store highly sensitive private keys and certificates in encrypted files in a safe place. 34 AEM Forms Credentials and Certificates 3 Digital Signatures supports the industry-standard PKCS #11 interface to communicate with HSMs. An HSM vendor can provide the resources and tools that you need to install and configure an HSM storage system. 35 Creating the AEM Forms Database 4. Creating the AEM Forms Database 4.1. Database configuration requirements This section describes how to set up the database for use with AEM Forms. This section describes special tables, indexes, and other properties that are required in the AEM Forms database that are not configured by Configuration Manager. The database will contain these elements: • AEM Forms services • AEM Forms run-time configurations • AEM Forms process data • Customer process definitions and templates • Application server managed data Before you create the database, you must ensure that you read the pre-installation requirements and have the required software installed. If this is the first installation of AEM forms, you must create an empty database. All the tables required to support AEM Forms are created when you initialize the AEM Forms database using Configuration Manager. (See the Installing and Deploying AEM Forms document for your application server.) Clustered environments with relational databases are now supported for production use under a "gated" program. If you intend to use a relational database in a clustered environment, contact AEM Forms product team at [email protected] for approval. Also ensure that the mandatory patches are installed and configured. NOTE: 36 Creating the AEM Forms Database 4.2. Minimum database user permissions Database 4.3. 4 Initialization permissions Runtime permissions Oracle CREATE SESSION CREATE TABLE CREATE VIEW CREATE SEQUENCE UNLIMITED TABLE SPACE CREATE SESSION UNLIMITED TABLE SPACE (only needed if you do not configure user quotas) CREATE TABLE MySQL SELECT INSERT UPDATE DELETE CREATE DROP REFERENCES INDEX ALTER CREATE_TEMP_TABLE LOCK_TABLES SELECT INSERT UPDATE DELETE SQL Server - DB level Create Table Create View Connect Connect SQL Server - Schema level Alter Insert References Select Update Delete Insert Select Update Delete DB2 See DB2useraccount for a complete description. See DB2useraccount for a complete description. Creating an Oracle database If you prefer not to use the default database that was created when you installed Oracle 12c, create a new database by using the Database Configuration Assistant tool. AEM Forms supports Oracle 12c on WebLogic, WebSphere, and JBoss application servers. You can use the Transaction Processing or General Purpose templates while configuring an Oracle database instance for AEM Forms. If you wish to use the Custom Database template for config- NOTE: 37 Creating the AEM Forms Database uring a database instance, the minimum set of database components you must include are Oracle JVM and Enterprise Manager Repository. Do the following when you create your Oracle database: • Set the initial database size to a minimum of 500 MB. • Create user quotas to allow the database to grow to accommodate persistent data from applications. • Enable support for UTF-8 encoding. • Set Database Character Set to Unicode (AL32UTF8), and the National Character Set is AL16UTF16 (Unicode UTF-16 universal character set). • Set NLS_LENGTH_SEMANTICS to BYTE (if required). The database initialization fails if you set any other value. • You must install Oracle using Transaction Processing and set the connection mode for the server to Dedicated Processing. 4.3.1. User account and rights Create a new user account on the database and assign it the following system privileges: • CREATE SEQUENCE • CREATE VIEW • UNLIMITED TABLESPACE • CREATE TABLE • CREATE CLUSTER • CREATE SESSION (WebLogic only) When using WebLogic and an Oracle database, ensure that the database user name does not have a number as the first character, nor a hyphen (-) within the user name. Otherwise, the database does not bootstrap properly. IMPORTANT: For deployments on AIX, Linux, or Solaris, the user name must not exceed 8 characters; on Windows, it must not exceed 12 characters. NOTE: You need the following information when you configure the data source on the application server: • SID (Service ID) • User name and password of the Oracle user account • Host name or IP address of the database server • Oracle LISTENER port number (default is 1521) 38 Creating the AEM Forms Database 4 For information about using Oracle 12c, see the appropriate user documentation. 4.4. Creating a SQL Server database You can create a SQL Server database that AEM Forms will use to store run-time and configuration data. For information about creating a SQL Server database, refer to the SQL Server documentation. AEM Forms supports SQL Server 2012 R2 (English and Japanese) on JBoss, WebLogic, and WebSphere. Create a SQL Server database, and create a user account and assign it DB_OWNER privileges for use when configuring the data source on the application server. For information about creating the database and user, see the SQL Server documentation. You need the following information when you configure the data source on the application server: • Database name • User name and password of the SQL Server user account • Host name or IP address of database server • SQL Server port number 4.4.1. Set up SQL Server for AEM Forms Before you create the AEM Forms database, optimize SQL Server by changing these settings. Increase memory The default SQL Server settings do not aggressively allocate memory. This situation significantly affects performance on most deployments of a SQL Server database. NOTE: 39 This section is recommended but optional. 1) Using Microsoft SQL Server Management Studio, connect to the database server where you will host the AEM Forms database. 2) Right-click the database server connection and select Properties. 3) Select the Memory page and enter a size in the Minimum Server Memory (in MB) box that is equal to the size of the free memory on the server. 4) Restart the SQL Server database. Creating the AEM Forms Database Set the processor priority On dedicated database servers, which are recommended for production installations of AEM Forms, the SQL Server process is configured so that it does not consume too much of the system CPU resources. NOTE: This section is recommended but optional. 1) Using Microsoft SQL Server Management Studio, connect to the database server where you will host the AEM Forms database. 2) Right-click the database server connection and select Properties. 3) Select the Processors page and select Boost SQL Server Priority. 4) Restart the SQL Server database. Increase the recovery interval This setting specifies the amount of time the deployment waits for recovery after a crash. The SQL Server default setting is one minute. Increasing this setting to a larger value improves performance because it causes the server to write changes from the database log to the database files less frequently. This setting does not compromise the transactional behavior; however, it does affect the size of the log file that is replayed on startup. NOTE: This section is recommended but optional. 1) Using Microsoft SQL Server Management Studio, connect to the database server where you will host the AEM Forms database. 2) Right-click the database connection and selectProperties. 3) Select the Database Settings page and type 5 in the Recovery Interval (Minutes) box. 4) Restart the SQL Server database. Integrated security NOTE: This is an optional configuration. If you are using SQL Server integrated security, you can set your SQL Server database to Mixed Mode or Windows Authentication Mode. However, if you are using Windows Authentication Mode, you must configure integrated security on Windows to establish a trusted connection with SQL Server. • For JBoss, see Configure Integrated Security on Windows in Preparing to Install AEM forms on SingleServer . • For WebLogic, see Configuring SQL Server database connectivity section in Installing and Deploying AEM forms for WebLogic. 40 Creating the AEM Forms Database • 4.4.2. 4 For WebSphere, see Configuring SQL Server database connectivity section in Installing and Deploying AEM forms for WebSphere. Sizing your SQL Server database The default database sizes that SQL Server provides are too small for AEM Forms. Even if the database is set to auto-grow, unintended effects can occur, such as reduced performance when the database grows or the growth begins to fragment the disk. It is best to preallocate the database size at creation to reflect your deployment requirements: Medium size deployments: Environments where the LDAP directory has approximately 100,000 users and 10,000 groups. Set Database Data Initial Size to 1 GB, and set autogrowth to 250 MB. Large size deployments: Environments where the LDAP directory has approximately 350,000 users and more than 10,000 groups. Set Database Data Initial Size to 2 GB, and set autogrowth to 1 GB. Database growth is always restricted to a certain size. Administrators should monitor the resource usage of the AEM Forms database to ensure that it does not lose its restricted space or the space available on the disks where the database resides. NOTE: 4.4.3. Creating the AEM Forms database user, schema, and login You are now ready to create the AEM Forms database user, schema, and login. Ensure that you use the SQL_Latin1_General_CP1_CI_AS collation (or the Japanese_CI_AS collation if your database will run in a Japanese environment) when you create the database instance for AEM Forms. Any other collation may cause your database initialization to fail. The collation for your AEM Forms database instance can be different from the collation used when creating the SQL Server database. IMPORTANT: 1) Using Microsoft SQL Server Management Studio, click Server, and then right-click Database and select New Database. 2) Enter the database name of your choice. The database name is very important, and the name chosen must be consistently used in the following procedures where a reference to database_name exists. NOTE: 41 3) (SQL Server 2005 Only)Ensure that Use Full-Text Indexing is deselected. 4) In the Database Data Initial Size MB box, enter the appropriate value: • For small development or small production systems, specify 200 MB. • For larger systems, see SizingyourSQLServerdatabase. 5) In the Database Data Autogrowth box, enter 50%. 6) In the Database Log Initial Size box, enter the appropriate value: Creating the AEM Forms Database • For small development or small production systems, specify 20 MB. • For larger systems, see SizingyourSQLServerdatabase. 7) In the Database Log Autogrowth box, enter 50%. 8) Click OK to create the database. Create the AEM Forms user in SQL Server In the following procedure, [database_name]represents the name you specified when you created your database, and [database_username] represents the name you must specify for the new user. 1) Using Microsoft SQL Server Management Studio, connect to the database server where you created the AEM Forms database. 2) Click Server > Security, and then right-click Logins and select New Login. 3) Enter the login name[database_username], and then select SQL Server Authenticationand type a new password. 4) Ensure that Enforce Password Expiration, User must change password on next login is also deselected. 5) Leave the default database as Master, and click OK. 6) Click Server > Databases > [database_name] > Security, and then right-click Schemas and select New Schema. 7) In the Schema Name box, type [database_username], and click OK. 8) Click Server > Databases >[database_name] > Security, and then right-click Users and select New User. 9) In the New User dialog box, type the login name and user name [database_username]. 10) Set the default schema to [database_username] and click OK. NOTE: The schema name should be the same as the [database_username]. 11) Click Server > Databases > [database_name] > Security, right-click the [database_username] schema, and select Properties > Permissions. a) Click Search in Users or Roles and type [database_username]and click OK. b) In the Explicit tab, grant the following permissions: • Alter • Insert • Reference • Select 42 Creating the AEM Forms Database • Update • Delete c) 4 Click OK. 12) Right-click Server > Databases > [database_name], right-click the [database_username] schema, and select Properties > Permissions. a) In the Explicit tab, grant Create Table, Create View, and Connect permissions. b) Click OK. Associate the AEM Forms user with the database After you create the AEM Forms user, associate it with the AEM Forms database. 1) Click Security > Logins, and then right-click [database_username] and select Properties. 2) In Login Properties, on the General page, set the user’s default database to [database_name]. 3) Select the User Mapping page and, in the Users Mapped To This Login section, verify that [database_name] is selected, User is set to [database_username], and Default Schema is set to [database_username]. 4) Ensure that [database_name] is selected in the Users Mapped To This Login table, and ensure that publicis selected in the Database Role Membership For [database_name] table and then click OK. Set the isolation level for the AEM Forms database AEM Forms requires a specific isolation level to manage deadlocking when long-running transactions occur at the same time as numerous shorter reads. IMPORTANT: 1) Click Databases, and then right-click [database_name] and select New Query. NOTE: 2) You must set the isolation level for MS SQL Server to avoid deadlocking issues. [database_name] represents the name you specified when you created your database. In the Query panel, type the following text: ALTER DATABASE [database_name] SET READ_COMMITTED_SNAPSHOT ON GO 3) 43 Click Execute. A response is displayed in the messages panel. Creating the AEM Forms Database 4.5. Creating a DB2 database Create a DB2 database by running one of the scripts provided in this section. The script is tuned for a system that will use 1 GB of memory for the database. If your system has less memory dedicated for the database, see the appropriate DB2 documentation for details about configuring your system settings. AEM Forms supports DB2 with WebSphere and WebLogic. You need the following information when you configure the data source on the application server: • Database name • User name and password of the DB2 user account • Host name or IP address of the database server • DB2 port number 4.5.1. DB2 user account AEM Forms requires a dedicated system database account. If the account is the schema owner no other privileges are required. The schema owner can alter, create and drop any object in the schema. If the account is not the schema owner then the ALTERIN, CREATEIN AND DROPIN schema privileges are required. The user will also have to belong to the DB2USERS group. The DB2 user account needs to have schema owner rights to create tables both at product installation time and system runtime. The application server may add further requirements to the database user and schema due to its internal use of the database. For information about creating a user account, see the DB2 documentation. For deployments on AIX, Linux, or Solaris, the user name must not exceed 8 characters; on Windows, it must not exceed 12 characters. NOTE: 4.5.2. 1) Create the DB2 database On the computer that hosts DB2, create a new text file that includes the following DB2 script for your database version. The following text contains formatting characters for line breaks. When you copy this text to a location outside this document, remove the formatting characters. NOTE: If you are using IBM DB2 10.5, use the following script: CREATE DATABASE DB_NAME AUTOMATIC STORAGE YES USING CODESET UTF-8 TERRITORY DEFAULT COLLATE USING IDENTITY PAGESIZE 32768 NUMSEGS 256 DFT_EXTENT_SZ 256; CONNECT TO DB_NAME; CREATE SCHEMA DB_NAME AUTHORIZATION DB2ADMIN; 44 Creating the AEM Forms Database 4 UPDATE DB CFG FOR DB_NAME USING DFT_TABLE_ORG ROW; DISCONNECT DB_NAME; DEACTIVATE DATABASE DB_NAME; ACTIVATE DATABASE DB_NAME; CONNECT TO DB_NAME; 1) Make the following changes to the script: • Replace the instances of dbname and DBNAME with the name you want for the AEM Forms database. • If you are creating multiple database instances on the same host, create an uniquely named buffer pool (for example, BP8K_1) for each database instance, using a buffer pool size such that all will not exceed 10% of total physical memory. For example, on a machine with 1GB of physical memory, the total buffer pool size should not exceed 100MB (“SIZE 100000”) • Replace DB2_root with the path to the root directory where DB2 is installed. • Ensure that no commands include line breaks and each command is terminated by a semicolon (;). • Change 9000 in the following line based on your database size: (FILE'DB2_root\DBNAME_DATA'9000) This number specifies the minimum number of pages required to initialize the database. You can also change this number by using the DB2 administration tools after you initialize the database. 2) Save the text file in a location that DB2 Command Line Processor can access. 3) Open a DB2 command prompt and type the following command to run the script: db2 -tf <path_to_script_file>/<script_file_name> 4.5.3. 1) 45 Configure DB2 for concurrent usage Open the DB2 Control Center: • (Windows) Select Start > Programs > IBM DB2 > General Administration Tools > Control Center. • (AIX, Linux, and Solaris ) From a command prompt, enter the command db2jcc. 2) In the DB2 Control Center object tree, click All Databases. 3) Right-click the database created for AEM Forms products and click Configuration Advisor. 4) Follow the steps in the Configuration Advisor wizard and set the following properties: Creating the AEM Forms Database DB2 Property 5) 4.5.4. Required Value Workload type Mixed Average number of SQL transactions per unit of work Less than 10 Database Administration Priority Faster transaction performance Populated Database Set according to the current state of the database instance. The instance is not populated if it has not yet been initialized by the Configuration Manager. Isolation Level Read Committed Click Finish. Add a user to the new database 1) Log in to the IBM Control Center. 2) Click [database_name] > User and Group Objects > DB Users. 3) Select Add User and select the user. 4) Under Authorities, select Connect to database, Create tables, and Database administration authority, and then select Apply. 5) Click OK. 4.6. Creating a MySQL database The information contained in this document is meant for users who are installing MySQL manually and not for a turnkey installation. See Installing and DeployingAEMformsforJBossusingTurnkey. NOTE: Use the MySQL tools to create a MySQL 5 database for use with AEM Forms and a MySQL user account that the application server can use to connect to the database. You also must modify the MySQL database server configuration. For information about creating the database and user account, see the MySQL documentation. AEM Forms supports MySQL 5 with JBoss. MySQL does not support the use of special characters or spaces in the user name or password. Ensure that your user name and password adhere to this restriction. Also, to avoid Scheduler errors, do not use a dash (-) in the MySQL database name. NOTE: 46 Creating the AEM Forms Database 4 On AIX, Linux, or Solaris, you must set the lower_case_table_names system variable to 1 to ensure that table names are case-insensitive. On Windows systems, this parameter does not have any effect. For more information about setting table names for case-sensitivity, see http://dev.mysql.com/doc/refman/5.1/en/identifier-case-sensitivity.html. NOTE: To set up a database schema and new users on MySQL by using a graphical user interface (GUI), you must install MySQL Administrator tool. NOTE: When installing the MySQL database, you must specify UTF-8 character encoding in the Variables section of the MYSQL UI. You need the following information when you configure the data source on JBoss: • User name and password of the MySQL user account • Host name or IP address of database server • MySQL port number 4.6.1. Limitation on document usage in processes for MySQL databases The MySQL database limits the amount of data that can be stored in a table row. Processes that involve multiple instances of documents can require more storage space than the MySQL row size limitation. Because AEM Forms stores data for a process instance in a single table row, processes that involve large amounts of data can exceed the MySQL limitation on row size, causing errors to occur. If you run a process that involves many instances of documents and errors occur in the database, you can redesign the process so that the operations that handle documents execute in several subprocesses. For example, you can redesign your process so that its operations are executed in two processes. The first process includes the first half of the operations of the original process, and the second process includes the last half of the operations. The first process must include the invoke operation of the second process so that the second process runs as a subprocess. 4.6.2. MySQL user account The MySQL user account that you create must have these privileges to access the tables in the AEM Forms database: 47 • SELECT • INSERT • UPDATE • DELETE • CREATE • DROP Creating the AEM Forms Database • REFERENCES • INDEX • ALTER • CREATE_TMP_TABLE • LOCK_TABLES 4.6.3. MySQL initial server configuration requirements The following configuration setting is required in the mysqld section of the my.ini file (Windows) or /etc/my.cnf file (AIX, Linux, or Solaris): • max_allowed_packet=64M NOTE: Failure to configure this setting will result in “packet too large” errors that will cause module deployment to fail. These configuration settings are recommended in the mysqld section of the my.ini file (Windows) or /etc/my.cnf file (AIX, Linux, or Solaris): • key_buffer_size=64M • sort_buffer_size=1M • default-storage-engine= INNODB • innodb_buffer_pool_size=100M • innodb_additional_mem_pool_size=5M • innodb_log_file_size=170M • innodb_log_buffer_size=8M • innodb_flush_log_at_trx_commit=2 • query_cache_type=2 • default-character-set=utf8 • read_buffer_size=1M • read_rnd_buffer_size=1M 48 Configuring a JBoss Application Server 5. Configuring a JBoss Application Server 5.1. Configuration options 5 When using a JBoss Application Server, you have the following installation options: • Adobe preconfigured JBoss • Manual JBoss configuration (See Appendix-ManuallyConfiguringJBoss.) This section covers the use of the Adobe preconfigured JBoss Application Server when you are not using the turnkey installation option. You need to use the non-turnkey method for any of the following scenarios: • You are using a Linux or Solaris operating systems. • You are using Oracle or SQL Server, or if you don’t want to use the MySQL that install by default in a turnkey setup (Partial Turnkey). • You need advanced control of the JBoss configurations. AEM Forms on JEE runs on JBoss on Windows Server 2012 R2 (Enterprise Edition or Standard Edition), Red Hat Enterprise Linux 6.5 or 7, Red Hat Enterprise Linux Advanced Platform 6.5 or 7, Solaris 10 update 11, Solaris 11, and SUSE Enterprise Linux 12 platforms. If you are planning to use the AEM Forms on JEE turnkey installation for JBoss, you do not need to review this document. All the instructions required for preparing your environment for a turnkey installation are available in Installing and DeployingforJBossUsingTurnkey. NOTE: 5.1.1. Notes about configuring JBoss The JBoss Application Server is configured using various XML configuration files. JBoss must be shut down before editing any of these configuration files. If JBoss is running and these files are changed, JBoss will likely crash. On Linux or Solaris, JBoss also has several .property configuration files that must be UNIX text files. It is important to take care if they are edited on Windows environments at any time. 5.1.2. Adobe-preconfigured JBoss The Adobe-preconfigured JBoss software is delivered as part of the AEM Forms on JEE media. This is the simplest option for installing JBoss because advanced knowledge of JBoss is not required. 49 Configuring a JBoss Application Server If you intend to download a supported version of JBoss from the internet, you must follow the configuration steps in Appendix-ManuallyConfiguringJBoss. Adobe downloads JBoss archive from the Red Hat website and configures it with the options required to run AEM forms on JEE in a stand-alone configuration. You can review these configurations in the next section. JBoss deployment has distinct configuration files for the data sources for each database type under the [appserver root]/standalone/configuration. Each database is prefixed with “lc_”. Thus, data source files for MySQL, Oracle, and MS SQL databases will be lc_mysql.xml, lc_oracle.xml, and lc_sqlserver.xml, respectively. In the following sections, lc_<db-name> is used to designate these distinct files. NOTE: If you download the Electronic Software Distribution (ESD) from the Adobe web site, extract the lces_server_6_2_0_jboss_all_win.zip (Windows) or lces_server_6_2_0_jboss_all_unix.tar.gz (Linux or Solaris) file to your file system. After the main archive file is extracted, extract the following directories: merge-modules, server, and third_party. NOTE: Be sure to keep the directory hierarchy unchanged from the original ESD file. The preconfigured JBoss software is located on the installation media or electronic software distribution (ESD) in the /third_party directory. The jboss.zip file contains the Adobe pre-configured JBoss. Depending on your installation requirements, copy the JBoss directories and their contents to the location where you intend to install JBoss. The JBoss installation has all the configuration steps completed except for the steps detailed in ConfiguringtheAEMformsonJEEdatabaseconnectivityforAdobepre-configuredJBoss, which you must complete if you plan to use MySQL. If you do not intend to use a MySQL database, you must complete the appropriate configuration steps for your database detailed later in this chapter. The preconfigured JBoss includes a number of JSafe JAR files, which provide cryptography and Public Key Infrastructure (PKI) related FIPS-certified implementations in AEM Forms on JEE. When you install the product files, these files are deployed in the [appserver root]/standalone/configuration directory. Depending on the class loading, these JSafe JARs are used, even if your applications have their own version of JSafe JAR files. NOTE: The standalone.sh file contains startup parameters for the application server running on Linux operating system. Ensure that the file contains all the required parameters and opening/closing quotes (“ ”) are in-place for all the parameters. NOTE: 5.2. Installing JDK for JBoss You must download and install Oracle JDK 8.0 or later updates to 8.0 versions from http://www.oracle.com/technetwork/java/javase/downloads/index.html Create or set the JAVA_HOME environment variable to point to the location where the Java JDK is installed. 50 Configuring a JBoss Application Server 5.2.1. 5 Set the JAVA_HOME environment variable (Windows) 1) Select Start > Control Panel > System. 2) Click the Advancedtab and click Environment Variables. 3) In the New System Variable area, click New. 4) In the New System Variable box, typeJAVA_HOME as the variable name and enter the directory where you installed the Java JDK as the value. This directory contains the /bin subdirectory. For example, type the following path: C:\Program Files\Java\jdk1.8.0_74 5.2.2. Set the PATH environment variable (Windows) 1) Select Start > Control Panel > System. 2) Click the Advancedtab and click Environment Variables. 3) In the System Variables area, select Path and click Edit. 4) Add the following text at the beginning of the value: %JAVA_HOME%\bin; 5.2.3. • Set the JAVA_HOME environment (Linux and Solaris) It is recommended that you set the JAVA_HOME variable for Bourne and Bash as shown in the following example: JAVA_HOME=/usr/java export JAVA_HOME 5.2.4. • Set the PATH environment variable (Linux or Solaris) It is recommended that you set the PATH variable for Bourne and Bash as shown in the following example: PATH=$JAVA_HOME/bin:$PATH export PATH 5.2.5. (Windows, Linux, or Solaris) Verify your JAVA_HOME environment variable setting (Optional) Open a command prompt and run the following command: 51 Configuring a JBoss Application Server java -version You should receive a response that begins with the Java version you have installed (for example, 1.8). 5.2.6. (Solaris) Modify the standalone.conf file For JVM to run in 64-bit mode, add the -D64 JVM argument to the following line in the [appserver root]/bin/standalone.conf file. JAVA_OPTS="$JAVA_OPTS -Xms1024m -Xmx4096m -XX:MaxPermSize=768m -Dorg.jboss.resolver.warning=true -Dsun.rmi.dgc.client.gcInterval=3600000 -Dsun.rmi.dgc.server.gcInterval=3600000 -Dsun.lang.ClassLoader.allowArraySyntax=true" 5.3. Starting and stopping JBoss Several procedures in this chapter require you to stop and start the instance of JBoss where you want to deploy the product. These procedures apply to both the Adobe-preconfigured JBoss and the manually installed JBoss software. NOTE: All JBoss start configurations are located in the [appserver root]/server directory. For Adobe-preconfigured JBoss, the start configuration to call depends on the database you have installed, those being lc_mysql, lc_oracle, and lc_sqlserver. Moreover, based on the selected database, rename the corresponding xml file to lc_turnkey.xml. For example, rename lc_mysql to lc_turnkey. 5.3.1. Start JBoss 1) From a command prompt, go to[appserver root]/bin. 2) Start the application server by typing the following command: • (Windows) standalone.bat -c [profile_name] -b [server_IP_Address] • (Linux and Solaris) ./standalone.sh -c [profile_name] -b [server_IP_Address] where [profile_name] is the configuration required for your database and [server_IP_Address] is the IP address of the server. 52 Configuring a JBoss Application Server 5 NOTE: Adobe pre-configured JBoss must be bound to a specific IP address or all interfaces using -b 0.0.0.0 if it is to be accessed remotely. If a hostname or IP address is used, connecting to JBoss with localhostin the URL will not work. For example, to start your preconfigured JBoss instance for SQL Server database running on Windows, type: standalone.bat -c lc_turnkey -b [server_IP_Address] 5.3.2. Stop JBoss 1) From a command prompt, go to[appserver root]/bin. 2) Stop the application server by typing the following command: 5.3.3. • (Windows) jboss-cli.bat --connect command=:shutdown • (Linux and Solaris) ./jboss-cli.sh --connect command=:shutdown Logon scripts for Linux and Solaris To prepare the environment for production usage, it is recommended for production use cases that the environment be set up automatically during user login. This requires that the JAVA_HOME and PATH environment variables are set in the users login scripts for the user that the JBoss process will run as. 5.4. Database connectivity for Adobe pre-configured JBoss To configure a connection to the AEM Forms on JEE database, you must complete the following tasks: • Configure the AEM Forms on JEE data source. • Configure JBoss to use your database as the default data source. You must configure the data source to connect to the database. For JBoss, you can configure a MySQL, SQL Server, or Oracle data source. NOTE: 53 Before proceeding with the following tasks, ensure that Jboss is not running. Configuring a JBoss Application Server 5.4.1. Configuring MySQL for Adobe pre-configured JBoss To enable Adobe pre-configured JBoss to connect to the MySQL database that stores AEM Forms on JEE data, you must create a data source file and deploy it to the instance of JBoss where you will deploy AEM Forms on JEE. Encrypt the password in the lc_turnkey.xml file using one of the methods described at http://community.jboss.org/wiki/EncryptingDataSourcePasswords.. The article contains a command to invoke secure identity login module. In place of the command listed in the above article, use the following command to invoke secure identity login module. java -cp <jboss installer folder>\third_party\jboss\modules\system\layers\base\org\picketbox\main\picketbox-4.0.19.SP2-redhat-1.jar org.picketbox.datasource.security.SecureIdentityLoginModule <password> You can also use the instructions available on http://blogs.adobe.com/livecycle/2009/10/livecycle_-_encrypting_clearte.html NOTE: Edit lc_turnkey file Before configuring the MySQL data source, you must have already created the database on MySQL as described in CreatingaMySQLdatabase. 1) Open the [appserver root]\standalone\configuration\lc_turnkey.xml file in a text editor and locate this line for both IDP_DS and EDC_DS: <connection-url> |jdbc:mysql://localhost:3306/adobe </connection-url> <driver>mysql</driver> 2) 3) Replace the following text in the file with values that are specific to your database: • localhost: The name, IP address, or fully-qualified path of the computer that hosts the database. The default is localhost. • 3306: The port used to access the database. The default port is 3306. • adobe: The name of the database that stores the data. Replace the default value, adobe, with your database name. Ensure that the minimum and maximum values for the data source connections are set as follows: • For IDP_DS: <min-pool-size>1</min-pool-size> <max-pool-size>30</max-pool-size> • For EDC_DS: <min-pool-size>1</min-pool-size> <max-pool-size>30</max-pool-size> 54 Configuring a JBoss Application Server NOTE: If your AEM Forms on JEE server handles heavy load, increase the maximum number of JDBC connections to ensure that all jobs are processed. In such cases, increase<max-pool-size>to 50 or more for both IDP_DS and EDC_DS. 4) Save and close the file. Edit lc_turnkey.xml file 1) Open the [appserver root]/standalone/configuration/lc_turnkey.xml file in a text editor and modify the following code within the <authentication> element: <security-domain name="EncryptDBPassword"> <authentication> <login-module code="org.picketbox.datasource.security.SecureIdentityLoginModule" flag="required"> <module-option name="userName" value="adobe"/> <module-option name="password" value="-3bfaa32dfe43f65b207a6df87216de44"/> <module-option name="managedConnectionFactoryName" value="jboss.jca:name=DefaultDS,service=LocalTxCM"/> </login-module> </authentication> </security-domain> <security-domain name="EncryptDBPassword_IDP_DS"> <authentication> <login-module code="org.picketbox.datasource.security.SecureIdentityLoginModule" flag="required"> <module-option name="userName" value="adobe"/> <module-option name="password" value="-3bfaa32dfe43f65b207a6df87216de44"/> <module-option name="managedConnectionFactoryName" value="jboss.jca:name=IDP_DS,service=LocalTxCM"/> </login-module> </authentication> </security-domain> <security-domain name="EncryptDBPassword_EDC_DS"> <authentication> <login-module code="org.picketbox.datasource.security.SecureIdentityLoginModule" flag="required"> <module-option name="userName" value="adobe"/> <module-option name="password" value="-3bfaa32dfe43f65b207a6df87216de44"/> <module-option name="managedConnectionFactoryName" value="jboss.jca:name=EDC_DS,service=LocalTxCM"/> </login-module> </authentication> </security-domain> 55 5 Configuring a JBoss Application Server 2) Specify the values that are specific to your database so that the application server can access your database. 3) Save and close the file. 4) Start JBoss. 5.4.2. Configuring Oracle for Adobe-preconfigured JBoss To enable JBoss to connect to the Oracle database that stores AEM Forms on JEE data, you must create a data source file and deploy it to the instance of JBoss where you will deploy AEM Forms on JEE. Encrypt the password in the data source lc_turnkey.xml file using one of the methods described at http://community.jboss.org/wiki/EncryptingDataSourcePasswords. You can also use the instructions available on http://blogs.adobe.com/livecycle/2009/10/livecycle_-_encrypting_clearte.html. NOTE: Edit lc_turnkey.xml file 1) Open the [appserver root]\standalone\configuration\lc_turnkey.xml file in a text editor and locate this line: <connection-url>jdbc:oracle:thin@localhost:1521:adobe</connection-url> <driver-class>oracle.jdbc.driver.OracleDriver</driver-class> 2) Replace the following text from the above line with values that are specific to your database: • localhost: The name, IP address, or fully-qualified path of the computer that hosts the database. The default is localhost. • 1521: The port used to access the database. The default port is 1521. • adobe:The SID of the database that stores the AEM Forms on JEE data. Replace the default value, adobe, with your database SID. 3) In the lines that follow the <connection-url> settings, locate the user-name and password settings and replace the default values with the user name and password that the application server uses to access your database. 4) (Only for Oracle RAC)Replace the connection URL mentioned in step 1 with the following connection URL: jdbc:oracle:thin:@(DESCRIPTION=(ENABLE=broken) (ADDRESS_LIST=(ADDRESS= (PROTOCOL=TCP) (HOST=yourhost1) (PORT=1521)) (ADDRESS=(PROTOCOL=TCP) (HOST=yourhost2) (PORT=1521)) (LOAD_BALANCE=on) (FAILOVER=on)) (CONNECT_DATA=(SERVER=dedicated) (SERVICE_NAME=service.yourcompany.com) (FAILOVER_MODE=(TYPE=session) (METHOD=basic) (RETRIES=10) (DELAY=3)))) NOTE: Ensure that this entry appears as a single line in the adobe-ds.xml file. 56 Configuring a JBoss Application Server 5) 5 (Only for Oracle RAC)Replace the following text from the connection URL in step 4 with values that are specific to your database: • yourhost1: The name, IP address, or fully-qualified domain name of the first node in the cluster that hosts the database. • yourhost2:The name, IP address, or fully-qualified domain name of the second node in the cluster that hosts the database. The cluster hosting the database could have n nodes. yourhost1and yourhost2are examples in the case of a two-node cluster. NOTE: • 6) service.yourcompany.com:The service name for the Oracle RAC database. Ensure that the minimum and maximum values for the data source connections are set as follows: • For IDP_DS: <min-pool-size>1</min-pool-size> <max-pool-size>30</max-pool-size> • For EDC_DS: <min-pool-size>1</min-pool-size> <max-pool-size>30</max-pool-size> If your AEM Forms on JEE server handles heavy load, increase the number of maximum JDBC connections to ensure that all jobs are processed. In such cases, increase<max-pool-size>to 50 or more for both IDP_DS and EDC_DS. NOTE: 7) Save and close the file. Edit lc_turnkey.xml file If you are running AEM Forms on JEE with an Oracle database, you must set Oracle as the default data source for JBoss. This procedure assumes that the Oracle JDBC driver is installed in the [appserver root]/standalone/configuration directory. 1) Open the [appserver root]/standalone/configuration/lc_turnkey.xml file in a text editor and modify the <datasource> element with your Oracle connection settings: <jndi-name>DefaultDS</jndi-name> <connection-url>jdbc:oracle:thin@localhost:1521:adobe</connection-url> <driver-class>oracle.jdbc.driver.OracleDriver</driver-class> <security-domain>OracleDbRealm</security-domain> 57 Configuring a JBoss Application Server 2) Replace the text in the above lines with values that are specific to your database: localhost: Replace this value with the host name of your Oracle server. 1521:If Oracle is not using the default port, replace this value with the appropriate port number. adobe: Replace this value with your database SID. 3) In the lines that follow the <connection-url> settings, locate the user-name and password settings and replace the default values with the user name and password that the application server uses to access your database. 4) (Only for Oracle RAC)Replace the connection settings mentioned in the first step with the following connection URL: jdbc:oracle:thin:@(DESCRIPTION=(ENABLE=broken) (ADDRESS_LIST=(ADDRESS= (PROTOCOL=TCP) (HOST=yourhost1) (PORT=1521)) (ADDRESS=(PROTOCOL=TCP) (HOST=yourhost2) (PORT=1521)) (LOAD_BALANCE=on) (FAILOVER=on)) (CONNECT_DATA=(SERVER=dedicated) (SERVICE_NAME=service.yourcompany.com) (FAILOVER_MODE=(TYPE=session) (METHOD=basic) (RETRIES=10) (DELAY=3)))) NOTE: 5) Ensure that this entry appears as a single line in the oracle-ds.xml file. (Only for Oracle RAC)Replace the following text from the connection URL in the previous step with values that are specific to your database: • yourhost1: The name, IP address, or fully-qualified domain name of the first node in the cluster that hosts the database. • yourhost2:The name, IP address, or fully-qualified domain name of the second node in the cluster that hosts the database. The cluster hosting the database could have n nodes. yourhost1and yourhost2are examples in the case of a two-node cluster. NOTE: • 6) service.yourcompany.com:The service name for the Oracle RAC database. Save and close the file. Edit lc_turnkey.xml file 1) Open the [appserver root]/standalone/configuration/lc_turnkey.xml file in a text editor and modify the following code within the <authentication> element: Replace : <security-domain name="EncryptDBPassword"> <authentication> <login-module code="org.picketbox.datasource.security.SecureIdentityLoginModule" flag="required"> <module-option name="userName" value="adobe"/> 58 Configuring a JBoss Application Server 5 <module-option name="password" value="5c2f412d6fa61722"/> <module-option name="managedConnectionFactoryName" value="jboss.jca:name=DefaultDS,service=LocalTxCM"/> </login-module> </authentication> </security-domain> <security-domain name="EncryptDBPassword_IDP_DS"> <authentication> <login-module code="org.picketbox.datasource.security.SecureIdentityLoginModule" flag="required"> <module-option name="userName" value="adobe"/> <module-option name="password" value="5c2f412d6fa61722"/> <module-option name="managedConnectionFactoryName" value="jboss.jca:name=IDP_DS,service=LocalTxCM"/> </login-module> </authentication> </security-domain> <security-domain name="EncryptDBPassword_EDC_DS"> <authentication> <login-module code="org.picketbox.datasource.security.SecureIdentityLoginModule" flag="required"> <module-option name="userName" value="adobe"/> <module-option name="password" value="5c2f412d6fa61722"/> <module-option name="managedConnectionFactoryName" value="jboss.jca:name=EDC_DS,service=LocalTxCM"/> </login-module> </authentication> 2) Specify the values that are specific to your database to enable the application server to access your database. NOTE: For Oracle RAC, replace adobe with the service name specific to your database. 3) Save and close the file. 4) Start JBoss. 5.4.3. Configuring SQL Server for Adobe-preconfigured JBoss To enable JBoss to connect to the SQL Server database that stores AEM forms on JEE data, you must create a SQL Server data source file and deploy it to the instance of JBoss where you will deploy AEM Forms on JEE (for example, [appserver root]\standalone\configuration\). Encrypt the password in the data source files lc_turnkey.xml file using one of the methods described at http://community.jboss.org/wiki/EncryptingDataSourcePasswords. You can also use the instructions available on http://blogs.adobe.com/livecycle/2009/10/livecycle_-_encrypting_clearte.html. NOTE: 59 Configuring a JBoss Application Server Edit lc_turnkey.xml file 1) Open the [appserver root]/standalone/configuration/lc_turnkey.xml file in a text editor and locate this line: <connection-url>jdbc:sqlserver://localhost:1433;DatabaseName=adobe</connectionurl> <driver-class>com.microsoft.sqlserver.jdbc.SQLServerDriver</driver-class> 2) Replace the following text from the above line with values that are specific to your database: • localhost: The name, IP address, or fully-qualified path of the computer that hosts the database. The default is localhost. • 1433: The port used to access the database. The default port is 1433. • adobe: The name of the database that stores the AEM Forms on JEE data. You will need to update the default value, adobe, with your database name. 3) In the lines that follow the <connection-url> settings, locate the user-name and password settings and replace the default values with the user name and password that the application server uses to access your database. 4) Ensure that the minimum and maximum values for the data source connections are set as follows: • For IDP_DS: <min-pool-size>1</min-pool-size> <max-pool-size>30</max-pool-size> • For EDC_DS: <min-pool-size>1</min-pool-size> <max-pool-size>30</max-pool-size> If your AEM Forms on JEE server handles heavy load, increase the number of maximum JDBC connections to ensure that all jobs are processed. In such cases, increase<max-pool-size>to 50 or more for both IDP_DS and EDC_DS. NOTE: 5) Save and close the file. Edit lc_turnkey.xml file 1) Open the [appserver root]/standalone/configuration/lc_turnkey.xml file in a text editor and modify the following code within the <authentication> element: Replace: <security-domain name="EncryptDBPassword"> <authentication> <login-module code="org.picketbox.datasource.security.SecureIdentityLoginModule" flag="required"> 60 Configuring a JBoss Application Server 5 <module-option name="userName" value="adobe"/> <module-option name="password" value="5c2f412d6fa61722"/> <module-option name="managedConnectionFactoryName" value="jboss.jca:name=DefaultDS,service=LocalTxCM"/> </login-module> </authentication> </security-domain> <security-domain name="EncryptDBPassword_IDP_DS"> <authentication> <login-module code="org.picketbox.datasource.security.SecureIdentityLoginModule" flag="required"> <module-option name="userName" value="adobe"/> <module-option name="password" value="5c2f412d6fa61722"/> <module-option name="managedConnectionFactoryName" value="jboss.jca:name=IDP_DS,service=LocalTxCM"/> </login-module> </authentication> </security-domain> <security-domain name="EncryptDBPassword_EDC_DS"> <authentication> <login-module code="org.picketbox.datasource.security.SecureIdentityLoginModule" flag="required"> <module-option name="userName" value="adobe"/> <module-option name="password" value="5c2f412d6fa61722"/> <module-option name="managedConnectionFactoryName" value="jboss.jca:name=EDC_DS,service=LocalTxCM"/> </login-module> </authentication> </security-domain> 2) Specify the values that are specific to your database to enable the application server to access your database. 3) Save and close the file. 4) Start JBoss. Map the Windows login to the AEM forms on JEE database user 61 1) Using Microsoft SQL Server Management Studio, connect to the database server that hosts the AEM Forms on JEE database. 2) Set the Authentication mode to Windows authentication. 3) Under Security > Logins, create a new account for the Windows domain user and select Windows authentication. 4) Click User Mapping on the Login - New screen and set the database and default schema for the new user. 5) Select db_owner as the Database role and click OK. Configuring a JBoss Application Server To verify that you created the user, expand the AEM Forms on JEE database in the tree and open Security > Users. The new user appears in the list of users. Install the SQL Server database driver If you have not done so already, download the SQL Server JDBC 4.0 Driver (for all platforms) from Microsoft Download Center or copy the driver from [DVD root]/third_party/ to the [appserver root]\modules\system\layers\base\com\microsoft\main directory. NOTE: NOTE: Use SQL Server JDBC 4.0 Driver for both Microsoft SQL Server 2005 SP2 and Microsoft SQL Server 2008. Configure integrated security on Windows You must run the JBoss service as the Windows user configured in MaptheWindowslogintotheAEMFormsonJEEdatabase user. If JBoss is not running as a service, you must log in to Windows as that particular user before you start JBoss from a command prompt. NOTE: 1) Modify the lc_turnkey.xml files, located in [appserver root]\standalone\configuration\, to add integratedSecurity=true to the connection URL as shown in this example: jdbc:sqlserver://<hostname>:<port>;databaseName=<db-name>;integratedSecurity=true. 2) Replace the values shown in bold in the above example with values appropriate to your database server. 3) Add the sqljdbc_auth.dll file to the Windows systems path (C:\Windows) on the computer that is running JBoss. The sqljdbc_auth.dll file is located within the Microsoft SQL JDBC 4.0 driver installation The default location is [SQL_root]/sqljdbc_3.0/enu/auth/x86 for 32-bit operating systems and [SQL_root]/sqljdbc_3.0/enu/auth/x64 for 64-bit operating systems. NOTE: Use SQL Server JDBC 4.0 Driver for Microsoft SQL Server 2008. 4) Open the properties for the JBoss for Adobe Experience Manager Forms 6.2 service or the JBoss service that you configured, and click the Log On tab. 5) Select This Account and type the value of the user account that you mapped in MaptheWindowslogintotheAEMFormsonJEEdatabase user. If you are running JBoss from the command line, you must be logged in as this user. 5.5. Next steps Install AEM forms on JEE by following the instructions provided in Installing and Deploying AEMformsonJEEforJBoss. 62 Configuring a WebSphere Application Server 6 6. Configuring a WebSphere Application Server This chapter describes how to install and configure the WebSphere Application Server that will host your AEM Forms on JEE installation. 6.1. Installing WebSphere You must install WebSphere Application Server for running AEM Forms on JEE products. For use with AEM Forms on JEE, WebSphere can be installed either as WebSphere Base or as WebSphere ND with one base profile. See the WebSphere documentation to determine which method is best for your system. 6.1.1. Installing a Fix Pack to WebSphere After you install WebSphere 8.5, you must update to WebSphere 8.5.5.8 before you deploy AEM Forms on JEE. See the WebSphere support website for Fix Pack installation instructions and to access the WebSphere updates. 6.1.2. JAVA_HOME and PATH environment variables As part of your WebSphere installation, a Java SDK (JDK) was installed. The JAVA_HOME and PATH environment variables can point to the JDK where AEM Forms on JEE will be deployed. Set the JAVA_HOME environment variable (Windows) 1) Select Start > Control Panel>System. 2) Click the Advancedtab and click Environment Variables. 3) In the System Variables area, click New. 4) TypeJAVA_HOME as the variable name and, as its value, specify the directory where the JDK bundled with WebSphere is installed. For example, type the following path: C:\Program Files\IBM\WebSphere\AppServer\java 63 Configuring a WebSphere Application Server Set the PATH environment variable (Windows) 1) Select Start > Control Panel>System. 2) Click the Advancedtab and click Environment Variables. 3) In the System Variables area, select Path, click Edit, and then append the following text to the beginning of the variable value: %JAVA_HOME%\bin; Set the DISPLAY setting (AIX) • If you are using a Windows machine to access the AIX console, type the following text at the command prompt: export DISPLAY= <IP Address of the Windows machine telnet, or cygwin to Linux or Solaris machine>:0.0 If the DISPLAY setting is not set correctly, the following error occurs when you start Configuration Manager: "No JRE is found...". NOTE: Set the JAVA_HOME environment variable (AIX, Linux, and Solaris) • Set the JAVA_HOME variable for Borne and Bash shells as shown in the following example: JAVA_HOME=/opt/IBM/WebSphere/AppServer/java export JAVA_HOME The specific path varies based on the installation directory you specified and the operating system you are installing on. NOTE: Set the PATH environment variable (AIX, Linux, and Solaris) • Set the PATH variable for Borne and Bash shells as shown in the following example: PATH=$JAVA_HOME/bin:$PATH export PATH (Windows, AIX, Linux, or Solaris ) Verify JAVA_HOME environment variables (Optional) Open a command prompt and run the following command: java -version You should receive a response that displays the Java version installed. 64 Configuring a WebSphere Application Server 6 6.1.3. Starting WebSphere Base and accessing WebSphere Administrative Console Start WebSphere Base 1) If the server is not already running, start the WebSphere Administrative Console, from [appserver root]/profiles/<profile_name>/bin, type the appropriate command, replacing server1 with the name of your server instance: • (Windows) startServer.batserver1 • (AIX, Linux, and Solaris) ./startServer.shserver1 Access the WebSphere Administrative Console 1) Start the WebSphere Application Server. 2) In the address bar of a web browser, type the appropriate URL: http://[host name]:[port]/ibm/console If you are logged into the server that you are currently using, you can replace [hostname] with localhost. The port value depends on the application server and whether Administrative Security is enabled. The default port value for WebSphere is 9060. If Administrative Security is enabled, the default SSL port value is 9043. 1) If WebSphere Administrative Security is enabled, type the WebSphere user ID and password in the boxes provided. 2) Click Log In. 6.1.4. Starting WebSphere ND and accessing WebSphere Administrative Console 1) Open a command prompt and navigate to [WebSphere ND root]/profiles/Dmgr01/bin. 2) (Windows) Run startManager.bat. (AIX, Linux, and Solaris) Run startManager.sh. 3) 65 Navigate to [WebSphere ND root]/profiles/[profile name]/bin and run startNode.bat. Configuring a WebSphere Application Server 4) Once the services have started, connect to the server by typing the URL http://[host name]:[port]/ibm/console in the address bar of a web browser. If you are logged into the server that you are currently using, you can replace [hostname] with localhost. The port value depends on the application server and whether Administrative Security is enabled. The default port value for WebSphere is 9060. If Administrative Security is enabled, the default SSL port value is 9043. 5) If WebSphere Administrative Security is enabled, type the WebSphere user ID and password in the boxes provided and click Log In. 6) In the navigation tree of the WebSphere Administrative Console, click Servers > Server Types > WebSphere application servers. 7) Select the listed server and click Start. Notice that the server status changes as the server is started. 6.1.5. Directory permissions The AEM Forms on JEE application will extract files to the [appserver root]/installedApps directory. Therefore, it is important that writable permissions be given to that directory. If writable permissions cannot be given, the section below describes how to modify the location for the extracted files. It is recommended that you modify the location of the extracted files to [appserver root]/profiles/<profile_name>/installedApps. NOTE: Modify the location for the extracted files 1) Log in to the WebSphere Administrative Console. 2) Click Servers > Server Types > WebSphere Application servers and click your server name, such as server1. 3) Under Server Infrastructure, click Java and forms workflow>Process Definition. 4) Under Additional Properties, click Java Virtual Machine and then click Custom Properties. 5) Click New and create a custom property named adobeidp.RootDirectory. 6) Set the value of adobeidp.RootDirectory to the path where Adobe native files should be extracted, such as [appserver root]/profiles/<profile_name>/installedApps. 7) Click OK or Apply. 8) In the Messages box, click Save directly to master configuration, and then restart the application server. 66 Configuring a WebSphere Application Server 6.2. 6 Preparing WebSphere Application Server This section describes how to prepare and configure an application server instance for your AEM Forms on JEE deployment. 6.2.1. 1) Increase the SOAP request time out Go to the [appserver root] directory and search for all files named soap.client.props. Multiple files may have this name. For example, on an AIX, Linux, or Solaris server, the following files exist: • [appserver root]/profileTemplates/default/documents/properties/soap.client.props • [appserver root]/profileTemplates/management/documents/properties/soap.client.props • [appserver root]/profiles/<profile_name>/properties/soap.client.props • [appserver root]/profiles/<profile_name>/temp/soap.client.props 2) Open each soap.client.props file in a text editor, find the com.ibm.SOAP.requestTimeout property, and change the value from 180 to 1800. 3) Save and close each soap.client.props file. 4) In the navigation tree of the WebSphere Administrative Console, click Servers > Server Types > WebSphere Application servers and, in the right pane, click the server name. 5) Under Server Infrastructure, click Administration>Administration Services. 6) Under Additional Properties, click JMX Connectors, and then click SOAPConnector. 7) On the next screen, click Custom properties, and then click requestTimeout. 8) If necessary, change 600 to 1800 in the Value box on the next screen. Click OK or Apply. 9) In the Messages box, click Save directly to master configuration. 6.2.2. Increase the Deployer heap size You must increase the heap size in the ejbdeploy.bat/sh script to avoid time-out errors. In WebSphere 8 and later versions, the ejbdeploy.bat/sh script is not installed by default. Therefore, you must install it separately to avoid errors during installation. For more information about adding the script, see EJBDeploy - OptionalfeatureinWebSphereApplicationServer Version 8. NOTE: 67 Configuring a WebSphere Application Server AIX, Linux, or Solaris 1) Go to the [appserver root]/deploytool/itp/ directory and open ejbdeploy.sh for editing. 2) (Solaris only)In the SunOS section, find the EJBDEPLOY_JVM_OPTIONS attribute and change the value of the -XX:PermSize option to 256m, and ensure that the value of the -Xverify option is none. 3) Add the heap size parameter at the end of the JAVA_CMD \ section: -Xms256m -Xmx4096M 4) Save and close the file. Windows 1) Go to [appserver root]\deploytool\itp and open the ejbdeploy.bat file in a text editor. 2) Find the line beginning with %JAVA_HOME% and then find the argument -Xmx. 3) Change the argument to -Xmx512M. 1) Save and close the file. 6.2.3. Increase MaxPermSize (WebSphere on Solaris) 1) Log in to the WebSphere Administrative Console. 2) In the navigation tree of the WebSphere Administrative Console, click Servers > Server Types > WebSphere Application servers and, in the right pane, click the server name. 3) Under Server Infrastructure, click Java and forms workflow>Process Definition. 4) Under Additional Properties, click Java Virtual Machine. 5) In the Generic JVM Arguments,enter the MaxPermSize parameter as -XX:MaxPermSize=512m. 6) Click OK or Apply. 7) In the Messages box, click Savedirectly to master configuration, and then restart the application server. 68 Configuring a WebSphere Application Server 6.2.4. 6 Configure inbound and outbound communication NOTE: Perform these steps only if you have Global Security enabled on your WebSphere application server. 1) In WebSphere administration console, navigate to Security > Global Security. 2) In the Authentication section, click RMI/IIOP security. 3) Click CSIv2 inbound communication and set Transportto SSL-supported. Click OK. 4) In the Messages box, click Save directly to master configuration. 5) Click CSIv2 outbound communication and set Transportto SSL-supported. 6) Click OK. 7) In the Messages box, click Save directly to master configuration. Click OK. 6.3. Configuring the AEM Forms on JEE database connectivity Next, configure the database connectivity and install AEM Forms on JEE by following the instructions provided in Installing and DeployingAEMformsonJEE forWebSphere. 6.4. Configuring WebSphere Application Server if global security is enabled If your installation uses global security, you must run WebSphere Application Server as a user with the appropriate roles. You can employ one of the following options to configure WebSphere Application Server to run if WebSphere global security is enabled: • Create a new user with the necessary roles, and run WebSphere Application Server as that user. If a user already exists to run WebSphere Application Server, assign the necessary roles to that user. Ensure that you start WebSphere Application Server as this user. Some WebSphere processes may fail if you start WebSphere Application Server as a different user while global security is enabled. IMPORTANT: In a secure environment, it is recommended that you employ this option. • 69 Configure the EVERYONE group with the necessary roles. Configuring a WebSphere Application Server 6.4.1. To create a new WebSphere Application Server user: 1) In the WebSphere Administrative Console navigation tree, click Environment > Naming > CORBA Naming Service Users, and then in the right pane, click Add. 2) In Roles, select all the roles. 3) Under Search and Select Users, select the User Realm. 4) In the search box, type the search string and click Search. NOTE: To retrieve all users, type an asterisk (*). 5) From the Available text box, select the required users and click the right arrow to add them to the Mapped to role box. 6) Click Save directly to master configuration. 6.4.2. To configure an existing WebSphere Application Server user: 1) In the WebSphere Administrative Console navigation tree, click Environment > Naming> CORBA Naming Service Users, and then in the right pane, select the user. 2) In Roles, select the required roles. 3) Click OKor Apply. 4) Click Save directly to master configuration. 6.4.3. To configure the EVERYONE group 1) In the WebSphere Administrative Console navigation tree, click Environment > Naming > CORBA Naming Service Groups. 2) In Roles, select the required roles. 3) Enable Select from special subjects, and then from the Special subjects list, select the EVERYONE group. If the EVERYONE group is already configured, the group will not be shown in the Special subjects list. You only need to assign the required roles to this group if not already done so. NOTE: 1) Click OKor Apply. 2) Click Save directly to master configuration. 70 Configuring a WebSphere Application Server 6.4.4. 6 Configure CSIv2 inbound transport On the default Global Security enabled installation of IBM WebSphere, CSIv2 inbound transport option is set to SSL-required. This configuration causes Output and Forms components to fail. Ensure that you change CSIv2 inbound transport option to SSL-Supported: To change the option: 71 1) Log in to IBM WebSphere administration console. 2) Expand Security, and then click Global security. 3) In the Authentication section, expand RMI/IIOP security, and then click CSIv2 inbound communications. 4) In CSIv2 Transport Layer section, set value of Transport to SSL-Supported. 5) Click Apply. Configuring a WebLogic Server 7. Configuring a WebLogic Server 7.1. AEM Forms on JEE requirements for WebLogic Two primary startup scenarios are available for WebLogic: • Using Node Manager and configuring through the Administration Server (recommended) • Directly starting the Managed Servers with configurations in the StartManagedWebLogic scripts To use the automatic configuration features of Configuration Manager (the recommended option), you must use the Node Manager and configure through the Administration Server. If you are directly starting the Managed Servers, you can still use the automatic configuration features of Configuration Manager. However, you must manually enter the Configuration Manager changes into the StartManagedWebLogic scripts. For the appropriate steps, see Installing and Deploying AEM Forms on JEE for WebLogic. 7.2. Installing WebLogic Server Obtain Oracle WebLogic Server for your operating system and install it according to the manufacturer’s documentation (see http://download.oracle.com/docs/cd/E14571_01/wls.htm). You must install and run WebLogic Server by using a user account that has computer administrator privileges. NOTE: 7.2.1. Configuring WebLogic on Solaris (64-bit Java) Additional steps need to be performed while installing WebLogic to use 64-bit Java on Solaris. 1) Run the WebLogic installer using the -d64 flag. 2) From a new command prompt, navigate to [appserver_root]/server/bin directory 3) Type export JAVA_OPTIONS=-d64. 4) Start Node Manager by using the script; type startNodeManager.sh. 72 Configuring a WebLogic Server 7 NOTE: You must start the WebLogic Administration Server using 64-bit Java. Before starting the WebLogic Administration server using startWeblogic.sh script, ensure that JAVA_OPTIONS=-d64 is set in the environment. 7.3. Installing JDK 7.3.1. Install JDK Depending on your operating system, obtain and install the Oracle JAVA for your operating system. For information on the supported version, see Supported PlatformCombinations. The JAVA_HOME and PATH environment variables must point to the JDK on the server where AEM Forms on JEE will be deployed. 7.3.2. Set the JAVA_HOME environment (Windows) 1) Select Start > Control Panel>System. 2) Click the Advancedtab and click Environment Variables. 3) In the System Variables area, click New. 4) Enter JAVA_HOME as the variable name and the directory where you installed the Java SDK. This directory is where WebLogic installed the Java SDK that contains the /bin subdirectory. For example, type this text: C:\Program Files\Java\jdk1.8.0_74 If you are using PDF Generator to convert OpenOffice.org files, you must set the JAVA_HOME_32 environment variable to point to the directory where the Oracle JDK is installed. Download the Oracle JDK from http://www.oracle.com/technetwork/java/index.html. NOTE: 7.3.3. Set the PATH environment variable (Windows) 1) Select Start > Control Panel>System. 2) Click the Advancedtab and click Environment Variables. 3) In the System Variables area, select the PATH variable and then click Edit. 4) Append the following text to the beginning of the variable value: %JAVA_HOME%\bin; 73 Configuring a WebLogic Server Verify that the last entry of the PATH environment variable has no trailing slash ( \) otherwise the WebLogic server instance will fail on start-up. Remove the slash if it exists and save your modification. NOTE: 7.3.4. Set the JAVA_HOME environment (Linux and Solaris) Set the JAVA_HOME variable for Bourne and Bash shells as shown in this example: Linux: JAVA_HOME=/opt/Java/jdk1.8.0_74 export JAVA_HOME Solaris: JAVA_HOME=/usr/java export JAVA_HOME NOTE: The specific path varies based on the installation directory you specified and the operating system you are installing on. You must set the JAVA_HOME_32 environment variable if you are using PDF Generator to convert Open Office files on a WebLogic Server environment. NOTE: 7.3.5. Set the PATH environment variable (Linux and Solaris) Set the PATH variable for Bourne and Bash shells as shown in this example: PATH=$JAVA_HOME/bin:$PATH export PATH 7.3.6. Verify JAVA_HOME environment variable (Optional) Open a command prompt and run the following command: java -version The command returns the Java version installed on your system. 7.4. Creating the WebLogic Server domain To deploy applications on WebLogic Server, you must have a WebLogic Server domain. A domain is the basic administrative unit for WebLogic Server. Here are the two basic types of WebLogic Server domains: 74 Configuring a WebLogic Server 7 Domain with Managed Servers (recommended): A production environment typically consists of an Administration Server with one or more Managed Servers. The Administration Server is used to perform management operations; the applications and resources are deployed to individual Managed Servers. Standalone Server Domain: This type of domain can be used for development or test environments in which a single server instance acts as both Administration Server and Managed Server. This option is easier to manage and allows you to use the hot deploy feature in WebLogic on a development environment (not recommended). In production environments, Oracle recommends that you deploy applications only on Managed Servers in the domain; the Administration Server should be reserved for management tasks. NOTE: 7.4.1. 1) Create a WebLogic domain with Managed Server From a command prompt, start the WebLogic Configuration Wizard by navigating to the [appserver root]/common/bin directory and typing the appropriate command: • (Windows) config.cmd • (Linux and Solaris) ./config.sh 2) On the Welcome screen, select Create a new WebLogic domain and click Next. 3) On the Select Domain Source screen, select Generate a domain configured automatically to support the following productsand click Next. 4) On the Create WebLogic Domain screen, either accept the default values or enter the Domain name and Domain location as required, and then click Next. 5) In the Configure Administrator Username and Password screen, type your WebLogic user name and password, confirm the password by retyping it, and then click Next. Record this user name and password because Configuration Manager will prompt you for them. 6) In the WebLogic Domain Startup Mode panel, select Production Mode. IMPORTANT: 7) Using Development Mode is not recommended. In the right pane, navigate to the location of the JDK according to your operating system and then click Next: • (Windows, Linux) Location of Oracle JDK 1.8 or later. For example, C:\Program Files\Java\jdk1.8.0_74 (Windows) or /opt/Java/jdk1.8.0_74 (Linux) • (Solaris) Location of Oracle JDK 1.8 or later. 8) On the Select Optional Configuration Screen, click Next. 9) On the Configuration Summary Screen, click Create. 10) On the Creating Domain screen, when the configuration creation is 100% complete, do the following tasks: 75 Configuring a WebLogic Server • (Windows) Select Start Admin Server and click Done. • (Linux and Solaris) Click Done, and start the server by navigating from a command prompt to the [appserverdomain] and typing ./startWebLogic.sh 11) (Windows, Linux, or Solaris) When prompted, enter the WebLogic user name and password that you entered in step 5. The Admin Server starts in the command prompt. Enter the user name and password in the command prompt. NOTE: Configuring Admin Server Listen Address 1) In the WebLogic Server administration console, under Domain Structure, click Environment > Servers 2) Under Change Center, click Lock & Edit. 3) Under Servers table, click AdminServer. 4) Provide hostname or IP address in the Listen Addressbox. 5) Click Save and Activate Changes. 6) Restart the Admin Server. Provide specific IP address or host name of Admin Server. Do not leave it the Listen Address box blank. Leading the box blank can lead to managed server startup problems and configuration issues. NOTE: 7.5. WebLogic Managed Server You must deploy AEM Forms on JEE applications on Managed Servers in a domain; the Administration Server should be reserved for management tasks. For information about creating a server domain and about Administration and Managed Servers, see the WebLogic product documentation. You must start the WebLogic Administration Server using 64-bit Java. Before starting the Weblogic Administration server using startWeblogic.sh script, ensure that JAVA_OPTIONS=-d64 is set in the environment. NOTE: The following procedure highlights the changes that are required to the default properties. For properties that are not provided, accept the existing settings. For more information about these screens, see WebLogic Help in the WebLogic Server Administration Console. NOTE: 7.5.1. Start Node Manager You must start the Node Manager before you continue the remaining sections in this chapter. 76 Configuring a WebLogic Server • 7 From a new command prompt, navigate to the [appserver root]\server\bin directory and type the appropriate command: TIP: For WebLogic 12.1.3 and 12.2.1, navigate to the [appserver root]\bin directory. (Windows) startNodeManager.cmd (UNIX)./startNodeManager.sh On Windows, if you have installed Node Manager as a Windows service, you must start the Node Manager service. If not, use the command line option to start the Node Manager. NOTE: 7.5.2. 1) Create a new WebLogic Managed Server If WebLogic Administration Server is not already running, from a command prompt, navigate to the [appserverdomain] directory and type the appropriate command: • (Windows) startWebLogic.cmd • (Linux and Solaris) ./startWebLogic.sh 2) To access the WebLogic Server administration console, type http://[host name]:7001/console in the URL line of a web browser. 3) Type the user name and password that were used to create this WebLogic configuration, and then click Log In. 4) Under Change Center, click Lock & Edit. 5) Under Domain Structure, click Environment >Servers and, in the right pane, click New. 6) In the Create New Server page, in the Server Name box, type a name (such as server1) for your Managed Server. 7) In the Server Listen Address box, type the computer name or the IP address. Make note of this value as you must use the same one when you configure the application server and initialize the database when running Configuration Manager, which defaults to localhost. NOTE: 8) In the Server Listen Port box, type a port number that is not currently in use, such as 8001. The Administration Server is already using port 7001. 9) Click Finish and then click Activate Changes. 10) Under Change Center, click Lock & Edit. 11) Under Domain Structure, click Environment >Machines and, in the right pane, click New. 12) In the Create New Machine page, type a name for the machine in the Name box, select the operating system you are using from the Machine OS list, and then click OK. 13) Click Environment>Servers and click the name of the Managed Server you created. 77 Configuring a WebLogic Server 14) In the Machine list, select the machine you just created. 15) Verify that the listen port is the same as the port number you entered in step 8. 16) Click Save. 7.5.3. Memory settings On Solaris , Configuration Manager does not set the Maximum Heap Size settings for WebLogic, therefore you must configure AEM Forms on JEE manually using the WebLogic Server administration console. Configure this setting if you plan to upgrade to AEM Forms on JEEor later and using Oracle JDK 1.8 On Red Hat Enterprise Linux. NOTE: 1) On the Configuration tab, click the Server Start tab. 2) In the Arguments box, type the appropriate text to set the memory size for the Managed Server: • 3) 7.5.4. -XX:MaxPermSize=1024m Click Save and then click Activate Changes. Complete the memory settings for the Managed Server on WebLogic 1) Move to the following directory: [WL_HOME]\user_projects\domains\[appserverdomain]\bin. 2) Edit the following file in a text editor: • (Windows) setDomainEnv.cmd • (Linux and Solaris) setDomainEnv.sh 3) Search for the line WLS_MEM_ARGS_64BIT=-Xms256m -Xmx512mand change it to WLS_MEM_ARGS_64BIT=-Xms256m -Xmx4096m 4) Search for the line -XX:MaxPermSize=256m and change it to XX:MaxPermSize=4096m . NOTE: You need to set the MaxPermSize parameter only for 64-bit JVM for Solaris. Configure MaxPermSize if you plan to upgrade to AEM Forms on JEE or later and using Oracle JDK 1.8 with Red Hat Enterprise Linux. NOTE: 5) Save the changes and close the file. 78 Configuring a WebLogic Server 7.6. 7 Configuring WebLogic for Web Services For AEM Forms on JEE to accept requests using web services, you must complete the following procedure to modify authentication of the servlet container. 1) Start the WebLogic Administration Server. 2) Open a command prompt and set the environment by using setWLSEnv, as shown in this example: 3) • (Windows) From the [WL_HOME]\wlserver\server\bin\ folder, type setWLSEnv.cmd • (Linux and Solaris) From the[WL_HOME]/wlserver/server/bin/ directory, type setWLSEnv.sh Start the WebLogic scripting tool by typing the following command: java weblogic.WLST If you see “ Exception in thread "main" java.lang.NoClassDefFoundError: weblogic/WLST”, complete the following tasks: • From a command prompt, set the environment by using <WL_Home>/wlserver/server/bin/setWLSEnv.cmd • From a command prompt, copy the classpath that is returned from the setWLSEnv.cmd or ./setWLSEnv.sh command and append export CLASSPATH, as shown in this example: CLASSPATH="C:\PROGRA~1\Java\JDK18~1.0_7\lib\tools.jar;C:\O racle\MIDDLE~1\ORACLE~1\wlserver\server\lib\weblogic_sp.ja r;C:\Oracle\MIDDLE~1\ORACLE~1\wlserver\server\lib\weblogic .jar;C:\Oracle\MIDDLE~1\ORACLE~1\oracle_common\modules\net .sf.antcontrib_1.1.0.0_1-0b3\lib\ant-contrib.jar;C:\Oracle \MIDDLE~1\ORACLE~1\wlserver\modules\features\oracle.wls.co mmon.nodemanager_2.0.0.0.jar; • From a command prompt, copy the path returned from setWLSEnv.cmd or ./setWLSEnv.sh and append export PATH, as shown in this example: PATH=";C:\Oracle\MIDDLE~1\ORACLE~1\wlserver\server\native\ win\x64;C:\Oracle\MIDDLE~1\ORACLE~1\wlserver\server\bin;C: \Oracle\MIDDLE~1\ORACLE~1\oracle_common\modules\org.apache .ant_1.9.2\bin;C:\PROGRA~1\Java\JDK18~1.0_7\jre\bin;C:\PRO GRA~1\Java\JDK18~1.0_7\bin;C:\PROGRA~3\Oracle\Java\javapat h;C:\PROGRA~1\Java\JDK18~1.0_7\bin;C:\Windows\System32;C:\ Windows;C:\Windows\System32\wbem;C:\Windows\System32\WINDO W~1\v1.0\;C:\PROGRA~1\Perforce;C:\PROGRA~2\IBM\db2cmv8\ins 79 Configuring a WebLogic Server o;C:\PROGRA~2\IBM\db2cmv8;C:\PROGRA~2\IBM\db2cmv8\bin;C:\P ROGRA~2\IBM\db2cmv8\dll;C:\PROGRA~1\Perforce\Server;C:\Ora cle\MIDDLE~1\ORACLE~1\wlserver\server\native\win\x64\oci92 0_8;C:\Oracle\MIDDLE~1\ORACLE~1\oracle_common\modules\org. apache.maven_3.0.5\bin" • Type the following commands in WLST to update servlet container authentication: connect('<WebLogic username>','<WebLogic password>','<WebLogic URL>') edit() startEdit() cd('SecurityConfiguration') cd('<domain name>') set('EnforceValidBasicAuthCredentials','false') activate() exit() The WebLogic URL will be in the format t3://hostname:[port], where [port] is the administration server port (usually 7001). NOTE: 7.7. Stopping and restarting WebLogic After you make all your configuration changes, restart WebLogic for the changes to take effect. The WebLogic Managed Server, Node Manager and the WebLogic Administration Server also need to be restarted. You must start the WebLogic Administration Server using 64-bit Java. Before starting the Weblogic Administration server using startWeblogic.sh script, ensure that JAVA_OPTIONS=-d64 is set in the environment. 7.7.1. Stop WebLogic Managed Server 1) In the WebLogic Server administration console, under Domain Structure, click the domain name. 2) Click the Control tab and select the check box beside the server you want to stop. 3) Click Shutdown and select one of these options: When work completes: Initiates a graceful shutdown of the selected server, causing the Managed Server to notify its subsystems to complete all in-work requests. A graceful shutdown gives the WebLogic Server subsystems time to complete certain application processing that is currently in progress. Force Shutdown Now: Initiates a forced shutdown, which causes the Managed Server to instruct subsystems to immediately drop in-work requests. 80 Configuring a WebLogic Server 4) 7 At the WebLogic Server administration console prompt, click Yes to confirm the command. You can verify that the Managed Server has shut down by viewing the table at the bottom of the Control tab. The table displays a list of all the servers and indicates their current state. 7.7.2. Stop WebLogic Administration Server 1) From a command prompt, navigate to [appserverdomain]\bin. 2) Type the following command: 3) 7.7.3. • (Windows) stopWebLogic.cmd • (Linux, UNIX) ./stopWebLogic.sh Enter the WebLogic user name and password (if you enabled security when installing WebLogic). Start WebLogic Administration Server 1) From a command prompt, navigate to [appserverdomain]. 2) Type the following command: 3) 7.7.4. • • (Windows) startWebLogic.cmd • (Linux, UNIX) ./startWebLogic.sh Enter the WebLogic user name and password (if you enabled security when installing WebLogic). Start WebLogic Node Manager From a command prompt, navigate to the [appserver root]/server/bin directory and type the appropriate command: TIP: For WebLogic 12.1.3, navigate to the [appserver root]\bin directory. (Windows) startNodeManager.cmd (Linux, UNIX)./startNodeManager.sh 81 Configuring a WebLogic Server 7.7.5. Start WebLogic Managed Server 1) When the WebLogic Administration Server has started, log in to the WebLogic Server administration console. 2) Under Domain Structure, click Environment > Servers and, in the right pane, click the managed server. 3) On the next screen, click the Control tab and select the check box beside the managed server you want to start. 4) Click Start and then click Yes. 7.8. Creating JMX policies for database initialization You must create JMX policies to ensure that the database for core AEM Forms on JEE components initializes correctly. Complete the following procedures. 7.8.1. Delegating MBean authorization to the realm Before creating JMX policies, ensure that the security realm is set up to control access to MBeans. For more information, refer to the WebLogic administration console documentation. 1) In the WebLogic administration console, click Domain Structure > Security Realms. 2) Click myrealm from the Realms list on the Summary of Security Realms page. 3) On the Configuration > General page, ensure that Use Authorization Providers to Protect JMX Accessis selected. If this option is not selected, perform the following steps: • Click Lock & Edit in the Change Center. • Select Use Authorization Providers to Protect JMX Access. • Click Save. • In the Change Center, click Activate Changes. • Restart the admin server and the managed server. 82 Configuring a WebLogic Server 7.8.2. 7 Create JMX policies 1) In the WebLogic administration console, clickDomain Structure > Security Realms. 2) On the Summary of Security Realms page, click the name of the realm for which you want to modify JMX policies. 3) On the Settings page, click the Roles and Policiestab and then click the Realm Policies sub tab. 4) In the Name column of the Policies table, click JMX Policy Editor. 5) On the JMX Policy Editor page, ensure that the GLOBAL SCOPE option is selected. Click Next. 6) Ensure that the ALL MBEANS TYPES option is selected on the next page. Click Next. 7) Select the Attributes: Permission to Write option and click Create Policy. 8) On the Edit JMX Policies page, click Add Conditions. 9) Select Role from the Predicate List drop-down menu and click Next. 10) In the Role Argument Name box, enter Anonymous and click Add. The Anonymous role is a default WebLogic role for all runtime process users (for example, users required for bootstrapping an application). NOTE: 11) Click Finish. 12) On the Edit JMX Policies page, click Save. 13) Repeat steps 1 to 6. 14) On the JMX Policy Editor - Attributes and Operations page, select the Unregister instances of this MBean using MBean server option and click Create Policy. 15) Repeat steps 8 to 12. 7.8.3. 83 Increase the Stuck Max Thread time 1) In the WebLogic administration console, clickEnvironment > Servers > Admin Server. 2) In the right pane, click Admin Server. In the Configuration tab, open the Tuning tab. 3) In the left pane, click Lock and Edit and set value of Stuck Max Thread to 1200. 4) Click Save, and click Activate Changes. 5) Restart the Weblogic Admin server. Configuring a WebLogic Server 7.9. Configuring the AEM Forms on JEE database connectivity Next, configure the database connectivity and install AEM Forms on JEE by following the instructions provided in Installing and DeployingAEMformsonJEEforWebLogic. 84 Preconfigured Environment Checklist 8. 8 Preconfigured Environment Checklist Before you advance to the Application Server Installation guides, ensure you have recorded the following information on your system configuration: 8.1. Server setup Preconfiguration System Requirements met Record data here Required? <enter text here> Yes JDK Install location <enter text here> Yes Global Storage Directory created <enter text here> Only if you do not want to use the default locations. Temp directory 8.2. Application Server Configuration Preconfiguration 85 Record data here Required? Application Server hostname or IP Address <enter text here> Yes Application Server credentials <enter text here> Yes Application Server port number <enter text here> Yes Preconfiguration completed as described in ConfiguringaJBossApplicationServe r or ConfiguringaWebLogicServer or ConfiguringaWebSphereApplicatio nServer? <enter text here> Yes Preconfigured Environment Checklist 8.3. Database Configuration Preconfiguration 8.4. Required? Database hostname or IP Address <enter text here> Yes Database account credentials <enter text here> Yes Database port number <enter text here> Yes Preconfiguration completed as described in Creating the AEM Forms Database <enter text here> Yes LDAP Server Preconfiguration 8.5. Record data here Record data here Required? LDAP Server hostname or IP Address <enter text here> This is only required if you are using LDAP to authenticate users. LDAP account credentials <enter text here> This is only required if you are using LDAP to authenticate users. PDF Generator configuration (Windows) Preconfiguration Install Microsoft Office Record data here <enter text here> Required? Yes. Note that you must use a user account with administrator privileges to install Acrobat and Microsoft Office. 86 Preconfigured Environment Checklist Preconfiguration Record data here Required? Install Acrobat <enter text here> Yes. Note that you must use a user account with administrator privileges to install Acrobat and Microsoft Office. Other native application software installed <enter text here> Yes. Configure the Windows environment variables <enter text here> Yes. 32-bit JDK installed 87 8 Appendix - Manually Configuring JBoss 9. Appendix - Manually Configuring JBoss This appendix describes the configuration that is required for JBoss EAP that you can download from Red Hat. This option should be considered for advanced installations only. Advanced knowledge of JBoss is typically required. AEM Forms runs on JBoss Windows Server 2012 (Enterprise or Standard Edition), Red Hat Linux ES/AS 6.5 or 7, SUSE Linux ES 12 platforms, and Solaris 11. If you plan to use the AEM Forms turnkey installation for JBoss, you do not need to review this document. All the instructions that are required for preparing your environment for a turnkey installation are available in Installing and Deploying AEM Forms UsingJBossTurnkey. NOTE: 9.1. Installing the JDK for JBoss You must download and install Oracle JDK 8.0 or later updates versions from http://www.oracle.com/technetwork/java/javase/downloads/index.html Create or set the JAVA_HOME environment variable to point to the location where the JDK is installed. 9.1.1. Set the JAVA_HOME environment variable (Windows) 1) Select Start > Control Panel>System. 2) Click the Advanced tab. 3) Click Environment Variables and, under System Variables, click New. 4) In the New System Variable box, type JAVA_HOME as the variable name and enter the directory where you installed the JDK. This directory is the directory that contains the /bin subdirectory. For example, type the following path: C:\Program Files\Java\jdk1.8.0_74 9.1.2. Set the PATH environment variable (Windows) 1) Select Start > Control Panel>System. 2) Click the Advanced tab and click Environment Variables. 3) In the System Variables area, select the PATH variable and then click Edit. 4) Append the following text to the beginning of the variable value: 88 Appendix - Manually Configuring JBoss 9 %JAVA_HOME%\bin; 9.1.3. • Set the JAVA_HOME environment (Linux and Solaris) It is recommended that you set the JAVA_HOME variable for Bourne and Bash as shown in the following example: JAVA_HOME=/usr/java export JAVA_HOME 9.1.4. • Set the PATH environment variable (Linux and Solaris) Set the PATH variable for Bourne and Bash as shown in the following example: PATH=$JAVA_HOME/bin:$PATH export PATH 9.1.5. Verify JAVA_HOME environment variable setting (Windows, Linux, or Solaris) (Optional) Open a command prompt and run the following command: java -version The command returns the Java version installed on your system. 9.2. Manually installing JBoss You can download and install JBoss EAP from http://www.jboss.org/jbossas/downloads/. 9.3. Starting and stopping JBoss Several procedures in this appendix require you to stop and start the instance of JBoss where you want to deploy the product. 9.3.1. 89 Start JBoss 1) From a command prompt, navigate to[appserver root]/bin. 2) Start the application server by typing the following command: Appendix - Manually Configuring JBoss • (Windows) domain.bat -c [config_file_name] -b [server_IP_Address] • (Linux and Solaris) ./standalone.sh -c [profile_name] -b [server_IP_Address] where [profile_name] is the configuration required for your database and [server_IP_Address] is the IP address of the server. 9.3.2. Stop JBoss 1) From a command prompt, navigate to[appserver root]/bin. 2) Stop the application server by typing the following command: 9.4. • (Windows) jboss-cli.bat --connect command=:shutdown • (Linux and Solaris) ./jboss-cli.sh --connect command=:shutdown Modifying the JBoss configuration The JBoss Application Server is configured using various XML configuration files. JBoss must be shut down before editing any of these configuration files. If JBoss is running and these files are changed, JBoss will probably crash. JBoss also has a few configuration files that are formatted as .property files. You must ensure that the .property files are saved as UNIX text files on Linux or Solaris if you edit these files on Windows environments at any time. For single-server installations, you may use jboss profile located at [appserver root]\standalone\configuration as a template. For cluster installations, use jboss profile located at [appserver root]\domain\ as a template. It is recommended that you make a copy of the profile (all or standard) and make changes to the copied profile. 9.4.1. Modify the JBoss configuration Perform the following steps to modify the JBoss configuration to customize JBoss for Adobe Experience Manager Forms. • Modify EAR file class-loading isolation • Modify the standalone.conf.bat file (Windows) • Modify standalone.conf (Linux and Solaris) 90 Appendix - Manually Configuring JBoss 9 Modify the standalone.conf.bat file (Windows only) 1) Open the [appserver root]/bin/standalone.conf.bat file in an editor. 2) Delete the text in bold in the following line and add the memory arguments for 64-bit JVM. set "JAVA_OPTS=-Xms64M -Xmx512M -XX:MaxPermSize=256M" • Memory argument for 64-bit JVM: set ""JAVA_OPTS=%JAVA_OPTS% -Xms1024M -Xmx2048M -XX:MaxPermSize=768M" 3) Add the following argument for 64-bit JVM: set "JAVA_OPTS=%JAVA_OPTS% -Dadobeidp.serverName=server1 -Dadobe.cache.multicast-port=33891 -Dfile.encoding=utf8 -Djava.net.preferIPv4Stack=true" set "JAVA_OPTS=%JAVA_OPTS% -DentityExpansionLimit=10000 -Dcom.adobe.livecycle.crx.integration.url=http://localhost:8080" set "JAVA_OPTS=%JAVA_OPTS% -XX:+HeapDumpOnOutOfMemoryError" set "JAVA_OPTS=%JAVA_OPTS% -Dorg.jboss.net.protocol.file.useURI=false -Dorg.jboss.as.logging.per-deployment=false" set "JAVA_OPTS=%JAVA_OPTS% -XX:+UseCompressedOop 4) (Optional) Modify JBoss Application Server to run in IPv6 mode as follows: • Locate and modify -Djava.net.preferIPv4Stack=false • Insert the string-Djava.net.preferIPv6Stack=true If the application server log contains the following error on startup, remove the value for the IPv6 stack and set the IPV4 value back to true : NOTE: “13:37:44,488 WARN [HANamingService] Failed to start AutomaticDiscovery java.net.SocketException: bad argument for IP_MULTICAST_IF: address not bound to any interface at java.net.PlainDatagramSocketImpl.socketSetOption(Native Method)at java.net.PlainDatagramSocketImpl.setOption(PlainDatagramSocketImpl.java:260)” 5) Save and close the file. Modify the standalone.bat file (Windows only) 1) Open the [appserver root]/bin/standalone.bat file in an editor. 2) Modify the line immediately following rem Setup JBoss specific properties to set encoding to UTF-8: set JAVA_OPTS=%JAVA_OPTS% -Dprogram.name=%PROGNAME% NOTE: 91 Ensure that no line breaks appear in this new line. Appendix - Manually Configuring JBoss NOTE: These memory arguments are for both, domain controllers and process controllers, and should be set on each node of cluster. 1) (Optional) Modify JBoss Application Server to run in IPv6 mode as follows: • Locate and modify -Djava.net.preferIPv4Stack=false • Insert the string-Djava.net.preferIPv6Stack=true If the application server log contains the following error on startup, remove the value for the IPv6 stack and set the IPV4 value back to true : NOTE: “13:37:44,488 WARN [HANamingService] Failed to start AutomaticDiscovery java.net.SocketException: bad argument for IP_MULTICAST_IF: address not bound to any interface at java.net.PlainDatagramSocketImpl.socketSetOption(Native Method)at java.net.PlainDatagramSocketImpl.setOption(PlainDatagramSocketImpl.java:260)” 2) Save and close the file. Modify jboss.cli.bat (windows) 1) Open the [JBoss_root]\bin\jboss-cli.bat file for editing. 2) Add double-quotes (“ ”) to the text in bold in the following line: set "JAVA_OPTS=%JAVA_OPTS% -Djboss.modules.system.pkgs=com.sun.java.swing -Dlogging.configuration=file: %JBOSS_HOME%\bin\jboss-cli-logging.properties" 3) Save and close the file. Modify the standalone.conf file (JBoss with Solaris 11, Red Hat 6.5 or 7, 64-bit only) Solaris JDKs from Sun require an additional argument to use 64-bit features. Without this configuration change, the Sun JDK defaults to 32-bit support only. If you're running JBoss as a non-root user, use-Djava.io.tmpdir="location" to set the location of the temporary directory to a directory to which you have access. NOTE: 1) Open the [appserver root]/bin/standalone.conf file in an editor. 2) Locate the section starting with: if [ "x$JAVA_OPTS" = "x" ]; then Modify the section to look like: if [ "x$JAVA_OPTS" = "x" ]; then #JAVA_OPTS="-Xms1303m -Xmx1303m -XX:MaxPermSize=256m -Dorg.jboss.resolver.warning=true -Dsun.rmi.dgc.client.gcInterval=3600000 -Dsun.rmi.dgc.server.gcInterval=3600000 -Dsun.lang.ClassLoader.allowArraySyntax=true" JAVA_OPTS="$JAVA_OPTS -Xms1024m -Xmx2048m -XX:MaxPermSize=512m -Dorg.jboss.resolver.warning=true -Dsun.rmi.dgc.client.gcInterval=3600000 92 Appendix - Manually Configuring JBoss 9 -Dsun.rmi.dgc.server.gcInterval=3600000 -Dsun.lang.ClassLoader.allowArraySyntax=true" JAVA_OPTS="$JAVA_OPTS -Dadobeidp.serverName=server1 -Dfile.encoding=utf8 -Djava.net.preferIPv4Stack=true" JAVA_OPTS="$JAVA_OPTS -DentityExpansionLimit=10000" JAVA_OPTS="$JAVA_OPTS -XX:+UseCompressedOops -XX:+HeapDumpOnOutOfMemoryError" NOTE: 3) 4) Ensure that this entry appears as a single line in the standalone.conf file. (optional)Modify JBoss Application Server to run in IPv6 mode as follows: • Locate and modify -Djava.net.preferIPv4Stack=false • Add -Djava.net.preferIPv6Stack=true Save and close the file. Modify domain.xml file (Windows and Unix) 1) Open the [JBoss_root]/domain/configuration/domain_<DBType>.xml file for editing. 2) Add the following system properties as a child of the <property name="java.net.preferIPv4Stack" value="true"/> node: <property name="com.arjuna.ats.arjuna.allowMultipleLastResources" value="true"/> <property name="org.apache.catalina.connector.URI_ENCODING" value="UTF-8"/> 3) 4) The domain.xml file contains four profiles such as default, ha, full, and full-ha. AEM Forms on JEE configured on a Cluster for JBoss application server required only full profile. Search and delete the following nodes: • <profile name="default"> • <profile name="ha"> • <profile name="full-ha"> To add and update logging properties: a) In the node<subsystem xmlns="urn:jboss:domain:logging:1.3">, set the value of the child node <append value="true"/> to false. b) Add the following code after the </periodic-rotating-file-handler> node. <logger category="com.adobe"> <level name="INFO"/> </logger> <logger category="org.springframework"> <level name="WARN"/> </logger> <logger category="org.mc4j.ems"> <level name="WARN"/> </logger> 93 Appendix - Manually Configuring JBoss c) Add the following code as the child of the <subsystem xmlns="urn:jboss:domain:ee:1.1"> node <global-modules> <module name="org.jgroups" slot="main"/> <module name="org.jacorb" slot="main"/> </global-modules> 5) Locate the following text and add/change the value that appears in bold to 100: <strict-max-pool name="slsb-strict-max-pool" max-pool-size="20" instance-acquisition-timeout="5" instance-acquisition-timeout-unit="MINUTES"/> 6) locate the <subsystem xmlns="urn:jboss:domain:jacorb:1.3">node, replace the child node <initializers transactions="spec" security="identity"/> with <initializers security="identity" transactions="spec"/> 7) Locate the node <orb socket-binding="jacorb" ssl-socket-binding="jacorb-ssl"> <initializers security="identity" transactions="spec"/> </orb> and add the following lines after it. <properties> <property name="jacorb.connection.client.pending_reply_timeout" value="360000"/> </properties> 8) Locate the following text and remove the text that appears in bold: <!--<remoting-connector use-management-endpoint="false"/>--> 9) In the <subsystem xmlns="urn:jboss:domain:messaging:1.4">node, locate the child node <address-settings>. In the child node, after the line <address-full-policy>PAGE</address-full-policy>, add the following text: <page-size-bytes>2097152</page-size-bytes> 10) In the <subsystem xmlns="urn:jboss:domain:remoting:1.1"> node, remove the value that appears in bold: <connector name="remoting-connector" socket-binding="remoting" security-realm="ApplicationRealm"/> 11) Add the following lines as a child of the <interfaces> node: <interface name="any"> <any-ipv4-address/> <!-- 0.0.0.0 --> </interface> 94 Appendix - Manually Configuring JBoss 9 12) Locate and delete all the child nodes of all the <socket-binding-group > nodes for all the profiles. 13) Locate and replace the child nodes of the <socket-binding-groups> nodes for all the profiles to <socket-binding-group name="full-sockets" default-interface="public"> <!-- Needed for server groups using the 'default' profile --> <socket-binding name="http" interface="any" port="8080"/> <socket-binding name="https" interface="any" port="8443"/> <socket-binding name="jacorb" interface="public" port="3528"/> <socket-binding name="remoting" interface="any" port="4447"/> </socket-binding-group> 14) Locate and delete all the child nodes of the <socket-binding-group name="ha-sockets" default-interface="public"> node for all the profiles. 15) Locate and delete all the child nodes of the <socket-binding-group name="full-ha-sockets" default-interface="public"> node for all the profiles. 16) Delete the following childs of the <server-groups> node: <server-group name="other-server-group" profile="full-ha"> <jvm name="default"> <heap size="1303m" max-size="1303m"/> <permgen max-size="256m"/> </jvm> <socket-binding-group ref="full-ha-sockets"/> </server-group> 17) Change the heap size from <heap size="1303m" max-size="1303m"/>to <heap size="1024m" max-size="4096m"/>. 18) Change the prem size from <permgen max-size="256m"/>to <permgen max-size="1024m"/>. 19) Save and close the file. The memory arguments specified in the domain_db.xml file are used for server process fork on each node under other-server-group unless some specific configuration parameters is not set in host.xml NOTE: Modify the host.xml file 1) Open the [JBoss_root]/domain/configuration/hosts.xml file for editing. 2) Locate the <jvms>node and change the values in bold: <jvms> <jvm name="default"> <heap size="1024m" max-size="2048m"/> <permgen size="256m" max-size="768m"/> <jvm-options> <option value="-server"/> 95 Appendix - Manually Configuring JBoss </jvm-options> </jvm> </jvms> 3) Locate the <server>node and delete the following child nodes: <server name="server-two" group="main-server-group" auto-start="true"> <!-- server-two avoids port conflicts by incrementing the ports in the default socket-group declared in the server-group --> <socket-bindings port-offset="150"/> </server> <server name="server-three" group="other-server-group" auto-start="false"> <!-- server-three avoids port conflicts by incrementing the ports in the default socket-group declared in the server-group --> <socket-bindings port-offset="250"/> </server> 4) Save and close the file. The memory arguments specified in the host.xml have more precedence over the memory arguments specified in the domain_db.xml file. NOTE: Modify the modules.xml file 1) Open the module.xml file from the \Program Files\EAP-6.4.0\jboss-eap-6.4\modules\system\layers\base\sun\jdk\main directory for editing. 2) Add the following tags to the file in the <paths> tag: <path name="com/sun/org/apache/xerces/internal/jaxp"/> <path name="sun/net/util"/> 3) 9.5. Save and Close. About JVM Arguments The memory arguments defined in the domain.conf.bat file are applicable to the processes of domain controller and process controller. Ensure that you set these memory arguments on each node of the cluster. In a managed domain, the JVM settings are declared in the host.xml and the domain.xml configuration files. Domain controller components responsible for starting and stopping server processes use these settings. In a standalone server instance, the server startup processes can pass command line settings at startup. These settings can be declared from the command line or from the System Properties screen in the Management Console. 96 Appendix - Manually Configuring JBoss 9.5.1. 9 Managed Domain An important feature of the managed domain is the ability to define JVM settings at multiple levels. You can configure custom JVM settings at the host level, by server group, or by server instance. The more specialized child elements override the parent configuration, allowing for the declaration of specific server configurations without requiring exclusions at the group or host level. This also allows the parent configuration to be inherited by the other levels until settings are either declared in the configuration files or passed at runtime. 9.5.2. JVM settings in the domain configuration file The following example shows a JVM declaration for a server group in the domain_db.xml configuration file. <server-groups> <server-group name="main-server-group" profile="default"> <jvm name="default"> <heap size="64m " max-size="512m "/> </jvm > <socket-binding-group ref="standard-sockets"/> </server-group> </server-groups> In this instance a server group called main-server-group declares a heap size of 64 megabytes, and a maximum heap size of 512 megabytes. Any server that belongs to this group inherits these settings. You can change these settings for the group as a whole, by the host, or the individual server. The following example shows a JVM declaration for a server group in the host.xml configuration file. <servers> <server name="server-one" group="main-server-group" auto-start="true"> <jvm name="default"> <heap size="64m " max-size="256m "/> </jvm > </server> </servers In this instance, a server named server-one belongs to the server group named main-servergroup, inheriting the JVM settings from the default JVM group. In the previous example, the main heap size for main-server-group was set at 512 megabytes. By declaring the lower maximum heap size of 256 megabytes, server-one can override the domain.xml settings to fine-tune performance to the required levels. 97 Appendix - Manually Configuring JBoss 9.6. Copying jar files 1) Copy the following JAR files from [DVD root]\third_party\jboss.zip\[JBoss_root]\modules\system\layers\base\com\adobe\livecycle\main to the [JBoss_root]\modules\system\layers\base\com\adobe\livecycle\main directory of your downloaded JBoss. • certjFIPS.jar • cglib.jar • jsafeFIPS.jar • jsafeJCEFIPS.jar • module.xml NOTE: 2) The module.xml contains path entry for all the jar files. On your server, create a folder structure [JBoss_root]\modules\system\layers\base\com\microsoft\main. Copy the following JAR files from [DVD root]\third_party\jboss.zip\[JBoss_root]\modules\system\layers\base\com\microsoft\main to the [JBoss_root]\modules\system\layers\base\com\microsoft\main directory of your downloaded JBoss. • sqljdbc4.jar • module.xml NOTE: 3) The module.xml contains path entry for all the jar files. On your server, create a folder structure [JBoss_root]\modules\system\layers\base\com\mysql\main.. Copy the following JAR files from [DVD root]\third_party\jboss.zip\[JBoss_root]\modules\system\layers\base\com\mysql\main to the [JBoss_root]\modules\system\layers\base\com\mysql\main directory of your downloaded JBoss. • mysql-connector-java-bin.jar • module.xml NOTE: 4) The module.xml contains path entry for all the jar files. On your server, create a folder structure [JBoss_root]\modules\system\layers\base\com\oracle\main. Copy the following JAR files from [DVD root]\third_party\jboss.zip\[JBoss_root]\modules\system\layers\base\com\oracle\main to the [JBoss_root]\modules\system\layers\base\com\oracle\main directory of your downloaded JBoss. • ojdbc6.jar 98 Appendix - Manually Configuring JBoss • module.xml NOTE: 5) 9 The module.xml contains path entry for all the jar files. On your server, create a folder structure [JBoss_root]\modules\system\layers\base\org\apache\commons. Copy the following JAR files from [DVD root]\third_party\jboss.zip\[JBoss_root]\modules\system\layers\base\org\apache\commons\validator\main to the [JBoss_root]\modules\system\layers\base\org\apache\commons directory of your downloaded JBoss. • commons-validator.jar • commons-validator.jar.index • module.xml NOTE: 6) The module.xml contains path entry for all the jar files. On your server, create a folder structure [JBoss_root]\modules\system\layers\base\org\hibernate\3. Copy the following JAR files from [DVD root]\third_party\jboss.zip\[JBoss_root]\modules\system\layers\base\org\hibernate\3 to the [JBoss_root]\modules\system\layers\base\org\hibernate\3 directory of your downloaded JBoss. • hibernate-annotations.jar • hibernate-entitymanager.jar • module.xml NOTE: The module.xml contains path entry for all the jar files. 9.7. AEM Forms database connectivity for manually installed JBoss To configure the AEM Forms database connectivity, you must complete the following tasks: • Configure the AEM Forms data source. • Configure JBoss to use your database as the default data source. You must install database drivers to the installation directories of the application server. Drivers are required to enable Configuration Manager and the application server to connect to the AEM Forms database. Install the drivers for the type of database that you use for the database. You must configure the data source to connect to the database. For JBoss, you can configure an MySQL, Oracle, or SQL Server data source. 99 Appendix - Manually Configuring JBoss NOTE: 9.7.1. Before proceeding with the following tasks, ensure that JBoss is not running. Configuring MySQL for manually installed JBoss To enable JBoss to connect to the MySQL database that stores AEM Forms data, you must complete these tasks. • Obtain and copy the MySQL JDBC driver to the instance of JBoss where you will deploy AEM Forms. • Create a data source file and deploy it to the instance of JBoss where you will deploy AEM Forms. • Encrypt the password in the lc_turnkey.xml file using one of the methods described at http://community.jboss.org/wiki/EncryptingDataSourcePasswords. The article contains a command to invoke secure identity login module. You can also use the instructions available on http://blogs.adobe.com/livecycle/2009/10/livecycle_-_encrypting_clearte.html In place of the command listed in the http://community.jboss.org/wiki/EncryptingDataSourcePasswords article, use the following command to invoke secure identity login module. java -cp <jboss installer folder>\third_party\jboss\modules\system\layers\base\org\picketbox\main\picketbox-4.0.19.SP2-redhat-1.jar org.picketbox.datasource.security.SecureIdentityLoginModule <password>. NOTE: Configuring the MySQL data source Before you configure the MySQL data source, you must have the database created on MySQL. (See Creating a MySQL database.) Set MySQL as the data source 1) Copy the database profiles from [DVD root]\third_party\jboss.zip\ [JBoss_root]\standalone\configuration to the [AppServer_root]\standalone\configuration directory. 2) Open the [JBoss_root]/domain/configuration/domain_oracle.xml file for editing. 3) Locate the <datasources> tag and delete all the child nodes. <datasources> <datasource jta="true" jndi-name="java:/IDP_DS" pool-name="IDP_DS" enabled="true" use-java-context="true"> <connection-url>jdbc:mysql://localhost:3306/adobe</connection-url> <driver>mysql</driver> <transaction-isolation>TRANSACTION_READ_COMMITTED</transaction-isolation> <pool> <min-pool-size>1</min-pool-size> <max-pool-size>30</max-pool-size> </pool> <security> <user-name>adobe</user-name> <password>password</password> </security> <validation> <valid-connection-checker 100 Appendix - Manually Configuring JBoss 9 class-name="org.jboss.jca.adapters.jdbc.extensions.novendor.JDBC4ValidConnectio nChecker"/> <check-valid-connection-sql>SELECT count(*) from DUAL</check-valid-connection-sql> <!--exception-sorter class-name="com.mysql.jdbc.integration.jboss.ExtendedMysqlExceptionSorter"/--> <exception-sorter class-name="org.jboss.jca.adapters.jdbc.extensions.mysql.MySQLExceptionSorter"/ > </validation> <timeout> <blocking-timeout-millis>20000</blocking-timeout-millis> <idle-timeout-minutes>2</idle-timeout-minutes> </timeout> <statement> <prepared-statement-cache-size>20</prepared-statement-cache-size> </statement> </datasource> 4) 5) Replace the bold values with values that are specific to your database: • MySqlDS : Change to DefaultDS. • mysql-hostname, 3306, jbossdb, x, and y: The database values that the application server uses to access the database. Save and close the file. Edit the standardjbosscmp-jdbc.xml file 1) Open the [appserver root]\server\<profile_name>\conf\<profile_name>jbosscmp-jdbc.xml file and change the following elements (not necessarily contiguous): <!-- optional since 4.0 <datasource-mapping>Hypersonic SQL </datasource-mapping> --> <fk-constraint>false</fk-constraint> • Remove the text <!-optional since 4.0and the trailing -->comment tagfrom the <datasource-mapping> tag to uncomment it. • Replace Hypersonic SQLwith mySQLin the<datasource-mapping>element. The final <datasource-mapping> tag will look like the following line: <datasource-mapping>mySQL</datasource-mapping> • 2) Replace falsewithtruein the<fk-constraint>element. Save and close the file. Edit the lc_turnkey.xml file 1) Open the [appserver root]\server\<profile_name>\conf\login-config.xml file in a text editor and add the following text within the <authentication> element: <security-domain name="EncryptDBPassword"> <authentication> <login-module code="org.picketbox.datasource.security.SecureIdentityLoginModule" 101 Appendix - Manually Configuring JBoss flag="required"> <module-option name="userName" value="adobe"/> <module-option name="password" value="-3bfaa32dfe43f65b207a6df87216de44"/> <module-option name="managedConnectionFactoryName" value="jboss.jca:name=DefaultDS,service=LocalTxCM"/> </login-module> </authentication> </security-domain> <security-domain name="EncryptDBPassword_IDP_DS"> <authentication> <login-module code="org.picketbox.datasource.security.SecureIdentityLoginModule" flag="required"> <module-option name="userName" value="adobe"/> <module-option name="password" value="-3bfaa32dfe43f65b207a6df87216de44"/> <module-option name="managedConnectionFactoryName" value="jboss.jca:name=IDP_DS,service=LocalTxCM"/> </login-module> </authentication> </security-domain> <security-domain name="EncryptDBPassword_EDC_DS"> <authentication> <login-module code="org.picketbox.datasource.security.SecureIdentityLoginModule" flag="required"> <module-option name="userName" value="adobe"/> <module-option name="password" value="-3bfaa32dfe43f65b207a6df87216de44"/> <module-option name="managedConnectionFactoryName" value="jboss.jca:name=EDC_DS,service=LocalTxCM"/> </login-module> </authentication> </security-domain> 2) In the file, specify the values that are specific to your database: NOTE: For Oracle RAC, replace adobe with the service name specific to your database. 3) Save and close the file. 4) Start JBoss. 9.7.2. Configuring Oracle for manually installed JBoss 102 Appendix - Manually Configuring JBoss 9 Install the Oracle 12c database driver Copy the ojdbc6.jar for JDK 1.8 driver file from the [aem-forms root]/lib/db/oracle directory to the [appserver root]/modules/system/layers/base/com/oracle/main directory. You can also download the Oracle 11g driver from the JDBC Driver Downloads site, see Supported PlatformCombinations for supported versions of Oracle 12c driver. Edit lc_turnkey.xml file 1) Copy the database profiles from [DVD root]\third_party\jboss.zip\ [JBoss_root]\standalone\configuration to the [AppServer_root]\standalone\configuration directory. 2) Open the [appserver root]/standalone/configuration/lc_turnkey.xml file in a text editor and locate this line: <connection-url>jdbc:oracle:thin:@localhost:1521:adobe</connection-url> <driver-class>oracle.jdbc.driver.OracleDriver</driver-class> 3) 4) Replace the following values with values that are specific to your database: • localhost : The name, IP address, or fully-qualified path of the computer that hosts the database. The default is localhost. • 1521 : The port used to access the database. The default port is 1521. • adobe : Change the default value, adobe, with your database SID. (Only for Oracle RAC)Replace the connection URL mentioned in step 2 with the following connection URL: jdbc:oracle:thin:@(DESCRIPTION=(ENABLE=broken) (ADDRESS_LIST=(ADDRESS= (PROTOCOL=TCP) (HOST=yourhost1) (PORT=1521)) (ADDRESS=(PROTOCOL=TCP) (HOST=yourhost2) (PORT=1521)) (LOAD_BALANCE=on) (FAILOVER=on)) (CONNECT_DATA=(SERVER=dedicated) (SERVICE_NAME=service.yourcompany.com ) (FAILOVER_MODE=(TYPE=session) (METHOD=basic) (RETRIES=10) (DELAY=3)))) NOTE: 5) Ensure that this entry appears as a single line in the adobe-ds.xml file. (Only for Oracle RAC)Replace the following text from the connection URL in step 5 with values that are specific to your database: • yourhost1: The name, IP address, or fully-qualified domain name of the first node in the cluster that hosts the database. • yourhost2:The name, IP address, or fully-qualified domain name of the second node in the cluster that hosts the database. The cluster hosting the database could have n nodes. yourhost1and yourhost2 are examples in the case of a two-node cluster. NOTE: • 6) 103 service.yourcompany.com:The service name for the Oracle RAC database. Modify the minimum and maximum values for the data source connections: Appendix - Manually Configuring JBoss • IDP_DS: <min-pool-size>1</min-pool-size> <max-pool-size>30</max-pool-size> • EDC_DS: <min-pool-size>1</min-pool-size> <max-pool-size>30</max-pool-size> If your forms server handles heavy load, increase the number of maximum JDBC connections to ensure that all jobs are processed. In such cases, increase<max-pool-size>to 50 or more for both IDP_DS and EDC_DS. NOTE: 7) Save and close the file. Set Oracle as the data source If you are running LiveCycle with Oracle database, you must create three datasources IDP_DS, EDC_DS, and DefaultDS. 1) Copy the database profiles from [DVD root]\third_party\jboss.zip\ [JBoss_root]\standalone\configuration to the [AppServer_root]\standalone\configuration directory. 2) Open the [JBoss_root]/domain/configuration/domain_oracle.xml file for editing. 3) Locate the <datasources> tag and delete all the child nodes. 4) To create the IDP_DS datasource, in the <datasources> node, add the following lines: <datasource jta="true" jndi-name="java:/IDP_DS" pool-name="IDP_DS" enabled="true" use-java-context="true"> <connection-url>jdbc:oracle:thin:@localhost:1521:ORACLE_SID</connection-url> <driver-class>oracle.jdbc.driver.OracleDriver</driver-class> <driver>oracle</driver> <transaction-isolation>TRANSACTION_READ_COMMITTED</transaction-isolation> <pool> <min-pool-size>1</min-pool-size> <max-pool-size>30</max-pool-size> </pool> <security> <user-name>DB_NAME</user-name> <password>DB_PASSWORD</password> </security> <validation> <exception-sorter class-name="org.jboss.jca.adapters.jdbc.extensions.oracle.OracleExceptionSorter "/> </validation> <timeout> <blocking-timeout-millis>20000</blocking-timeout-millis> 104 Appendix - Manually Configuring JBoss 9 <idle-timeout-minutes>2</idle-timeout-minutes> </timeout> <statement> <prepared-statement-cache-size>20</prepared-statement-cache-size> </statement> </datasource> 5) To create the EDC_DS datasource, after the IDP_DS datasource nodes, in the <datasources> node, add the following lines: <datasource jndi-name="java:/EDC_DS" pool-name="EDC_DS" enabled="true" use-java-context="true"> <connection-url>jdbc:oracle:thin:@localhost:1521:ORACLE_SID</connection-url> <driver-class>oracle.jdbc.driver.OracleDriver</driver-class> <driver>oracle</driver> <transaction-isolation>TRANSACTION_READ_COMMITTED</transaction-isolation> <pool> <min-pool-size>1</min-pool-size> <max-pool-size>30</max-pool-size> </pool> <security> <user-name>DB_NAME</user-name> <password>DB_PASSWORD</password> </security> <validation> <exception-sorter class-name="org.jboss.jca.adapters.jdbc.extensions.oracle.OracleExceptionSorter "/> </validation> <timeout> <blocking-timeout-millis>20000</blocking-timeout-millis> <idle-timeout-minutes>2</idle-timeout-minutes> </timeout> <statement> <prepared-statement-cache-size>20</prepared-statement-cache-size> </statement> </datasource> 6) To create the DefaultDS datasource, after the EDC_DS datasource nodes, in the <datasources> node, add the following lines: <datasource jndi-name="java:/DefaultDS" pool-name="DefaultDS" enabled="true" use-java-context="true"> <connection-url>jdbc:oracle:thin:@localhost:1521:ORACLE_SID</connection-url> <driver-class>oracle.jdbc.driver.OracleDriver</driver-class> <driver>oracle</driver> <transaction-isolation>TRANSACTION_READ_COMMITTED</transaction-isolation> <pool> <min-pool-size>1</min-pool-size> 105 Appendix - Manually Configuring JBoss <max-pool-size>30</max-pool-size> </pool> <security> <user-name>DB_NAME</user-name> <password>DB_PASSWORD</password> </security> <validation> <exception-sorter class-name="org.jboss.jca.adapters.jdbc.extensions.oracle.OracleExceptionSorter "/> </validation> <timeout> <blocking-timeout-millis>20000</blocking-timeout-millis> <idle-timeout-minutes>2</idle-timeout-minutes> </timeout> <statement> <prepared-statement-cache-size>20</prepared-statement-cache-size> </statement> </datasource> 7) Set the following database specfic values for datasources IDP_DS, EDC_DS, and DefaultDS: a) Localhost: The name, IP address, or fully-qualified path of the computer that hosts the database. The default is localhost b) 1521: If Oracle does not uses the default port, provide the appropriate port number. c) ORACLE_SID: Replace the ORACLE_SID with your Oracle System Identifier.? d) DB_USER, DB_PASSWORD: Provide the credentials that the application server uses to access your database. e) Modify the minimum and maximum values for the data source connections: • IDP_DS: <min-pool-size>1</min-pool-size> <max-pool-size>30</max-pool-size> • EDC_DS: <min-pool-size>1</min-pool-size> <max-pool-size>30</max-pool-size> If your forms server handles heavy load, increase the number of maximum JDBC connections to ensure that all jobs are processed. In such cases, increase <max-pool-size> to 50 or more for both IDP_DS and EDC_DS. NOTE: f) Add the following lines as child of the <datasource> tag: <drivers> <driver name="oracle" module="com.oracle"> <xa-datasource-class>oracle.jdbc.xa.client.OracleXADataSource</xa-datasource-cl ass> 106 Appendix - Manually Configuring JBoss </driver> </drivers> 8) Save and close the file. Edit the lc_turnkey.xml file 1) Open the [appserver root]/standalone/configuration/lc_turnkey.xml file in a text editor and add the following text within the <authentication> element: <security-domain name="EncryptDBPassword"> <authentication> <login-module code="org.picketbox.datasource.security.SecureIdentityLoginModule" flag="required"> <module-option name="userName" value="adobe"/> <module-option name="password" value="-3bfaa32dfe43f65b207a6df87216de44"/> <module-option name="managedConnectionFactoryName" value="jboss.jca:name=DefaultDS,service=LocalTxCM"/> </login-module> </authentication> </security-domain> <security-domain name="EncryptDBPassword_IDP_DS"> <authentication> <login-module code="org.picketbox.datasource.security.SecureIdentityLoginModule" flag="required"> <module-option name="userName" value="adobe"/> <module-option name="password" value="-3bfaa32dfe43f65b207a6df87216de44"/> <module-option name="managedConnectionFactoryName" value="jboss.jca:name=IDP_DS,service=LocalTxCM"/> </login-module> </authentication> </security-domain> <security-domain name="EncryptDBPassword_EDC_DS"> <authentication> <login-module code="org.picketbox.datasource.security.SecureIdentityLoginModule" flag="required"> <module-option name="userName" value="adobe"/> <module-option name="password" value="-3bfaa32dfe43f65b207a6df87216de44"/> <module-option name="managedConnectionFactoryName" value="jboss.jca:name=EDC_DS,service=LocalTxCM"/> </login-module> </authentication> </security-domain> 107 2) In the file, specify the values that are specific to your database. 3) Save and close the file. 9 Appendix - Manually Configuring JBoss 4) 9.7.3. Start JBoss. Configuring SQL Server for manually installed JBoss Configuring the SQL Server database connectivity Before you configure the SQL Server data source, you must have the AEM Forms database created on SQL Server. (See Creating a SQL Server database.) Edit lc_turnkey.xml file 1) Copy the database profiles from [DVD root]\third_party\jboss.zip\ [JBoss_root]\standalone\configuration to the [AppServer_root]\standalone\configuration directory. 2) Open the adobe-ds.xml file in a text editor and modify the <datasource> element with your SQL Server connection settings: <connection-url>jdbc:sqlserver://localhost:1433;DatabaseName=adobe</connectionurl> <driver-class>com.microsoft.sqlserver.jdbc.SQLServerDriver</driver-class> 3) 4) Replace the following values with values that are specific to your database: • localhost : The name, IP address, or fully-qualified path of the computer that hosts the database. The default is localhost. • 1433 : The port used to access the database. • adobe : The name of the database that stores the AEM Forms data. You will need to update the default value, adobe, with your database name. Change the <driver-class> element as follows: <driver-class>com.microsoft.sqlserver.jdbc.SQLServerDriver</driver-class> 5) In the lines that follow the <driver-class> settings, locate the user-name and password settings and replace the default values with the user name and password that the application server uses to access your database. Modify the minimum and maximum values for the data source connections: • IDP_DS: <min-pool-size>1</min-pool-size> <max-pool-size>30</max-pool-size> • EDC_DS: <min-pool-size>1</min-pool-size> <max-pool-size>30</max-pool-size> 108 Appendix - Manually Configuring JBoss 9 If your forms server handles heavy load, increase the number of maximum JDBC connections to ensure that all jobs are processed. In such cases, increase<max-pool-size>to 50 or more for both IDP_DS and EDC_DS. NOTE: 6) Save and close the file. Set MSSQL as the data source If you are running AEM Forms with MSSQL database, you must create three datasources IDP_DS, EDC_DS, and DefaultDS. 1) Copy the database profiles from [DVD root]\third_party\jboss.zip\ [JBoss_root]\standalone\configuration to the [AppServer_root]\standalone\configuration directory. 2) Open the [JBoss_root]/domain/configuration/domain_mssql.xml file for editing. 3) Locate the <datasources> tag and delete all the child nodes. 4) To create the IDP_DS datasource, in the <datasources> node, add the following lines: <datasources> <datasource jta="true" jndi-name="java:/IDP_DS" pool-name="IDP_DS" enabled="true" use-java-context="true"> <connection-url>jdbc:sqlserver://localhost:1433;DatabaseName=adobe</connectionurl> <driver-class>com.microsoft.sqlserver.jdbc.SQLServerDriver</driver-class> <driver>sqlserver</driver> <transaction-isolation>TRANSACTION_READ_COMMITTED</transaction-isolation> <pool> <min-pool-size>1</min-pool-size> <max-pool-size>30</max-pool-size> </pool> <security> <user-name>DB_USER</user-name> <password>DB_PASSWORD</password> </security> <timeout> <blocking-timeout-millis>20000</blocking-timeout-millis> <idle-timeout-minutes>2</idle-timeout-minutes> </timeout> <statement> <prepared-statement-cache-size>20</prepared-statement-cache-size> </statement> </datasource> 5) 109 To create the EDC_DS datasource, after the IDP_DS datasource nodes, in the <datasources> node, add the following lines: Appendix - Manually Configuring JBoss <datasource jndi-name="java:/EDC_DS" pool-name="EDC_DS" enabled="true" use-java-context="true"> <connection-url>jdbc:sqlserver://localhost:1433;DatabaseName=adobe</connectionurl> <driver-class>com.microsoft.sqlserver.jdbc.SQLServerDriver</driver-class> <driver>sqlserver</driver> <transaction-isolation>TRANSACTION_READ_COMMITTED</transaction-isolation> <pool> <min-pool-size>1</min-pool-size> <max-pool-size>30</max-pool-size> </pool> <security> <user-name>DB_USER</user-name> <password>DB_PASSWORD</password> </security> <timeout> <blocking-timeout-millis>20000</blocking-timeout-millis> <idle-timeout-minutes>2</idle-timeout-minutes> </timeout> <statement> <prepared-statement-cache-size>20</prepared-statement-cache-size> </statement> </datasource> 6) To create the DefaultDS datasource, after the EDC_DS datasource nodes, in the <datasources> node, add the following lines: <datasource jndi-name="java:/DefaultDS" pool-name="DefaultDS" enabled="true" use-java-context="true"> <connection-url>jdbc:sqlserver://localhost:1433;DatabaseName=adobe</connectionurl> <driver-class>com.microsoft.sqlserver.jdbc.SQLServerDriver</driver-class> <driver>sqlserver</driver> <transaction-isolation>TRANSACTION_READ_COMMITTED</transaction-isolation> <pool> <min-pool-size>1</min-pool-size> <max-pool-size>30</max-pool-size> </pool> <security> <user-name>DB_USER</user-name> <password>DB_PASSWORD</password> </security> <timeout> <blocking-timeout-millis>20000</blocking-timeout-millis> <idle-timeout-minutes>2</idle-timeout-minutes> 110 Appendix - Manually Configuring JBoss 9 </timeout> <statement> <prepared-statement-cache-size>20</prepared-statement-cache-size> </statement> </datasource> 7) Set the following database specfic values for datasources IDP_DS, EDC_DS, and DefaultDS: a) Localhost: The name, IP address, or fully-qualified path of the computer that hosts the database. The default is localhost b) 1433: If MSSQL does not use the default port, provide the appropriate port number. c) DB_USER, DB_PASSWORD: Provide the credentials that the application server uses to access your database. d) Modify the minimum and maximum values for the data source connections: • IDP_DS: <min-pool-size>1</min-pool-size> <max-pool-size>30</max-pool-size> • EDC_DS: <min-pool-size>1</min-pool-size> <max-pool-size>30</max-pool-size> If your forms server handles heavy load, increase the number of maximum JDBC connections to ensure that all jobs are processed. In such cases, increase <max-pool-size> to 50 or more for both IDP_DS and EDC_DS. NOTE: 8) Save and close the file. Edit the lc_turnkey.xml file 1) Open the [appserver root]/standalone/configuration/lc_turnkey.xml file in a text editor and add the following lines within the <authentication> element: Replace :? ? <security-domain name="EncryptDBPassword">? <authentication>? <login-module code="org.picketbox.datasource.security.SecureIdentityLoginModule" flag="required">? <module-option name="userName" value="adobe"/>? <module-option name="password" value="-3bfaa32dfe43f65b207a6df87216de44"/>? <module-option name="managedConnectionFactoryName" value="jboss.jca:name=DefaultDS,service=LocalTxCM"/>? </login-module>? </authentication>? 111 Appendix - Manually Configuring JBoss </security-domain>? <security-domain name="EncryptDBPassword_IDP_DS">? <authentication>? <login-module code="org.picketbox.datasource.security.SecureIdentityLoginModule" flag="required">? <module-option name="userName" value="adobe"/>? <module-option name="password" value="-3bfaa32dfe43f65b207a6df87216de44"/>? <module-option name="managedConnectionFactoryName" value="jboss.jca:name=IDP_DS,service=LocalTxCM"/>? </login-module>? </authentication>? </security-domain>? <security-domain name="EncryptDBPassword_EDC_DS">? <authentication>? <login-module code="org.picketbox.datasource.security.SecureIdentityLoginModule" flag="required">? <module-option name="userName" value="adobe"/>? <module-option name="password" value="-3bfaa32dfe43f65b207a6df87216de44"/>? <module-option name="managedConnectionFactoryName" value="jboss.jca:name=EDC_DS,service=LocalTxCM"/>? </login-module>? </authentication>? </security-domain>? 2) In the file, specify the values that are specific to your database. 3) Save and close the file. 4) Start JBoss. Configure Integrated Security on Windows 1) Add the sqljdbc_auth.dll file to the Windows systems path (C:\Windows) on the computer that is running JBoss. The sqljdbc_auth.dll file is located within the Microsoft SQL JDBC 4.0 driver installation. The default location is [SQL_root]/sqljdbc_3.0/enu/auth/x86 for 32-bit operating systems and [SQL_root]/sqljdbc_3.0/enu/auth/x64 for 64-bit operating systems. 2) Open the properties for the JBoss for Adobe Experience Manager Forms 6.2 service or the JBoss service that you configured, and click the Log On tab. 3) Select This Account and type the value of a valid user account. This change is not required if you are running JBoss from the command line. 4) Change SQL Server Security from Mixed mode to Windows Authentication only. 112 Appendix - Manually Configuring JBoss 9.8. 9 Next steps Install AEM Forms by following the instructions provided in Installing and Deploying forms server. 113