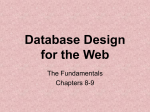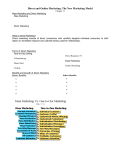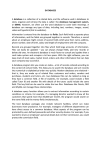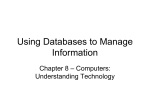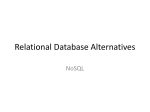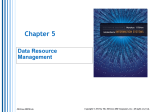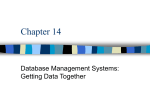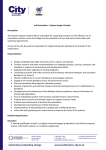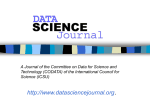* Your assessment is very important for improving the workof artificial intelligence, which forms the content of this project
Download SbyS databases 2013_Layout 1
Microsoft SQL Server wikipedia , lookup
Oracle Database wikipedia , lookup
Open Database Connectivity wikipedia , lookup
Entity–attribute–value model wikipedia , lookup
Microsoft Access wikipedia , lookup
Concurrency control wikipedia , lookup
Ingres (database) wikipedia , lookup
Functional Database Model wikipedia , lookup
Extensible Storage Engine wikipedia , lookup
Versant Object Database wikipedia , lookup
Microsoft Jet Database Engine wikipedia , lookup
Relational model wikipedia , lookup
Clusterpoint wikipedia , lookup
SbyS databases 2013_Layout 1 23/01/2014 09:00 Page iii Contents About This Book Introduction ● ● ● ● ● ● ● ● ● ● ● ● ● ● ● ● ● ● ● ● ● ● ● What Is a Database? History of Databases Advantages of Computerised Databases What a Database Can Do for You Structure of a Database Creating a Database Tables Queries Forms Reports Steps in Creating a Database Using Database Objects Access Wizards The Navigation Pane The Ribbon The Office Button and File Tab Quick Access Toolbar Pop-up Menus Getting Help in Access Access Security Warnings Limits of Access Access vs. Excel How It All Works Together viii ix ix x xi xi xii xii xiii xiv xiv xv xvi xvi xvii xvii xviii xx xxi xxi xxii xxiii xxiii xxiii xxiv SECTION 1: BEGINNERS DATABASE ASSIGNMENTS Assignment 1: College of E-Commerce Database ● ● ● ● ● ● ● ● ● Tables Creating a Table Primary Key Forms Structure of a Form Viewing an Access Form Structure of an Access Form Database Set-up Assignment Summary 1 2 3 4 5 6 7 8 14 SbyS databases 2013_Layout 1 23/01/2014 09:00 Page iv Step by Step Databases iv Assignment 2: Pizza Perfection Database ● ● ● ● ● ● ● ● ● ● ● ● ● ● ● ● Learn About Data Types in Access Text Data Type Date/Time Data Type Number Data Type Currency Data Type Yes/No Data Type Summary of Data Types Used in the Pizza Perfection Database Worked Example: Creating and Editing an Access Form Learn About Labels and Text Boxes Worked Example: Aligning Labels and Text Boxes Worked Example: Align Data in Text Boxes Learn About Queries Worked Example: Create a Query to Find Vegetarian Pizzas The Field List Worked Example: Adding a New Field to the Table and Form Assignment Summary 16 16 18 20 21 22 23 24 27 29 30 31 33 36 36 38 Assignment 3: Riverside Rugby Club Database ● ● ● ● ● Learn About Logical Operators Learn How to Sort Records Found by a Query Worked Example: Changing the Tab Order in a Form Learn How to Define Database Structure Assignment Summary 43 47 50 52 54 Assignment 4: Distance Learning Database ● ● ● ● ● ● ● Create the Database and Set Up the Table Create the Form Find and Edit Records Add New Records Add a New Field to the Table Section 1 Review Toolbar Buttons Introduced in Section 1 56 57 60 60 61 63 69 SECTION 2: INTERMEDIATE DATABASE ASSIGNMENTS Assignment 5: National Railways Database ● ● ● ● ● ● Learn About Numeric Field Types in Access Learn About Indexes Worked Example: Create an Index Learn About Combo Boxes Worked Example: Create a Combo Box Restrict Data Entry 73 75 77 78 79 82 SbyS databases 2013_Layout 1 23/01/2014 09:00 Page v Contents ● ● ● ● ● ● ● ● ● ● ● Adjust the Tab Order Learn How to Create Query Conditions in Date/Time Fields Learn About Access Reports Functions of a Report Producing a Report from a Table Viewing Reports in Access Worked Example: Create a Report Learn About the Structure of an Access Report Learn How to Link a Report to a Query Worked Example: Create a Report Linked to a Query Assignment Summary v 83 85 86 87 89 91 91 94 97 97 107 Assignment 6: Night Vision Database ● ● ● ● ● ● ● ● ● ● ● ● ● ● ● ● ● ● ● ● ● ● Create the Database and Set Up the Table Create the Form Worked Example: Format the Form Title Worked Example: Add a Logo to the Form Learn How to Create a List Box Learn How to Create Queries with Multiple Conditions Joining Conditions Using AND Joining Conditions Using OR AND Logical Operator OR Condition (Single Field) OR Condition (Multiple Fields) A Mixture of OR and AND Worked Example: Add a Logo to a Report Learn About Labels Worked Example: Create Product Labels Worked Example: Create Product Labels for Specific Records Worked Example: Create the Blu-ray Top 10 Chart Portable Document Format (PDF) Worked Example: Output a Report to a Format Suitable for Email Worked Example: Add a New Field to a Report SQL View of a Query Assignment Summary 110 111 113 114 115 118 118 119 119 120 121 121 123 126 126 129 132 133 134 134 136 139 Assignment 7: Technical Zone Database ● ● ● ● ● ● ● Create the Database and Set Up the Table Create the Form Enter Data Find and Edit Records Edit SQL Code Add a New Field to the Table Review Your Work 141 142 144 149 151 152 154 SbyS databases 2013_Layout 1 23/01/2014 09:00 Page vi Step by Step Databases vi ● ● Section 2 Review Toolbar Buttons Introduced in Section 2 155 163 SECTION 3: ADVANCED DATABASE ASSIGNMENTS Assignment 8: Southside Motor Tests Database ● ● ● ● ● ● ● ● ● ● ● ● ● ● ● ● ● ● ● ● ● ● ● ● Learn About the Autonumber Data Type Learn About the Attachment Data Type Learn About Default Values Worked Example: Add a Digital Photo to a Record Learn How to Sort a Report by Multiple Fields Learn How to Change the Sort Order of an Existing Report Worked Example: Change the Sort Order of an Existing Report Learn About Mail Merge Worked Example: Create a Mail Merge Learn About Report Functions Syntax of Report Functions Worked Example: Create a Report Function Common Report Function Errors Learn How to Display Specific Fields in a Query Learn How to Join Negative Conditions in a Query Learn About Wildcard Queries Learn About Negative Wildcard Queries Potential Problems with Wildcards Learn About Parameter Queries Learn About Grouped Reports Sections of a Grouped Report Worked Example: Create a Grouped Report Worked Example: Create a Pivot Query Assignment Summary 168 168 168 173 177 181 183 186 188 192 193 197 200 203 203 206 209 211 215 218 220 222 226 234 Assignment 9: Southern Estate Agents Database ● ● ● ● ● ● ● ● ● ● ● ● Learn About Data Validation Examples of Validation Rules Testing a Validation Rule Worked Example: Create Validation Rules Worked Example: Use the Tab Control to Divide a Form into Pages Learn About Summarising Data with a Totals Query Worked Example: Create a Totals Query Learn About Crosstab Queries When Can You Use a Crosstab Query? Worked Example: Create a Crosstab Query Worked Example: Display the Results of a Crosstab Query Using a Report Worked Example: Create a Dynamic Report Title 239 240 241 241 242 251 252 255 256 258 259 261 SbyS databases 2013_Layout 1 23/01/2014 09:00 Page vii Contents ● ● ● ● ● ● ● ● ● ● Worked Example: Create a Validation Expression Learn About Null Values Null Values – Important Points Worked Example: Create a Function in the Form Header Worked Example: Create a Form Filter Learn About Calculated Fields Worked Example: Create a Calculated Field What is a Relational Database? Section 3 Review Toolbar Buttons Introduced in Section 3 vii 264 266 268 269 273 278 278 283 288 300 SECTION 4: INTRODUCTION TO RELATIONAL DATABASES Assignment 10: Exam Management Relational Database System Part 1: NFQ Level 5 Relational Database ● ● ● Linking the Mentors Table and the Students Table Referential Integrity Worked Example: Create the Relationship between the Mentors Table and Students Table Part 2: NFQ Level 6 Relational Database ● ● ● ● ● ● ● ● ● Summary of Relationships The Exam Registration Form Macros Worked Example: Create a Macro Worked Example: Run a Macro from a Command Button Important Points Worked Example: Create a Custom Menu System Autoexec Macros Review Your Work Glossary of Database Terms 303 304 304 305 311 314 314 322 323 324 335 338 342 350 352 SbyS databases 2013_Layout 1 23/01/2014 09:00 Page viii About This Book The assignments in this book were written specifically for Microsoft Access 2010 and Access 2007, but all of the tasks in the book can be completed using Access 2003. However, as Access 2003 doesn’t use the Ribbon system, there will be instances where references are made to commands that don’t exist in Access 2003. It is a ‘learning through practice’ book with lots of practical assignments for the student. No previous knowledge of databases is needed, as the assignments start at a very basic level. The book contains four sections: ● Section 1: Beginners Database Assignments ● Section 2: Intermediate Database Assignments ● Section 3: Advanced Database Assignments ● Section 4: Introduction to Relational Databases There are 10 practical database assignments, which are graded by level of difficulty. Each assignment introduces new concepts and, with the exception of Assignment 1, enables you to consolidate what you have learned in previous assignments. Students who have no previous database experience should start at Section 1. Students already familiar with Microsoft Access will be able to use this book as an independent study guide and may wish to start at Section 2. However, these students can practise and consolidate existing database skills by completing Section 1. By completing all the assignments contained in Sections 1, 2 and 3 together with the first part of the assignment in Section 4, you will have covered all the necessary course material required to successfully complete the NFQ Level 5 Database Methods Module. Students who are studying NFQ Level 6 Relational Databases or who simply wish to learn about relational databases should also complete all of Section 4 of Step by Step Databases. Teachers have the option of downloading the records for each database assignment from the Gill & Macmillan website. This cuts out the data entry phase and saves time in the classroom. Full solutions for each of the 10 database assignments are also available online, as well as project guidelines and sample exams. New versions of Microsoft Access will be introduced over time. Because the assignments in this workbook deal more with the principles of databases than the features of Microsoft Access, I am confident that except for a few minor inconsistencies, they will also work with future versions of Microsoft Access. The following symbols are used throughout the book. Tip Note Rule Cross- Shortcut reference Hint Important Theory Point Section SbyS databases 2013_Layout 1 23/01/2014 09:00 Page ix Introduction WHAT IS A DATABASE? We all use databases in everyday life, sometimes without even being aware of it. The most common example of a database is the telephone directory. These days, search engines are running in a close second place. If you have used Google or Bing, then you have used a database. If you use the Internet to buy products and services online, then you have used a database. When you search for a song on iTunes or for a book on Amazon, a database does the searching in the background. Whether you like it or not, your details are stored in at least one database. The following is a list of databases that you may find yourself in: ● ● ● ● ● Customer database for a bank. Loyalty card database for a supermarket. National database of PPS numbers. National database of registered vehicles. Database of any company from which you bought goods or services online. The main function of a database is to store data. The data is stored in a particular order and is divided into sections. For example, in the telephone directory, the stored data is in alphabetical order of name and is divided into three sections – name, address and phone number, as shown in Table 0.1. Each entry in the telephone directory has three sections Name Address Phone Number Dunne, Adam 27 Killiney Towers 2682931 Dunne, Aileen 7 Park Drive 2076878 Dunne, Alan 32 Mount Anville Grove 2271883 Data in the telephone directory is in ascending alphabetical order of name Table 0.1 So, a database allows us to store data: ● ● With a specific structure. In a particular order. SbyS databases 2013_Layout 1 23/01/2014 09:00 Page x Step by Step Databases x A database can be recorded on paper or stored in a computer. The telephone directory is an example of a database recorded on paper (it is also available online). One of the disadvantages of paper-based databases is that it is time consuming to find specific data and to view the data in different ways. Imagine trying to compile a list of all the people who live in Dublin 4 from the telephone directory! You would first have to look through every address and make a note of Dublin 4 addresses. Then you would have to write out the name, address and telephone number of people with a Dublin 4 address in a new list. In practice, it is not possible to do this in a paper-based database as big as the telephone directory. HISTORY OF DATABASES Unlike a spreadsheet, you don’t need a computer to use a database. Consequently, databases have been around a lot longer than spreadsheets. The first proper database was developed in 1876 by Melvil Dewey to categorise books in a library. As computers didn’t exist in 1876, Dewey’s database was paper based. It wasn’t until the 1960s, with the advent of mainframe computers, that computerised databases became part of everyday life. Mainframe computers were used by large organisations such as banks to store and retrieve business data. Databases became available to the wider public when IBM launched the first mass-market PC in 1981. The IBM PC came pre-loaded with application software. The database application was dBase II. Figure 0.1 shows the menu screen in dBase II. Figure 0.1: dBase II on the IBM PC The dBase program was very popular with PC users during the 1980s, and new upgraded versions, dBase III and dBase IV, were introduced. When Microsoft launched the first version of Access in 1992, it quickly became the database of choice for PC users. SbyS databases 2013_Layout 1 23/01/2014 09:00 Page xi Introduction xi ADVANTAGES OF COMPUTERISED DATABASES Computerised databases offer great flexibility in the way you view data and also allow you to find specific data in a matter of seconds. Data can also be sorted into different orders (in ascending or descending alphabetical order or in ascending or descending numerical order). The main differences between a database recorded on paper and a computerised database are summarised in Table 0.2. Database Recorded on Paper Computerised Database Data in a structured format ✔ ✔ Data in a particular order ✔ ✔ Find specific data quickly ✘ ✔ View data in different orders ✘ ✔ Quickly perform calculations on groups of data ✘ ✔ Table 0.2 From Table 0.2, it can be seen that computerised databases offer greater flexibility than databases stored on paper. This book introduces the learner to computerised databases using Microsoft Access. The learner will be guided through a series of graded assignments. Each assignment introduces new concepts and tasks while building on concepts and tasks learned in previous assignments. For the remainder of the book, the term ‘database’ will be used when referring to a computerised database. WHAT A DATABASE CAN DO FOR YOU If, in the course of your work, you need to keep track of large amounts of data and that data is constantly changing or being updated, then a database will save time and reduce errors. For example, a school principal could use a database to store information about students and subjects. This database could produce reports on students currently in the college and the subjects they are studying. This information can be used by the school principal when making decisions such as how many teachers should be employed, how many classrooms are needed and how many exam scripts are required for each subject. Mail Merge is an important feature of Access. It is used by direct mail and marketing companies to create customised letters for customers stored in a database. The letters are sent to customers to promote products and services offered by a company. Many companies now communicate with their customers by linking their customer database with an email application. This is much cheaper than using surface mail. SbyS databases 2013_Layout 1 23/01/2014 09:00 Page xii Step by Step Databases xii Companies such as the National Car Testing Service (NCTS) would find it very difficult to keep track of all the data they need to process without the help of a database. Using a database, NCTS can determine which vehicles are due to be tested in the next month. The database generates customised test notifications that inform each vehicle owner of their forthcoming test. With the growth of e-commerce, where products and services are sold via the Internet, databases are becoming more and more important. All e-commerce sites, such as iTunes and Amazon, rely on powerful databases to store details of their products and orders made by customers. Without databases, these companies would not be able to function efficiently. In the course of business, people make decisions. The quality of the decision depends on the information on which the decision is based. Business decisions based on accurate database Reports, which are available at the click of a button, will be better decisions. An important point to note is that the database is only as good as the information it stores. If you don’t update the database by entering new data as it occurs, the Reports produced by the database will be inaccurate. STRUCTURE OF A DATABASE A database consists of objects. There are four main object types that can be used in an Access database: Tables, Queries, Forms and Reports. Access displays a list of the objects in your database in the Navigation Pane (Figure 0.2). Each object carries out a different function within the database and should be given a unique name. The database itself must also have a name. At the very least, a database must have a Table so that it can store data. The number of objects in a database depends on the complexity of the database. More complex databases will have more objects. Figure 0.2: The Navigation Pane CREATING A DATABASE Before you can create objects such as Tables and Forms, you must create a database to store the objects. The database is like a container. Initially it is empty, but as you work through the assignments you will add Tables, Forms, Queries and Reports to each database you create. It is important to note that you must name your database before you start adding objects to it. The way in which a database is named differs from other popular applications such as word processing and spreadsheets. You can create a new word processing SbyS databases 2013_Layout 1 23/01/2014 09:00 Page xiii Introduction xiii document and start working on it before you save it. You may have two or three pages of typed text before you click the Save button. Access, on the other hand, will not allow you to work with your database unless you give it a name. If you forget to name your database, Access names it for you! (Normally Access will assign the name Database1.accdb to your database.) Access uses the .accdb file extension, which is an abbreviation of Access database. Earlier versions of Access used the .mdb file extension. Database Example I will use an example of a tennis club database to explain each of the four objects in an Access database. To keep things simple, the club has only six members. Figure 0.3 shows the Navigation Pane, which lists the objects in the database. Data relating to the tennis club is stored in the Club Members Table. Figure 0.3: Tennis club database TABLES The Table is the most important object in the database. The function of the Table is to store data. Data stored in the Table must be broken down into smaller pieces of data, called fields. This is shown in Table 0.3. Data stored in the Table is divided into columns, which in database terminology are called fields. The field names are in the top row of the Table. Member No Firstname Surname Gender Phone Date of Birth 1 Paul Moore Male 2036558 20/06/1982 2 Deirdre O Connell Female 5440291 15/10/1988 3 Konrad Frejek Male 8795412 03/01/1987 4 Ross Mooney Male 4590298 28/02/1986 5 Cathy Duffy Female 8701593 21/08/1985 6 Geraldine Abbey Female 3390217 12/12/1989 All the information relating to one club member is called a record Table 0.3 SbyS databases 2013_Layout 1 23/01/2014 09:00 Page xiv Step by Step Databases xiv QUERIES A Query allows us to find specific records in the Table. For example, a Query could find all records of female club members, as shown in Table 0.4 and Table 0.5. Member No Firstname Surname Gender Phone Date of Birth 1 Paul Moore Male 2036558 20/06/1982 2 Deirdre O Connell Female 5440291 15/10/1988 3 Konrad Frejek Male 8795412 03/01/1987 4 Ross Mooney Male 4590298 28/02/1986 5 Cathy Duffy Female 8701593 21/08/1985 6 Geraldine Abbey Female 3390217 12/12/1989 Table 0.4: The Table stores records of all club members Member No Firstname Surname Gender Phone Date of Birth 2 Deirdre O Connell Female 5440291 15/10/1988 5 Cathy Duffy Female 8701593 21/08/1985 6 Geraldine Abbey Female 3390217 12/12/1989 Table 0.5: The Query displays only female club members In the example, the Query has searched through the Table, record by record. Each time it finds a female club member, that record is extracted from the Table and displayed in a separate list. The completed Query displays three female club members. FORMS The main function of a Form is to provide a convenient method of entering data into the Table. A Form can also be used to edit or add to data already stored in the Table. The Form is linked to the Table. When you enter data in the Form, it filters down into the Table. SbyS databases 2013_Layout 1 23/01/2014 09:00 Page xv Introduction xv Form Member No Firstname Surname Gender Phone Date of birth 1 Paul Moore Male 2036558 20/06/1982 Figure 0.4: Data is transferred from the Form to the Table Table In Figure 0.4, Paul Moore’s record has been entered in the Form. Because the Form is linked to the Table, Paul’s record filters down to and is stored in the Table. The arrows indicate how data is transferred from the Form to the Table. The function of the Form is to facilitate data entry. The function of the Table is to store data. REPORTS People in business base their decisions on data they receive while they are at work. This data can come from lots of different sources, such as business transactions, news reports and colleagues. Many business decisions are based on data retrieved from databases. The reporting facility in Access provides a means of presenting data so that it can be easily interpreted by the decision maker. In an Access Report, data can be summarised, formatted and presented in a way that makes it easy to understand. In the tennis club database, we could use a Report to create a member contact list, as shown in Figure 0.5. Data from a Table or Query can be formatted and displayed in a Report Report functions can be used to perform calculations on the data displayed in the Report Figure 0.5: An Access Report SbyS databases 2013_Layout 1 23/01/2014 09:00 Page xvi Step by Step Databases xvi STEPS IN CREATING A DATABASE Regardless of how complex a particular database assignment is, the first four steps will always be as follows: 1. Create and name the database. 2. Create a Table to store the data. 3. Create a Form to enter the data. 4. Enter data using the Form. Once the data has been entered, it can be analysed and summarised using Queries and Reports. USING DATABASE OBJECTS Each object in the database can be viewed in three ways. 1. First, you can look at how an object is designed. Use this option if you want to change the format or layout of a Table, Form, Query or Report. Design view is generally used when you first create an object. When you are in design view, you will only see the structure of the object. You cannot view or enter data in design view. 2. Layout view only applies to Forms and Reports. This view allows you to change the design of an object while viewing the data in the object. For example, you could adjust the column widths in a Report while viewing the data displayed in the Report. Layout view is useful for fine tuning the design of a Form or Report. 3. Finally, once an object has been designed and fine tuned, you will want to use the object. Each object has its own specific view (Table 0.6). Table Query Form Report Table 0.6 Opening a Table in datasheet view displays the records stored in the Table. Query datasheet view displays the records found by the Query. Opening a Form in Form view allows you to enter and edit data. Report view displays the data contained in a Report. Figure 0.6: Tabbed objects in Access SbyS databases 2013_Layout 1 23/01/2014 09:00 Page xvii Introduction xvii The name of each object that is currently open is displayed in a separate tab. In Figure 0.6, the College Computers Form, PCs in room 12 Query, PC Labels Report and PCs Table are open. You can quickly switch between objects by clicking the tabs. Access uses different icons to represent Tables, Queries, Forms and Reports. These icons, which are displayed in each of the tabs in Figure 0.6, are explained in Table 0.7. Icons Used in Access Table Query Form Report Table 0.7: Icons used to represent Tables, Queries, Forms and Reports ACCESS WIZARDS Each time you create a new object in Access, you have the option of either: 1. Getting help from a wizard. 2. Doing all the work yourself by creating the object in design view. Most of the wizards in Access are very good and can save you a lot of time by doing the basic set-up of an object for you, giving you more time to work on the finer details. However, some of the wizards are a little confusing, particularly for new database users. As you work through the assignments in this book, you will learn how to create Tables, Queries, Forms and Reports. Each time you are required to create an object, I will recommend whether you should get help from a wizard or create the object in design view. THE NAVIGATION PANE The Navigation Pane, which appears on the left of the screen, allows you to access and manage the objects in your database. The Navigation Pane has a separate section for Tables, Queries, Forms and Reports, as seen in Figure 0.7. Each section can be expanded to display a list of objects by clicking the double down arrow. To see a full list of Reports, click the double down arrow Figure 0.7: The Navigation Pane SbyS databases 2013_Layout 1 23/01/2014 09:00 Page xviii Step by Step Databases xviii Figure 0.8 is an example of the Navigation Pane displaying all Access objects. The Navigation Pane can be hidden by clicking the << symbol displayed at the top right-hand side of the Navigation Pane. This makes the full screen available for your database. Figure 0.8 THE RIBBON In Access 2007, the menus and toolbars were replaced by the Ribbon, which helps you quickly find the commands that you need to complete a task. Figure 0.9: In Access 2007, commands in the Ribbon are organised into four basic groups In Access 2010, Microsoft updated the Ribbon to include the File tab (Figure 0.10). Figure 0.10: As Access users were confused by the Office button, the File tab was added to the Ribbon in Access 2010 Using the Ribbon is very intuitive. Commands in the Ribbon are organised into four basic groups: Home, Create, External Data and Database Tools (Figure 0.9 and Figure 0.10). As objects in the database are opened, additional groups of commands are displayed in the Ribbon. For example, when you open a Table, the Datasheet group is added to the four existing groups in the Ribbon. Groups are also added to the Ribbon as you change the way you view an object. SbyS databases 2013_Layout 1 23/01/2014 09:00 Page xix Introduction xix Figure 0.11: The Ribbon when an Access Form is opened in design view In Figure 0.11, three additional groups appear in the Ribbon when you open a Form in design view. The additional Design, Arrange and Format groups contain commands to help you design and format your Access Form. A specific group of commands in the Ribbon can be selected by clicking the appropriate tab. Each group in the Ribbon is divided into sections of related buttons. Figure 0.10 displays the commands in the Home section of the Ribbon, which is displayed by default. It contains the Views, Clipboard, Sort & Filter, Records, Find and Text Formatting sections. Commands in the Home section of the Ribbon can be used for formatting, copying and pasting, finding and editing records as well as sorting records in your database. If you like using shortcut key combinations, you can access Ribbon commands by pressing ALT on the keyboard. Once you press ALT, letters representing each Ribbon group are displayed together with the letter F, which represents the Office button (Access 2007) or File tab (Access 2010). This is displayed in Figure 0.12 and Figure 0.13. The buttons in the Quick Access Toolbar are represented by numbers. Figure 0.12: Keyboard shortcuts in Access 2007 Figure 0.13: Keyboard shortcuts in Access 2010 Shortcut key combinations for the commands in a specific Ribbon group can be displayed by typing the appropriate letter on the keyboard. For example, pressing H displays the shortcut key combinations for the Home group, as shown in Figure 0.14. SbyS databases 2013_Layout 1 23/01/2014 09:00 Page xx Step by Step Databases xx Figure 0.14: Shortcut key combinations in the Home group In Figure 0.14, the keyboard shortcuts for the Home group of commands are displayed. Each keyboard shortcut can be used to access a specific command or button. For example, typing 1 will format the selected item to bold. The complete sequence of commands is ALT+H+1. If you use these keyboard combinations frequently, they can speed up many tasks. Commands that are available in the Ribbon will depend on the view you are in and the task you are completing. Keyboard shortcuts for commands that are currently unavailable will appear dimmed. For example, in Figure 0.14, paste is currently unavailable. The associated shortcut key, V, is dimmed. THE OFFICE BUTTON AND FILE TAB In Access 2007 the File menu was replaced by the Office button. Commands to create or open database files do not appear in the Ribbon and are instead accessed by clicking the Office button, as shown in Figure 0.15. Office button Quick Access toolbar Figure 0.15: In Access 2007, common commands and recently used databases are accessed by clicking the Office button SbyS databases 2013_Layout 1 23/01/2014 09:00 Page xxi Introduction xxi The Recent Documents panel can be used to quickly open the databases you have recently been working on. The Office button caused confusion amongst computer users who were accustomed to managing their documents via the File command. The confusion was so great that in Access 2010, Microsoft replaced the Office button with the File tab. Clicking the File tab displays the options shown in Figure 0.16. Figure 0.16: In Access 2010, file management tasks are grouped under the File tab QUICK ACCESS TOOLBAR The Quick Access Toolbar (Figure 0.17) contains frequently used commands. It appears to the right of the Office button and is used to quickly access buttons for common tasks, such as opening an existing database or creating a new database. The Undo and Redo buttons also appear in the Quick Access Toolbar. Open an existing database Save Undo Redo Create a new database Figure 0.17: The Quick Access Toolbar Because the Quick Access Toolbar is always visible, adding buttons that you frequently use to this toolbar makes the buttons readily available. POP-UP MENUS Pressing the right mouse button will display a pop-up menu in Access. Different popup menus will appear depending on where the mouse pointer is on the screen. Right SbyS databases 2013_Layout 1 23/01/2014 09:00 Page xxii Step by Step Databases xxii clicking on an object name in the Navigation Pane displays the menu shown in Figure 0.18. Using the options displayed in Figure 0.18, you can open the object or view it in design or layout view. You could also rename, delete, cut, copy, hide or export the object to another database as well as viewing the properties of the object. Pop-up menus can also be used in design view. For example, right clicking the Form title when in design view displays a list of options that can be used to format the Form title. In datasheet view, Form view and Report view, pop-up menus have options to sort and filter data. Figure 0.18 GETTING HELP IN ACCESS Access contains a powerful help feature that can be accessed either by clicking the question mark in the top right-hand corner of the screen or by pressing F1 on the keyboard. To search for help on a particular aspect of Access, type your search term into the search box and then click the Search button. Figure 0.19 is an example of using the help feature to find information on the Ribbon. In Figure 0.19, Access is displaying the top 100 articles related to the Ribbon. To read an article, simply click the article title. Figure 0.19: An example of searching for help on the Ribbon SbyS databases 2013_Layout 1 23/01/2014 09:00 Page xxiii Introduction ACCESS SECURITY WARNINGS Each time you open an Access database, you will see a security warning (Figure 0.20). Figure 0.20: Security warning upon opening an Access database The following items in an Access database can pose security risks: 1. Action queries: A Query which finds and updates records. 2. Macros: A computer program generated by Access. 3. VBA code: A computer program written by a database programmer. This book does not deal with VBA code. However, action queries and macros are introduced in Section 4 of the book. When working through the assignments in Sections 1, 2 and 3 it is perfectly safe to ignore the security warnings as long as you are opening a database assignment that you created yourself. The best way to do this is to click the X that appears to the right of the warning (Figure 0.20). LIMITS OF ACCESS Access is a great database application designed to work on PCs, laptops and tablets and on network servers. It works really well for standard record-keeping and reporting in an office. In general, Access functions efficiently as long as the database is smaller than 2 gigabytes. (You’d need a huge amount of records for the database to get this big!) However, for database applications that need to store digital content (e.g. photos, videos, music) or keep track of huge volumes of orders on a commercial website, Access may not be the best choice. More powerful databases, such as Oracle, are generally used for these types of business applications. ACCESS VS. EXCEL Many students find it difficult to understand the difference between a database and a spreadsheet. Databases are great for storing large amounts of data and then retrieving that data very quickly. Spreadsheets are all about numbers and calculations. To use an analogy, a database is a bit like a computerised telephone directory and a spreadsheet is like a computerised pocket calculator. xxiii SbyS databases 2013_Layout 1 23/01/2014 09:00 Page xxiv Step by Step Databases xxiv HOW IT ALL WORKS TOGETHER Club members Database Data is recorded on source documents such as application forms A Query finds records in response to a question Data Out (Query) How many club members are female? Query Gender Female Female Female Report Women’s competition Number of entrants 3 A Report linked to a Query displays only the records found by that Query Data is entered in the database using a Form Because the Form is linked to a Table, data entered in the Form filters down to and is stored in the Table Data Out (Report) A Report summarises, organises and formats data Report Member contact list Number of members 6 A Report linked to the Table displays all the records SbyS databases 2013_Layout 1 23/01/2014 09:00 Page xxv SECTION 1 Beginners Database Assignments Assignment 1: College of E-Commerce Database ● ● ● ● ● ● ● ● ● Tables Creating a Table Primary Key Forms Structure of a Form Viewing an Access Form Structure of an Access Form Database Set-up Assignment Summary 1 2 3 4 5 6 7 8 14 Assignment 2: Pizza Perfection Database ● ● ● ● ● ● ● ● ● ● ● ● ● ● ● ● Learn About Data Types in Access Text Data Type Date/Time Data Type Number Data Type Currency Data Type Yes/No Data Type Summary of Data Types Used in the Pizza Perfection Database Worked Example: Creating and Editing an Access Form Learn About Labels and Text Boxes Worked Example: Aligning Labels and Text Boxes Worked Example: Align Data in Text Boxes Learn About Queries Worked Example: Create a Query to Find Vegetarian Pizzas The Field List Worked Example: Adding a New Field to the Table and Form Assignment Summary 16 16 18 20 21 22 23 24 27 29 30 31 33 36 36 38 SbyS databases 2013_Layout 1 23/01/2014 09:00 Page xxvi Step by Step Databases xxvi Assignment 3: Riverside Rugby Club Database ● ● ● ● ● Learn About Logical Operators Learn How to Sort Records Found by a Query Worked Example: Changing the Tab Order in a Form Learn How to Define Database Structure Assignment Summary 43 47 50 52 54 Assignment 4: Distance Learning Database ● ● ● ● ● ● ● Tip Create the Database and Set Up the Table Create the Form Find and Edit Records Add New Records Add a New Field to the Table Section 1 Review Toolbar Buttons Introduced in Section 1 Note Rule Cross- Shortcut reference 56 57 60 60 61 63 69 Hint Important Theory Point Section SbyS databases 2013_Layout 1 23/01/2014 09:00 Page 1 1 College of E-Commerce Database SCENARIO The College of E-Commerce runs night classes in a number of different subjects ranging from Administration to Web Design. In Assignment 1 you will create a database to store and update data relating to students currently attending the college. By completing this assignment, you will learn how to: ● Create a database. ● Create a Table to store data. ● Create a Form to enter data. ● Enter data using a Form. ● Make basic changes to Form design. ● Use a Form to find, edit and delete records. TABLES The Table is the most important object in a database. Its task is to store data. A database cannot function without a Table. The Table is divided into columns and rows. The columns are called fields and the rows are called records. All records in the Table must have the same number of fields. A record is a collection of data about a single item. In Table 1.1, each record stores data about an individual student. Table 1.1 displays the data that you will enter in the College of E-Commerce database later on in this assignment. SbyS databases 2013_Layout 1 23/01/2014 09:00 Page 2 Step by Step Databases 2 All the information relating to one student is called a record Student Code Student Name Age Course Date Started Teacher BS001 Peter Dunne 18 Admin 02/09/2014 Tadhg Allen BS002 Mark Connolly 17 Admin 02/09/2014 Tadhg Allen BS003 Dave O Neill 21 Finance 02/09/2014 Gerry Browne BS004 Maura Keegan 18 Finance 02/09/2014 Gerry Browne BS005 Ann Murphy 20 Admin 02/09/2014 Tadhg Allen CP001 Enda Doyle 19 Web Design 09/09/2014 Noelle Duffy CP002 Seamus Lowry 18 Database 09/09/2014 Liam Kearney CP003 Tetyna Maryshko 18 Database 09/09/2014 Liam Kearney CP004 Christine O Donnell 20 Web Design 09/09/2014 Noelle Duffy CP005 Martin Murray 19 Database 09/09/2014 Liam Kearney The data is divided into six columns, each of which is called a field Table 1.1 Tables are the most important part of any database. The Table stores data. Before data can be stored in a Table, it must be organised so that each record has the same structure. In Table 1.1 the data has been divided into six columns, which are called fields. CREATING A TABLE The top row of the Table contains the field names: Student Code, Student Name, Age, Course, Date Started and Teacher. Rows of records appear below the field names. All the data relating to a specific student is called a record. The fields define the structure of the Table. Before we can enter data in the database, each field must be set up in the Table. When setting up a field, you must name the field and specify what type of data you intend to store in that field. Field names and data types for the Student Details Table are displayed in Table 1.2. SbyS databases 2013_Layout 1 23/01/2014 09:00 Page 3 College of E-Commerce Database 3 Field Name Data Type Student Code Text Student Name Text Age Number Course Text Date Started Date/Time Teacher Text Table 1.2 Selecting a Data Type Table 1.2 contains three different data types: Text, Number and Date/Time. 1. Text Data Type The Text data type is used to store letters and combinations of letters and numbers. Common examples would be a person’s name and car registration number. Phone numbers including area codes, e.g. (021) 6689017, are also stored in Text fields. This is because brackets cannot be entered in Number fields. Numbers with leading zeros, e.g. 00200102, will also need to be stored in Text fields, as Access removes the leading zeros when they are entered in a Number field. 2. Number Data Type The Number data type is used to store numbers. In later assignments, you will learn about the Byte, Integer, Long Integer and Single Number types. It is important to note that Access will not allow you to enter letters or symbols in a field with a Number data type. 3. Date/Time Data Type The Date/Time data type is used to store dates and times. When entering dates, the days, months and years are separated using the forward slash (/). When entering times, hours, minutes and seconds are separated using the colon (:). You will learn more about data types in later assignments. PRIMARY KEY Each time you create a new Table, Access automatically sets up a primary key field. A primary key field differs from other fields in the Table in a number of important ways. 1. Once a field has been identified as the primary key field, Access will not allow you to duplicate data in that field. For example, if the Order Number field is the primary key field, each unique order number can only be entered once. If you attempt to enter an order number that is already stored in the Table, Access will display an error message. SbyS databases 2013_Layout 1 23/01/2014 09:00 Page 4 Step by Step Databases 4 2. While the fields define the structure of each record in the Table, the primary key determines the order of records in the Table. Records in the Table are automatically stored in ascending order of the primary key field, even if they are not entered in this order. Access will not allow you to complete data entry of a record unless you have entered data in the primary key field. The primary key allows Access to uniquely identify each record. This is particularly important in large databases. For example, in a customer database, the primary key allows Access to distinguish between two customers who have the same first name and surname. Sometimes the primary key will occur naturally in the data. For example, in a database that stores details of cars for sale, the obvious candidate for the primary key field is the car registration number. This is because each car has its own unique registration number. In many databases, the database designer has to make up the primary key to ensure that each record can be uniquely identified. For example, your bank account number is a primary key generated by the bank’s database. It ensures that each customer’s bank account has a unique identification code. This is particularly important in cases where some customers have the same name. Other common examples of primary keys are PPS numbers, club membership numbers, credit card numbers, medical card numbers and order numbers. FORMS The Form is an important object in the database. Its main function is data entry. As data is entered in the Form, Access transfers it to the Table record by record. An example of this is shown in Figure 1.1. Figure 1.1: Each record entered in the Form is automatically transferred to the Table In Figure 1.1, Peter Dunne’s record has been entered in the Form. As the Form is linked to the Student Details Table, Access automatically transfers this data from the Form and stores it in the Student Details Table. Data is transferred from the Form to the Table record by record and not field by field. This means that the record that you are currently entering in the Form is not actually transferred to the Table until you move on to the next record, either by SbyS databases 2013_Layout 1 23/01/2014 09:00 Page 5 College of E-Commerce Database 5 pressing the Tab or Enter key on the keyboard or by clicking the Next Record button in the Form. An Access Form may be thought of as a digital version of a paper form such as a job application form. Forms make the task of data entry easier, quicker and more accurate for a number of reasons: ● ● ● Rather than typing data, it can often be selected from a list, e.g. selecting the flight destination from a drop-down list when booking a flight on the Internet. Forms can be made attractive and easier to use through the use of formatting. Titles, images and explanatory text can be added to a Form. As well as entering data, Forms can also be used to edit records that are stored in the Table. Later on in this assignment you will use a Form to edit and delete records. Students new to databases often enter data directly in the Table. It is more efficient to use the Form for data entry, as it was specifically set up for this purpose. STRUCTURE OF A FORM Forms created using the Form Wizard have two sections: the Form header and detail section. 1. The Form Header Figure 1.2 The Form header (Figure 1.2) normally contains the Form title. Other items, such as company logos and graphics, can also be added to the Form header. 2. The Detail Section Figure 1.3 The detail section (Figure 1.3) is the main section of the Form. It normally contains all the fields that are included in the Form. The detail section is used for data entry and is the most important section of the Form. SbyS databases 2013_Layout 1 23/01/2014 09:00 Page 6 Step by Step Databases 6 A third section, called the Form footer, can also be added to the Form. The Form footer appears at the bottom of the Form and can be used to display summary information. It could also be used to display the date or time. VIEWING AN ACCESS FORM There are three ways to view an Access Form: Form view, design view and layout view. 1. Form View Use this view to enter new records and edit existing records. Figure 1.4 displays the Student Registration Form in Form view. Data relating to Peter Dunne has been entered using the Form. Figure 1.4 2. Design View Use this view to change the design, layout and formatting of your Form. Figure 1.5 displays the Student Registration Form in design view. Field names appear instead of data when you are in design view. For example, Student Code is displayed instead of BS001 and Student Name is displayed instead of Peter Dunne. Figure 1.5 3. Layout View Use this view to change the design of your Form while viewing the data. Figure 1.6 SbyS databases 2013_Layout 1 23/01/2014 09:00 Page 7 College of E-Commerce Database 7 Figure 1.6 displays the Student Registration Form in layout view. Layout view is a combination of Form view and design view. In layout view, you can make changes to the design of the Form while viewing the data. However, in layout view you cannot see the detailed structure of the Form, which is displayed in design view. Although you can see existing data in layout view, you cannot enter new data. STRUCTURE OF AN ACCESS FORM An Access Form has two main sections: the Form header and the detail section (Figure 1.7). Form title Label Text box Figure 1.7: Design view of the Student Registration Form, created later on in this assignment Figure 1.7 displays the Student Registration Form in design view. You will create this Form later on in this assignment. The Form title is displayed in the Form header. The detail section displays a series of labels and text boxes. Each label/text box combination represents a specific field in the Table. Before starting this assignment, ensure that Access is set up to display Tables, Forms, Queries and Reports as tabbed documents. ● ● ● ● Click the File tab in the top left-hand corner of the screen. Select Options. Select Current Database from the list of options. In Document Window Options, select Tabbed Documents. If you are using Access 2007, click the Office button, select Access Options and then select Current Database from the Access Options list. In Document Window Options, select Tabbed Documents and tick the Display Document Tabs check box. SbyS databases 2013_Layout 1 23/01/2014 09:00 Page 8 Step by Step Databases 8 DATABASE SET-UP Setting up the College of E-Commerce database is completed in five distinct stages. 1. Create a new database. 2. Create the Table. 3. Create the Form. 4. Fine tune the Form layout. 5. Enter data. Create a New Database 1. To start Microsoft Access, click the Start button and select Programs or All Programs. In the Microsoft Office group, select Microsoft Office Access. 2. Click the Blank Database button, which appears in the top left-hand corner of the screen. 3. Enter College of E-Commerce as the file name (Figure 1.8). Figure 1.8: Creating a new database 4. Click the folder icon (Figure 1.8) and select the folder where the new database will be saved. (It will be a different folder to the one displayed in Figure 1.8.) 5. Click OK and then click the Create button. A new database opens, with a Table already set up. Remember to name your database when you create it. If you forget to enter a name for your database, Access will name it Database1.accdb. If you want to open this database at a later stage, you may not remember the name that Access gave it. All Access databases are automatically saved with the file extension .accdb, which is an abbreviation of Access Database. SbyS databases 2013_Layout 1 23/01/2014 09:00 Page 9 College of E-Commerce Database Create the Table Each time you create a new database in Access, a new blank Table is displayed in datasheet view (Figure 1.9). Note that Access has already set up an ID field. This is the primary key field. 1. Click the Save button, either in the Quick Access Toolbar or in the Office Menu. Alternatively, right click the tab for Table1 and select Save from the pop-up menu. The Save As dialog box is displayed (Figure 1.9). Figure 1.9: Student Details has been entered as the Table name 2. Enter Student Details as the Table name in the Save As dialog box, as shown in Figure 1.9. 3. Click OK to name and save the Table. 4. In the Home section of the Ribbon, click the Design View button. Figure 1.10: Design view of the Student Details Table 5. Change the field name of the ID field to Student Code, as shown in Figure 1.10. Select Text from the list of data types for the Student Code field. 9 SbyS databases 2013_Layout 1 23/01/2014 09:00 Page 10 Step by Step Databases 10 6. Set up the remaining fields and select the data types, as shown in Figure 1.11. Figure 1.11: Field names and data types in the Student Details Table 7. Right click the tab for the Student Details Table and select Save from the menu. 8. Close the Student Details Table. Create the Form 1. In the Create section of the Ribbon, select Form Wizard from the More Forms drop-down list (Figure 1.12). In Access 2007, the Form Wizard is in the More Forms drop-down list. 2. Add all fields in the Student Details Table to the Form by clicking the double arrow. Fields that have been added to the Form will appear in the Selected Fields box (Figure 1.12). The Form is linked to the Student Details Table All the fields in the Student Details Table have been added to the Form Figure 1.12: All fields in the Student Details Table have been added to the Form SbyS databases 2013_Layout 1 23/01/2014 09:00 Page 11 College of E-Commerce Database 11 3. Click the Next button. 4. Accept Columnar as the Form layout by clicking the Next button once again. 5. Enter Student Registration as the Form title. Click Finish. Access users should refer to the note at the end of this section. Fine Tune the Form Layout Form title Labels Text boxes Figure 1.13: The completed Student Registration Form 1. Figure 1.13 displays the completed Student Registration Form. Some of the text boxes are too wide and must be adjusted. Changes to the design of an Access Form can be made in layout view or design view. While layout view is very useful for fine tuning Form design, the initial set-up and design of a Form is best done in design view. In the Home section of the Ribbon, select design view from the View drop-down list. 2. Select and resize each text box individually. Point at the dot at the right-hand side of the selected text box. Drag to the left when the mouse pointer changes to a double horizontal arrow. Figure 1.14 demonstrates the resizing of the Student Code text box using this method. Resize all other text boxes so that they appear like Figure 1.14. Figure 1.14: Use the double arrow mouse pointer to resize a text box SbyS databases 2013_Layout 1 23/01/2014 09:00 Page 12 Step by Step Databases 12 Adjusting the width of a text box in a Form has no effect on the field size of the corresponding field in the Table. 3. Right click the Student Registration tab and select Save from the popup menu. 4. Adjustments to the design of the Student Registration Form are now complete. In the Home section of the Ribbon, click the Form View button to switch from design view to Form view. To enter data using an Access Form, you must be in Form view. Important note for Access 2007 users: In Access 2007, all of the labels and text boxes in the Detail section of the Form were grouped in a single layout. The effect of this is that resizing a particular text box also resizes all of the other text boxes in the Detail section. You will only be able resize text boxes individually once you remove the labels and text boxes in the Detail section from the existing layout. Follow these steps. 1. Select all labels and text boxes by clicking the cross symbol in the top left-hand corner of the Detail section (to the left of the Student Code label). 2. In the Design section of the Ribbon, click the Remove button to ungroup the text boxes. This allows each text box to be resized independently. 3. De-select all labels and text boxes by clicking in a blank area of the Detail section. 4. Continue from step 2 in the ‘Fine Tune the Form Layout’ section. Enter Data With the Student Registration Form in Form view, enter all the records shown in Table 1.3. To move to the next field, press the Tab key on the keyboard. If necessary, adjust the width of text boxes (using layout view) as you enter the data. Student Code Student Name Age Course Date Started Teacher BS001 Peter Dunne 18 Admin 02/09/2014 Tadhg Allen BS002 Mark Connolly 17 Admin 02/09/2014 Tadhg Allen BS003 Dave O Neill 21 Finance 02/09/2014 Gerry Browne BS004 Maura Keegan 18 Finance 02/09/2014 Gerry Browne BS005 Ann Murphy 20 Admin 02/09/2014 Tadhg Allen CP001 Enda Doyle 19 Web Design 09/09/2014 Noelle Duffy CP002 Seamus Lowry 18 Database 09/09/2014 Liam Kearney CP003 Tetyna Maryshko 18 Database 09/09/2014 Liam Kearney CP004 Christine O Donnell 20 Web Design 09/09/2014 Noelle Duffy CP005 Martin Murray 19 Database 09/09/2014 Liam Kearney Table 1.3 SbyS databases 2013_Layout 1 23/01/2014 09:00 Page 13 College of E-Commerce Database You can make adjustments to your Form as you are entering the data using layout view. Figure 1.15: Adjusting the Student Name text box in layout view Layout view allows you to view the data you have entered while making adjustments to the design of the Form. In Figure 1.15, the Student Name text box is being adjusted to prevent the text from wrapping. You can’t enter data in layout view, so you will need to click the Form View button when you have finished adjusting your Form. Data is saved automatically as it is entered in a Form. There is no need to click the Save button to save the records you have entered. You only need to click the Save button when you make adjustments to the design of a Form. Use the Form to Edit Data 1. Edit Existing Records Maura Keegan has switched from the Finance course to the Web Design course. This information needs to be updated in the database. 1. With the Student Registration Form open in Form view, click in the text box containing the Student Name. 2. In the Home section of the Ribbon, click the Find button. 3. Type Maura Keegan in the Find What box. 4. Click Find Next. Maura Keegan’s record is now displayed on the screen. 5. Change Maura’s course from Finance to Web Design. You can quickly display the Find and Replace dialog box using the CTRL + F keyboard combination. Edit the following records using the Student Registration Form: 13 SbyS databases 2013_Layout 1 23/01/2014 09:00 Page 14 Step by Step Databases 14 Click in the Student Name text box before clicking the Find button. ● ● ● ● Ann Murphy started on 16/9/2014. Martin Murray’s age is 20. Tetyna Maryshko is in the Finance course. Enda Doyle started on 02/09/2014. 2. Delete a Record 1. Find the record for Mark Connolly using the Find button. Close the Find and Replace dialog box. 2. In the Home section of the Ribbon, select Delete Record from the Delete drop-down list. 3. Click Yes to confirm that you want to delete this record. 3. Add a New Record Click the New Record button on the toolbar and enter the following information: A new student, Keith Little, aged 19, has joined the Admin course. His start date is 24/09/2014. His teacher will be Tadhg Allen and his Student Code is BS006. ASSIGNMENT SUMMARY Basic Concepts Table A database object that stores data. It is divided into rows and columns. The rows are called records. The columns are called fields. Field A specific column in the Table, e.g. Student Name. The data type of a field reflects the data that it stores, e.g. text, number, date/time. Record A specific row in the Table. Primary Key A special field in a Table where data cannot be duplicated. Records in the Table are stored in ascending order of the primary key field. Form A database object designed to facilitate data entry. The Form is linked to the Table. Data entered in the Form filters down to and is stored in the Table. Label/Text Box Each label/text box combination in the Form is linked to a specific field in the Table. Data is entered in the text boxes. Descriptive text is displayed in the labels. SbyS databases 2013_Layout 1 23/01/2014 09:00 Page 15 College of E-Commerce Database 15 Potential Pitfalls ● An Access Form is specifically designed for data entry. Although data can be entered directly in the Table, it is best to use the Form for data entry. ● Once a particular field has been identified as the primary key, Access will not allow you to duplicate values in that field. ● Access will not allow you to enter letters or symbols in a field with a Number data type. Useful Shortcut Keyboard Combination Action CTRL + F Find records in a Form Table 1.4 Log on to www.gillmacmillan.ie to download review questions for Assignment 1.