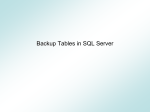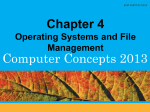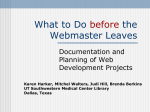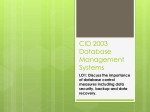* Your assessment is very important for improving the workof artificial intelligence, which forms the content of this project
Download How do I Backup Best Practice Software?
Open Database Connectivity wikipedia , lookup
Oracle Database wikipedia , lookup
Microsoft SQL Server wikipedia , lookup
Relational model wikipedia , lookup
Microsoft Jet Database Engine wikipedia , lookup
Concurrency control wikipedia , lookup
Ingres (database) wikipedia , lookup
Extensible Storage Engine wikipedia , lookup
Database model wikipedia , lookup
How do I Backup Best Practice Software? This FAQ is intended to answer common questions about how to use the Best Practice Software backup utility Important: Best Practice recommend that you perform a backup of your Best Practice data daily using the supplied ‘BP Backup.exe’ program. This is strongly recommended even if you use a 3rd party backup utility as it provides the simplest restore of the database should the need arise. Best Practice also recommend that a ‘test restore’ of the backup is performed to a separate server on a regular basis to ensure that your backups are valid and could be restored if required. Backups should be stored off site in a secure location. Best Practice Software backup can be accessed via Start All Programs Best Practice Software the server. Best Practice BP Backup on Manual Backup The Best Practice Software backup utility provides the ability to backup and restore your Best Practice databases. Select the 'Backup databases' button and you will be presented with the 'Browse for Folder' window where you select the folder you want the Best Practice Software backup to be placed. The file name will default to a standard such as ‘BP_20080513105335’ – the numbers relate to the year, month, date and time. You can also select to perform either a ‘Compressed’ or ‘Uncompressed’ backup. Compressed Backup creates one zip file containing a file for each Best Practice database requires free space on C:\drive equal to at 3 times the size of your databases (for temp files) Uncompressed backup creates one file for each Best Practice database Page 1 of 4 Once the backup has completed, the ‘Backup completed successfully’ dialog box will display. It is recommended that you copy or move the backup files to an external device that can be stored in an off-site location. Scheduled Backup Best Practice Software provides a mechanism to schedule BP backups. This utilises the 'BP Link.exe' utility which allows the flexibility to back your Best Practice data up while the system is unattended. This file can be found on the ‘server only’ in the folder C:\Program Files\Best Practice Software\BPS\BP Link.EXE. Using the automated backup it is possible to schedule a back up several times a week (even multiple on the same day). To schedule a back up: 1. Start BP Link on the server if it is not already running. (It should appear on the system tray) 2. Right click the 'BP link’ icon in the Sys Tray. It will say BP background processing when you hover the mouse over it. 3. Select “Configure backup”. 4. Enter your username & password. 5. Tick the “Perform scheduled back up” tick box 6. The default background schedule will appear. The default settings are to run an uncompressed backup every night of the week saving to the default backup folder. 7. You can choose to alter the default settings or click ‘Add’ to add a new schedule. Add a new schedule 1. Set the ‘Default Backup folder’ to the location you want to have backups files created in. We recommend that you change this from the default setting. 2. Click the “Add” button to set a new schedule. 3. Select the day/s of the week from the drop down list, the time (15 minutes increments) and the Backup folder. 4. Select whether a Compressed or Uncompress backup is required 5. Click ‘Save’. 6. If you do not wish to keep old backup files tick the box ‘Delete old backups in the same folder’. 7. Click ‘Save’ to exit. Alter an existing schedule 1. Double click on the schedule to be changed. 2. Alter any details required 3. Click ‘Save’ to record changes. The 'BP link.exe' will check for a scheduled job every 5 Minutes. If a job is scheduled within a 5 minute period it will commence immediately. If Performing an 'Uncompressed backup' and the backup destination is a network resource: Network resources must be in the form of a mapped drive (UNC Paths are not supported) Page 2 of 4 The network administrator should ensure that the destination directory has sufficient permissions set to allow read/write/delete. (username='network service'; permissions level='full control') Restore Ensure that all users are logged out of Best Practice prior to performing a restore. This process will replace ALL existing data. Select the 'Restore databases' button and you will be presented with the 'Best Practice restore' window. Browse to the folder where the backup file is stored that you wish to restore. Backup of individual Databases Since the implementation of the “BPSBackup” account in versions of Best Practice greater than v1.6.1.432, it is possible to back up and restore an individual BP database using ‘sqlcmd’ at the command prompt screen. Below are examples of the command line format to use:Backup the active ‘BPSPatients’ database:sqlcmd -U BPSBackup -P ******* -S \BPSINSTANCE -Q "BACKUP DATABASE BPSPATIENTS TO DISK='c:\temp\bpspatients.bak'" Restore a backed up ‘BPSPatients’ database:sqlcmd -U BPSBackup -P ******* -S \BPSINSTANCE -Q "RESTORE DATABASE BPSPATIENTS FROM DISK='c:\temp\bpspatients.bak' WITH REPLACE" Explanation of how to use the above commands:a. Run backup / restore commands on the Best Practice Server only. b. Substitute the asterisks (*) for your BPSViewer password (-P ********) Tip: Set BPSViewer password via Setup -> Configuration -> Database – ‘Database Browser’. It may be necessary to reapply your database browser password as the BPSBackup account is new and may not yet be associated with the correct password. c. Substitute the name of the database that you wish to back up one of the documents database. (-Q "BACKUP DATABASE BPSPATIENTS TO DISK='c:\temp\bpspatients.bak'") d. Substitute the name of the folder to backup to and ensure that the folder exists on the server (c:\temp) Page 3 of 4 3rd Party Backups Important: This method is not supported by Best Practice support team – we strongly recommend using the Best Practice backup tool ‘BPSBackup.exe’ provided on installation. The Best Practice support team will be unable to provide comprehensive support to sites who are trying to recover a backup performed by a 3rd party product. Backups of your Best Practice database can be performed via 3rd party applications. However, we strongly recommend that a BP Backup (as described above) is performed on a regular basis as this provides the easiest restore mechanism. When using 3rd party backup software that has an SQL agent, the user details required to access the database are: User: BPSBackup Password: set as per below. To set the password for this user, log into Best Practice as a user with a high level of access and select Setup > Configuration. Open this screen, select Database. Click the ‘Database Browser’ button and enter the password. For more information on this process, refer to the document ‘BP_FAQ-BPviewer.pdf‘. Note: Do not lose the password that you set for this account as it cannot be reset. It is strongly recommended that you store this in a secure location such as the Practice safe. If you are experiencing problems with the backup process, please refer to the document 'BP_FAQ-Are my Best Practice backup’s working.pdf' for help with identifying possible causes. Tip: There are a wide range of F.A.Q. documents accessible by browsing to the \FAQ folder on the Best Practice installation DVD. MORE INFORMATION For more information consult the Best Practice Help Library or contact us via our 07 4155 8800 07 4153 2093 [email protected] Last Reviewed: http://forum.bpsoftware.com.au http://www.bpsoftware.com.au [email protected] 16/01/2012 Page 4 of 4




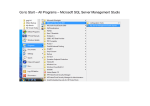
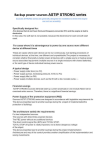
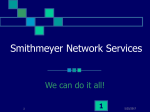
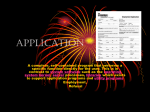
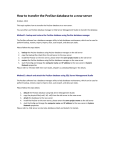
![[#MODULES-4428] Backup script try to backup sys database when](http://s1.studyres.com/store/data/005823897_1-f86b001551ca5e83ed406bca77a48421-150x150.png)