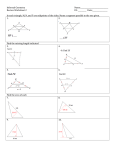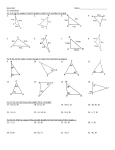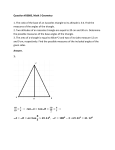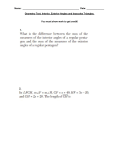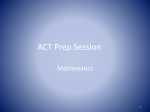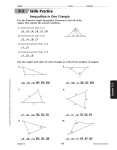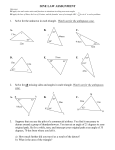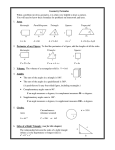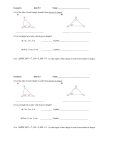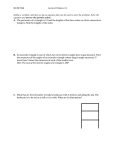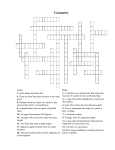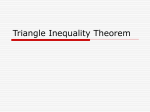* Your assessment is very important for improving the workof artificial intelligence, which forms the content of this project
Download Geometry Playground Activity Comparing Constructions in Spherical
Duality (projective geometry) wikipedia , lookup
History of trigonometry wikipedia , lookup
History of geometry wikipedia , lookup
Trigonometric functions wikipedia , lookup
Reuleaux triangle wikipedia , lookup
Pythagorean theorem wikipedia , lookup
Rational trigonometry wikipedia , lookup
Integer triangle wikipedia , lookup
Incircle and excircles of a triangle wikipedia , lookup
Geometry Playground Activity Comparing Constructions in Spherical and Hyperbolic Geometries Spherical Geometry: Begin Geometry Playground and select the Spherical tab to start a new session in spherical geometry. Construct three points using the Construct → Points tool, and then connect them to form a triangle using the Construct → Lines tool. 1. What do you notice about the appearance of the lines in your triangle? Using the Manipulate → Transform tool, try moving one of the vertices of the triangle. Switch to the Mercator model using the Display → Model → Mercator Model tool. You are looking at the same triangle, but it probably appears quite different. Why did the appearance change so much? 2. Again using the Transform tool, click and drag on a non-vertex point in the model to move the triangle. Transforming like this doesn’t affect angles or distances, so no matter what the triangle looks like, it will continue to be congruent to your original triangle. Note that although nothing about the triangle changes other than its position on the sphere, its appearance in the Mercator model changes considerably. Why? How can you move the triangle around in the Mercator model without changing its appearance drastically? (Hint: keep it close to what?) 3. Switch back to the standard (sphere) model. Measure the angles of your triangle using the Measure → Angle tool. What do you notice about the sum of angles of your triangle? Again using the transform tool, manipulate the triangle. How large can you make the sum of angles? How small? 4. Measure the lengths of sides of your triangle using the Measure → Distance tool. Repeat part 2, moving the triangle around inside the geometry, and verifying that neither angles nor distances are changed, even though the appearance of the triangle to the outside viewer (you) may be quite different. 5. Select the File → New tool to clear the screen. Again construct points A, B, and C, but this time, construct a line L through points A and B, and line M that is perpendicular to L and passes through point C. Finally, construct line N that is perpendicular to M and passes through C. Are lines L and N parallel? Can you construct another line that passes through C and is parallel to L? 6. Clear the screen. Construct two points A and B, the segment joining them, and the circle with center A and containing B. Measure the length of the segment (the radius) and the area and circumference of the circle. What do you notice about the relationship between radius, area, and circumference when radius is small? When radius is large? Hyperbolic Geometry: Begin Geometry Playground and select the Hyperbolic tab to start a new session in hyperbolic geometry. In the menu bar, select Display → Model → Half-Plane Model. Construct three points using the Construct → Points tool, and then connect them to form a triangle using the Construct → Lines tool. 1. What do you notice about the appearance of the lines in your triangle? Using the Manipulate → Transform tool, try moving one of the vertices of the triangle. Recall that lines in the upper half plane model of hyperbolic geometry can have either of two appearances. Can you make one of the lines in your triangle take the second appearance? Can you make two of the lines take the second appearance? 2. Again using the Transform tool, click and drag on a non-vertex point in the model to move the triangle. Transforming like this doesn’t affect angles or distances, so no matter what the triangle looks like, it will continue to be congruent to your original triangle. 3. Measure the angles of your triangle using the Measure → Angle tool. What do you notice about the sum of angles of your triangle? Again using the transform tool, manipulate the triangle. How large can you make the sum of angles? How small? 4. Measure the lengths of sides of your triangle using the Measure → Distance tool. Repeat part 2, moving the triangle around inside the geometry, and verifying that neither angles nor distances are changed, even though the appearance of the triangle to the outside viewer (you) may be quite different. 5. Select the File → New tool to clear the screen and begin afresh. Again construct three points A, B, and C, but this time, construct a line L through points A and B and then a second line M that is perpendicular to L and passes through point C. Finally, construct a third line N that is perpendicular to M and passes through point C. Are lines L and N parallel? Can you construct another line that passes through C and is parallel to L? 6. Again clear the screen and begin afresh. Construct two points A and B, the segment joining them, and the circle with center A and containing B. Measure the length of the segment (the radius of the circle) and the area and circumference of the circle. Hopefully you will notice quickly that area and circumference cannot be calculated using the standard Euclidean formulas. What do you notice about the relationship between radius, area, and circumference when radius is small? When radius is large?