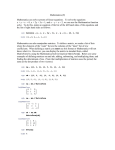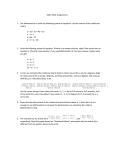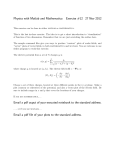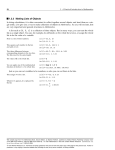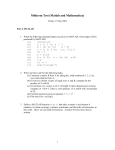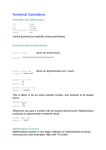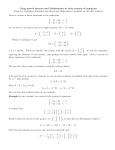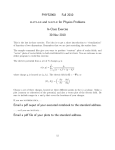* Your assessment is very important for improving the workof artificial intelligence, which forms the content of this project
Download Introduction to Mathematica
Survey
Document related concepts
Transcript
Computer Course
Winter Semester 11/12
Introduction to Mathematica
1
Introduction
1.1
About Mathematica
Mathematica is one of the highest developed computer algebra systems (CAS) available
today. It is a versatile and complex tool to solve mathematical problems.
• Numeric calculations
Several thousand built-in numerical functions are available. The degree of precision
is adjustable by the user.
• Symbolic calculations
The rules of integral and differential calculus are implemented. The program can
use variables in these operations, for example to determine the antiderivative of a
function.
• Visualization tool
Mathematica can display 2D or 3D plots of analytic functions or list data.
1.2
The program
The two most important components of Mathematica are
• Frontend
The Frontend provides user-friendly input and processes the output from the Kernel.
Its form and functionality may depend on the OS of your computer.
• Kernel
The Kernel does the actual calculations indepenently in the background. This part
is normally started just after the first calculation is requested from the user.
The Frontend can be used to create and save documents called Notebooks, which are
usually given the prefix .nb. The contents of a Notebook file is organized into cells. In the
Notebook window, cell boundaries are indicated by brackets.
In addition to data cells (input and output), a notebook can contain text cells, for example
comments or headings.
When entering text into a new Notebook, a new input-cell is automatically created. A
cell can extend over several input lines (line break with Return), and can contain several
mathematical expressions.
1
Computer Course
Introduction to Mathematica
To let Mathematica calculate the expressions in a cell, it must either be marked or the
cursor must be inside the cell. The calculation is then started by pressing the combination
<Shift> + <Return>. Alternatively, the Enter key on the numeric keypad can be used.
The input cells are marked by a tag In[j]:= (j=running index) after processing. If the evaluation of the cell is successful, Mathematica produces an output cell marked by Out[j]=,
directly below the Input cell.
1.3
Syntax
All expressions in Mathematica obey a standard syntax. You have two alternatives to enter
into input cells:
• Using the classical syntax, which is universal to all Mathematica frontends. The result
looks like a computer program, and may not be easy to read.
• Input using items from predefined palettes. Try the palette Basic Math Assistant,
which can be found in the menu Palettes.
1.4
Packages
Several more extensive commands and subprograms are contained in seperate packages,
which can be loaded on demand. This can be done by the command Needs or via the
operator <<. After the name of the package, a ’‘’ character must follow. When using Needs,
a string argument is required.
In[1]:= Needs["VectorAnalysis‘"]
In[2]:= Coordinates[]
Out[2]= {Xx,Yy,Zz}
In[3]:= Grad[9x^2+4y^2+z^2, Cartesian[x,y,z]]
Out[3]= {18x,8y,2z}
A package should be loaded before any command from the package is processed.
1.5
Finding commands
The comprehensive online help system is very useful in working with Mathematica. It can
be directly accessed via menu point Help > Documentation Center or by pressing F1.
Using F1 when the cursor is placed on a command shows the help entry for the command.
Another opportunity is to display a short synopsis for a command and its options within
the Notebook window by entering ?function into an input cell.
In[4]:= ?Log
Log[z] gives the natural logarithm of z (logarithm to base e).
Log[b,z] gives the logarithm to base b. >>
The help ends with a cross reference symbol >>, which brings up the extensive help page
when activated.
2
Computer Course
2
2.1
Introduction to Mathematica
Using Mathematica
A Calculator
All standard arithmetic functions are available:
Operation
Input
addition
x+y
negative number
-x
subtraction
x-y
multiplication
x y oder x*y
division
x/y
potentiate
x^y
example:
In[1]:= 2(12-2)+(2+1)^2
Out[1]= 29
The sequence of calculation adheres to the mathematic conventions and can be influenced
by round parentheses. An example for exponential notation:
In[2]:= 5.43 10^-45
Out[2]= 5.43 × 10-45
Mathematica delivers, when possible, the exact result in decimal notation:
In[3]:= 3^68
Out[3]= 278 128 389 443 693 511 257 285 776 231 761
To obtain this in exponential notation, you can apply the function N[expression ] (for:
Numerical value) to the expression. It will be rounded:
In[4]:= N[3^68]
Out[4]= 2.78128 × 1032
The rounding precision can be given as an optional number:
In[5]:= N[Pi,30]
Out[5]= 3.14159265358979323846264338328
Some constants are implemented and can be addressed by names and special characters,
for example π as Pi or Euler’s number e as E. For the integration of functions ∞: Infinity
is useful. More information of constants can be found in the Documentation Center.
If an Integer is entered without dot, Mathematica treats this as an exact number. In
expressions containing only exact numbers, the results are given in exact form as well:
3
Computer Course
Introduction to Mathematica
In[6]:= 1/2 + 3/7
13
Out[6]=
14
If you enter the number with a dot, Mathematica interprets it as rounded. If such a number
is contained in an expression, the result is determined numerically:
In[7]:= 1/2 + 3.0/7
Out[7]= 0.928571
2.2
2.2.1
Functions
Built-in functions
Mathematica features both standard and packaged built-in functions. Arguments passed
to a function are enclosed in brackets. The function names are very case-sensitive. They
always begin with a capital letter. In trigonometric functions, the argument is always in
radians.
In[8]:= Sin[45.]
Out[8]= 0.850904
In[9]:= Sin[Pi/4.]
Out[9]= 0.707107
As in arithmetic operations, exact function arguments result in exact computation and
output:
In[10]:= Log[1/5]
Out[10]= -Log[5]
A numerical, rounded result will be shown when the function N[expression ] is applied:
In[11]:= N[%]
Out[11]= -1.60944
In practical work, it may be comfortable to address a former output from the current input
cell. This works like:
Input
means
%
last output
%%
next-to-last output
%n
output index n Out[n]
In[12]:= %1/14 + N[%6]
Out[12]= 3.
Complex numbers are noted using the imaginary unit I:
In[13]:= Sqrt[-4]
Out[13]= 2 i
In[14]:= Sin[I]
Out[14]= i Sinh[1]
4
Computer Course
Introduction to Mathematica
The usual operations with complex arguments are implemented. In particular, the functions
Re[z ] und Im[z ] give the real and imaginary parts of the argument z:
In[15]:= Re[%%]
Out[15]= 0
In[16]:= Im[%14]
Out[16]= Sinh[1]
2.2.2
User-defined functions
Of course it is allowed to define own functions (see chapter 6). On the left hand side of
such a definition, the prototype variables have to be included, marked with an underscore.
The names of your own functions should be different from Mathematicas built-in functions.
This can be achieved easily by giving them lower case first letters.
In[17]:= f[x_,y_]:=x^2 + 5y
After the definition has been processed, Mathematica will not generate an output cell.
Self-defined functions may in all cases process numerical as well as symbolic arguments, as
in the example:
In[18]:= f[3,7]
Out[18]= 44
In[19]:= f[a,b]^3
Out[19]= (a2 + 5b)3
2.3
Algebraic Manipulations of expressions
We have seen how Mathematica can process numerical data exactly and in approximation.
It has also the ability to transform algebraic resp. arithmetic expressions with symbols:
In[20]:= Expand[%]
Out[20]= a6 + 15a4 b + 75a2 b2 + 125b3
Simplify[expression ] and FullSimplify[expression ] are self-explaining:
In[21]:= Simplify[x^2 + 23x - 9x - x^3 + 18 + 2x/3 + 3x^2]
44x
Out[21]= 18 +
+ 4x2 - x3
3
In[22]:= Simplify[x^2 + 2x^3/(3x) + 2x/(3x^2 + 5)]
5x2
2x
Out[22]=
+
3
5+3x2
2.4
Differentiation and Integration
Mathematica can determine the derivative of all elementary mathematical functions. The
operator (ok, function) D[f,x ] gives the partial derivative of the function f w.r.t. the
variable x. It is implied here that all other symbols/variables in the expressions for f do
not depend on x, unless such a dependence was declared beforehand to Mathematica.
In[23]:= D[Cos[3*x^2],x]
Out[23]= -6 x Sin[3 x2 ]
5
Computer Course
Introduction to Mathematica
It is possibe to use unknown functions as symbols in your expressions. They are differentiated as well:
In[24]:= D[f[x]^2,x]
Out[24]= 2 f[x] f’[x]
The operator (function) Integrate[f,x ] finds the antiderivative F to a function f :
In[25]:= Integrate[Cos[3*x],x]
1
Out[25]= Sin[3 x]
3
Mathematica seeks a symbolic expression in case a definite integral with symbolic interval
borders is calculated:
In[26]:= Integrate[Exp[x]x,{x,0,a}]
Out[26]= 1 + (-1 + a) ea
3
3.1
Vectors and matrices
Vectors and matrices as formatted lists
In Mathematica, vectors and matrices are represented by lists. Lists are sets of elements,
seperated by commas, which are enclosed in curly braces {}. A matrix then is a “list of
lists”, where the sublists correspond to the rows of the matrix. You can alternatively input
a matrix via menus Insert > Table/Matrix > New.
In[1]:= vektor1:={x,y,z}
vektor2:={u,v,w}
vektor3:={s,t}
matrix1:={{a,b},{c,d}}
To show a matrix in the usual form, the function MatrixForm[] can be used:
In[5]:= MatrixForm[vektor1]
Out[5]//MatrixForm=
x
y
z
In[6]:= MatrixForm[matrix1]
Out[6]//MatrixForm=
a b
c d
A single element of a list can be addressed by giving its index in double brackets. For
2-dim lists like matrices, a single index gives a sublist (a row) and a single element has to
be addressed by two indices.
In[7]:= matrix1[[2]]
Out[7]= {c,d}
In[8]:= matrix1[[2,2]]
Out[8]= d
6
Computer Course
3.2
Introduction to Mathematica
Calculating with matrices
The “matrix product” of two matrices is represented by a dot “.”, or alternatively by the
function Dot[a,b ]. With the normal multiplication operator (*), a scalar, element-byelement multiplication of the arguments is done. The vector product of two vectors is
produced by the function cross[a,b].
In[9]:= vektor1.vektor2
Out[9]= {ux + vy + wz}
In[10]:= Dot[matrix1,matrix1]
Out[10]= {{a2 + bc, ab + bd}, {ac + cd, cb + d2 }}
In[11]:= MatrixForm[Cross[vektor1,vektor2]]
Out[11]//MatrixForm=
wy - vz
-wx + uz
vx - uy
When calculating the dot product of a vector with a matrix, Mathematica interprets the
vector depending on the sequence of the arguments as a row or a column:
In[12]:= MatrixForm[matrix1.vektor3]
Out[12]//MatrixForm=
as + bt
cs + dt
In[13]:= MatrixForm[vektor3.matrix1]
Out[13]//MatrixForm=
as + ct
bs + dt
Other matrix functions include Transpose[], Det[] and Inverse[].
Eigenvalues and Eigenvectors of a matrix can be calculated with the respective functions. The compound function Eigensystem[] creates an object containing the complete
information.
In[13]:= Eigenvalues[matrix1]
√
1
Out[13]=
a + d - a2 + 4bc - 2ad + d2 ,
2
√
1
2
2
a + d + a + 4bc - 2ad + d
2
In[14]:= ((
Eigenvectors[matrix1]
)
√
-a + d + a2 + 4bc - 2ad + d2
,1 ,
Out[14]=
2c
(
))
√
-a + d - a2 + 4bc - 2ad + d2
,1
2c
7
Computer Course
4
Introduction to Mathematica
Solving equations
4.1
Polynomial equations with one variable
The function Solve can be used to solve polynomial equations. The double equality sign
designates an identity, which is the desired result of the equation. The single equality on
the left side is used to assign the whole equation to the variable gl1 (more information on
value assignment in section 6).
In[1]:= gl1 = a*x^2 + b*x + c == 0
Out[1]= c + bx + ax2 == 0
The result of the function Solve is a list of so-called substitution rules for the values of
x which solve the equation. To get the actual values in a list of results, we have to apply
(operator /.) the rules to the simple expression x.
In[2]:= ((
sol1 = Solve[gl1,x]
)
(
))
√
√
-b - b2 - 4ac
-b + b2 - 4ac
Out[2]=
x →
, x →
2a
2a
In[3]:= (
x/.sol1
)
√
√
-b - b2 - 4ac -b + b2 - 4ac
Out[3]=
,
2a
2a
For numerical solutions, the function NSolve is used.
4.2
Trancendental equations with one variable
Mathematica is able to solve some transcendental equations. It will, in general, show a
warning that some (of many) solutions might be missing, and it will not be possible to
display the solutions in a symbolic form. In this case, it is sometimes useful to get a single solution (root) in the vicinity of a given starting value. This is done by the function
FindRoot, resulting in an approximate value.
In[4]:= FindRoot[Cos[x]==x, {x,1}]
Out[4]= {x → 0.739085}
The starting value in this example is 1.
4.3
Systems of equations with many variables
The function Solve can solve all linear equation systems and numerous systems of polynomial equations.
4.3.1
Two equations for one variable
The equations must be passed to the function in a list variable (within curly braces):
In[5]:= Solve[{x^2==1, x^3==1},x]
Out[5]= {{x → 1}}
8
Computer Course
4.3.2
Introduction to Mathematica
Two equations for two variables
The system may be solved for both variables x and y. A solution for one variable, for
example x, would include the other variable as a free parameter.
In[6]:= Solve[{x + y == 5, 5*x - a*y
== 0},{x,y}]
5a
25
Out[6]=
x →
,y →
5 + a
5 + a
The function LinearSolve produces a vector solution x for the linear matrix equation
system of the form:
m.x == b
In the next example, this function is applied to solve an inhomogenous linear equation
system with the coefficient matrix km.
In[7]:= km = {{1,1},{5,-a}}
b = {5,0}
LinearSolve[km,b]
Out[7]= {{1,1},{5,-a}}
Out[8]= {5,0}
5a
25
Out[9]=
,
5 + a 5 + a
4.3.3
Eliminating variables
Lets study two equations with the tree variables x,y and a. Solving them for x and y, the
solution will still contain the parameter a:
In[10]:= Solve[{x==y-3a, y==2x-a},{x,y}]
Out[10]= {{x → 4 a , y → 7 a}}
In this situation, we could eliminate for example a, and get a relation between x and y.
The following options to Solve will instantly solve the system for x and eliminate a:
In[11]:= Solve[{x==y-3a,
y==2x-a},x,a]
4 y
Out[11]=
x →
7
4.4
Differential equations
The functions DSolve can solve linear and nonlinear ordinary differential equations (ODE)
as well as systems of differential equations. The results are returned as substitution rules,
like in the Solve function.
In[12]:= nn
DSolve[y’’[x] == 3*y[x],y[x],x] oo
√
√
Out[12]=
y[x] → e 3 x C[1] + e− 3 x C[2]
The general solution here contains undetermined constants, which can be fixed via additional starting or boundary values:
9
Computer Course
Introduction to Mathematica
In[13]:= DSolve[{x’’[t] + ω 2 *x[t]==0, x’[0]==0, x[0]==1},x[t],t]
Out[13]= {{x[t] → Cos[tω]}}
Some solutions to differential equations can not be expressed in mathematical terms. In
these cases, a numerical solution can be obtained by NDSolve. Such a solution can also be
displayed graphically.
In[14]:= NDSolve[{x’’[t] + Sin[x[t]]==0, x[0]==1, x’[0]==0},x,{t,0,10}]
Out[14]= {{x → InterpolatingFunction[{{0., 10.}},<>]}}
The numerical result in this example can be evaluated further:
In[15]:= {x[1.5],x’[3.0]}/.%14[[1]]
Out[15]= {0.166939, -0.29119}
5
Graphics
A real-valued function can be displayed with the command Plot:
In[1]:= Plot[x^2 + 5, {x,1,10}]
Out[1]=
Simultaneous display of many functions in one plot is possible. You can utilize different
line styles or colours to mark your functions:
In[2]:= Plot[{Sin[x], 2*Sin[x] + 1, Sin[2x]}, {x,-Pi,Pi},
PlotStyle→{Dashing[{.02,.02}],Dashing[{.15,.02}],
Dashing[{.05,.02}]}]
Out[2]=
10
Computer Course
Introduction to Mathematica
In[3]:= Plot[{Sin[x], 2*Sin[x] + 1, Sin[2x]}, {x,-Pi,Pi},
PlotStyle→{RGBColor[1,0,0],RGBColor[0,1,0],
RGBColor[0,0,1]}]
Out[3]=
As we have seen in the above example, many properties of plots can be influenced by
options. Mathematica expects options generally as last parameter in a function call in
form of rules with the syntax
Option → Value.
In case of the Plot-function, the full function call including options thus looks like:
Plot[{f1,f2, ...},{x,xmin,xmax},Option1->Value1, Option2->Value2, ...]
Some experimenting may be necessary to find proper format options for a certain plot.
The options and their syntax are documented in the help system, which can be activated
over the menu Help > Documentation Center or by pressing F1.
Contour plots for instance are useful to display scalar fields. The field values are divided into intervals, which are marked via contour lines and greyscale or coulour gradients
(here: light grey -> high values)
In[4]:= ContourPlot[x*Sqrt[y], {x,-5,5},{y,0,100}]
Out[4]=
Like Plot, also ContourPlot (notice the upper case letters) has numerous graphics design
options. In the following example, we add a (german) headline:
11
Computer Course
Introduction to Mathematica
In[5]:= ContourPlot[x*Sqrt[y], {x,-5,5},{y,0,100},
√
PlotLabel→"Höhenlinien von x y"]
Out[5]=
The command ParametricPlot enables parametrized variables in plots. In the next example, a 2D parametric plot for a planar curve is described by two functions (in a list) for x and y-coordinate depending on the same parameter t:
In[6]:= ParametricPlot[{t*Sin[t], t*Cos[t]}, {t,0,30}]
Out[6]=
Mathematica gives you the opportunity to create 3D plots. For the most 2D plot commands,
a 3D equivalent exists. The next example is a 3D surface plot of a function z=f(x,y) using
Plot3D:
In[7]:= Plot3D[Sin[x*y], {x,-Pi,Pi}, {y,-Pi,Pi}]
Out[7]=
12
Computer Course
6
Introduction to Mathematica
Value assignment
6.1
Assignment with and without evaluation
In Mathematica, you have 2 alternatives to assign values to identifiers. An identifier is a
string, which can be used as name for variables, symbols, functions, constants etc.
The command y=A evaluates the expression A on the right side before assignment. The
command x:=A assigns x to A without evaluating A.
If the values are constant, there is no difference between these two opportunities.
In[1]:= x:=7; y=7; {x,y}
Out[3]= {7,7}
(Here, the semicolon is used at the end of the first two terms to supress the output.) The
variable assignments in the following example are identical only at the first glance. But
indeed, they are different: the variable y is assigned to the value of f, which is 4. The
variable x, in contrast, is assigned to the symbol f. If we change f later (in line In[8]), x
will also change its value.
In[4]:= f=4;
In[5]:= x:=f; y=f; {x,y}
Out[7]= {4,4}
In[8]:= f=9; {x,y}
Out[9]= {9,4}
For value assignments, = is the regular choice. The assignment := is more useful for
variables referring to functions.
6.2
Local value assignment
A local assignment means that the variable is assigned to a value locally, for example only
for one statement. The corresponding operator is called a substitution. For example, the
expression In[10] below is evaluated with z=2, but this assignment is not permanent.
Consequently z is undefined again in line In[10].
In[10]:=
Out[10]=
In[11]:=
Out[11]=
5z-3/.z→2
7
z
z
The application of substitution rules, which are generated by Solve, DSolve and other
functions, is also a form of a local value assignment. The general form for applying a
substitution rule is:
expression/.subsititution rule
If you want to put values from a substitution rule into a variable, you need to assign the
above construction to the variable.
13