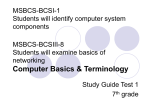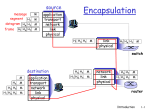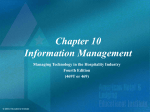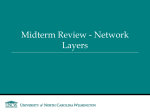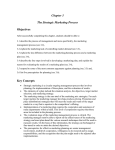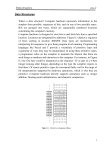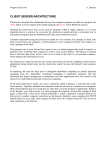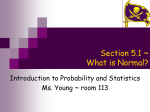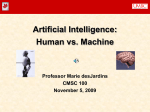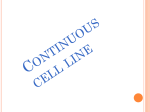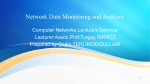* Your assessment is very important for improving the workof artificial intelligence, which forms the content of this project
Download A Guide to Windows 2000 Server
Remote Desktop Services wikipedia , lookup
Wake-on-LAN wikipedia , lookup
Piggybacking (Internet access) wikipedia , lookup
Computer network wikipedia , lookup
Distributed firewall wikipedia , lookup
Cracking of wireless networks wikipedia , lookup
Zero-configuration networking wikipedia , lookup
Chapter 15 Chapter 15: Network Monitoring and Tuning Learning Objectives Chapter 15 Establish network benchmarks Install Network Monitor Driver Install, configure, and use Network Monitor, including setting up filters and triggers Install and configure SNMP service Learning Objectives (continued) Chapter 15 Use System Monitor to monitor a network Troubleshoot and tune a network Network Monitoring Chapter 15 Networks are dynamic with changing patterns of activity and rapid growth toward more high-bandwidth demand Monitoring a network is important to be able to distinguish between problems due to the network and problems due to servers connected to the network Network Benchmarks Chapter 15 Plan to obtain network benchmarks to help with problem diagnosis and planning, such as: Slow, average, and peak network activity in relation to the work patterns of an organization Network activity that is related to specific protocols Network activity that is related to specific servers and host computers Network Benchmarks (continued) Chapter 15 Network activity that is related to workstations Network activity on individual subnets or portions of a larger network Network traffic related to WAN transmissions Network traffic created by particular software Windows 2000 Network Monitoring Tools Chapter 15 Network monitoring and management tools in Windows 2000 include: Network Monitor Driver Network Monitor SNMP service System Monitor Network Monitor Driver and Network Monitor Chapter 15 Network Monitor Driver: Enables a Microsoft-based server or workstation NIC to gather network performance data for assessment by the Microsoft Network Monitor Network Monitor: A Windows NT and Windows 2000 network monitoring tool that can capture and display network performance data Server Activities to Monitor Chapter 15 Router Main business network Windows 2000 Server with Network Monitor, the Network Monitor Driver, and RAS Switches Windows 2000 Server Windows 2000 Professional with the Network Monitor Driver l-up line Telephone company Dia Figure 15-1 Using Network Monitor Driver to gather network performance information on two separate networks Windows 2000 Professional with the Network Monitor Driver Branch office network Windows 2000 Server Installing Network Monitor Driver Chapter 15 To install Network Monitor Driver: Open the Network and Dial-Up Connections tool Right-click Local Area Connection Click Properties Click Install Double-click Protocol Double-click Network Monitor Driver Installing Network Monitor Driver (continued) Chapter 15 Figure 15-2 Installing Network Monitor Driver Using Network Monitor Chapter 15 Network Monitor tracks information such as: Percent network utilization Frames and bytes transported per second Network station statistics Statistics captured for a specific interval of time Transmissions per second Using Network Monitor (continued) Chapter 15 Broadcast, unicast, and multicast information NIC statistics Error data Addresses of network stations Other network computers running Network Monitor and Network Monitor Driver Installing Network Monitor Chapter 15 The general steps to install Network Monitor are: Open the Add/Remove Programs tool Double-click the component, Management and Monitoring Tools Check Network Monitor Tools Installing Network Monitor (continued) Chapter 15 Figure 15-3 Installing Network Monitor tools Starting Network Monitor Chapter 15 The general steps for starting a capture session in network monitor are: Start Network Monitor from the Administrative Tools menu Select the network to monitor Click the Capture button to start capturing information Click the Stop Capture button to stop capturing information Capturing Network Data Chapter 15 Total pane Graph pane Session pane Station pane Figure 15-4 Network Monitor capturing data Monitoring Tip Chapter 15 As is true of other monitoring tools, Network Monitor can create an extra load on a server Network Monitor Display Chapter 15 Data captured in Network Monitor is displayed interactively in four window panes, but can be customized to show only one, two, or three panes Network Monitor Panes Chapter 15 Pane Information Provided in the Pane Graph Provides horizontal bar graphs of the following: %Network Utilization, Frames per Second, Bytes per Second, Broadcasts per Second, and Multicasts per Second Total Provides total statistics about network activity that originates from or that is sent to the computer (station) that is using Network Monitor and includes many statistics in each of the following categories: Network Statistics, Capture Statistics, Per Second Statistics, Network Card (MAC) Statistics, Network Card (MAC) Error Statistics Session Provides statistics about traffic from other computers on the network which include the MAC (device) address of each computer’s NIC (see Chapter 2) and data about the number of frames sent from and received by each computer Station Provides total statistics on all communicating network stations which include: Network (device) address of each communicating computer, Frames Sent, Frames Received, Bytes Sent, Bytes Received, Directed Frames Sent, Multicasts Sent, and Broadcasts Sent Viewing a Line-by-Line Report Chapter 15 After data is captured, you can view a line-by-line capture summary report by clicking the Stop and View Capture button Viewing a Line-by-Line Report Chapter 15 Figure 15-5 Viewing capture summary data Capture Summary Window Information Chapter 15 Column Explanation Frame Shows the sequence of the frame as it was received, for example the first frame captured is 1, the second frame captured is 2, and so on Time Shows when the frame was captured in one of three formats: relative system time, when the frame was captured after capturing has been started, or when the frame was captured after capturing was stopped Source MAC Address Shows the device address of the sending computer Destination MAC Shows the device address of the receiving computer Address Table 15-2 Capture Summary Window Information Capture Summary Window Information (continued) Chapter 15 Column Explanation Protocol Shows the protocol used in the transmission Description Provides the description of the communication Source Other Address Shows other address information, such as an IP address or a computer name for the computer sending the frame Source Other Destination Shows other address information, such as an IP address or a computer name for the computer receiving the frame Type Other Address Defines the type of addresses shown in the Source Other Address and Source Other Destination columns, such as an IP address Finding Specific Capture Summary Information Chapter 15 Use the Find button in the capture summary display to find specific information Using Find Chapter 15 Figure 15-6 Finding Transmission Events Associated with Server Lawyer Monitoring Filter Chapter 15 Network Monitor has a built-in ability to configure a filter Filter: A capacity in network monitoring software that enables a network or server administrator to view only designated protocols, network events, network nodes, or other specialized views of the network Creating a Filter Chapter 15 To create a filter in network monitor: Click the Edit Capture Filter button and click OK Set the specific parameters by doubleclicking any of: SAP/ETYPE, Address Pairs, and Pattern Matches Click OK Continue Capturing data Selecting Filter Options Chapter 15 Figure 15-7 Creating a filter Configuring SAPs and ETYPEs Chapter 15 Figure 15-8 Selecting a protocol to capture in a filter SAP and ETYPE Chapter 15 Server Access Point (SAP): A service access point, which specifies the network process that should accept a frame at the destination, such as TCP/IP Ethertype (ETYPE): A property of an Ethernet frame that includes a specialized two-byte code used for particular vendor functions Capture Trigger Chapter 15 Besides filtering, Network Monitor supports using capture triggers Capture trigger: Used as a way to have Network Monitor perform a specific function when a predefined situation occurs, such as stopping a capture of network data when the capture buffer is 50% full Setting up a Trigger Chapter 15 Figure 15-9 Setting up a trigger Troubleshooting Tip Chapter 15 Check the Graph pane for a quick assessment of performance statistics for: % Network Utilization Frames Per Second Bytes Per Second Broadcasts Per Second Multicasts Per Second Diagnosing Common Problems Chapter 15 Use Network Monitor to diagnose problems such as: A NIC creating a broadcast storm Inefficient multimedia applications Problems with bridges, switches, and routers Problems with particular a workstation An overloaded server Finding a Broadcast Storm Chapter 15 A broadcast storm is a situation in which one or more devices, such as a failing NIC, are saturating the network with traffic Use the Network Monitor Broadcasts Per Second statistic to help determine if there is a broadcast storm and then check the Session and Station panes for the device(s) sending the broadcast(s) Locating Unauthorized Network Monitor Users Chapter 15 Network Monitor can create problems when it is used by network intruders or unauthorized users You can view all of the Network Monitor users by clicking the Tools menu and then clicking Identify Network Monitor users Viewing Network Monitor Users Chapter 15 Figure 15-10 Identifying all Network Monitor users SNMP Chapter 15 The Simple Network Management Protocol (SNMP) is used to gather standardized network performance information and to control network devices SNMP Stations Chapter 15 SNMP uses two kinds of network stations: Network Management Station (NMS): Monitors and manages devices configured with SNMP and collects information Agent: Any device configured for SNMP from which an NMS can collect data – SNMP agents include servers, workstations, routers, switches, and hubs Microsoft Systems Compatible with SNMP Chapter 15 The following systems can be managed through SNMP: Windows 2000 and NT servers Windows 2000 and NT workstations WINS servers DHCP servers IIS servers Microsoft RAS and IAS servers Installing SNMP Chapter 15 To install SNMP: Open the Add/Remove Programs tool Click Add/Remove Windows Components Double-click Management and Monitoring tools Check Simple Network Management Protocol and click OK Click Next and then click Finish Configuring SNMP Chapter 15 After installing SNMP, configure one or more community names for security Community name: In SNMP communications, a password used by network agents and the network management station so that their communications cannot be easily intercepted by an unauthorized workstation or device Configuring SNMP (continued) Chapter 15 Figure 15-11 Configuring the community name SNMP Trap Chapter 15 SNMP enables you to configure a trap Trap: A specific situation or event detected by SNMP that a network administrator may want to be warned about or to track via a network management station, such as when a network device is unexpectedly down or offline Troubleshooting Tip Chapter 15 If a trap that you set does not work, make sure that the SNMP Trap Service is started and set to start automatically in Windows 2000 Server Monitoring a Network with System Monitor Chapter 15 System Monitor contains a wide range of objects for monitoring a network Some objects only appear in System Monitor if you have a particular protocol installed System Monitor Network Monitoring Objects Chapter 15 Object Description ICMP Monitors network communications using the Internet Control Message Protocol (ICMP), which is used by TCP/IP-based computers to share TCP/IP addressing and error information IP Tracks Internet Protocol (IP) activity and addressing (available if TCP/IP is installed in Windows 2000 Server) NBT Connection Monitors NetBIOS communications that are performed via TCP/IP data communications NetBEUI Tracks NetBEUI communications, such as communication errors, bytes sent, and data packets sent (available if NetBEUI is installed in Windows 2000 Server) Table 15-3 System Monitor Network Monitoring Objects System Monitor Network Monitoring Objects (continued) Chapter 15 Object Description NetBEUI Resource Monitors resources used, such as the data storage areas (buffers) used by a NIC transmitting NetBEUI data frames (available if NetBEUI is installed in Windows 2000 Server) Network Interface Tracks data that travels through the workstation or server NIC, such as the current bandwidth, the number of bytes transmitted and received, number of packets sent, and packet transmission and receipt errors Network Segment Monitors activity on the network segment to which the server or workstation is attached, such as broadcast and network utilization data (at this writing Network Segment is not fully implemented as an object in Windows 2000 Server, but expect it to be available as an update via the Network Monitor Driver – because it is presently available in Windows NT 4.0) System Monitor Network Monitoring Objects (continued) Chapter 15 Object Description NWLink IPX Tracks IPX communications sent to and from a Novell NetWare server, workstation, or an IPX-enabled print server (available only if NWLink is installed in Windows 2000 Server) NWLink NetBIOS Tracks NetBIOS communications over IPX, such as bytes sent, packet transmissions, and communications errors (available only if NWLink is installed in Windows 2000 Server) System Monitor Network Monitoring Objects (continued) Chapter 15 Object Description NWLink SPX Monitors SPX communications sent to or from a Novell NetWare server or workstation (available only if NWLink is installed in Windows 2000 Server) TCP Monitors TCP, including sent and received traffic and reset connections (available if TCP/IP is installed in Windows 2000 Server) UDP Tracks the User Datagram Protocol (UDP, see Chapter 3), which is the protocol used by network management stations, SNMP communications, and network agents for sending messages between one another (available if TCP/IP is installed in Windows 2000 Server) Monitoring NICs, Servers, and Network Devices Chapter 15 System Monitor can be used to monitor the NIC at the server to make sure that it is working properly System Monitor is also used to monitor for network problems at the server and between the server and network devices Using System Monitor Objects to Monitor the NIC, Server, and Network Devices Chapter 15 Object: Counter Explanation Network Interface: Measures the number of bytes received by the NIC per second and Bytes Received/sec how fast the NIC converts a frame that is in the form of an electrical signal to one that can processed as data. If your benchmarks show that this number is decreasing, there many be a problem in the NIC’s ability to decode frames. Network Interface: Measures the number of bytes sent by the NIC per second and how Bytes Sent/sec fast the NIC encodes frames into electrical signals to place on the network. If your benchmarks show that this number is decreasing, there many be a problem in the NIC’s ability to encode frames. Table 15-4 Using System Monitor Objects and Counters to Monitor the NIC, Server, and Network Devices Using System Monitor Objects to Monitor the NIC, Server, and Network Devices (continued) Chapter 15 Object: Counter Explanation Network Interface: Measures the total number of bytes sent and received by the NIC per second, Bytes Total/sec including the speed of encoding and decoding frames. If your benchmarks show that the speed represented by Bytes sent/sec and Bytes Received/sec are about equal, but the Bytes Total/sec has decreased, check the local hubs, bridges, or switches to make sure they are working normally, and if these devices are fine, consider replacing the NIC which may be slow or malfunctioning. Server: Bytes Measures incoming bytes processed by the server per second. You can use this Received/sec figure to set benchmarks and look for sudden decreases in traffic related to problems at the server’s NIC, or at a local hub, bridge, or switch. Using System Monitor Objects to Monitor the NIC, Server, and Network Devices (continued) Chapter 15 Object: Counter Explanation Server: Bytes Tracks the number of bytes that the server has placed on the network per Transmitted/sec second. Also consider using this as a benchmark. If this number starts to decrease compared to bytes received, and continues to decrease, it many mean that the server is gradually becoming overloaded. Server: Bytes Total/sec Measures the incoming and outgoing bytes and can be used to benchmark network activity at the server as well as server performance. Using System Monitor Objects and Counters to Monitor Protocols Chapter 15 Object: Counter Explanation IP: Datagrams These objects measure the IP datagrams (an IP datagram with an encapsulated Received/sec, TCP segment forms a packet) sent and received. Use these to establish Datagrams Sent/sec, and benchmarks and to signal problems. For example, if there is a dramatic Datagrams/sec decrease in Datagrams Received, check to determine if there is a problem with a router or Layer 3 (network layer) switch. TCP: Segments These objects measure the TCP segments inside IP datagrams and can be used Received/sec, Segments to establish benchmarks. There should be a one-to-one correspondence Sent/sec, and between IP datagrams and TCP segments or else there may be problem in how Segments/sec packets are being encoded or decoded at a device, possibly resulting in dropped packets. Table 15-5 Using System Monitor Objects and Counters to Monitor Protocols Using System Monitor Objects and Counters to Monitor Protocols (continued) Chapter 15 Object: Counter Explanation IP: Fragmentation Measures the number of datagrams that are not being broken apart and Failures resized for transmission across different networks. A high rate of these errors indicates a problem with a network device, such as a router. TCP: Segments Measures the number of TCP segments that must be resent, such as when Retransmitted/sec segments are dropped or when IP datagrams are not properly fragmented and reassembled, possibly indicating a problem at a router or NIC. Using System Monitor Objects and Counters to Monitor Server and Network Bottlenecks Chapter 15 Object: Counter Explanation Network Segment: Measures what percentage of the network bandwidth is in use – 40% %Network Utilization reflects a busy network, 70% signals a significant problem, such as a NIC or bridge saturating the network, over 90% requires immediate action to locate the source or sources of network bottlenecks. Network Segment: Tracks the number of broadcast frames sent per second and can be Broadcast Frames/sec used to help establish network benchmarks as well as find a network station that is sending an abnormal number of broadcasts (including the server). Table 15-6 Using System Monitor Objects and Counters to Monitor Server and Network Bottlenecks Using System Monitor Objects and Counters to Monitor Server and Network Bottlenecks (continued) Chapter 15 Object: Counter Explanation Server: Errors System Measures for system service problems at the server and reflects there is a bottleneck, if a critical service is not started, such as the Workstation or Server service. Suspect a problem when this value is over 0 or 1. Server: Sessions Errored Measures the number of server sessions that have terminated due to errors Out and can indicate a problem connecting to the server or in accessing a critical server service. Troubleshoot a server problem if this number is frequently over 2. Using System Monitor Objects and Counters to Monitor a Web Server Chapter 15 Object: Counter Explanation Web Server: Current Measures the number of users currently logged on to the IIS Web Connections services. Use this to create Web server benchmarks and test the user load on the server. Web Server: Maximum Tracks the maximum users who have been connected during the time Connections of monitoring and can be used to help you know when to tune the server, such as to increase the maximum number of users, to create more bandwidth, and to upgrade the server. Table 15-7 Using System Monitor Objects to Monitor a Web Server Using System Monitor Objects and Counters to Monitor a Web Server (continued) Chapter 15 Object: Counter Explanation Web Service: Bytes Measures the incoming bytes processed by the Web server per second. Received/sec counter You can use this figure to set benchmarks and look for sudden decreases in traffic related to problems at the server’s NIC or at some point on the network. Web Service: Bytes Measures the number of bytes that the Web server has placed on the Sent/sec counter network per second. You can also use this as a benchmark. If this number starts to decrease compared to bytes received, and continues to decrease, it may mean that the server is overloaded, such as requiring a faster processor and more L2 memory. Using System Monitor Objects and Counters to Monitor a Web Server (continued) Chapter 15 Object: Counter Explanation FTP Service: Total Files Measure the file activity by users and can be used to establish Received, benchmarks for FTP file activity. Total Files Sent, and Total Files Transferred FTP Service: Bytes Measure the network activity at the FTP server and can be used to Received/sec, Bytes establish benchmarks. Sent/sec, Bytes Total/sec Using System Monitor Objects and Counters to Monitor SMTP Services Chapter 15 Object: Counter Explanation SMTP Server: Messages Measures total message traffic into the server and can be used to establish Received Total benchmarks. SMTP Server: Messages Measures the total message traffic out of the server and can be used to establish Delivered Total benchmarks. SMTP Server: Local Queue Shows the number of messages in the local SMTP message queue. If users report Length that they are not receiving e-mail, monitor this object:counter combination. The message queue length should reflect constant change as it processes and routes messages. If the length does not change, suspect that the queue or the service is hung. Check to make sure that the Simple Mail Transport Protocol (SMTP) service is started and set to start automatically. Also, try stopping and restarting the service. Using System Monitor Objects and Counters to Monitor SMTP Services (continued) Chapter 15 Object: Counter Explanation SMTP Server: Tracks the number of discarded messages because they went Badmailed Messages through more hops than specified, possibly indicating that the (Hop Count) destination node is down or that there is a network problem between the SMTP server and the destination. SMTP Server: Outbound Tracks messages turned down at a destination. A high number may Connections Refused indicate that your site has someone who is randomly sending messages out (spamming) or attempting surreptitious activities. Network Tuning Tips Chapter 15 Keep NIC drivers updated Replace slow NICs Tune the network access order Implement TCP/IP exclusively, if possible Purchase servers that are equipped to keep up with the server load Network Tuning Tips (continued) Chapter 15 Monitor for excessive BPDU broadcasts Monitor the network for saturation from broadcast storms Replace aging, slower network devices with newer, faster devices Use multimedia applications that support multicasting Upgrade bandwidth to match the load Chapter Summary Chapter 15 Monitoring a network is as important as monitoring a server Establish network benchmarks to help in preventing and diagnosing problems Install the Network Monitor Driver and Network Monitor together to enable network monitoring from Windows 2000 Server Chapter Summary Chapter 15 Install Microsoft SNMP service to take advantage of SNMP-based network management station monitoring Use the System Monitor’s networkrelated objects, counters, and instances for in-depth network monitoring, particularly of protocols