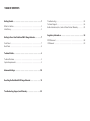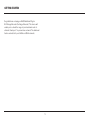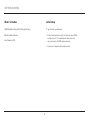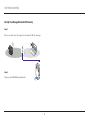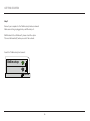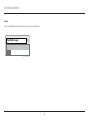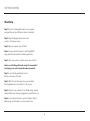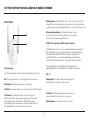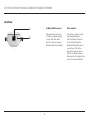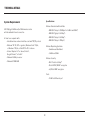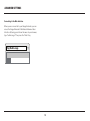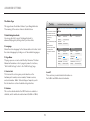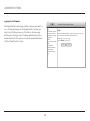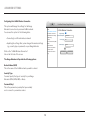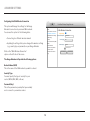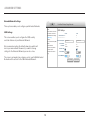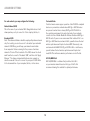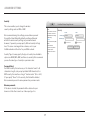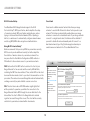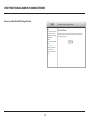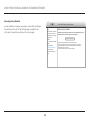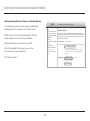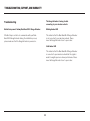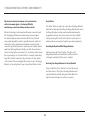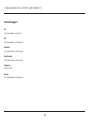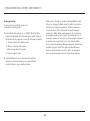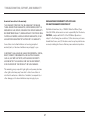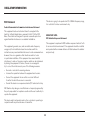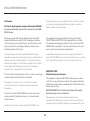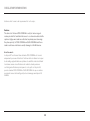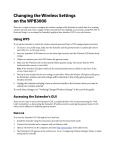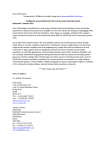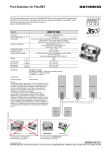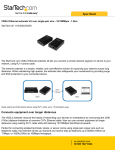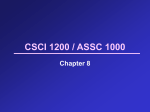* Your assessment is very important for improving the workof artificial intelligence, which forms the content of this project
Download Plug-In Wi-Fi® RANGE EXTENDER
Computer security wikipedia , lookup
Zero-configuration networking wikipedia , lookup
Airborne Networking wikipedia , lookup
Network tap wikipedia , lookup
Wake-on-LAN wikipedia , lookup
Wireless USB wikipedia , lookup
IEEE 802.11 wikipedia , lookup
Policies promoting wireless broadband in the United States wikipedia , lookup
Wireless security wikipedia , lookup
N600 DUAL-BAND Plug-In Wi-Fi RANGE EXTENDER ® User Manual F9K1122v1 8820-01371 Rev. A01 TABLE OF CONTENTS Getting Started . . . . . . . . . . . . . . . . . . . . . . . . . . . . . . . . . . . . . . . . . . . . . . . . . . 1 What’s in the Box . . . . . . . . . . . . . . . . . . . . . . . . . . . . . . . . . . . . . . . . . . . . . . . . . . . . . 2 Initial Setup . . . . . . . . . . . . . . . . . . . . . . . . . . . . . . . . . . . . . . . . . . . . . . . . . . . . . . . . . . . 2 Getting to Know Your Dual-Band Wi-Fi Range Extender . . . . . . . . . . . 7 Front Panel . . . . . . . . . . . . . . . . . . . . . . . . . . . . . . . . . . . . . . . . . . . . . . . . . . . . . . . . . . . 7 Back Panel . . . . . . . . . . . . . . . . . . . . . . . . . . . . . . . . . . . . . . . . . . . . . . . . . . . . . . . . . . . 8 Technical Details . . . . . . . . . . . . . . . . . . . . . . . . . . . . . . . . . . . . . . . . . . . . . . . . 9 Technical Features . . . . . . . . . . . . . . . . . . . . . . . . . . . . . . . . . . . . . . . . . . . . . . . . . . . 9 System Requirements . . . . . . . . . . . . . . . . . . . . . . . . . . . . . . . . . . . . . . . . . . . . . . . . 9 Advanced Settings . . . . . . . . . . . . . . . . . . . . . . . . . . . . . . . . . . . . . . . . . . . . . 10 Resetting the Dual-Band Wi-Fi Range Extender . . . . . . . . . . . . . . . . . . 19 Troubleshooting, Support, and Warranty . . . . . . . . . . . . . . . . . . . . . . . . 22 Troubleshooting . . . . . . . . . . . . . . . . . . . . . . . . . . . . . . . . . . . . . . . . . . . . . . . . . . . . 22 Technical Support . . . . . . . . . . . . . . . . . . . . . . . . . . . . . . . . . . . . . . . . . . . . . . . . . . 24 Belkin International, Inc., Limited 2-Year Product Warranty . . . . . . . . . . . 25 Regulatory Information . . . . . . . . . . . . . . . . . . . . . . . . . . . . . . . . . . . . . . . . 28 FCC Statement . . . . . . . . . . . . . . . . . . . . . . . . . . . . . . . . . . . . . . . . . . . . . . . . . . . . . . 28 IC Statement . . . . . . . . . . . . . . . . . . . . . . . . . . . . . . . . . . . . . . . . . . . . . . . . . . . . . . . . 29 GETTING STARTED Congratulations on buying an N600 Dual-Band Plug-In Wi-Fi Range Extender (the Range Extender). This device will enable you to extend the range of your dual-band router to eliminate “dead spots” in your wireless network. The dual-band feature extends both your 2.4GHz and 5GHz networks. 1 GETTING STARTED What’s in the Box Initial Setup N600 Dual-Band Plug-In Wi-Fi Range Extender To get started, you will need: Quick Installation Guide • Your primary wireless router, its network name (SSID), and password. If it’s a dual-band router, please be sure you have both SSIDs and passwords. User Manual on CD • A personal computer with a web browser 2 GETTING STARTED Set Up Your Range Extender Wirelessly Step 1 Choose an outlet near the edge of your network’s Wi-Fi coverage. Step 2 Plug in your N600 DB Range Extender. 3 GETTING STARTED Step 3 Connect your computer to the “Belkin.setup” wireless network. Make sure nothing is plugged into your Ethernet port. On Windows Vista or Windows 7, please check the option “Connect Automatically” when you select the network. Search for “Belkin.setup” and connect. Belkin.setup 12:00 PM 4 GETTING STARTED Step 4 Visit “http://Belkin.range” and follow the on-screen instructions. http://Belkin.range 5 GETTING STARTED Wired Setup Step 1: Connect the Range Extender to your computer using an Ethernet cable (Ethernet cable not included). Step 2: Plug the Range Extender into a wall socket or other power source. Step 3: On your computer, turn off Wi-Fi. Step 4: Use your favorite browser to visit http://Belkin. range and follow the instructions that appear there. Step 5: After your setup is complete, please turn on Wi-Fi. How to reset the Range Extender and get it connected if you change your router’s network name or password: Step 1: Locate the Range Extender’s reset button on the base of the unit. Step 2: With the unit still powered on, press and hold the Range Extender’s reset button for 10 seconds. Step 3: Connect your computer to the “Belkin.setup” wireless network. Make sure nothing is plugged into your Ethernet port. Step 4: In your Internet browser, open the address “http:// Belkin.range” and follow the on-screen instructions. 6 GETTING TO KNOW YOUR DUAL-BAND Wi-Fi RANGE EXTENDER Front Panel Blinking Amber: The Range Extender is not connected to the Wi-Fi network. Check to make sure that your wireless router is functioning properly, and/or move the Range Extender closer to the wireless router. B Alternating Blue/Amber: The Range Extender is ready to be set up. (Refer to “Getting Started” for instructions on how to set up your Range Extender.) A B) W i-Fi Protected Setup (WPS) Light and Button The WPS button on the top of your Range Extender can be used to help establish a secure connection between your Range Extender and other WPS-enabled Wi-Fi devices such as computers. To use the WPS feature on your Range Extender, see “Advanced Settings> Wi-Fi Protected Setup > Using Wi-Fi Protected Setup.” A) Status Light The small LED light near the WPS button shows what is happening while you are using WPS to establish a connection. Your Range Extender’s status is shown by the light on the front. Off: Idle Off: The Range Extender is not plugged into a power source. Blinking Blue: The Range Extender is listening for a WPS-enabled computer or other device. Blinking Blue: The Range Extender is starting up. Solid Blue: The Range Extender is connected to the Wi-Fi® network. Solid Blue: The Range Extender has made a secure connection with the computer or other device. Solid Amber: The Range Extender is connected to the Wi-Fi network but is experiencing a weak signal. The weak signal may be either the 2.4GHz or 5GHz band. A weak signal may lead to performance problems. Consider moving the Range Extender closer to the wireless router. Blinking Amber: A connection was not created. 7 GETTING TO KNOW YOUR DUAL-BAND Wi-Fi RANGE EXTENDER Back Panel A B 8 A) Wired (LAN) Connector B) Reset Button Connect AV devices such as a TV, Blu-ray player, gaming console, and other wired devices to the port using an Ethernet cable (not included). This button is used to restart your Range Extender in rare cases when it functions incorrectly. Resetting the Range Extender will preserve your settings. This button may also be used to restore the factory default settings. Please see the Troubleshooting section for more information. TECHNICAL DETAILS System Requirements Specifications Wireless Standards with Link Rate - IEEE 802.11n (up to 300Mbps for 2.4GHz and 5GHz*) - IEEE 802.11g (up to 54Mbps*) - IEEE 802.11a (up to 54Mbps*) - IEEE 802.11b (up to 11Mbps*) 802.11a/b/g/n 2.4GHz and/or 5GHz wireless router with broadband Internet connection At least one computer with: - Installed wireless network interface card and TCP/IP protocol - W indows® XP 32 (SP3 or greater), Windows Vista® 32/64, or Windows 7 32/64; or Mac OS® X v10.5 or above - Internet Explorer® v7 or above, Firefox®, Google Chrome™, or Safari® - Minimum 1.8GHz processor - Minimum 512MB RAM Wireless Operating Spectrum: - Simultaneous Dual-Band - 2.4GHz and 5GHz Wireless Security: - Wi-Fi Protected Setup™ - 256-bit WPA®/WPA2® encryption - 64/128-bit WEP encryption Ports: - 1 LAN Fast Ethernet port 9 ADVANCED SETTINGS Connecting to the Web Interface When you are connected to your Range Extender, you can access the Range Extender’s Web-Based Advanced User Interface (UI) using your Internet browser. In your browser, type “belkin.range.” Then press the “Enter” key. http://Belkin.range 10 ADVANCED SETTINGS The Status Page Dual-Band Wireless Range Extender This page shows the detailed status of your Range Extender. The meaning of the various items is detailed below. 1 Status 2.4Ghz Wireless Connection 5Ghz Wireless Connection 1. Quick-Navigation Links You can go directly to any of the Range Extender’s advanced UI pages by clicking directly on these links. Extended Networks Settings 2 English | Deutsch 3 Status 4 Version Info SSID Settings Security Wi-Fi Protected Setup (WPS) Utilities 2. Language Shows the active language for the Advanced User Interface. Select the desired language by clicking one of the available languages. Restart Extender Restore Factory Defaults Firmware Update Administrator Password Log 6 | Français | Español | Nederlands | Italiano | 5 Hardware X9X9999 v9999 Firmware 1.00.12 (Jan 29 2010) Boot Loader 0.08e Serial Number 999999X9999999 5 Ghz Extender Connected Status Connected SSID myhomenetwork2 SSID myhomenetwork5 IP Address 4. Version Info The Version Info section gives you information on the hardware part number, version number, firmware version, and serial number. Belkin Technical Support may ask you for this information in certain troubleshooting situations. Signal Strength 192.168.2.254 IP Address 11 192.168.2.253 Extended SSID myhomenetwork2_xt Extended SSID myhomenetwork5_xt Security WPA2-Personal (PSK) Security WPA2-Personal (PSK) 6. and 7. These sections provide detailed information on the 2.4GHz and 5GHz extended networks. 5. Features This section details whether the WPS function is enabled or disabled, and for which extended network (2.4GHz or 5GHz). Enabled - 2.4 Ghz Status Signal Strength 3. Page Name The page you are on can be identified by this name. This User Manual will sometimes refer to pages by name. For instance, “LAN > LAN Settings” refers to the “LAN Settings” page. Features WPS 7 2.4 Ghz Extender | 繁體中文 | ADVANCED SETTINGS Logging into the Firmware Dual-Band Wireless Range Extender The Range Extender’s home page is visible to any user who wants to see it. To make any changes to the Range Extender’s settings, you have to log in. Clicking on any one of the links on the home page will take you to the login screen. The Range Extender ships with no password entered. In the login screen, leave the password blank and click the “Submit” button to log in. Status 2.4Ghz Wireless Connection 5Ghz Wireless Connection Extended Networks Settings SSID Settings Security Wi-Fi Protected Setup (WPS) Utilities Restart Extender Restore Factory Defaults Firmware Update Administrator Password Log 12 Login Before you can change any settings, you need to login with a password. If you have not set a custom password, then leave this field blank and click "submit". Password default = leave blank Clear Submit ADVANCED SETTINGS Configuring the 2.4GHz Wireless Connection Dual-Band Wireless Range Extender This option will change the settings for the Range Extender’s connection to your main 2.4GHz network. You can use this option for the following tasks: • Connecting to a different wireless network • U pdating the settings after you’ve changed the wireless settings (e.g., security type or password) on your Range Extender Status 2.4Ghz Wireless Connection 5Ghz Wireless Connection Extended Networks Settings SSID Settings Security Wi-Fi Protected Setup (WPS) Utilities Restart Extender 2.4 Ghz Wireless Connection Signal Strength Network Name (SSID) Security Type Password (Key) currentnetwork WPA2 password Restore Factory Defaults Obscure password Firmware Update Click on the “2.4GHz Wireless Connection” link on the left side of the screen. Administrator Password Log The Range Extender will provide the following options: Network Name (SSID) This is the name of the 2.4GHz network you wish to extend. Security Type You must specify the type of security for your Range Extender (WPA2, WPA, WEP, or None). Password (Key) This is the password or passkey that you normally use to connect to your wireless router. 13 Clear Changes Apply Changes ADVANCED SETTINGS Configuring the 5GHz Wireless Connection Dual-Band Wireless Range Extender This option will change the settings for the Range Extender’s connection to your main 5GHz network. You can use this option for the following tasks: • Connecting to a different wireless network • U pdating the settings after you’ve changed the wireless settings (e.g., security type or password) on your Range Extender Status 2.4Ghz Wireless Connection 5Ghz Wireless Connection Extended Networks Settings SSID Settings Security Wi-Fi Protected Setup (WPS) Utilities Restart Extender 5 Ghz Wireless Connection Signal Strength Network Name (SSID) Security Type Password (Key) currentnetwork WPA2 password Restore Factory Defaults Obscure password Firmware Update Click on the “5GHz Wireless Connection” option on the left side of the screen. Administrator Password Log The Range Extender will provide the following options: Network Name (SSID) This is the name of the 5GHz network you wish to extend. Security Type You must specify the type of security for your router (WPA2, WPA, WEP, or None). Password (Key) This is the password or passkey that you normally use to connect to your wireless router. 14 Clear Changes Apply Changes ADVANCED SETTINGS Extended Network Settings Dual-Band Wireless Range Extender These options enable you to configure your Extended Networks. Status 2.4Ghz Wireless Connection SSID Settings 5Ghz Wireless Connection Extended Networks Settings This screen enables you to configure the SSID, security, and other features of your Extended Network. SSID Settings Security Wi-Fi Protected Setup (WPS) Utilities We recommend accepting the default values here, which will mirror your main network. However, if you wish to change settings for the Extended Network, you can do so here. Restart Extender Restore Factory Defaults Firmware Update Administrator Password Log The screen is arranged in two columns, one for your 2.4GHz Extended Network and the second for the 5GHz Extended Network. SSID Settings 2.4 Ghz 5 Ghz Wireless Channel 6 12 Extension Channel 6 12 Network Name (SSID) Wireless Mode Bandwidth myhomenetwork2 a, n 20 mhz 20 mhz Broadcast SSID OFF Protected Mode 802.11e/WMM QoS ON OFF ON Clear Changes 15 myhomenetwork5 b, g, n Apply Changes ADVANCED SETTINGS For each network, you may configure the following: Protected Mode Protected mode ensures proper operation of draft 802.11n-compliant devices on your wireless network when 802.11g or 802.11b devices are present or when there is heavy 802.11g or 802.11b traffic in the operating environment. Use protected mode if your network consists of a mix of Belkin Double N+ Wireless Cards and 802.11g or 802.11b cards. If you are in an environment that includes little to no 802.11g or 802.11b wireless network traffic, you will achieve the best wireless performance with protected mode OFF. Conversely, in an environment with HEAVY 802.11g or 802.11b traffic or interference, you will achieve the best wireless performance with protected mode ON. This will ensure wireless performance is not affected. Network Name (SSID) This is the name of your extended Wi-Fi Range Extender as it will show up when you try to connect to it from a laptop, tablet, etc. Broadcast SSID Note: This advanced feature should be employed by advanced users only. For security, you can choose not to broadcast your extended network’s SSID. Doing so will keep your network name hidden from computers that are scanning for the presence of wireless networks. To turn off the broadcast of the SSID, remove the check mark from the box next to “Broadcast SSID”, and then click “Apply Changes.” The change is immediate. Each wireless computer or device now needs to be set to connect to your specific SSID. Refer to the documentation of your computer, tablet, or other device. 802.11e/WMM QoS 802.11e/WMM QoS is a feature that prioritizes the traffic on your wireless network based on the type of traffic. We recommend leaving this enabled for optimal performance. 16 ADVANCED SETTINGS Security Dual-Band Wireless Range Extender This screen enables you to change the wireless security settings such as WPA or WEP. Status 2.4Ghz Wireless Connection 5Ghz Wireless Connection We recommend leaving the settings you used when you went through the Setup Wizard. By default, your Range Extender will use the same security settings as your main network. However, if you wish, you may specify different security settings here. The screen is arranged in two columns, one for your 2.4GHz network and the other for your 5GHz network. Extended Networks Settings SSID Settings Security Wi-Fi Protected Setup (WPS) Utilities Restart Extender Restore Factory Defaults Firmware Update Administrator Password Log Security Type: You may specify the type of security here. Available options are WPA2/WPA, WEP, and None (no security). We recommend you use the same type of security as your main router. Password (Key): For WPA2 security, this can be any set of characters from 8 to 63 characters in length, (only accept printable ASCII characters). For WEP security, this must be a string of “hex characters” (0-9 or A-F). (If you specify “None” for the security, this field will be hidden.) We recommend you use the same password as your main router. Obscure password: If this box is checked, the password will be obscured in your browser so that others cannot see it when you type it in. 17 Security 2.4 Ghz 5 Ghz WPA/WPA2 Security Type WPA/WPA2 Password (Key) Obscure Password Clear Changes Obscure Password Apply Changes ADVANCED SETTINGS Wi-Fi Protected Setup Cross-Band Your Dual-Band Wi-Fi Range Extender supports the Wi-Fi Protected Setup™ (WPS) specification, which simplifies the setup of a wireless network. WPS uses familiar methodologies, such as typing in a Personal Identification Number (PIN) or pushing a button, to enable users to automatically configure network names and strong WPA/WPA2 data encryption and authentication. Cross-band is a Belkin wireless feature that allows your range extender to use both Wi-Fi bands to deliver faster speeds in your network. The feature is automatically enabled when your range extender is connected to a dual-band router. If your range extender connects to a single-band router, this feature will be disabled. If you wish to disable Cross-band manually and still connect to a dual-band network, type: http:// belkin.range/crossband.asp in a web browser and uncheck the “Cross-Band Enabled” box. Using Wi-Fi Protected Setup™ Belkin recommends that you set up WPA2 as your wireless security. WPS does not provide additional security, but rather simplifies the addition of wireless devices to your wireless network. You may use either the Push Button Configuration (PBC) method or PIN method to allow a device access to your wireless network. Dual-Band Wireless Range Extender PBC: Push and hold the WPS button located on the front of your Range Extender for two seconds and the security LED will flash, indicating that WPS has been initiated. Then, initiate WPS on the client device within two minutes (refer to your client’s documentation on this procedure). The wireless device and Range Extender will automatically exchange a security key and establish a secure connection. Status Wi-Fi Protected Setup (WPS) 5Ghz Wireless Connection Wi-Fi Protected Setup Enabled - 2.4 Ghz WPS Hardware Button Enabled 2.4Ghz Wireless Connection Extended Networks Settings SSID Settings Security Wi-Fi Protected Setup (WPS) Utilities Restart Extender PIN: The client device has a WPS PIN number (eight digits) that will be provided to you when you initiate the connection to the Range Extender. Enable WPS through the screen illustrated to the below. Enter the client’s PIN into the Range Extender’s internal registrar (accessed through this screen). The client will be securely enrolled into your wireless network within two minutes. Restore Factory Defaults Firmware Update Administrator Password Log more Info Apply Changes 1) Personal Identification Number (PIN) Method Enter the PIN from the client device and click "Enroll". Then start WPS on the client device from it's wireless utility or WPS application within 2 minutes Enter Client Device PIN Enroll 2) Push Button Configuration Method Push and hold PBC button on the Extender for 3 seconds or click "Start PBC". Then start PBC on the device you want to connect to the Router within 2 minutes. Start PBC 18 RESETTING THE DUAL-BAND Wi-Fi RANGE EXTENDER Restart your Dual-Band Wi-Fi Range Extender Dual-Band Wireless Range Extender Status Restart Extender 5Ghz Wireless Connection Sometimes it may be necessary to reboot the Adapter if it is not working properly. Restarting the adapter will not delete any of your configuration settings. Clicking the button will restart the adapter. 2.4Ghz Wireless Connection Extended Networks Settings SSID Settings Security Wi-Fi Protected Setup (WPS) Utilities Restart Extender Restore Factory Defaults Firmware Update Administrator Password Log 19 Restart RESETTING THE DUAL-BAND Wi-Fi RANGE EXTENDER Restoring Factory Defaults Dual-Band Wireless Range Extender In some situations, it may be necessary to restore factory defaults; this will restore the unit to the settings when you pulled it out of the box. If you do this, you’ll need to set it up again. Status 2.4Ghz Wireless Connection 5Ghz Wireless Connection Extended Networks Settings SSID Settings Security Wi-Fi Protected Setup (WPS) Utilities Restart Extender Restore Factory Defaults Firmware Update Administrator Password Log 20 Restore Factory Defaults Using this option will restore the extender to the factory (default) settings. Once in the default condition, the extender will need to be setup again. Restore Factory Defaults To setup after restoring the extender to the factory default state: 1. Restore your extender to the factory defaults using the button on this page. 2. Once the extender has rebooted and is blinking blue/amber, join belkin.setup. 3. Refresh this page in your browser. 4. Follow the onscreen instructions to complete the setup. RESETTING THE DUAL-BAND WI-FI RANGE EXTENDER Updating the Range Extender’s Firmware via the Web Interface Dual-Band Wireless Range Extender The following steps show you how to update your Dual-Band Wi-Fi Range Extender’s firmware using its web interface. Status Firmware update 5Ghz Wireless Connection SSID Settings From time to time, Belkin may release new versions of the Dual-Band Wireless Range Extender's firmware. Firmware updates contain improvements and fixes to problems that may have existed. Click the check for update button below to see if there is a firmware update available for your extender. Wi-Fi Protected Setup (WPS) Current Firmware> 2.4Ghz Wireless Connection Click the button to “Check for Firmware Updates.” This will show you whether there is new firmware available. Extended Networks Settings Security Download the firmware file and save it to your PC. Utilities Restart Extender Check for Firmware Updates Restore Factory Defaults Click “Choose Update File”; a box will open up. Select the firmware file you just downloaded. Firmware Update If you are setting up the Extender, you will need to rejoin your home network, and check for updates by visiting Belkin's support site. Administrator Password Log Click “Update Firmware.” 1.00.00 (0ct.11.2011) Update Firmware Choose Update File Update Firmware 21 No File Chosen TROUBLESHOOTING, SUPPORT, AND WARRANTY Troubleshooting The Range Extender is having trouble connecting to your wireless network. Belkin Setup cannot find my Dual-Band Wi-Fi Range Extender. Blinking Amber LED If Belkin Setup is not able to communicate with your DualBand Wi-Fi Range Extender during the installation process, please make sure that the Range Extender is powered on. This indicates that the Dual-Band Wi-Fi Range Extender is not connected to your wireless network. Please move the Range Extender closer to your router. Solid Amber LED This indicates that the Dual-Band Wi-Fi Range Extender is connected to your wireless network but the signal is weak. You might experience slower performance. Please move the Range Extender closer to your router. 22 TROUBLESHOOTING, SUPPORT, AND WARRANTY My wireless network performance is slow, inconsistent, suffers from weak signal, or I’m having difficulty maintaining a connection with my wireless network. Reset Button The “Reset” button is used in rare cases when the Range Extender may function improperly. Resetting the Range Extender will restore the Range Extender’s normal operation while maintaining the programmed settings. You can also restore the factory default settings by using the “Reset” button. Use the restore option in instances where you may have forgotten your custom password. Wireless technology is radio-based, which means connectivity and the throughput performance between devices decreases when the distance between devices increases. Other factors that will cause signal degradation (metal is generally the worst culprit) are obstructions such as walls and metal appliances. Note also that connection speed may decrease as you move your computer farther away from the Range Extender. Finally, note that all your wireless devices are sharing the same network. So, if you have another device that is generating a lot of network traffic (for example, transferring large files) that will compromise the performance of other devices on the network. Try moving high-traffic devices closer to the Range Extender, or try wiring them to your router with an Ethernet cable. Resetting the Dual-Band Wi-Fi Range Extender Push and release the “Reset” button. The light on the Range Extender will momentarily flash and then become solid again, indicating that the reset is complete. Restoring Your Range Extender to Factory Defaults Press and hold the “Reset” button for at least 10 seconds, and then release it. The light on the Range Extender will momentarily flash and then will begin to blink. When the light becomes solid again, the restore is complete. 23 TROUBLESHOOTING, SUPPORT, AND WARRANTY Technical Support US http://www.belkin.com/support UK http://www.belkin.com/uk/support Australia http://www.belkin.com/au/support New Zealand http://www.belkin.com/au/support Singapore 1800 622 1130 Europe http://www.belkin.com/uk/support 24 TROUBLESHOOTING, SUPPORT, AND WARRANTY Belkin International, Inc., Limited 2-Year Product Warranty What is not covered by this warranty? All above warranties are null and void if the Belkin product is not provided to Belkin for inspection upon Belkin’s request at the sole expense of the purchaser, or if Belkin determines that the Belkin product has been improperly installed, altered in any way, or tampered with. The Belkin Product Warranty does not protect against acts of God such as flood, lightning, earthquake, war, vandalism, theft, normal-use wear and tear, erosion, depletion, obsolescence, abuse, damage due to low voltage disturbances (i.e. brownouts or sags), non-authorized program, or system equipment modification or alteration. What this warranty covers. Belkin International, Inc. (“Belkin”) warrants to the original purchaser of this Belkin product that the product shall be free of defects in design, assembly, material, or workmanship.. What the period of coverage is. Belkin warrants the Belkin product for two years. What will we do to correct problems? Product Warranty. Belkin will repair or replace, at its option, any defective product free of charge (except for shipping charges for the product). Belkin reserves the right to discontinue any of its products without notice, and disclaims any limited warranty to repair or replace any such discontinued products. In the event that Belkin is unable to repair or replace the product (for example, because it has been discontinued), Belkin will offer either a refund or a credit toward the purchase of another product from Belkin.com in an amount equal to the purchase price of the product as evidenced on the original purchase receipt as discounted by its natural use. 25 TROUBLESHOOTING, SUPPORT, AND WARRANTY How to get service. To get service for your Belkin product you must take the following steps: Belkin reserves the right to review the damaged Belkin product. All costs of shipping the Belkin product to Belkin for inspection shall be borne solely by the purchaser. If Belkin determines, in its sole discretion, that it is impractical to ship the damaged equipment to Belkin, Belkin may designate, in its sole discretion, an equipment repair facility to inspect and estimate the cost to repair such equipment. The cost, if any, of shipping the equipment to and from such repair facility and of such estimate shall be borne solely by the purchaser. Damaged equipment must remain available for inspection until the claim is finalized. Whenever claims are settled, Belkin reserves the right to be subrogated under any existing insurance policies the purchaser may have. 1.Contact Belkin International, Inc., at 12045 E. Waterfront Drive, Playa Vista, CA 90094, Attn: Customer Service, within 15 days of the Occurrence. Be prepared to provide the following information: a. The part number of the Belkin product. b. W here you purchased the product. c. W hen you purchased the product. d. Copy of original receipt. 2.Your Belkin Customer Service Representative will then instruct you on how to forward your receipt and Belkin product and how to proceed with your claim. 26 TROUBLESHOOTING, SUPPORT, AND WARRANTY How state law relates to the warranty. THIS WARRANTY CONTAINS THE SOLE WARRANTY OF BELKIN. THERE ARE NO OTHER WARRANTIES, EXPRESSED OR, EXCEPT AS REQUIRED BY LAW, IMPLIED, INCLUDING THE IMPLIED WARRANTY OR CONDITION OF QUALITY, MERCHANTABILITY OR FITNESS FOR A PARTICULAR PURPOSE, AND SUCH IMPLIED WARRANTIES, IF ANY, ARE LIMITED IN DURATION TO THE TERM OF THIS WARRANTY. DECLARATION OF CONFORMITY WITH FCC RULES FOR ELECTROMAGNETIC COMPATIBILITY We, Belkin International, Inc., of 12045 E. Waterfront Drive, Playa Vista, CA 90094, declare under our sole responsibility that the device, F9K1122v1, complies with Part 15 of the FCC Rules. Operation is subject to the following two conditions: (1) this device may not cause harmful interference, and (2) this device must accept any interference received, including interference that may cause undesired operation.. Some states do not allow limitations on how long an implied warranty lasts, so the above limitations may not apply to you. IN NO EVENT SHALL BELKIN BE LIABLE FOR INCIDENTAL, SPECIAL, DIRECT, INDIRECT, CONSEQUENTIAL OR MULTIPLE DAMAGES SUCH AS, BUT NOT LIMITED TO, LOST BUSINESS OR PROFITS ARISING OUT OF THE SALE OR USE OF ANY BELKIN PRODUCT, EVEN IF ADVISED OF THE POSSIBILITY OF SUCH DAMAGES. This warranty gives you specific legal rights, and you may also have other rights, which may vary from state to state. Some states do not allow the exclusion or limitation of incidental, consequential, or other damages, so the above limitations may not apply to you. 27 REGULATORY INFORMATION FCC Statement This device is going to be operated in 5.15~5.25GHz frequency range, it is restricted for indoor environment only. Federal Communication Commission Interference Statement This equipment has been tested and found to comply with the limits for a Class B digital device, pursuant to Part 15 of the FCC Rules. These limits are designed to provide reasonable protection against harmful interference in a residential installation. IMPORTANT NOTE: FCC Radiation Exposure Statement: This equipment complies with FCC radiation exposure limits set forth for an uncontrolled environment. This equipment should be installed and operated with a minimum distance of 20cm between the radiator and your body. This equipment generate, uses, and can radiate radio frequency energy and, if not installed and used in accordance with the instructions, may cause harmful interference to radio communications. However, there is no guarantee that interference will not occur in a particular installation. If this equipment does cause harmful interference to radio or television reception, which can be determined by turning the equipment off and on, the user is encouraged to try to correct the interference by one of the following measures: • Reorient or relocate the receiving antenna. • Increase the separation between the equipment and receiver. • Connect the equipment into an outlet on a circuit different from that to which the receiver is connected. • Consult the dealer or an experienced radio/TV technician for help. FCC Caution: Any changes or modifications not expressly approved by the party responsible for compliance could void the user’s authority to operate this equipment. This device and its antenna(s) must not be co-located or operating in conjunction with any other antenna or transmitter. 28 REGULATORY INFORMATION IC Statement: réservés uniquement pour une utilisation à l’intérieur afin de réduire les risques de brouillage préjudiciable aux systèmes de satellites mobiles utilisant les mêmes canaux; This Class B digital apparatus complies with Canadian ICES-003. Cet appareil numérique de la classe B conforme á la norme NMB003 du Canada. ; This device complies with Industry Canada license-exempt RSS standard(s). Operation is subject to the following two conditions: (1) this device may not cause interference, and (2) this device must accept any interference, including interference that may cause undesired operation of the device. The maximum antenna gain permitted for devices in the bands 5250–5350MHz and 5470–5725 shall comply with the e.i.r.p. limits. The maximum antenna gain permitted for devices in the band 5725– 5825MHZ shall comply with e.i.r.p. limits specified for point-to-point and non point-to-point operation as appropriate. Le présent appareil est conforme aux CNR d’Industrie Canada applicables aux appareils radio exempts de licence. L’exploitation est autorisée aux deux conditions suivantes : (1) l’appareil ne doit pas produire de brouillage, et (2) l’utilisateur de l’appareil doit accepter tout brouillage radioélectrique subi, même si le brouillage est susceptible d’en compromettre le fonctionnement. le gain maximal d’antenne permis (pour les dispositifs utilisant la bande 5725-5825 MHz) doit se conformer à la limite de p.i.r.e. spécifiée pour l’exploitation point à point et non point à point, selon le cas . IMPORTANT NOTE: IC Radiation Exposure Statement:: This equipment complies with IC RSS-102 radiation exposure limits set forth for an uncontrolled environment. This equipment should be installed and operated with a minimum distance of 20cm between the radiator and your body. NOTE IMPORTANTE: (Pour l’utilisation de dispositifs mobiles) Déclaration d’exposition aux radiations: Cet équipement est conforme aux limites d’exposition aux rayonnements lC établies pour un environnement non contrôlé. Cet équipement doit être installé et utilisé avec un minimum de 20 cm de This device and its antenna(s) must not be co-located or operating in conjunction with any other antenna or transmitter. Cet appareil et son antenne (s) ne doit pas être co-localisés ou fonctionnement en association avec une autre antenne ou transmetteur. The device for the band 5150–5250MHz is only for indoor use to reduce potential for harmful interference to co-channel mobile satellite systems. les dispositifs fonctionnant dans la bande 5150-5250 MHz sont 29 REGULATORY INFORMATION distance entre la source de rayonnement et votre corps. Caution: The device for the band 5150–5250MHz is only for indoor usage to reduce potential for harmful interference to co-channel mobile satellite systems. High-power radars are allocated as primary users (meaning they have priority) of 5250–5350MHz and 5650–5850MHz and these radars could cause interference and/or damage to LE-LAN devices. Avertissement: Le dispositif fonctionnant dans la bande 5150-5250MHz est réservé uniquement pour une utilisation à l’intérieur afin de réduire les risques de brouillage préjudiciable aux systèmes de satellites mobiles utilisant les mêmes canaux. Les utilisateurs de radars de haute puissance sont désignés utilisateurs principaux (c.-à-d., qu’ils ont la priorité) pour les bandes 5250-5350MHz et 5650-5850 MHz et que ces radars pourraient causer du brouillage et/ou des dommages aux dispositifs LAN-EL. 30