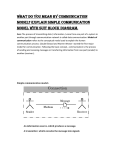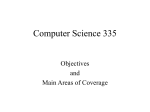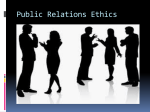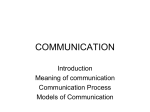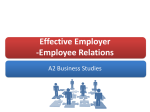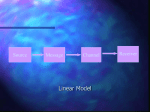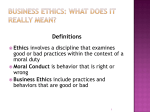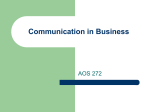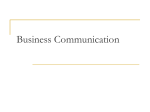* Your assessment is very important for improving the workof artificial intelligence, which forms the content of this project
Download MARINETRAFFIC.COM “COMAR SLR
Recursive InterNetwork Architecture (RINA) wikipedia , lookup
Airborne Networking wikipedia , lookup
Dynamic Host Configuration Protocol wikipedia , lookup
Wake-on-LAN wikipedia , lookup
Network tap wikipedia , lookup
Power over Ethernet wikipedia , lookup
Parallel port wikipedia , lookup
Zero-configuration networking wikipedia , lookup
MARINETRAFFIC.COM “COMAR SLR-200N AIS RECEIVER” SETUP GUIDE 1. Hardware installation: The receiver must be connected to the Antenna, Ethernet network and Power. The device comes without a power adaptor. You may use any simple power adaptor that outputs 12 – 24V DC. Pay attention to the correct polarity when connecting the cables (positive is red, negative is black). A PC is required to be present at the same Local Area Network, only during the configuration of the receiver. 2. Automatically assigned IP address of the Receiver: The receiver is pre-configured to use the DHCP protocol for automatic assignment of IP address. Most local networks support the DHCP protocol and the receiver should automatically obtain a local IP address once it is connected to an Ethernet port on your switch or router. 3. Install the ‘DeviceInstaller’ program: The receiver has an embedded Lantronix XPort Ethernet interface. In order to access the configuration of this device, you need to download and install the latest version of ‘DeviceInstaller’ from here: http://ltxfaq.custhelp.com/app/answers/detail/a_id/644 4. Run the ‘DeviceInstaller’ program: Start the program at ‘Start -> All Programs -> Lantronix -> DeviceInstaller. Make sure that the PC you are using is connected at the same Local Area Network (with cables – not WiFi) where the receiver is connected. You may also connect the receiver directly to your PC using an Ethernet cable (cross cable if necessary). Click on the button ‘Search’. The DeviceInstaller should find the receiver and display its IP address at the left section of the program, under ‘Local Area Connection -> XPort’, as shown on the picture below: Marinetraffic © 2012 5. Access the configuration of the receiver: The configuration of the receiver is now accessible either through DeviceInstaller by selecting ‘Web Configuration’ tab at the right section of the program, or through a web browser (Internet Explorer is preferred) by entering the IP address of the receiver (e.g. http://192.168.2.9 in the above example) 6. You will be prompted for username/password. Default Username and Password are empty (just click ΟΚ): Marinetraffic © 2012 7. The home page of the configuration interface is displayed now: 8. Receiver’s Network setup: Click on menu ‘Network’ and select either the automatic IP (DHCP) or give a static IP address, subnet mask and default gateway according to your local network setup. If your network supports DHCP, it is preferable to leave the setting ‘Obtain IP address automatically’. Marinetraffic © 2012 9. Internal Serial port settings: Select Channel 1 Serial Settings and confirm the following settings: 10. Prepare a TCP data feed to marinetraffic.com: Select Channel 1 Connection and enter the following values (attention to ‘Active Connect’ = ‘With Any Character’). The value for local and remote port shown here is the default value (5321). IMPORTANT If you haven't done this already, please visit our site (http://new.marinetraffic.com/), and register creating a new account. (click "members" > "join now") When finished login to the site and click on your login name (top right corner) > "my account" > "my stations" > "add receiving station". When finished you'll get a new station ID and a unique port number to send data to. Enter your assigned port to the “Remote Port” field. Marinetraffic © 2012 11. Alternative configuration using UDP data stream: This step should be normally omitted as it is an alternative mode of sending the data feed as described at step 9. In UDP mode, some data loss may occur. A small data loss is acceptable for data streams such as AIS, but if you observe that less targets than expected are displayed on marinetraffic.com, try the TCP configuration as described in the previous step. Marinetraffic © 2012 12. Scroll down the page, press ‘OK’ and then click on menu ‘Apply Settings’. The receiver is now rebooting and it is ready to send AIS data to the central server. 13. Finally visit your station's statistics page and make sure your station status is “ONLINE” (it may take a few minutes for that to happen): Marinetraffic © 2012 That's it!!! You are now sharing your data with us. We sincerely appreciate your contribution to our site and your help to expand our services and coverage. Marine Traffic Tech Support Team Marinetraffic © 2012