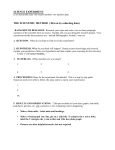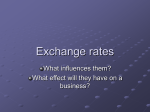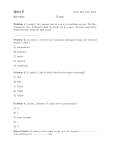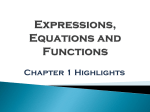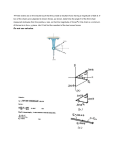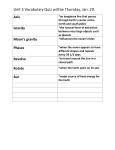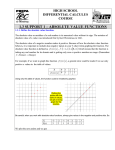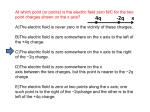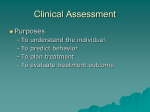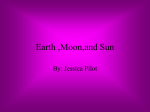* Your assessment is very important for improving the workof artificial intelligence, which forms the content of this project
Download AXIS 2490 Getting Started Guide
Recursive InterNetwork Architecture (RINA) wikipedia , lookup
Piggybacking (Internet access) wikipedia , lookup
Airborne Networking wikipedia , lookup
Registered jack wikipedia , lookup
Wake-on-LAN wikipedia , lookup
Network tap wikipedia , lookup
Power over Ethernet wikipedia , lookup
Zero-configuration networking wikipedia , lookup
Getting Started Guide AXIS 2490 Getting Started Guide Page 1 of 5 Using the AXIS 2490 Serial Server The AXIS 2490 Serial Server allows serial devices to connect directly to an Ethernet network without using a PC, thus providing convenient remote access to these resources via HTTP and TCP/IP. A few examples of physical setups using the AXIS 2490 are shown below: ❶ to ❸ The application uses a network socket or a COM-Port redirector to communicate. An application that uses a local serial port will not work with a networked serial port. To make the server’s port appear as a local port on your PC, you must install and use a COM-Port Redirector. ❷ to ❹ PC to Serial Server to network. Use this if you have an old application that uses the serial port and when you can’t use a COM-port redirector. ❶ ❷ ❸ ❹ ❸ to ❹Two serial devices connect to each other via a “virtual extension cable”. Ports The AXIS 2490 is used for connecting serial ports to a network via the following: • Two RS-232 serial ports on 9-pin male DSUB • One 4-wire RS422 serial port on screw terminal block. This can also be used as a 2-wire RS-485 port (direction controlled by RTS signal) Each serial port operates independently of the others and can be used in these modes: • Generic TCP/IP – used for communication using network sockets, with a COM-Port redirector, or for tunnel communication between two serial devices or between a serial device and a PC • Generic HTTP – allows access via network browser (Netscape 4.x or Internet Explorer 4.x) The Front Panel Pinouts for the RS-232 port RS-232 serial ports, 9-pin male D-SUB. Both ports support: RX, TX, RTS, CTS, DSR, DTR, RI and CD. 1 2 6 Control Button The Control Button is used to reset the unit to its default factory settings. 4 3 7 8 5 9 Pin Function 1 I CD (Carrier Detect) 2 I RXD (Receive Data) 3 O TXD (Transmit Data) 4 O /DTR (Data Terminal Ready) 5 - GND (Ground) 6 I /DSR (Data Set Ready) 7 O /RTS (Request To Send) 8 I /CTS (Clear To Send) 9 I /RI (Ring Indicator) AXIS 2490 Getting Started Guide Page 2 of 5 The Rear Panel Status Indicator The yellow Status Indicator shows the unit’s operational status, as described below: • slow flash - indicates normal operation • rapid flash - indicates a hardware failure For the Status Indicator’s behavior during a reset to the factory default settings, see page 4. Physical Connections on the 8 pole I/O Connector Block (Phoenix MC 1.5 - 3.81mm) 4 pins for RS422/485 TX+, TX-, RX+, RX1 pin for RS485/422 ground (connected to GND with 100 ohm resistor) 1 pin for GND 2 pins for alternative power (9-24V AC or DC) Power Supply Connector A single Jack socket (PS-B) for connection of the AXIS 2490 power supply. Power Indicator Constantly lit = normal operation The RS-485/422 port A 4-wire RS-422/485 port (one TX pair and one combined RX/TX pair). The RX port can be used for both RX and TX (controlled by RTS) and can be used for half-duplex RS-485. The port can be used for: • Full-duplex RS-422 (4-wire) or • 4-wire RS-485 or • Half-duplex RS-485 (2-wire) The port is compliant with EIA RS-485 up to 1843200 bps. Connections for RS-485/422 on Connector Block 1 - 9-24V AC or DC Power 2 - 9-24V AC or DC Power 3 - GND 4 - GND 100 Ohm (to GND via 100 Ohm resistor 5 - RX/TX -A 6 - RX/TX +B 7 - TX8 - TX+ Network Connector The AXIS 2490 is designed for 10 Mbps Ethernet and 100 Mbps Fast Ethernet networks and connects to the network via a twisted pair category 5 cable (10baseT and 100baseTX) terminated using a standard RJ-45 connector. Supporting NWAY, the AXIS 2490 detects the speed of the local network segment and varies the speed of data communication accordingly, between 10 Mbps and 100 Mbps. AXIS 2490 Getting Started Guide Page 3 of 5 Connecting the AXIS 2490 to the Network Follow the guide below to quickly connect your AXIS 2490 to an Ethernet network: ❶Note the serial number on the underside of the unit. You need to know this to set the IP address: Serial number same as Ethernet number; e.g. 00408c100086 = 00-40-8c-10-00-86 ❷Using an appropriate method for your operating system, assign your product with a unique IP Address from a computer on your network, as follows: Windows 95, 98, NT and 2000 only - Start a DOS window and type these commands: UNIX only - Type these commands in the command line: Syntax: Syntax: arp -s <AXISServer IP address> <Ethernet address> <my PC IP address> ping -t <AXISServer IP address> arp -s <IP address> <Ethernet address> temp ping <IP address> Example: Example: arp -s 172.21.1.200 00-40-8c-10-00-86 172.21.1.193 ping -t 172.21.1.200 arp -s 172.21.1.200 00:40:8c:10:00:86 temp ping 172.21.1.200 Note: In some Unix systems, the arp command can be located in a directory that is not on the command path; e.g: /usr/sbin/arp. You will now see ‘Request timed out ...’ messages repeatedly returned in the window. Network connector ❸Connect an Ethernet cable to your AXIS 2490 and attach it to the network. ❹Connect the external Power Supply to Power Connector the unit and connect it to your main power supply. RJ-45 connector ❺10-15 seconds after connecting the power supply, the message ‘Reply from 172.21.1.200...’ - or similar, is returned within the window. Ensure that the Power Indicator is permanently lit and that the Status Indicator flashes slowly. Status Indicator Power Indicator ❻Exit Ping. The installation is now complete, and you are ready to access the AXIS 2490 from your browser. ❼Verify the connection to the AXIS 2490 by starting your browser and entering the IP address in the location/address field, e.g. 171.21.1.200. You should then see the AXIS 2490’s Welcome page displayed. ❽ You can now set up your application using the AXIS 2490. For more information, see page 1 of this guide, or see the User’s Manual. AXIS 2490 Getting Started Guide Page 4 of 5 Refining the Installation Click the Installation Wizard button. The wizard helps you complete the remaining installation steps. For further configuration, click the Admin button. The buttons on the Admin page provide access to general settings, port settings and settings for the network. On-line Help Admin Button Installation Wizard Click the icon to configure The mode currently selected The information and screen examples shown here provide a very brief introduction to configuring your AXIS 2490. For more detailed information, please refer to the AXIS 2490 User’s Manual, which can be obtained from www.axis.com. Reinstating the Factory Default Settings In certain circumstances, it may be necessary to reinstate the Factory Default settings for your AXIS 2490. This is performed by clicking the appropriate button within the Administration Tools, or by pressing the Control Button. Follow the instructions below to reinstate the product factory default settings using the Control button: 1. Switch off the AXIS 2490 by disconnecting the power cable. 2. Press the Control Button and keep it pressed. Reconnect the power supply cable. 3. With the Control button pressed, the Status Indicator will now flash briefly and then go out. When the Status Indicator has been out for about 5 seconds, release the Control Button. When the Status Indicator starts to flash again after approximately 5 seconds, the AXIS 2490 will then have been reset to its default settings. Note: Reinstating the original default settings will cause all parameters (including the IP address) to be reset. AXIS 2490 Getting Started Guide Page 5 of 5 Troubleshooting Symptoms The AXIS 2490 cannot be accessed from a browser. Possible causes The IP address is already used by another device. The IP address is located on a different subnet. Remedial actions Disconnect your AXIS 2490 from the network, run the PING utility and follow the appropriate recommendations. Run the PING utility. If the utility returns “no response” or similar, in Windows 95/98 or Windows NT/2000, you should then check that the IP address for your AXIS 2490 is on the same subnet as your workstation. In Windows 95, the ARP table was empty when you tried to set the IP address. If these subnets are different, the IP address cannot be set from the workstation. Please contact your network administrator. If the table is empty, re-install the product, ensuring that the IP address for your own PC is also used. Type arp -a to view the ARP table. Proxy server. Try disabling the proxy default in your browser. Other networking problems. Try replacing your network cable. Test the network interface of the product by connecting a local computer to the unit, using a standard Crossover (hub-to-hub) Cable. If the above actions don’t solve the problem, the AXIS 2490 may be faulty. In this case, try to localize the problem by connecting the AXIS 2490 to the serial port of a local computer, using a Null Modem Cable and report your findings to your local distributor. The Power indicator is not constantly lit. Faulty power supply. Verify that you are using an AXIS PS-B power supply. The Status indicator flashes rapidly. Hardware failure. Contact your Axis dealer. Your AXIS 2490 works locally, but not externally. Firewall protection. Default routers required. Check the Internet firewall with your system administrator. Check if you need to configure the default router settings. "Unable to connect to remote host: Connection refused" or similar error message. The IP settings in the 2490 are wrong. Check the IP number, router and netmask settings. The TCP port number is wrong. The 2490 is not in Generic TCP/IP mode. Make sure you use the same port number the 2490 is configured for. Someone else is already using the port and has connected to the Axis 2490. You have enabled "Allowed IP addresses" but your IP address is not allowed. Select "View Log FIle" in the Server settings to see if anyone else has connected. You may want to configure "Allowed IP addresses" and restart the unit. Check the settings in the 2490. An established connection is immediately closed. Note: Check the settings in the 2490. If you still have a problem after reading this information, please contact your reseller or check the AXIS 2490 product pages at www.axis.com. The complete manual for the AXIS 2490 can also be obtained here. Part No. 18627 R1.1